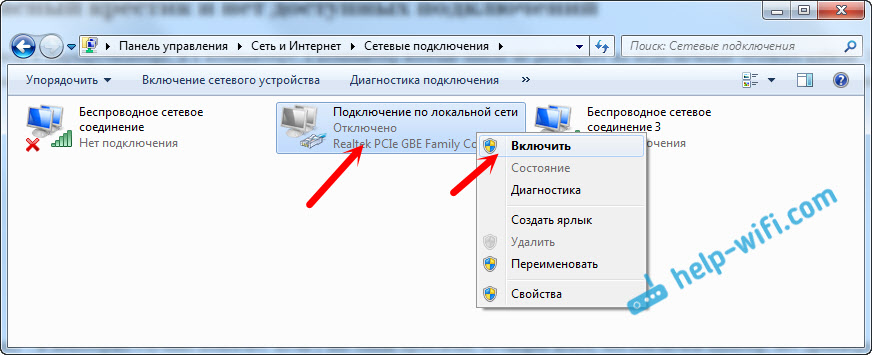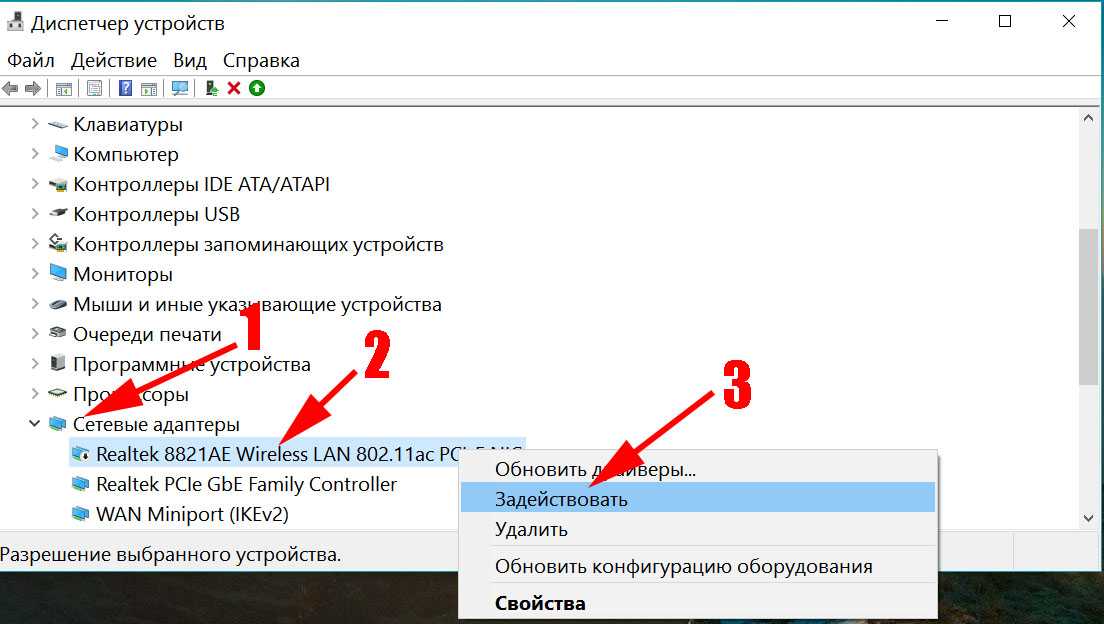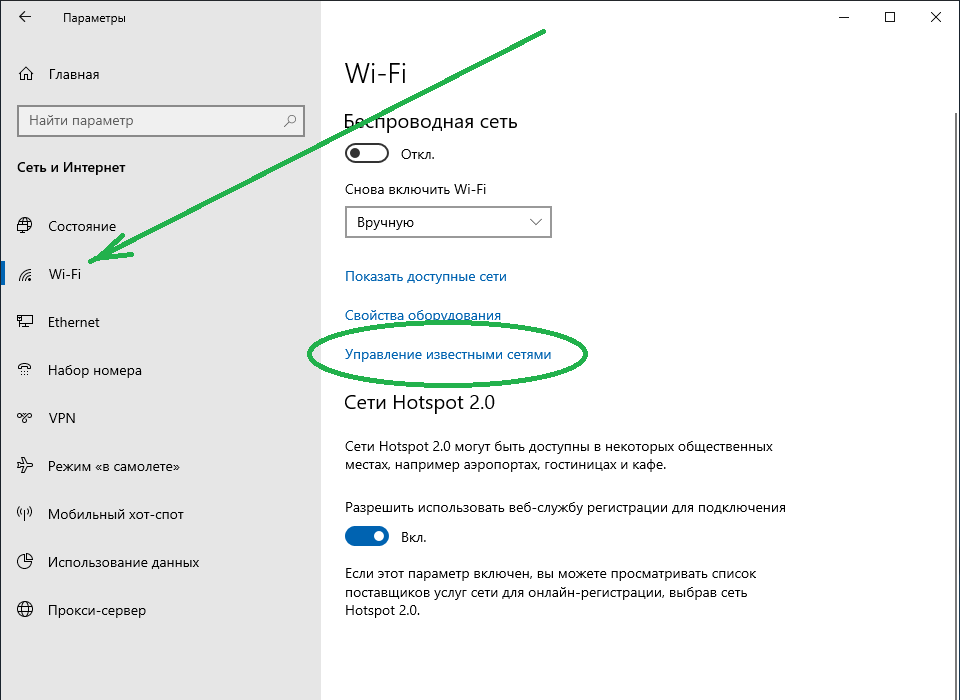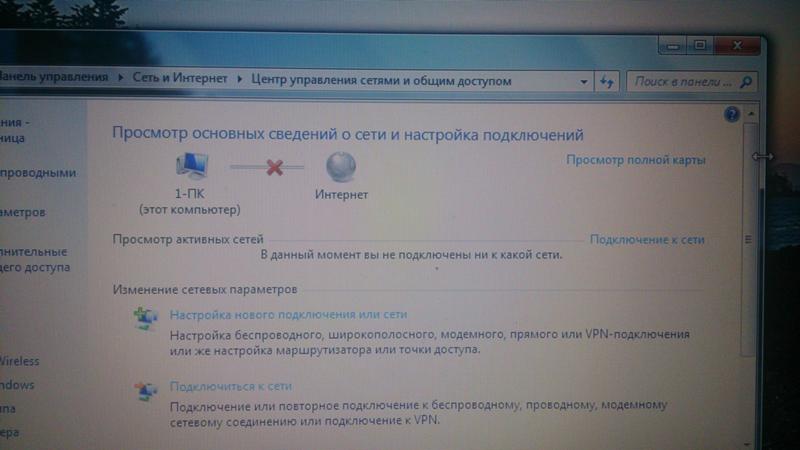Пропадает интернет на ноутбуке: Отключается Wi-Fi на ноутбуке. Почему пропадает интернет по Wi-Fi?
Содержание
Почему пропадает Интернет на компьютере с установленной Windows 10
Вы сёрфите в интернете, играете в онлайн-игры или смотрите видео в YouTube и вдруг внезапно обнаруживаете, что сайты не грузятся, а игра или видео «застыли» на месте. Естественно, смотрите на значок подключения в трее и видите, что он неактивен или помечен жёлтым треугольником с восклицательным знаком внутри. Соответственно при наведении курсора мыши на значок получаете то или иное уведомление, например, «Не подключено», «Без доступа к интернету», «Ограничено» и так далее.
Через некоторое время подключение восстанавливается, потом пропадает и ещё раз, и ещё раз. Понятно, что такое поведение не является нормальным, тут явно что-то не то либо с провайдером, либо с сетевым оборудованием, либо же с вашим компьютером. Как понять, в чём может быть причина неполадки? А причин может быть уйма, поэтому в таких ситуация часто приходится действовать методом исключения. С чего начать? Пожалуй, с проверки состояния вашей локальной сети.
Смотрим, есть ли подключении вообще
Наверняка помимо компьютера или ноутбука, у вас есть смартфон, планшет, цифровой телевизор или другое устройство, подключенное к вашему роутеру. Проверьте, есть ли подключение на других устройствах. Если нет, значит причина отсутствия связи находится на уровне роутера или выше; если же на других устройствах подключение стабильно, скорее всего, у вас что-то не так с сетевыми настройками компьютера. Рассмотрим первый вариант чуть более подробно. Все роутеры, причём не только современные, но и довольно таки старые, имеют индикаторы, — вам нужно обратить внимание на три индикатора: питания, Wi-Fi и «Планета».
• Индикатор питания. Обычно имеет вид незамкнутого кольца с вертикальным отрезком внутри. Не горит — устройство не подключено к электросети, возможно наличие обрыва питающего провода, выхода роутера из строя.
• Индикатор Wi-Fi. Чаще всего имеет вид расходящихся волн. Не горящий индикатор указывает на отсутствие раздаваемого беспроводного сигнала, при этом подключения по кабелю может быть вполне стабильным. Причины разные: случайно нажатая кнопка отключения Wi-Fi на самом роутере (может называться «Wi-Fi», «Wireless On/Off» либо такую же иконку, как и индикатор), программный сбой роутера, техническая неисправность, отключение Wi-Fi-сигнала из панели управления (через браузер). Попробуйте перезагрузить роутер, проверьте, не нажата ли кнопка (если таковая вообще имеется), подключите компьютер к маршрутизатору по кабелю, зайдите в настройки по адресу 192.168.0.1 и проверьте, включён ли беспроводной сигнал. Настройку эту ищите в разделе Wireless или Wi-Fi.
Причины разные: случайно нажатая кнопка отключения Wi-Fi на самом роутере (может называться «Wi-Fi», «Wireless On/Off» либо такую же иконку, как и индикатор), программный сбой роутера, техническая неисправность, отключение Wi-Fi-сигнала из панели управления (через браузер). Попробуйте перезагрузить роутер, проверьте, не нажата ли кнопка (если таковая вообще имеется), подключите компьютер к маршрутизатору по кабелю, зайдите в настройки по адресу 192.168.0.1 и проверьте, включён ли беспроводной сигнал. Настройку эту ищите в разделе Wireless или Wi-Fi.
• Индикатор «Планета» имеет вид либо планеты, либо кружка с «нимбом». Отсутствие индикации или его оранжевый цвет в данном случае скорее всего станет указывать на кабельную проблему, например, обрыв кабеля провайдера, неполадки с коммутатором или другим оборудованием, распределяющем интернет в многоквартирном доме.
Звоним в техподдержку провайдера
Отсутствие подключения на всех устройствах — явный повод обратиться к провайдеру, поскольку в таких случаях проблема нередко оказывается лежащей на его стороне. Впрочем, спешить хвататься за телефон тоже не стоит, для начала попробуйте-ка подключить ПК напрямую по подведённому к вашему дому/квартире LAN-кабелю. Вот если при включенном в свойствах IPv4 автоматическом получение IP и DNS-адресов интернет-подключение отсутствует, тут уж точно нужно звонить в техподдержку провайдера.
Впрочем, спешить хвататься за телефон тоже не стоит, для начала попробуйте-ка подключить ПК напрямую по подведённому к вашему дому/квартире LAN-кабелю. Вот если при включенном в свойствах IPv4 автоматическом получение IP и DNS-адресов интернет-подключение отсутствует, тут уж точно нужно звонить в техподдержку провайдера.
Связь обрывается под нагрузкой
Возможна и такая ситуация, когда интернет «падает» при увеличении трафика или подключении к роутеру ещё одного устройства и восстанавливается после перезагрузки маршрутизатора. С учётом связи нагрузки и обрывов соединения наиболее вероятной причиной здесь является сбой в работе роутера, что типично для некоторых моделей бюджетных маршрутизаторов. Если неполадка носит системный характер, устранить ее можно обновлением прошивки роутера или его заменой на более мощный.
Смена канала Wi-Fi
Как известно, каждая сеть Wi-Fi работает на каком-то канале. Если сетей много, что естественно для многоквартирных домов, использование несколькими сетями одного канала при увеличении нагрузки может привести к периодическому отключению интернета.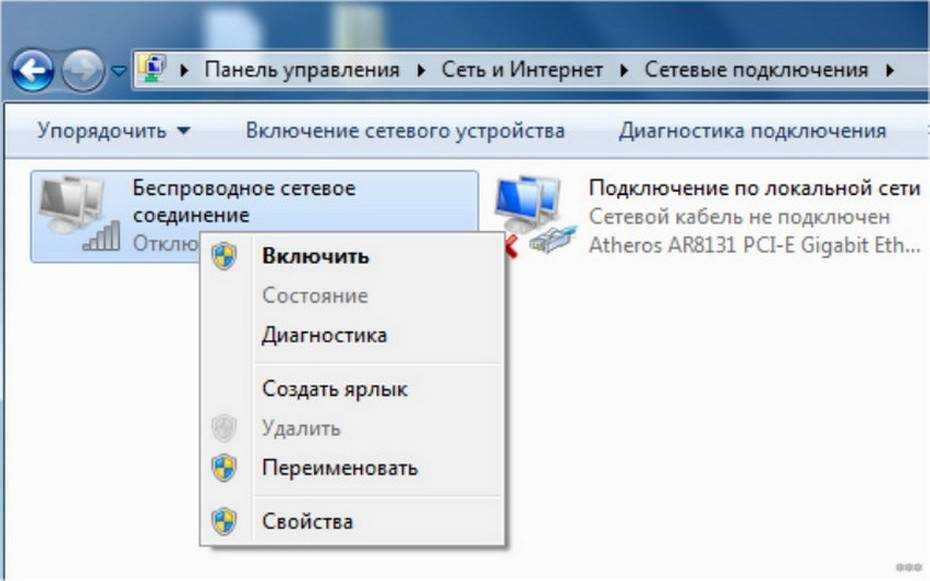 Решить эту проблему можно сменой канала. Вам нужно будет зайти в настройки роутера по адресу 192.168.0.1, отыскать раздел с основными настройками Wi-Fi, в нём найти опцию «Канал» и попробовать выбрать статический канал (любой) вместо Auto или наоборот. Правда, тут есть маленький нюанс: перед тем как менять канал, весьма желательно определить, какой из них является наименее загруженным, а для этого вам понадобится приложение вроде WiFiInfoView или inSSIDer.
Решить эту проблему можно сменой канала. Вам нужно будет зайти в настройки роутера по адресу 192.168.0.1, отыскать раздел с основными настройками Wi-Fi, в нём найти опцию «Канал» и попробовать выбрать статический канал (любой) вместо Auto или наоборот. Правда, тут есть маленький нюанс: перед тем как менять канал, весьма желательно определить, какой из них является наименее загруженным, а для этого вам понадобится приложение вроде WiFiInfoView или inSSIDer.
Изменение типа подключения
Если в настройках роутера в разделе Сеть → WAN у вас выставлен статический тип соединения, а в свойствах IPv4 автоматическое получение адресов IP и DNS, попробуйте сменить тип подключения на динамический. Добавьте в разделе маршрутизатора Сеть → WAN новое подключение и выставьте тип соединения «Динамический IP». Остальные настройки не трогаем, сохраняем подключение и соглашаемся на замену подключения или выставляем его в качестве шлюза по умолчанию. Возможно, в вашей модели роутера новое соединение создавать не нужно, а можно отредактировать текущее.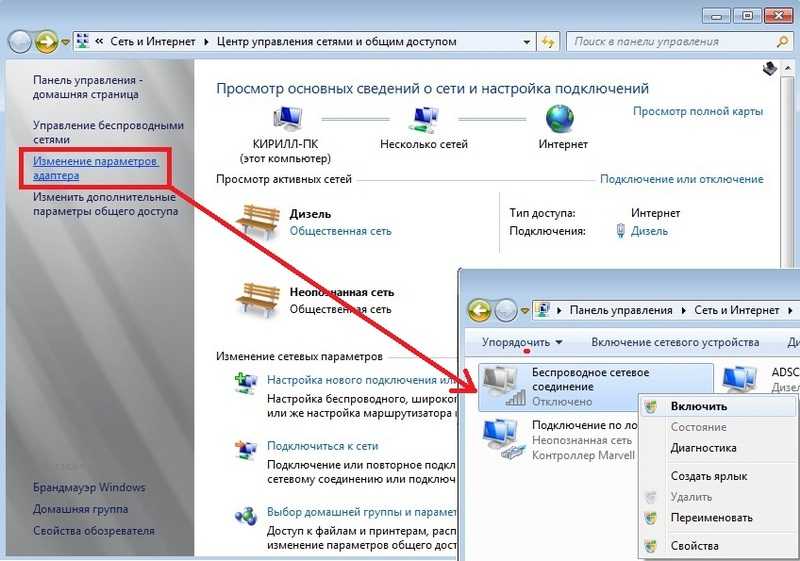
Примечание: перед тем как что-то менять в настройках роутера, не поленитесь создать резервную копию этих самых настроек. В случае возникновения ещё больших проблем вы сможете из неё восстановиться. Опция создания бекапа настроек должна присутствовать во всех моделях маршрутизаторов.
Интернет пропадает на одном компьютере
Второй вариант, когда интернет отваливается только на компьютере или другом устройстве. Ну что же, по крайней мере, с локальной сетью у вас всё должно быть в порядке, проблему нужно искать на устройстве. На компьютерах с Windows для начала можете попробовать такое решение. Откройте Центр управления сетями и общим доступом, кликните по соединению, нажмите в открывшемся окне «Свойства беспроводной сети» и установите флажок в пункте «Подключаться, даже если сеть не ведёт вещание своего имени (SSID)».
После внесения изменений перезагрузите компьютер. Если это не поможет, заходим в те же «Свойства беспроводной сети» и там на вкладке «Безопасность» жмём «Дополнительные параметры» и отмечаем галкой пункт «Включить для этой сети режим совместимости с Федеральным стандартом обработки информации (FIPS)».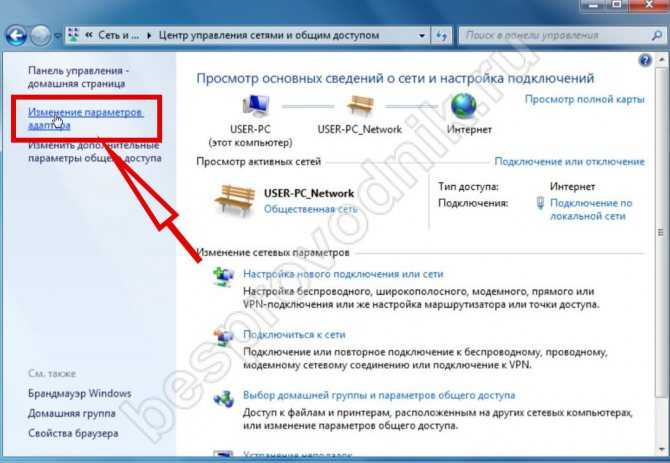 Перезагружаемся.
Перезагружаемся.
Обновляем или откатываем драйвер беспроводного адаптера
Возможно, вам таки стоит обновить драйвер беспроводного адаптера. Подробное описание этой процедуры не входит в рамки нашей статьи, скажем лишь, что обновить драйвер можно из диспетчера устройств (ищите в разделе «Сетевые адаптеры» пункт «Плата беспроводных сетей 802.11n Wireless LAN» или что-то похожее). Если проблемы начались после обновления драйвера, к примеру, после установки очередного обновления Windows, поступаем наоборот — откатываемся к предыдущей версии драйвера.
Ну вот, это что нужно знать по минимуму. Тема просто необъятная, причин для возникновения проблем с подключением к интернету множество, и мы были бы благодарны нашим читателям, если они поделятся с нами другими способами решения неполадки, ежели им доводилось с нею сталкиваться.
На ноутбуке пропадает Wi-Fi интернет. Почему постоянно отключается вай фай на ноутбуке
На ноутбуке пропадает Wi-Fi интернет. Почему постоянно отключается вай фай на ноутбуке
Что делать если отключается Wi-Fi на ноутбуке с такой проблемой думаю сталкиваюсь не только я, но и многие владельцы ноутбуков и компьютеров.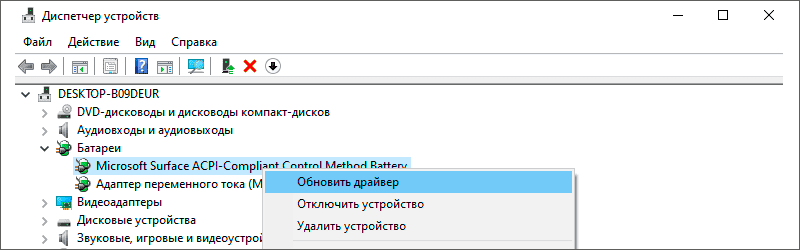 Постоянно пропадает вай фай интернет на ноутбуке и как всегда на самом неподходящем месте.
Постоянно пропадает вай фай интернет на ноутбуке и как всегда на самом неподходящем месте.
В этой статье я расскажу что я сделал, чтоб интернет через вай фай на ноуте не терялся и не приносил неудобство при работе. Описанный ниже способ не гарантирует 100% решение и возможно не будет работать на вашем устройстве, но попробовать думаю стоит. Так же можете почитать отзывы ниже, возможно кто-то уже поделился информацией, которая поможет именно вам.
На моем ноутбуке Lenovo с операционной системой Windows 10 постоянно пропадал интернет по Wi Fi и мне приходилось постоянно перезагружать роутер TP-LINK, отключать и включать сеть вай фай, а иногда и перезагружать ноут. Такое происходило именно на ноутбуке, хотя к интернету через вай фай от роутера подключались одновременно и другие устройства, например смартфоны планшеты и компьютер. Даже в интернете искал и не смог найти подходящую мне информацию как решить проблему, когда часто несколько раз в день отключается вай фай интернет на ноутбуке.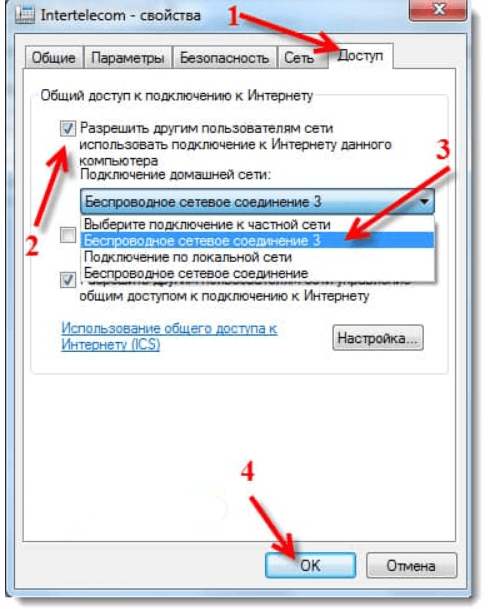 В итоге на моем ноутбуке Леново помогло только включение режима в самолете и то случайно понял когда режим в самолете был активирован и интернет по Wi-Fi на ноуте не терялся целый день. Конечно, бывает, что даже и в таком режиме пропадает wifi на ноутбуке, но это реально редко бывает и решается отключением и включением данного режима, что больше не требует перезагрузки роутера или ноутбука.
В итоге на моем ноутбуке Леново помогло только включение режима в самолете и то случайно понял когда режим в самолете был активирован и интернет по Wi-Fi на ноуте не терялся целый день. Конечно, бывает, что даже и в таком режиме пропадает wifi на ноутбуке, но это реально редко бывает и решается отключением и включением данного режима, что больше не требует перезагрузки роутера или ноутбука.
Как я и писал выше данный способ не гарантирует что при включении режима самолета перестанет постоянно пропадать интернет на ноутбуке при работе через wi-fi. Но если вы хотите проверить, то режим самолета на ноуте включается там где и вай фай. Ниже есть скриншот ноутбука Леново где мы сохранили нижнюю правую часть экрана и указали где в компьютере включить режим в самолете. Так же не забывайте, что при приеме или передаче файлов через Bluetooth ноутбука придется выключать режим в самолете.
Надеюсь данный способ помог вам решить проблему с постоянной потерей интернета по вай фай на ноуте.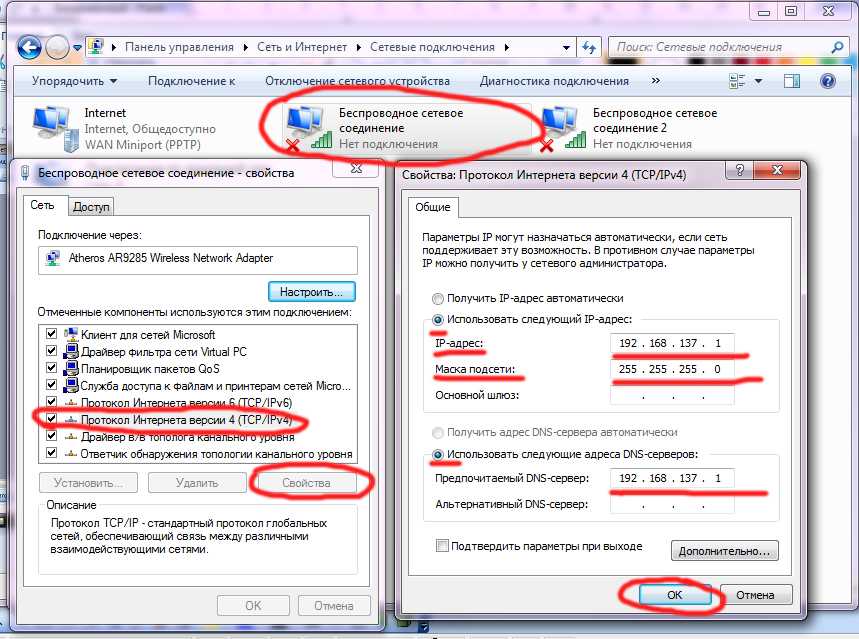 Не забудьте оставить отзыв и указать модель ноута и версию виндовс к которому подошла или нет инфа выше чтоб и другим осталась от вас полезная информация.
Не забудьте оставить отзыв и указать модель ноута и версию виндовс к которому подошла или нет инфа выше чтоб и другим осталась от вас полезная информация.
Если вы решили проблему иным способом, то просим поделиться информацией ниже в отзывах, возможно ваш отзыв или совет окажется самым полезным. Спасибо за отзывчивость!
> Главная сайта
> Компьютерная помощь
> Android помощь
Добавить отзыв или поделиться полезной информацией по теме страницы.
ОБНОВИТЬ СТРАНИЦУ С ОТЗЫВАМИ
Автор:Анжела
22-07-2019
18
час. 30
мин.
Сообщение:
постоянно пропадает вай фай
Автор:Таня
12-05-2019
22
час. 38
мин.
Сообщение:
Попробовала ваш способ и как ни странно пока работает. Посмотрим как будет дальше, а так спасибо за совет.
Смартфоны с самой лучшей камерой 2022. В рейтинге предоставлены телефоны с самой лучшей камерой на сегодняшний день.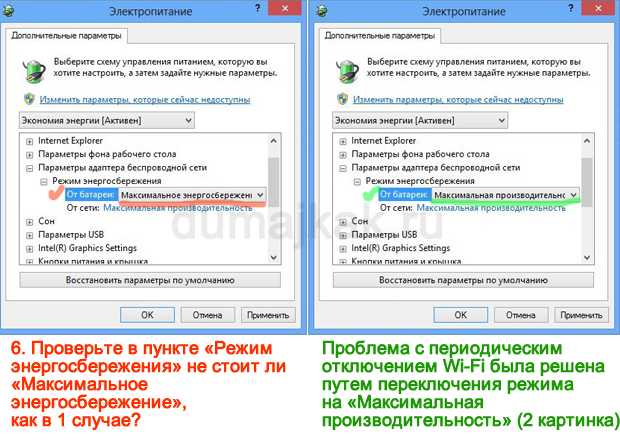
Бесплатно телефон по акции. Бесплатные телефоны, смартфоны сенсорные и кнопочные как брендовых производителей Samsung, iPhone так и малоизвестных.
Как починить ноутбук, который не подключается к Wi-Fi
Это случалось со всеми нами: вы берете свой ноутбук, чтобы посмотреть фильм, но когда вы садитесь и открываете браузер, ваш компьютер не подключается к сети. Wi-Fi. Что вы должны сделать?
Наши специалисты Asurion помогают миллионам клиентов максимально использовать свои технологии и решать проблемы с устройствами. Вот их руководство о том, почему ваш ноутбук не подключается к Wi-Fi и как это исправить.
Почему мой компьютер не подключается к Wi-Fi?
Существует множество причин, по которым у вашего Mac® или ноутбука PC могут возникнуть проблемы с подключением к беспроводной сети. Вот некоторые из наиболее распространенных проблем:
- Ваше устройство находится в режиме полета или Wi-Fi отключен.

- Ваш маршрутизатор не работает.
- Вы вводите неверный пароль Wi-Fi.
- Ваш ноутбук находится слишком далеко от маршрутизатора.
- Возможно, ваше устройство не поддерживает сеть Wi-Fi, к которой оно подключено.
Как починить ноутбук, чтобы он подключался к Wi-Fi
Если ваш компьютер не подключается к Wi-Fi, решение может быть простым — перезагрузка всегда является хорошим первым шагом — или более сложным. Попробуйте каждый из этих вариантов, пока один из них не подключит ваш ноутбук Apple® или ПК к сети.
Убедитесь, что Wi-Fi включен
Это может показаться простым, но проверка того, что ваш Wi-Fi не отключился случайно, — это первый шаг по устранению неполадок, который вы должны предпринять.
На Mac:
Откройте меню Apple в верхнем левом углу. Затем нажмите «Системные настройки» > «Сеть». Если вы видите кнопку «Включить Wi-Fi», нажмите ее и подключитесь к сети.
На ПК под управлением Windows™ 10:
Нажмите значок Интернета в правом нижнем углу.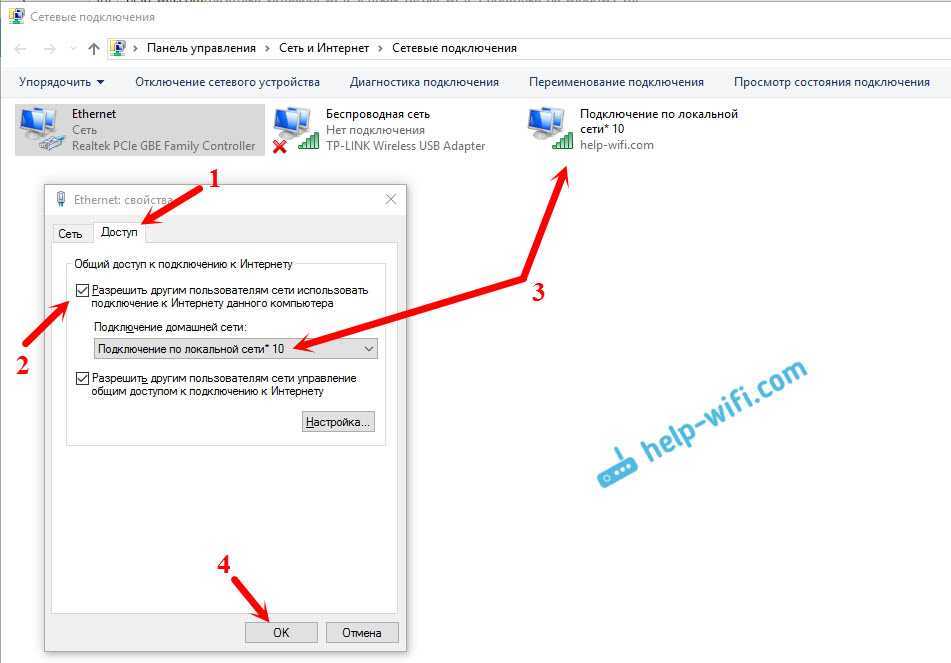 Убедитесь, что поле Wi-Fi синего цвета, что указывает на то, что он включен. Если это не так, щелкните по нему и подключитесь к сети. Также убедитесь, что режим полета выключен.
Убедитесь, что поле Wi-Fi синего цвета, что указывает на то, что он включен. Если это не так, щелкните по нему и подключитесь к сети. Также убедитесь, что режим полета выключен.
Вы не можете работать, когда ваш ноутбук не хочет
Быстро отремонтируйте его в одном из наших магазинов. Просто зайдите или запишитесь на прием — мы позаботимся обо всем остальном.
Запланировать ремонт
Перезагрузите маршрутизатор
Перезагрузка маршрутизатора может помочь устранить проблемы с подключением путем очистки кэша и обновления подключений. Вот как:
- Отсоедините все кабели от маршрутизатора, а затем отсоедините его. Удаление кабелей может помочь устранить статическое электричество в линиях, которое может повлиять на ваше соединение.
- Подождите не менее 30 секунд, а затем снова подключите его.
- Когда маршрутизатор снова включится, подождите не менее двух минут, прежде чем пытаться подключиться к сети Wi-Fi.
Подтвердите пароль
Пароли Wi-Fi вводятся с учетом регистра и могут быть длинными и сложными, особенно если вы используете пароль по умолчанию, поставляемый с вашей сетью. Убедитесь, что вы используете правильный пароль для сети, к которой пытаетесь подключиться, и будьте точны при вводе каждой буквы, цифры или символа.
Убедитесь, что вы используете правильный пароль для сети, к которой пытаетесь подключиться, и будьте точны при вводе каждой буквы, цифры или символа.
Переместите ноутбук рядом с маршрутизатором
Если ваш ноутбук находится далеко от маршрутизатора или между ними много стен, ваш компьютер может не принимать сильный сигнал. Переместите свой ноутбук в зону, которая находится в пределах 10–15 футов от маршрутизатора и свободна от препятствий, а затем попробуйте подключиться. У вас есть одно место в вашем пространстве, которое всегда имеет слабый сигнал Wi-Fi? Может помочь беспроводная ячеистая сеть.
Подключитесь к совместимой сети
Ваш маршрутизатор может иметь два частотных диапазона Wi-Fi, один из которых обозначен как 2,4 ГГц, а другой — 5 ГГц. Как правило, диапазон 2,4 ГГц обеспечивает лучшее покрытие, а диапазон 5 ГГц обеспечивает более высокую скорость. Если вам не подходит одна группа, попробуйте другую.
Запустите программное обеспечение для устранения неполадок вашего ноутбука.

Как Mac, так и ПК имеют встроенное программное обеспечение, помогающее решать проблемы с подключением к Интернету. Вот как это сделать.
На Mac:
- Закройте все открытые приложения и попробуйте подключиться к сети Wi-Fi.
- Затем щелкните значок увеличительного стекла в правом верхнем углу.
- Введите «диагностика беспроводной сети» в строку поиска и нажмите клавишу возврата.
- Следуйте инструкциям, и программа проанализирует ваше соединение, укажет на любые проблемы и предложит возможные решения.
На ПК с ОС Windows 10:
- Перейти к Пуск > Настройки > Сеть и Интернет > Статус > Средство устранения неполадок сети . Следуйте инструкциям, и программа попытается решить вашу проблему.
Сбросьте параметры беспроводной сети
Если вы перепробовали все способы, но ваш компьютер по-прежнему не подключается к Wi-Fi, попробуйте сбросить настройки сети. Убедитесь, что у вас есть пароль беспроводной сети, так как вам нужно будет снова подключиться к сети после его сброса.
Убедитесь, что у вас есть пароль беспроводной сети, так как вам нужно будет снова подключиться к сети после его сброса.
На Mac:
- Перейдите в меню Apple и нажмите Системные настройки > Сеть .
- Выберите Wi-Fi в меню слева и нажмите кнопку с минусом. Затем нажмите Применить .
- Нажмите кнопку с плюсом и выберите Wi-Fi в раскрывающемся меню Интерфейс. Затем нажмите Создать и нажмите Применить .
- Найдите свою сеть в меню «Имя сети».
На ПК:
- Перейти к Пуск > Настройки > Сеть и Интернет > Статус > Сброс сети .
- Нажмите Сбросить сейчас . Ваш ноутбук удалит ваши сетевые адаптеры, затем перезагрузит и переустановит их. Возможно, вам придется переустановить любое программное обеспечение VPN, которое вы используете.
- Вернитесь в настройки Wi-Fi и попробуйте подключиться к сети.

Ничто так не снижает производительность, как поломка ноутбука
Защитите свой ноутбук и другие любимые домашние устройства с помощью Asurion Home+. Менее чем за 1 доллар в день вы получите быстрый ремонт вашего ноутбука от проверенных специалистов, когда бы он вам ни понадобился, независимо от того, где вы его купили и какой марки. Чтобы узнать больше о планах защиты ноутбуков, посетите сайт asurion.com/homeplus.
*Товарные знаки и логотипы Asurion® являются собственностью Asurion, LLC. Все права защищены. Все остальные товарные знаки являются собственностью их соответствующих владельцев. Компания Asurion не связана, не спонсируется и не поддерживается какими-либо соответствующими владельцами других товарных знаков, упоминаемых здесь.*
Как устранить проблемы с подключением к Wi-Fi на ноутбуке с Windows
- Вот несколько простых шагов, которые вы можете выполнить, чтобы устранить проблемы с подключением к Wi-Fi.
- Во-первых, вы должны проверить, включен ли Wi-Fi на вашем ноутбуке.

- Подключите другие устройства к сети Wi-Fi, чтобы проверить, нет ли проблем с сетью Wi-Fi.
Реклама
Если вы не можете открыть новую веб-страницу, отправить электронное письмо или просмотреть потоковое видео в Интернете, вероятно, ваш ноутбук не подключен к сети Wi-Fi. Нет ничего более неприятного, чем ноутбук, не подключающийся к сети Wi-Fi, особенно когда вы хотите начать работу в Интернете. Проблема не чужда ноутбуку
Windows
s и устранить проблему несложно.
Чтобы узнать, связана ли проблема с сетью Wi-Fi или с вашим ноутбуком. Убедитесь, что на вашем ноутбуке включен Wi-Fi. Подключите другое устройство к сети Wi-Fi. Если другое устройство подключается к сети Wi-Fi, то вам придется устранить проблему на ноутбуке. Если он не подключается к ноутбуку, значит, проблема с сетью, и вам придется ее устранять.
Есть несколько простых шагов, которые вы можете выполнить, чтобы решить проблему с подключением между вашим ноутбуком и сетью Wi-Fi.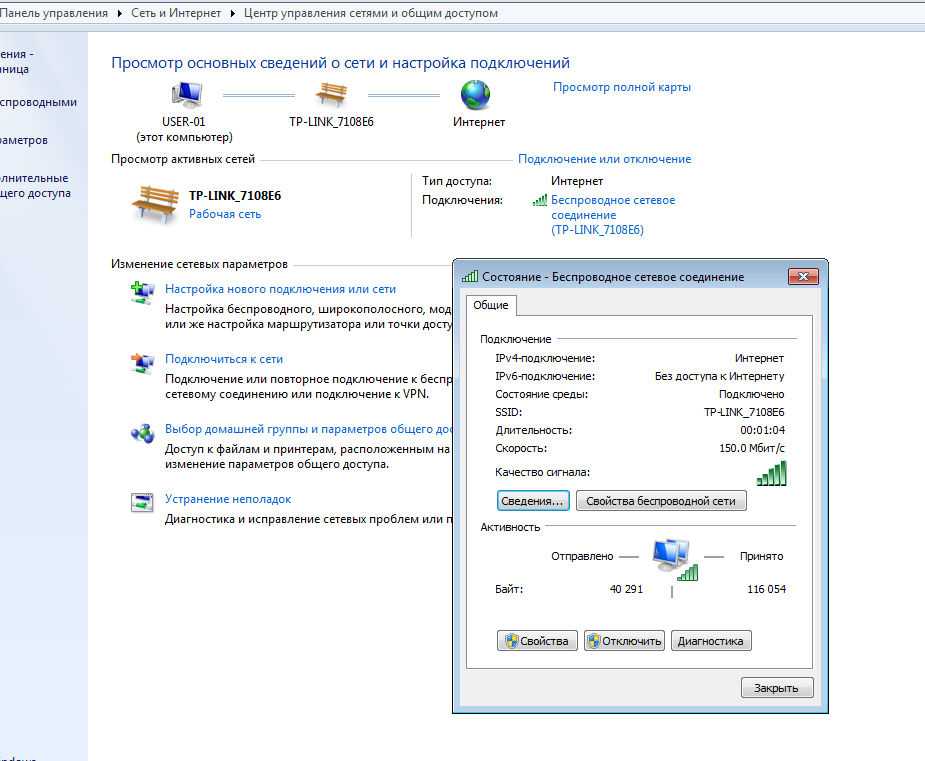
Что нужно проверить на ноутбуке
- Во-первых, проверьте, включен ли ваш Wi-Fi. Чтобы убедиться в этом, выберите значок «Нет подключения к Интернету» в правом нижнем углу экрана и включите Wi-Fi.
- Убедитесь, что ноутбук не находится в «Режиме полета». Если он включен, выключите его из того же меню Wi-Fi.
- Проверьте список сетей Wi-Fi и убедитесь, что ваша доверенная сеть видна в списке. Если да, то подключитесь к сети. Если он отображает «Подключено», отключите его и снова подключите.
- Попробуйте подключиться к другому частотному диапазону. Маршрутизаторы Wi-Fi с двухдиапазонной частотой отображают два разных имени сети для диапазонов 2,4 ГГц и 5 ГГц. Если вы подключены к одной сети и нет подключения к Интернету, вы можете попробовать подключиться к другой сети.
- Убедитесь, что переключатель Wi-Fi с индикатором на ноутбуке включен.

- Запустите средство устранения неполадок сети. Это может помочь диагностировать проблему и устранить ее.
Как запустить средство устранения неполадок сети
- Нажмите кнопку «Пуск» и перейдите в «Настройки» > «Сеть и Интернет» > «Состояние».
- Здесь в разделе «Дополнительные параметры сети» выберите «Устранение неполадок сети».
- Следуйте инструкциям в средстве устранения неполадок и посмотрите, решит ли это проблему.
Для устранения неполадок сети Wi-Fi можно перезапустить модем и маршрутизатор. Это поможет создать новое подключение к вашему интернет-провайдеру (ISP).
Реклама
Действия по перезагрузке модема и маршрутизатора
- Отсоедините кабели модема и маршрутизатора.
- Подождите не менее 30 секунд, прежде чем снова подключить модем к источнику питания.

- Подождите, пока индикаторы на модеме перестанут мигать.
- Снова подключите маршрутизатор к источнику питания.
- Подождите несколько минут и проверьте, подключается ли ваш ноутбук к сети Wi-Fi.
Перезагрузите ноутбук
Вы также можете перезагрузить свой ноутбук и посмотреть, подключается ли он к сети Wi-Fi. Иногда этот простой метод может решить вашу проблему.
Изменение IP-адреса также может решить проблему.
Как изменить IP-адрес
- Удерживайте клавишу Windows на клавиатуре и одновременно нажмите R, чтобы открыть окно команды «Выполнить».
- Введите cmd и нажмите клавишу Enter.
- Появится черное окно. Введите ipconfig /release и нажмите Enter. Дождитесь завершения команды.
- После завершения команды введите ipconfig /renew и нажмите Enter. Дождитесь завершения команды.
- Теперь подключите свой ноутбук к Wi-Fi и проверьте, работает ли он.

Если эти методы не работают, возможно, вам придется сбросить или обновить драйвер Wi-Fi. Вот как вы можете это сделать.
Как сбросить драйвер Wi-Fi
- Удерживая клавишу с логотипом Windows, одновременно нажмите кнопку «Пауза». Или вы можете перейти в «Панель управления»> «Все элементы панели управления»> «Система 9».0012
- Выберите Диспетчер устройств.
- В списке элементов дважды щелкните Сетевые адаптеры. Затем щелкните правой кнопкой мыши программное обеспечение драйвера Wi-Fi и выберите «Удалить устройство».
- Затем перезагрузите ноутбук.
- Подождите некоторое время после завершения загрузки и снова попробуйте подключиться к Wi-Fi.
Как обновить драйвер Wi-Fi
Вы можете обновить драйвер Wi-Fi вручную, посетив веб-сайт производителя вашей беспроводной сетевой карты. Найдите самый последний драйвер, совместимый с вашим устройством, и обновите его.