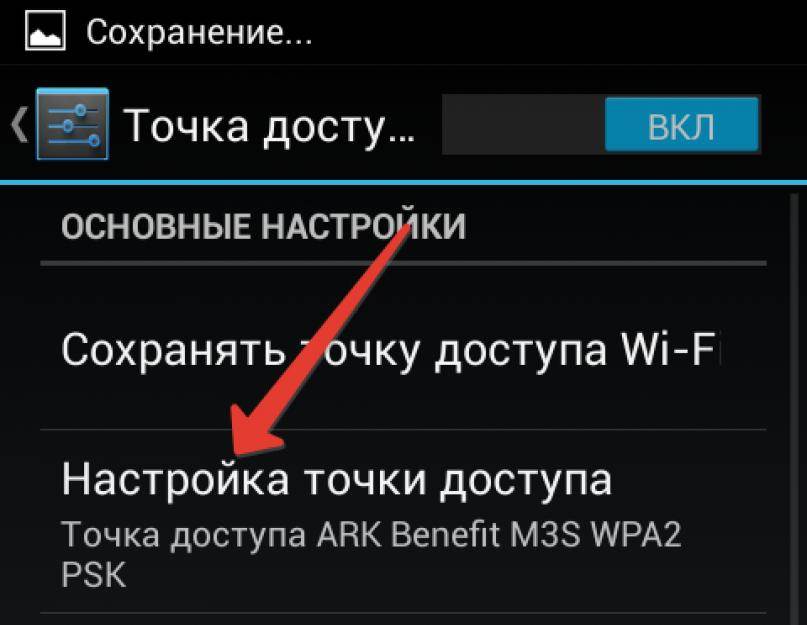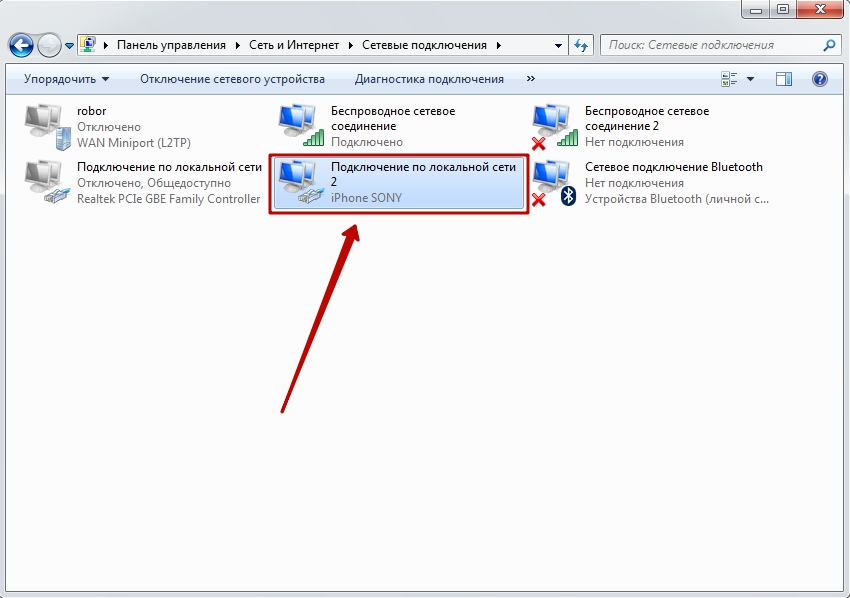Как мобильный интернет подключить к компьютеру через usb: подбор и сравнение вкладов, кредитов, кредитных карт, автострахование, калькулятор ОСАГО и каско, рейтинг страховых компаний
Содержание
Руководство по раздаче мобильного интернета с помощью USB или точки доступа
Главная » Устройства для подключения
Устройства для подключения
Автор
Гришенков Сергей
На чтение 4 мин Просмотров 5.3к. Опубликовано
Обновлено
В большинстве мобильных устройств предусмотрена функция модема. К тому же любой смартфон или планшет может работать как беспроводной роутер. Но чтобы сполна использовать такой функционал, нужно знать, как раздать интернет и создать точку доступа.
Содержание
- Сеть Wi-Fi
- Использование телефона как USB-модема
- Раздача через Bluetooth
- Возможные проблемы
Сеть Wi-Fi
Потребность в беспроводном интернете на основе мобильных устройств может возникнуть в ситуациях, когда подключение через кабель отсутствует. Некоторые предпочитают работать за компьютером на природе. Не во всех населенных пунктах вообще есть проводной интернет. В такие моменты и приходит на помощь 3G или 4G.
Рассмотрим разные способы, как передать интернет. В настоящее время наиболее популярны такие варианты:
- USB-подключение;
- Wi-Fi;
- использование Bluetooth.
Wi-Fi раздача подходит для любых приборов с Android. Именно этот метод передачи применяет большинство российских пользователей. В таком случае телефон используется в качестве маршрутизатора. К нему подключаются по беспроводному протоколу другие телефоны, планшет или ноутбук. Раздавать интернет можно сразу на несколько гаджетов.
Раздавать интернет можно сразу на несколько гаджетов.
Чтобы настроить эту функцию, нужно войти на телефоне в «Настройки», после чего выбрать пункт с названием беспроводные сети. Далее нужно перейти в раздел с названием «Еще». В пункте «Режим модема» есть позиция «Точка доступа Wi-Fi».
Если нажать на последнюю, откроется окно точки доступа. Нужно включить Wi-Fi на верхней части экрана телефона (в «шторке»). Далее выбирается способ защиты и пароль.
Подключиться к сотовому интернету, используя этот способ передачи, можно любому прибору, в котором предусмотрен Wi-Fi. На принимающем устройстве в списке сетей, которые доступны для подключения, должна появиться новая с выбранным именем. Нужно нажать на нее и ввести защитный номер. После этого мобильный маршрутизатор начнет раздавать Wi-Fi.
Использование телефона как USB-модема
Такой тип подключения используется для ноутбуков и ПК. Чтобы наладить USB-передачу, нужно подсоединить устройство под управлением Виндовс к смартфону соответствующим кабелем. Обычно Windows самостоятельно устанавливает драйвера, однако так происходит не всегда. В этом случае, перед тем как поделиться интернетом, потребуется найти необходимую программу.
Обычно Windows самостоятельно устанавливает драйвера, однако так происходит не всегда. В этом случае, перед тем как поделиться интернетом, потребуется найти необходимую программу.
Скачивать драйвера желательно на сайте производителя устройства. В противном случае, помимо новой программы, на ПК может оказаться вирус. Для подключения мобильного модема к компьютеру лучше воспользоваться шнуром, который был в комплекте с мобильным устройство. Это позволит добиться более качественного соединения, что положительно отразится на скорости сигнала.
После того как мобильный маршрутизатор будет подключен, нужно:
- войти в настройках телефона в «Беспроводные сети»;
- выбрать раздел «Ещё»;
- в открывшихся дополнительных настройках нажать на «Режим модема»;
- выставить флажок возле позиции «USB-модем».
После этих действий должна появиться сеть. Чтобы активировать ее, нужно кликнуть правой кнопкой тачпада или мыши на «Подключение по локальной сети». Появится меню, в котором нужно выбрать «Включить».
Появится меню, в котором нужно выбрать «Включить».
Раздача через Bluetooth
Рассмотрим, как раздать через Bluetooth мобильный интернет. Такой метод подключения используется относительно редко. Чтобы им воспользоваться, нужно настроить телефон в разделе «Еще». В последнем следует нажать на «Режим модема».
На этот раз выбирается позиция «Bluetooth-модем». Устройство должно быть видимым для других гаджетов. В противном случае найти его и подключиться не получится.
На ПК или ноутбуке должен быть активизирован интерфейс Bluetooth. Далее в «Панели управления» необходимо выбрать «Устройства и принтеры». Нужно добавить новое устройство в открывшемся окне. Для этого выполняется поиск и выбирается гаджет, который следует подключить.
Сопряжение необходимо подтвердить паролем, который состоит из 8 цифр. Нужно также разрешить соединение устройств и использование мобильного телефона в качестве маршрутизатора. После этого следует найти в «Устройствах и принтерах» свой смартфон. Необходимо выбрать «Точка доступа» при помощи правой кнопки на тачпаде в позиции «Подключаться через».
Необходимо выбрать «Точка доступа» при помощи правой кнопки на тачпаде в позиции «Подключаться через».
Возможные проблемы
Даже те, кто знает, как перекинуть интернет, могут столкнуться с некоторыми сложностями. На данный момент существует много мобильных операторов. Среди самых популярных стоит выделить:
- Мегафон;
- Билайн;
- МТС.
Некоторые пользователи устанавливают карту с безлимитным интернетом во встроенный модуль или модем, чтобы раздавать сеть на несколько устройств и не переплачивать. Однако в этом случае интернет может просто отсутствовать или работать на очень низкой скорости. Так происходит, потому что любому оператору невыгодно, чтобы целая семья пользовалась телефоном в качестве модема. Поэтому многие российские компании ограничивают возможность раздачи интернета на безлимитных тарифах. Чтобы обойти такое ограничение, можно приобрести у провайдера тарифный плат с поддержкой раздачи или воспользоваться утилитами для манипуляций с mobile internet TTL, поскольку именно по этой характеристике соединения провайдеры и отслеживают включение режима раздачи.
Если не удается решить проблему ограничений, рекомендации, как включить на устройстве раздачу интернета, могут оказаться бесполезными. Это может происходить независимо от типа подключения. Используя старую модель телефона, следует учитывать, что такое устройство может не передавать 4G. Следовательно скорость интернета будет значительно ниже.
Похожие статьи
3g 4G раздать интернет скорость интернета
Телефон на Android как модем для компьютера через USB кабель
Содержание
Почему смартфон не раздает интернет по wi-fi?
Здесь причин бывает несколько:
- у вас закончился трафик;
- ошибка сети или вирус;
- неправильное подключение.
Что делать, если устройства не видят друг друга
Для полноценной работы с ПК и смартфоном важно знать не только, как подключить Honor 8 и 8a к компьютеру, но и что делать, если устройства не видят друг друга.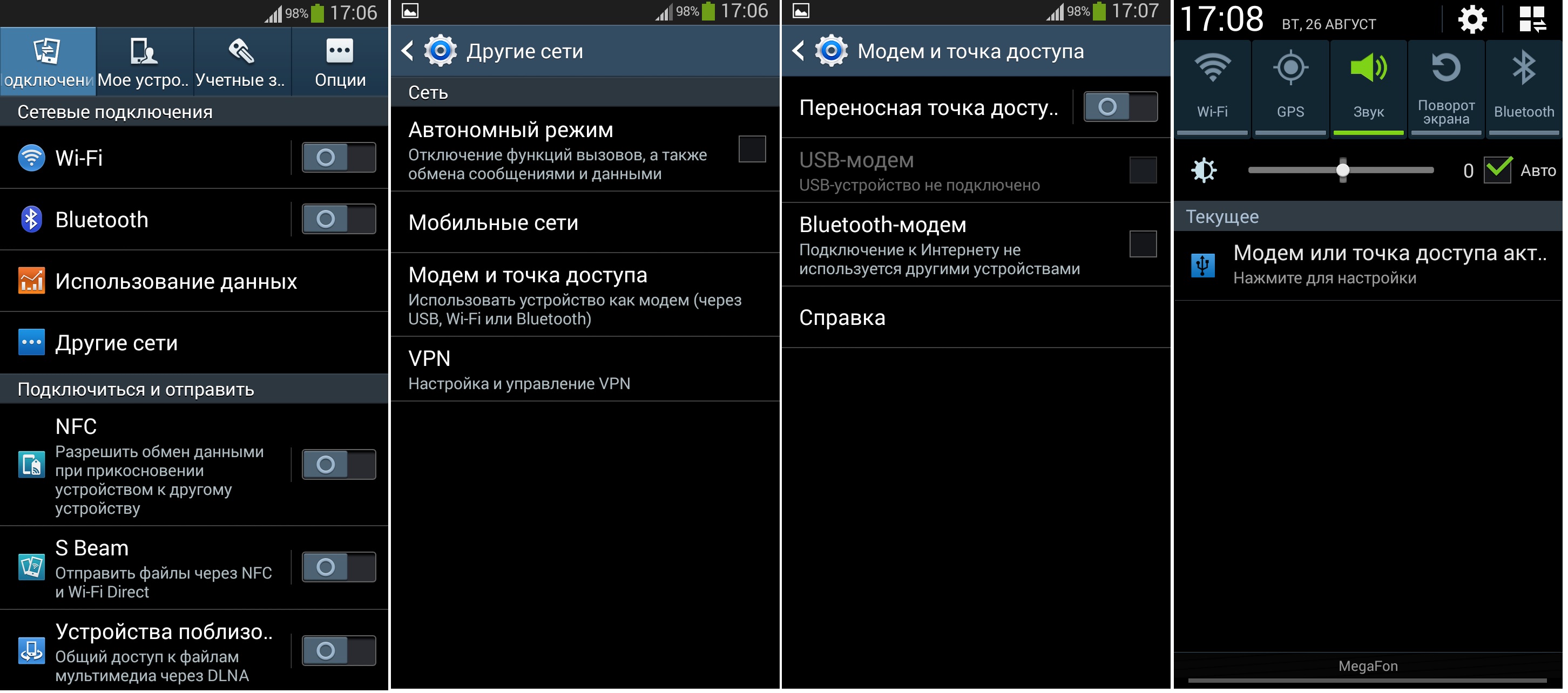 В этом случае нужно последовательно проверить:
В этом случае нужно последовательно проверить:
- Тип подключения в настройках USB телефона («Передача файлов» или «Передача фото»). В режиме «Только зарядка» ПК не сможет увидеть содержимое девайса.
- Физическое соединение — исправность кабеля и портов (для проверки следует попробовать соединиться через другой шнур или гнездо).
- Наличие и актуальность драйверов.
Дополнительная информация. Синхронизировать Хонор можно не только с компьютером. При помощи Bluetooth-соединения можно подключить к устройству другой смартфон или гарнитуру блютуз.
Почему смартфон не раздает интернет по wi-fi
К сожалению, не всегда удается настроить телефон так, чтобы он раздавал интернет по вай-фай. Выделяют несколько причин, по которым происходит подобное явление:
- Срабатывает FireWall, который не дает возможности активировать опцию. Проблема часто возникает из-за наличия на телефоне антивируса, который считает раздачу вредоносным процессом и блокирует ее.

- Наличие вируса либо вредоносного приложения. В данном случае также функция передачи данных работает некорректно. Рекомендуется тщательно просканировать смартфон на наличие подобных проблем.
- Нарушения в работе операционной системы телефона, планшета либо компьютера. В этом случае можно провести полный сброс гаджета к заводским настройкам. Однако стоит помнить, что при этом может исчезнуть вся личная информация, поэтому необходимо позаботиться о ее сохранении.
Помимо этого, существуют и другие причины того, почему гаджет не раздает интернет по Wi-Fi. К ним можно отнести следующие:
- Отсутствие денежных средств на счету, в результате чего оператор отключил доступ к мобильной связи.
- Достаточно слабый сигнал.
- Отключена передача данных на раздающем устройстве.
- Есть проблемы в работе вай-фай модуля.
- Присутствует пароль.
Все причины довольно быстро можно устранить и попытаться еще раз настроить подключение телефона.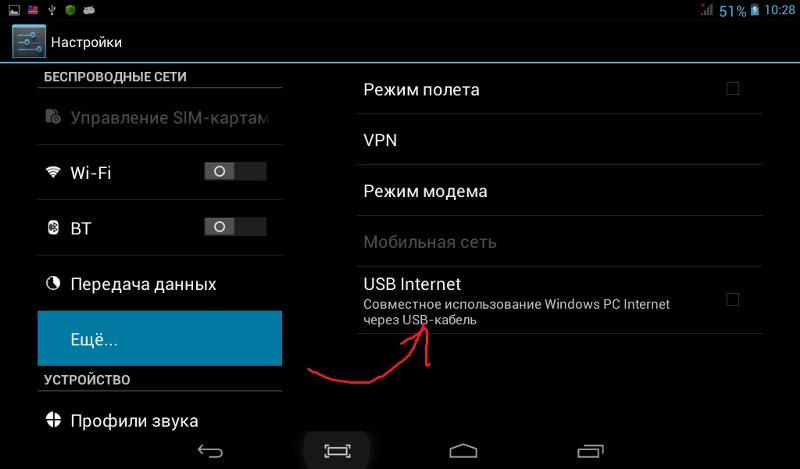 Если это не получается, то требуется обратиться за помощью в сервисный центр, где помогут разобраться с проблемами.
Если это не получается, то требуется обратиться за помощью в сервисный центр, где помогут разобраться с проблемами.
Существует несколько вариантов создания точки доступа.
2 способа подключения телефона huawei и honor к пк через usb
Видеть содержимое памяти мобильного устройства на компьютере или и управлять данными помогут официальные приложения для синхронизации Хуавей:
- стандартный «Проводник» Windows;
- утилита HiSuite для Андроид-устройств.
Не рекомендуется использовать непроверенное программное обеспечение. Это может привести не только к проблемам с соединением, но и к краже пользовательских данных или сбросу информации мобильного устройства.
Возможные проблемы в настройке телефона в качестве usb модема
Так как оборудование, операторы, настройки у нас разные, то не исключено, что могут возникнуть некоторые проблемы. Давайте рассмотрим самые популярные.
- Если подключение к интернету появилось, но интернет не работает, то нужно убедится, что мобильный интернет работает на телефоне.
 Попробуйте открыть на телефоне через браузер какой-то сайт. Возможно, у вас есть какие-то ограничения со стороны оператора.
Попробуйте открыть на телефоне через браузер какой-то сайт. Возможно, у вас есть какие-то ограничения со стороны оператора. - Некоторые операторы запрещают раздавать мобильный интернет, используя телефон как модем. И не только по USB, но и по Wi-Fi. Поэтому, если вы все делаете правильно, а интернет все ровно не работает, то уточните у поддержки провайдера по поводу такой блокировки.
- На компьютере можно попробовать временно отключить антивирус/брандмауэр.
- Если через такое подключение не открываются сайты (а программы работают), то пропишите вручную DNS. В свойствах нового сетевого подключения, которое появилось после настройки Android-смарфтона в роли модема.
- Если у вас есть еще один компьютер, или ноутбук, то попробуйте настроить на нем. Так мы сможем выяснить в чем причина возникших неполадок.
Возможные проблемы и их решение
При подключении смартфона Huawei к ПК могут возникнуть некоторые проблемы. Например, если пользователь попробует установить соединение стандартным путём при подключении через стандартный проводник – бывает, что система просто не видит Huawei. В этом случае практически всегда помогает установка специализированной утилиты HiSuite.
В этом случае практически всегда помогает установка специализированной утилиты HiSuite.
Всегда можно попробовать переустановить драйвера, ведь именно от них зависит возможность отображения гаджета на экране. Если и это не помогло – рациональнее всего попробовать подсоединить смартфон к другому персональному компьютеру.
В некоторых ситуациях проблемы возникают из-за некорректной работы провода. Если кабель повреждён – стоит заменить его на новый, ведь значительного успеха при работе с ним достичь не получится.
Дополнительная информация
Если вы будете выполнять подключение по инструкции, проблем не возникнет. Но бывают внештатные ситуации и индивидуальные проблемы, которые не позволяют выполнить действие.
Другому устройству не удается подключиться к точке доступа wi-fi моего телефона.
- Расположите другое устройство как можно ближе к телефону и проверьте, подключается ли оно к вашей точке доступа.
- Выключите точку доступа. Убедитесь, что вы подключены к мобильной сети и у вас есть доступ в Интернет, а затем повторно включите точку доступа.
- Проверьте, ограничен ли доступ к точке доступа Wi-Fi. Проведите вниз по строке состояния, чтобы открыть панель значков, нажмите и удерживайте значок Точка доступа, чтобы открыть соответствующие настройки. Затем выполните следующие настройки.
- Нажмите Лимит данных и настройте лимит трафика по необходимости.
- Снимите ограничения для другого устройства. Для этого выполните следующие действия.
- Нажмите Настройка точки доступа и примените следующие настройки.
- Повторно включите мобильную точку доступа Wi-Fi. На подключаемом устройстве выключите Wi-Fi и включите повторно, а затем повторите попытку подключения к точке доступа.
 Если вы хотите подключиться к точке доступа Wi-Fi телефона с помощью ноутбука, обновите на нем драйвер Wi-Fi, удалите точку доступа Wi-Fi из списка сохраненных сетей, а затем повторите попытку.
Если вы хотите подключиться к точке доступа Wi-Fi телефона с помощью ноутбука, обновите на нем драйвер Wi-Fi, удалите точку доступа Wi-Fi из списка сохраненных сетей, а затем повторите попытку. - Откройте Настройки, найдите и откройте меню VPN, удалите VPN, а также все сторонние приложения VPN. Выключите точку доступа Wi-Fi на телефоне и включите повторно, а затем повторите попытку подключения на другом устройстве.
- Если на телефоне включен Bluetooth, выключите его и повторите попытку.
- Откройте Настройки, найдите и откройте меню Сброс настроек сети и сбросьте настройки сети. (Примечание. Информация о сетях Wi-Fi и устройствах Bluetooth будет удалена).
Если проблема не решена, сохраните резервную копию данных и обратитесь в авторизованный сервисный центр Huawei.
Если пропадает раздача интернета через некоторое время
Бывает, что интернет через некоторое время перестает работать. Причина скорее всего в том, что телефон для экономии электроэнергии отключает мобильный интернет. Нужно запретить ему это делать.
Нужно запретить ему это делать.
Зайдите в настройки, дальше “Питание и производительность” – “Настройки питания” – “Отключать мобильный интернет через…” ставим “Никогда”. Возможно, в зависимости от производителя и версии Android эти настройки будут немного отличаться.
Если на вашем телефоне такое подключение настраивается другим способом, или у вас есть какая-то полезная информация по данной теме, то поделитесь в комментариях (можете еще скриншот прикрепить, за это отдельное спасибо). Там же можете задать вопрос.
Как подключить huawei к компьютеру через usb
Если перед вами стоит вопрос, как подключить Huawei к компьютеру по usb, можно воспользоваться максимально простым и удобным способом. Действия, которые требуется выполнить, являются таковыми:
- Берём юсб-кабель, который входит в стандартную комплектацию к Huawei;
- Выполняем подключение к компьютеру;
- Начинают устанавливаться драйвера подключения телефона;
- Подключается телефон.

Таким образом пользователю удаётся оперативно определить на компьютере свой гаджет. После этого зачастую предоставляется возможность осуществлять передачу файлов и выполнять прочие не менее важные задачи. Важно не прерывать установку драйверов на Хуавей, потому как впоследствии могут возникать некоторые трудности при повторной попытке подсоединить гаджет к компу.
Как подключить huawei к пк при помощи hisuite
Вторым способом является пользование утилитой HiSuite, которая помогает выполнить немало полезных операций. В частности, с её помощью можно открыть синхронизацию контактов, активировать доступ к фотографиям, а также доступ ко всем файлам в целом.
Как раздавать интернет с устройства «хонор» через wi-fi
Существует несколько способов раздачи сигнала через телефон. Они зависят от того, какие используются дополнительные системы и девайсы. Чтобы быстро распространить интернет, можно создать на смартфоне точку доступа Wi-Fi. Это сделает гаджет беспроводным роутером. Процедура выполняется пошагово:
Процедура выполняется пошагово:
- Запустить мобильную передачу данных.
- Зайти в «Настройки».
- Выбрать пункт «Беспроводные сети».
- Дальше необходимо нажать на клавишу «Режим модема».
- Выбрать пунктик «Точка доступа».
- После нажатия на него появится список настроек.
- При первом подключении потребуется внести некоторые настройки для соблюдения безопасности.
- Затем необходимо внести имя сети, которое будет доступно всем, кто собирается пользоваться сигналом.
- После необходимо определиться с тем, будет ли шифр. При положительном решении потребуется выбрать режим «WPA2 PSK».
- При необходимости добавляется пароль – лучше всего использовать надежную комбинацию.
После того как пройдены все пункты, следует выйти из настроек и наслаждаться интернетом. Все окружающие смогут подключиться при условии, что знают пароль.
Для соединения требуется выбрать режим модема
Как раздать internet с планшета?
Алгоритм такой же, как и для телефона. Более того, инструкция подходит и для владельцев других моделей телефонов с ОС Андроид.
Более того, инструкция подходит и для владельцев других моделей телефонов с ОС Андроид.
Как синхронизировать пк и honor
Соединить Хонор с компьютером или ноутбуком для обмена данными можно двумя методами:
Важно! Во время синхронизации по Wi-Fi оба устройства должны находиться в одной сети.
Мобильное приложение hisuite daemon
HiSuite Daemon — это клиент для Хонор, работающий в паре с соответствующей программой на компьютере. После первого подключения смартфона к ПК через HiSuite сервис на мобильное устройство устанавливается автоматически.
Отладка usb при подключении huawei honor к компьютеру
Если кабель и порты исправны и все остальные возможные причины устранены, а синхронизация так и не появилась, то перед тем, как подключить Honor 7, 7a к компьютеру еще раз нужно включить на смартфоне режим «Отладка по USB». Чтобы активировать опцию, нужно:
- Перейти в настройки.
- Открыть раздел «О телефоне».
- Семь раз нажать на строку «Номер сборки», чтобы активировать режим разработчика.

- Вернуться в основное меню.
- Перейти в появившийся раздел «Для разработчиков» и включить ползунок «Отладка по USB».
Пункт «Режим разработчика» может находиться не в корневом меню настроек, в таком случае нужно воспользоваться поиском по названию.
Подключение honor и huawei к компьютеру через usb
При помощи кабеля данные передаются быстрее, чем через беспроводную сеть. К тому же оборваться соединение может только в случае физического отключения шнура или устройства. Для связи телефона и компьютера нужны:
- Провод USB-micro USB или USB-USB (в зависимости от модели), который поставляется в комплекте со смартфоном.
- Драйвера на компьютере, позволяющие операционной системе увидеть устройство.
Обратите внимание! Старые модели (7, 7a, 7c, 8, 8a, 8s, 8x, 10 Lite) оснащены зарядным портом micro USB, а современные флагманы с повышенным уровнем влагозащиты IP 6 (10i,10, 20, 9, 9a, 9x, p20, а также Huawei Pro) имеют разъем USB Type-C.
Подключенные устройства часто отключаются от личной точки доступа.
- Выключите личную точку доступа Wi-Fi и включите повторно. Вы также можете перезагрузить телефон и любое из подключенных устройств и повторить попытку.
- Устройство может отключаться из-за электромагнитных помех или выхода за пределы зоны действия Wi-Fi вашего телефона. В таком случае переместитесь в другое место и повторите попытку.
- Если лимит трафика превышен, телефон автоматически отключает все устройства от точки доступа, чтобы не расходовать слишком много трафика. Рекомендуется выбрать опцию Без лимита для функции Лимит данных.
- Если устройство отключается от точки доступа, когда экран выключен:
EMUI 8.X и ниже: Откройте Настройки, выполните поиск Wi-Fi в спящем режиме и для параметра Wi-Fi в спящем режиме выберите Всегда.
EMUI 9.0 и выше и Magic UI 2.X: Откройте Настройки, найдите функцию Подключение к сети, когда устройство в спящем режиме и включите ее.
- Проведите вниз по строке состояния, чтобы открыть панель значков, нажмите и удерживайте значок Моб.
 передача данных, чтобы перейти в раздел Моб. сеть, нажмите Точки доступа (APN), затем в правом верхнем углу и выберите Сброс настроек.
передача данных, чтобы перейти в раздел Моб. сеть, нажмите Точки доступа (APN), затем в правом верхнем углу и выберите Сброс настроек. - Откройте Настройки, найдите и откройте меню Сброс настроек сети сбросьте настройки сети. (Примечание. Информация о сетях Wi-Fi и устройствах Bluetooth будет удалена).
Если проблема не решена, попробуйте подключить к точке доступа другое устройство. Если другие устройства по-прежнему часто отключаются от точки доступа Wi-Fi вашего телефона, сохраните резервную копию данных и обратитесь в авторизованный сервисный центр Huawei.
Понятие точки доступа в смартфоне huawei
Точкой доступа в аппаратах Huawei и Honor называется способность раздавать сигнал интернета с гаджета на аналогичные приборы. Подобный вариант удобен, если нет возможности соединиться другими способами. Поделиться своим интернетом можно с любым желающим. Именно поэтому рекомендуется подумать о пароле заранее.
Оплата раздачи зависит от мобильного оператора. При безлимитном использовании интернета в рамках определенного тарифа в большинстве ситуаций придется заплатить больше. При ограниченном трафике в большинстве случаев платить не придется.
При безлимитном использовании интернета в рамках определенного тарифа в большинстве ситуаций придется заплатить больше. При ограниченном трафике в большинстве случаев платить не придется.
Внимание! Раздача возможна только при использовании мобильного интернета, Wi-Fi в подобном случае не поможет.
Чтобы настроить гаджет для последующей раздачи, требуется подсоединить его к интернету. Сделать это можно, активировав значок сети на опущенной шторке уведомлений. Если это не помогает, то допускается воспользоваться другим способом:
- Открыть меню «Беспроводные сети».
- Выбрать «Настройки SIM-карт».
- Выбрать карту, через которую будет осуществляться передача сигнала.
После того как на экране появится значок сети, допустимо начинать настройку телефона в качестве модема.
Настройки у Huawei и Honor очень похожи
Проводник компьютера
После того, как телефон Honor подключен к компьютеру через кабель, на экране компьютера откроется окно «Проводника» Windows.
Смартфон будет виден в меню «Устройства и диски» (или дереве каталогов, расположенном справа) в разделе «Этот компьютер» так же, как и остальные флешки, винчестеры или съемные накопители. Название нового элемента будет соответствовать модели телефона.
Чтобы зайти на в память Hohor, нужно кликнуть по иконке устройства и открыть его, как и любую другую папку на ПК.
Гаджет может отображаться в системе как пиктограммой диска, так и значком с изображением мобильного телефона.
Раздача через bluetooth на телефонах honor
В некоторых случаях получится поделиться сигналом с телефона через Bluetooth. Сделать это несложно, необходимо переключиться на этот режим и присоединить другое устройство. Чтобы осуществить данное действие потребуется:
- Зайти в «Настройки».
- Выбрать пункт «Мобильные сети» (иногда это пункт «Беспроводные сети»).
- Далее нужно выбрать «Личная точка доступа» (в некоторых моделях «Режим модема»).
- Перевести в активное положение ползунок Bluetooth в разделе «Еще».

После этого необходимо подключить к смартфону другое устройство. Для этого на втором гаджете требуется найти имя первого и провести сопряжение по блютуз. Затем надо выполнить следующее:
- Зайти в параметры соединения (делается это путем долгого нажатия на значок Bluetooth).
- В разделе «Сопряженные устройства» найти требуемое и выбрать значок, похожий на шестеренку, расположенный рядом с ним.
- В результате активным должен стать «Профиль PAN» либо пункт «Доступ к интернету».
Если все выполнено правильно, то другое устройство получит доступ к интернету через данный гаджет.
Внимание! При включенном режиме блютуз данные телефона становятся доступны для многих окружающих людей, рекомендуется проявлять осторожность.
Через блютуз также просто раздавать интернет
Соединение honor с пк по сети wi-fi
Чтобы подсоединить Хонор к компьютеру через Wi-Fi, нужно:
- Включить на смартфоне опцию Huawei Share.
- Зайти в «Параметры» ПК и выбрать раздел «Приложения».

- Открыть «Программы и компоненты».
- Нажать «Включение или отключение компонентов Windows».
- В появившемся списке отметить пункт «Поддержка общего доступа к файлам smb 1.0/cifs».
- Закрыть окна и запустить «Проводник».
- Нажать на ярлык «Сеть» и выбрать свой телефон.
Смартфон Honor можно использовать в качестве модема для раздачи Wi-Fi сигнала на ПК или другие устройства.
Читайте тут:
Как обновить телефон Honor и решить возможные проблемы с обновлением
Как раздать интернет со cмартфона Honor
Способы раздачи интернета
Функция Huawei Honor 9S, предоставляющая доступ к сети другим устройствам, работает совершенно бесплатно, если соответствующие ограничения не выставлены оператором сотовой связи. Воспользоваться ей можно самыми разными методами.
У подключенных устройств нет доступа в интернет.
- Убедитесь, что у телефона есть доступ в Интернет при включении мобильной передачи данных. В противном случае точка доступа Wi-Fi не будет работать.

- Выключите личную точку доступа Wi-Fi и включите повторно. Вы также можете перезагрузить телефон и любое из подключенных устройств и повторить попытку.
- Некоторые операторы не поддерживают совместное использование мобильного трафика. Рекомендуется связаться с мобильным оператором, чтобы узнать, поддерживает ли ваш тариф совместное использование мобильного трафика и, если поддерживает, подключить эту услугу.
Если проблема не решена, попробуйте подключить к точке доступа другое устройство. Если устройство не подключается, сохраните резервную копию данных и обратитесь в авторизованный сервисный центр Huawei.
Установка драйверов
Windows 10 содержит в себе драйвера для распознавания смартфонов Хонор или Хуавей. Если система по каким-то причинам не видит устройство, или на ПК установлена более старая версия ОС, то перед тем, как подключить Honor 10 и 9 к компьютеру, необходимо загрузить подходящий установочный пакет и инсталлировать его самостоятельно.
При установке непроверенных драйверов есть риск занести на компьютер вирус или программу-шпион, поэтому скачивать загрузочные файлы рекомендуется только из надежных источников.
Инсталляция драйверов Honor на ПК:
- Загрузить на компьютер необходимый файл из интернета.
- Подключить смартфон к компьютеру через кабель.
- Кликнуть правой кнопкой по пиктограмме «Этот компьютер», и в открывшемся контекстном меню выбрать раздел «Управление».
- Нажать на строку «Диспетчер устройств» в левой области окна.
- В развернувшемся дереве каталогов открыть пункт «Контроллеры USB».
- Двойным кликом по устройству, отмеченному желтым восклицательным знаком вызвать меню порта.
- В окне свойств перейти в раздел «Драйвер» и нажать на кнопку «Обновить драйвер».
- Выбрать строку «Автоматический поиск драйверов» и дождаться завершения процесса.
Если компьютер не сумел обнаружить нужный файл, следует нажать на «Найти драйверы на этом компьютере» и вручную указать путь к скачанному архиву.
Функционал hisuite
Утилита HiSuite создана не только для того, чтобы заходить на жесткий диск смартфона и обмениваться файлами. Приложение от Huawei позволяет также:
- Сохранять на жестком диске ПК резервные копии файлов, контактов, журнала вызова, органайзера и других данных со смартфона.
- Просматривать, копировать или удалять фотографии, а также устанавливать их в качестве обоев.
- Редактировать контакты и управлять ими (в том числе и в группах).
- Читать, получать и отправлять SMS-сообщения (как одному, так и нескольким абонентам).
- Сохранять скриншоты экрана смартфона сразу на компьютер.
- Экспортировать или импортировать видеофайлы, а также просматривать их в нескольких режимах.
- Управлять приложениями, установленными на Honor.
- Обновлять программное обеспечение смартфона.
Для того чтобы видеть только папки с фотографиями, во время подключения телефона следует выбрать режим «Передача фото».
Через bluetooth
Этот метод во многом копирует предыдущий вариант, но в данном случае обнаружение сети происходит не по Wi-Fi, а по блютуз. Однако сам интернет работает в беспроводном режиме. Для настройки соединения понадобится выполнить шаги 1-3 из предыдущей инструкции, а затем – активировать ползунок «Bluetooth-модем» или поставить напротив него галочку.
Однако сам интернет работает в беспроводном режиме. Для настройки соединения понадобится выполнить шаги 1-3 из предыдущей инструкции, а затем – активировать ползунок «Bluetooth-модем» или поставить напротив него галочку.
Для подключения на устройстве, которое должно принимать трафик, следует активировать блютуз и соединиться с Huawei Honor 9S через список доступных Bluetooth-сетей.
Через приложение
Если встроенными средствами раздать трафик не удается, можно попробовать специальную программу вроде FoxFi. Она представлена в Google Play и работает по схожему алгоритму. Для активации точки доступа нужно просто открыть приложение, задать пароль и поставить галочку «Activate Wi-Fi Hotspot».
При необходимости можно воспользоваться любой другой подобной программой. В любом случае владельцу Huawei Honor 9S будет доступен весь перечень функций, включая соединение по Bluetooth или USB.
Поделитесь страницей с друзьями:
Через приложения
Если классические настройки по каким-то причинам вам не подошли, существует множество программ, которые создают точку для передачи интернета. Все они есть в фирменном магазине для телефонов с ОС Android. Одним из наиболее распространенных и функциональных является Wi-Fi hotspot.
Все они есть в фирменном магазине для телефонов с ОС Android. Одним из наиболее распространенных и функциональных является Wi-Fi hotspot.
Программа бесплатная, но версия доступна только на английском языке. Для тех, кто не владеет языком, разобраться будет просто, ведь интерфейс доступный и понятный. В первом поле вы вводите название вай-фая, во втором — пароль для безопасности. Ниже выбираете один из вариантов подключения:
- по блютузу;
- через вай-фай;
- ограниченный доступ (limit data).
Второе окно предлагает установить сколько трафика вы готовы отдать для использования другим устройством. Это удобно, ведь так у вас получится избежать перерасхода. Во встроенных параметрах такой функции контроля нет.
Я включаю личную точку доступа, но другие устройства не могут ее обнаружить.
https://www.youtube.com/watch?v=J6YyKr63klY
Примечание. Вы можете настроить диапазон 2,4 ГГц для личной точки доступа Wi-Fi в телефонах с версией EMUI 9. 1 и выше или Magic UI 2.1.0 только в следующих странах/регионах: Россия,Япония, Афганистан, Армения, Азербайджан, Беларусь, Эфиопия, Грузия, Французская Гвиана, Израиль, Кувейт, Казахстан, Лихтенштейн, Лесото, Марокко, Монако, Молдавия, Мавритания, Оман, Реюньон, Сербия, Тунис, Узбекистан, Ватикан, Майотта, Зимбабве, Алжир, Мавритания.
1 и выше или Magic UI 2.1.0 только в следующих странах/регионах: Россия,Япония, Афганистан, Армения, Азербайджан, Беларусь, Эфиопия, Грузия, Французская Гвиана, Израиль, Кувейт, Казахстан, Лихтенштейн, Лесото, Марокко, Монако, Молдавия, Мавритания, Оман, Реюньон, Сербия, Тунис, Узбекистан, Ватикан, Майотта, Зимбабве, Алжир, Мавритания.
Другому устройству не удается подключиться к точке доступа wi-fi моего телефона.
- Расположите другое устройство как можно ближе к телефону и проверьте, подключается ли оно к вашей точке доступа.
- Выключите точку доступа. Убедитесь, что вы подключены к мобильной сети и у вас есть доступ в Интернет, а затем повторно включите точку доступа.
- Проверьте, ограничен ли доступ к точке доступа Wi-Fi. Проведите вниз по строке состояния, чтобы открыть панель значков, нажмите и удерживайте значок Точка доступа, чтобы открыть соответствующие настройки. Затем выполните следующие настройки.
- Нажмите Лимит данных и настройте лимит трафика по необходимости.

- Снимите ограничения для другого устройства. Для этого выполните следующие действия.
- Нажмите Настройка точки доступа и примените следующие настройки.
- Нажмите Лимит данных и настройте лимит трафика по необходимости.
- Повторно включите мобильную точку доступа Wi-Fi. На подключаемом устройстве выключите Wi-Fi и включите повторно, а затем повторите попытку подключения к точке доступа. Если вы хотите подключиться к точке доступа Wi-Fi телефона с помощью ноутбука, обновите на нем драйвер Wi-Fi, удалите точку доступа Wi-Fi из списка сохраненных сетей, а затем повторите попытку.
- Откройте Настройки, найдите и откройте меню VPN, удалите VPN, а также все сторонние приложения VPN. Выключите точку доступа Wi-Fi на телефоне и включите повторно, а затем повторите попытку подключения на другом устройстве.
- Если на телефоне включен Bluetooth, выключите его и повторите попытку.
- Откройте Настройки, найдите и откройте меню Сброс настроек сети и сбросьте настройки сети. (Примечание. Информация о сетях Wi-Fi и устройствах Bluetooth будет удалена).

Если проблема не решена, сохраните резервную копию данных и обратитесь в авторизованный сервисный центр Huawei.
Поделитесь своим сетевым подключением с другими устройствами
Применимые продукты:
Службы передачи данных не поддерживаются на планшетах только с Wi-Fi.
После включения персональной точки доступа вы можете обмениваться мобильными данными, к которым в данный момент подключен ваш планшет, с другими устройствами.
Поделитесь своей сетью через личную точку доступа
Элементы настроек зависят от устройства. Если ваш планшет не предоставляет определенный элемент, это означает, что соответствующая функция не поддерживается.
Некоторые сети Wi-Fi, требующие аутентификации, не могут использоваться совместно.
Выберите «Настройки» > «Мобильная сеть» > «Персональная точка доступа» и включите «Персональная точка доступа». Мобильное подключение для передачи данных вашего планшета будет использоваться совместно с другими устройствами.
Мобильное подключение для передачи данных вашего планшета будет использоваться совместно с другими устройствами.
Вы также можете выполнить следующие действия для личной точки доступа:
Установить имя устройства.
Установить пароль.
Коснитесь Подключенные устройства, чтобы просмотреть список подключенных устройств и черный список. Коснитесь устройства в списке подключенных устройств, чтобы переместить его в черный список в соответствии с запросом. Вы также можете удалить устройство из списка.
Коснитесь Еще, чтобы установить лимит данных и диапазон точек доступа.
Общий доступ к сетевому подключению через мост Wi-Fi
После подключения планшета к сети Wi-Fi выберите «Настройки» > «Мобильная сеть» > «Персональная точка доступа» > «Дополнительно» > «Мост Wi-Fi», включите «Мост Wi-Fi», нажмите «Установить». Мост Wi-Fi, затем задайте Имя устройства и Пароль.
Мост Wi-Fi, затем задайте Имя устройства и Пароль.
Поделитесь своей сетью через Bluetooth
Перейдите в «Настройки» > «Bluetooth» и включите Bluetooth. Выберите устройство, затем следуйте инструкциям на экране, чтобы завершить сопряжение.
Выберите «Настройки» > «Мобильная сеть» > «Персональная точка доступа» > «Дополнительно» и включите модем Bluetooth.
На экране настроек Bluetooth сопряженного устройства коснитесь рядом с названием вашего устройства, затем включите доступ в Интернет для совместного использования сети.
Поделитесь своей сетью через USB
Используйте USB-кабель для подключения планшета к компьютеру.
- На планшете выберите «Настройки» > «Мобильная сеть» > «Персональная точка доступа» > «Дополнительно» и включите USB-модем, чтобы поделиться своими мобильными данными или подключенной в данный момент сетью Wi-Fi.

Полезно или нет?
Да
№
Представлять на рассмотрение
Спасибо за отзыв.
USB-модем или мобильная точка доступа: что лучше?
Модем Термины и Точка доступа являются одними из самых неправильно понимаемых терминов, когда речь идет о подключении к Интернету. Как производители гаджетов, так и потребители обычно используют их взаимозаменяемо для описания нескольких связанных понятий. Это усугубляет разочарование тех, кто ищет лучший способ совместного использования соединения.
В этой статье мы рассмотрим, что такое мобильная точка доступа и USB-модем, и проверим, дает ли какой-либо из них преимущество с точки зрения скорости, стабильности и безопасности.
USB-модем — это то же самое, что и точка доступа?
Не вдаваясь в технические подробности, краткий ответ: нет. Строго говоря, они не только различны, эти термины на самом деле относятся к перекрывающимся понятиям. Тем не менее, некоторые люди используют их взаимозаменяемо или в качестве прямых точек сравнения, как видно из бесчисленных тем «USB-модем против мобильной точки доступа» в Интернете.
Чтобы полностью ответить на этот вопрос, давайте немного познакомимся с технической информацией по этому вопросу.
Что такое модем?
Термин «модем» относится к процессу подключения устройств для совместного использования интернет-соединения. Технически это можно сделать с помощью любого устройства, способного подключаться к Интернету, хотя наиболее распространенными являются ноутбуки, телефоны и специализированные устройства, такие как портативный USB-модем. Модем может быть выполнен через Wi-Fi, USB-кабель или подключение устройства Bluetooth. Сложность настройки будет разной: некоторые привязанные гаджеты будут работать как полноценные маршрутизаторы.
Что такое точка доступа?
В широком смысле точка доступа — это место с доступом в Интернет. Это может быть кофейня, устанавливающая WiFi-роутер для своих посетителей, или узел городской беспроводной сети. Точки доступа могут быть бесплатными или доступными при определенных условиях, таких как пароли, выдаваемые клиентам.
В этом свете попытки сравнить USB-модем с мобильной точкой доступа кажутся еще более запутанными. Это потому, что этот термин в конечном итоге был заимствован маркетологами для описания устройств, предназначенных для совместного использования соединения. В то же время функция привязки была помечена как «горячая точка» как на Android, так и на iOS.
Идея заключается в том, что вы создаете свою личную точку доступа с помощью своего телефона, поэтому название действительно имеет смысл. Тем не менее, мы пришли к трем связанным, но различным вещам, из-за чего особенно сложно ответить на такие вопросы, как «Использует ли USB-модем данные точки доступа».
USB-модем безопаснее, чем точка доступа?
Точки доступа в последние годы приобрели довольно противоречивую репутацию из-за предполагаемых угроз безопасности. Как вы можете понять из приведенной выше информации, эти опасения в основном связаны с общедоступными точками доступа Wi-Fi, угроза которых вполне реальна. По сравнению с ними мобильные точки доступа относительно безвредны. Тем не менее, есть несколько вопросов, о которых следует помнить.
По сравнению с ними мобильные точки доступа относительно безвредны. Тем не менее, есть несколько вопросов, о которых следует помнить.
Во-первых, как и в случае любого беспроводного сигнала, соединение с мобильной точкой доступа может быть перехвачено. Честно говоря, это во всех смыслах и целях гипотетический риск — в реальном мире это было бы гораздо сложнее сделать по сравнению, скажем, со взломом вашей домашней сети. Если существует реальная вероятность того, что кто-то нацелится на вашу мобильную точку доступа в стиле шпионского триллера, у вас, вероятно, есть более реальные угрозы, о которых нужно беспокоиться. Тем не менее, если вы ищете совершенно непробиваемое соединение, USB-модем с портативного модема будет более безопасным выбором.
Гораздо более серьезной проблемой является использование данных. Используя свой телефон в качестве точки доступа, вы делаете это за счет тарифного плана вашего телефона. По большей части это не проблема, если вы помните о своей онлайн-активности. Тем не менее, есть много возможностей сжечь все ваши лимиты, например, случайное получение значительного обновления системы в неподходящее время.
Тем не менее, есть много возможностей сжечь все ваши лимиты, например, случайное получение значительного обновления системы в неподходящее время.
Хотя это не совсем угроза, это может сильно раздражать, если вы застряли в автономном режиме посреди деловой поездки. Некоторые операторы предлагают безлимитные планы точек доступа для решения этой проблемы, а некоторые решения могут помочь сохранить данные во время модема, хотя их производительность может различаться. Однако предположим, что вы готовы пойти по этому пути. В этом случае специализированное оборудование, такое как портативный модем с возможностями eSIM, будет более подходящим как с точки зрения надежности, так и с точки зрения гибкости тарифного плана.
Подробнее: VPN-модем: все, что вам нужно знать
Разряжает ли личная точка доступа батарею?
Возможно, наиболее важным аспектом мобильного модема является его влияние на срок службы аккумулятора телефона. Совместное использование подключения — это ресурсоемкий процесс, который довольно быстро разряжает батарею. Распространенным обходным путем для этого является использование USB-кабеля для модема, который позволит заряжать телефон в процессе. К сожалению, это тоже может не помочь — USB-порты в ноутбуках могут быть слишком слабыми для этой задачи, поэтому, в зависимости от состояния батареи, уровень заряда может просто падать медленнее, чем расти.
Распространенным обходным путем для этого является использование USB-кабеля для модема, который позволит заряжать телефон в процессе. К сожалению, это тоже может не помочь — USB-порты в ноутбуках могут быть слишком слабыми для этой задачи, поэтому, в зависимости от состояния батареи, уровень заряда может просто падать медленнее, чем расти.
В этом свете оптимальным способом совместного использования является подключение портативного модема к высокоскоростному кабелю данных micro USB для модема. Эти устройства могут обрабатывать несколько подключений, потребляя при этом меньше энергии. Кроме того, в отличие от телефонов, они не используют внешний источник питания для зарядки собственной батареи, что еще больше повышает их чистую энергоэффективность.
Вредит ли использование мобильной точки доступа вашему телефону?
Если мы не учитываем пропуск данных и разрядку аккумулятора, ваш телефон не должен быть поврежден из-за модема. Помните, однако, что телефоны плохо работают при совместном использовании соединения, особенно с несколькими устройствами. Для более старых и недорогих моделей это может привести к перегреву, что плохо для батареи или оборудования в целом. Делая это много, в конечном итоге сократит жизнь вашего гаджета. Другими словами, выполнение этого время от времени практически не будет иметь побочных эффектов. Однако, если вы планируете часто использовать эту функцию, подумайте о покупке отдельного модема, поддерживающего как беспроводную связь, так и USB-модем.
Для более старых и недорогих моделей это может привести к перегреву, что плохо для батареи или оборудования в целом. Делая это много, в конечном итоге сократит жизнь вашего гаджета. Другими словами, выполнение этого время от времени практически не будет иметь побочных эффектов. Однако, если вы планируете часто использовать эту функцию, подумайте о покупке отдельного модема, поддерживающего как беспроводную связь, так и USB-модем.
USB-модем быстрее, чем точка доступа?
Помимо безопасности, скорость вашего соединения определяет работу в Интернете как с точки зрения надежности, так и удобства. Когда дело доходит до сравнения скорости USB-модема и мобильной точки доступа, необходимо учитывать три фактора:
- Источник сигнала: Насколько хороша скорость Интернета, предлагаемая вашим интернет-провайдером или оператором связи?
- Качество сигнала: не повреждено ли соединение после перехода от маршрутизатора к вашему устройству?
- Сила сигнала: насколько сильно ухудшается сигнал во время модема?
Чтобы сравнить скорость USB и беспроводного модема, давайте пока проигнорируем первый фактор (при условии, что оба устройства имеют одинаковый тарифный план и работают в одинаковых условиях).
С точки зрения качества сигнала USB-подключение имеет неоспоримое преимущество — его данные ограничены проводами внутри USB-кабеля. Это означает, что вероятность искажения данных бесконечно мала.
С другой стороны, беспроводное соединение подвержено помехам. Теперь, честно говоря, разница будет незначительной в большинстве реальных сценариев. Тем не менее, в редких случаях у вас может быть плохое соединение из-за того, что поблизости находится мощный источник радиосигнала.
С точки зрения качества сигнала оба варианта имеют свои недостатки, связанные с расстоянием, которое должен пройти сигнал. Для беспроводного подключения телефон должен находиться как можно ближе к подключенному устройству. В большинстве случаев это не должно быть проблемой. Однако иногда даже относительно небольшого физического барьера или пары шагов от ноутбука достаточно, чтобы скорость мобильной точки доступа упала до нуля.
При USB-модеме проблемы могут быть вызваны использованием слишком длинного кабеля.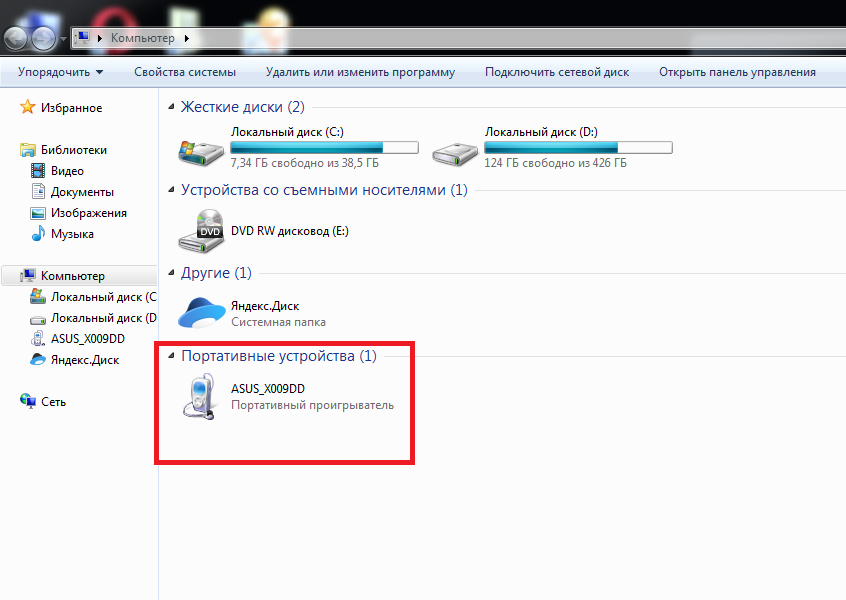 К счастью, ограничения в этом аспекте намного превышают практические соображения: двух метров более чем достаточно для надежного обмена данными. Если вы знаете максимальную длину USB-кабеля для модема и не превышаете это значение, проблем быть не должно.
К счастью, ограничения в этом аспекте намного превышают практические соображения: двух метров более чем достаточно для надежного обмена данными. Если вы знаете максимальную длину USB-кабеля для модема и не превышаете это значение, проблем быть не должно.
Что такое Ping?
Также известный как задержка, ping представляет скорость отклика сетевого подключения, измеряя, сколько времени требуется, чтобы получить ответ на запрос, отправленный онлайн. Пинг измеряется в миллисекундах, чем меньше время, тем меньше задержек, поэтому чем он ниже, тем лучше.
Беспроводное соединение имеет плохую репутацию из-за замедления отклика сети, о чем свидетельствует бесчисленное множество вопросов «Как ускорить мобильную точку доступа?» темы онлайн. Так что, если низкий пинг для вас критичен, USB-модем, безусловно, предпочтительнее.
Что такое хороший пинг?
Говоря об этом «если» выше, хороший пинг будет зависеть от того, для чего вы используете Интернет. Потоковое видео и конференц-связь на самом деле довольно терпимы к задержке, хорошо работая при пинг-соединении от 100 до 200 мс. Онлайн-игры, с другой стороны, гораздо более требовательны, и все, что превышает 50 мс, показывает заметное замедление. Тем не менее, для безупречной производительности вам понадобится менее 20 мс, и в этом случае USB-модем должен быть для вас предпочтительным методом.
Потоковое видео и конференц-связь на самом деле довольно терпимы к задержке, хорошо работая при пинг-соединении от 100 до 200 мс. Онлайн-игры, с другой стороны, гораздо более требовательны, и все, что превышает 50 мс, показывает заметное замедление. Тем не менее, для безупречной производительности вам понадобится менее 20 мс, и в этом случае USB-модем должен быть для вас предпочтительным методом.
Как увеличить скорость USB-модема?
USB-модем уже имеет преимущество перед беспроводными альтернативами. Чтобы убедиться, что вы получаете максимальную отдачу с точки зрения скорости подключения, следует помнить о некоторых вещах:
- Убедитесь, что ваша точка доступа и подключенные устройства поддерживают новейшее поколение USB
- Используйте кабель, рекомендованный производителем, или выберите качественную альтернативу
- Не превышайте рекомендуемую длину кабеля
- Устраните другие возможные причины замедления (например, медленный тарифный план или регулирование со стороны интернет-провайдера)
.
Подведение итогов
У проводной и беспроводной модемной связи есть свои сильные и слабые стороны.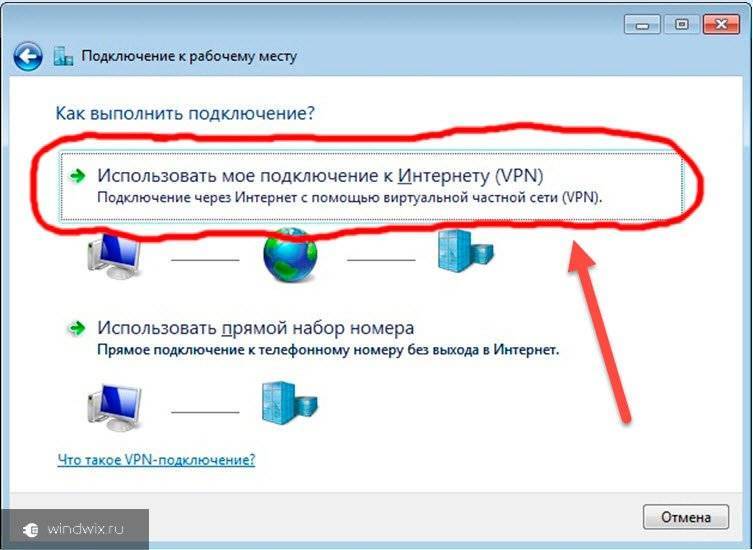
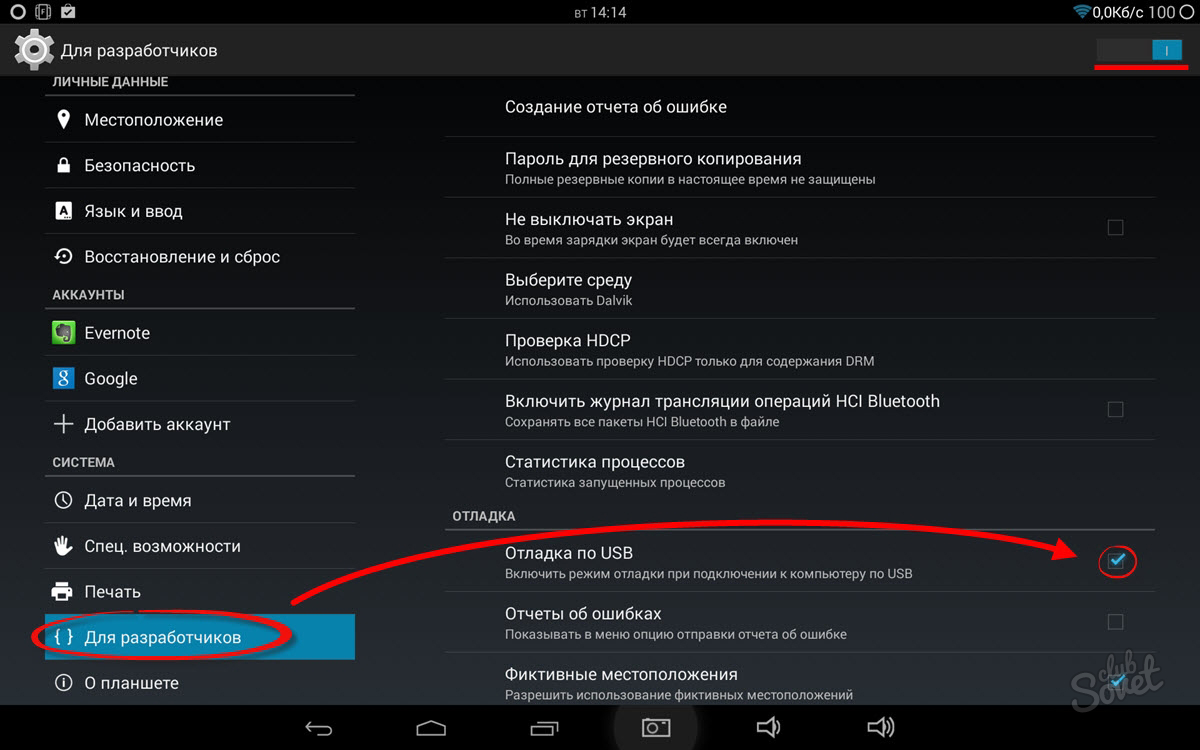
 Попробуйте открыть на телефоне через браузер какой-то сайт. Возможно, у вас есть какие-то ограничения со стороны оператора.
Попробуйте открыть на телефоне через браузер какой-то сайт. Возможно, у вас есть какие-то ограничения со стороны оператора. Если вы хотите подключиться к точке доступа Wi-Fi телефона с помощью ноутбука, обновите на нем драйвер Wi-Fi, удалите точку доступа Wi-Fi из списка сохраненных сетей, а затем повторите попытку.
Если вы хотите подключиться к точке доступа Wi-Fi телефона с помощью ноутбука, обновите на нем драйвер Wi-Fi, удалите точку доступа Wi-Fi из списка сохраненных сетей, а затем повторите попытку.

 передача данных, чтобы перейти в раздел Моб. сеть, нажмите Точки доступа (APN), затем в правом верхнем углу и выберите Сброс настроек.
передача данных, чтобы перейти в раздел Моб. сеть, нажмите Точки доступа (APN), затем в правом верхнем углу и выберите Сброс настроек.