Сочетание клавиш для выделения текста: Как выделить текст с помощью клавиатуры?
Содержание
Комбинации клавиш для работы с текстом
Руководство пользователя
Отмена
Поиск
- Photoshop Elements User Guide
- Introduction to Photoshop Elements
- What’s new in Photoshop Elements
- System requirements | Photoshop Elements
- Workspace basics
- Guided mode
- Making photo projects
- Workspace and environment
- Get to know the Home screen
- Workspace basics
- Tools
- Panels and bins
- Open files
- Rulers, grids, and guides
- Enhanced Quick Mode
- File information
- Presets and libraries
- Multitouch support
- Scratch disks, plug-ins, and application updates
- Undo, redo, and cancel actions
- Viewing images
- Fixing and enhancing photos
- Resize images
- Cropping
- Process camera raw image files
- Add blur, replace colors, and clone image areas
- Adjust shadows and light
- Retouch and correct photos
- Sharpen photos
- Transforming
- Auto Smart Tone
- Recomposing
- Using actions to process photos
- Photomerge Compose
- Create a panorama
- Moving Overlays
- Moving Elements
- Adding shapes and text
- Add text
- Edit text
- Create shapes
- Editing shapes
- Painting overview
- Painting tools
- Set up brushes
- Patterns
- Fills and strokes
- Gradients
- Work with Asian type
- Guided edits, effects, and filters
- Guided mode
- Filters
- Guided mode Photomerge edits
- Guided mode Basic edits
- Adjustment filters
- Effects
- Guided mode Fun edits
- Guided mode Special edits
- Artistic filters
- Guided mode Color edits
- Guided mode Black & White edits
- Blur filters
- Brush Stroke filters
- Distort filters
- Other filters
- Noise filters
- Render filters
- Sketch filters
- Stylize filters
- Texture filters
- Pixelate filters
- Working with colors
- Understanding color
- Set up color management
- Color and tonal correction basics
- Choose colors
- Adjust color, saturation, and hue
- Fix color casts
- Using image modes and color tables
- Color and camera raw
- Working with selections
- Make selections in Photoshop Elements
- Saving selections
- Modifying selections
- Move and copy selections
- Edit and refine selections
- Smooth selection edges with anti-aliasing and feathering
- Working with layers
- Create layers
- Edit layers
- Copy and arrange layers
- Adjustment and fill layers
- Clipping masks
- Layer masks
- Layer styles
- Opacity and blending modes
- Creating photo projects
- Project basics
- Making photo projects
- Editing photo projects
- Saving, printing, and sharing photos
- Save images
- Printing photos
- Share photos online
- Optimizing images
- Optimizing images for the JPEG format
- Dithering in web images
- Guided Edits — Share panel
- Previewing web images
- Use transparency and mattes
- Optimizing images for the GIF or PNG-8 format
- Optimizing images for the PNG-24 format
- Keyboard shortcuts
- Keys for selecting tools
- Keys for selecting and moving objects
- Keys for the Layers panel
- Keys for showing or hiding panels (expert mode)
- Keys for painting and brushes
- Keys for using text
- Keys for the Liquify filter
- Keys for transforming selections
- Keys for the Color Swatches panel
- Keys for the Camera Raw dialog box
- Keys for the Filter Gallery
- Keys for using blending modes
- Keys for viewing images (expertmode)
В данном списке приведены наиболее полезные комбинации клавиш быстрого вызова команд. Дополнительные комбинации клавиш быстрого вызова команд вы найдете в командах меню и подсказках по использованию инструментов.
Дополнительные комбинации клавиш быстрого вызова команд вы найдете в командах меню и подсказках по использованию инструментов.
Результат | Windows | ОС Mac OS |
|---|---|---|
Перемещение текста на изображении | Control при перетаскивании текста при активном текстовом слое | Выделите слой «Текст» и, удерживая нажатой клавишу «Command», перетащите текст |
Выделение 1 символа слева/справа или 1 строки внизу/вверху/ или 1 слова слева/справа | Shift + стрелка «влево»/стрелка «вправо» или стрелка «вниз»/стрелка «вверх», или Control + Shift + стрелка «влево»/стрелка «вправо» | «Shift» + «Стрелка вправо»/«Стрелка влево» или «Стрелка вверх»/«Стрелка вниз» либо «Command» + «Shift» + «Стрелка вправо»/«Стрелка влево» |
Выделение символов от начальной точки до точки, в которой произошел щелчок мышью | Щелчок + Shift | Щелчок + Shift |
Перемещение 1 символа влево/вправо, 1 строки вниз/вверх или 1 слова влево/вправо | Стрелка «влево»/стрелка «вправо», стрелка «вниз»/стрелка «вверх» или Control + стрелка «влево»/стрелка «вправо» | «Стрелка вправо»/«Стрелка влево», «Стрелка вверх»/«Стрелка вниз» либо «Command» + «Стрелка вправо»/«Стрелка влево» |
Выделите слово, строку или абзац | Щелкните два, три или четыре раза | Щелкните два, три или четыре раза |
Измените масштаб и перспективу текста в габаритной рамке, меняя размеры габаритной рамки | Перетащите манипулятор рамки, удерживая клавишу Control | Перетаскивание маркера ограничительной рамки с нажатой клавишей «Command» |
Выравнивание по левому, правому краю или по центру | Инструмент «Горизонтальный текст» или «Маска горизонтального текста» + Control + Shift + L, C или R | Инструмент «Горизонтальный текст» или «Маска горизонтального текста» + Command + Shift + L, C или R |
Выравнивание по верхнему, нижнему краю или по центру | Инструмент «Вертикальный текст» или «Маска вертикального текста» + Control + Shift + L, C или R | Инструмент «Вертикальный текст» или «Маска вертикального текста» + Command + Shift + L, C или R |
Возврат к начертанию шрифта по умолчанию | Control + Shift + Y | Command + Shift + Y |
Включение/выключение подчеркивания | Control + Shift + U | Command + Shift + U |
Включение/выключение зачеркивания | Control + Shift + / (косая черта) | Command + Shift + / (косая черта) |
Уменьшение/увеличение размера выделенного текста на 1 пункт/пиксел | Control + Shift + < или > | Command + Shift + < или > |
Вход в учетную запись
Войти
Управление учетной записью
Горячие клавиши для работы с текстом на macOS
Если вы часто работаете с редактированием текстов, то давно пора бы выучить несколько полезных сочетаний клавиш, которые упростят работу в популярных текстовых редакторах, браузерах, мессенджерах и т. д.
д.
Яблык в Telegram и YouTube. Подписывайтесь! |
💚 ПО ТЕМЕ: Как удалить человека или предмет с фотографии в приложении Фото на Mac.
- Page Up и Page Down (как на Windows PC. Где на клавиатуре MacBook находятся кнопки Page Up и Page Down мы рассказывали здесь) — прокрутка содержимого страницы вверх или вниз.
- fn + Backspace — аналог клавиши Delete в Windows PC — удаление символов в тексте, если курсор находится перед словом.
- Alt + Page Up и Alt + Page Down — прокрутка текста вверх и вниз с шагом в один экран.
- ⌘Cmd + стрелка влево и ⌘Cmd + стрелка вправо — перемещение курсора в начало или конец строки.
- ⌥Option (Alt) + стрелка влево и ⌥Option (Alt) + стрелка вправо — перемещение курсора в начало или конец слова.
- ⌥Option (Alt) + стрелка вверх и ⌥Option (Alt) + стрелка вниз — перемещение курсора в начало или конец текущего абзаца.

- ⌘Cmd + стрелка вверх и ⌘Cmd + стрелка вниз — перемещение курсора в начало или конец текста.
- ⇧Shift + стрелка влево и ⇧Shift + стрелка вправо — посимвольное выделение текста слева или справа от курсора.
- ⇧Shift + ⌥Option (Alt) + стрелка влево и ⇧Shift + ⌥Option (Alt) + стрелка вправо — выделение текста слева или справа от курсора по словам.
- ⇧Shift + ⌘Cmd + стрелка влево и ⇧Shift + ⌘Cmd + стрелка вправо — выделение текста влево или вправо от курсора до конца строки.
- ⇧Shift + стрелка вверх и ⇧Shift + стрелка вниз — выделение текста от курсора вверх или вниз по строчкам.
- ⇧Shift + ⌥Option (Alt) + стрелка вверх и ⇧Shift + ⌥Option (Alt) + стрелка вниз — выделение текста от курсора вверх или вниз до начала или конца абзаца.
- ⇧Shift + ⌘Cmd + стрелка вверх и ⇧Shift + ⌘Cmd + стрелка вниз — выделение текста от курсора вверх или вниз до начала или конца текста.

- ⌥Option (Alt) + Delete — удаление всех символов слева от курсора в пределах слова.
- ⌘Cmd + Delete — удаление всех символов слева от курсора в пределах строки.
🔥 Смотрите также:
- Обзор всех стандартных программ из папки Утилиты (Другие) на Mac: для чего нужна каждая.
- Как открыть закрытые вкладки в Safari на Mac (macOS): 4 способа.
- Как поменять стандартные иконки папок на смайлики эмодзи в macOS.
🍏 Мы в Telegram и YouTube, подписывайтесь!
Насколько публикация полезна?
Нажмите на звезду, чтобы оценить!
Средняя оценка 5 / 5. Количество оценок: 14
Оценок пока нет. Поставьте оценку первым.
Комбинация клавиш для двойного щелчка (выделения слова) в Windows?
спросил
Изменено
3 года, 8 месяцев назад
Просмотрено
15 тысяч раз
Кто-нибудь знает инструмент или сочетание клавиш для двойного щелчка и выделения слова в Windows? Я получаю палец кликера с определенной задачей и ищу альтернативы клавиатуры для выделения слов
- Windows
- сочетания клавиш
Не знаю, есть ли общеWindows (думаю, это зависит от приложения), но всегда есть громоздкий
Ctrl + ← , Ctrl + Shift + →
2
Некоторые программы также имеют собственные ярлыки для конкретных приложений. Мой ответ специально для MS Word, если кому-то это интересно.
Мой ответ специально для MS Word, если кому-то это интересно.
В MS Word есть клавиша F8, которая вводит пользователя в режим выбора, поскольку текущее местоположение курсора является отправной точкой. Затем вы можете использовать клавиши со стрелками или другие возможные клавиши, чтобы расширить выбор. Если вы снова нажмете F8, оно автоматически выберет текущее слово. После повторного нажатия F8 будет выбрано текущее предложение. F8 снова и это текущий абзац. F8 снова и все содержимое заголовка. F8 снова и весь документ. Когда вы нажмете ESC, он выйдет из режима выбора.
F8 = Войти в режим выбора в текущем местоположении курсора
F8 F8 = Выбрать текущее слово 044 Ф8 Ф8 Ф8 Ф8 = Выбрать текущий абзац
F8 F8 F8 F8 F8 = Выбрать содержимое заголовка текущего документа
F8 F8 9 0022 Ф8 F8 F8 F8 = выбрать содержимое текущего документа
ESC = выйти из режима выбора
Зарегистрируйтесь или войдите в систему
Зарегистрируйтесь с помощью Google
Зарегистрироваться через Facebook
Зарегистрируйтесь, используя электронную почту и пароль
Опубликовать как гость
Электронная почта
Требуется, но не отображается
Опубликовать как гость
Электронная почта
Требуется, но не отображается
Нажимая «Опубликовать свой ответ», вы соглашаетесь с нашими условиями обслуживания и подтверждаете, что прочитали и поняли нашу политику конфиденциальности и кодекс поведения.
Существует ли сочетание клавиш Excel для выделения желтого цвета ячейки?
спросил
Изменено
1 год, 1 месяц назад
Просмотрено
35 тысяч раз
Есть ли сочетание клавиш, чтобы выделить ячейку желтым цветом (или, может быть, просто самым последним использованным цветом)?
То, что я не ищу (я хочу что-то предустановленное в Excel и более эффективное):
- Alt — H — H + с помощью клавиш со стрелками перейдите к желтому цвету в палитре
- Добавление цветовой палитры в Quick Access
- Создание собственного ярлыка или макроса ( Ctrl + Shift + #some key# )
- F4 повторить последнее нажатие клавиши
- Microsoft-Excel
- клавиатура
- сочетания клавиш
- microsoft-excel-2016
Нет, но вы можете создать его.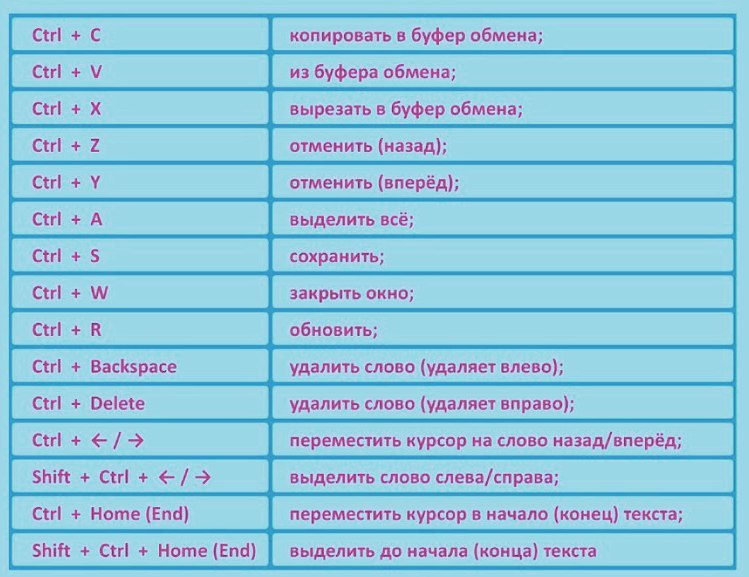 У вас есть возможность назначать макросы VBA любой клавише, которую вы хотите.
У вас есть возможность назначать макросы VBA любой клавише, которую вы хотите.
Сначала откройте свое личное хранилище макросов в VBE. Нажмите ALT+F11
Затем вставьте этот макрос в:
Sub HighlightYellow()
'
' Макрос HighlightYellow
'
С Выбором.Интерьер
.Шаблон = xlSolid
.PatternColorIndex = кслаутоматик
.Цвет = 65535
.TintAndShade = 0
.PatternTintAndShade = 0
Конец с
Конец сабвуфера
9+д:: ; Ctrl + Shift + d (изменить на свое усмотрение)
Отправить, {Alt}
Сон, 10 ; подождите 0,01 секунды
Отправить, {h 2}{Вниз 6}{Вправо 3}{Ввод} ; Выберите желтый
Возвращаться
Зарегистрируйтесь или войдите в систему
Зарегистрируйтесь с помощью Google
Зарегистрироваться через Facebook
Зарегистрируйтесь, используя электронную почту и пароль
Опубликовать как гость
Электронная почта
Требуется, но не отображается
Опубликовать как гость
Электронная почта
Требуется, но не отображается
Нажимая «Опубликовать свой ответ», вы соглашаетесь с нашими условиями обслуживания и подтверждаете, что прочитали и поняли нашу политику конфиденциальности и кодекс поведения.

