Как монтировать образ на флешку через ultraiso: USB Flash () UltraISO
Содержание
Как в UltraISO записать образ на флешку
UltraISO – программа, которая помогает монтировать образ дисков на внешний носитель, то есть на USB Flash. В случае, когда требуется сделать загрузочную флэшку с ОС или программой – софт делает возможным оперировать файлами ISO, самым распространенным форматом образов дисков. Созданные с помощью UltraISO образы записываются легко и не дают ошибок при установке.
| Записать на флэшку из папки Windows ↓ | Записать на флэшку из CD диска ↓ | |
| Как смонтировать образ диска ↓ | ||
Для чего нужно монтировать образ на флешку
Число компьютеров и ноутбуков, оборудованных CD-приводом, последние годы становится меньше. Дисководы заменили внешние жесткие диски, карты памяти и флэшки. И работать с CD-DVD носителями не так функционально и безопасно. Нельзя скачать содержимое папок Windows 8, Windows 10 или другой ОС и скопировать на USB для переустановки. Подобным способом флэшка не станет загрузочной и установить ничего не получится. Чтобы смонтировать образ ISO, нужен специальный помощник для работы с подобными форматами.
Подобным способом флэшка не станет загрузочной и установить ничего не получится. Чтобы смонтировать образ ISO, нужен специальный помощник для работы с подобными форматами.
Подготовка перед записью образа на флэшку UlraISO
Перед началом, загрузите и установите программу UltraISO на русском или другом нужном языке. Доступна платная и полнофункциональная бесплатная варианты.
После завершения установки на рабочем столе появится значок.
Кроме того, понадобится USB Flash – которая не содержит нужной информации, так как пройдет процедуру форматирования и материалы будут удаляться. Загрузочный ISO Windows или другой ОС.
Как смонтировать образ диска
Открываем программу UltraISO. В меню кликаем на «Файл» — «Открыть», отыскиваем нужный файл установки и нажимаем «Открыть».
В открывающемся окне находим реестр, который включает ISO. В верхней панели программы находим вкладку «Самозагрузка» и из развернутого списка нажимаем «Записать образ Жесткого диска».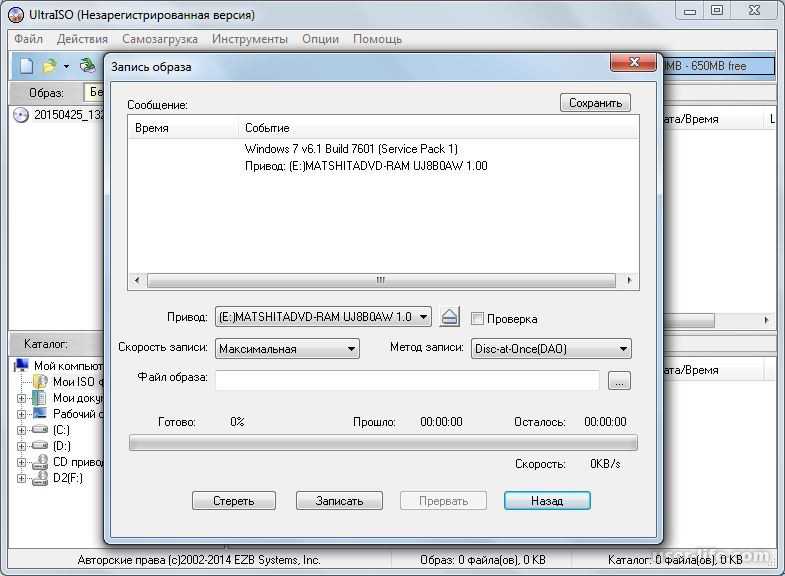
Во вкладке Диск отражаем путь следования к USB, на которую записываем. В этом же окне и отформатировать. В случае, если забыли вставить флэшку в начале пути, то рекомендуется закрыть программу, вставить USB и повторить шаги с начала. Доступно выбрать метод записи, но рекомендуется использовать тот, который указывается по умолчанию. Нажимаем «Записать».
Всплывет окно, которое предупредит, что сведения с USB удалятся – нажимаем «Да». Запись продлится 5-10 минут.
Записать на флэшку из папки Windows
Второй способ предусматривается на случай, если не знаете, где взять ISO, но доступна папка на компьютере с файлами установки действующей ОС. В UltraISO нажимаем «Файл» — «Новый» — «Самозагружаемый». Далее увидим окно, в которое вносим файлы загрузки. В ОС Windows эта информация хранится в папке boot под наименованием bootfix.bin.
Копируем не папку, а содержащийся там список и перетягиваем выше в пустое окно программы.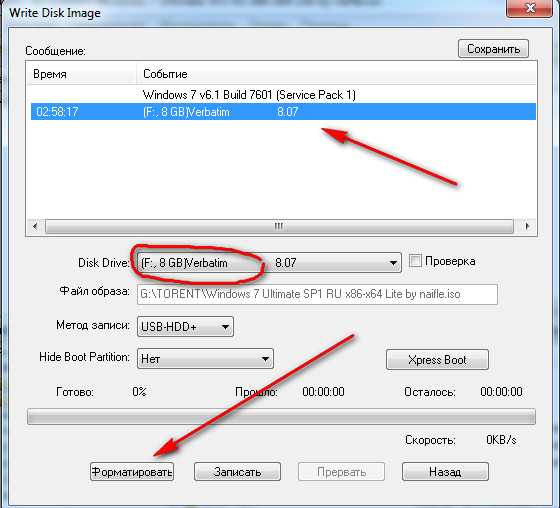 Далее «Самозагрузка» и следующие шаги из предыдущей инструкции.
Далее «Самозагрузка» и следующие шаги из предыдущей инструкции.
Записать на флэшку из CD диска
С помощью UltraISO можно легко скопировать установочные сведения с CD диска на USB носитель. Для этого в программе находим «Файл» — «Открыть CD/DVD» и отражаем путь к дисководу. Далее действуем согласно прежней инструкции – «Самозагрузка» — «Записать образ жесткого диска» — «Записать». По завершении записи получим копию загрузочного CD носителя на флэшке.
Как записать образ на флешку через UltraISO
В интернете есть очень много программ, которые предоставляют возможность записывать образы CD\DVD\Blu-ray диска на Flash-накопитель. Это может потребоваться для разных задач, основная же, безусловно, обычно является создание загрузочной флешки для переустановки операционной системы, либо запись LiveCD с портативной ОС на борту. Многие пользователи предпочитают программы с более простым интерфейсом, обходя стороной UltraISO по причине слишком большого набора возможностей.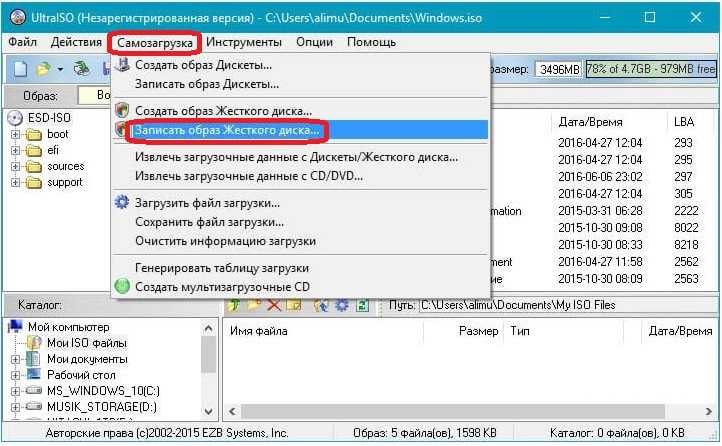 Однако на практике, именно образы, записанные с использованием данной утилиты реже всего оказываются повреждены либо распознаны на том устройстве, для которого предназначались. Итак, сегодня мы ответим на вопрос, как записать образ на флешку через UltraISO.
Однако на практике, именно образы, записанные с использованием данной утилиты реже всего оказываются повреждены либо распознаны на том устройстве, для которого предназначались. Итак, сегодня мы ответим на вопрос, как записать образ на флешку через UltraISO.
- *.iso
- *.bin
- *.cue
- *.nrg
- *.mdf/*.mds
- и ещё более 20 популярными форматами.
Первоначально, Вам необходимо загрузить UltraISO на свой компьютер. У UltraISO есть пробная версия, которую можно получить на официальном сайте программы. Полная версия будет стоить 30 долларов, но с учетом того, что эта утилита имеет большой функционал и помимо записи изображений и может быть полезна в будущем для различных целей, цена вполне оправдана. В том случае, если размер вашего файла не превышает 300 мегабайт, то ограничения для Вас не будут иметь значения при данном сценарии использования.
После инсталляции программы можно приступать к процессу и начинать создание загрузочной флешки через UltraISO. Осуществите запуск утилиты под администратором. Чтобы это сделать, Вы можете вызвать контекстное меню правым кликом мыши на значке программы на рабочем столе и в появившемся списке выбрать одноименный пункт. Когда программа запустится и появится ее активное окно, выберите «Файл» (1), а затем «Открыть» (2) или примените клавиатурную комбинацию Ctrl + O.
Осуществите запуск утилиты под администратором. Чтобы это сделать, Вы можете вызвать контекстное меню правым кликом мыши на значке программы на рабочем столе и в появившемся списке выбрать одноименный пункт. Когда программа запустится и появится ее активное окно, выберите «Файл» (1), а затем «Открыть» (2) или примените клавиатурную комбинацию Ctrl + O.
Выберите файл, который следует использовать для записи на Flash-накопитель. В том случае, если Вам нужно установить на ПК операционную систему с флешки, то Вам следует использовать файл, содержащий копию установочного диска ОС, которую требуется установить. Когда образ будет выбран, в правой верхней области окна программы отобразится список имён файлов, из которых этот образ состоит (3).
В новых версиях ОС процесс, описанный здесь, абсолютно не имеет отличий, и загрузочная флешка в Windows 10 создаётся точно так же.
После выбора образа, можно начинать подготовку накопителя, на который и будет произведена запись. Для этого подключите его к компьютеру, после чего отформатируйте в FAT32, предварительно скопировав все важные данные на другой носитель, т.к. при форматировании они будут удалены безвозвратно. Отформатировать флешку возможно как средствами Windows или сторонней программой, так и не сворачивая UltraISO. Чтобы сделать это, выберите раздел меню «Самозагрузка» (1) в верхней области интерфейса программы, и в появившемся списке выберите пункт «Записать образ Жёсткого диска…» (2). Далее, в появившемся меню Вы сможете отформатировать накопитель.
Для этого подключите его к компьютеру, после чего отформатируйте в FAT32, предварительно скопировав все важные данные на другой носитель, т.к. при форматировании они будут удалены безвозвратно. Отформатировать флешку возможно как средствами Windows или сторонней программой, так и не сворачивая UltraISO. Чтобы сделать это, выберите раздел меню «Самозагрузка» (1) в верхней области интерфейса программы, и в появившемся списке выберите пункт «Записать образ Жёсткого диска…» (2). Далее, в появившемся меню Вы сможете отформатировать накопитель.
Поле «Disk Drive» даёт возможность выбрать накопитель, который Вы желаете использовать, чтобы превратить его в загрузочный (1). Когда форматирование будет завершено, можно перейти к другим настройкам. Функция «Проверка» (2), включить которую можно с использованием чек-бокса рядом с надписью, позволяет проверить целостность записанных на флешку файлов, что позволяет снизить вероятность того, что с неё не получится загрузиться. Опыт показывает, что если запись необходимо произвести быстро, то этот пункт можно пропустить. UltraISO – надёжный инструмент, и при целостности и полноте исходного образа, проблемы маловероятны.
Опыт показывает, что если запись необходимо произвести быстро, то этот пункт можно пропустить. UltraISO – надёжный инструмент, и при целостности и полноте исходного образа, проблемы маловероятны.
При помощи опции под названием «Файл образа» (3) можно увидеть, какой именно образ выбран для в данный момент. Проверьте метод записи (4): он должен быть выбран как «USB-HDD+». Опция «Hide Boot Partition» (5) должен быть выключена. После проверки всех этих условий, можно начинать к процессу записи образа путём нажатия на кнопку «Записать» (6).
Стоит заметить, что сохраняется возможность выполнять другие задачи на компьютере и работать в других программах в то время, когда записывается образ, т.к. в зависимости от размера, процесс записи может занять длительное время, однако не исключено замедление в работе компьютера из-за высокой нагрузки на дисковую подсистему. Когда процесс записи завершится, программа отобразит модальное окно с надписью «Запись завершена».
В случае, если под рукой нет дистрибутива с ОС, но есть папка с ней, то сделать установочную флешку тоже возможно. Чтобы это сделать, в программе в верхней части окна выберите «Файл» (1) => «Новый» (2) => «Самозагружаемый образ CD\DVD» (3). Так мы сможем сделать загрузочную флешку из файлов, содержащихся в папке.
После этого появится окно, которое предложит использовать исполняемый файл. Обычно, он расположен в директории «Boot». В ней нужно найти файл с именем bootfix.bin.
В том случае, если предыдущие шаги были выполнены верно, то в нижней области окна программы будут отображены файлы, которые нужно перетащить в верхнюю область окна (туда, где отображается содержимое образа при его открытии). Дальнейшие действия будут идентичны тому, что мы делали для записи образа, за исключением того, что пункт «Файл образа» в этот раз будет пустым.
После прочтения этой статьи Вы знаете, насколько просто можно записать загрузочную флешку с помощью ультра исо и можете сделать это самостоятельно.
Скачать UltraISO вы можете бесплатно перейдя на страницу с загрузкой программы
Как смонтировать ISO с помощью UltraISO?
Как открыть ISO-файл с помощью UltraISO в Windows
- Дважды щелкните файл UltraISO setup.exe, чтобы начать установку.
- Добро пожаловать в мастер настройки — UltraISO, нажмите «Далее».
- Примите лицензионное соглашение UltraISO и нажмите «Далее».
- Выберите место назначения и нажмите «Далее».
Таким образом, вы можете запустить файл ISO с USB-накопителя?
Файл ISO объединяет все установочные файлы Windows в один несжатый файл. … Когда вы загружаете файл ISO, вы должны скопировать его на USB или DVD. Когда вы будете готовы установить Windows, вставьте USB-накопитель или DVD-диск с файлом ISO на нем, а затем запустите Setup.exe из корневой папки на диске.
Соответственно, для чего используется UltraISO?
UltraISO — это приложение для Microsoft Windows для создания, изменения и преобразования файлов образов ISO, используемых для авторинга оптических дисков , в настоящее время производится компанией EZB Systems.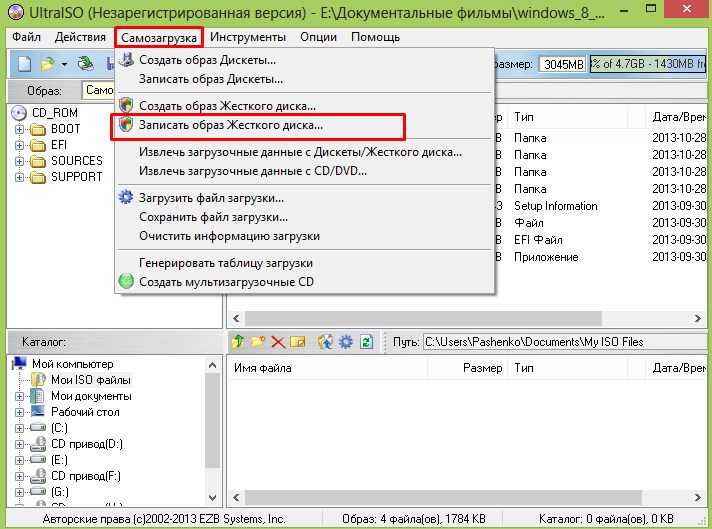 Первоначально UltraISO была условно-бесплатной, однако с 2006 года она стала «Премиум» и стала платной.
Первоначально UltraISO была условно-бесплатной, однако с 2006 года она стала «Премиум» и стала платной.
Как создать виртуальный диск с помощью UltraISO? Инициализируйте программу UltraISO из меню «Пуск», используя любые привилегии учетной записи. В окне интерфейса UltraISO щелкните меню «Параметры» в строке меню. В появившемся раскрывающемся списке нажмите Конфигурация. В появившемся окне «Конфигурации» перейдите на вкладку Virtual Drive .
Также знаю Как открыть bin-файл с помощью UltraISO?
Метод 1: Использование UltraISO для открытия .
бин файл
- Перейдите по следующей ссылке, чтобы загрузить бесплатную пробную версию программы UltraISO. …
- Выберите предпочитаемый язык и нажмите кнопку «Загрузить». …
- Откройте UltraISO и нажмите кнопку «Продолжить попытку». …
- Щелкните значок Подключить к виртуальному диску, как показано ниже.
Как записать ISO на USB?
Прямое копирование
- Вставьте выбранный DVD-диск в компьютер и подготовьте его как папку ISO, чтобы его можно было скопировать и вставить.
 …
… - Подключите USB-устройство к компьютеру. …
- Откройте папку DVD и выберите файл ISO. …
- Вернитесь в папку USB и вставьте скопированные файлы.
Как установить файл ISO?
Windows 8, 8.1 или 10
Щелкните правой кнопкой мыши файл образа ISO и выберите в меню «Подключить». Это откроет файл так же, как DVD. Вы увидите его в списке букв вашего диска в проводнике Windows. Перейдите к местоположению установочного файла и дважды щелкните его, чтобы начать установку.
Как извлечь файлы из UltraISO?
УльтраИСО
- Выберите «Файл» -> «Открыть» в главном меню или нажмите , откроется диалоговое окно «Открыть файл ISO», выберите файл ISO и нажмите кнопку «Открыть».
- Выберите и установите место назначения в «Локальный каталог:», затем выберите файлы и папки из списка «Каталог изображений:» и нажмите F4 или щелкните, чтобы извлечь.

Как записать ISO на USB?
Щелкните правой кнопкой мыши файл ISO и выберите Сделать загрузочный USB-накопитель или запустите Меню ‣ Стандартные ‣ USB Image Writer . Выберите свое USB-устройство и нажмите «Записать».
Что такое файл образа ISO?
Что такое расширение файла ISO? ISO-файлы полные образы дисков , которые содержат не только файлы и папки CD/DVD, но и информацию о файловой системе диска. Этот широко используемый формат архива чаще всего используется для распространения больших файлов установки программного обеспечения или игр вместо физических дисков.
Как удалить виртуальный диск с помощью Ultraiso?
Правая кнопка — щелкните виртуальный диск и выберите в меню пункт Отключить или Удалить . При отключении устройство будет отображаться в диспетчере устройств, но не в системе. С другой стороны, при удалении драйвер удаляется из системы и, следовательно, из диска.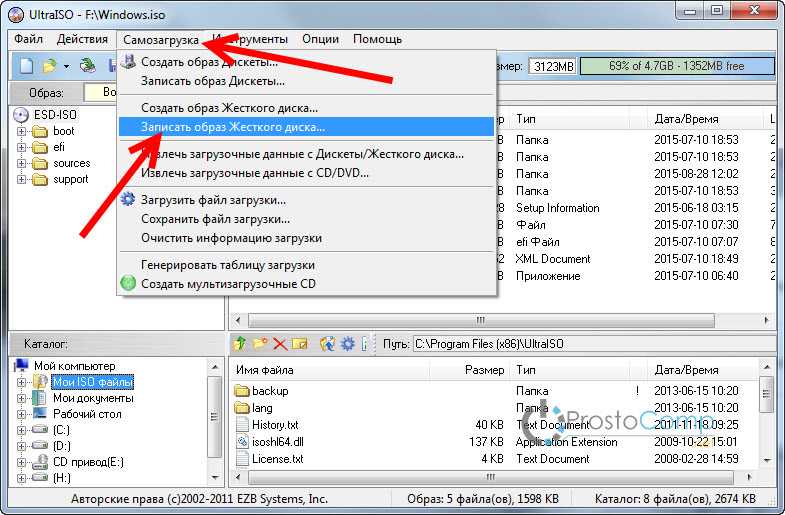
Как создать виртуальный диск?
Процедура
- Выберите «Окно» > «Библиотека виртуальных машин».
- Выберите виртуальную машину в окне «Библиотека виртуальных машин» и нажмите «Настройки».
- Щелкните Добавить устройство.
- Щелкните Новый жесткий диск.
- Щелкните Добавить. …
- (Необязательно) Измените имя файла для нового виртуального жесткого диска. …
- Используйте ползунок Размер диска, чтобы установить максимальный размер жесткого диска.
Как смонтировать виртуальный диск в Windows 10?
Чтобы смонтировать или подключить виртуальный жесткий диск, выполните следующие действия:
- Откройте Пуск.
- Найдите «Управление дисками» и щелкните верхний результат, чтобы начать работу.
- Нажмите кнопку «Действие».
- Нажмите «Прикрепить виртуальный жесткий диск».

- Нажмите кнопку «Обзор» и найдите файл . VHDX или . вхд файл. …
- Нажмите «ОК».
Как распаковать файл .BIN?
Извлечь файл BIN/CUE
- Запустите AnyBurn и нажмите «Обзор/Извлечение файла изображения».
- Нажмите кнопку обзора и перейдите к файлу BIN / CUE, который вы хотите извлечь, и нажмите «Открыть», чтобы выбрать один из них. …
- AnyBurn выведет список всех файлов и папок в файле BIN/CUE. …
- Введите папку назначения извлечения.
Как установить UltraISO в Windows 10?
Загрузите UltraISO по адресу http://www.ezbsystems.com/ultraiso , затем установите его. Если он у вас уже есть, то переходите к следующему шагу. Дождитесь окончания установки, откройте UltraISO, щелкнув ярлык на рабочем столе, или зайдите в Пуск, все программы, UltraISO и UltraISO. Если он попросит вас зарегистрироваться, просто нажмите «Продолжить».
Как запустить игру .BIN?
Вы не можете открыть файл BIN напрямую; для того, чтобы использовать его, вы потребуется либо записать его на диск, либо смонтировать на виртуальный диск . Вы также можете преобразовать файл BIN в файл ISO, что позволит вам использовать гораздо больше программ для его записи или монтирования.
Почему я не могу скопировать файлы ISO на USB?
Почему я не могу перенести файл размером 4 ГБ или больше на USB-накопитель или карту памяти? Это связано с ограничением FAT32 . Файлы размером более 4 ГБ НЕЛЬЗЯ хранить на томе FAT32. Форматирование флешки в exFAT или NTFS решит эту проблему.
Как преобразовать Windows 10 ISO в USB?
Откройте второе окно File Explorer , найдите загруженный ISO-файл Windows 10 и дважды щелкните его, чтобы смонтировать как виртуальный диск. Расположите два окна File Explorer рядом и перетащите все содержимое подключенного диска на USB-накопитель. Выберите вариант, чтобы перезаписать все существующие файлы.
Выберите вариант, чтобы перезаписать все существующие файлы.
Как смонтировать файл ISO в Windows 10?
Чтобы смонтировать образ с помощью меню ленты, выполните следующие действия:
- Откройте проводник.
- Перейдите в папку с ISO-образом.
- Выберите . iso-файл.
- Перейдите на вкладку Инструменты для работы с образами дисков.
- Нажмите кнопку «Смонтировать». Источник: Центр Windows.
Как открыть файл ISO?
Что такое расширение файла ISO?
- Загрузите и сохраните файл ISO на свой компьютер. …
- Запустите WinZip и откройте сжатый файл, нажав Файл > Открыть. …
- Выберите все файлы в сжатой папке или выберите только файлы, которые вы хотите извлечь, удерживая клавишу CTRL и щелкая по ним левой кнопкой мыши.
Как смонтировать файл ISO в Windows 10?
Установка образа ISO в Windows 8, 8.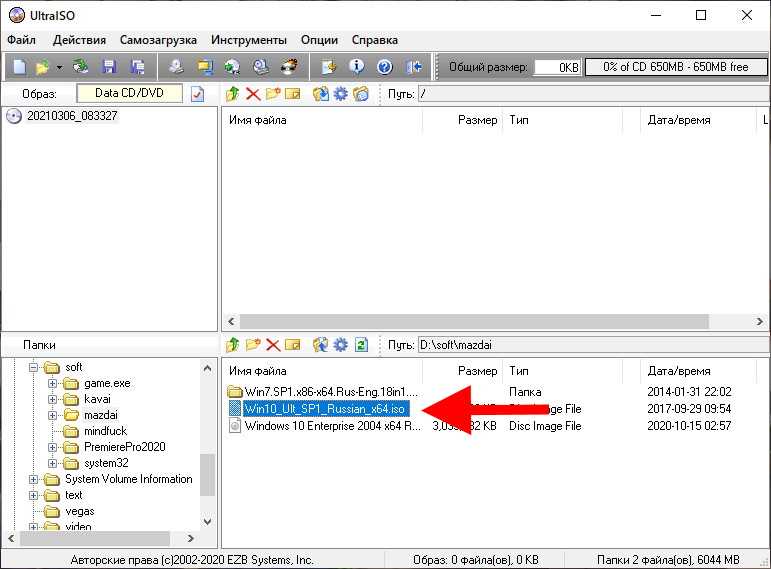 1 или 10
1 или 10
- Дважды щелкните файл ISO, чтобы смонтировать его. …
- Щелкните правой кнопкой мыши файл ISO и выберите параметр «Монтировать».
- Выберите файл в проводнике и нажмите кнопку «Монтировать» на вкладке «Инструменты создания образа диска» на ленте.
Как открыть файл ISO в Windows 10?
Подключить образ из меню ленты
- Откройте проводник.
- Перейдите в папку с ISO-образом.
- Выберите . iso-файл.
- Перейдите на вкладку Инструменты для работы с образами дисков.
- Нажмите кнопку «Смонтировать». Источник: Центр Windows.
Что такое Ultral?
UltraISO — мощная программа, которая позволяет создавать, записывать, редактировать, эмулировать и преобразовывать файлы образов ISO CD/DVD . … Используя этот инструмент, вы можете создавать персонализированные загрузочные DVD или компакт-диски. С UltraISO вы можете легко редактировать, создавать и записывать файлы ISO без задержек или сбоев.
С UltraISO вы можете легко редактировать, создавать и записывать файлы ISO без задержек или сбоев.
Как открыть файлы NRG в Windows 10?
Запустите PowerISO и нажмите кнопку «Открыть» на панели инструментов или выберите меню «Файл > Открыть» , чтобы открыть файл nrg. Выберите файлы и каталоги, которые вы хотите извлечь. Если файл или папка не выбраны, будут извлечены все файлы в файле nrg. Нажмите кнопку «Извлечь» на панели инструментов.
Не забудьте поделиться этим постом!
Было ли это полезно?
История версий для UltraISO
Последние заголовки |
WhatsApp недоступен. Во всем мире никто не может отправлять и получать сообщения
1
после рассвета
>
Загрузка программного обеспечения
>
CD и DVD
>
Инструменты ИСО
>
УльтраISO
>
История версий
<<Вернуться к описанию программы
Изменения для v9.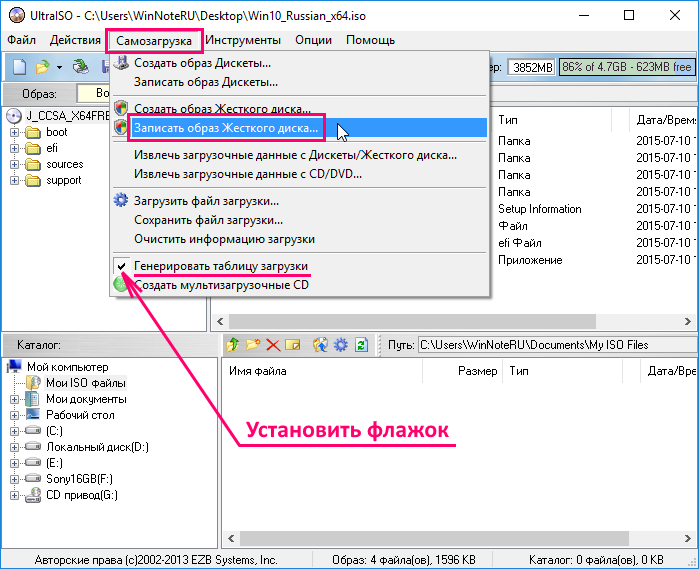 6.1.3016 — v9.6.2.3059
6.1.3016 — v9.6.2.3059
- Улучшенная функция записи образа диска, поддержка мобильных жестких дисков с несколькими разделами («Xpress write»), подготовка файлов занимает гораздо меньше времени
- Поддерживает повторную выборку медиафайла MP3 при создании аудио компакт-диска
- Улучшенная функция «Проверить CD/DVD»
- Исправлена ошибка с обработкой некоторых изображений dmg
- Исправлена ошибка с определением некоторых устройств записи CD/DVD
- Некоторые мелкие улучшения и исправления ошибок
Изменения для v9.6.0.3000 — v9.6.1.3016
- Улучшенная функция записи образа диска для мобильных жестких дисков
- Улучшена поддержка syslinux V5/V6, можно создавать больше загрузочных USB-дисков из образов ISO, включая GParted Live 0.17.0 и CloneZilla Live 2.2.0
- Исправлена ошибка с монтированием глубокого скрытого загрузочного раздела (bootpart)
- Исправлена ошибка с обнаружением вновь вставленных USB-устройств
- Исправлена ошибка пользовательского интерфейса для польского и вьетнамского языков.

- Может обнаруживать и использовать Nero 14 и Roxio Creator NXT 2 в качестве программного обеспечения для записи по умолчанию
- Некоторые мелкие улучшения и исправления ошибок
Изменения для v9.5.3.2901 — v9.6.0.3000
- Можно редактировать ISO-образы Windows 8.1 x64 с загрузочной записью EFI
- Улучшена функция записи образа диска, значительное ускорение процедуры подготовки файлов, а также возможность создания загрузочного флэш-накопителя из большего количества образов ISO, включая Fedora 18, webc-19.1, образы прошивки SSD от Lenovo и т. д.
- Поддерживает устройство чтения карт PCI-e SD/MMC
- Исправлена ошибка записи новых USB-накопителей серий SanDisk Extreme и Blade.
- Исправлена ошибка с обработкой некоторых файлов .WAV.
- Может обнаруживать и использовать Nero 12, Roxio 10 и ImgBurn в качестве программного обеспечения для записи по умолчанию
- Некоторые мелкие улучшения и исправления ошибок
Изменения для v9.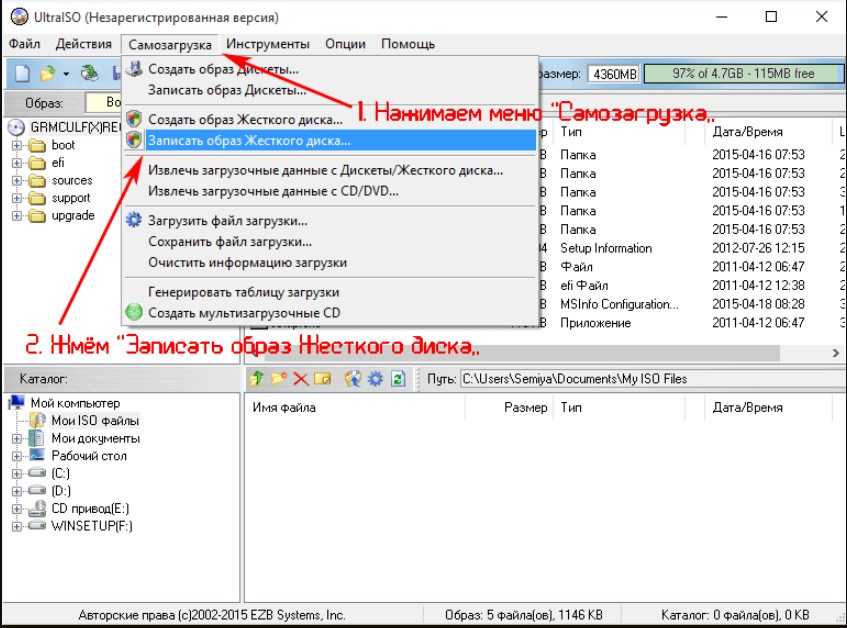 5.2.2836 — v9.5.3.2901
5.2.2836 — v9.5.3.2901
- Можно редактировать ISO-образы Windows 7/8 x64 с загрузочной записью EFI
- Можно напрямую создать загрузочный USB-диск Mac OS X Mountain Lion из образа dmg
- Новый драйвер устройства загрузочной части, поддерживает доступ к загрузочному разделу (глубоко скрытому) в среде Windows (PE)
- Поддерживает скрытый загрузочный раздел высокого класса (bootmgr)
- Поддерживает дублирование загрузочных флешек (режим RAW)
- Выравнивание секторов при форматировании флэш-накопителя USB как тома FAT
- Может обнаруживать и использовать виртуальный диск DVBFab
- Исправлена ошибка с обработкой ISO-образов Fedora 17 и CentOS 6.2.
- Исправлена ошибка с разделением образа в VMWare Fusion(Mac) или Wine(Linux)
- Некоторые мелкие улучшения и исправления ошибок
Изменения для v9.5.1.2810 — v9.5.2.2836
- Оптимизирована технология загрузки U+ v2, теперь можно загрузить все ПК с одного загрузочного USB-накопителя
- Улучшена поддержка syslinux V3/V4, можно создавать загрузочный USB-диск из ISO-образа популярных дистрибутивов Linux, в том числе:
- — Debian live 6.
 03
03 - — Кноппикс 6.7
- — Обратный путь 5
- — Федора 15
- — OpenSUSE 11.4
- — CentOS Live 6
- — Mandriva Linux 2011
- Включает энкодер Lame 3.99
- Можно открыть файл BIF Acronis True Image 2012
- Поддерживает виртуальные диски Daemon-Tools Lite/Pro 4.41
- Может обнаруживать и использовать Nero 11 и Roxio 2011 в качестве программного обеспечения для записи по умолчанию
- Некоторые мелкие улучшения и исправления ошибок
Изменения для v9.5.0.2800 — v9.5.1.2810
- Усовершенствованная технология загрузки U+ v2 (уровень 3, 252 сектора)
- Улучшена поддержка syslinux V4, работает для записи загрузочного USB-диска из ISO-образа загрузочного компакт-диска Hiren 14.1, UBCD 5.1, Ubuntu 11.10 и Parted Magic 6.6
- Некоторые мелкие улучшения и исправления ошибок
Изменения для v9.3.6.2750 — v9.3.6.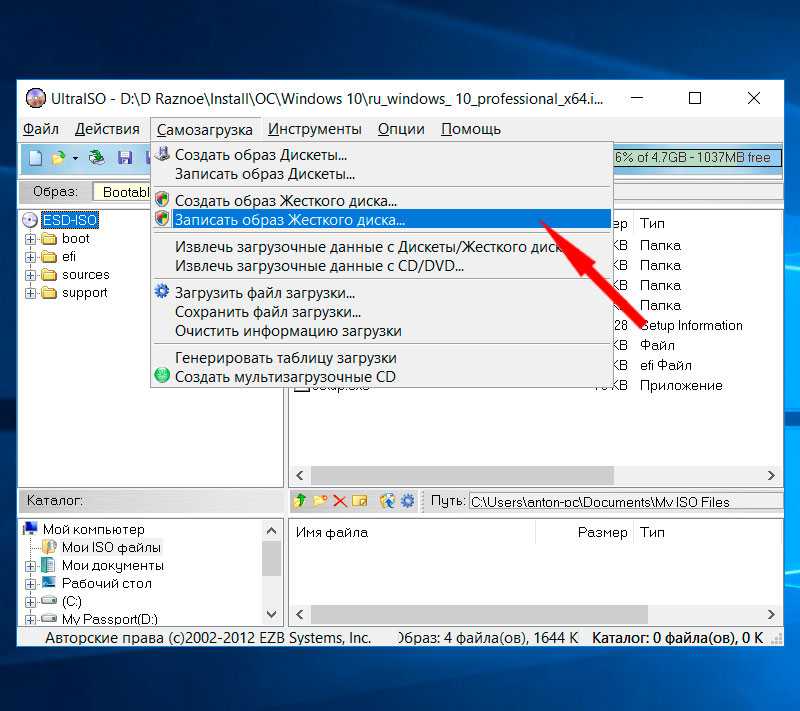 2766
2766
- Улучшена функция записи образа диска, можно записывать Ubuntu UNR 9.10 на загрузочный USB-накопитель и создайте загрузочный жесткий диск USB с несколькими разделами (Xpress Write)
- Может обрабатывать информацию CD-TEXT изображений .C2D
- Показать информацию о времени, прошедшем при записи
- Поддерживает тип носителя 25/50 ГБ
- Может обнаруживать и использовать виртуальный привод CD/DVD Daemon-Tools 4.35 и Alcohol 120% 2.00
- Исправлена ошибка с подключением нескольких ISO к виртуальному диску с помощью isocmd.exe
- Некоторые мелкие улучшения и исправления ошибок
Изменения для v9.3.5.2716 — v9.3.6.2750
- Улучшенная функция записи образа диска, возможность записи образа Ubuntu UNR 9.10 на загрузочный USB-накопитель и создание загрузочного жесткого диска USB с несколькими разделами (Xpress Write)
- Может обрабатывать информацию CD-TEXT изображений .
 C2D
C2D - Показать информацию о времени, прошедшем при записи
- Поддерживает тип носителя 25/50 ГБ
- Может обнаруживать и использовать виртуальный привод CD/DVD Daemon-Tools 4.35 и Alcohol 120% 2.00
- Исправлена ошибка с подключением нескольких ISO к виртуальному диску с помощью isocmd.exe
- Некоторые мелкие улучшения и исправления ошибок
Изменения для v9.3.1.2633 — v9.3.2.2656
- Поддерживает режим приоритета файлов/папок (Shift+F12)
- Автоматическое разделение образов ISO/NRG размером более 4 ГБ при создании образов DVD на USB-устройствах с объемом FAT32
- Можно изменить время и скрытый атрибут файлов в образе дискеты/дискеты
- Поддерживает вьетнамский и малазийский языки
- Может обнаруживать и использовать Roixo Creator 2009 в качестве программного обеспечения для записи по умолчанию
- Может обрабатывать том UDF с огромным количеством файлов и папок (более 200 тыс.
 )
) - Сообщает о новых добавленных файлах при операции «Проверка контрольных сумм»
- Некоторые мелкие улучшения и исправления ошибок
Изменения для v9.3.0.2612 — v9.3.1.2633
- Улучшена функция записи образа диска
- Поддерживает одновременное редактирование нескольких загрузочных образов ISO
- Очистить атрибут только для чтения файлов при перетаскивании из образа ISO в проводник Windows
- Можно напрямую сохранять измененные изображения .ISZ
- Исправлена ошибка создания ISO-образа с некоторых эмулируемых CD/DVD-приводов.
- Некоторые мелкие улучшения и исправления ошибок
Изменения для v9.2.0.2536 — v9.3.0.2600
- Усовершенствованная технология загрузки U+ (USB-HDD+/USB-ZIP+), улучшает совместимость и надежность загрузки
- Новый набор функций «Xpress Boot», может сохранять формат диска при создании загрузочного USB-накопителя (Xpress Write) и с легкостью изменять основную загрузочную запись (MBR)/загрузочный сектор UFD
- Можно создать образ ISO из эмулированного диска USB-CDROM
- Может сохранять многосегментные образы .
 ISO/.NRG (более 4 ГБ) на томе FAT32
ISO/.NRG (более 4 ГБ) на томе FAT32 - Можно использовать ultraiso.ini для сохранения/загрузки конфигурации (install=»-1″)
- Сохраняет графическое меню при записи загрузочных UFD на основе isolinux/syslinux
- Некоторые мелкие улучшения и исправления ошибок
Изменения для v9.1.2.2465 — v9.2.0.2536
- Инновационная загрузочная технология U+ (USB-HDD+/USB-ZIP+), позволяющая создавать высокосовместимые двухрежимные (USB-HDD и USB-ZIP) загрузочные USB-накопители
- Может извлекать загрузочные сектора с гибких и жестких дисков
- Может создавать образы ISZ с CD/DVD через командную строку (-copy)
- Новая опция для выключения компьютера после завершения операции сжатия
- Поддерживает рабочую среду с несколькими учетными записями пользователей
- Поддерживает виртуальные диски Daemon-Tools Lite/Pro (только устройства SCSI)
- Исправлена ошибка с обработкой метки тома некоторых образов ISO
- Улучшено создание загрузочного USB-диска Linux (knoppix/ubuntu)
- Некоторые мелкие улучшения и исправления ошибок
Изменения для v9.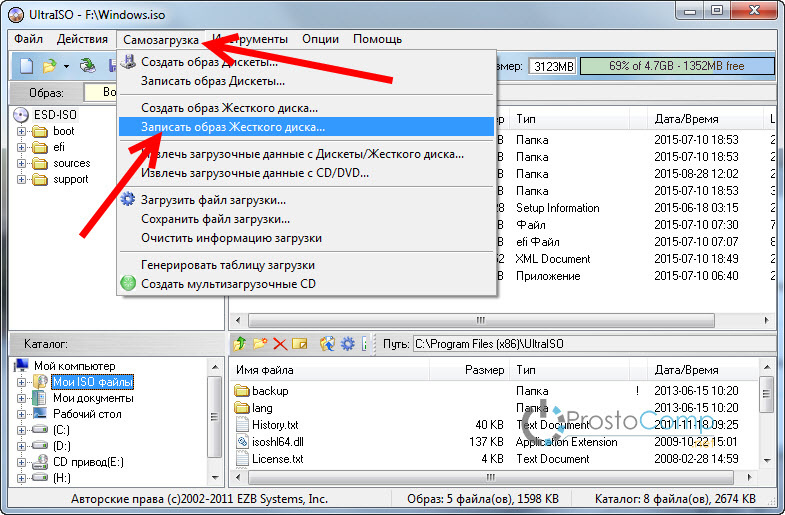 0.0.2336 — v9.1.2.2463
0.0.2336 — v9.1.2.2463
- Новая функция записи образа диска, позволяющая создавать загрузочный USB-накопитель из образов дискет/дисков (*.IMA), загрузочных образов CD/DVD (*.ISO) или файлов на локальном жестком диске (MS-DOS, WinPE или isolinux). системы на базе /syslinux)
- Можно создать новый образ жесткого диска (до 16 ГБ) и образ дискеты (до 2 ГБ) произвольного размера
- Поддерживает загрузочный сектор DOS (MSDOS/PCDOS/FREEDOS), Windows NT и syslinux
- Можно свободно изменять размер образа дискеты/диска (F9)
- Поддерживает японский язык
- Поддерживает определение емкости носителя CD/DVD из привода
- Может оптимизировать файлы размером более 1 ГБ
- Показать размер папки в образе ISO
- Некоторые мелкие улучшения и исправления ошибок
Изменения для v8.6.6.2180 — v9.0.0.2336
- Расширенное ядро обработки образов ISO CD/DVD, может открывать, преобразовывать и записывать многие сжатые форматы образов ISO
- Улучшенная функция сжатия, поддержка нескольких форматов имени тома, возможность создания файла контрольной суммы (.
 SFV) и изменения параметров шифрования при сохранении
SFV) и изменения параметров шифрования при сохранении - Улучшенная функция проверки, поддерживает «Проверить файл» при записи (UltraBurn)
- Может создавать новые образы дискет с различными форматами и создавать образы с USB-накопителя.
- Может записывать некоторые нестандартные образы ISO (UltraBurn)
- Поддерживает мгновенное изменение буквы диска (ISODrive)
- Поддерживает номер устройства при монтировании образов ISO с параметром командной строки (isocmd -mount 0: filespec)
- Показать окно журнала при ошибке операции сохранения и извлечения
- Некоторые мелкие улучшения и исправления ошибок
Изменения для v8.6.2.2011 — v8.6.3.2052
- Показать размер свободного места (или переполнения) текущего диска
- Можно изменить тип носителя с помощью всплывающего меню
- Исправлена ошибка редактирования некоторых двухслойных изображений .NRG.
- Исправлена ошибка со стиранием CD/DVD-RW дисков на Pletor PX-755A
- Некоторые мелкие улучшения и исправления ошибок
Изменения для v8.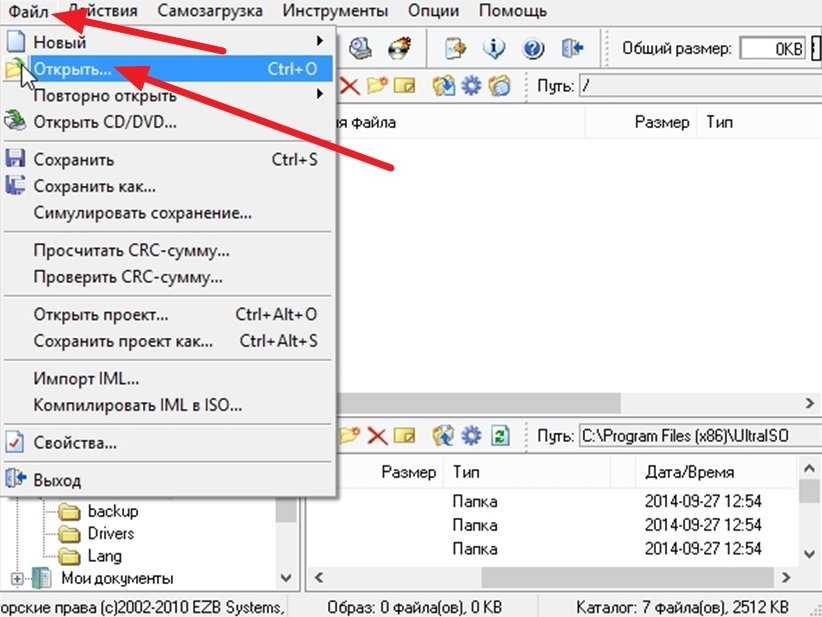 6.1.1985 — v8.6.2.2011
6.1.1985 — v8.6.2.2011
- Использование двоичных сравнений для оптимизированных файлов (работает как cdimage -oc)
- Интеграция с оболочкой работает для обычных пользователей в 32-битной/64-битной Windows Vista
- Поддерживает полное стирание перезаписываемых носителей
- Новый параметр командной строки для исключения букв дисков для ISODrive (isocmd -x)
- Исправлена ошибка с преобразованием некоторых сегментированных изображений MDS
- Сохраняет оригинальный создатель для измененного тома UDF
- Улучшенная поддержка механизма записи Nero 6.6.x.x
- Некоторые мелкие улучшения и исправления ошибок
Изменения для v8.6.0.1936 — v8.6.1.1982
- Поддерживает образы ISZ с сегментами размером более 4 ГБ
- Поддерживает расширение оболочки (isoshell) в 64-битной Windows XP/2003/Vista
- Улучшенный UltraBurn, может записывать все поддерживаемые образы Audio CD/VCD/SVCD/Mixed Mode CD
- Можно изменить все имена файлов в образе ISO на верхний (Ctrl+Alt+U) или нижний регистр (Ctrl+Alt+L)
- Новые параметры (-bin2isz) для сжатия образов ISO через командную строку
- Включает энкодер Lame 3.
 97
97 - Исправлена ошибка с декодированием некоторых файлов WMA
- Улучшенная поддержка последних версий Nero 7.7.5.1 и 6.6.1.6
- Некоторые мелкие улучшения и исправления ошибок
Изменения для v8.5.1.1860 — v8.6.0.1936
- +) Новое расширение оболочки (isoshell), поддерживает создание, монтирование, извлечение и запись образов ISO/ISZ с помощью контекстного меню проводника Windows
- +) Улучшен ISODrive, в том числе:
- — Может монтировать/размонтировать ISO без прав администратора и с подключенных сетевых дисков
- — Автомонтирование образов при запуске системы
- — Блокирует смонтированные образы, чтобы избежать их удаления
- — Улучшенная эмуляция диска DVD-Video
- +) Может обнаруживать и подключаться к виртуальным дискам Daemon-Tools 4.08 и Alcohol 120% 1.9.6.4719 (файл конфигурации не требуется)
- +) Сохраняет разметку диска при редактировании загрузочных CD/DVD ISO
- +) Можно изменить приоритет нескольких файлов/папок одновременно
- +) Возможность открывать вновь созданные образы CD/DVD по завершении
- +) Новые параметры командной строки для создания и монтирования защищенных паролем образов ISZ (-password)
- *) Исправлена ошибка с обработкой информации о часовом поясе некоторых образов PS2 DVD
- *) Исправлена ошибка с открытием некоторых старых образов WinOnCD (.

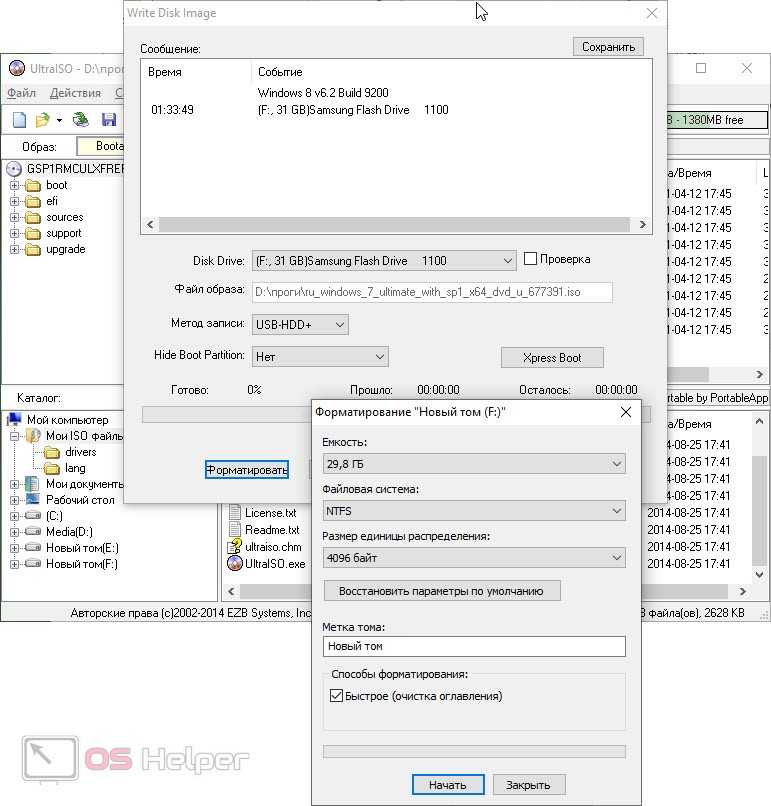 …
…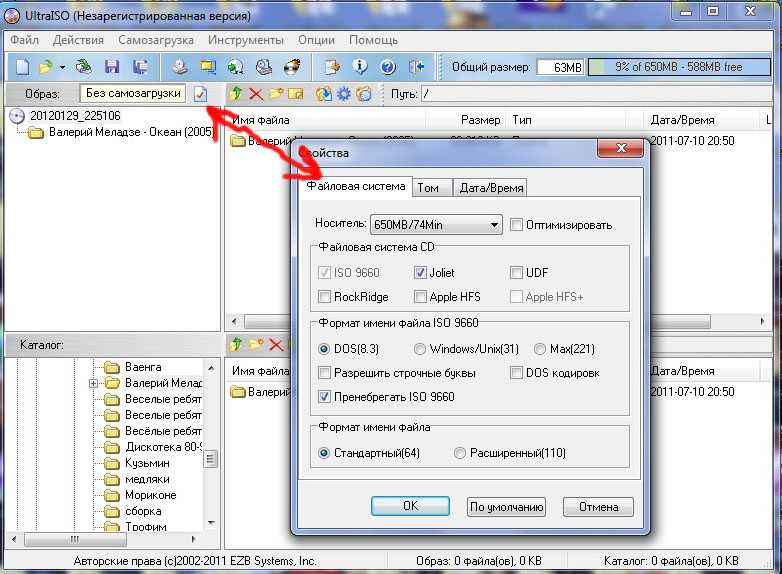
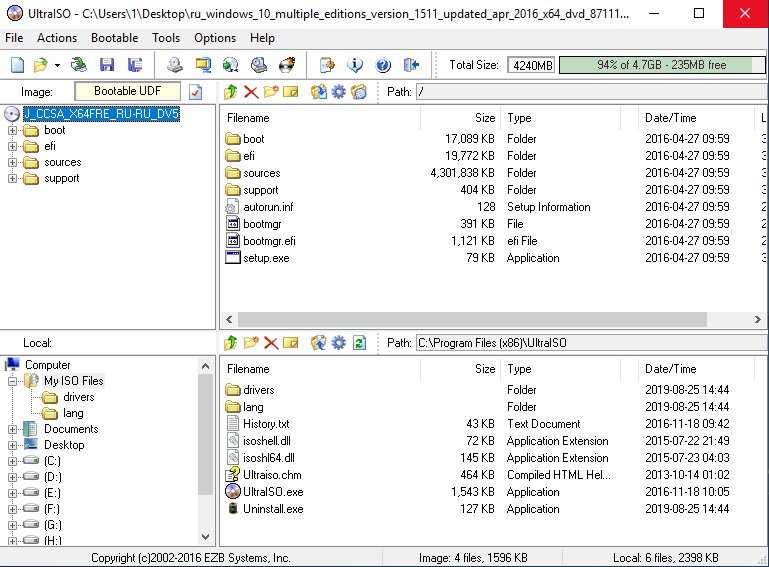
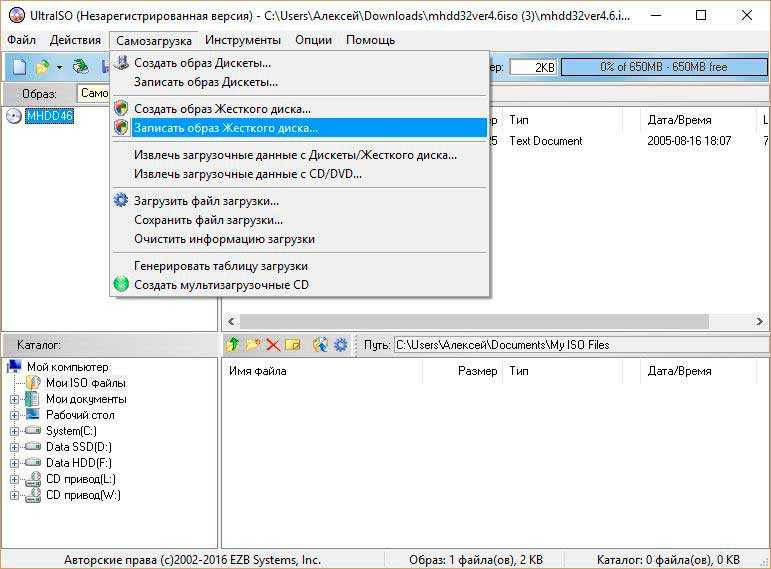
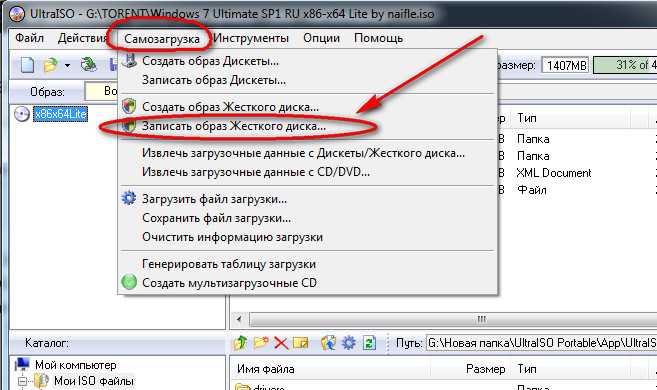 03
03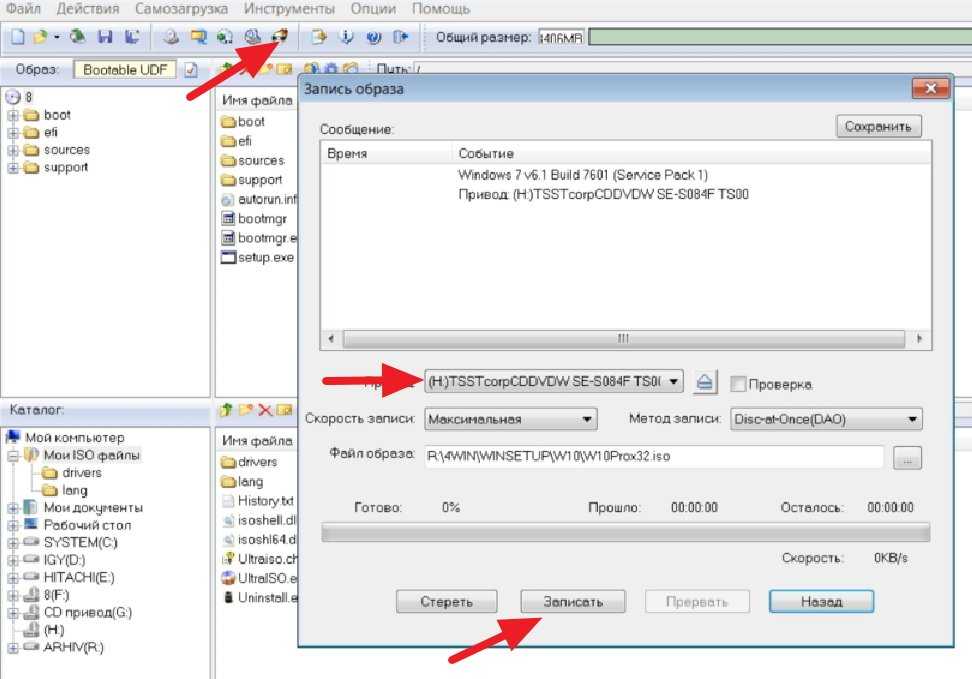 C2D
C2D )
) ISO/.NRG (более 4 ГБ) на томе FAT32
ISO/.NRG (более 4 ГБ) на томе FAT32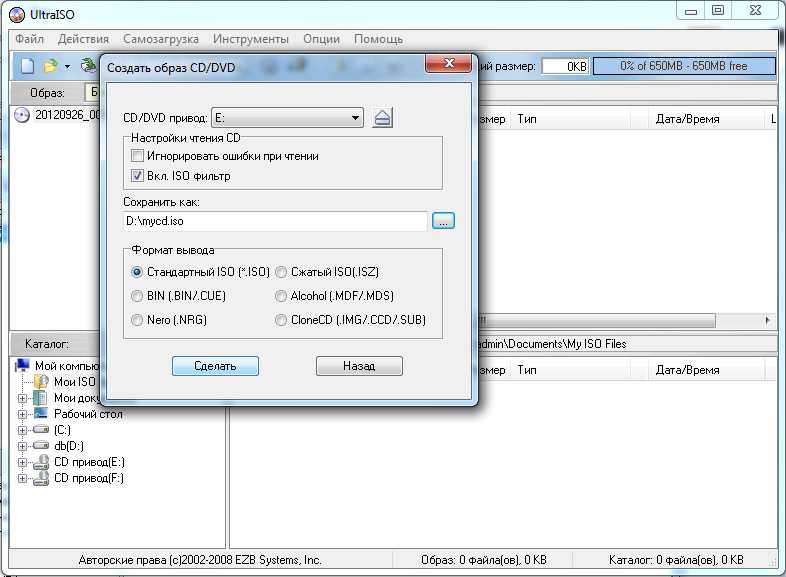 SFV) и изменения параметров шифрования при сохранении
SFV) и изменения параметров шифрования при сохранении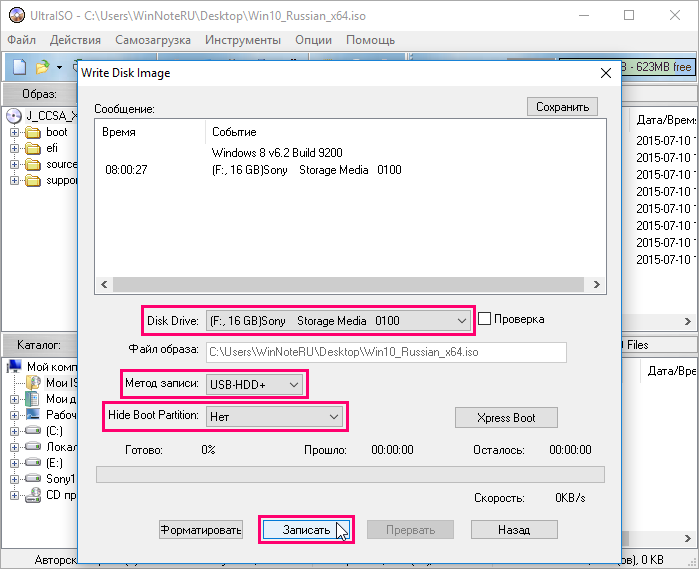 97
97