Как можно подключить интернет через телефон на компьютер: Используем телефон как модем для компьютера или ноутбука
Содержание
Как посмотреть пароль от Wi-Fi на Android-смартфоне
30.01.2022
Автор: Ольга Дмитриева
1 звезда2 звезды3 звезды4 звезды5 звезд
Как посмотреть пароль от Wi-Fi на Android-смартфоне
3
5
1
84
Хотите поделиться доступом к Wi-Fi, но забыли пароль от сети? Мы расскажем, как посмотреть его в настройках смартфона на Android.
При введении пароля вы всегда можете активировать поле «Показать пароль». Так вы увидите ту комбинацию, которую вводите, а не обычные звездочки. Сохраните пароль в заметки или в облако и используйте его, если вдруг забудете ключ.
Через веб-интерфейс роутера
У вашего роутера наверняка есть административная панель, которая используется для его настройки. В нее можно зайти как с обычного ПК, так смартфона, подключенном к сети. В зависимости от роутера, процедура немного отличается, но основные пункты настроек стандартны.
В интернет-браузере введите адрес интерфейса, его можно найти в инструкции к роутеру или на этикетке, которая обычно наклеивается на нижнюю панель устройства. Обычно это IP вида «http://192.168.1.1». Для входа в админку не требуется интернет. Главное, чтобы роутер был в сети. После того, как вы зашли в административную панель, найдите там раздел с настройками беспроводной сети.
Перейдите на вкладку «Безопасность». Поле «Сетевой ключ (ASCII)» — это и есть тот самый пароль Wi-Fi. Поставьте галку напротив пункта «Показывать сетевой ключ», и вы увидите пароль, который затем можно скопировать и сохранить в надежном месте.
Посмотрите пароль на роутере
В тех маловероятных случаях, когда настройка роутера происходила, что называется «спустя рукава», т. е. без замены пароля по умолчанию, его можно узнать на той самой этикетке, где указан адрес веб-интерфейса устройства.
е. без замены пароля по умолчанию, его можно узнать на той самой этикетке, где указан адрес веб-интерфейса устройства.
У некоторых моделей роутеров он может быть указан в инструкции. Ну и конечно, пароль можно узнать в интернете, просто загуглив название маршрутизатора.
Через QR-код
У вас есть еще одна возможность узнать пароль от Wi-Fi.
- Откройте шторку уведомлений смартфона и найдите там пункт Wi-Fi.
- Тапните на название сети, к которой вы подключены.
- В нижней части экрана появится кнопка QR-код. Нажмите на нее.
- Сделайте скриншот этого QR-кода, а затем отсканируйте с помощью QR-ридера, чтобы получить пароль от Wi-Fi.
Сбросьте настройки роутера
К этому способу стоит прибегать только, если ни один из описанных выше способов не возымел должного эффекта. В задней части любого роутера есть кнопка для его сброса до заводских настроек. Она маркируется надписью Reset и обычно утоплена внутрь корпуса. Для нажатия на нее потребуется иголка, скрепка или любой другой подобный предмет.
Для нажатия на нее потребуется иголка, скрепка или любой другой подобный предмет.
Зажмите ее на несколько секунд. Настройки роутера будут сброшены до заводских. После этого зайдите в админку со стандартной связкой логин/пароль (ее можно узнать из инструкции или наклейки на самом роутере) и установите нужный пароль. Главное не забудьте запомнить его, или сохранить пароль в надежном месте, чтобы не проходить всю процедуру заново.
Внимание: после сброса до заводских настроек вам потребуется полная настройка роутера для работы в сети провайдера. Заранее озаботьтесь получением соответствующих инструкций.
Читайте также:
- Выбираем лучшие роутеры для дома: рейтинг-2020
- 4 главных преимущества роутеров с поддержкой Wi-Fi 6
Теги
android
Автор
Ольга Дмитриева
Была ли статья интересна?
Поделиться ссылкой
Нажимая на кнопку «Подписаться»,
Вы даете согласие на обработку персональных данных
Рекомендуем
Реклама на CHIP
Контакты
Как вывести экран Android-смартфона на компьютер
31.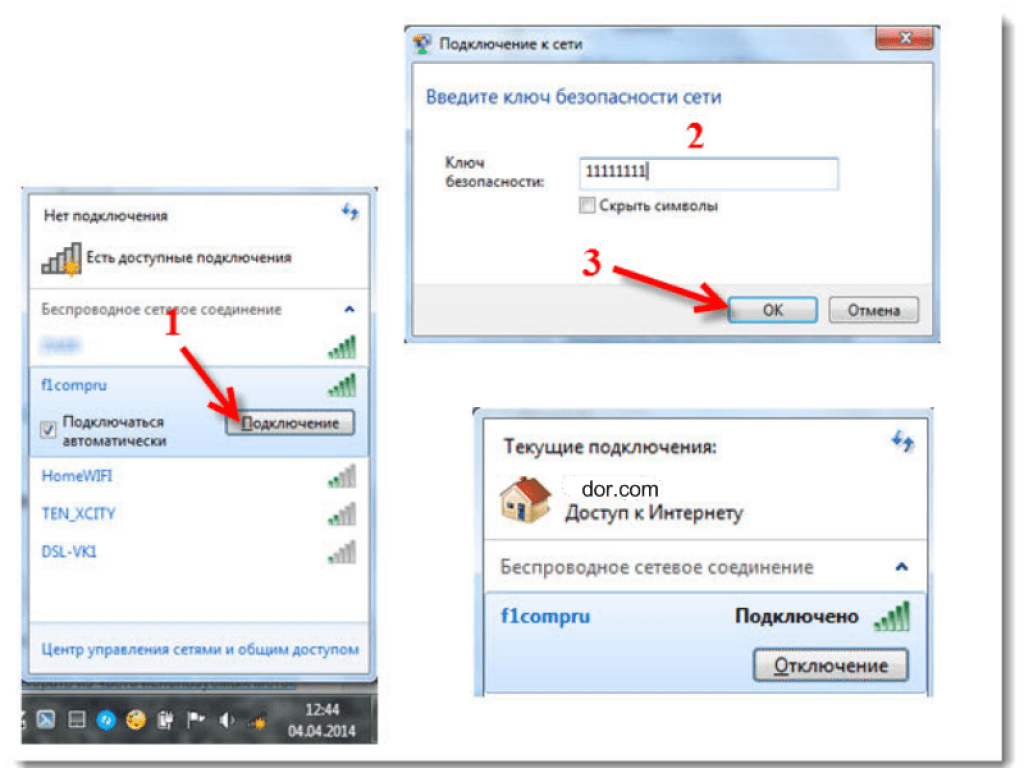 03.2019
03.2019
Автор: Ольга Дмитриева
1 звезда2 звезды3 звезды4 звезды5 звезд
Как вывести экран Android-смартфона на компьютер
3
5
1
11
Почти Desktop-режим: рассказываем, как настроить смартфон и ПК, чтобы содержимое экрана гаджета выводилось на монитор компьютера.
Шаг 1: готовим смартфон к трансляции экрана
Есть бесплатные программы, которые помогут вам осуществить потоковую передачу картинки с экрана смартфона на компьютер. Для этого понадобится только USB-кабель и Android версии 1.5 или выше.
Загрузите MyPhoneExplorer Client для Android.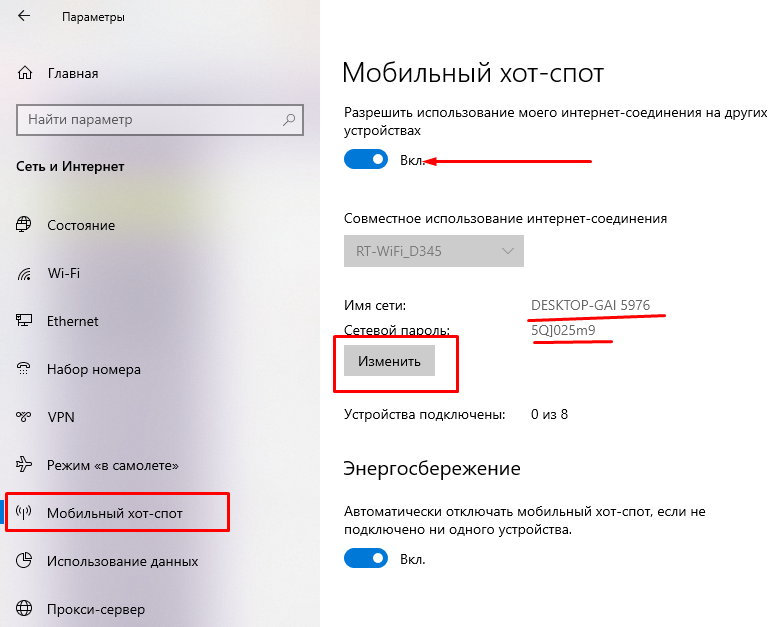 Активируйте на смартфоне функцию «Отладка через USB» и запустите приложение.
Активируйте на смартфоне функцию «Отладка через USB» и запустите приложение.
Скачать для Android
Шаг 2: настраиваем компьютер
Скачайте программу MyPhoneExplorer на ПК. При установке будьте внимательны и не соглашайтесь на загрузку рекламного ПО.
Скачать для ПК
- Подключите смартфон к компьютеру с помощью кабеля USB.
- В программе MyPhoneExplorer перейдите на вкладку «Разное».
- Выберите пункт «Клавиатура телефона/загрузить снимок экрана».
После этого на компьютер будет выведен экран вашего смартфона, и вы сможете продолжать работать на смартфоне, а также управлять им с компьютера.
Трансляция экрана смартфона на ПК с помощью адаптера
Если вы не можете подключиться с помощью MyPhoneExplorer или трансляция тормозит, попробуйте передавать картинку с экрана вашего смартфона на компьютер с помощью адаптера. Для этого требуется гаджет на Android 4.1 или выше.
Приобретите соответствующий MHL или HDMI адаптер для вывода экрана смартфона на ПК. Установите прилагаемое производителем программное обеспечение и подключите адаптер к компьютеру. Программа начнет поиск новых устройств. После обнаружения смартфона содержимое его экрана будет выведено на компьютер.
Установите прилагаемое производителем программное обеспечение и подключите адаптер к компьютеру. Программа начнет поиск новых устройств. После обнаружения смартфона содержимое его экрана будет выведено на компьютер.
Кстати, здесь вы найдете 10 способов подключить мобильный гаджет к телевизору.
Читайте также:
- Недорогие смартфоны с хорошей камерой и аккумулятором: подборка CHIP
- Выбираем планшет 10 дюймов: рейтинг 2018-2019 и цены
Теги
android
Автор
Ольга Дмитриева
Была ли статья интересна?
Поделиться ссылкой
Нажимая на кнопку «Подписаться»,
Вы даете согласие на обработку персональных данных
Рекомендуем
Реклама на CHIP
Контакты
Используйте свой ПК с Windows в качестве мобильной точки доступа
Windows 11 Windows 10 Больше.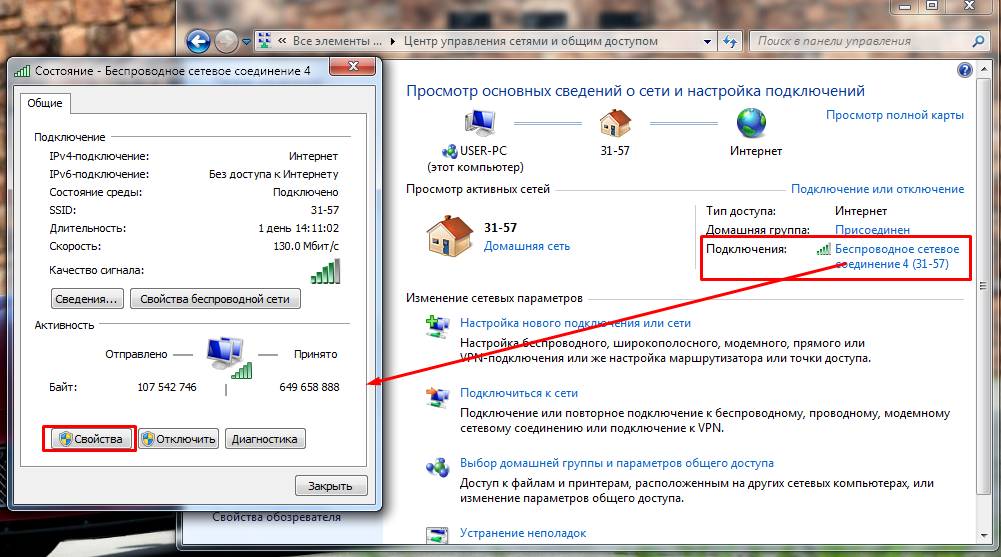 ..Меньше
..Меньше
Превратите свой ПК с Windows в мобильную точку доступа, предоставив доступ к интернет-соединению другим устройствам через Wi-Fi. Вы можете совместно использовать Wi-Fi, Ethernet или сотовую связь для передачи данных. Если ваш компьютер подключен к сотовой сети для передачи данных и вы им делитесь, он будет использовать данные вашего тарифного плана.
Нажмите кнопку Пуск , затем выберите Настройки > Сеть и Интернет > Мобильная точка доступа .
Для Поделиться моим интернет-соединением с выберите интернет-соединение, которым вы хотите поделиться.
- org/ListItem»>
Для Поделиться через выберите, как вы хотите поделиться своим подключением — через Wi-Fi или Bluetooth . Wi-Fi обычно быстрее и используется по умолчанию.
Выберите Изменить > введите новое имя сети, пароль и диапазон частот > Сохранить .
Включить Мобильная точка доступа .
Чтобы подключиться на другом устройстве, перейдите в настройки Wi-Fi на этом устройстве, найдите имя своей сети, выберите ее, введите пароль и затем подключитесь.
Откройте настройки мобильной точки доступа
Превратите свой ПК с Windows 10 в мобильную точку доступа, поделившись своим интернет-соединением с другими устройствами через Wi-Fi. Вы можете совместно использовать Wi-Fi, Ethernet или сотовую связь для передачи данных. Если ваш компьютер подключен к сотовой сети для передачи данных и вы им делитесь, он будет использовать данные вашего тарифного плана.
Вы можете совместно использовать Wi-Fi, Ethernet или сотовую связь для передачи данных. Если ваш компьютер подключен к сотовой сети для передачи данных и вы им делитесь, он будет использовать данные вашего тарифного плана.
Выберите Пуск , затем выберите Настройки > Сеть и Интернет > Мобильная точка доступа .
Для Поделиться моим интернет-соединением с , выберите интернет-соединение, которым вы хотите поделиться.
Выберите Изменить > введите новое имя сети и пароль > Сохранить .

Включить Совместное использование моего интернет-соединения с другими устройствами .
Чтобы подключиться на другом устройстве, перейдите в настройки Wi-Fi на этом устройстве, найдите имя своей сети, выберите ее, введите пароль и затем подключитесь.
Откройте настройки мобильной точки доступа
Как я могу использовать модем, чтобы поделиться своим мобильным интернетом? | Справка
Использование телефона для подключения ноутбука, планшета или даже другого телефона к Интернету называется модемом. Это немного похоже на использование 4GEE WiFi, но вы можете использовать Bluetooth, USB-кабель или портативную точку доступа WiFi для подключения телефона к другому устройству.
Как подключить iPhone?
Как подключить iPhone?
Настройте свой iPhone:
1
откройте настройки iPhone
2
перейдите на страницу Общие > Сеть > Персональная точка доступа
3
коснитесь Персональная точка доступа и сдвиньте переключатель в положение
Затем вам нужно подключить iPhone к ноутбуку или планшету. Следуйте приведенным ниже инструкциям для подключения с помощью USB-кабеля, портативной точки доступа Wi-Fi или Bluetooth.
Подключение с помощью кабеля USB:
вам потребуется: ноутбук или планшет с ОС Windows XP SP2 или более поздней версии или Mac OS 10.5.7 или более поздней версии; порт USB; iTunes 8.2 или более поздней версии; USB-кабель iPhone
подключите USB-кабель к iPhone, а затем к ноутбуку или планшету
вам может потребоваться настроить новое сетевое подключение.
 Если это так, следуйте инструкциям на экране вашего ноутбука или планшета
Если это так, следуйте инструкциям на экране вашего ноутбука или планшета
Подключение с использованием портативной точки доступа WiFi:
вам потребуется: ноутбук или планшет с поддержкой WiFi; ноутбук или планшет под управлением Windows XP SP2 или более поздней версии либо Mac OS 10.4.11 или более поздней версии; ваш пароль WiFi
, затем подключите свой ноутбук или планшет к телефону, выполнив поиск телефона, как если бы вы искали любую другую сеть Wi-Fi 9.0003
Подключение по Bluetooth:
вам потребуется: ноутбук или планшет с поддержкой Bluetooth 2.0; ноутбук или планшет под управлением Windows XP SP2 или более поздней версии или Mac OS 10.4.11 или более поздней версии
включите Bluetooth как на iPhone, так и на ноутбуке или планшете
После подключения вам необходимо выполнить сопряжение iPhone с ноутбуком или планшетом.
Для сопряжения iPhone с iPad или Mac:
1
нажмите Настройка нового устройства и следуйте инструкциям на экране
2
после успешного сопряжения iPhone с iPad или Mac выберите параметр Использовать устройство в качестве сетевого порта на iPhone
3
щелкните значок Bluetooth в строке меню вашего iPad или Mac 9.0003
4
нажмите на свой iPhone, а затем выберите Подключиться к сети
5
ваш iPhone теперь должен иметь синюю полосу в верхней части экрана, чтобы показать, что он привязан к вашему iPad или Mac
Для сопряжения iPhone с планшетом или ноутбуком Windows:
1
нажмите на значок Bluetooth в области уведомлений вашего iPhone
2
выберите Добавьте устройство Bluetooth и следуйте инструкциям на экране
3
после успешного сопряжения устройств снова щелкните значок Bluetooth в области уведомлений (на панели задач)
4
выбрать Показать устройства Bluetooth
5
выделите свой iPhone, затем нажмите кнопку «Свойства»
6
щелкните вкладку Службы
7
установите флажок Wireless iAP и нажмите OK
8
снова щелкните значок Bluetooth в области уведомлений вашего iPhone
9
нажмите Подключиться к персональной сети
10
нажмите Подключиться
Вы можете подключиться к большинству, но не ко всем устройствам 3G или 4G.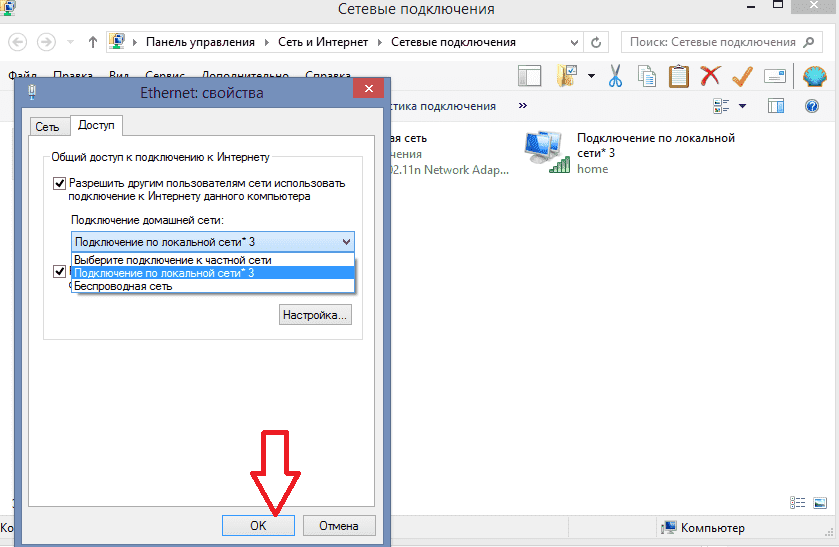
Как подключить телефон Android?
Как подключить телефон Android?
Вам потребуется телефон Android версии 2.2 или более поздней.
Настройте свой телефон:
1
открыть меню телефона
2
перейдите к Настройки > Беспроводные сети и сети > Портативная точка доступа WiFi
3
откройте настройки переносной точки доступа Wi-Fi, чтобы установить пароль и назвать точку доступа вашего телефона
Затем вам необходимо подключить телефон к ноутбуку или планшету. Следуйте приведенным ниже инструкциям для подключения с помощью USB-кабеля, портативной точки доступа Wi-Fi или Bluetooth.
Подключение с помощью кабеля USB:
вам потребуется: ноутбук или планшет с ОС Windows XP SP2 или более поздней версии или Mac OS 10.5.7 или более поздней версии; свободный USB-порт; USB-кабель
подключите кабель USB к телефону, а затем к ноутбуку или планшету
следуйте инструкциям на экране, если вам нужно настроить новое сетевое подключение на ноутбуке или планшете
Подключение с использованием портативной точки доступа WiFi:
вам понадобится: ноутбук или планшет с поддержкой WiFi; ноутбук или планшет под управлением Windows XP SP2 или более поздней версии либо Mac OS 10.
 4.11 или более поздней версии; ваш пароль WiFi
4.11 или более поздней версии; ваш пароль WiFi, затем подключите свой ноутбук или планшет к телефону, выполнив поиск телефона, как если бы вы искали любую другую сеть Wi-Fi
.
Подключение по Bluetooth:
вам потребуется: ноутбук или планшет с поддержкой Bluetooth 2.0; ноутбук или планшет под управлением Windows XP SP2 или более поздней версии или Mac OS 10.4.11 или более поздней версии
включите Bluetooth как на телефоне, так и на ноутбуке или планшете
После подключения вам необходимо выполнить сопряжение телефона с ноутбуком или планшетом.
Для сопряжения устройства Android с ноутбуком или планшетом:
1
на телефоне или устройстве Android выберите «Настройки» > «Беспроводные сети» > «Дополнительно» > «Модем и переносная точка доступа» 9.0010
2
подключите модем Bluetooth к на
3
настроить Bluetooth на другом устройстве:
Android: коснитесь имени вашего Android-устройства, затем выберите «Доступ в Интернет»
Windows: щелкните правой кнопкой мыши имя вашего Android-устройства, выберите «Подключиться с помощью» и нажмите «Точка доступа 9».


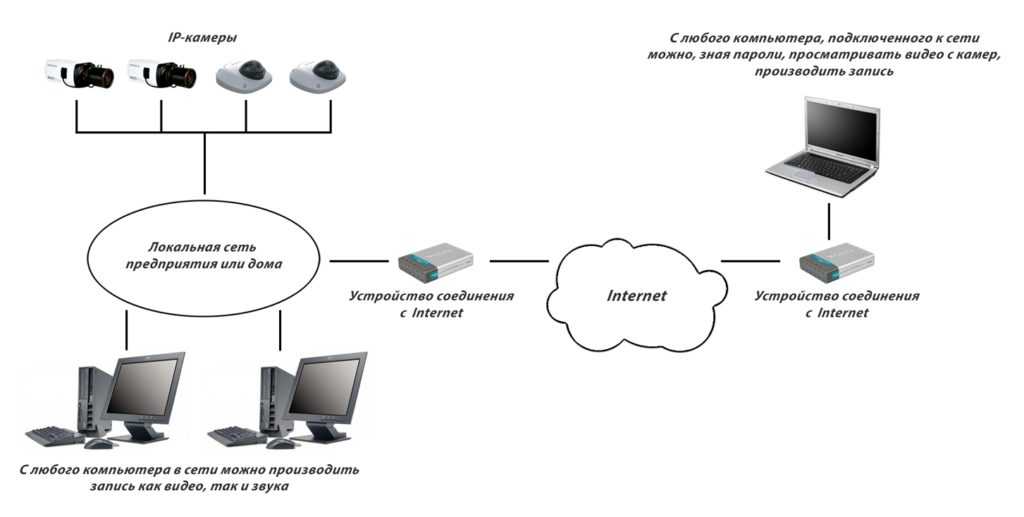 Если это так, следуйте инструкциям на экране вашего ноутбука или планшета
Если это так, следуйте инструкциям на экране вашего ноутбука или планшета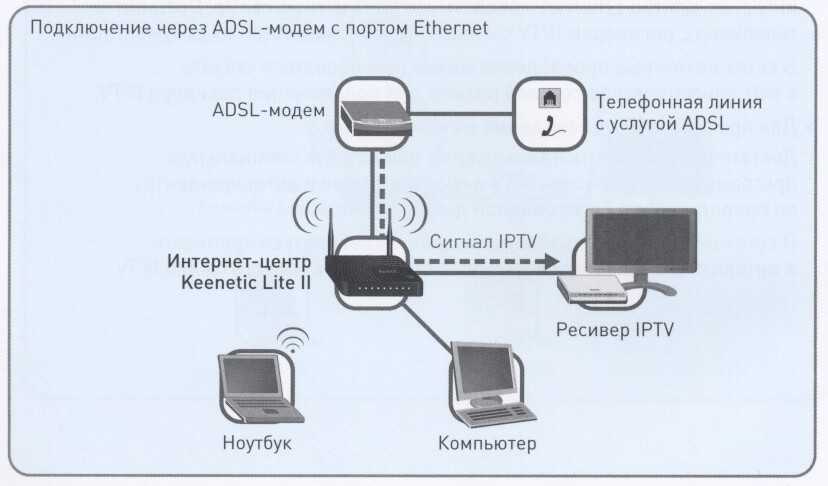 4.11 или более поздней версии; ваш пароль WiFi
4.11 или более поздней версии; ваш пароль WiFi