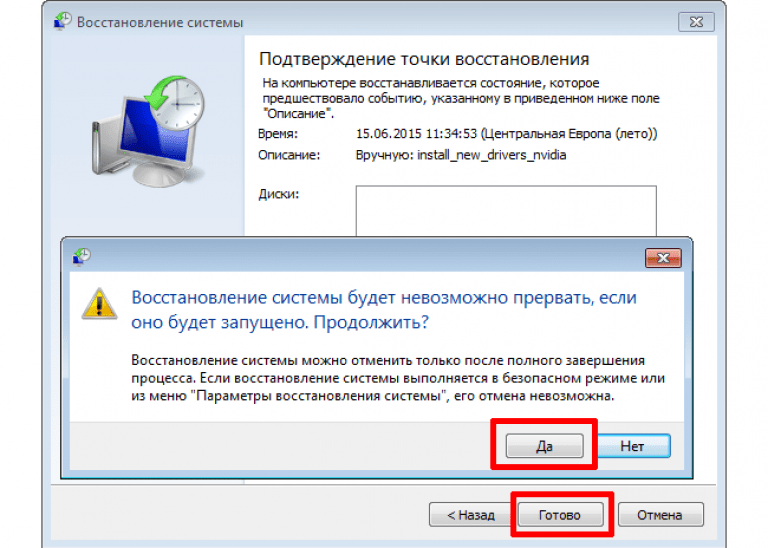Как на 10 винде сделать восстановление системы: Как запустить восстановление системы в Windows 10
Содержание
Как откатить Windows 10 до точки восстановления системы
В предыдущей информации подробно изучалось, как создать точку восстановления в Windows 10, обязательно посмотрите ее. А вообще даже если пользователь не приложил руку к созданию точки, она появляется сама, когда происходит установка программ, драйверов, пакетов обновлений ОС. Если в системе происходят сбои, после перечисленных действий выше, то точки можно использовать для возобновления работы компьютера. Уже стало понятно, что сейчас осветим тему, как откатить Windows 10 до точки восстановления.
Вы должны войти в систему под администраторской учетной записью. Перед выполнением процедуры восстановления, система воссоздает в автоматическом режиме точку для отмены изменений, вызванных текущим откатом.
Примечание: откат нельзя отменить, если Вы запускаете его из безопасного режима или из особых вариантов загрузки.
Восстановление Windows через элемент панели управления
Чтобы добраться до окошка восстановления системы выберите один из шагов ниже. Первые два способа используйте, если попутно нужно проверить другие настройки, третий, если нужно напрямую зайти в окно восстановления системы.
Первые два способа используйте, если попутно нужно проверить другие настройки, третий, если нужно напрямую зайти в окно восстановления системы.
1. Вызовите панель управления Windows 10. Просмотр представьте в крупных значках. Произведите переход по ссылке «Восстановление».
В следующем окошке щелкните по надписи запуска восстановления.
2. В панели управления кликните «Система».
Перейдите по ссылке «Защита системы».
В диалоговом окошке нажмите «Восстановить».
3. Самый быстрый метод вызова нужного объекта. Запустите «Выполнить» Windows 10, введя слово rstrui. Далее кликните OK или кнопку Enter.
Выберите рекомендуемое восстановление или другую точку, щелкните «Далее».
Если выбран второй вариант, тогда перед Вами предстанет перечень доступных точек. Выберите точку, до которой надо откатить систему. Сделайте клик по поиску задействованных программ, чтобы просмотреть, что откатится, удалиться (восстановиться) после процедуры.
Как видно на изображении, в случае отката системы Windows 10 к точке восстановления, никакие элементы не удалятся и не восстановятся.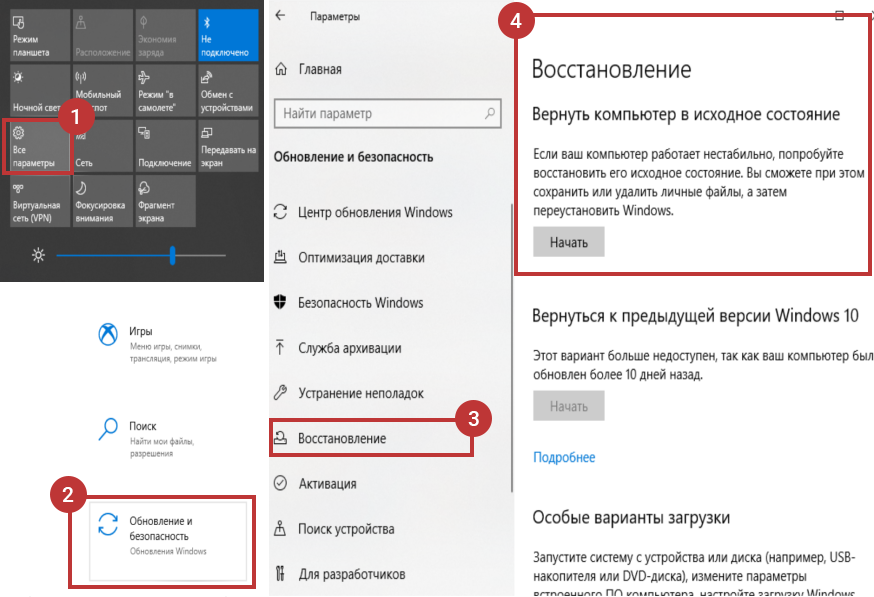 В вашем конкретном случае вероятнее будут присутствовать элементы, посмотрев на которые, решите, стоит ли делать откат. Нажмите «Закрыть».
В вашем конкретном случае вероятнее будут присутствовать элементы, посмотрев на которые, решите, стоит ли делать откат. Нажмите «Закрыть».
Щелкните «Далее» и в следующем окне «Готово». Выскочит предупреждение, где сделайте щелчок на «Да».
Дождитесь окончания подготовки восстановления. После чего ПК перезагрузится, где на синем экране будет отображаться статус восстановления, подождите.
Когда процесс отката закончится, компьютер загрузится на рабочий стол. В случае успешного отката выскочит уведомление об успешном восстановлении, иначе другое сообщение.
Откат системы при загрузке компьютера
Данная процедура полезна, когда не корректно загружается Windows 10. Зажмите кнопку питания ПК, пока он не отключится. Затем включите компьютер снова, как дойдет дело до лого Windows и загрузки, зажмите кнопку питания еще раз. Далее запустите ПК, на экране должна отображаться надпись подготовки автоматического восстановления.
Дождитесь, когда пройдет диагностика. Выберите дополнительные параметры.
Выберите дополнительные параметры.
Далее выберите раздел устранения неисправностей.
Посетите раздел дополнительных параметров.
Щелкните первый пункт, отвечающий за откат системы. Выберите нужную учетную запись, введя пароль.
Далее нужно повторить такие же шаги, которые описывают откат системы, как в первом способе. Выберите рекомендуемое восстановление, другую точку, нажав «Далее». В случае самостоятельного выбора точки, проанализируйте, что затронет восстановление. Перейдите в следующее окно, нажав «Далее», «Готово» и «Да» для подтверждения. Теперь дождитесь пока откат завершит действия (проиллюстрированные шаги смотрите в предыдущем способе).
В случае удачного восстановления выскочит уведомление, где необходимо нажать «Перезагрузка». Если у Вас удачно получится откатить Windows 10 до точки восстановления, тогда при полной загрузки системы Вы увидите соответствующее сообщение.
Отмена восстановления системы
Если откат системы не оправдал результаты, тогда Вы можете его отменить.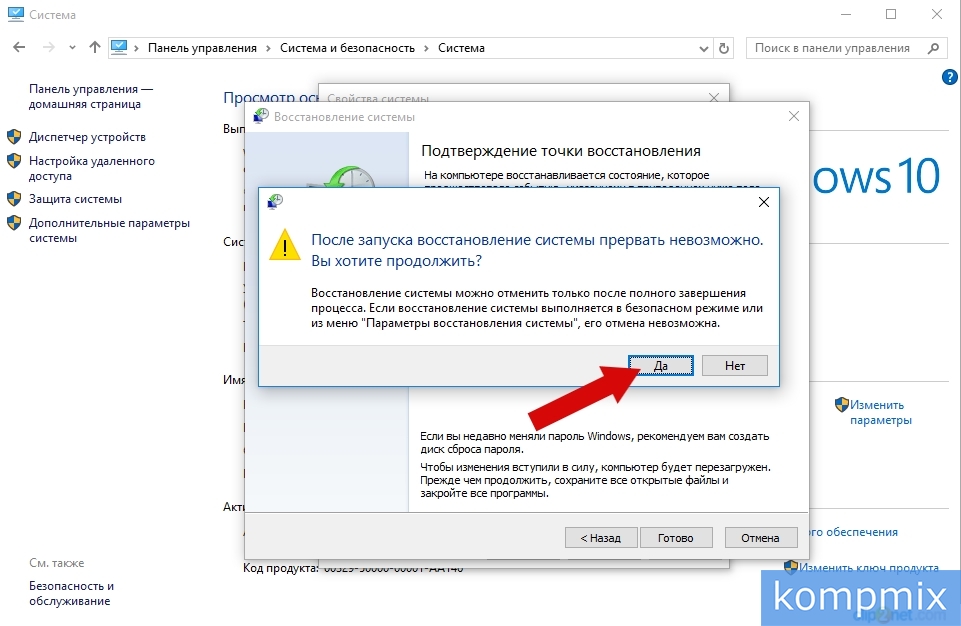 Но помните, если восстановление происходило из дополнительных параметров загрузки или безопасного режима Windows 10, тогда отмена невозможна.
Но помните, если восстановление происходило из дополнительных параметров загрузки или безопасного режима Windows 10, тогда отмена невозможна.
Делая откат первым способом, автоматически создается точка на его отмену. Процесс отмены отката полностью идентичен восстановлению из точки, как в самой Windows 10, так и при загрузке. В окне выберите «Операция восстановления», проделав аналогичные шаги, как в первом или во втором способах.
Теперь Вы знаете, как сделать восстановление системы Windows 10 с точки из интерфейса ОС и при запуске в случае невозможности загрузки. В случае ошибки Вы всегда можете вернуть прежнее состояние, отменив откат.
Вы можете пропустить чтение записи и оставить комментарий. Размещение ссылок запрещено.
Восстановление системы в Windows 10: помощь инструкция
Чтобы восстановить систему в Windows 10 наиболее эффективным способом, рекомендуется заранее создать резервную копию.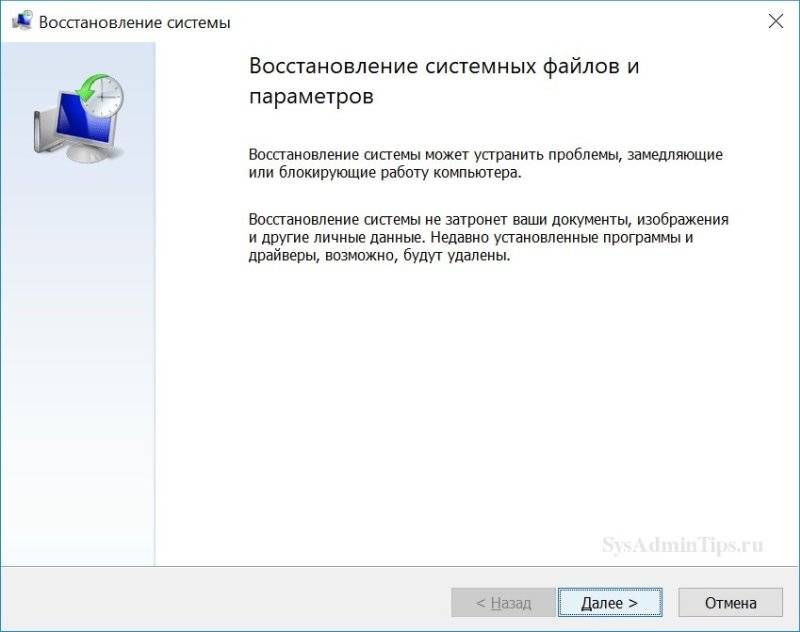 Она записывается на внешний USB-накопитель — флешку или жёсткий диск. Использование этого метода позволит сохранить все файлы, установленные программы и настройки. На тот случай, если диск восстановления не был записан до появления неполадок в работе ОС, также имеются другие средства, позволяющие вернуть работоспособность компьютера.
Она записывается на внешний USB-накопитель — флешку или жёсткий диск. Использование этого метода позволит сохранить все файлы, установленные программы и настройки. На тот случай, если диск восстановления не был записан до появления неполадок в работе ОС, также имеются другие средства, позволяющие вернуть работоспособность компьютера.
Самые полезные из них — точки восстановления и возврат ПК в первоначальное состояние. Оба инструмента входят в комплект поставки. Иногда случается так, что Windows слишком повреждена, поэтому произвести её запуск невозможно. К наиболее частым причинам этой проблемы можно отнести деятельность вирусов и троянов, сбои в питании ПК при работе с системными файлами, некорректную установку ПО. Для таких случаев предусмотрено отдельное средство устранения неисправностей при загрузке.
Исправление загрузки компьютера
При появлении неисправностей загрузчика параметры возобновления запуска должны открываться автоматически. Вместо экрана выбора учётной записи в этом случае появляется список опций, помогающих восстановить загрузку.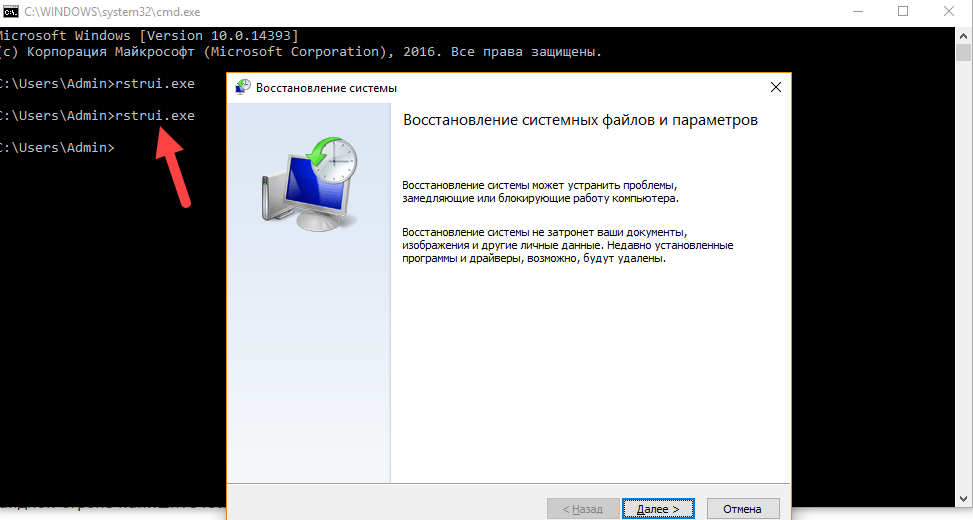 Но если данное меню не отображается на экране, перезагрузите компьютер и одновременно нажмите клавиши «Shift+F8» во время следующего включения. Выберите первый пункт среди предложенных вариантов в правом столбце, чтобы перейти к поиску неисправностей загрузчика.
Но если данное меню не отображается на экране, перезагрузите компьютер и одновременно нажмите клавиши «Shift+F8» во время следующего включения. Выберите первый пункт среди предложенных вариантов в правом столбце, чтобы перейти к поиску неисправностей загрузчика.
На втором шаге система предложит выбрать профиль администратора и ввести пароль от него. Это нужно для того, чтобы посторонние лица не могли вносить изменения в конфигурацию ПК без необходимых административных полномочий. Выполните нужные действия и дождитесь перезагрузки. Средство диагностики соберёт нужную информацию и попытается вернуть рабочие параметры включения. При этом на экране будет отображаться логотип «десятки» на чёрном фоне и текущий этап выполнения операции.
Важно! На этом шаге может понадобиться загрузочный диск. Если утилита запросит его, вставьте заранее записанный DVD или USB-устройство (флешку, внешний жёсткий диск) с установочными файлами.
Как восстановить систему в Windows 10
При нормальном запуске можно избавиться от сбоев в работе операционной системы через специальный раздел панели управления — «Восстановление». Откройте это меню и выберите один из представленных сценариев:
Откройте это меню и выберите один из представленных сценариев:
- Восстановить систему в Windows 10 — отменяет изменения, которые привели к появлению ошибок.
- Записать новый диск восстановления — этот метод не актуален, если уже наблюдаются трудности в работе.
- Изменить настройки — позволяет расширить дисковое пространство для резервных копий и задать частоту их создания.
Важные совет! Чтобы восстановить исходное состояние операционной системы, кликните на ссылку под указанными пунктами. Далее нажмите кнопку «Начать» в открывшемся окне. Выберите способ сброса ОС (с сохранением программ или без него), после чего следуйте инструкциям на экране.
Точки восстановления
Выберите вариант, отмеченный на предыдущем скриншоте, чтобы перейти к списку доступных точек. На первом шаге специальная утилита ознакомит вас с порядком своей работы. Кликните «Далее» для отображения списка. Каждая строка в нём представляет снимок состояния Windows 10 на определённую дату. При этом, сохраняются только те параметры и файлы, которые были изменены. Поэтому такие бэкапы занимают относительно немного места на HDD. Количество сохранённых точек зависит от того, сколько пространства было зарезервировано под них.
При этом, сохраняются только те параметры и файлы, которые были изменены. Поэтому такие бэкапы занимают относительно немного места на HDD. Количество сохранённых точек зависит от того, сколько пространства было зарезервировано под них.
Чтобы восстановить Windows 10, выберите подходящую точку и снова нажмите «Далее». Если при выборе нужной резервной копии возникают трудности, откройте список затрагиваемых приложений, нажав соответствующую кнопку внизу. Также обратите внимание на дату, когда была создана точка. В следующем окне кликните «Готово», чтобы приступить к процедуре. Выполнение процесса займёт несколько минут, после чего устройство будет перезагружено.
Обратите внимание! Восстановить ОС этим способом можно без потери пользовательских документов. Изменения коснутся только служебных файлов и установленных программ, поэтому создание резервной копии своих данных не потребуется.
Полезное видео: Возвращение исходного состояния в Windows 10
youtube.com/embed/NcNjrON8Who?feature=oembed» frameborder=»0″ allow=»autoplay; encrypted-media» allowfullscreen=»»>
Поделиться:
Сервисы
Подписывайтесь на нас в соцсетях:
Вопрос-ответ
Задать вопрос
Восстановление системы Windows 10/11 занимает много времени? Ваше полное руководство
СОДЕРЖАНИЕ СТРАНИЦЫ:
- Почему восстановление системы Windows 10/11 занимает много времени
- Как узнать, зависло ли восстановление системы
- Исправление долговременной проблемы восстановления системы Windows 10/11
Восстановление системы часто считается наиболее подходящим методом устранения неполадок, когда возникает серьезная ошибка, а альтернативные средства не работают. Но мы столкнулись со многими людьми, жалующимися на то, что восстановление системы Windows 10/11 занимает много времени.
Впрочем, беспокоиться не о чем. Этот пост поможет вам и проведет вас через рабочие решения, которые не отнимают слишком много времени, чтобы успешно избавиться от долгой ошибки восстановления системы Windows 10/11.
Однако, прежде чем мы начнем, вы должны это знать.
Восстановление системы занимает не более часа. Если после восстановления системы прошло всего несколько минут, я предлагаю вам дать процедуре не менее часа, чтобы она работала без помех.
Однако, если это все еще не удается, системные файлы, точка восстановления или фоновые приложения, несовместимые с восстановлением системы, являются наиболее вероятными виновниками зависания восстановления системы Windows.
Почему восстановление системы Windows 10/11 занимает много времени
Это нормально, поскольку зависит от объема данных и конфигурации ПК. С технической точки зрения восстановление системы может занять до двух часов. Остановка восстановления системы после ее запуска подвергает вашу систему значительному риску повреждения. Поэтому важно отметить, что количество файлов, хранящихся на вашем жестком диске, влияет на то, сколько времени потребуется для восстановления Windows 10 или 11. Другими причинами увеличения времени, необходимого для восстановления системы, являются следующие.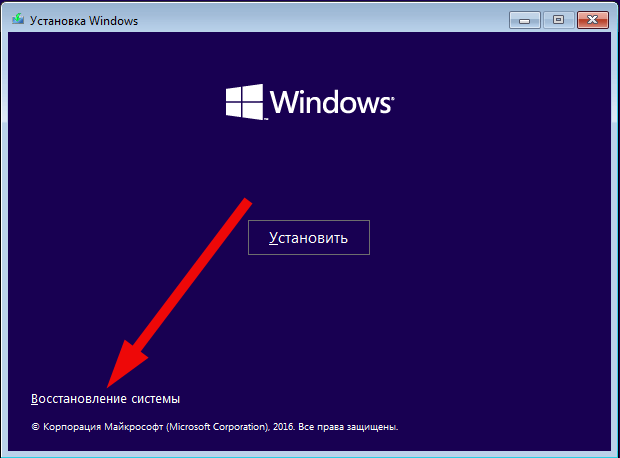
- 1. Восстановление системы прерывается
- 2. Жесткий диск заполнен
- 3. Старая резервная копия слишком велика
- 4. Сбой системы
Восстановление системы прерывается
Прерывания, такие как зависание восстановления системы или длительная перезагрузка Windows 10/11, могут заставить пользователя почувствовать себя обязанным принудительно завершить работу системы. Это может привести к невозможности загрузить систему обратно. Внутренние процедуры присутствуют как в восстановлении системы, так и в сбросе Windows 11/10. Некоторые из них важны, и невыполнение их может сделать Windows непригодной для использования.
Жесткий диск заполнен
Восстановление системы работает путем создания копии всего, что оно сохраняет, в заранее указанном месте на жестком диске. Когда это пространство заполнено, самые старые точки восстановления удаляются, чтобы освободить место для новых. Это может происходить каждый раз, когда создается восстановление или когда заканчивается объем хранилища, выделенный для восстановления системы.
Если в вашем основном хранилище недостаточно места для хранения, при восстановлении системы не будет хватать временного пространства для управления всем. Слишком большой объем данных на жестком диске может замедлить работу компьютера и привести к зависанию и сбою системы.
Следующая статья может помочь вам, если вы хотите узнать больше о клонировании жесткого диска:
Как клонировать жесткий диск в Windows 11 (Как сделать) Пошаговое руководство
Клонировать жесткий диск Windows 11 легко с помощью этой инструкции книга. Щелкните сейчас, чтобы просмотреть пошаговое руководство по клонированию жесткого диска в Windows 11.
Старая резервная копия слишком велика
Восстановление системы занимает значительный объем памяти на жестком диске. Таким образом, вы можете удалить некоторые из своих старых резервных копий данных, а также уменьшить объем данных, которые создает процесс, когда на вашем устройстве мало места. Создайте точку восстановления системы перед существенным изменением вашей системы Windows 10/11.
Сбой системы
Восстановление системных файлов или резервной копии реестра может быть неполным, если происходит сбой системы во время текущего процесса. Это может снова привести к тому, что Windows потребует больше времени для восстановления системы.
Как узнать, зависло ли восстановление системы или нет
Иногда вы можете столкнуться с такой проблемой, когда восстановление системы не работает. Или Одна из наиболее частых проблем, которые могут возникнуть в процессе восстановления системы, – попытка прервать процесс, что приводит к зависанию процесса восстановления системы. Позвольте процессу делать свою работу и не прерывайте его, это всегда важно.
Сколько времени занимает процесс восстановления? Обычно процесс занимает от 30 до 45 минут. Если это занимает больше заданного периода времени, обратитесь к приведенным ниже решениям, чтобы ускорить процесс восстановления системы.
- Способ 1: выполнить восстановление системы в безопасном режиме
- Способ 2: выполнить восстановление при загрузке
- Метод 3: запуск SFC
Способ 1: выполнить восстановление системы в безопасном режиме
Первое, что нужно сделать, если ваша система зависла на начальном экране или при восстановлении файла, — подождать, особенно если точка восстановления содержит много данных (поэтому необходимо уметь делать резервные копии файлов в безопасном режиме Windows 10 рано). Если восстановление системы Windows 10 зависает более часа, попробуйте принудительно завершить работу. Перезагрузите компьютер, и вы вернетесь в учетную запись, загрузите компьютер в безопасном режиме, а затем выполните восстановление.
Если восстановление системы Windows 10 зависает более часа, попробуйте принудительно завершить работу. Перезагрузите компьютер, и вы вернетесь в учетную запись, загрузите компьютер в безопасном режиме, а затем выполните восстановление.
- Нажмите клавишу с логотипом Windows + R.
- Введите msconfig в поле «Открыть» и нажмите «ОК».
- Выберите вкладку «Загрузка».
- В разделе «Параметры загрузки» установите флажок «Безопасная загрузка».
- Применить и перезапустить.
Способ 2. Внедрение восстановления при загрузке
Неисправность диспетчера загрузки является одной из возможных причин. Вы можете легко исправить это в этой ситуации, используя Восстановление при загрузке. Перейдите в «Расширенное восстановление», выберите «Восстановление при загрузке» в разделе «Выбрать вариант» > «Устранение неполадок» > «Дополнительные параметры» > «Восстановление при загрузке». Если это не решит проблему, попробуйте следующее.
Способ 3. Запустите SFC
Программа проверки системных файлов Windows (SFC.exe) позволяет проверить наличие повреждений системных файлов. Любые обнаруженные поврежденные файлы будут пытаться быть восстановлены. Некоторые файлы могут быть повреждены, если восстановление системы займет больше времени, чем ожидалось.
Устранение долговременной проблемы восстановления системы Windows 10/11
Ниже приведены решения для решения проблемы восстановления системы Windows 10/11, занимающей много времени. Прежде чем начать, вы должны сначала запустить любое антивирусное программное обеспечение в своей системе, чтобы удалить все активные вирусы и вредоносные программы. Ниже перечислены четыре решения, и одно из них обязательно поможет вам немедленно решить проблему.
- 1. Используйте программу резервного копирования и восстановления Windows
- 2. Выполните восстановление системы в безопасном режиме
- 3. Запустите восстановление при загрузке
- 4.
 Запустите сканирование SFC и попробуйте другую точку восстановления
Запустите сканирование SFC и попробуйте другую точку восстановления
1. Используйте программное обеспечение для резервного копирования и восстановления Windows
Чтобы упростить резервное копирование и восстановление программного обеспечения, вы можете бесплатно загрузить EaseUS Todo Backup Home в течение 30 дней. Это надежное программное обеспечение для резервного копирования и восстановления системы Windows, которое поддерживает резервное копирование и восстановление ОС во всех версиях Windows, включая Windows 11 и Windows 10.
EaseUS Todo Backup создает защищенный и зашифрованный раздел, известный как Зона безопасности, для пользователей, которые сохранили резервные копии файлов на локальном диске. Вредоносные программы или вирусы не смогут получить к нему доступ, когда он будет сформирован. Таким образом, вы все равно можете сохранить резервные копии файлов и восстановить данные из них, даже если ваша система подвергнется атаке.
Благодаря простому интерфейсу EaseUS Todo Backup позволяет создавать резервные копии отдельных файлов или всего компьютера.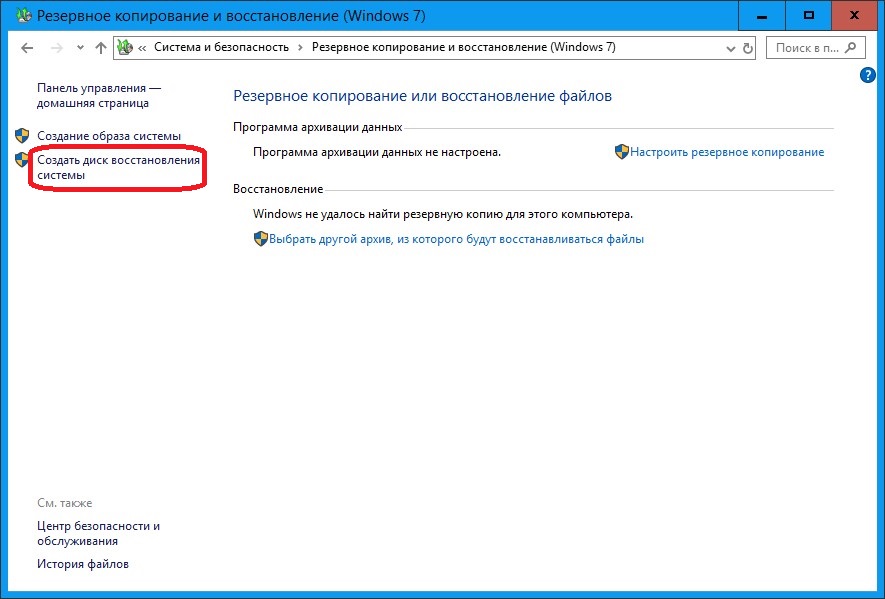 Выберите резервную копию, которую вы хотите сделать, чтобы начать, а приложение сделает все остальное.
Выберите резервную копию, которую вы хотите сделать, чтобы начать, а приложение сделает все остальное.
Поскольку восстановление системы иногда может дать сбой, было бы лучше сделать резервную копию с помощью EaseUS Todo Backup, а затем попробовать восстановление системы.
Следующие шаги помогут вам правильно его использовать:
Шаг 1. Запустите EaseUS Todo Backup на своем компьютере и нажмите Создать резервную копию на главном экране, а затем нажмите большой знак вопроса, чтобы выбрать содержимое резервной копии .
Шаг 2. Чтобы создать резервную копию операционной системы Windows, нажмите » OS «, чтобы начать задачу резервного копирования.
Шаг 3. Информация об операционной системе Windows, а также все файлы и разделы, связанные с системой, будут выбраны автоматически, поэтому вам не нужно делать какой-либо ручной выбор на этом этапе. Далее, вам нужно будет выбрать место для сохранения резервной копии образа системы, щелкнув показанную область.
Далее, вам нужно будет выбрать место для сохранения резервной копии образа системы, щелкнув показанную область.
Шаг 4. Местом резервного копирования может быть другой локальный диск на вашем компьютере, внешний жесткий диск, сеть, облако или NAS. Как правило, мы рекомендуем использовать внешний физический диск или облако для сохранения файлов резервных копий системы.
Шаг 5. Параметры настройки, такие как включение расписания автоматического резервного копирования ежедневно, еженедельно, ежемесячно или по событию, а также создание дифференциального и добавочного резервного копирования, доступны в кнопке Параметры , если вы заинтересованы. Нажмите « Backup Now », и начнется процесс резервного копирования системы Windows. Завершенная задача резервного копирования будет отображаться слева в виде карточки.
2. Выполните восстановление системы в безопасном режиме
Вы можете сделать резервную копию системных файлов, файлов реестра и системных настроек вашего компьютера, используя функцию восстановления системы в Windows. Вы можете применить эту сохраненную «точку восстановления системы», чтобы отменить любые недавние изменения, которые могли вызвать проблемы с вашей системой.
Вы можете применить эту сохраненную «точку восстановления системы», чтобы отменить любые недавние изменения, которые могли вызвать проблемы с вашей системой.
Шаг 1: Перейдите в «Настройки» (Win + I) > «Обновление и безопасность» или «Центр обновления Windows». Нажмите «Восстановление», а затем нажмите «Перезагрузить сейчас» рядом с кнопкой «Расширенный запуск».
Шаг 2: После перезагрузки компьютера перейдите в раздел «Устранение неполадок» > «Дополнительные параметры» > «Параметры запуска» и нажмите кнопку «Перезагрузить». Нажмите клавишу F4 во время перезагрузки компьютера. Это переведет компьютер в безопасный режим.
Шаг 3: Перейдите в «Настройки» > «Система» и выберите вкладку «О программе» на левой панели после запуска компьютера в безопасном режиме. Прокрутите вниз до «Связанные настройки» на правой панели и выберите параметр «Защита системы».
Шаг 4: Нажмите кнопку «Далее», выберите нужную точку восстановления и нажмите кнопку «Далее».
Теперь дождитесь завершения процесса восстановления. После завершения процесса восстановления вы получите всплывающее уведомление о том, что ваша система восстановлена. Процесс восстановления системы отменит недавние изменения, которые должны были привести к проблемам на вашем компьютере, и вернет его в предыдущее состояние.
3. Запустите восстановление при загрузке
Средство восстановления при загрузке в Windows 10/11 может исправить проблемы с файлами, которые необходимы для загрузки операционной системы на рабочем рабочем столе. Вы по-прежнему можете использовать эту утилиту для восстановления установки Windows 10/11, даже если она неисправна.
Шаг 1: Нажмите Win+I на клавиатуре, чтобы открыть приложение «Настройки».
Шаг 2: Найдите «Обновление и безопасность» и перейдите на вкладку «Восстановление».
Шаг 3: Нажмите «Перезагрузить сейчас» в разделе «Расширенный запуск».
Шаг 4: Перейдите в раздел «Устранение неполадок»> «Дополнительные параметры»> «Восстановление при загрузке».
4. Запустите сканирование SFC и попробуйте другую точку восстановления
Средство проверки системных файлов (SFC) — полезный инструмент для сканирования и исправления защищенных системных файлов. Это самый простой и быстрый метод оценки стабильности вашего компьютера, выявления проблем с установкой и обновлением и, по возможности, поиска замены потерянным или поврежденным файлам. SFC работает в Windows 7, 8, 10 или 11, но всегда лучше обновлять систему. Запустите SFC и посмотрите, решится ли проблема.
Шаг 1: Загрузите Advanced Recover с помощью загружаемой системы. Это нужно делать только тогда, когда ПК больше не загружается.
Шаг 2: Перейдите к Выберите параметр > Устранение неполадок > Дополнительные параметры > Командная строка.
Шаг 3: Выберите учетную запись и введите пароль.
Шаг 4: Во всплывающем окне введите команду sfc /scannow для поиска отсутствующих или поврежденных системных файлов в Windows 10/11.
Шаг 5: Вернитесь к дополнительным параметрам и запустите восстановление системы после завершения проверки, чтобы проверить, сохраняется ли какая-либо задержка при восстановлении файлов.
Заключение
Перед началом процесса восстановления системы обязательно сделайте резервную копию всех данных на случай возникновения какой-либо системной ошибки с помощью инструмента EaseUS Todo Backup. Попробуйте данные решения в статье; если один терпит неудачу, попробуйте следующий. Это должно помочь вам сделать восстановление системы более плавным и быстрым.
Часто задаваемые вопросы о долговременном восстановлении системы Windows
Эти часто задаваемые вопросы появляются во время медленного процесса восстановления системы. Вы можете проверить эти ответы, если у вас есть какие-либо сомнения.
1. Что произойдет, если я прерву восстановление системы в Windows 10?
Восстановление системных файлов или резервной копии реестра не будет завершено, если вы прервете процесс. Это может привести к частичному завершению процесса и может привести к повреждению данных, повреждению загрузочной записи и многим другим проблемам.
Это может привести к частичному завершению процесса и может привести к повреждению данных, повреждению загрузочной записи и многим другим проблемам.
2. Что делать, если не удается восстановить систему в Windows 10?
- Проверьте функциональность теневого копирования тома и виртуального диска на рабочем столе.
- Проверьте наличие повреждений и запустите диск для снятия проверки на жестком диске.
- Запустите средство проверки системных файлов. Чтобы определить, могут ли какие-либо поврежденные системные файлы быть причиной этой проблемы, выполняется сканирование System File Checker (SFC).
3. Как остановить восстановление системы Windows 10?
Удерживайте кнопку питания нажатой от 5 до 10 секунд. Вы можете выполнить жесткое отключение. Прерывание восстановления может привести к потере данных или приложений.
Если вы хотите сбросить Windows 10, вы можете сохранить свои файлы и программы Windows, но процедура сброса удалит все установленные вами сторонние приложения.
4. Что делать, если восстановление системы Windows 10 зависает при перезагрузке?
Выберите «Устранение неполадок» на экране «Выбор параметра». После этого вы можете использовать безопасный режим. Выберите «Перезагрузить» в разделе «Дополнительные параметры» > «Параметры запуска». Выберите 5 или F5, чтобы перезагрузить компьютер в безопасном режиме с поддержкой сети после перезагрузки. Попробуйте выполнить восстановление системы после того, как компьютер загрузится в безопасном режиме с поддержкой сети.
Как выполнить восстановление системы в Windows 10
Восстановление системы — это функция, которая позволяет пользователям Windows сохранять текущее состояние своей системы и использовать его в качестве точки восстановления. Если проблема возникает при установке новых драйверов, приложений или обновлений или изменении системы, эта точка восстановления может вернуть ваш компьютер в предыдущее состояние. Эта ценная функция по умолчанию отключена в Windows 10, поэтому, если вы хотите ее использовать, вам нужно включить ее вручную.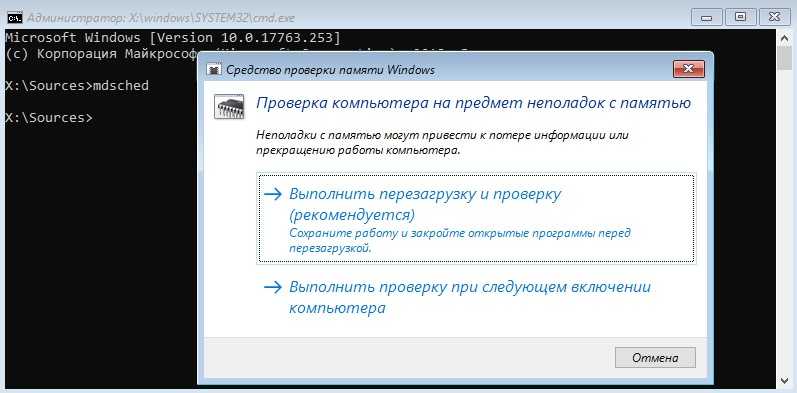
Если вы хотите узнать, как выполнить восстановление системы в Windows 10, вы обратились по адресу. В этой статье представлено подробное пошаговое руководство по быстрому и эффективному восстановлению системы.
Как создать точку восстановления системы в Windows 10
Если вы хотите установить новые программы, драйверы, приложения или обновления в Windows 10 или каким-либо образом изменить систему, рекомендуется создать точку восстановления системы. Создав его, вы можете использовать эту точку, чтобы отменить внесенные изменения, если что-то пойдет не так.
Перед созданием точки восстановления системы в Windows 10 вам необходимо включить защиту системы. Выполните следующие действия:
- Откройте меню «Пуск», нажав значок Windows в левом нижнем углу.
- Начните вводить «Создать точку восстановления» в поле поиска и нажмите первый результат, чтобы открыть «Свойства системы». Убедитесь, что вы находитесь на вкладке «Защита системы».

- Нажмите «Настроить» рядом с «Настройка параметров восстановления, управление дисковым пространством и удаление точек восстановления».
- Установите флажок рядом с «Включить защиту системы».
- При желании вы можете настроить максимальное дисковое пространство для защиты системы и удалить предыдущие точки восстановления.
- Выберите «Применить».
- Нажмите «ОК».
Теперь, когда вы включили защиту системы, вы можете перейти к созданию точки восстановления системы на вашем компьютере с Windows 10. Вот что вам нужно сделать:
- В этом же меню (вкладка «Защита системы» в свойствах системы) нажмите «Создать».
- Выберите имя для точки восстановления. Используйте описательное имя, которое поможет вам точно вспомнить, когда вы создали точку восстановления. Например, используйте «Перед установкой новых драйверов» или «Перед обновлением системы».
- Нажмите «Создать».

- Выберите «Закрыть», «ОК» и еще раз «Закрыть».
Это создает точку восстановления системы, которую ваша ОС может использовать для резервного копирования, возвращаясь к состоянию, которое было на тот момент. Это меню также позволяет просматривать и изменять точки восстановления по мере необходимости. Если функция «Восстановление системы» включена, время от времени будет автоматически создаваться точка восстановления для существенных изменений и обновлений.
Вы также можете изменить объем памяти, который могут использовать точки восстановления. Это влияет на то, как далеко вы можете вернуться с точкой восстановления, поскольку старые автоматические точки восстановления перезаписываются новыми.
Как выполнить восстановление системы в Windows 10
Если вы столкнулись с проблемой на компьютере с Windows 10 после изменения системы, вы можете выполнить восстановление системы и отменить изменения. Чтобы устранить проблему, выполните следующие действия:
- Откройте меню «Пуск».

- Начните вводить «Создать точку восстановления» и откройте верхний результат.
- Перейдите на вкладку «Защита системы», если вы еще этого не сделали, и нажмите «Восстановление системы…». Примечание. Если эта опция неактивна, вы не создали точек восстановления системы. Если вам нужно восстановление системы для устранения катастрофической системной проблемы, вам необходимо изучить другие варианты.
- Выберите нужную точку восстановления системы и нажмите «Далее».
- Нажмите «Поиск уязвимых программ», чтобы подтвердить, какие приложения, программы, драйверы и т. д. будут удалены после выполнения восстановления системы. Совет: Запишите программы, которые будут удалены после восстановления, чтобы потом не забыть переустановить их.
- Выберите «Закрыть».
- Выберите «Далее».
- Нажмите «Готово».
Как выполнить восстановление системы в Windows 10 из загрузки
В некоторых случаях на вашем компьютере может возникнуть проблема, из-за которой вы не сможете его правильно запустить. К счастью, можно выполнить восстановление системы из дополнительных параметров запуска. Мы разделили инструкции на две части для более удобной навигации. В первой части показано, как получить доступ к дополнительным параметрам запуска, а во второй объясняется, как выполнить восстановление системы из настроек.
К счастью, можно выполнить восстановление системы из дополнительных параметров запуска. Мы разделили инструкции на две части для более удобной навигации. В первой части показано, как получить доступ к дополнительным параметрам запуска, а во второй объясняется, как выполнить восстановление системы из настроек.
Следуйте этим инструкциям, чтобы получить доступ к дополнительным параметрам запуска:
- Нажмите кнопку питания, чтобы запустить компьютер.
- Когда вы увидите логотип Windows, нажмите кнопку питания, чтобы остановить последовательность загрузки.
- Повторяйте шаги 1 и 2 дважды или пока ваш компьютер не перейдет в «Режим восстановления».
После входа в режим восстановления используйте приведенные ниже инструкции для восстановления системы:
- Нажмите «Дополнительные параметры».
- Выберите «Устранение неполадок».
- Перейдите в «Дополнительные параметры» и выберите «Восстановление системы».

- Нажмите на свою учетную запись Windows и введите свой пароль.
- Нажмите «Продолжить», а затем выберите «Далее».
- Выберите точку восстановления системы, которую вы хотите использовать для устранения проблемы с компьютером с Windows 10.
- Нажмите «Поиск уязвимых программ», чтобы увидеть, какие программы будут удалены с вашего компьютера после восстановления системы. Запомните эти программы на случай, если вы захотите переустановить их после устранения проблемы.
- Выберите «Закрыть», выберите «Далее» и нажмите «Готово».
Сколько времени занимает восстановление системы в Windows 10?
Восстановление системы обычно занимает от 20 до 50 минут.
Если процесс занимает больше часа, вероятно, на вашем компьютере возникла проблема с инициализацией или восстановлением различных файлов. К счастью, есть способ исправить это, выполнив восстановление в безопасном режиме. Вот что вам нужно сделать:
- Используйте другой компьютер, чтобы перейти на веб-сайт Microsoft, загрузить инструмент Windows 10 и создать установочный диск.

- Вставьте этот носитель в компьютер и убедитесь, что компьютер загружается с носителя. Шаги различаются в зависимости от производителя вашего ПК, поэтому обязательно ознакомьтесь с веб-сайтом производителя или руководством по эксплуатации.
- На экране установки Windows выберите «Восстановить компьютер», чтобы войти в среду восстановления Windows.
- Нажмите «Выбрать вариант», перейдите в «Устранение неполадок», выберите «Дополнительные параметры» и нажмите «Параметры запуска».
- Выберите «Перезагрузить» и нажмите клавишу F6, которая означает «Включить безопасный режим с помощью командной строки».
- Выберите свою учетную запись и введите пароль.
- Введите «rstrui.exe» в командном окне и нажмите Enter. Это приведет вас к меню «Восстановление системы», где вы можете выбрать другую точку восстановления или отменить восстановление системы.
Часто задаваемые вопросы
Является ли восстановление системы таким же, как резервное копирование?
Хотя многие люди используют эти два термина взаимозаменяемо, они не обозначают одно и то же. Восстановление системы — это способ восстановить функциональность системы, если проблема возникает после установки программы, драйвера или обновления или изменения системы. Если вы включите функцию восстановления системы, Windows автоматически создаст точки восстановления, но вы также можете создать их вручную, если знаете, что существует риск сбоя. Эти точки восстановления не представляют собой копии ваших пользовательских файлов; они являются копией ваших системных настроек.
Восстановление системы — это способ восстановить функциональность системы, если проблема возникает после установки программы, драйвера или обновления или изменения системы. Если вы включите функцию восстановления системы, Windows автоматически создаст точки восстановления, но вы также можете создать их вручную, если знаете, что существует риск сбоя. Эти точки восстановления не представляют собой копии ваших пользовательских файлов; они являются копией ваших системных настроек.
Резервная копия — это копия различных файлов, обычно хранящихся на внешнем диске, например, на вечном жестком диске, на USB-накопителе или в Интернете (облаке). Наиболее важной целью резервного копирования является защита файлов. Если вы регулярно делаете резервные копии, вы можете быть спокойны, зная, что ваши файлы не будут безвозвратно потеряны или повреждены в случае сбоя или случайного удаления. Обычно люди создают резервные копии своих важных документов, фотографий, проектов или финансовых отчетов.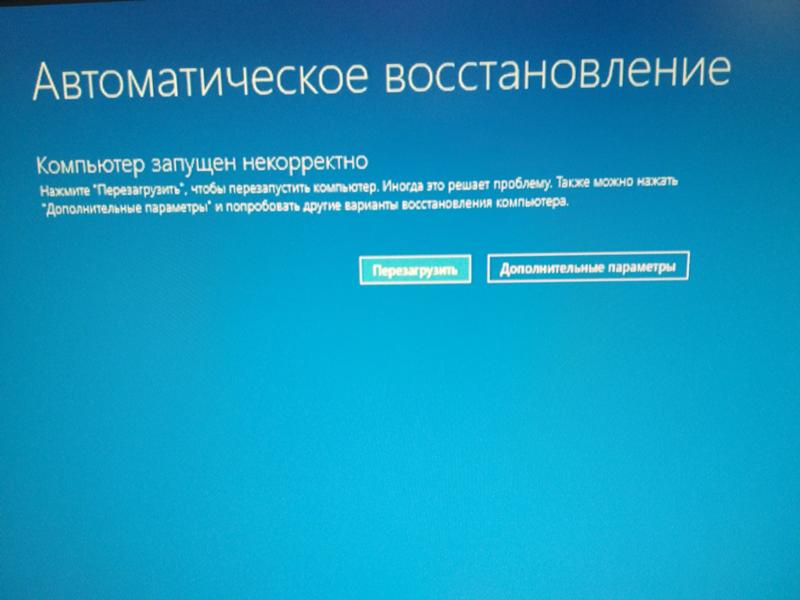
 Запустите сканирование SFC и попробуйте другую точку восстановления
Запустите сканирование SFC и попробуйте другую точку восстановления