Как на диске исправить ошибки: проверка и исправление ошибок HDD
Содержание
Перезагрузите, чтобы устранить ошибки диска в Windows 10 — что делать?
Иногда при работе в Windows 10 вы можете столкнуться с уведомлением «Перезагрузите, чтобы устранить ошибки диска» и не всегда ясно, о каких именно ошибках идет речь и что следует сделать, чтобы исправить ситуацию.
В этой инструкции подробно о том, что может вызывать появление такого уведомления и о том, что предпринять, чтобы сообщение о необходимости перезагрузки компьютера для исправления ошибок диска не появлялось.
- Почему Windows 10 пишет «Перезагрузите, чтобы устранить ошибки диска» и как это исправить
- Что делать, если уведомление появляется регулярно
Почему Windows 10 пишет «Перезагрузите, чтобы устранить ошибки диска»
Если на вашем компьютере или ноутбуке появилось уведомление «Перезагрузите, чтобы устранить ошибки диска», это говорит о том, что с точки зрения Windows 10 с одним из дисков (разделов на диске) возникли проблемы, связанные с файловой системой. Чаще всего это происходит после:
Чаще всего это происходит после:
- Изменения структуры разделов на жестком диске или SSD с помощью сторонних программ.
- Восстановления разделов на диске, как это описано в инструкциях Как восстановить удаленный раздел диска, Как восстановить диск RAW.
Два указанных случая как правило не говорят о каких-либо реальных проблемах с диском, а лишь о том, что Windows 10 «заметила» что структура разделов на дисках неожиданно изменилась. И, если вы столкнулись с ситуацией после таких действий, обычно действительно достаточно лишь перезагрузить компьютер — и больше уведомление вас не побеспокоит.
Если же через какое-то время после перезагрузки вы снова видите сообщение о том, что нужно перезагрузить систему, чтобы устранить ошибки диска, попробуйте выполнить проверку ошибок файловой системы вручную:
- Запустите командную строку от имени Администратора. В Windows 10 для этого можно начать набирать «Командная строка» в поиске на панели задач, а затем, либо выбрать нужный пункт в списке действий справа, либо, нажав правой кнопкой мыши по найденному результату, выбрать пункт «Запуск от имени администратора».

- Введите команду chkdsk C: /f и нажмите Enter. Для диска C: вам вероятнее всего предложат выполнить проверку после перезагрузки, согласитесь на предложение и перезагрузите компьютер.
- После проверки системного диска (буква C: в команде выше), проверьте и другие разделы на жестких дисках и SSD, указав их букву в команде. В моем случае ошибки были найдены и исправлены на диске D:
В случае, если ошибки были исправлены, дальнейшие сообщения о необходимости перезагрузки появляться не должны. Однако, иногда случается, что такие уведомления после исправления проблем через некоторое время появляются снова без каких-либо действий с вашей стороны.
Что делать, если уведомление об устранении ошибок диска появляется регулярно
Если на вашем компьютере или ноутбуке сообщение «Перезагрузите, чтобы устранить ошибки диска» пропадает, но через какое-то время появляется вновь, причинами может быть:
- Частое принудительное выключение питание (удержанием кнопки питания или из розетки).

- Выключение ПК от электропитания на ночь. Да, в Windows 10 это может сказываться на диске негативно, если у вас включена функция «Быстрый запуск». Если отключение компьютер из розетки обязательно, отключите функцию быстрый запуск в Windows 10.
- Проблемы с кабелями, которыми подключен жесткий диск или SSD. Стоит проверить подключение (чтобы кабель SATA был плотно подключен как со стороны материнской платы, так и со стороны диска, также стоит проверить подключение кабеля питания), иногда разумным будет заменить кабель.
- Проблемы с питанием (блоком питания). Среди других симптомов — странное поведение компьютера при включении и выключении (не всегда включается с первого раза, после выключения может продолжать шуметь вентиляторами), внезапные выключения под нагрузкой (но этот симптом также может говорить и о перегреве).
- Проблемы с самим жестким диском или SSD.
Надеюсь, статья помогла разобраться с проблемой, а сообщения о необходимости устранения ошибок диска вас больше не побеспокоят.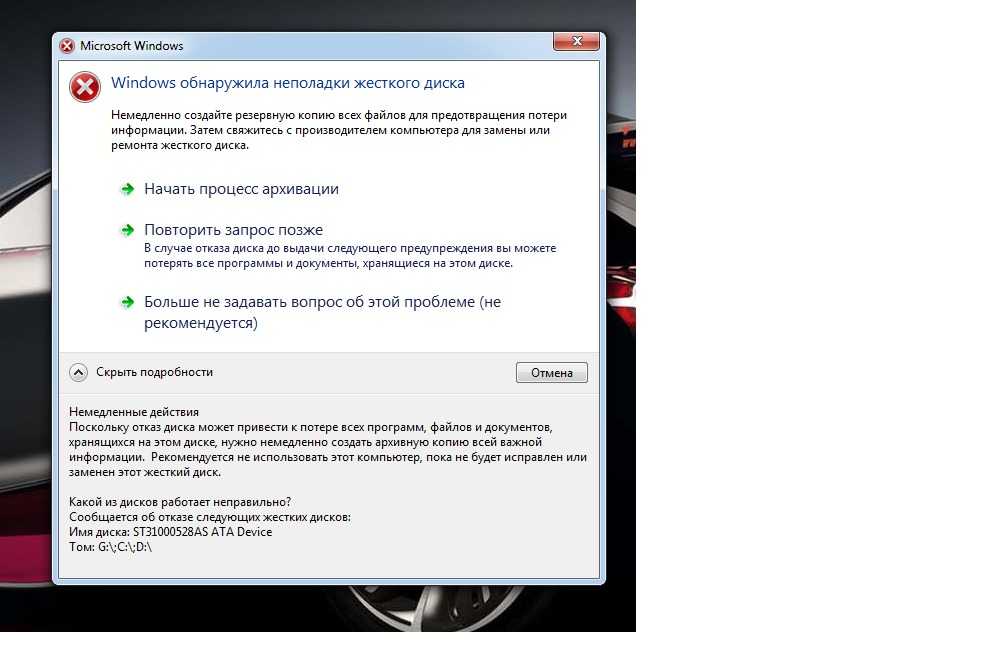 В контексте рассмотренной темы может быть полезным: Проверка жесткого диска на ошибки в Windows, Программы для проверки жесткого диска на ошибки, Как проверить SSD на ошибки.
В контексте рассмотренной темы может быть полезным: Проверка жесткого диска на ошибки в Windows, Программы для проверки жесткого диска на ошибки, Как проверить SSD на ошибки.
remontka.pro в Телеграм | Способы подписки
Как исправить ошибки на жестком диске
Каждый пользователь компьютера рано или поздно сталкивается с ситуацией, когда определенный жесткий диск, флешка или другое запоминающее устройство начинает работать нестабильно. При попытке получить доступ к хранящимся на нем файлам, компьютер сообщает о наличии на устройстве ошибок.
Причиной этому может стать неправильное отключение носителя от компьютера, внезапное исчезновение напряжения в сети электропитания, перезагрузка компьютера кнопкой «Reset» на системном блоке и др.
В большинстве случаев, проблема решается штатными средствами Windows. Установка дополнительного программного обеспечения не требуется.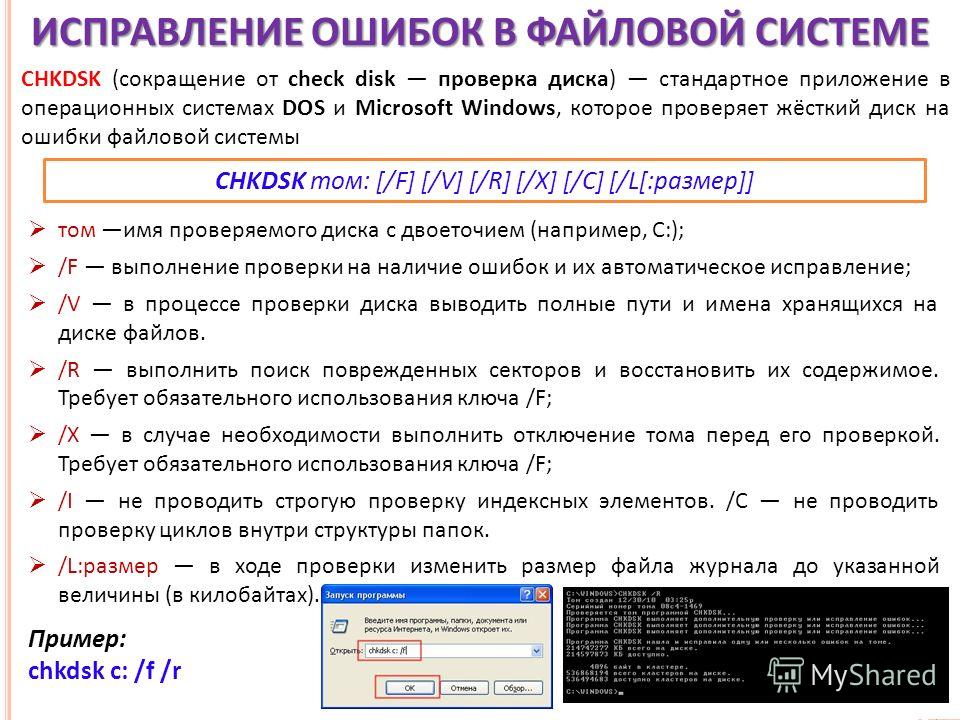
Существует несколько способов исправления ошибок на запоминающих устройствах.
Способ 1
Суть способа состоит в запуске проверки носителя через интерфейс Windows с последующим исправлением обнаруженных ошибок.
Порядок действий:
1. Открыть раздел «Компьютер» («Мой компьютер», «Этот компьютер»), щелкнуть правой кнопкой мышки по значку «проблемного» запоминающего устройства и в открывшемся контекстном меню выбрать пункт «Свойства».
2. В открывшемся окне перейти на вкладку «Сервис» и нажать кнопку «Проверить» (или «Выполнить проверку»).
3. В следующем окне отметить галочками пункты «Автоматически исправлять системные ошибки» и «Проверять и исправлять поврежденные сектора» (если такие пункты имеются), после чего нажать кнопку начала проверки и дождаться его завершения.
При попытке исправления ошибок на системном диске (обычно это Диск С:) компьютер, скорее всего, предложит произвести проверку при следующей перезагрузке.
Если это произошло, нужно согласиться с предложением компьютера (нажать кнопку «Да»), закрыть все программы и перезагрузить компьютер.
Во время перезагрузки автоматически произойдет проверка и исправления ошибок на диске.
Способ 2
Способ предусматривает запуск и использование утилиты chkdsk, встроенной в операционную систему Windows, через командную строку.
Порядок действий:
1. Открыть раздел «Компьютер» и посмотреть букву «проблемного» запоминающего устройства;
2. Запустить командную строку от имени администратора.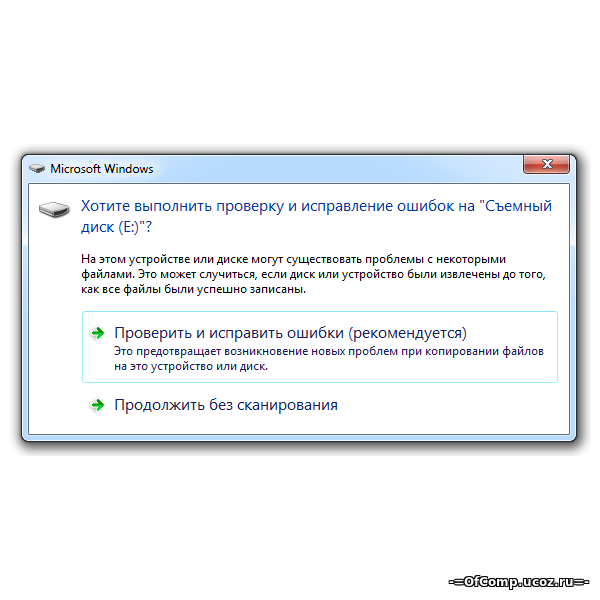
С этой целью необходимо щелкнуть по соответствующему пункту в меню «Пуск». Подробнее о запуске командной строки от имени администратора читайте здесь.
3. В командной строке сразу же после приглашения типа «C:\Windows\system32>» ввести или скопировать туда с этой страницы команду chkdsk z: /f , после чего нажать клавишу Энтер.
Важно. В этой команде после chkdsk вместо буквы z необходимо поставить букву запоминающего устройства, на котором нужно исправить ошибки.
Скорее всего, в окне командной строки после этого появится сообщение о том, что проверяемое устройство сначала нужно отключить. С этой целью жмем клавишу Y, после нее — клавишу Энтер.
Затем компьютер сообщит, что том не может быть остановлен прямо сейчас и предложит проверить его при следующей перезагрузке компьютера. Соглашаемся с этим предложением — жмем клавишу Y и затем клавишу Энтер.
Соглашаемся с этим предложением — жмем клавишу Y и затем клавишу Энтер.
После этого закрываем все программы и перезагружаем компьютер. Во время перезагрузки автоматически произойдёт проверка диска и исправление на нем имеющихся ошибок.
Если после проверки проблема не исчезла, необходимо повторить перечисленные выше действия в командной строке, но вместо команды chkdsk z: /f ввести команду chkdsk z: /r .
Отличие между этими командами состоит в том, что первая из них исправляет ошибки на запоминающем устройстве (в примере это диск Z:), вторая — обнаруживает на нем поврежденные сектора и восстанавливает в них ту часть информации, которую можно восстановить.
Ошибки жесткого диска — распространенные коды и сообщения
Вы, как системный администратор, точно знаете, что: загрузочное устройство не найдено, ошибки главного жесткого диска, циклические ошибки проверки избыточности
, ошибки устройства ввода-вывода и чтение с диска Ошибки.
Здесь вы найдете список наиболее распространенных ошибок жесткого диска и проверенные способы быстрого исправления:
- «Ошибка жесткого диска SMART» или «Ошибка жесткого диска SMART 301»
- «Жесткий диск 1 (3F1)
- «Загрузочное устройство не найдено — жесткий диск (3F0)» или «Нет доступных загрузочных устройств»
- «Ошибка основного главного жесткого диска» или «Ошибка третьего/четвертого/пятого главного жесткого диска»
- «Сбой загрузки диска»
- «Ошибка циклической проверки избыточности» или «Диск недоступен, ошибка данных (циклическая проверка избыточности)»
- «Ошибка устройства ввода-вывода»
- «Hard Disk Quick (303)» или «Ошибка жесткого диска SMART 303»
- « Disk Read Error»
И вы найдете решение, позволяющее навсегда избавиться от ВСЕХ ошибок жесткого диска: протестируйте PRTG в качестве нового инструмента мониторинга и получите результат уже через несколько минут!
1.
 Ошибка жесткого диска
Ошибка жесткого диска
«Ошибка жесткого диска SMART» или «Ошибка жесткого диска SMART 301»
Быстрое исправление ошибок настольных компьютеров и ноутбуков с жесткими дисками HP является распространенным . Средство диагностики SMART включено в микропрограмму HP. Если инструмент обнаруживает аппаратную проблему во время сканирования, микропрограмма SMART отображает сообщение об ошибке SMART Hard Disk Error. Наиболее распространенная версия этой ошибки — SMART Hard Disk Error 301.
Существует несколько причин возникновения ошибки, например устаревший BIOS, плохое соединение, вирус, повреждение файла, физические повреждения, неожиданное завершение работы, проблемы с драйверами и приложениями или скачок напряжения. Из-за множества возможных причин существуют различные возможные способы избавиться от ошибки жесткого диска SMART 301:
- . Измените порядок приоритета загрузки вашего ноутбука HP.
- Обновить BIOS и сбросить конфигурацию BIOS в настройках BIOS.

- Убедитесь, что жесткий диск и ноутбук надежно подключены.
- Попробуйте принудительно перезагрузить ноутбук HP.
- Если ни один из вышеперечисленных способов не решает проблему, используйте программное обеспечение для восстановления данных, чтобы восстановить данные с жесткого диска.
Лучшее решение :
Правильное исправление
Переключитесь на PRTG: PRTG: диски круглосуточно, отображает все объемы памяти только на одной панели и информирует вас перед достижением предела дискового пространства.
Узнайте, как PRTG может помочь вам избавиться от ошибок на жестких дисках
2. жесткий диск Errorr
«жесткий диск 1 (3F1)»
Краткое исправление
The Hard Disk ошибка DISK. ЖЕСТКИЙ ДИСК 1 (3F1) — распространенная ошибка в ноутбуках HP. Это происходит, когда жесткий диск ноутбука поврежден или поврежден, или когда повреждены файлы операционной системы.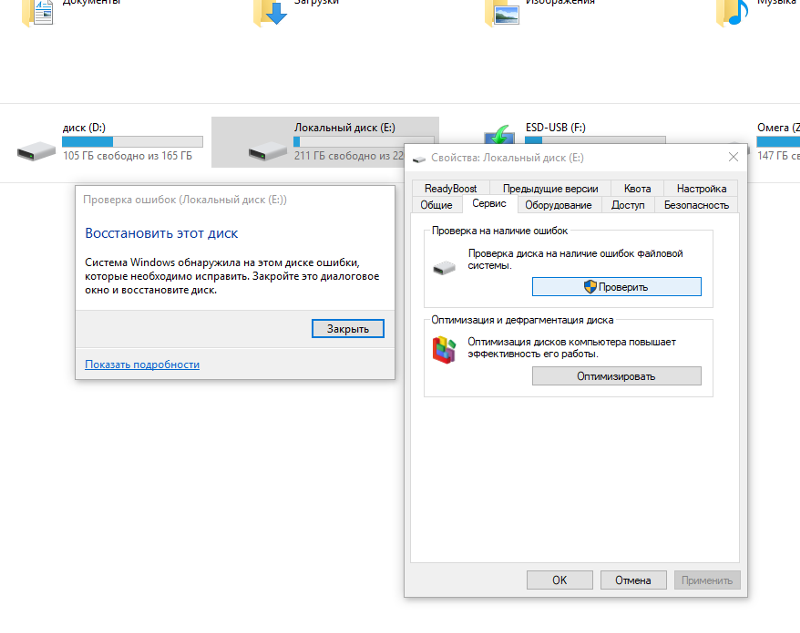 Полное сообщение об ошибке обычно выглядит так:
Полное сообщение об ошибке обычно выглядит так:
«Ошибка жесткого диска
Запустите проверку жесткого диска в диагностике системы.
Жесткий диск 1 (3F1)
Диагностика системы F2
Для получения дополнительной информации посетите веб-сайт: www.hp.com/go/techcenter/startup. ваш ноутбук HP, чтобы восстановить конфигурации по умолчанию.
Лучшее решение :
Правильное исправление
: переключитесь на
PRTG круглосуточно проверяет ваши жесткие диски, отображает все емкости памяти только на одной панели и информирует вас перед достижением предела дискового пространства.
Узнайте, как PRTG может помочь вам избавиться от ошибок жесткого диска.
Быстрое исправление
Вы столкнулись с ошибкой «Загрузочное устройство не найдено», также известной как ошибка жесткого диска 3F0? Эта ошибка является одной из самых распространенных проблем, с которыми сталкиваются пользователи компьютеров. Ошибка жесткого диска 3F0 возникает неожиданно, когда жесткий диск не поддерживает процесс загрузки системы. Ошибка «Загрузочное устройство не найдено» может быть вызвана неправильной последовательностью загрузки в BIOS, проблемой подключения, атакой вредоносного ПО или повреждением самого жесткого диска.
Чтобы быстро решить проблему, выполните следующие действия:
- Аппаратный сброс: Аппаратный сброс может решить проблему, если она вызвана повреждением соединения между оборудованием и BIOS.
- Настройки BIOS: Восстановите настройки BIOS по умолчанию в меню настройки.
- Сброс жесткого диска: сброс может решить проблему, если она вызвана проблемой подключения.

Лучшее решение:
Правильное исправление
Переключиться на PRTG: PRTG круглосуточно проверяет ваши жесткие диски, отображает весь объем памяти только на одной панели и информирует вас перед достижением предела дискового пространства.
Узнайте, как PRTG может помочь вам избавиться от ошибок жесткого диска.
Быстрое исправление
На вашем компьютере может возникнуть несколько ошибок главного жесткого диска, например, основной, 3 rd , 4 th или 5 th master ошибки жесткого диска. Эти ошибки возникают, если у вас есть система с несколькими жесткими дисками. Число указывает, на каком из ваших жестких дисков возникла проблема.
Решение зависит от причины возникновения ошибки. Чтобы решить эту проблему, войдите в настройки BIOS и измените порядок загрузки диска. Это может решить проблему и позволить системе нормально загружаться в Windows. Вы также можете попробовать устранить неполадки с помощью среды восстановления Windows (EN). Еще одним полезным инструментом является средство проверки ошибок от Windows, которое помогает выявить наиболее распространенные ошибки жесткого диска.
Вы также можете попробовать устранить неполадки с помощью среды восстановления Windows (EN). Еще одним полезным инструментом является средство проверки ошибок от Windows, которое помогает выявить наиболее распространенные ошибки жесткого диска.
Лучшее решение :
https://support.microsoft.com/en-us/help/927392/use-bootrec-exe-in-the-windows-re-to-troubleshoot-startup-issues
https://www.lifewire.com/how-to-scan-a-hard-drive-using-error-checking-2624497
Правильное исправление
Переключиться на PRTG: PRTG круглосуточно проверяет ваши жесткие диски, отображает все объемы памяти только на одной панели и информирует вас перед достижением предела дискового пространства.
Узнайте, как PRTG может помочь вам избавиться от ошибок жесткого диска
5. Ошибка жесткого диска
«Ошибка загрузки с диска»
Быстрое исправление
Сообщение об ошибке загрузочного диска может быть вызвано несколькими возможными причинами.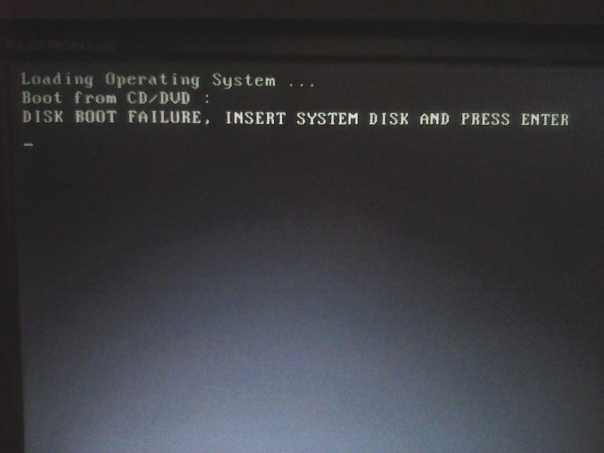 Всякий раз, когда вы запускаете компьютер, BIOS пытается найти загрузочный диск. Сообщение об ошибке Disk Boot Failure указывало на то, что BIOS не удалось найти диск для загрузки.
Всякий раз, когда вы запускаете компьютер, BIOS пытается найти загрузочный диск. Сообщение об ошибке Disk Boot Failure указывало на то, что BIOS не удалось найти диск для загрузки.
Как и в случае со всеми ошибками жесткого диска, решение зависит от фактической причины проблемы. Если вы столкнулись с ошибкой загрузки диска, попробуйте следующие решения:
- Изменение порядка загрузки BIOS: Если проблема вызвана неправильным порядком загрузки BIOS, изменение порядка в настройках BIOS может быстро решить проблему.
- Проверьте все оборудование: убедитесь, что все кабели и перемычки правильно подключены, и удалите все недавно добавленное оборудование, так как дополнительное оборудование могло вызвать ошибку при загрузке.
- Проверьте жесткий диск на наличие повреждений: используйте автоматическое восстановление Easy Recovery Essentials для проверки наличия сбоев жесткого диска. Инструмент сообщит о любых проблемах, обнаруженных на вашем жестком диске.
Лучшее решение :
https://neosmart. net/wiki/disk-boot-failure/
net/wiki/disk-boot-failure/
Правильное исправление , отображает все объемы памяти только на одной панели и информирует вас перед достижением предела дискового пространства.
Узнайте, как PRTG может помочь вам избавиться от ошибок жесткого диска.0007 Ошибка доступных данных (проверка циклическим избыточным кодом)»
Быстрое исправление
Во избежание потери данных и системного сбоя постарайтесь как можно быстрее исправить ошибку проверки циклическим избыточным кодом, выполнив следующие простые действия:
- Используйте CHKDSK для исправления ошибок логической файловой системы и метаданных файловой системы. После запуска CHKDSK снова подключите жесткий диск к вашей системе и попробуйте получить доступ к данным. Если ошибка не устранена, используйте инструмент восстановления данных, чтобы сохранить данные.
- Запустите средство проверки системных файлов (SFC), чтобы восстановить поврежденные файлы Windows, которые могли вызвать ошибку.
 Если это не помогло избавиться от ошибки, перейдите к следующему шагу.
Если это не помогло избавиться от ошибки, перейдите к следующему шагу. - Если ничего из вышеперечисленного не помогает, используйте инструмент восстановления данных, чтобы восстановить данные с поврежденного жесткого диска.
Лучшее решение :
https://www.stellarinfo.com/blog/how-to-fix-cyclo-redundancy-check-data-error/
https://www.easeus. com/resource/fix-data-error-cyclo-redundancy-check.html
Правильное исправление
Переключитесь на PRTG: PRTG круглосуточно проверяет ваши жесткие диски, отображает весь объем памяти на одной панели и информирует вас об этом. до достижения предела дискового пространства.
Узнайте, как PRTG может помочь вам избавиться от ошибок жесткого диска
7. Ошибка жесткого диска
«Ошибка устройства ввода-вывода»
Быстрое исправление
Возникла серьезная ошибка ввода-вывода, когда внешний жесткий диск или устройство ввода-вывода столкнулись с серьезной проблемой с чтением содержимого жесткого диска и с записью на него.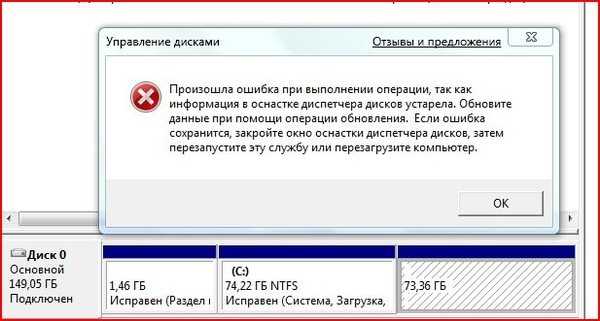 Наиболее распространенные сообщения об ошибках ввода-вывода:
Наиболее распространенные сообщения об ошибках ввода-вывода:
- «Запрос не может быть выполнен из-за ошибки устройства ввода-вывода»
- «Выполнена только часть запроса readprocessmemory или writeprocessmemory»
- Наиболее распространенные коды ошибок устройства ввода-вывода: ошибка 6, ошибка 21, ошибка 103, ошибка 105, ошибка 131
Чтобы устранить ошибку устройства ввода-вывода, выполните следующие действия:
- Перезагрузите компьютер. В некоторых случаях перезагрузка может исправить ошибки жесткого диска. Если ошибка все еще возникает, перейдите к следующему шагу.
- Проверьте все кабельные соединения между внешним жестким диском и компьютером. Иногда повторное подключение кабелей является простым решением для быстрого устранения ошибок ввода-вывода.
- Выполните чистую загрузку компьютера, чтобы проверить, не вызывает ли какой-либо драйвер или программа ошибку ввода-вывода на вашем жестком диске.
- Убедитесь, что режим передачи диска правильный.
 Вы можете изменить режим передачи диска в свойствах канала IDE.
Вы можете изменить режим передачи диска в свойствах канала IDE. - Не забудьте восстановить данные с жесткого диска на случай, если быстрое исправление не сработает.
Лучшее решение :
https://recoverit.wondershare.com/harddrive-recovery/how-to-fix-external-hard-drive-io-error.html
Правильное исправление
Переключиться на PRTG: PRTG круглосуточно проверяет ваши жесткие диски, отображает весь объем памяти только на одной панели и информирует вас перед достижением предела дискового пространства.
Узнайте, как PRTG может помочь вам избавиться от ошибок на жестких дисках
8. Ошибка жесткого диска
«Quick Hard Disk Cix Быстрое исправление
Ошибка 303 — это ошибка жесткого диска, которая возникает, когда компьютер HP не загружается успешно и перенаправляется на диагностику системы.
Если на ваш компьютер все еще распространяется гарантия, обратитесь в службу поддержки HP.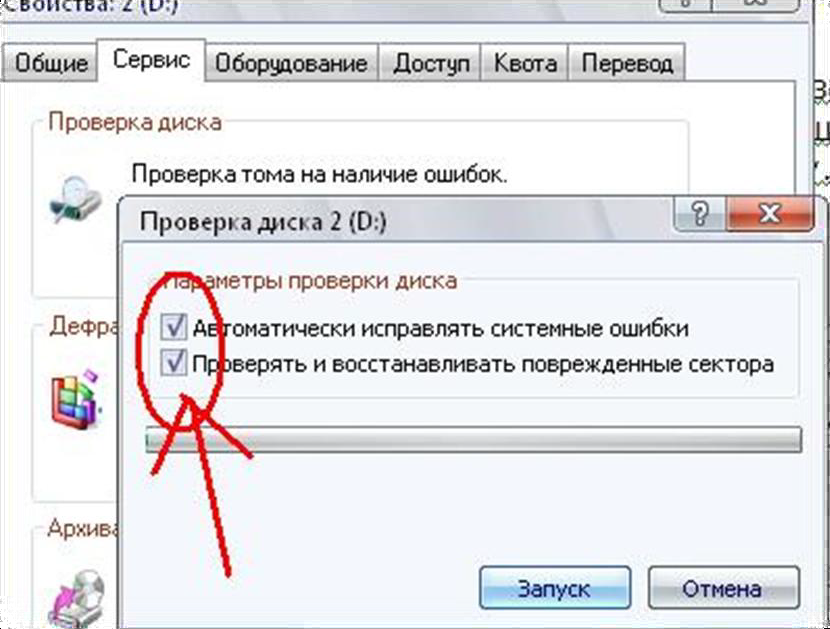 Если нет, попробуйте восстановить данные с поврежденного жесткого диска с помощью инструмента восстановления данных. После восстановления всех данных замените поврежденный жесткий диск на новый.
Если нет, попробуйте восстановить данные с поврежденного жесткого диска с помощью инструмента восстановления данных. После восстановления всех данных замените поврежденный жесткий диск на новый.
Лучшее решение:
https://h40434.www3.hp.com/t5/Notebook-Hardware-and-Upgrade-Questions/SMART-Hard-Disk-Quick-303-Error/td-p /1433183
https://www.minitool.com/backup-tips/hard-disk-1-quick-303.html
Правильное исправление
Переключиться на PRTG: PRTG круглосуточно проверяет ваши жесткие диски, отображает весь объем памяти только на одной панели и информирует вас перед достижением предела дискового пространства.
Узнайте, как PRTG может помочь вам избавиться от ошибок на жестких дисках
9. Ошибка жесткого диска
«Ошибка чтения диска»
Быстрое исправление
Чита ошибки жесткого диска. Сообщение об ошибке «Произошла ошибка чтения диска» указывает на то, что операционная система не может получить доступ и прочитать жесткий диск.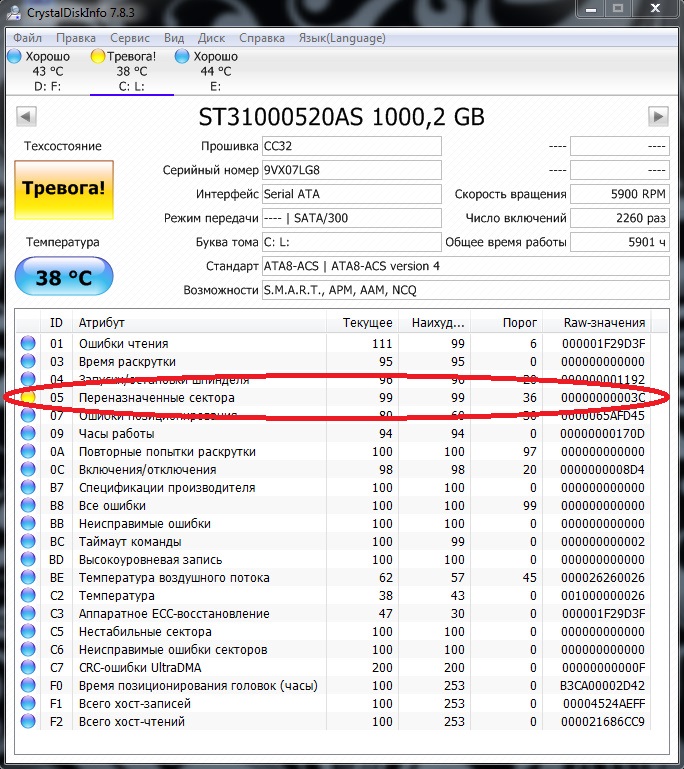 Возможными причинами являются неправильные настройки BIOS, поврежденный жесткий диск, неисправное кабельное соединение и другие распространенные проблемы.
Возможными причинами являются неправильные настройки BIOS, поврежденный жесткий диск, неисправное кабельное соединение и другие распространенные проблемы.
Если вы столкнулись с ошибкой чтения жесткого диска, есть несколько возможных решений:
- Проверьте порядок загрузки в настройках BIOS и при необходимости измените настройки.
- Сбросить настройки BIOS по умолчанию.
- Воспользуйтесь средством восстановления для восстановления основной загрузочной записи (MBR) или загрузочного сектора.
- Проверьте все кабели и перемычки. Отремонтируйте или замените ослабленные или неисправные кабели.
- Проверьте оперативную память вашего компьютера, чтобы проверить, не связана ли ошибка чтения с диска с неисправной картой памяти или слотом.
- Воспользуйтесь средством восстановления данных, чтобы восстановить все данные с поврежденного жесткого диска. На следующем шаге переустановите операционную систему и проверьте, возникает ли ошибка.
Ошибка ISS 301 — это код состояния, который информирует клиента о том, что расположение запрошенного ресурса необратимо изменилось.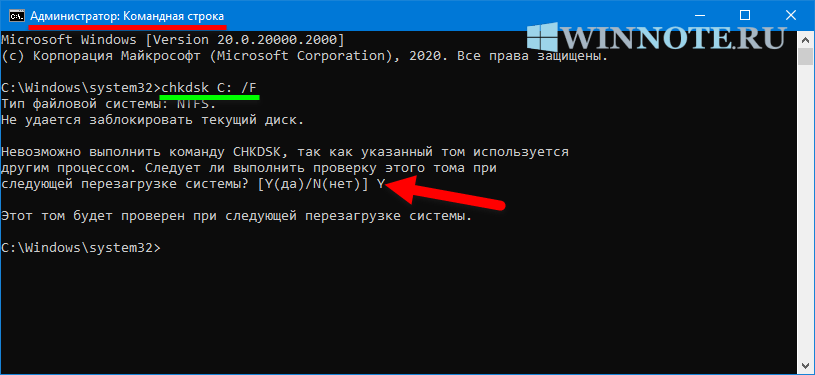 Если этот статус на стороне сервера появляется неожиданно, вы можете диагностировать проблему.
Если этот статус на стороне сервера появляется неожиданно, вы можете диагностировать проблему.
Первым шагом для решения проблемы является проверка наличия неправильных инструкций по перенаправлению в файлах конфигурации сервера или программном обеспечении вашего веб-сервера. Вы также можете проверить журналы приложений, чтобы найти дополнительную информацию о возможной причине.
Лучшее решение:
https://www.partitionwizard.com/partitionmagic/disk-read-error.html
Правильное исправление
Переключитесь на PRTG: PRTG круглосуточно проверяет ваши жесткие диски , отображает все объемы памяти только на одной панели и информирует вас перед достижением предела дискового пространства.
Узнайте, как PRTG может помочь вам избавиться от ошибок жесткого диска
Выберите решение: исправление или замена
PRTG круглосуточно проверяет ваши
жестких дисков
.
Бесплатная загрузка
Обзор продукта
Нам доверяют 500 000 пользователей,
признаны отраслевыми аналитиками лидером
«Фантастическое решение для мониторинга сети и инфраструктуры, которое легко развернуть и еще проще использовать. Просто лучшее из доступного».
Подробнее отзывы
«Программное обеспечение абсолютно идеально, поддержка превосходна. Удовлетворяет всем потребностям и требованиям, это обязательное решение, если вам нужна какая-либо форма мониторинга».
Подробнее отзывы
«Этот инструмент отличается своей основной направленностью на то, чтобы быть унифицированной службой управления инфраструктурой и мониторинга сети».
Читать больше обзоров
Исправление ошибок диска, это может занять час
Некоторые пользователи Windows сообщают о проблеме, из-за которой их компьютер зависает на Исправление ошибок диска, это может занять час, чтобы завершить экран . Обычно это происходит из-за проблем с жестким диском. Ошибки диска могут возникать по ряду причин, но обычно они возникают из-за физического сбоя, например, из-за царапин на диске или поврежденных секторов на диске. Недавно некоторые пользователи сообщили, что при запуске Windows у них появляется сообщение об ошибке.
Обычно это происходит из-за проблем с жестким диском. Ошибки диска могут возникать по ряду причин, но обычно они возникают из-за физического сбоя, например, из-за царапин на диске или поврежденных секторов на диске. Недавно некоторые пользователи сообщили, что при запуске Windows у них появляется сообщение об ошибке.
Исправление ошибок диска. Это может занять час.
Что такое Исправление ошибок диска. Это может занять час?
Ошибки диска — обычное явление на жестком диске. Обычно они не критичны, и их можно исправить всего за несколько минут. Но иногда вам может понадобиться исправить ошибки диска, что займет много времени. Это связано с другой проблемой, связанной с вашим жестким диском или конфигурацией компьютера. Но прежде чем вы пойдете и купите новый жесткий диск, позвольте этой статье показать вам, как исправить ошибки диска, которые занимают час.
Windows зависает. Исправление ошибок диска
Эта ошибка возникает из-за потенциально неисправного жесткого или твердотельного диска.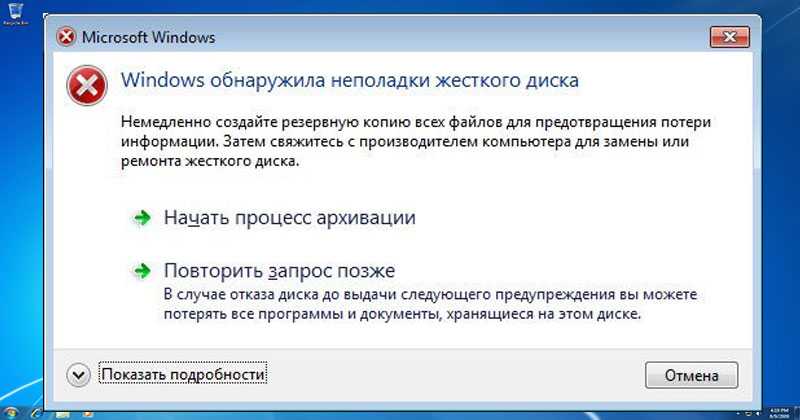 Мы увидим все решения для исправления ошибки.
Мы увидим все решения для исправления ошибки.
- Подождите несколько часов и посмотрите
- Удалите все внешние устройства
- Перезапустите в безопасном режиме и используйте CMD для запуска chkdsk
- Запустите команду Repair-volume
- Используйте восстановление системы
- Запустите автоматическое восстановление при загрузке
- 5 компьютер с помощью установочного носителя
- Проверьте и замените жесткий диск
Поговорим о них подробнее.
Для выполнения некоторых из этих операций необходимо загрузиться в безопасном режиме или на экране дополнительных параметров запуска.
1] Подождите несколько часов и увидите
Сначала нужно подождать несколько часов или ночь, так как иногда компьютер автоматически исправит ошибку. Это несколько очевидно, если вы читаете сообщение об ошибке, появляющееся на вашем экране. Итак, подождите некоторое время, прежде чем переходить к следующему решению.
2] Удалите все внешние устройства
Существует вероятность того, что Windows может определить внешний диск как системный загрузочный раздел, что приведет к сбою вашего ПК при загрузке. Чтобы избежать этой проблемы, вам сначала нужно отключить все внешние диски, подключенные к вашему компьютеру, а затем перезагрузить компьютер. Теперь проверьте, может ли ваш компьютер загружаться нормально после его запуска. Если это работает, повторно подключите все внешние устройства по одному и проверьте, какое из них вызывает проблему. Когда вы найдете неисправное устройство, замените его новым.
Чтобы избежать этой проблемы, вам сначала нужно отключить все внешние диски, подключенные к вашему компьютеру, а затем перезагрузить компьютер. Теперь проверьте, может ли ваш компьютер загружаться нормально после его запуска. Если это работает, повторно подключите все внешние устройства по одному и проверьте, какое из них вызывает проблему. Когда вы найдете неисправное устройство, замените его новым.
Связанный : Как остановить или отменить ChkDsk в Windows.
3] Перезапустите в безопасном режиме и используйте CMD для запуска chkdsk
Запустите CHKDSK для восстановления поврежденных секторов жесткого диска. Если вы знаете, что на вашем жестком диске есть поврежденные сектора, попробуйте использовать команду CHKDSK в командной строке, чтобы устранить проблему.
Мы знаем, что ваш компьютер не загружается, поэтому мы дали следующие шаги для запуска команды.
- Удерживайте Shift и выберите Power > Restart.

- Перейдите к . Выберите экран параметров > Устранение неполадок > Дополнительные параметры > Параметры запуска > Перезагрузить.
- Теперь выберите Безопасный режим.
- Откройте Командную строку и выполните следующую команду.
chkdsk /f C:
Это запустит команду для «C» или системного диска.
Связанный : ChkDsk зависает на определенном % или зависает на каком-то этапе.
4] Запустите команду Repair-volume
Вы можете запустить команду repair-volume с помощью Windows PowerShell и посмотреть, поможет ли это. Вот шаги, которые вы можете использовать для этого:
Прежде чем перейти к шагам, запишите букву вашего внешнего диска.
- Откройте окно Windows PowerShell с повышенными привилегиями на вашем компьютере
- Введите следующую команду и нажмите Enter:-
Repair-Volume drive-letter – Scan
Замените «drive-letter» на исходную букву диска в командная строка выше
- Теперь выполните следующие команды:
Буква диска Repair-Volume –OfflineScanAndFix
Буква диска Repair-Volume –SpotFix
- Выполнив шаги, дождитесь завершения процесса сканирования.
 Перезагрузите компьютер, когда он будет завершен.
Перезагрузите компьютер, когда он будет завершен.
5] Использовать восстановление системы
Если вы создали точку восстановления системы, попробуйте использовать ее для устранения проблемы. Для этого вы можете использовать следующие шаги.
- Загрузите ISO-файл Windows 10 и используйте инструмент, чтобы сделать загрузочный USB-накопитель.
- Выберите Восстановить компьютер > Устранение неполадок > Дополнительные параметры > Восстановление системы.
Наконец, выполните восстановление системы и посмотрите, решена ли проблема.
6] Запустить автоматическое восстановление при загрузке
Если у вас нет точки восстановления системы, вы можете запустить автоматическое восстановление при загрузке. Для этого вам нужно сначала принудительно выключить компьютер, а затем, когда он снова запустится, нажать кнопку питания, чтобы выключить его. Сделайте это в течение 2-3 итераций, и вы увидите « Подготовка к автоматическому восстановлению» экран.
Если автоматическое восстановление способно решить проблему, оно автоматически сделает так, что вы устраните проблему за вас.
7] Восстановление ОС с помощью установочного носителя
Если ничего не работает, вам необходимо восстановить компьютер с помощью установочного носителя.
Это не удалит ваши файлы, так что можете не беспокоиться.
8] Проверьте и замените жесткий диск
Если ремонт не помог, попробуйте проверить жесткий диск и проверьте, не работает ли он. К сожалению, если ваш жесткий диск не подлежит ремонту, вам придется приобрести новый.
Вы можете использовать WMIC для проверки работоспособности жесткого диска. Но поскольку ваш компьютер не загружается, вам необходимо подключить жесткий диск к другой системе и проверить его работоспособность.
Связанный : На диске недостаточно места для замены поврежденных кластеров
Сколько времени занимает устранение ошибок диска в Windows 10?
Обычно это занимает 10-15 минут в зависимости от размера и состояния диска.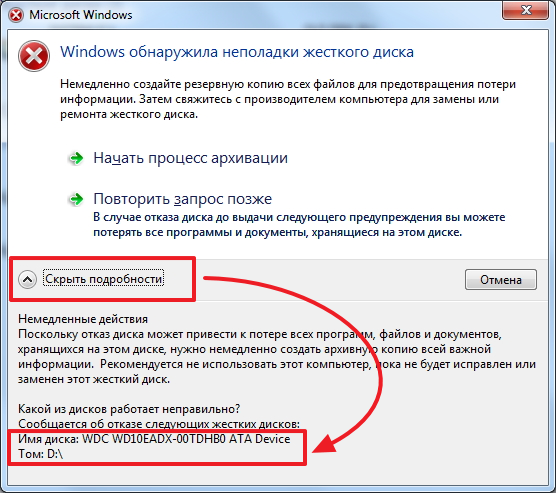 Но, как вы можете видеть в самом сообщении об ошибке, это может занять час, но иногда вам нужно подождать день, прежде чем начать процесс устранения неполадок. Итак, сделайте это и проверьте, сохраняется ли проблема. Если это не будет исправлено автоматически, вы можете обратиться к вышеупомянутым решениям.
Но, как вы можете видеть в самом сообщении об ошибке, это может занять час, но иногда вам нужно подождать день, прежде чем начать процесс устранения неполадок. Итак, сделайте это и проверьте, сохраняется ли проблема. Если это не будет исправлено автоматически, вы можете обратиться к вышеупомянутым решениям.
Как исправить ошибку жесткого диска?
Если вы уверены, что жесткий диск неисправен, всегда есть способ решить проблему. Существует команда, которую вы можете запустить, чтобы исправить проблему. Вам нужно запустить команду CHKDSK (упомянутую выше), чтобы исправить ошибку жесткого диска на вашем компьютере.
Что вызывает Исправление ошибок диска?
Наиболее распространенной причиной восстановления является повреждение системного файла или ошибка реестра. Когда эти файлы повреждены, Windows не может работать, что приводит к появлению всплывающего сообщения об ошибке. А поскольку Windows 10 в основном зависит от системных файлов, при их повреждении довольно легко выйти из строя.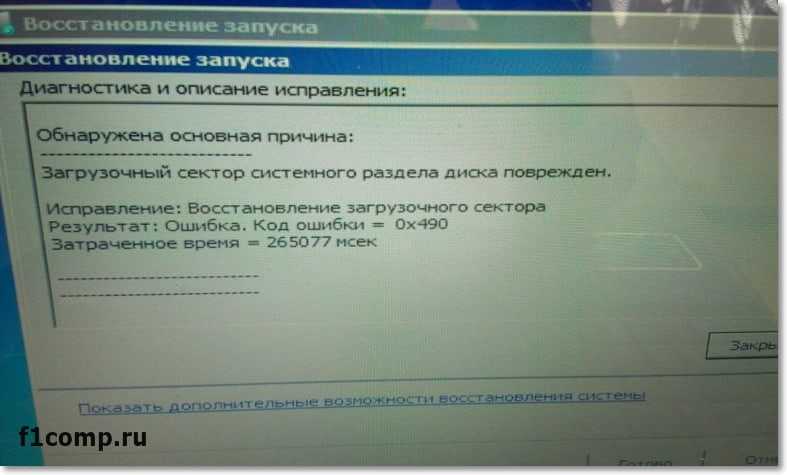


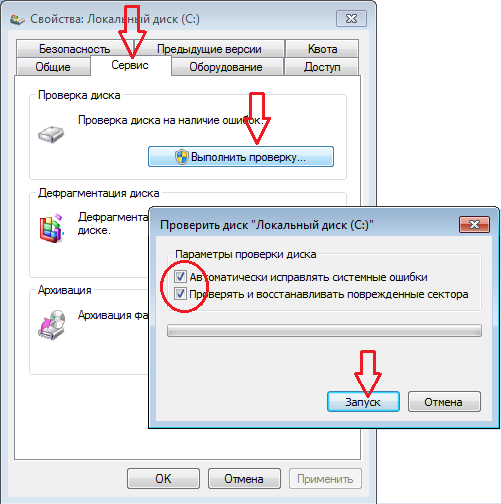
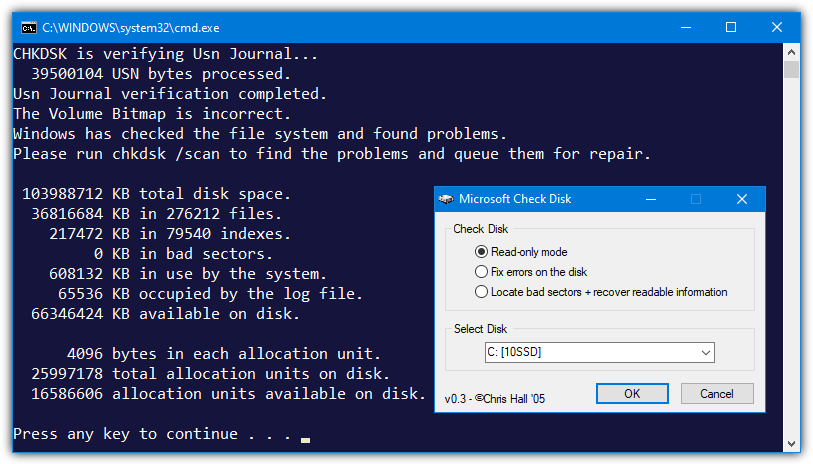
 Если это не помогло избавиться от ошибки, перейдите к следующему шагу.
Если это не помогло избавиться от ошибки, перейдите к следующему шагу. Вы можете изменить режим передачи диска в свойствах канала IDE.
Вы можете изменить режим передачи диска в свойствах канала IDE.
 Перезагрузите компьютер, когда он будет завершен.
Перезагрузите компьютер, когда он будет завершен.