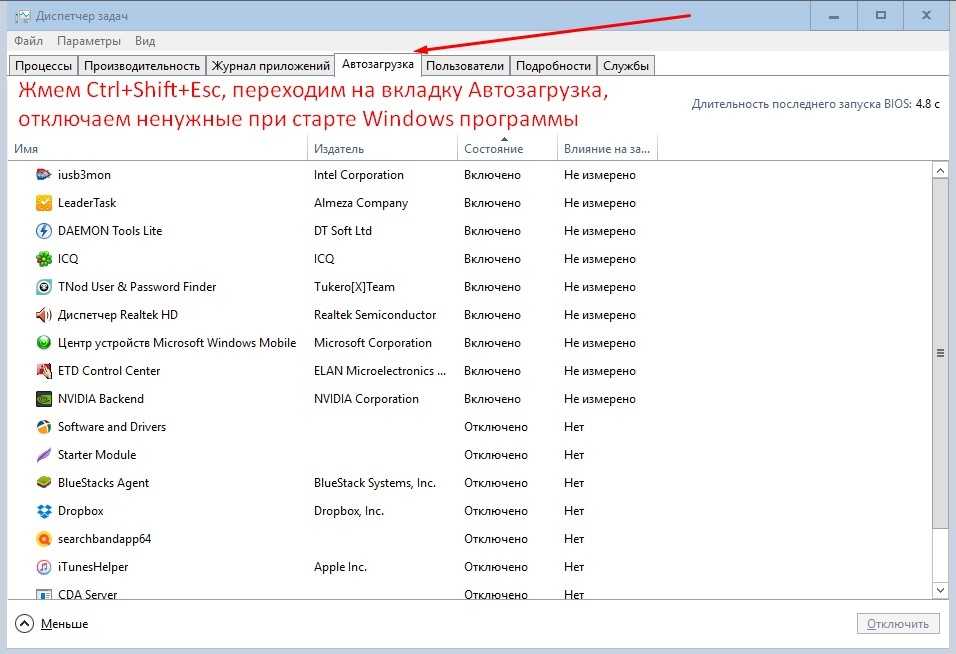Автозагрузка вин 10: Добавить приложение для автоматического запуска при начальной загрузке Windows 10
Содержание
Как отключить программы в автозагрузке Windows 10
Производительность работы компьютера под управлением операционной системы Windows 10 так же, как и «семёрки» или «восьмёрки» зависит от многих факторов. Не последнюю роль в скорости работы наших устройств играет количество и прожорливость программ, расположенных в автозагрузке. Оптимизация автозагрузки в Windows 10 — это то, что может хотя бы немного ускорить работу операционной системы.
Дело в том, что, как правило, сразу после запуска Windows на нашем компьютере стартует и начинает работать на холостом ходу множество сторонних программ. Некоторые из них действительно нужные и важные, и их стоит сохранить в автозапуске. Однако большинство программ однозначно стоит оттуда убрать. Ну, посудите сами, зачем вам, например, автозапуск Adobe Reader или любой другой программы, которую вы не факт что будете использовать? А они стартуют. И расходуют ценные ресурсы компьютера только для того, чтобы в случае необходимости суметь запуститься чуть быстрее.
Когда таких программ несколько, это вряд ли существенно замедлит вашу систему. А если их больше десятка? Особенно актуальная эта проблема для владельцев компьютеров с предустановленной производителем Windows 10 (или другой ОС). Как правило вместе с операционной системой на заводе в ваш компьютер устанавливают множество программ, которые, скорее всего, вам никогда не понадобятся: пробные версии антивирусов, графические и текстовые редакторы, аудио- и видеоплееры и т.п. Большинство из них умудряются приписать себя в автозагрузку. Получается, в то время как мы ими совсем не пользуемся, они пожирают ценные ресурсы нашего компьютера (прежде всего, оперативную память). И от этого наш компьютер и запускается, и работает медленнее.
Итак, разберёмся, как отключить программы из автозапуска в Windows 10. Если в Windows 7 для этого через меню «Пуск» надо было найти и запустить утилиту msconfig, то в «десятке» вкладка «Автозапуск» находится в известном многим «Диспетчере задач».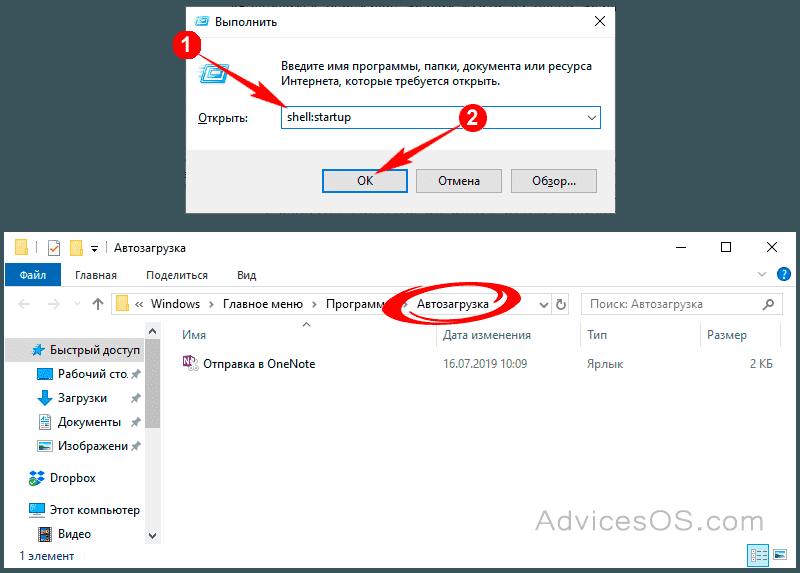
Для начала нужно открыть «Диспетчер задач». Проще всего это сделать кликнув правой клавишей на меню Пуск и выбрав пункт с соответствующим названием (на данный момент он 7 снизу).
Также открыть его можно так: нажимаем сочетание трёх клавиш «CTRL + ALT + DEL». Затем в открывшемся окне выбираем пункт «Диспетчер задач».
По умолчанию в Windows 10 диспетчер задач открывается в свёрнутом виде, где можно наблюдать лишь то, какие программы сейчас работают явно. Для того, чтобы посмотреть больше сведений, надо нажать «Подробнее».
После этого переходим во вкладку «Автозагрузка» и смотрим, какие программы у нас там расположены, сколько их. А затем решаем, какие из них мы можем безболезненно выключить из автозагрузки.
Чтобы отключить программу из автозагрузки, нужно кликнуть на ней мышкой, а затем в правом нижнем углу нажать «Отключить».
Открою секрет: даже если вы отключите все программы из автозапуска ваша операционная система прекрасно запустится. А потом вы уже сами сможете запустить те программы, которые вам нужны.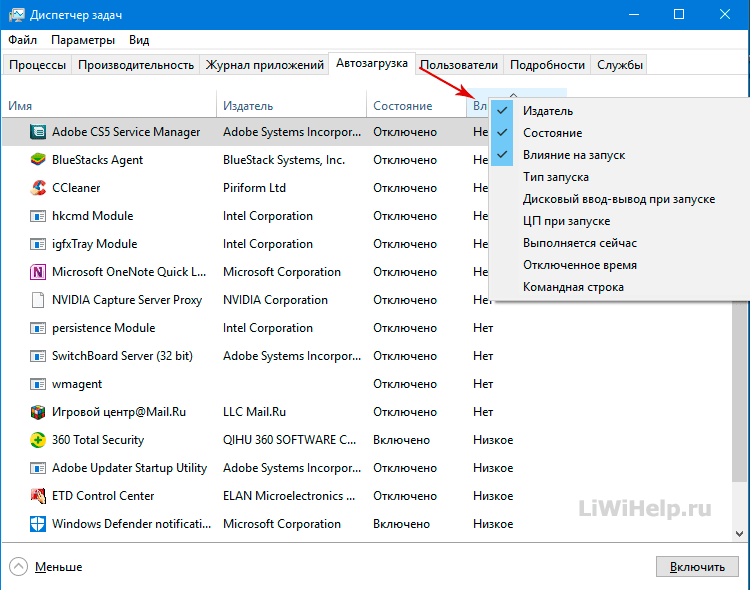
Например, у меня в автозапуске на компьютере находятся всего две программы. Это автоматический переключатель раскладки клавиатуры Punto Switcher от Яндекса и облачное хранилище OneDrive. Всё! Больше ничего лишнего.
Решая, какие программы можно выключить в автозагрузке, учитывайте насколько часто вы ими пользуетесь. Если каждый день, да ещё и не по одному разу, то лучше их оставить, а если редко — ну, сами понимаете.
Зачем нужна автозагрузка программ в Windows
Дело в том, что там располагаются программы для того, чтобы в случае необходимости они смогли запуститься быстрее. Они работают в фоновом режиме постоянно. Если для Skype или Torrent нахождение в автозагрузке можно оправдать тем, что вам нужно, чтобы они работали всегда, то что там, например, делает пакет программ Office мне понять сложнее.
Для тех, кто сам установил операционную систему с нуля, проблема большого числа программ в автозагрузке практически не стоит. В основном, она касается тех, у кого Windows 10 (или другая версия) была предустановлена изготовителем.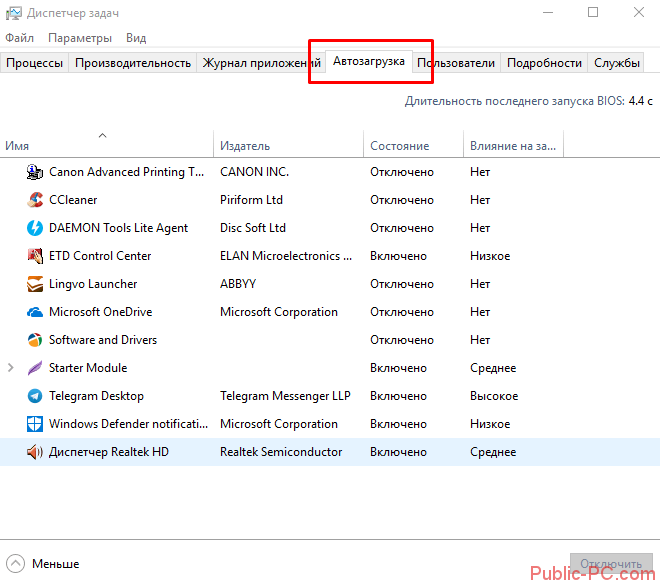 На заводе на компьютер помимо Windows устанавливают десятки разных программ, которые, возможно, вам никогда не понадобятся. Многие из них по умолчанию прописаны в автозагрузку. Убрав их оттуда, вы сможете заметить ускорение работы своего компьютера и тем самым оптимизировать работу Windows 10.
На заводе на компьютер помимо Windows устанавливают десятки разных программ, которые, возможно, вам никогда не понадобятся. Многие из них по умолчанию прописаны в автозагрузку. Убрав их оттуда, вы сможете заметить ускорение работы своего компьютера и тем самым оптимизировать работу Windows 10.
Добавление программ в автозагрузку
Сразу же на всякий случай расскажу о том, как добавить нужные программы в автозагрузку. (Это бывает очень удобно. Например, я в автозагрузку как-то пробовал добавить свой основной браузер. Google Chrome у меня стартовал сам сразу после загрузки Windows 10.)
Самый простой путь добавить программу в автозагрузку — через настройки соответствующей программы. Но не всегда этот способ работает. На этот случай есть универсальные вариант, работающий с любыми приложениями:
- Открываем диалоговое окно «Выполнить» сочетанием клавиш Win + R.
- После этого пишем там: shell:startup (или shell:common startup — если в автозагрузку надо добавить программу сразу для нескольких пользователей Windows).
 Нажимаем ОК.
Нажимаем ОК.
Открывается папка «Автозагрузки». Скорее всего, там уже будут ярлыки программ, загружаемых вместе с системой. Чтобы добавить новую программу в автозапуск надо:
- Нажать правой клавишей по пустому месту в папке.
- Выбрать в меню «Создать» — «Ярлык».
- Нажать «Обзор» и через проводник найти нужную нам программу. Обычно все программы находятся на диске С в папках Program Files или Program Files (x86).
- Готово.
P.S.: Часто возникает проблема, когда какая-то программа запускается, но при этом её нет в автозагрузке. Подробнее о способах найти решение этого вопроса читайте тут, на моём новом сайте wi10.ru.
Как добавить программу в автозагрузку в Windows 10?
Добавляем полезные программы в автозапуск
Итак, как добавить приложение в автозагрузку Windows 10 с помощью специального пользовательского интерфейса – системная папка? Достаточно разместить в ней ярлык на нужный файл. Следуем по порядку.
Следуем по порядку.
Ищем системную папку!
Опять же, существует 2 способа вызова директории.
- Используем командную строку:
- [Win]+[R] → введите «shell:Startup».
Перед нами откроется директория, в которую можно добавить программу в автозапуск Windows 10 для текущего пользователя.
- Используя проводник, также можно добавить ярлык на нужное приложение или программу. Ниже указаны пути для разных типов пользователей, в случае если нужно сделать автозапуск программы в Windows 10.
для текущего пользователя:
- «С:» → Пользователи (User’s) → Имя_ пользователя → App Data → Roaming → Microsoft → Главное меню (Start Menu) → Программы (Programs) → StartUp;
для всех пользователей:
- «С:» → «ProgramData» → Microsoft → Window’s →Главное меню (Start Menu) → Программы (Programs) → StartUp.
Размещаем ярлык для автозапуска
Чтобы необходимая для нас программа запускалась каждый раз после включения и перезагрузки компьютера, необходимо копированием перенести в папку ярлык на исполняемый файл. Инструкция:
Инструкция:
- ПКМ кликаем на ярлык программы → «Копировать» → переходим в папку автозагрузки, ПКМ кликаем на свободное пространство в пределах папки и выбираем «Вставить».
Давайте удостоверимся, все ли мы правильно сделали. В этом нам поможет абсолютно любое бесплатное ПО для просмотра и редактирования StartUp’a. Рассмотрим на примере имеющихся у нас «Autoruns» и «Cclener». Запускаем вышеназванные проги и в разделах «Logon» и «Автозагрузка, соответственно находим размещенное нами приложение, смотрите на скриншотах ниже.
Как видим, добавление файла в автозагрузку Windows 10 текущего пользователя прошло успешно. Напоминаем, что корректная работа ОС и производительность (пусть косвенно), но зависят от загруженности системы при старте. Многие игнорируют подобные советы. Надеемся, что вы не из их числа.
Использование системных инструментов
Теперь рассмотрим работу с системными инструментами. Наверняка, вы неоднократно слышали о том, что редактирование / удаление разделов реестра может привести к плачевным результатам. Не стоит отчаиваться. Следуя четкой инструкции, включить программу в автозагрузку Windows 10 окажется проще, чем собрать пасьянс. Итак, для перехода в дерево реестра run – следует:
Не стоит отчаиваться. Следуя четкой инструкции, включить программу в автозагрузку Windows 10 окажется проще, чем собрать пасьянс. Итак, для перехода в дерево реестра run – следует:
- нажать клавиши [Win]+[R] → вводим «regedit» → OK.
Опять же, все не так однозначно, в системном разделе. Наряду с привычной графической оболочкой, можно поставить программу в автозагрузке Windows 10 как для текущего пользователя, так и для всех учетных записей одновременно. Разберем на примере всех пользователей. Следуем по иерархии:
- Hkey_Local_Machine → SoftWare → Microsoft →Windows → Current Version → Run.
- ПКМ кликаем справа на свободном поле и выбираем «Создать» → «Строковый параметр» → вводим_имя_ → OK → щелкните двойным левым кликом по записи и укажите путь к файлу «Значение».
- Во избежание безошибочного ввода местоположения, в помощь «copy» → «paste». Обращайте внимание на указание конечного файла – он не будет указан в свойствах.

Не сложным действием, мы добавили в реестр запись для всех учетных записей. Чтобы внести информацию в StartUp текущего пользователя, достаточно перейти в реестре:
- HKEY_CURRENT_USER → SOFTWARE → MicroSoft → Windows → Current Version → Run
Чем опасны программы в автозагрузке?
Аккуратный и грамотный подход к автозапуску программ вместе с загрузкой системы упрощает работу, забирая часть задач на себя. Но не стоит забывать, о том, что в нее попадают и вредоносные утилиты. Вы непременно должны знать, как отключить автозапуск программ в Windows 10 – об этом более подробно на нашем сайте. Чем может обернуться проникновение нежелательного ПО:
- может провоцировать самопроизвольное открытие окон в браузере с малоприятными баннерами;
- блокировать работу некоторых служб;
- может привести к синему экрану смерти – BsoD.
Одной из распространенных причин постоянной перезагрузки может быть именно вирус, который незаметно для вас прокрался в автозагрузку ОС. Держите ситуацию под контролем и периодически проверяйте различными доступными средствами. Более подробно о том, где находится папка автозапуска в Виндовс 10, раскрыто в статье на нашем сайте.
Держите ситуацию под контролем и периодически проверяйте различными доступными средствами. Более подробно о том, где находится папка автозапуска в Виндовс 10, раскрыто в статье на нашем сайте.
Как включить или отключить автозапуск приложений в Windows 10? – Better Host Review
На наших компьютерах с Windows мы можем настроить автоматический запуск приложений или запретить автоматический запуск приложений при загрузке системы. В отличие от предыдущих версий ОС Windows, таких как XP, Windows 7 или Windows 8, в последней версии Windows 10 нет папки «Автозагрузка» в классическом меню «Пуск». Если вы хотите добавить или удалить приложения для запуска в Windows 10, ознакомьтесь с приведенными ниже инструкциями.
Как автоматически запускать приложения на ПК с Windows 10?
Часто используемые приложения можно настроить на автоматический запуск вместе с системой Windows. Если у вас есть какое-либо любимое приложение, которое вы используете ежедневно, вы можете выполнить следующие действия, чтобы запустить их автоматически.
Если у вас есть какое-либо любимое приложение, которое вы используете ежедневно, вы можете выполнить следующие действия, чтобы запустить их автоматически.
В системе Windows есть разные папки автозагрузки для разных пользователей, использующих один и тот же компьютер. Доступ к папке автозагрузки системы Windows для всех пользователей можно получить из C:\ProgramData\Microsoft\Windows\Start Menu\Programs\StartUp в проводнике. Папку автозагрузки для конкретного пользователя можно найти по адресу C:\Users\username\AppData\Roaming\Microsoft\Windows\Start Menu\Programs\Startup (замените имя пользователя на фактическое имя учетной записи пользователя) . В качестве альтернативы вы также можете нажать комбинацию клавиш Windows + R , чтобы открыть диалоговое окно «Выполнить», и ввести shell:startup в поле «Открыть», затем нажать Enter. Это откроет папку StartUp для текущего вошедшего в систему пользователя.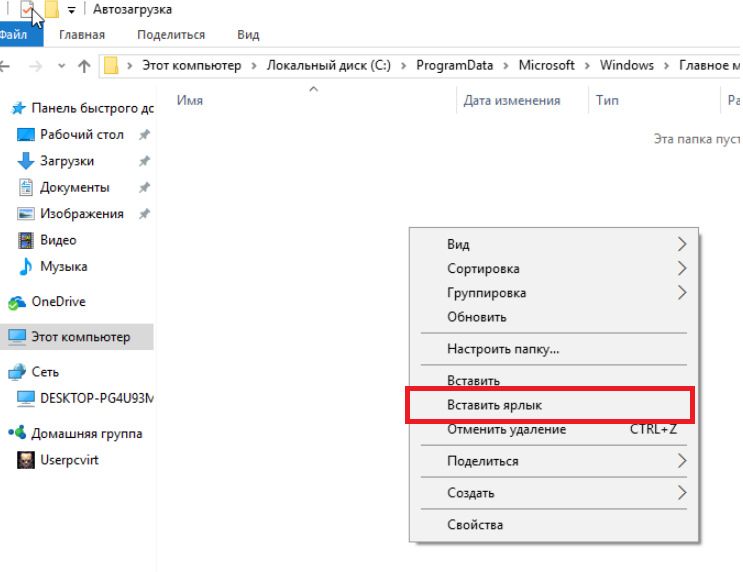
Чтобы автоматически запустить определенное приложение на вашем ПК, вам необходимо добавить ярлык приложения в папку автозагрузки Windows . Как мы упоминали выше, на одном компьютере есть два типа папок запуска: один — папка запуска системы, которая влияет на всех пользователей, использующих один и тот же компьютер, другой тип — папка запуска на основе пользователя, каждый пользователь может настроить ее для себя. Если вы используете ПК в одиночку только с одним пользователем-администратором, вы можете добавить ярлык приложения либо в системную, либо в пользовательскую папку автозагрузки.
Например, я часто пользуюсь приложением Почта и хочу, чтобы оно открывалось само по себе при включении компьютера. Для этого сначала следуйте приведенным выше советам, чтобы открыть папку автозагрузки в проводнике на компьютере с Windows 10. Затем нажмите кнопку «Пуск» Windows, появится меню «Пуск». Найдите приложение «Почта», нажмите и удерживайте, чтобы перетащить его в папку «Автозагрузка».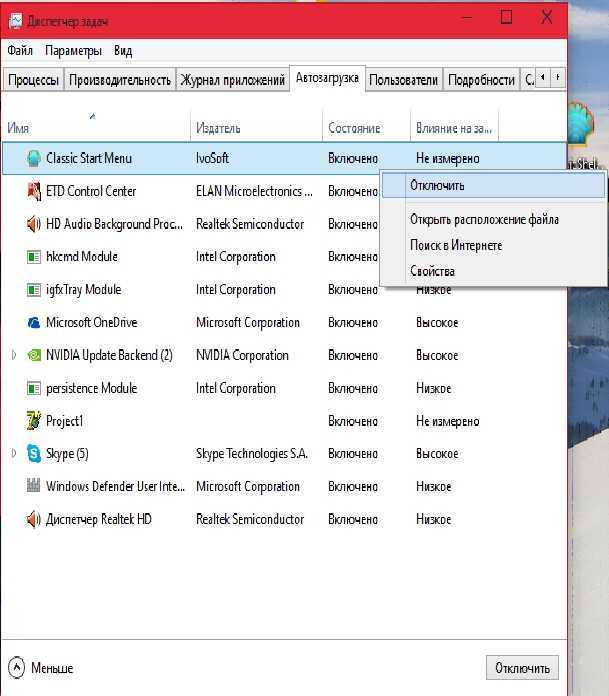 Это создаст ссылку или ярлык для приложения «Почта» в папке «Автозагрузка» в системе Windows 10. Перейдите к перезагрузке компьютера, вы увидите, что приложение Mail запускается автоматически.
Это создаст ссылку или ярлык для приложения «Почта» в папке «Автозагрузка» в системе Windows 10. Перейдите к перезагрузке компьютера, вы увидите, что приложение Mail запускается автоматически.
Включить автоматический запуск приложения из диспетчера задач на ПК с Windows 10
Помимо добавления ярлыка приложения в папку автозагрузки Windows, вы также можете перейти в Диспетчер задач Windows >> Startup , найти приложение и щелкнуть правой кнопкой мыши, чтобы включить автозапуск любых приложений оттуда. Однако этот метод не может помочь вам добавить новое приложение в список. Если вы можете найти там приложение, вы можете разрешить автозапуск, в противном случае вам придется следовать первому методу, чтобы добавить его в папку автозагрузки.
Как отключить автозапуск или автозапуск приложений на ПК с Windows 10?
Поскольку вы уже знаете, как включить автозапуск или автозапуск в Windows 10, вы также должны знать, как отключить автозапуск.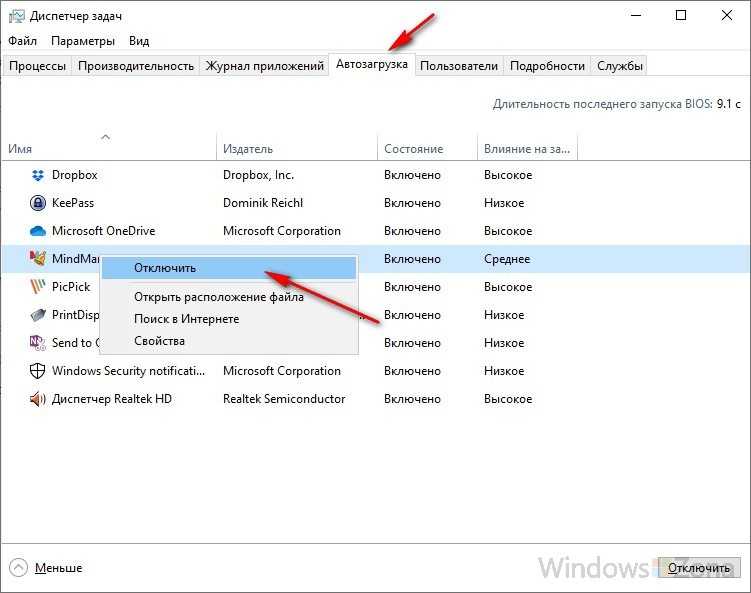 Во-первых, вы можете перейти на вкладку Диспетчер задач Windows >> Запуск , если вы можете найти приложение там, вы можете отключить автоматический запуск и предотвратить его автоматический запуск. Для получения более конкретных инструкций см. это руководство по отключению автозапуска приложения в Windows 10. Если приложение не может быть найдено там, перейдите в папку запуска системы или папку запуска пользователя, чтобы удалить ярлык для приложения.
Во-первых, вы можете перейти на вкладку Диспетчер задач Windows >> Запуск , если вы можете найти приложение там, вы можете отключить автоматический запуск и предотвратить его автоматический запуск. Для получения более конкретных инструкций см. это руководство по отключению автозапуска приложения в Windows 10. Если приложение не может быть найдено там, перейдите в папку запуска системы или папку запуска пользователя, чтобы удалить ярлык для приложения.
3 основных способа открыть веб-страницу при запуске в Windows 10
В мире, который становится все более дружественным к автоматизации, необходимость открывать один и тот же набор веб-страниц каждый раз при запуске компьютера звучит немного скучно. В частности, со всеми инструментами, которые предоставляет Windows, настройка вашего ПК для открытия набора веб-страниц при загрузке не требует никаких усилий.
Мы покажем несколько различных способов настроить Windows 10 для открытия веб-страниц при запуске.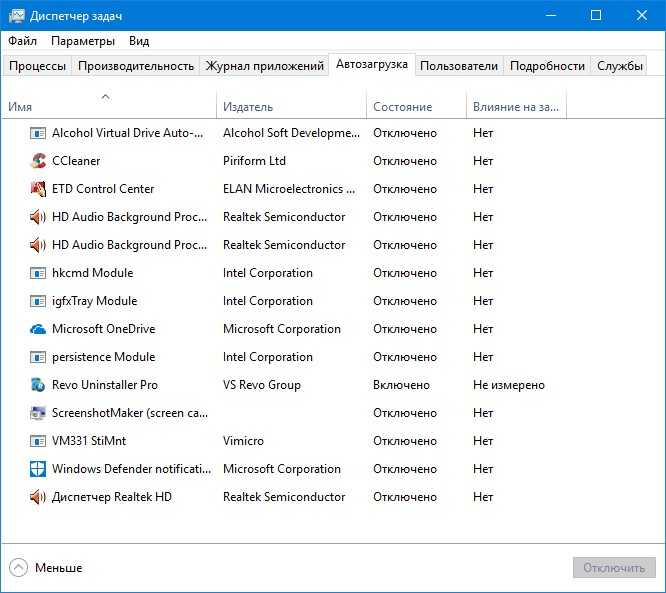 Вам будет трудно выбрать свой любимый метод, поскольку все они довольно просты. Итак, не теряя времени, давайте приступим к делу.
Вам будет трудно выбрать свой любимый метод, поскольку все они довольно просты. Итак, не теряя времени, давайте приступим к делу.
1. Использовать папку автозагрузки
Как следует из названия, утилита Startup в Windows предназначена для запуска программ при включении компьютера. Папка автозагрузки полезна не только для запуска приложений и сценариев, но и для открытия веб-страниц при загрузке Windows 10. Вот как это сделать.
Шаг 1: Откройте любой веб-браузер на своем ПК и перейдите на веб-сайт, который вы хотите запустить при загрузке. Скопируйте URL-адрес веб-сайта из адресной строки вверху.
Шаг 2: Теперь нажмите клавишу Windows + R, чтобы открыть диалоговое окно «Выполнить», введите в поле shell:startup и нажмите Enter.
Шаг 3: Щелкните правой кнопкой мыши в любом месте папки автозагрузки, выберите «Создать» и выберите «Ярлык» в подменю.
Шаг 4: В окне «Создать ярлык» вставьте URL-адрес веб-сайта в поле и нажмите «Далее».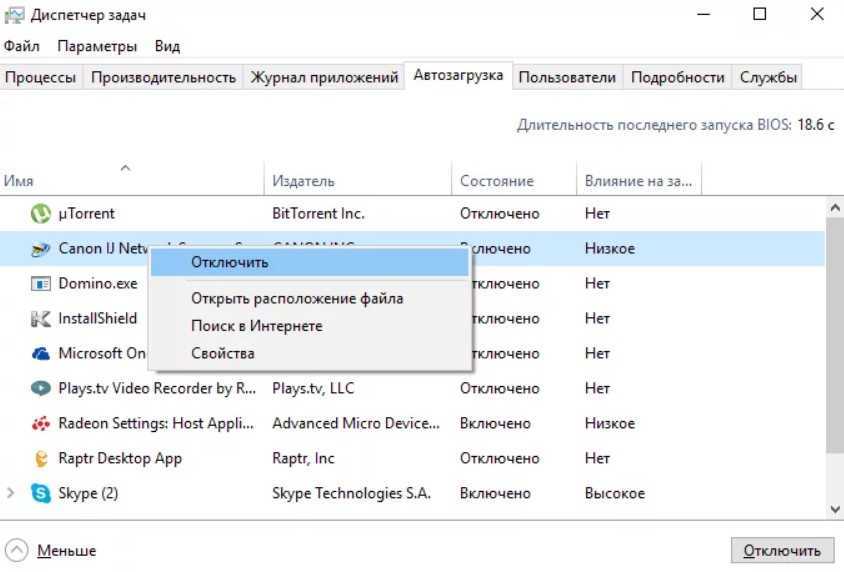
Шаг 5: Наконец, введите подходящее имя для ярлыка и нажмите «Готово».
Вот и все. Теперь, когда вы создали ярлык для веб-сайта в папке «Автозагрузка», Windows автоматически загрузит веб-сайт при запуске. Точно так же вы можете добавить дополнительные ярлыки в папку «Автозагрузка» для запуска нескольких веб-сайтов при загрузке.
2. Запустите пакетный файл
Другой способ запуска веб-сайтов при запуске — создание пакетного файла. Этот метод полезен, когда вы собираетесь запускать несколько веб-сайтов при запуске. Вот как это работает.
Шаг 1: Нажмите клавишу Windows + R, чтобы открыть диалоговое окно «Выполнить», введите в поле shell:startup и нажмите Enter.
Шаг 2: Щелкните правой кнопкой мыши в любом месте папки автозагрузки, перейдите в «Создать» и выберите «Текстовый документ» из списка.
Шаг 3: Откройте только что созданный текстовый документ и вставьте приведенную ниже команду.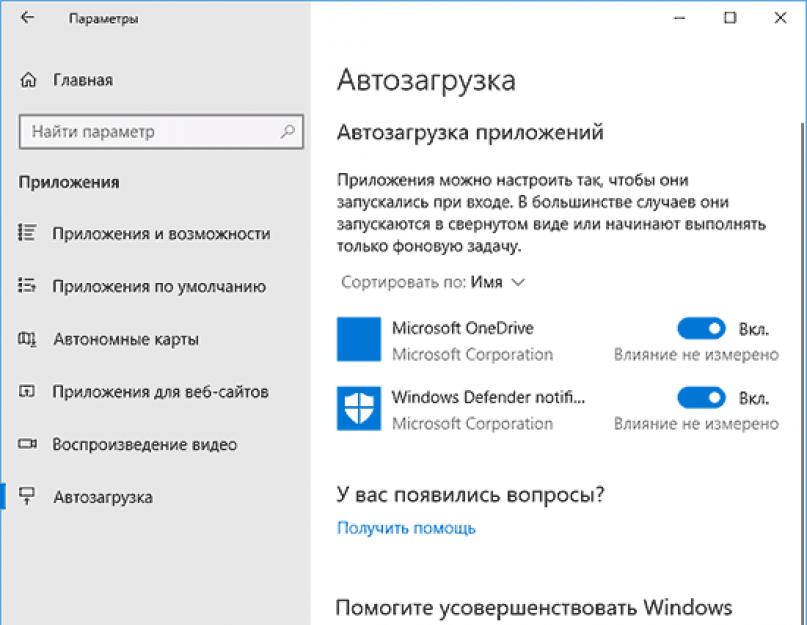
start
Замените в приведенной выше команде фактический адрес веб-страницы, которую вы хотите запустить.
Точно так же, чтобы открывать несколько веб-страниц при запуске, вы можете добавить в документ дополнительные команды запуска.
Шаг 4: Теперь используйте сочетание клавиш Ctrl + Shift + S, чтобы сохранить файл с расширением .bat.
И все готово. Теперь Windows должна запускать этот пакетный файл, содержащий URL-адреса всех ваших любимых веб-сайтов, при каждой загрузке.
3. Используйте планировщик заданий
Планировщик заданий — полезная утилита для Windows, с помощью которой можно автоматизировать практически любую задачу на вашем компьютере. С его помощью вы можете запускать программы, выполнять команды или даже планировать выключение компьютера при совпадении определенных триггеров и условий. Конечно, вы можете использовать этот инструмент и для запуска веб-сайтов в стартапах. Читайте дальше, чтобы узнать, как это сделать.
Шаг 1: Откройте любой веб-браузер на своем ПК и перейдите на веб-сайт, который вы хотите запускать при запуске. Щелкните значок замка слева от его URL-адреса в адресной строке и перетащите его на рабочий стол.
Шаг 2: Теперь откройте меню «Пуск», введите планировщик задач и нажмите Enter.
Шаг 3: Теперь на панели «Действия» справа выберите параметр «Создать базовую задачу».
Шаг 4: В мастере создания простой задачи введите подходящее имя для задачи. По желанию можно также написать краткое описание задачи. Затем нажмите Далее.
Шаг 5: В разделе «Триггер», поскольку мы хотим запускать веб-сайт при запуске, выберите в списке параметр «При запуске компьютера» и нажмите «Далее».
Шаг 6: На вкладке «Действие» выберите «Запустить программу». Затем нажмите Далее.
Шаг 7: Теперь в разделе Программа/скрипт найдите созданный ранее ярлык веб-сайта.
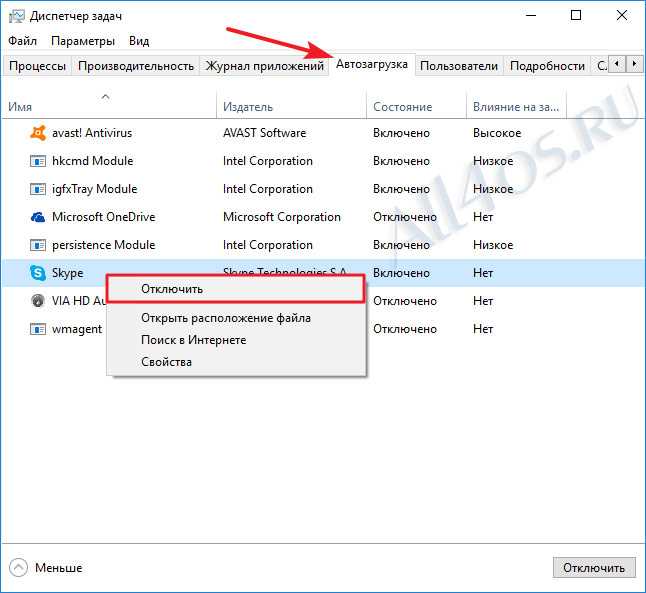 Нажимаем ОК.
Нажимаем ОК.