Как на флешку закачать файл больше 4 гб: Как скинуть большой файл на флешку? Преобразование флешки в файловою систему NTFS.
Содержание
Как установить игру на ПС3/4 с флешки?
- RusCard
- Полезная информация
- Как установить игру на ПС3/4 с флешки?
Плейстейшн 3 или 4 (ПС3/4) – популярные консоли, которые любят как дети, так и взрослые. Немногие знают, что игры можно не только запускать на дисках, но и устанавливать с флешек USB microusb. Для этого нужно подготовить карту и скачать нужную серию. Для загрузки лучше использовать проверенные сайты, на которых выгружены различные версии, полностью безопасные для устройства.
Установка игр на ПС3/4 состоит из нескольких этапов: подготовка флешки, а также самой консоли, чтобы можно было установить программу. Для этого следует выбрать подходящий формат, который зависит от характеристик записываемого файла. В этой статье мы подробно поговорим об этом вопросе и дадим ценные рекомендации.
Как заявлено в технических характеристиках, ПС3/4 может читать флешку только в определенном формате, его подбирают в зависимости от объема информации. Если вы поспешили и установили игру, а она не работает, следует оценить, как именно и при каких настройках были записаны файлы.
Ниже в таблице мы представили популярные варианты форматирования флешки для записи к ПС3/4:
| Формат | Что нужно знать |
| FAT32 | Популярный вариант, такие карты видят приставки без проблем. Сложность в том, что на карту нельзя записать ничего весом более 4Гб. |
| NTFS | При таких настройках сохранять можно игры с большим объемом. При меньшем весе приставка не увидит карту. |
Далее мы рассмотрим алгоритм действий для записи и установки игры на ПС3/4. Чтобы все сделать правильно, просто следуйте простому алгоритму, описанному ниже.
Чтобы все сделать правильно, просто следуйте простому алгоритму, описанному ниже.
Форматирование карты
Начать нужно именно с подготовки носителя – сделать это можно простым способом при помощи встроенной утилиты:
- вставляем носитель в разъем на компьютере;
- кликаем правкой кнопкой мыши и выбираем «Форматирование»;
- выбираем нужный формат;
- запускаем процедуру.
По ее завершению все данные будут стерты с карты и она будет готова к записи. Переносить на нее следует информацию, которая меньше по объемам, чем сама флешка.
Готовим программу MultiMan для приставки
Чтобы игра пошла на флешке, потребуется специальная программа, она называется MultiMan. На консолях четвертого поколения она уже может быть уже установлена, ее нужно только распаковать. Для ПС3 потребуется только скачивание и искать ее нужно только на проверенных сайтах.
Для подготовки программы следуйте простым рекомендациям:
- вставьте карту с флешкой в приставку;
- откройте ее и перейдите в раздел «Install Package Files»;
- внизу списка найдите пункт «Standard» и кликните по нему;
- в списке найдите MultiMan и откройте, запустив установку;
- по завершению приставка готова к дальнейшей работе.

Установка игры
По завершению описанной подготовки вставьте флешку в консоль и распакуйте содержимое, кликните по нему, после чего запустится установка. Для распаковки и запуска потребуется некоторое время, которое нужно выждать. Таким методом можно устанавливать программы, которые весят меньше 4Гб. Если вес файла больше, поможет последний способ.
Для объемов более 4 Гб
Попробуйте следующий алгоритм:
- отформатируйте флешку в формат NTFS;
- загрузите данные на диск и дождитесь завершения процесса;
- вставьте карту в консоль и откройте MultiMan;
- нажмите кнопку L1 или R1;
- перейдите в настройки;
- выберите «Switch to MultiMan mode»;
- произойдет перезагрузка режима MMCM;
- в файловом менеджере перекиньте игру в «dev_hdd0-GAMES».
После выполненного алгоритма все должно запуститься. Если возникли затруднения, скорее всего, Вашу консоль невозможно взломать. Здесь придется довольствоваться обычными дисками.
Здесь придется довольствоваться обычными дисками.
Поделиться
Возможно вам будет интересно
Переносим приложения с Android и Iphone на карту памяти
Допустимые в самолете внешние аккумуляторы
USB4.0: можно ли уже купить?
Как установить Виндовс на ноутбук без флешки?
Способы установки драйверов с флешки на ноутбук
Способы поставить загрузку с флешки в разных версиях BIOS
Подключаем USB флешку к Айфону 11, 12, 13 с помощью переходника
Как подключить USB флешку к смартфону Андроид через переходник?
Способы форматирования флешки на телефонах Андроид, Самсунг, Xiaomi
Пошаговая инструкция по прошивке телевизора Hyundai с флешки
Как отформатировать флешку в FAT32 за 2 минуты
Главная » Разные советы для Windows
Всем привет! FAT32 – родная файловая система для ОС Windows. Если нужно подготовить флешку в аналогичную систему, ознакомьтесь с данным мануалом. Вот несколько вариантов – как флешку отформатировать в FAT32 в ОС Виндовс.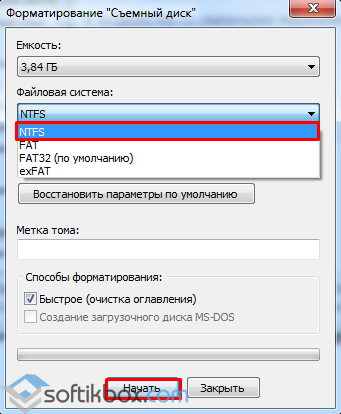
Но помните – что в данной файловой системе один файл не может быть больше 4 ГБ, а весь раздел больше 8 ТБ.
Содержание
- Проводник
- Командная срока
- Управление дисками
- Программа
- Способ Ubuntu
- Способ OS X
- Ограничения FAT32
- Защита от записи / блокировка
- Задать вопрос автору статьи
Проводник
Откройте «Проводник» и слева в сайдбаре нажмите «Этот Компьютер». Далее, по инструкции:
- Подключите флешку к компьютеру.
- В списке дисков нажмите ПКМ на отобразившемся носителе и выберите «Форматировать».
- Укажите ФС как –
- Также выбор за вами: метки тома, быстрый или полный способ очистки. После выставления всех параметров жмите «Начать».
Командная срока
Переформатировать накопитель данных в нужную ФС можно через командную строку. Опция доступна в Windows 7, 8 и 10:
- Откройте командную строку с админ правами:
- Пропишите команду:
format /FS:FAT32 E: /q
- В строке символ «E» значит букву назначенного тома.

- Его можно посмотреть в «Проводнике» или через утилиту «Diskpart» и команду:
list disk
- Затем введите «Y» для согласия очистки флешки в формате FAT
Управление дисками
В Windows 10 кликайте по кнопке «Пуск», расположенной на панели задач слева и откройте «Управление дисками»:
- В программке найдите по объему памяти, названию и прочим характеристикам свою подключенную флешку.
- Кликните ПКМ по ней и выбирайте «Форматировать».
- Жмите «Да».
- Введите необходимую ФС и клацайте «ОК».
Программа
Если воспользоваться программой «USB Disk Storage Format Tool» или аналогом, тоже можно привести чистую флешку в нужный формат. Для этого:
- Установите программу на ПК и сопрягите флешку с USB-портом компьютера.
- В поле «File System» укажите требуемую опцию.

- Затем жмите «Format Disk».
Способ Ubuntu
В линукс Ubuntu через поиск обнаружьте в ОС приложение «Диски». Далее:
- В открытом окне утилиты слева кликните на нужный вариант накопителя.
- Нажмите на кнопку с изображением шестеренок.
- Здесь выберите FAT32 и кликайте «форматирование».
Способ OS X
Владельцы Mac могут форматировать накопитель в необходимую файловую систему по сценарию:
- Кликайте «Finder» – «Приложения» – «Дисковая утилита».
- Выберите нужный накопитель, что подключен к компьютеру.
- Жмите «Стереть», а в списке ФС выберите FAT
- Затем снова кликайте «Стереть» и дождитесь окончания процесса.
- Не вытягивайте флеш-накопитель до тех пор, пока полностью не завершите процедуру.
Ограничения FAT32
Файловая система ограничивает размер на запись файлов более 4 Гб. Если необходимо работать с файлами весом более 4 Гб, конвертируйте накопитель в систему NTFS. Еще, в эту файловую систему нельзя подогнать флеш-накопители с объемом более 32 Гб. Вернее, сделать это можно, но не стандартными средствами ОС Виндовс. Для этих целей рекомендуется использовать утилиту FAT32Format.
Вернее, сделать это можно, но не стандартными средствами ОС Виндовс. Для этих целей рекомендуется использовать утилиту FAT32Format.
Использовать ее очень просто. Главные изменяемые параметры:
- Буква флеш-накопителя.
- Имя тома.
- Быстрое или стандартное очищение.
Далее жмите «Start» и дождитесь завершения прогресса.
Защита от записи / блокировка
Когда пытаешься отформатировать накопитель можно получить уведомление, что «Диск защищен от записи». В этом случае на самом носителе поищите физический переключатель (миниатюрный тумблер). Это контрмера от удаленного форматирования информации на флеш-носителе. Если же такого переключателя нет, попробуйте использовать низкоуровневое форматирование флешки (не на уровне операционной системы). Это реализуемо через утилиту «HDD Low Level Format Tool»:
- Установите программку и выберите «Continue for free» для бесплатного пользования текущей версией ПО.
- Запустите это программное обеспечение.

- Выберите подсоединенный накопитель и кликните «Continue».
- Жмите «Low-Level Format».
- Кликайте «Format this Device».
- Ожидайте, пока шкала не дойдет до 100%.
После низкоуровневого форматирования вся информация будет удалена из накопителя (включая таблицу разделов и файловую систему). Кроме того, для дальнейшего использования флешки понадобится сделать высокоуровневое форматирование (можно средствами операционной системы). Для конвертирования в FAT32 выберите любой из вышеприведенных вариантов.
Помогла ли вам эта статья?
9 932 3
Автор статьи
Хомяк 729 статей
Первый в мире автор-хомяк.
Админ нашего паблика ВК.
Домашний питомец пропавшего WiFi Гида и обладатель большой семьи.
Треш, зерно и AC/DC — никакой слабости.
Как исправить ошибку «файл слишком велик для целевой файловой системы» в Windows
Windows, возможно, стала намного лучше управлять пространством, но время от времени возникают странные проблемы.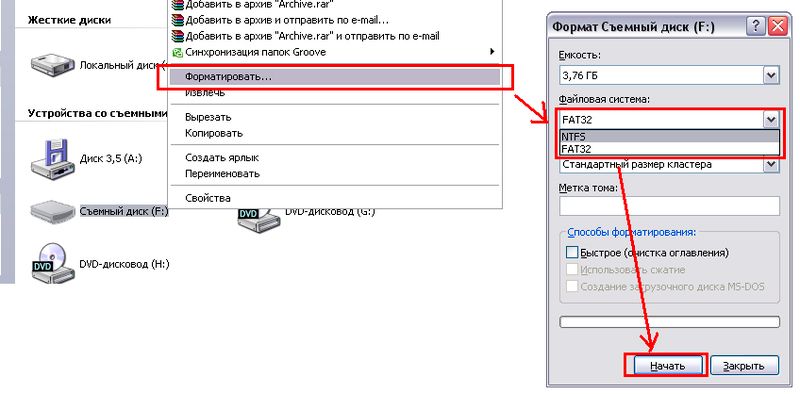 На днях меня попросили исправить проблему, с которой столкнулся клиент при перемещении файлов между своим жестким диском и внешним диском. Они продолжали видеть ошибки «Файл слишком велик для целевой файловой системы ». Вот как я исправил это для них.
На днях меня попросили исправить проблему, с которой столкнулся клиент при перемещении файлов между своим жестким диском и внешним диском. Они продолжали видеть ошибки «Файл слишком велик для целевой файловой системы ». Вот как я исправил это для них.
На первый взгляд, странная ошибка. Обычно на исходном диске много свободного места и более чем достаточно места на целевом диске, так почему он говорит, что его нет. Подсказка находится в синтаксисе, но вы должны быть немного компьютерщиком, чтобы понять это. Тем не менее, как только вы видите это, это становится очевидным, и вы удивляетесь, почему вы не заметили этого раньше.
Ключевой термин — «файловая система». Это означает, что целевая файловая система не может справиться с файлами. Это не означает целевой диск. Это очень незначительное, но важное различие.
Ошибка «Файл слишком велик для целевой файловой системы » в Windows становится все реже благодаря большим дискам, использующим файловую систему NTFS.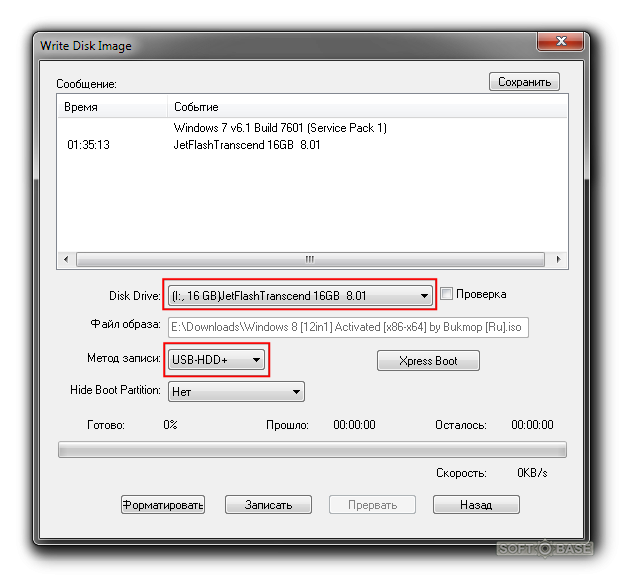 Любой диск, отформатированный в FAT32, может обрабатывать только файлы размером 4 ГБ. Все, что больше этого, даже если оно состоит из отдельных файлов меньшего размера, работать не будет. FAT32 просто не справляется с этим. Вот почему Windows переключилась на NTFS и имеет другие доступные файловые системы, такие как ReFS (Resilient File System).
Любой диск, отформатированный в FAT32, может обрабатывать только файлы размером 4 ГБ. Все, что больше этого, даже если оно состоит из отдельных файлов меньшего размера, работать не будет. FAT32 просто не справляется с этим. Вот почему Windows переключилась на NTFS и имеет другие доступные файловые системы, такие как ReFS (Resilient File System).
Исправить ошибки «файл слишком велик для целевой файловой системы» в Windows
Итак, теперь вы знаете, что на самом деле означает ошибка, и, вероятно, уже поняли, как ее исправить. Форматируем целевой диск в NTFS. Это будет работать для USB или внешних жестких дисков, но не будет работать для телефонов или консолей Windows, использующих FAT32, таких как Xbox One.
Имейте в виду, что этот процесс сотрет все, что вы сохранили на диске. Не делайте этого, если вам нужны эти файлы, или сначала сохраните их в другом месте.
- Вставьте съемный диск в компьютер.
- Затем щелкните его правой кнопкой мыши в проводнике Windows и выберите Формат .

- Выберите NTFS из раскрывающегося списка Файловая система .
- Для получения более быстрых результатов убедитесь, что выбран параметр Quick Format .
- Теперь выберите Start и дайте форматтеру сделать свою работу.
После форматирования вы сможете перемещать большие файлы, не видя, что файл слишком велик для целевой файловой системы ’ ошибка.
Разделить файл в Windows с помощью GSplit
Если вы не можете отформатировать целевой диск по какой-либо причине, например, если на нем слишком много других полезных данных, у вас есть другой вариант. Вы можете разделить файл. Это работает с различными типами файлов и разбивает файл на более мелкие фрагменты, которые вы можете либо преобразовать вручную на целевом компьютере, либо преобразовать самостоятельно.
GSplit будет работать, только если вы используете общий доступ к большому файлу между компьютерами с помощью съемного диска.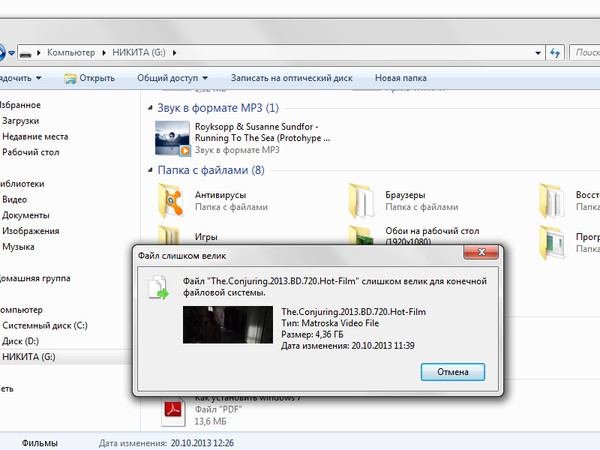 Он не будет работать для хранения больших файлов на съемных дисках, поскольку для этого требуется установленное приложение как на исходном, так и на целевом компьютерах. Без обоих этот процесс не будет работать.
Он не будет работать для хранения больших файлов на съемных дисках, поскольку для этого требуется установленное приложение как на исходном, так и на целевом компьютерах. Без обоих этот процесс не будет работать.
- Загрузите и установите GSplit на свой компьютер.
- Откройте приложение и выберите Исходный файл . Выберите файл, который хотите переместить.
- Выберите папку назначения. Я склонен иметь место назначения на своем жестком диске и перемещать его как отдельную операцию. Вы можете сохранить прямо на целевой диск, если хотите.
- Выберите Диск захвачен или Диск заблокирован . Disk spanned более полезен для съемных дисков.
- Выберите Разделите и дайте программе сделать свою работу.
- Установите GUite на конечный компьютер.
- Откройте приложение и выберите файл первой части.
- Следуйте указаниям мастера, чтобы проверить и восстановить файлы.

Использовать отказоустойчивую файловую систему Windows (ReFS)
Отказоустойчивая файловая система Microsoft (ReFS) существует уже несколько лет и была создана с нуля для поддержки больших данных и обеспечения более эффективного и надежного хранения файлов . Он является частью текущей сборки Windows 10, но по состоянию на осень 2017 года входил только в версии Pro и Enterprise.
Чтобы использовать его, вам необходимо создать виртуальный диск на ПК с Windows 10 и использовать ReFS в качестве файловой системы. Если вы хотите попробовать это, у Windows Central есть довольно хорошее руководство по его настройке. Мне еще предстоит попробовать это, поскольку NTFS работает нормально для меня прямо сейчас.
Текущая версия ReFS имеет ограничения. Его нельзя использовать на загрузочном диске или съемных дисках. Насколько я могу судить, в настоящее время он несовместим с BitLocker. Кроме того, он должен работать нормально, если вы хотите попробовать его.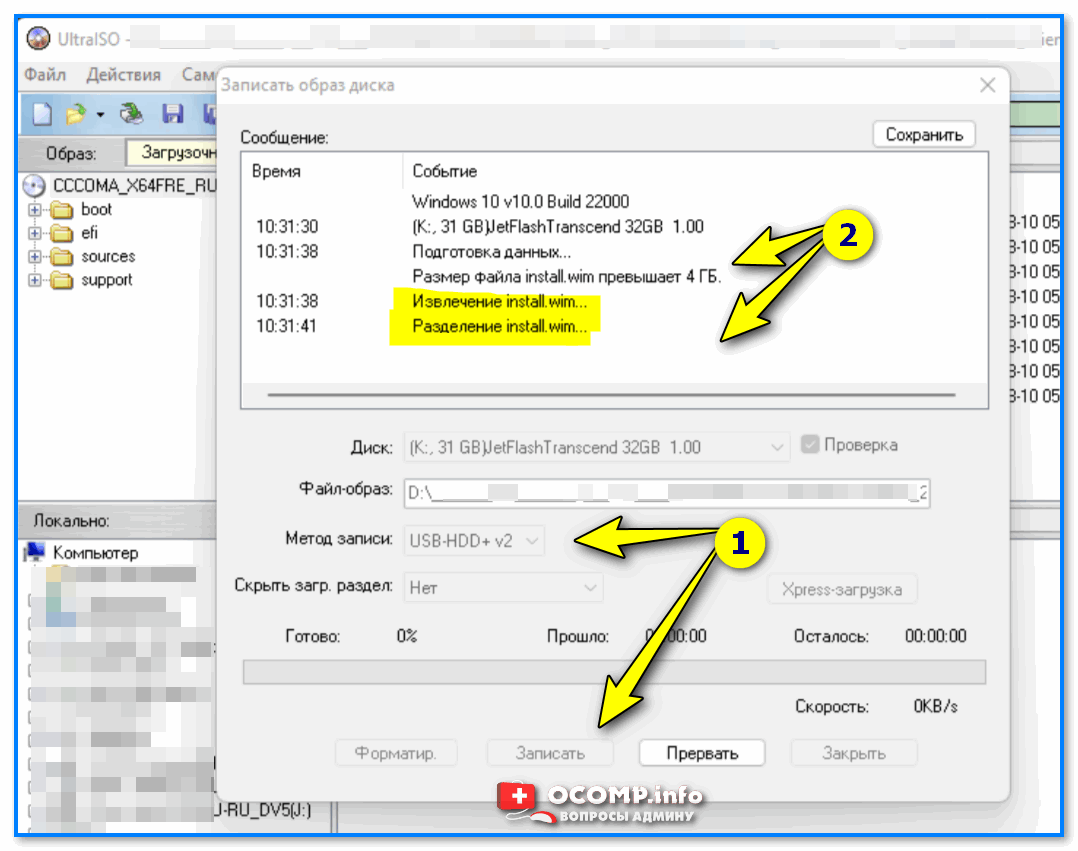 Дайте мне знать, как вы поживаете, если вы это сделаете.
Дайте мне знать, как вы поживаете, если вы это сделаете.
Используйте 7-Zip для разделения файлов
Еще один отличный способ разделить файлы — использовать встроенный инструмент 7-Zip для разделения файлов.
- Загрузите 7-Zip с веб-сайта и установите его.
- Затем щелкните правой кнопкой мыши файл, который хотите разделить, и выберите 7-Zip > Добавить в архив .
- Затем назовите свой архив, щелкните раскрывающееся меню Разделить на тома, байты и выберите нужный размер файла или введите пользовательское значение.
- Теперь выберите OK , чтобы разделить файл.
- Перенесите файлы в нужное место, щелкните правой кнопкой мыши первый файл в архиве и выберите 7-Zip > Извлечь в [имя файла] .
Почему не следует загружать большие файлы на внешний жесткий диск
Независимо от того, сотрудничаете ли вы с членами команды или заинтересованными сторонами или вам нужно где-то хранить важные файлы, вы можете захотеть перенести эти большие файлы на внешний жесткий диск . Хотя внешние жесткие диски — отличное решение для хранения файлов на локальном диске, это не лучший способ их хранения. Вот несколько причин, по которым вам не следует загружать большие файлы на внешний жесткий диск:
Хотя внешние жесткие диски — отличное решение для хранения файлов на локальном диске, это не лучший способ их хранения. Вот несколько причин, по которым вам не следует загружать большие файлы на внешний жесткий диск:
1. Медленная загрузка/выгрузка
Копирование больших файлов на внешний диск может привести к некоторой нагрузке на ЦП. Это может снизить производительность вашего компьютера, независимо от того, храните ли вы их на внутреннем или внешнем жестком диске.
2. Надежность и безопасность
Если вы пытаетесь использовать внешний жесткий диск для хранения большого файла, которым вы можете поделиться с другими, это может быть не самый надежный и безопасный способ сделать это. Если он потеряется или попадет не в те руки, он может поставить под угрозу любой проект, над которым вы работаете.
3. Недостаточно места
В зависимости от содержимого файла он может быть слишком большим для любого внешнего жесткого диска, или из-за его размера вы столкнетесь с проблемой медленной загрузки, упомянутой выше. Без достаточного места трудно обмениваться большими файлами, такими как видео или наборы данных, без ущерба для назначений.
Без достаточного места трудно обмениваться большими файлами, такими как видео или наборы данных, без ущерба для назначений.
Разделы
Как перенести большие файлы
Если вы обнаружите, что копирование больших файлов на внешний жесткий диск не сработает по какой-либо из ранее упомянутых причин, вы можете попробовать получить файлы несколькими другими способами. членам команды или заинтересованным сторонам.
Преобразование диска в NTFS или HFS+
Если вы получаете сообщение о том, что файл слишком велик для места назначения, даже если на внешнем жестком диске достаточно места, возможно, диск был отформатирован в FAT/ FAT32, которая допускает максимальный размер файла от 2 до 4 ГБ. Это затрудняет передачу любых файлов большего размера, если вы не конвертируете файловую систему в NTFS, HFS+ или другую файловую систему, которая поддерживает большие ограничения.
Снова подключите внешний жесткий диск или порт USB
Если файл слишком большой и диск уже находится в NTFS, он все равно может быть идентифицирован как FAT/FAT32.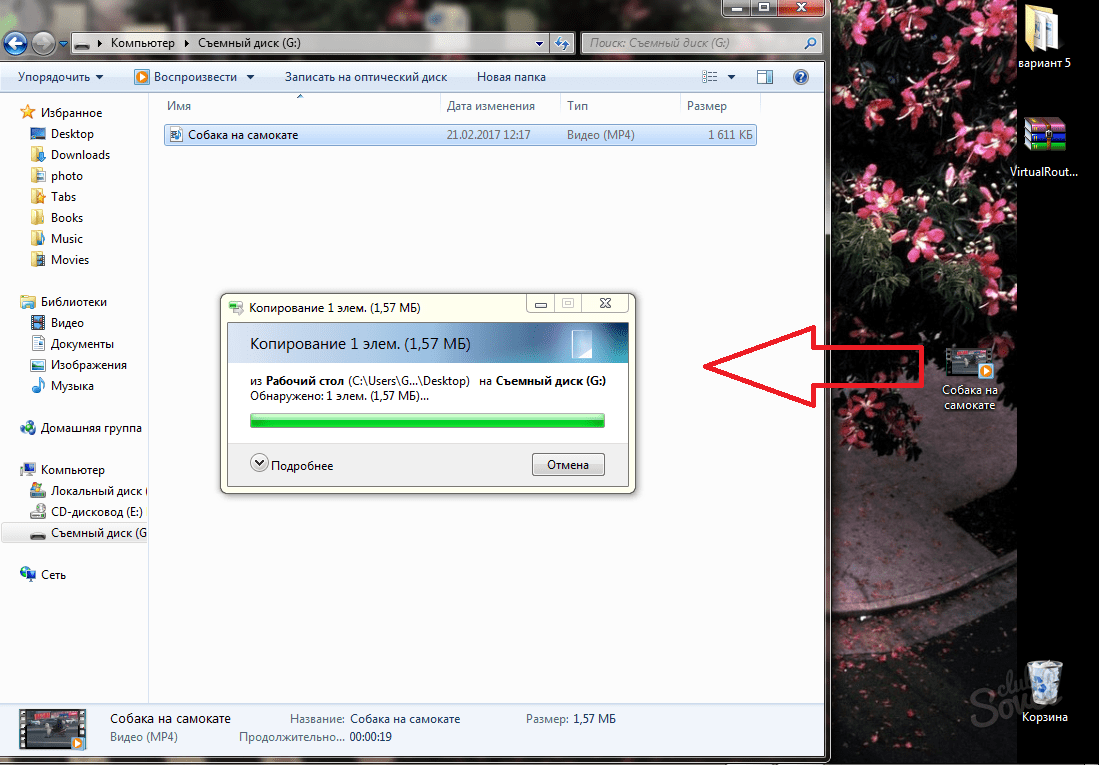 Вам нужно будет снова подключить диск, причем без необходимости его физического отключения. Вы можете получить к нему доступ через Диспетчер устройств, где вы можете напрямую отключить или включить. Вы также можете получить доступ через Управление дисками, извлекая и изменяя его статус обратно на «В сети». На компьютере Mac это можно сделать с помощью Дисковой утилиты.
Вам нужно будет снова подключить диск, причем без необходимости его физического отключения. Вы можете получить к нему доступ через Диспетчер устройств, где вы можете напрямую отключить или включить. Вы также можете получить доступ через Управление дисками, извлекая и изменяя его статус обратно на «В сети». На компьютере Mac это можно сделать с помощью Дисковой утилиты.
Разбить большой файл на несколько файлов меньшего размера
Если у вашего файла есть возможность, другой вариант передачи большого файла — разбить его на более мелкие изображения или файлы и загрузить их один за другим. Резервные изображения могут занимать меньше места, чем точная копия.
Используйте программное обеспечение для передачи файлов
Чтобы перемещать большие файлы и наборы данных с максимальной скоростью без ущерба для качества контента и устранения всех узких мест и рисков, связанных с другими технологиями, вашему бизнесу необходимо программное обеспечение для передачи файлов, позволяющее вам сотрудничать и доставлять без перебоев.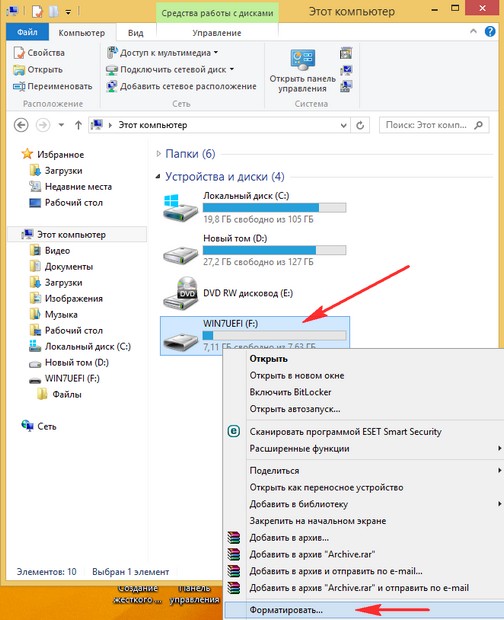
Передача больших файлов с помощью Aspera
Aspera — одна из самых безопасных служб для передачи больших файлов. Построенный на отмеченном наградами протоколе FASP, он представляет собой быструю альтернативу хранению на внешнем жестком диске. Это помогает вам передавать и доставлять файлы, используя доступную полосу пропускания, не влияя на другой критически важный для бизнеса сетевой трафик.
С помощью Aspera ваша компания может:
- Передавать файлы и сотрудничать с заинтересованными сторонами — вы можете быстро и безопасно доставлять и распространять данные любого размера и объема.
- Передавайте файлы любого типа и любого размера — независимо от того, в какой отрасли работает ваш бизнес, Aspera обеспечивает максимальную скорость практически для всех потребностей вашего бизнеса.
Помимо самой быстрой в мире системы передачи файлов, служба хостинга Aspera позволяет передавать, обмениваться и доставлять файлы из любого места любому человеку в мире.





