Windows 10 как закрыть зависшую программу в: Как закрыть зависшую программу или игру в Windows 11 и Windows 10
Содержание
Как принудительно закрыть программу в Windows 10: способы завершения процесса
При работе за компьютером в качестве вспомогательного инструмента юзеры постоянно используют программы. Нередко софт выходит из строя и попросту зависает. Решить проблему помогает перезагрузка приложения, но оно зачастую не закрывается. Поэтому пользователю важно понимать, как принудительно закрыть программу в операционной системе Windows 10, если банальное нажатие на «крестик» не помогает.
СОДЕРЖАНИЕ СТАТЬИ:
С помощью горячих клавиш
Самый простой способ закрыть зависшую программу – воспользоваться комбинацией клавиш «Alt» + «F4». При этом необходимо отметить, что, возможно, закроется не то приложение, которое планируется. Нужно сделать так, чтобы окно зависшей программы оказалось активным.
Для этого необходимо кликнуть ЛКМ по иконке приложения в панели задач. В противном случае завершит работу другой софт, открытый в полноэкранном режиме.
Командная строчка
Безусловно, легче всего завершить процесс комбинацией клавиш. Но порой и они не срабатывают, и тогда приходится обращаться к альтернативным вариантам. В качестве дополнительного способа отключения зависшего приложения предлагается рассмотреть встроенный инструмент «Командная строка». Он обрабатывает пользовательские запросы самых разных направлений, включая принудительное закрытие программ:
Но порой и они не срабатывают, и тогда приходится обращаться к альтернативным вариантам. В качестве дополнительного способа отключения зависшего приложения предлагается рассмотреть встроенный инструмент «Командная строка». Он обрабатывает пользовательские запросы самых разных направлений, включая принудительное закрытие программ:
- Щелкните ПКМ по значку «Пуск».
- Запустите командную строку. Также для открытия данного инструмента можно использовать другие способы, будь то поисковая строка Windows или запуск через исполняемый файл.
- Открыв КС, введите запрос «tasklist», чтобы в окне отобразился список всех запущенных процессов.
- Не забудьте нажать на клавишу «Enter». Именно отвечает за обработку пользовательских запросов в командной строке.
- Перед вами откроется список запущенных приложений. Найдите в списке проблемную программу и скопируйте ее название. Далее необходимо обработать запрос формата taskkill /im [программа].
 exe.
exe.
Если каждое действие из приведенной выше инструкции было выполнено верно, то приложение закроется. Тем, кому данный способ покажется слишком сложным и долгим с точки зрения потраченного времени, предлагается рассмотреть еще несколько вариантов решения проблемы.
Диспетчер задач
Пожалуй, это оптимальный вариант устранения неполадок, и самое удобное средство принудительного завершения процесса. На каждом компьютере с ОС Windows 10 на борту имеется инструмент «Диспетчер задач». Через него осуществляется контроль работы всех запущенных приложений. Если вы планируете использовать ДЗ в первый раз, то обратитесь к инструкции:
- Зажмите клавиши «Ctrl» + «Shift» + «Esc» или воспользуйтесь другим способом запуска «Диспетчера».
- В первой вкладке ДЗ найдите процесс, который необходимо прекратить, и щелкните по его названию ПКМ.
- Во всплывающем окне, которое появится после нажатия правой кнопки мыши, выберите сценарий «Снять задачу».

Совет. Если приложение постоянно зависает, то принудительное завершение работы решает проблему лишь временно. Рекомендуется полностью переустановить проблемный софт, чтобы избежать проблем в будущем.
Выполнив все шаги представленного алгоритма, вы обнаружите, как закроется намертво зависшая программа. В дальнейшем вы сможете запустить ее снова, а при необходимости – обратиться к дополнительным способам завершения процессов ОС.
Монитор ресурсов
Еще один стандартный инструмент управления процессами – «Монитор ресурсов». Работает он по тому же принципу, что и «Диспетчер задач». Поэтому:
- Откройте поисковую строку Windows.
- Введите запрос «Монитор ресурсов» и запустите одноименную утилиту.
- В списке работающих процессов найдите тот, который необходимо прекратить, и щелкните по его названию ПКМ.
- Нажмите на кнопку «Завершить процесс».
После этого приложение прекратит работу и в данном случае перестанет зависать. Но вновь важно заметить, что не исключено повторение подобной проблемы в будущем, и вам опять придется обращаться к принудительному завершению процесса.
Но вновь важно заметить, что не исключено повторение подобной проблемы в будущем, и вам опять придется обращаться к принудительному завершению процесса.
PowerShell
Этот инструмент очень похож на командную строку и нередко воспринимается в качестве ее альтернативы. Так что с помощью PowerShell можно похожим образом отключить зависшее приложение:
- Щелкните ПКМ по значку «Пуск».
- Откройте PowerShell.
- Введите запрос «Get-Process» и нажмите на «Enter».
- Перед вами появится список открытых процессов. Найдите в колонке «Process Name» имя проблемного приложения и скопируйте его.
- Обработайте запрос формата «Stop-Process -processname [программа]».
Таким образом, PowerShell абсолютно аналогичен командной строке, а его единственным ключевым отсутствием является распознавание другого формата запросов.
Утилита SuperF4
Наконец, для управления приложениями вы можете загрузить утилиту SuperF4. После ее установки любые программы будут закрываться комбинацией клавиш «Ctrl» + «Alt» + «F4».
После ее установки любые программы будут закрываться комбинацией клавиш «Ctrl» + «Alt» + «F4».
Вам помогло? Поделитесь с друзьями — помогите и нам!
Твитнуть
Поделиться
Поделиться
Отправить
Класснуть
Линкануть
Вотсапнуть
Запинить
Читайте нас в Яндекс Дзен
Наш Youtube-канал
Канал Telegram
Ищите сочинения по школьной программе? Тогда Вам сюда
«Как-нибудь» или «как нибудь» – как правильно пишется?
Adblock
detector
2 способа- закрыть зависшие или не отвечающие приложения в Windows 10. G-ek.com
Если приложение перестает отвечать на запросы, помимо диспетчера задач вы можете использовать специальную опцию Windows 10 для его завершения.
В Windows 10 время от времени вы сталкиваетесь с приложениями, которые зависают и перестанут отвечать.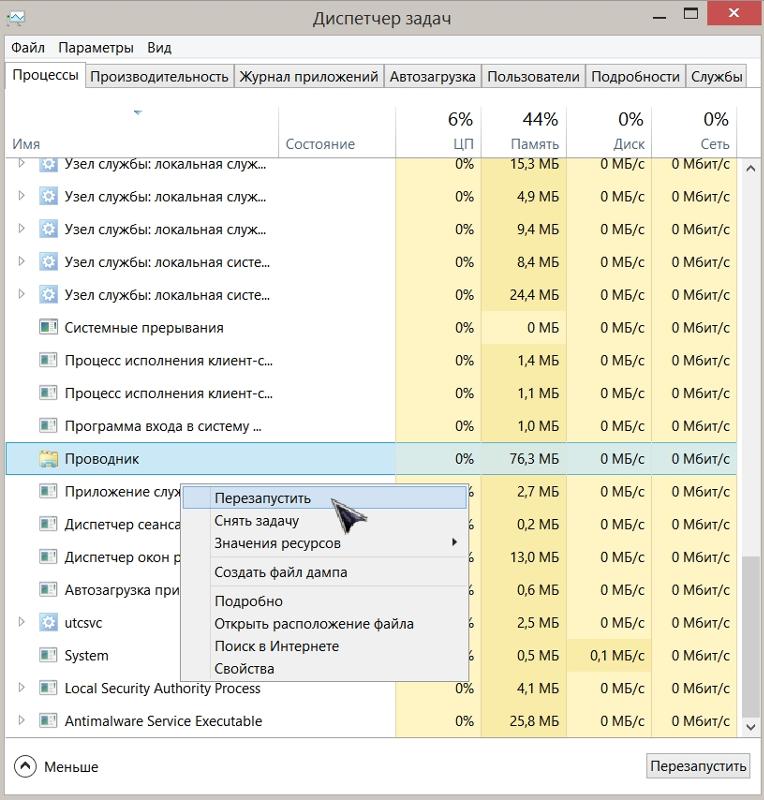 Обычно в строке заголовка приложения вы увидите сообщение, что приложение не отвечает на запросы.
Обычно в строке заголовка приложения вы увидите сообщение, что приложение не отвечает на запросы.
Раньше для прекращения работы зависшего приложения вы могли использовать диспетчер задач, теперь в дополнение появилась новая функция в приложении «Параметры» включающая в себя опцию завершения приложений на странице настроек данного приложения.
В этом руководстве вы узнаете, как быстро закрыть приложение, если оно перестало отвечать на запросы в Windows 10, используя приложение «Параметры».
Способ 1 из 2
Если у вас возникли проблемы с приложением установленным из магазина Microsoft, вы можете быстро прекратить работу приложения и связанных с ним процессов с помощью Параметров Windows.
Шаг 1: Откройте «Параметры», нажав сочетание клавиш Win + I.
Шаг 2: Нажмите раздел «Приложения» → «Приложения и возможности».
Шаг 3: Выберите приложение, которое перестало отвечать, и нажмите ссылку «Дополнительные параметры».
Шаг 4: На следующей странице, найдите и нажмите кнопку «Завершить».
После того, как вы выполните эти шаги, приложение с проблемой и связанные с ним процессы будут завершены и приложение будет закрыто, вы можете снова открыть и начать использовать данное приложение, но на этот раз (надеюсь) без проблем.
Кроме того, вы также можете кликнуть правой кнопкой мыши на значок или плитку приложения в меню «Пуск» и выбрать «Дополнительно»→ «Параметры приложения», чтобы быстро перейти к странице настроек для этого приложения.
Рекомендуем: Три способа Завершить процесс в Windows 10.
В случае, если проблема связана с традиционным настольным приложением, вы можете использовать диспетчер задач для завершения работы приложения, но вам также придется вручную завершить связанные процессы.
Способ 2 из 2
Завершение приложений с помощью диспетчера задач.

В дополнение к универсальным приложениям этот способ также можно использовать для завершения классических настольных программ.
Шаг 1: Откройте диспетчер задач. Самый быстрый способ — использовать клавиши Ctrl + Shift + Esc .
Шаг 2: Если Диспетчера задач откроется в маленьком окне, нажмите кнопку Подробнее, чтобы открыть полную версию.
Шаг 3: На вкладке «Процессы» вы увидите все запущенные приложения в категории «Приложения». Щелкните правой кнопкой мыши приложение, которое вы хотите завершить, а затем нажмите кнопку «Завершить задачу», чтобы завершить работу приложения.
Все.
Возможность завершения приложений и связанных с ними процессов для приложений, установленных из Microsoft Store , доступна начиная со сборки Windows 10 17063. Если вы не видите эту опцию на странице приложения «Параметры», это, скорее всего, потому, что ваша сборка Windows 10 не обновилась до версии 1803 (Redstone 4).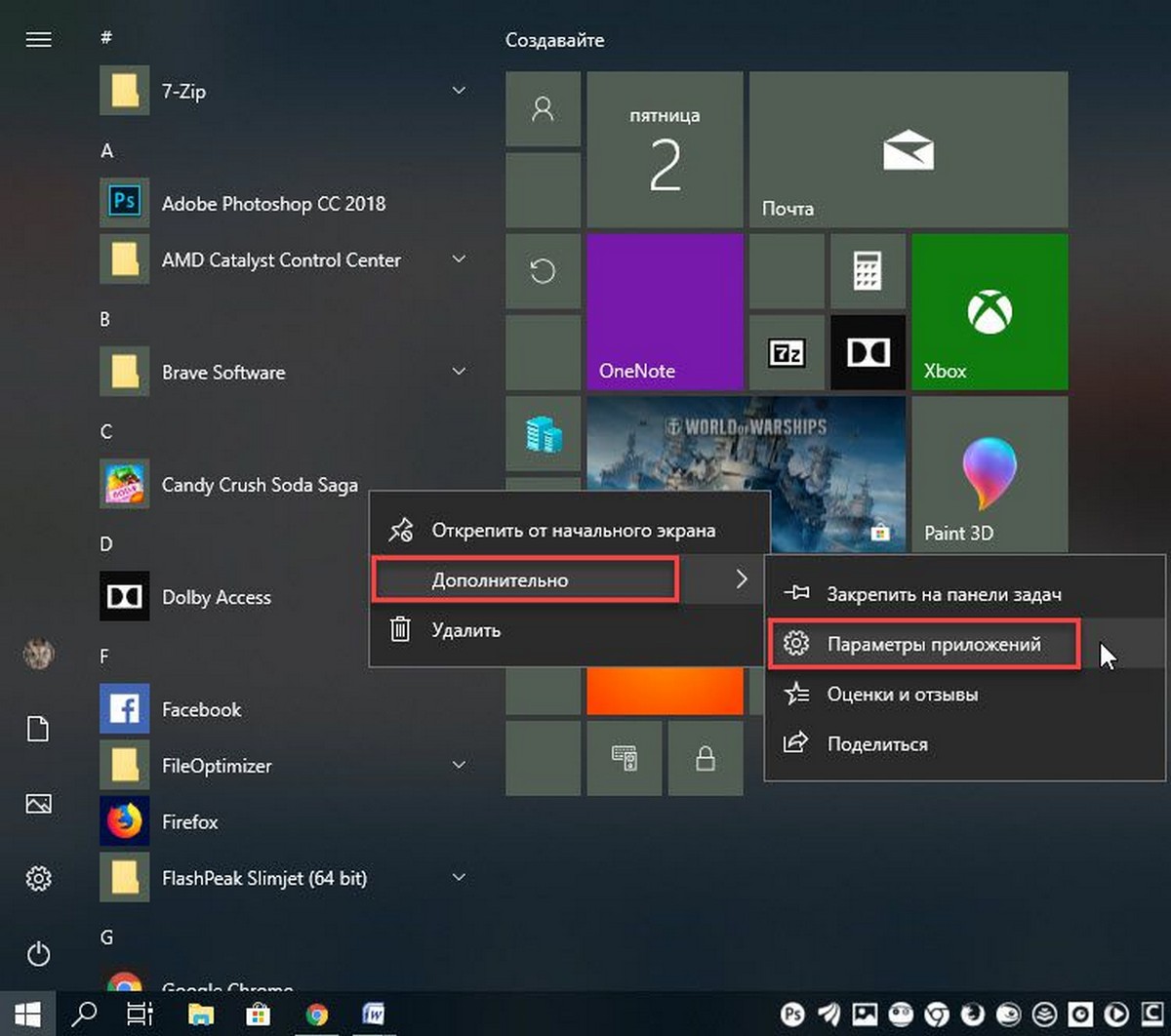
3 способа принудительно завершить работу в Windows
Мы все сталкивались с этим: ужасный момент, когда приложение или браузер в Windows полностью перестает отвечать на запросы. Вы пытаетесь выйти из него традиционным способом, но ваша мышь не двигается должным образом, или нажатие на «X» просто ничего не делает. Теперь вы наблюдаете сбой операционной системы и драгоценное время, потраченное впустую, если вы не найдете, что с этим делать.
Содержание
- Как принудительно выйти с помощью клавиатуры?
- Что делать, если окно не закрывается?
Обычно это принудительный выход или принудительное закрытие не отвечающего приложения до того, как оно вызовет еще больше проблем. Есть несколько разных способов сделать это в Windows 10 и 11. Вот как принудительно завершить работу в Windows тремя разными способами.
Сложность
Легкость
Продолжительность
10 минут
Что вам нужно
Как принудительно завершить работу с помощью клавиатуры?
Шаг 1: CTRL + Shift + ESC
Этот ярлык открывает знаменитый диспетчер задач. Диспетчер задач отобразит все запущенные в данный момент приложения и ресурсы, которые они занимают. Найдите приложение, которое не отвечает, выберите его, а затем выберите Завершить задачу . Это заставит закрыть рассматриваемое приложение.
Диспетчер задач отобразит все запущенные в данный момент приложения и ресурсы, которые они занимают. Найдите приложение, которое не отвечает, выберите его, а затем выберите Завершить задачу . Это заставит закрыть рассматриваемое приложение.
Также рекомендуется использовать Диспетчер задач, чтобы проверить, сколько памяти используют ваши приложения. Если процент особенно высок, вы можете столкнуться с проблемами с оперативной памятью, которые вызывают сбои. Попробуйте отключить некоторые приложения и фоновые процессы, которые занимают много памяти, чтобы посмотреть, улучшит ли это вашу ситуацию.
Диспетчер задач также является простым тестом, чтобы увидеть, насколько все плохо. Если ярлык запускает диспетчер задач, и вы можете успешно взаимодействовать с ним, это хорошая новость. Если вы не можете использовать диспетчер задач, значит, проблема во всей операционной системе.
Ариф Бахус/ Digital Trends
Шаг 2: ALT + F4
Если вы не хотите возиться с диспетчером задач или не можете его вызвать, попробуйте этот альтернативный ярлык. Он пропускает промежуточные шаги и продолжает принудительно закрывать приложение, которое вы используете в данный момент. Нажмите ее один раз и подождите несколько секунд, пока приложение не ответит.
Он пропускает промежуточные шаги и продолжает принудительно закрывать приложение, которое вы используете в данный момент. Нажмите ее один раз и подождите несколько секунд, пока приложение не ответит.
Если это не сработает, попробуйте нажать клавишу FN , чтобы загорелся индикатор, затем снова попробуйте сочетание клавиш. Это может быть необходимо на некоторых портативных компьютерах, таких как ноутбуки Microsoft Surface.
Обратите внимание, что сочетание клавиш ALT + F4 будет работать в приложении, которое вы используете в данный момент. Не уходите от приложения с ошибками, иначе вы по ошибке закроете что-то еще.
Шаг 3: Клавиша Windows + X > Командная строка
Здесь вы можете перейти прямо к источнику и выполнить некоторые команды для закрытия приложения, что может быть полезно, если диспетчер задач не работает и т. д. Обратите внимание, что параметр командной строки также может называться Windows PowerShell в некоторых версиях. Windows. Оказавшись там, введите «список задач» и выберите . Введите . Это вызовет список запущенных в данный момент задач, аналогично Диспетчеру задач. Найдите конкретную программу, которую вы хотите закрыть, и запишите ее имя. Теперь введите команду:
Windows. Оказавшись там, введите «список задач» и выберите . Введите . Это вызовет список запущенных в данный момент задач, аналогично Диспетчеру задач. Найдите конкретную программу, которую вы хотите закрыть, и запишите ее имя. Теперь введите команду:
тасккилл /im имя_программы.exe /t /f
Там, где указано «ProgramName», введите имя приложения, как показано в списке задач. Выберите Введите еще раз, и это должно автоматически закрыть эту программу.
Что делать, если окно не закрывается?
Если ни одна из команд не работает, проблема затрагивает всю операционную систему. В этом случае рекомендуется полностью перезагрузить компьютер.
Попробуйте сочетание клавиш CTRL + ALT + DEL . Если он работает, он поднимет Настройки меню, где вы можете выбрать кнопку Питание в правом нижнем углу и выбрать Завершение работы .
Если ваши сочетания клавиш вообще не работают, у вас есть последний выход с помощью кнопки питания вручную. Нажмите и удерживайте кнопку Power , пока компьютер не выключится принудительно. При необходимости снова нажмите кнопку Power , чтобы снова загрузиться.
Нажмите и удерживайте кнопку Power , пока компьютер не выключится принудительно. При необходимости снова нажмите кнопку Power , чтобы снова загрузиться.
Если ваши приложения продолжают зависать и вызывать проблемы, попробуйте найти источник проблемы. Обновление операционной системы или BIOS может помочь решить проблему, и вы всегда должны следить за тем, чтобы сторонние приложения также оставались обновленными. С другой стороны, если недавнее обновление стало вызывать проблемы с зависанием, возможно, пришло время вернуться к предыдущей версии ОС.
Рекомендации редакции
Как восстановить заводские настройки Windows 10 или Windows 11
Рейтинг всех 12 версий Windows, от худшей к лучшей
Согласно новому опросу Steam, компьютерные геймеры переходят на Windows 11
Windows 11 против Windows 10: наконец пришло время обновиться?
Как получить Windows 11 бесплатно
3 способа принудительного закрытия неотвечающей программы на ПК с Windows 10
При использовании приложений/программ на компьютере иногда одна программа может испытывать длительные паузы или периоды невосприимчивости. Вы даже не можете закрыть программу, нажав кнопку X в правом верхнем углу. В этом случае вам нужен способ принудительно закрыть программу . Теперь в этом посте будут показаны три способа принудительного закрытия не отвечающей программы в Windows 10.
Вы даже не можете закрыть программу, нажав кнопку X в правом верхнем углу. В этом случае вам нужен способ принудительно закрыть программу . Теперь в этом посте будут показаны три способа принудительного закрытия не отвечающей программы в Windows 10.
- Способ 1: с помощью сочетания клавиш
- Способ 2: с помощью диспетчера задач
- Способ 3: использование командной строки
Способ 1: Принудительно закрыть не отвечающую программу с помощью сочетания клавиш
Когда программа зависает или долго не отвечает, а кнопка X не работает, вы можете попытаться принудительно закрыть ее, нажав Alt + клавиша F4 на физической клавиатуре. Сочетание клавиш Alt + F4 может принудительно закрыть программу, когда окно программы выбрано и активно. Если окно не выбрано, нажатие Alt + F4 заставит ваш компьютер выключиться.
Советы: Alt + F4 может не работать в некоторых случаях.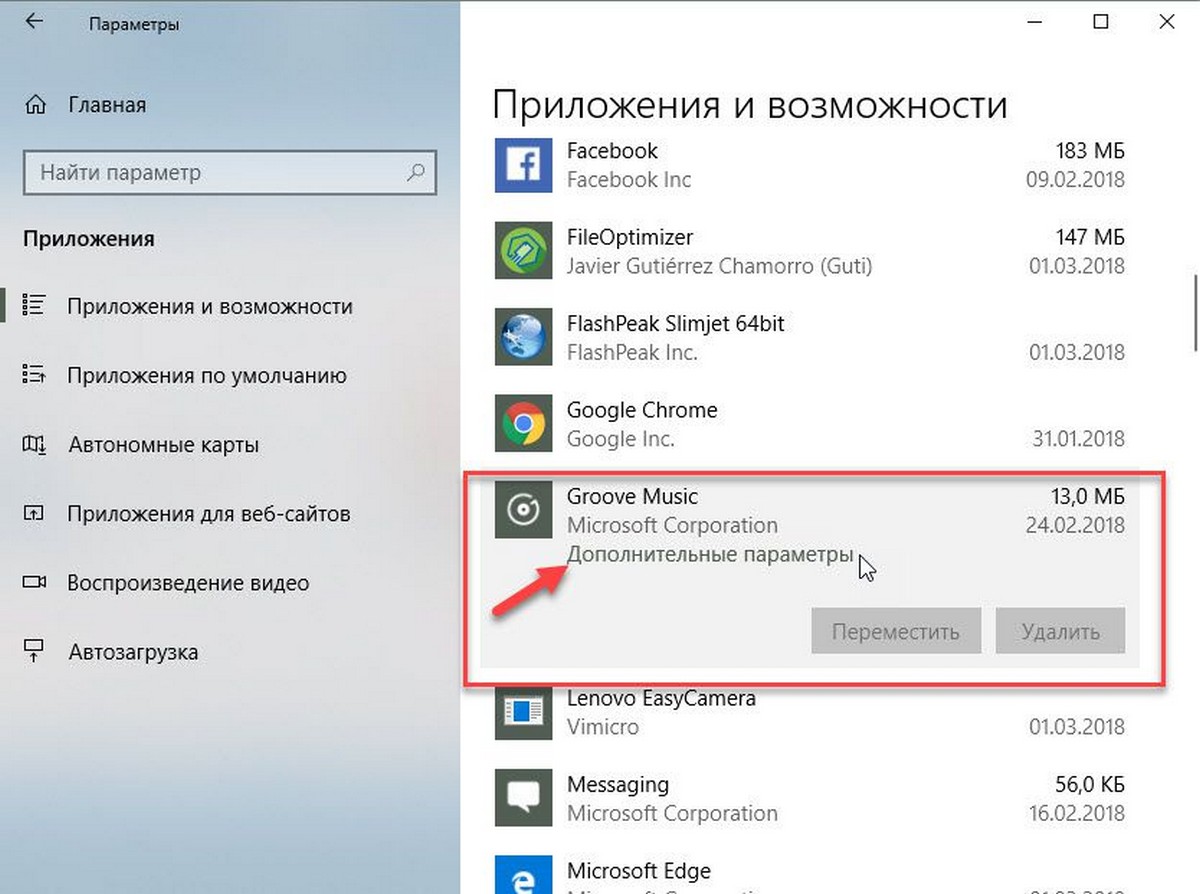 Если Alt + F4 не работает в вашем случае, используйте любой из способов ниже.
Если Alt + F4 не работает в вашем случае, используйте любой из способов ниже.
Способ 2. Принудительное завершение программы, не отвечающей на запросы, с помощью диспетчера задач
Диспетчер задач — наиболее распространенный способ быстрого завершения процесса или программы на компьютере с Windows.
Шаг 1. Откройте диспетчер задач, нажав Ctrl + Shift + Esc сочетание клавиш или щелкнув правой кнопкой мыши на панели задач Windows 10 и выбрав Диспетчер задач .
Шаг 2: Если Диспетчер задач отображается с простым интерфейсом, нажмите кнопку Подробнее в левом нижнем углу, чтобы отобразить его на весь экран.
Шаг 3: Выберите вкладку Процессы , и вы найдете не отвечающую программу в разделе Приложения. Чтобы принудительно закрыть программу, просто щелкните программу, чтобы выделить ее, а затем нажмите кнопку Завершить задачу в правом нижнем углу окна диспетчера задач или щелкните программу правой кнопкой мыши и выберите Завершить задачу .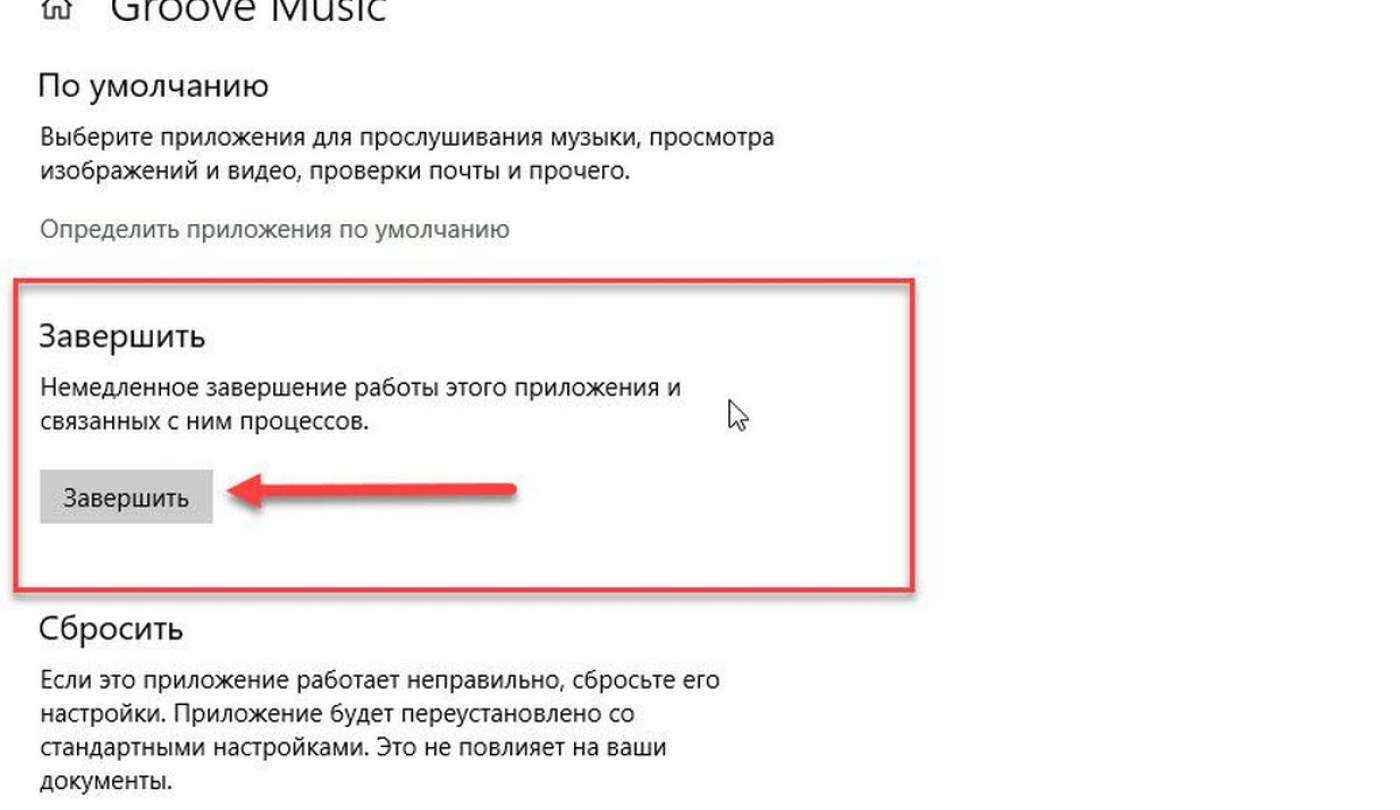
Способ 3. Закройте не отвечающую программу с помощью командной строки
Иногда даже диспетчер задач может не работать. Затем вам нужно использовать командную строку, чтобы завершить не отвечающую программу. Вот шаги.
Шаг 1. Откройте окно командной строки, нажав Win + X , а затем выберите Командная строка .
Шаг 2: Введите список задач и нажмите Введите клавишу . В нем будут перечислены все запущенные в данный момент задачи и программы на компьютере. Вы можете найти имя не отвечающей программы из списка.
Шаг 3: Введите taskkill /im имя_программы.exe и нажмите Введите ключ . Например, в моем случае я хочу принудительно закрыть программу Excel (т. е. Excel.exe), поэтому я набираю taskkill /im excel.exe и нажимаю Enter . Если все прошло правильно, команда будет выполнена успешно, и на экране появится сообщение « Отправлен сигнал завершения процессу Excel.
 exe.
exe.