Как на флешку записать больше 4 гб: Как записать файлы больше 4 ГБ на флешку?
Содержание
7 лучших программ для форматирования флешки
Ликбез
Технологии
19 ноября 2021
Проверенные инструменты, которые помогут, если стандартные средства не справляются.
1. HP USB Disk Storage Format Tool
Платформы: Windows.
Фирменная утилита от Hewlett-Packard для очистки и форматирования USB-накопителей. Возможности HP USB Disk Storage Format Tool не сильно превосходят стандартные функции Windows, но она позволяет отформатировать проблемные диски, которые не читаются в ОС. Доступна разметка в FAT32, exFAT и NTFS, а также создание загрузочных дисков DOS.
Скачать HP USB Disk Storage Format Tool →
2. MiniTool Partition Wizard
Платформы: Windows.
Многофункциональный инструмент для работы с дисками. MiniTool Partition Wizard умеет разбивать свободное пространство на разделы, клонировать их и, конечно же, форматировать. Можно выбрать гораздо больше файловых систем, включая Ext4 и exFAT, а также настроить размер кластера. Помимо этого поддерживается полное стирание дисков и создание загрузочных носителей.
Помимо этого поддерживается полное стирание дисков и создание загрузочных носителей.
Скачать MiniTool Partition Wizard →
3. HDD Low Level Format Tool
Платформы: Windows.
Специализированное ПО для низкоуровневого форматирования жёстких дисков, которое в том числе работает с флешками и умеет полностью уничтожать любые записанные ранее на диск данные. Такая процедура также позволяет устранить различные неполадки с устройством. Помимо этого поддерживается и обычное, быстрое форматирование.
Скачать HDD Low Level Format Tool →
4. EzRecover
Платформы: Windows.
Полезное приложение, которое поможет вернуть к жизни проблемный накопитель. Всего в один клик EzRecover позволяет выполнить инициализацию USB-дисков, которые не распознаются системой, определяются как Security Deviсe или отображаются с объёмом 0 мегабайт.
Скачать EzRecover →
5. Kingstone Format Utility
Платформы: Windows.
Фирменное приложение для очистки и форматирования флешек Kingstone. По сравнению со встроенными в ОС инструментами позволяет добиться более высокой производительности, а также справляется с большинством неполадок. Умеет форматировать флешки с защитой от записи.
Скачать Kingstone Format Utility →
6. Tokiwa Fat32 Formatter
Платформы: Windows.
Простая и интуитивная утилита, которая работает без инсталляции и умеет форматировать флешки в FAT32. Поддерживаются диски объёмом свыше 32 ГБ, инициализация устройств, удаление отдельных разделов и, конечно, выбор настроек форматирования.
Скачать Tokiwa Fat32 Formatter →
7. SD Card Formatter
Платформы: Windows, macOS.
Специальная программа для работы с флеш-накопителями формата SD, которая отличается более оптимизированными алгоритмами работы по сравнению с функциями форматирования в ОС. Помогает устранить ошибки чтения или записи, проблемы распознавания, а также может форматировать и полностью стирать данные на диске.
Скачать SD Card Formatter →
Читайте также 💽📀💾
- Как отформатировать флешку в Windows или macOS
- Как сделать загрузочную флешку с macOS
- Почему компьютер не видит флешку или внешний жёсткий диск и что с этим делать
- Как выполнить низкоуровневое форматирование флешки
- Как создать загрузочную флешку с Linux
Уменьшаем размер флешки | internet-lab.
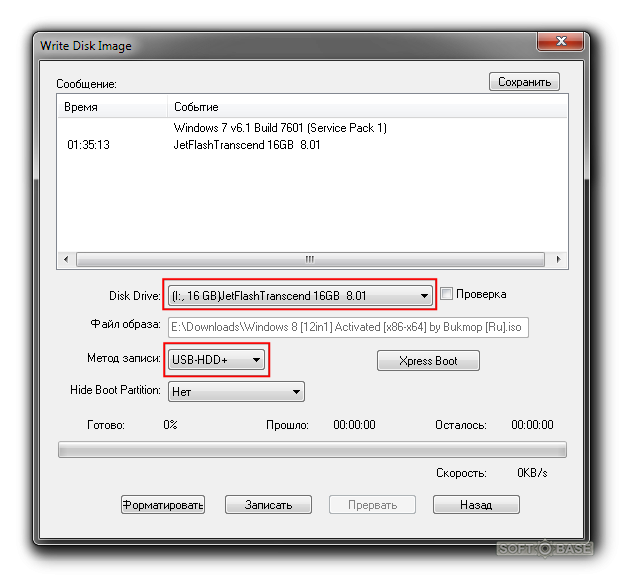 ru
ru
- 21 августа 2020
Сегодня уменьшим размер флешки. Кто-то спросит, зачем уменьшать? Чем больше флешка, тем больше влезет! Не всегда. Иногда может понадобиться флешка объёмом не более 2 или 4 гигабайт, а такие уже и не купишь. Например, такая флешка мне понадобилась для восстановления прошивки телевизора.
Итак, уменьшим флешку до двух гигабайт.
Откопал флешку объёмом 8 ГБ, отображается как USB-накопитель 7,48 ГБ.
Под администратором запускаем командную строку, выполняем:
diskpart
Далее выполняем:
Выводим список томов:
list volume
Том 3 — это моя флешка. Выбираю его:
select volume 3
Удаляю том, все данные на флешке будут уничтожены:
delete volume
Очищаем том:
clean
Создаём основной раздел:
create part primary size=2048
Здесь 2048 — это размер нужного мне тома в мегабайтах, т. е. 2 ГБ.
е. 2 ГБ.
Отформатирую том, мне для прошивки телевизора нужна файловая система FAT32:
format fs=fat32 label=usb quick
Форматирование завершено. Выход из diskpart:
exit
Теперь флешка выглядит так:
1,99 ГБ меня вполне устроит.
Удачных прошивок!
Теги
- hardware
- cmd
- special
💰 Поддержать проект
Похожие материалы
Олег
- 27 марта 2018
- Подробнее о Память для HPE ProLiant MicroServer Gen10
Недавно писал про микросервер HPE ProLiant MicroServer Gen10 и сделал фотоотчёт. Пришло время разобраться, какую память можно использовать в этом чудо-устройстве.
Теги
- HPE
- special
- hardware
Олег
- 12 февраля 2018
- Подробнее о BAT скрипт для передергивания сети на сервере Windows Server 2012 R2
Однажды наши виртуальные Windows сервера стали терять сеть.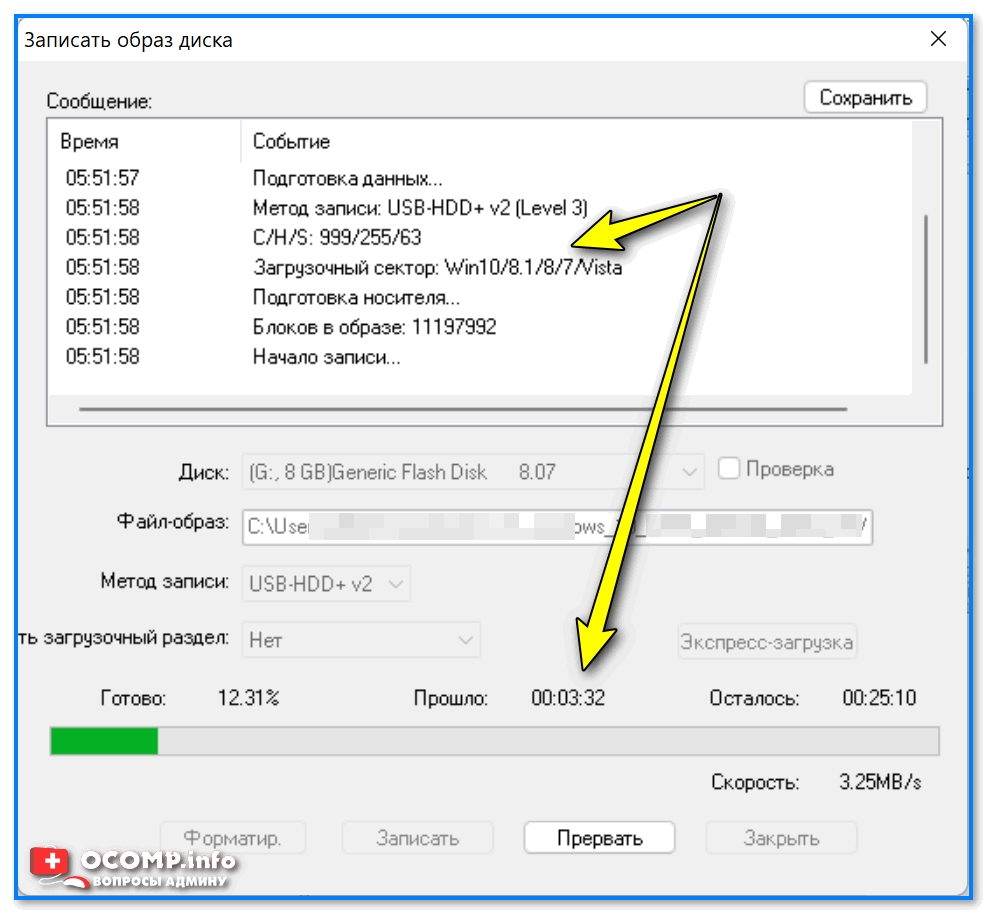 Проблему удалось выявить с сетевыми адаптерами VMware E1000. Примечательно, что в Ubuntu эти сетевухи работают без нареканий, а вот в Windows Server 2012 R2 — сеть иногда зависала.
Проблему удалось выявить с сетевыми адаптерами VMware E1000. Примечательно, что в Ubuntu эти сетевухи работают без нареканий, а вот в Windows Server 2012 R2 — сеть иногда зависала.
Теги
- Windows
- cmd
- network
- special
Олег
- 18 февраля 2018
- Подробнее о Фотообзор HPE ProLiant MicroServer Gen10
Попал мне в руки очень интересный девайс — маленький сервер от компании Hewlett Packard Enterprise под названием ProLiant MicroServer Gen10.
Теги
- HPE
- special
- hardware
- review
Почитать
Сколько MP3-файлов или фотографий я могу поместить на флэш-накопитель?
Обновлено: 12. 04.2021 автором Computer Hope
04.2021 автором Computer Hope
Количество песен или фотографий, помещающихся на флешку, зависит от нескольких факторов:
- Размер флешки или запоминающего устройства.
- Продолжительность песни или качество картинки.
- Качество звука MP3.
Размер флешки
Чем больше места на флэш-накопителе, тем больше файлов MP3 (аудиофайлов), фотографий и видео можно сохранить на нем. Например, емкость 5 ГБ может содержать более 1 ГБ. Общие размеры флэш-накопителей: 2 ТБ (терабайт), 1 ТБ, 128 ГБ (гигабайт) и 64 ГБ.
Кончик
Эту страницу также можно использовать для определения того, сколько изображений или файлов MP3 можно сохранить на других устройствах хранения. Например, SD-карта или карта памяти, используемая с вашей цифровой камерой, смартфоном или даже жестким диском вашего компьютера.
Длина песни или качество изображения
Кончик
Чтобы определить размер флешки, сделайте резервную копию своих песен или изображений и посмотрите на размер резервной копии.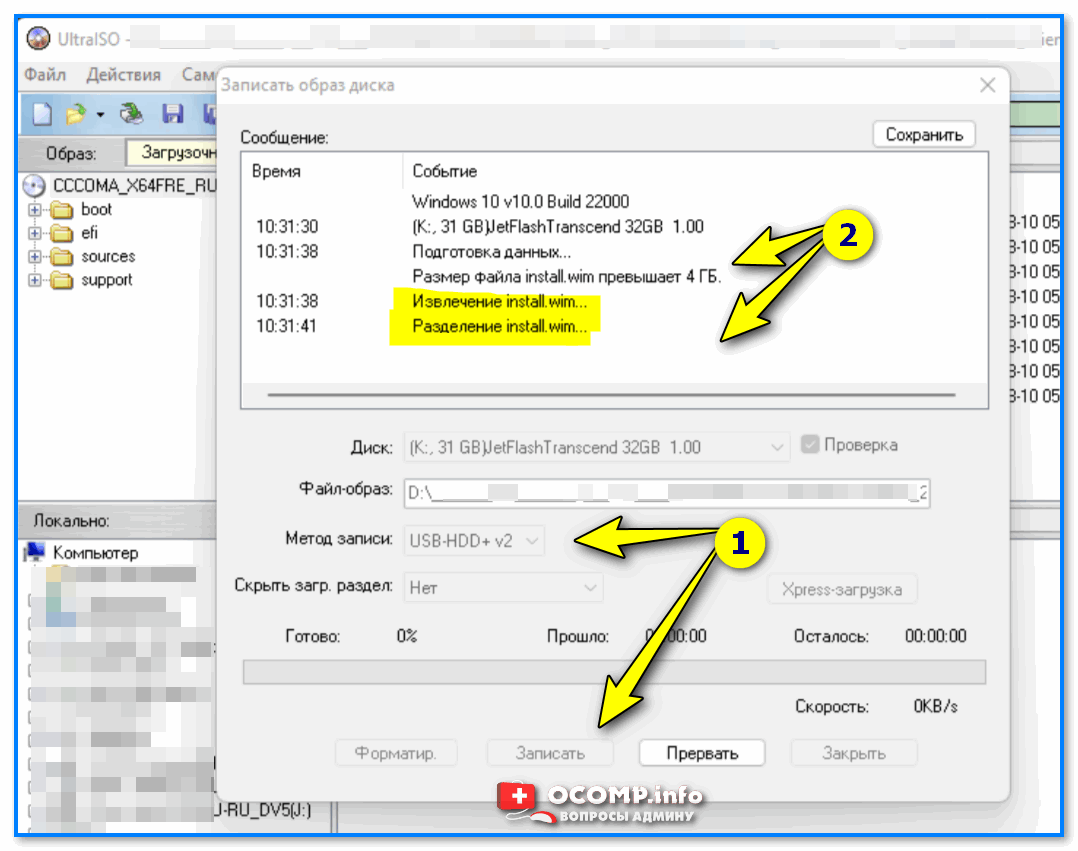 Определив размер, приобретите флэш-накопитель, который соответствует вашим требованиям или превосходит их. См.: Как определить размер файла или папки.
Определив размер, приобретите флэш-накопитель, который соответствует вашим требованиям или превосходит их. См.: Как определить размер файла или папки.
Общее правило по размерам файлов
Как упоминалось в разделах, посвященных файлам MP3 и файлам изображений (например, GIF и JPEG), размер любого файла зависит от его длины, качества и общего размера. Следующая таблица дает общее представление о том, сколько аудиофайлов MP3 может поместиться на флэш-накопителе, исходя из среднего размера файла. Большинство пользователей могут предположить, что их средний размер MP3 составляет 6 МБ , а средний размер фотографии — 3 МБ .
Примечание
Цифры на диаграмме основаны на предположении, что операционная система считает 1 ГБ равным 1024 МБ.
| Объем флэш-накопителя | 8 МБ MP3 | 6 МБ MP3 | 3 МБ Фото | 2 МБ Фото | 10 МБ Raw Photo |
|---|---|---|---|---|---|
| 512 МБ | 64 | 85 | 170 | 256 | 51 |
| 1 ГБ | 128 | 170 | 340 | 512 | 102 |
| 2 ГБ | 256 | 341 | 682 | 1 024 | 204 |
| 3 ГБ | 384 | 512 | 1 024 | 1 536 | 307 |
| 4 ГБ | 512 | 682 | 1 364 | 2 048 | 409 |
| 5 ГБ | 640 | 853 | 1 706 | 2 560 | 512 |
| 6 ГБ | 768 | 1 024 | 2 048 | 3 072 | 614 |
| 8 ГБ | 1 024 | 1 365 | 2 730 | 4 096 | 819 |
| 16 ГБ | 2 048 | 2 730 | 5 460 | 8 192 | 1 638 |
| 32 ГБ | 4 096 | 5 461 | 10 922 | 16 384 | 3 276 |
| 64 ГБ | 8 192 | 10 922 | 21 844 | 32 768 | 6 553 |
| 128 ГБ | 16 384 | 21 845 | 43 690 | 65 536 | 13 107 |
| 256 ГБ | 32 768 | 43 690 | 87 380 | 131 072 | 26 214 |
Размеры файлов MP3
Примечание
Флэш-накопитель часто заменяют USB-накопителем , картой данных , флешкой , блоком памяти , брелком и прыжком диск .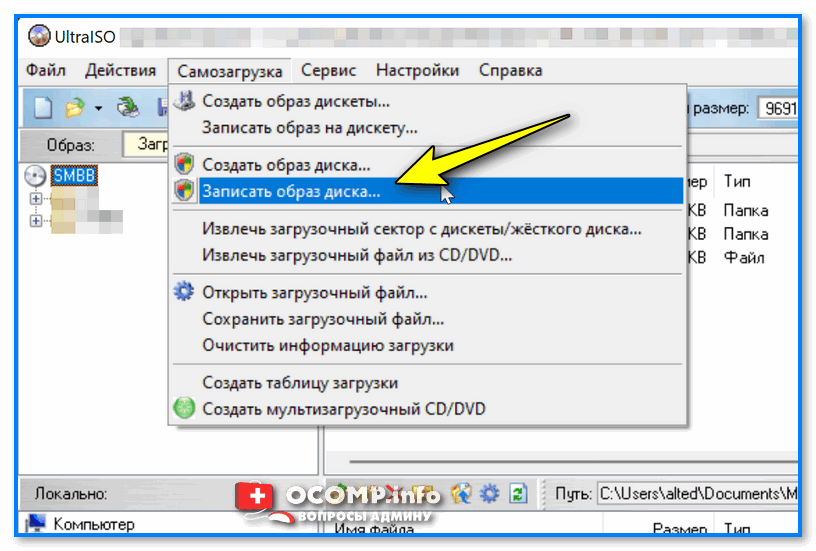
Важный
Термин «карта памяти» часто используется неправильно, когда речь идет о флэш-накопителе.
Если файл MP3 создан с качеством 128 кбит/с (битрейт), размер файла будет примерно 1/11 от размера исходного музыкального компакт-диска. Однако исходный размер не всегда известен.
Довольно распространенное качество MP3 — 256 кбит/с. Скачивая песни в формате MP3 с Amazon.com или iTunes, вы получаете MP3-файл такого качества. В Интернете есть и другие источники файлов MP3 с битрейтом от 128 кбит/с до 320 кбит/с.
В среднем, скажем, песня длится 3 1/2 минуты. При такой длине и качестве 256 кбит/с размер файла MP3 составит 6,56 МБ. Через три минуты размер файла будет 5,62 МБ, а через четыре минуты — 7,5 МБ.
Если песни в формате MP3 будут более высокого качества (320 кбит/с), вы не сможете поместить столько песен на флешку, так как размеры файлов будут больше. Если бы качество было ниже (192 кбит/с или 128 кбит/с), на флешку можно было бы поместить больше файлов MP3.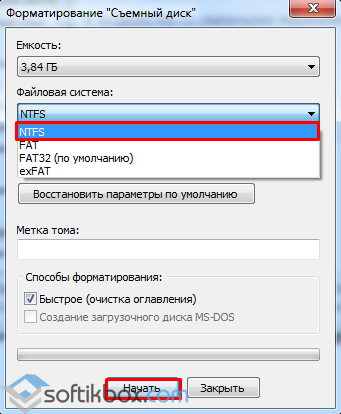
В конечном счете, количество песен зависит от ваших предпочтений в отношении качества звука MP3. Чем ниже битрейт, тем хуже качество звука, но больше песен на флешке. Чем выше битрейт, тем выше качество звука, но меньше песен на флешке.
Размеры изображений (например, JPEG и GIF)
Камера может делать снимки в файлах разных размеров, в зависимости от качества изображения и типа используемой камеры. Таким образом, количество изображений, которое может храниться на флэш-накопителе, может варьироваться в зависимости от размера каждого изображения.
Вообще говоря, большинство камер делают снимки размером около 3 МБ. Камера сотового телефона обычно делает снимок размером 2-3 МБ при максимальной настройке, а зеркальная камера, делающая фотографии в формате RAW, может достигать 10 МБ.
- Сколько стоит 1 байт, килобайт, мегабайт, гигабайт и т. д.?
- Сколько изображений можно сохранить на CD или DVD?
- Как вставить карту памяти в картридер.

- См. определение нашего флэш-накопителя для получения дополнительной информации и соответствующих ссылок.
- Помощь и поддержка компьютерного оборудования.
[Полное руководство] Форматирование USB-накопителя в FAT32/ExFAT/NTFS на Mac -2023
В наши дни, когда вы покупаете USB-накопитель, вы можете использовать его непосредственно с Windows. Но если он предназначен для использования с Mac, он не будет отформатирован с использованием системы данных macOS. Это связано с тем, что подавляющее большинство компьютеров на планете работают под управлением Windows, а Windows использует другую систему данных, обычно известную как Fat32. Некоторые USB-накопители необходимо сначала отформатировать, прежде чем вы сможете хранить на них файлы. В этой статье мы рассмотрим как отформатировать USB на Mac .
Часть 1. Зачем форматировать Mac USB?
Часть 2. Как отформатировать USB на Mac?
Часть 3. Как отформатировать USB-накопитель в Fat32 на Mac?
Часть 4. Как отформатировать USB-накопитель в NTFS на Mac?
Как отформатировать USB-накопитель в NTFS на Mac?
Часть 5. Как отформатировать USB-накопитель в ExFAT на Mac?
Часть 6. Как восстановить потерянные данные с отформатированного USB-накопителя? горячий
Часть 1: Почему я должен форматировать Mac USB?
USB-накопители отлично подходят для отправки и хранения данных. Форматирование — это процесс, который удаляет все текущие данные на USB-накопителе. Основная причина форматирования USB на Mac как Fat32 заключается в том, что вам нужно иметь возможность использовать диск на ПК с Windows. Это необходимо для перемещения файлов между двумя операционными системами. Вы также можете настроить накопитель для использования в качестве медиаплеера или для записи телепрограмм на телевизоре с портом USB.
Часть 2: Как отформатировать USB на Mac?
Благодаря опции «Дисковая утилита» это действительно легко, если вы хотите узнать, как стереть USB на Mac. Для приведения вашего нового устройства в надлежащее состояние требуется метод, описанный ниже. Продолжайте читать, чтобы узнать о форматировании USB-накопителя Mac.
Продолжайте читать, чтобы узнать о форматировании USB-накопителя Mac.
- Шаг 1: Подключите USB-накопитель к USB-порту вашего Mac, и macOS получит диск и отобразит его символ на экране. Выберите Поиск в правом верхнем углу. Введите «Дисковая утилита», чтобы выбрать пункт «Дисковая утилита».
- Шаг 2: Выберите свой USB-накопитель в раскрывающемся меню слева и нажмите «Стереть» вверху.
- Шаг 3: Выберите и введите имя для диска, затем выберите формат, чтобы продолжить. Вы можете выбрать один из следующих типов формата, показанных ниже.
- Шаг 4: Выберите «Стереть», во время обработки откроется индикатор выполнения. Подождите, пока диск форматируется. После завершения выберите Готово.
- Шаг 5. Выберите меню «Дисковая утилита» вверху и закройте ее.
Часть 3: Как отформатировать USB-накопитель в Fat32 на Mac?
То, как Fat32 можно читать и записывать как на Mac, так и на Windows, делает его легко адаптируемым. Диски, отформатированные как Fat32, можно сканировать и записывать в macOS. Чтобы отформатировать USB в FAT32 на Mac, вам нужно воспользоваться одним из следующих способов:
Диски, отформатированные как Fat32, можно сканировать и записывать в macOS. Чтобы отформатировать USB в FAT32 на Mac, вам нужно воспользоваться одним из следующих способов:
я. Дисковая утилита
- Шаг 1: Подключите USB-накопитель к USB-порту вашего Mac, и macOS получит диск и отобразит его символ на экране. Выберите Поиск в правом верхнем углу. Введите «Дисковая утилита», чтобы выбрать пункт «Дисковая утилита».
- Шаг 2: Выберите свой USB-накопитель в раскрывающемся меню слева и нажмите «Стереть» вверху.
- Шаг 3: Выберите и введите имя для диска, затем выберите формат, чтобы продолжить. Вы можете выбрать один из следующих типов формата, показанных ниже.
- Шаг 4: Выберите «Стереть», во время обработки откроется индикатор выполнения. Подождите, пока диск форматируется. После завершения выберите Готово.
- Шаг 5. Выберите меню «Дисковая утилита» вверху и закройте ее.
II.
 Командная строка терминала
Командная строка терминала
Командную строку терминала в Mac можно использовать для форматирования USB-устройств. Этот метод можно использовать, когда вы не можете отформатировать USB с помощью опции «Дисковая утилита». Следуйте приведенному ниже руководству для получения дополнительной информации о формате USB Mac:
- Шаг 1: Для этого подключите USB-накопитель к вашему Mac. Убедитесь, что ПК прочитал USB-устройство.
- Шаг 2: Все время нажимайте Command и пробел. Введите «Терминал» и нажмите Enter.
- Шаг 3: Введите СПИСОК Comaddiskutil, который отобразит все подключенные к вашему Mac диски.
- Шаг 4: Теперь введите sudodiskutileraseDisk FAT32 MBRFormat /dev/disk2, и ваш USB-накопитель будет отформатирован в системе данных FAT32.
Часть 4: Как отформатировать USB-накопитель в NTFS на Mac?
Если вам нужно отформатировать USB-накопитель Mac в NTFS, чтобы использовать его на ПК с Windows, вам необходимо добавить драйвер NTFS на Mac.
- Шаг 1. Вставьте USB-накопитель в USB-порт на вашем Mac. Он будет установлен на рабочей области (экране) вашего Mac.
- Шаг 2. Загрузите драйвер NTFS для Mac, например Tuxera NTFS для Mac, NTFS-3G, доступную версию Tuxera NTFS с открытым исходным кодом или NTFS для Mac OS X 8.0.
- Шаг 3: Откройте и установите драйвер NTSF.
- Шаг 4: Нажмите на значок «Приложения», а затем нажмите «Утилиты» и «Дисковая утилита», чтобы запустить его. Все подключенные тома на вашем Mac, включая внутренние и внешние жесткие диски, будут отображаться на левом листе, как и USB-накопитель.
- Нажмите на USB-накопитель на левом листе Дисковых утилит.
- Нажмите на вкладку «Удалить». Выберите раскрывающееся меню «Формат» и нажмите «NTFS». Введите другое имя для USB-накопителя в текстовом поле «Имя».
- Затем нажмите «Удалить». Дисковая утилита изменит формат USB-накопителя на NTFS, и все данные на диске будут удалены.
Часть 5: Как отформатировать USB-накопитель в ExFAT на Mac?
Перейдите в «Открыть дисковую утилиту», которая находится в разделе «Приложения» в меню Finder. Если у вас есть USB-накопитель, встроенный в ваш Mac, вы можете увидеть его во вкладке «Внешний» в Дисковой утилите. Выберите приводное устройство из выпадающего меню. Перейдите на вкладку «Стереть». Вам потребуется указать имя диска, а затем выбрать файловую систему ExFAT.
Если у вас есть USB-накопитель, встроенный в ваш Mac, вы можете увидеть его во вкладке «Внешний» в Дисковой утилите. Выберите приводное устройство из выпадающего меню. Перейдите на вкладку «Стереть». Вам потребуется указать имя диска, а затем выбрать файловую систему ExFAT.
В этот момент выберите карту разделов GUID по умолчанию (GPT). Когда закончите, нажмите кнопку «Стереть», и Дисковая утилита отформатирует диск с указанными вами настройками. Это удалит все файлы на диске. На этом вы закончили форматирование USB в ExFAT на Mac.
Часть 6: Как восстановить потерянные данные с отформатированного USB-накопителя?
После форматирования USB-накопителя вы обязательно потеряете данные на нем. Чтобы восстановить потерянные файлы с отформатированного USB-накопителя, вам следует сначала прекратить использование устройства, а затем прибегнуть к профессиональному инструменту для восстановления данных с USB — Tenorshare 4DDiG. Эта программа может восстановить любые удаленные / поврежденные / отформатированные данные с Windows / Mac / USB-накопителя / SD-карты / внешних устройств и т.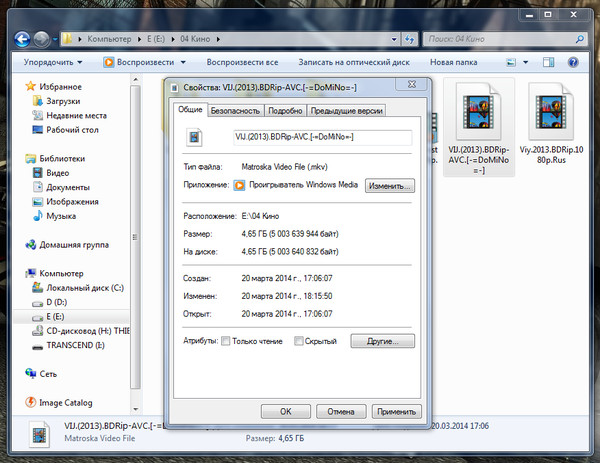 Д. Всего за 3 шага.
Д. Всего за 3 шага.
- Восстановление файлов с внешних устройств, таких как внешние жесткие диски, SD-карты, камеры и USB-накопители
- Поддержка macOS Monterey, macOS Big Sur, macOS 10.15 (Catalina) и более ранних версий
- С легкостью восстанавливайте более 1000 типов файлов
- Восстановление фотографий, видео, аудио и других файлов без потери качества
- Восстановление после различных сценариев потери, таких как удаление, форматирование, RAW и т. д., с более высоким уровнем успеха.
- Восстановление данных выполняется в три клика. Нет необходимости в технических знаниях
- Шаг 1: Выберите местоположение
- Шаг 2. Сканирование и предварительный просмотр
- Шаг 3. Восстановление с USB-накопителя
- Шаг 4: Готово. Теперь все потерянные файлы на отформатированном USB-накопителе будут восстановлены.
Скачать бесплатно
Для ПК
Безопасная загрузка
Скачать бесплатно
Для Mac
Безопасная загрузка
Запустите инструмент восстановления данных 4DDiG Mac после установки, а затем подключите отформатированный USB-накопитель. Выберите USB-накопитель и нажмите «Сканировать», чтобы начать поиск потерянных данных.
Выберите USB-накопитель и нажмите «Сканировать», чтобы начать поиск потерянных данных.
Нельзя ускорить процесс проверки всех стертых файлов. После того, как результат будет создан, вы можете нажать на явные типы файлов, чтобы просмотреть более подробную информацию.
Нажмите кнопку «Восстановить» и выберите область для сохранения этих файлов. Не предписано сохранять эти файлы в том месте, где вы их потеряли.
Часто задаваемые вопросы о формате Mac USB
1. Какие бывают типы USB-накопителей?
Существует множество типов USB-накопителей, в том числе карты, деревянные браслеты на заказ, открывалки для бутылок, специальные фирменные, защитные, ремешки и USB-накопители с ручкой.
2. Какой формат выбрать при форматировании USB-накопителя на Mac?
Это, пожалуй, самая забытая часть всего процесса. Многие клиенты не имеют ни малейшего представления о важности структуры документа в отношении устройств емкости.
Файловая система напоминает набор решений, которые определяют, как следует хранить данные. Обычно их используют пять видов:
- FAT32 : Система, работающая с середины 1980-х годов.
- NTFS : NTFS или файловая система новой технологии является текущей нормой для компьютеров с Windows. Они не подходят для Mac OS.
- ExFAT : модифицированная форма FAT32, к которой присоединяются как Windows, так и Mac.
- HFS+ : введен в 1998 году для устройств Mac. До 2017 года он был самым известным для Mac.
- APFS : это самая последняя система форматов файлов, используемая гаджетами Apple. В отличие от HFS+, APFS предназначена для твердотельных систем хранения.

3. Какой формат лучше всего подходит для USB-накопителя на Mac?
Если вы хотите работать с Mac, используйте Mac OS Extended (в журнале). Если вам нужно перемещать файлы размером более 4 ГБ между Mac и ПК, используйте exFAT. Во всех остальных случаях используйте MS-DOS (FAT), также известную как FAT32.
Заключение:
В некоторых случаях формат USB-накопителя на Mac может оказаться неправильным, или вы можете случайно стереть некоторые данные. Обычно мы не собираемся что-то удалять, однако это может произойти случайно. К счастью, мы можем получить помощь программного обеспечения для восстановления данных Tenorshare 4DDiG, чтобы получить наши удаленные данные с USB-накопителей. Программное обеспечение для восстановления данных Tenorshare 4DDiG упрощает работу и делает работу профессионально.
Tenorshare 4DDiG Mac Data Recovery
- Восстановление данных с жесткого диска Mac после очистки корзины, обновления, форматирования диска и т.



