Как записать видео с youtube на компьютер: Как скачать видео с YouTube на любое устройство
Содержание
Как записать видео с рабочего стола Windows
Программы для записи рабочего стола
Как записать рабочий стол, используя Movavi Screen Recorder
Вы далеко не новичок в работе с компьютером? Тогда наверняка вам иногда приходится объяснять друзьям и коллегам, как устанавливать и использовать какие-либо программы. Легче всего в таких случаях попросить человека сесть рядом и показать ему свои действия на экране компьютера. Но что делать, если вас попросили о помощи люди, которых вы не знаете лично, например участники сообщества в социальной сети?
Все очень просто: скачайте программу Movavi Screen Recorder, выполняющую запись видео с рабочего стола, и создайте с ее помощью видеоролик, в котором будут показаны ваши действия. Программа также поможет вам обрезать получившийся ролик, например убрать моменты, когда вам приходили личные сообщения или вы случайно показали на экране лишнюю информацию.
С пробной версией Movavi Screen Recorder вы можете снять видео с экрана бесплатно. Обратите внимание, что в бесплатной версии есть ограничения, например, нельзя добавлять теги и описание для публикации видео на YouTube, а на видео накладывается водяной знак. Запись рабочего стола без ограничений доступна в полной версии программы.
Обратите внимание, что в бесплатной версии есть ограничения, например, нельзя добавлять теги и описание для публикации видео на YouTube, а на видео накладывается водяной знак. Запись рабочего стола без ограничений доступна в полной версии программы.
Подробно о том, как сделать видео с рабочего стола, читайте в этой инструкции.
Шаг 1. Установите программу для записи рабочего стола
Сначала нужно скачать и установить дистрибутив программы: она доступна и для Windows, и для macOS. Следуйте инструкциям по установке, и всего через пару минут вы сможете записать рабочий стол.
Шаг 2. Установите настройки видеозаписи рабочего стола
После запуска программы нажмите Запись экрана. Нарисуйте рамку захвата поверх той части экрана, которую хотите записать; затем вы можете отрегулировать ее размер вручную.
Для большей наглядности вы можете показывать нажатия кнопок клавиатуры при съемке, а также настроить подсветку курсора и отображение кликов. Для этого нажмите на нужные иконки на вертикальной панели. Иконки включенных функций загорятся зелёным.
Для этого нажмите на нужные иконки на вертикальной панели. Иконки включенных функций загорятся зелёным.
В видеозапись рабочего стола через Movavi Screen Recorder можно включить системный звук, звук с микрофона, а также два этих источника одновременно. Просто убедитесь, что иконка нужного устройства на нижней панели подсвечена зеленым.
Шаг 3. Начните снимать видео с экрана
Нажмите кнопку REC, и программа начнет записывать видео с рабочего стола. Управляйте процессом захвата видео с помощью кнопок Отмена, Пауза и Стоп на горизонтальной панели. Также программа поддерживает использование горячих клавиш: если вы пользуетесь Windows, нажмите F9, чтобы поставить запись на паузу, и F10, чтобы закончить захват. Пользователям Mac следует нажать ⌥ ⌘ 1 и ⌥ ⌘ 2 соответственно.
Шаг 4. Обрежьте видео (по желанию)
После того как вы нажали кнопку Стоп, на экране появится окно с превью вашего ролика. Если вы хотите вырезать из записи какие-то моменты, это можно сделать прямо сейчас. Кликните на участок ролика, который вы хотите убрать, и нажмите на иконку Ножниц. Затем появившимися ползунками укажите границы удаляемого фрагмента и кликните по иконке Корзины.
Если вы хотите вырезать из записи какие-то моменты, это можно сделать прямо сейчас. Кликните на участок ролика, который вы хотите убрать, и нажмите на иконку Ножниц. Затем появившимися ползунками укажите границы удаляемого фрагмента и кликните по иконке Корзины.
Шаг 5. Сохраните видео или поделитесь им
Чтобы сохранить видео на компьютере, нажмите Экспорт. В появившемся окне введите название файла, выберите папку и формат для сохранения, затем нажмите Сохранить.
Также вы можете поделиться записью с рабочего стола. Нажмите на нужную иконку в графе Поделиться, чтобы выбрать подходящий вариант. Вы можете выложить видео на YouTube, загрузить его на Google Диск или другую площадку.
Теперь вы знаете, как сделать запись рабочего стола бесплатно!
Как сделать захват рабочего стола на Windows, используя Game Bar
Xbox Game Bar – это бесплатное приложение, доступное пользователям Windows 10. Оно установлено по умолчанию, но его можно также найти в Microsoft Store. Изначально приложение создавалось для записи игр и имеет функционал для трансляций и общения. Но им можно спокойно пользоваться для захвата разных приложений или работы в браузере.
Оно установлено по умолчанию, но его можно также найти в Microsoft Store. Изначально приложение создавалось для записи игр и имеет функционал для трансляций и общения. Но им можно спокойно пользоваться для захвата разных приложений или работы в браузере.
Как записать экран с помощью Game Bar:
Установите Xbox Game Bar на свой ПК, если его нет.
Запустите программу, работу в который вы собираетесь записывать.
Нажмите Win + G или иконку приложения, чтобы открыть меню и изменить настройки.
Нажмите Win + ALT + R или кнопку Начать запись для запуска захвата видео.
Нажмите Win + ALT + R еще раз или кнопку Стоп для прекращения записи. Нажав на всплывающее уведомление можно сразу открыть папку, содержащую записанный клип.
Несмотря на удобство использования и высокое качество записи, у Game Bar есть ограничения. Программа не может записывать рабочий стол, панель задач и проводник. А еще она доступна только для Windows 10.
Программа не может записывать рабочий стол, панель задач и проводник. А еще она доступна только для Windows 10.
Запись видео с рабочего стола с помощью QuickTime Player
Для записи экрана Mac отлично подойдет QuickTime Player. Это созданная Apple программа для воспроизведения различных форматов мультимедиа. Последние версии программы также имеют функцию захвата видео.
Как записать экран с помощью QuickTime:
Запустите QuickTime.
Нажмите ⌃ ⌘ N или выберите в контекстном меню Файл > Новая запись экрана.
Активируйте запись.
Нажмите в любом месте экрана, чтобы захватывать его полностью, или выделите курсором область для захвата.
Остановить запись можно на панели меню.
После записи откроется окно с сохраненным клипом, который можно воспроизвести или сразу им поделиться. Предусмотрена возможность экспорта на YouTube и другие платформы.
Запись экрана Mac встроенными средствами также имеет свои недостатки. Во-первых, нельзя записывать воспроизводимый системный звук. А во-вторых, файлы сохраняются только в формате MOV.
Лучший способ захватывать видео с экрана
Обратите внимание: программа Movavi Screen Recorder не предназначена для записи видео и других материалов, защищенных от копирования.
Помогла ли вам эта статья?
Остались вопросы?
Если вы не можете найти ответ на свой вопрос, обратитесь в нашу службу поддержки.
Подпишитесь на рассылку о скидках и акциях
Подписываясь на рассылку, вы соглашаетесь на получение от нас рекламной информации по электронной почте и обработку персональных данных в соответствии с Политикой конфиденциальности Movavi. Вы также подтверждаете, что не имеете препятствий к выражению такого согласия. Читать Политику конфиденциальности.
программы, сервисы и бесплатные способы
Performance Marketing основывается на четко и однозначно измеряемых параметрах
Мы находим оптимальные решения в любой отрасли! Работаем над правильными KPI
Performance Marketing в Семантике
Получи нашу книгу «Контент-маркетинг в социальных сетях: Как засесть в голову подписчиков и влюбить их в свой бренд».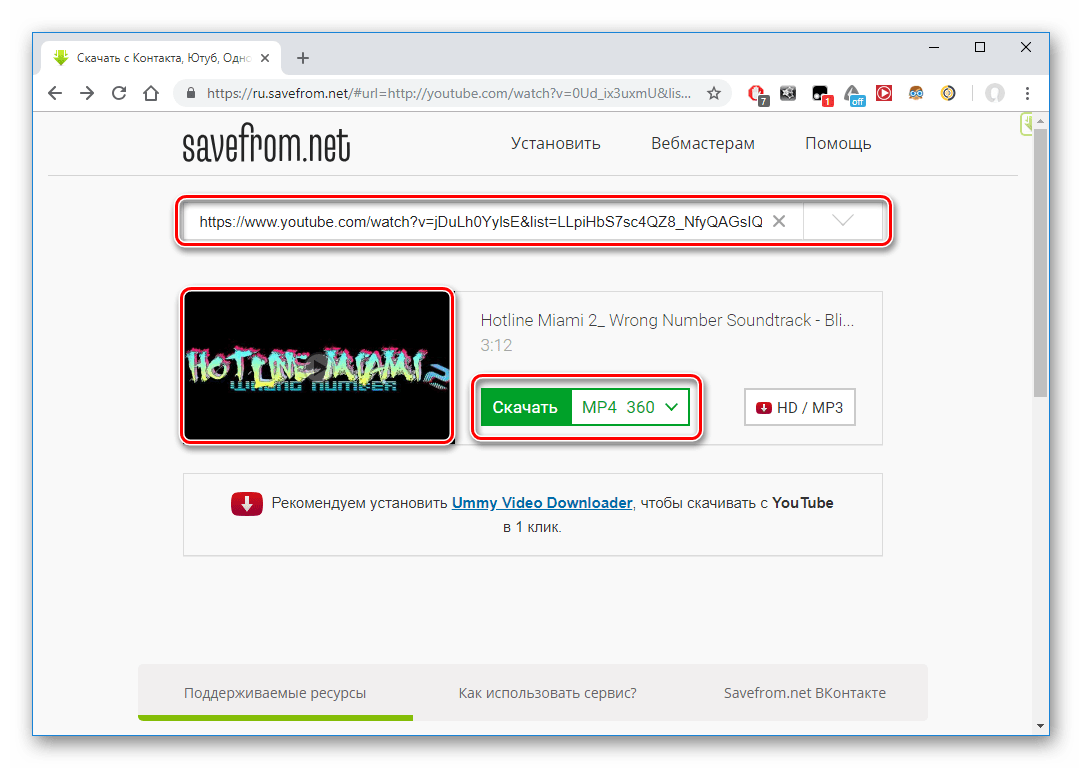
Подпишись на рассылку и получи книгу в подарок!
Ютуб все больше притесняет традиционное телевидение и становится популярным среди самых разных возрастных категорий. Поэтому вопрос как скачать видео с Ютуба сегодня является актуальным. Рассмотрим несколько способов, чтобы вы могли скачать видео с Youtube без труда.
Специализированные сервисы, работающие онлайн
Наиболее распространенным сервисом сегодня является SaveFrom.net, который отличается легким механизмом:
- Заходим в видеохостинг и воспроизводим нужный видеоролик.
- Наверху в браузерной адресной строке прописываем «ss» перед словом «youtube», как это показано на рисунке.
3. Нажимаем «Enter» и мы перенаправляемся на сайт Savefrom.net, а ссылка видео уже скопирована в нужное окошко.
4. Выбираем нужный формат и качество видео.
5. Подтверждаем действие и наслаждаемся результатом.
Перед URL вместо «ss» можно вписать «vd», тогда откроется сервис VDYouTube. Если «ss» заменить на «magic» — откроется Save-Video.com. Это аналоги SaveFrom.net, которые имеют хорошую репутацию среди пользователей и характеризуются максимальной простотой.
Если «ss» заменить на «magic» — откроется Save-Video.com. Это аналоги SaveFrom.net, которые имеют хорошую репутацию среди пользователей и характеризуются максимальной простотой.
Если данные сервисы вам не понравились или возникли проблемы при эксплуатации, можете воспользоваться другими: Getvideo, KeepVid, ClipConverter. Механизм действия у них схож: вставляете URL понравившегося видеоматериала, устанавливаете нужное расширение и формат (большинство предложенных ресурсов дает возможность загружать видеоролики в 4К и FullHD) и жмете «Enter».
Скачать видео с Youtube онлайн с помощью плагинов
Если вы регулярно пытаетесь скачать видео Ютуб, то оптимальным решением будет использовать браузерное расширение. После установки и запуска плагина кнопка «Скачать» появится в инструментах видеохостинга. После просмотра вы сможете скачать видео с Ютуба бесплатно, не выполняя каких-либо действий, не нужно даже будет выходить с Ютуба.
Выбор плагина зависит от используемого браузера. Например, SaveFrom.net является универсальным, он совместим с Хромом, Оперой, Сафари, Яедекс.Браузером, Файрфоксом. Также к универсальным сервисам можно отнести FastestTube.
Например, SaveFrom.net является универсальным, он совместим с Хромом, Оперой, Сафари, Яедекс.Браузером, Файрфоксом. Также к универсальным сервисам можно отнести FastestTube.
А вот vGet Extension создан специально для Гугл Хром. Расширение примечательно тем, что Гугл ведет политику борьбы с плагинами для скачивания роликов. Но несмотря на это в официальном магазине Хром представлен vGet Extension.
ClickToPlugin рассчитан на браузер Safari, хотя сервисом для загрузки его можно назвать с натяжкой. Он повышает энергоэффективность, устраняет проблемы при воспроизведении роликов и заменяет flash-плеер на html5 на ресурсах, где без этого не обойтись. Тем не менее опция скачивания присутствует. Ее можно вызвать, нажав на видео, а далее следует выбрать пункт «Сохранить как …» .
Пользователи браузера Safari также могут применять Automator. Но здесь нужно будет повозиться с настройками. Итак, сначала устанавливаем Python, если его нет. Теперь скачиваем и устанавливаем специальный скрипт для бесплатной загрузки видеороликов с Ютуб. В дальнейшем скрипт будет запускаться автоматически. Прописываем в терминале следующие команды:
В дальнейшем скрипт будет запускаться автоматически. Прописываем в терминале следующие команды:
Теперь создаем желаемую службу. Выполняем запуск Automator, ищем опцию открытия дополнительной службы и перемещаем из боковой панели «Запустить shell-скрипт».
Прописываем нужные параметры, как на рисунке и добавляем в код 2 дополнительные строки:
Переименовываем службу, как вам удобно. Созданная служба будет функционировать следующим образом: выделяем УРЛ ролика на странице его воспроизведения, в открывшемся контекстном меню жмем «Службы», а далее выбираем имя созданной службы. Теперь ролик начнет загружаться и сохранится в «Загрузках». Метод требует специальных настроек, однако конечный результат себя оправдывает.
Десктопные приложения
Альтернативный вариант как скачать с Youtube видео на компьютер — установить специальные приложения. Например, 4К Video Downloader. Оно совместимо с операционными системами Mac, Windows и даже Ubuntu. Приложение открывает для пользователя дополнительные возможности: можно скачивать целые плейлисты, можно скачать видео с Ютуба в 3D, можно загружать даже встроенные видео.
ClipGrab подходит для операционных систем Линукс, Виндовс и Mac. Здесь имеется встроенная строка поиска, сервис распознавания URL буфера обмена, опция управления загрузками.
Скачать видео с Ютуба по ссылке на телефон
Мы разобрали, как можно легко скачать бесплатно видео с Ютуба на компьютер. Но сегодня большую часть времени мы проводим, уткнувшись в экран любимого смартфона. Поэтому огромное количество пользователей задаются вопросом как скачать видео с Youtube на Android. Во время разбора браузерных плагинов вы наверняка обратили внимание, что они имеются в магазинах плагинов Оперы, Сафари и т.д. Но вот в магазине Хрома их практически нет. Объясняется это тем, что Гугл является собственником и Хрома, и Ютуб. Пользовательское соглашение использования видеохостинга запрещает любое копирование и использование размещенных на нем роликов. Поэтому любые приложения, позволяющие скачать видео с Ютуба на компьютер или мобильное устройство, блокируется системой и Google Play.
Поэтому, если ваше устройство работает на базе Android, не ищите расширение в ассортименте официального магазина. Необходимо использовать сторонние ресурсы, но быть при этом максимально бдительным. Вот проверенные приложения, которые гарантированно не причинят вреда смартфону или планшету: Snap Tube, Won Tube. Скачивайте их с официальных сайтов. Обратите внимание! Использование других источников может быть небезопасным.
Скачать музыку из видео Youtube или само видео на Iphone и Ipad намного легче. Здесь мы рекомендуем использовать сервис Workflow.
Приложение оптимизирует процесс загрузки нужных видеоматериалов. Сам процесс скачивания легок, он вызывается кнопкой «Поделиться».
Еще одно полезное приложение — SaveFrom.net + Dropbox. Приставка «Dropbox» позволяет сохранять видео в облаке.
Сначала необходимо скопировать URL и нажать «Поделиться». После запустится знакомый SaveFrom.net, в специальной строке прописываем скопированную ссылку. Выбираем формат и качество, еще раз выбираем «Поделиться». Здесь уже жмем «Сохранить в Dropbox». Указываем место и ждем окончания загрузки.
Здесь уже жмем «Сохранить в Dropbox». Указываем место и ждем окончания загрузки.
Рассмотренные сервисы позволят легко скачать видео с Ютуба онлайн. Попробуйте каждый из них и выберите наиболее удобный для себя.
Как записать видео на YouTube на всех платформах [Простой способ]
Будучи популярным веб-сайтом с видео, YouTube получает много отличной работы от ютуберов. Это могут быть веселые дорамы или клипы с красивыми песнями, которые заставят вас скачать их и поделиться ими. Тем не менее, YouTube не предоставляет кнопки загрузки. К счастью, вы можете попробовать записать их, а затем сохранить на свой ПК, Mac и даже телефоны вместо того, чтобы загружать аудио или видео напрямую. И вы сможете достичь этого за 4 шага с нашим руководством.
Как записывать видео с YouTube на ПК
Для пользователей Windows самым простым и полезным способом может быть использование приложения «Камера», предоставляемого Microsoft. Вам просто нужно открыть его и выбрать режим записи.
Однако приложение «Камера» имеет только некоторые основные функции записи. Если вам нужны дополнительные функции и функции записи, надежный экранный рекордер — хороший выбор для записи видео на YouTube. Среди множества записей экрана для ПК на рынке мы настоятельно рекомендуем вам одну: FonePaw Screen Recorder.
FonePaw Screen Recorder — это простой в использовании, но мощный настольный рекордер YouTube, который может записывать видео/аудио с YouTube в высоком качестве. Есть разные причины, по которым нам нравится использовать его для записи видео YouTube на ПК.
- Запись видео на YouTube с/без системного звука и звука микрофона. Помочь вам сделать блестящий учебник или видео реакции.
- Без ограничения времени записи . Не стесняйтесь записывать видео на YouTube или YouTube Live Stream часами.
- Поддержка записи по расписанию, возможность автоматического завершения записи , что экономит время ожидания завершения записи рядом с компьютером.

- Записывайте только аудио, чтобы можно было копировать музыку с YouTube .
- Записывайте видео с YouTube в нескольких форматах, включая GIF, MP4, MOV, WMV, TS, AVI, F4V.
- Захват аудио с YouTube в формате MP3 , M4A, AAC, WMA.
- Захват неподвижных изображений из видео YouTube.
- Записывайте видео игрового процесса на YouTube со скоростью до 60 кадров в секунду.
Советы:
- При записи экрана диктофон предоставляет инструменты для комментирования, отслеживания действий мыши и обмена снимками экрана с друзьями через Facebook, Instagram, Twitter и т. д.
- (Для получения дополнительной информации см.: Руководство по ресурсам — FonePaw Screen Recorder.)
Теперь загрузите его бесплатно и следуйте инструкциям, чтобы получить видео с YouTube.
Скачать бесплатно Купить со скидкой 20% Скачать бесплатно Купить со скидкой 20%
Демонстрационное видео о том, как записывать видео на YouTube на ПК
youtube.com/embed/RPLku-5kkbQ?enablejsapi=1&origin=https%3A%2F%2Fwww.fonepaw.com» title=»YouTube video player» frameborder=»0″ allow=»accelerometer; autoplay; clipboard-write; encrypted-media; gyroscope; picture-in-picture» allowfullscreen=»allowfullscreen»>
ШАГ 1. Запустите программу записи YouTube на ПК
Воспроизведите видео, которое вы хотите записать на YouTube. Затем введите «Видеомагнитофон» на FonePaw Screen Recorder.
ШАГ 2. Выберите окно YouTube для записи
Появится прямоугольник с синими пунктирными линиями и плавающая панель управления. Нажмите на значок со стрелкой и крестом в центре прямоугольника, чтобы перетащить его на экран воспроизведения YouTube. Затем отрегулируйте границу так, чтобы прямоугольник идеально соответствовал экрану воспроизведения.
Советы:
Кроме того, если вы хотите записывать только видео с YouTube, вы можете попробовать «Окно блокировки и записи» в Advanced Recorder 9001 5 (Под кнопкой «ЗАПИСЬ»). Как видно из названия, эта функция может заблокировать область записи, чтобы другие окна не мешали работе.
Как видно из названия, эта функция может заблокировать область записи, чтобы другие окна не мешали работе.
Перед началом записи рекомендуется щелкнуть значок шестеренки и перейти к «Настройки» > «Вывод» . Затем вы можете настроить параметры вывода, например, в каком формате и качестве вы хотите сохранить видео YouTube, где сохранить видео, включить ли действие мыши в запись и т. д.
ШАГ 3. Запись видео YouTube на ПК
Включите Системный звук , чтобы убедиться, что рекордер записывает звук в видео. Затем нажмите кнопку REC , чтобы начать запись. Во время записи будет отображаться панель управления (если вы не включили «Скрыть плавающую полосу во время записи» в настройках), где вы можете приостановить или остановить запись.
Если вам нужно автоматически остановить запись, когда видео на YouTube заканчивается, щелкните значок таймера и введите продолжительность видео, чтобы запланировать запись.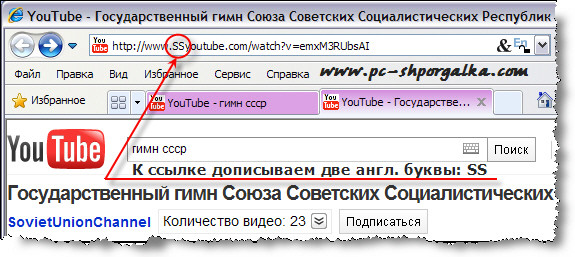
Советы:
- Во время записи видео на YouTube есть инструменты для создания аннотаций, которые позволяют выполнять простое редактирование, например рисовать или писать на видео.
ШАГ 4. Предварительный просмотр, сохранение и публикация видео на YouTube
После записи видео на YouTube нажмите кнопку красный квадрат, чтобы остановить. Вы можете просмотреть записанное видео на YouTube, обрезать его и сохранить локально или поделиться им в социальных сетях всего за несколько кликов.
Если вы случайно закрыли программу перед сохранением записи, вы можете восстановить ее после включения рекордера YouTube.
Советы:
- Максимальный размер записи FonePaw Screen Recorder зависит от доступной памяти на диске, на котором находится ваш временный файл. Вы можете изменить путь к видеозаписи YouTube большего размера.
Разве это не просто? Попробуйте этот рекордер YouTube прямо сейчас!
Как записать видео для YouTube на Mac
Конечно, многие из вас используют Mac и хотят записывать на него видео для YouTube. На самом деле, у пользователей Mac есть еще одна альтернатива записи видео на YouTube. Просто продолжайте читать и узнайте, как этого добиться.
На самом деле, у пользователей Mac есть еще одна альтернатива записи видео на YouTube. Просто продолжайте читать и узнайте, как этого добиться.
Метод 1. Запись видео с YouTube на Mac с помощью программы записи экрана
Как и пользователи Windows, пользователи Mac также могут записывать видео с YouTube с помощью программы записи экрана. К счастью, у отличного средства записи экрана, о котором мы упоминали выше, FonePaw Screen Recorder, есть версия для Mac. Поэтому, если вы используете Mac, FonePaw Screen Recorder также является хорошим выбором.
Обратите внимание, что версия для Mac отличается от версии для Windows. Версия FonePaw Screen Recorder для Mac может записывать экран и звук, записывать заблокированное окно и делать снимки. Если вы хотите использовать его на своем Mac, вы можете узнать, как использовать FonePaw Screen Recorder на Mac здесь.
Скачать бесплатно Купить со скидкой 20% Скачать бесплатно Купить со скидкой 20%
Метод 2.
 Запись видео с YouTube на Mac с помощью QuickTime Player (бесплатно) . С помощью этого инструмента вы можете легко записывать экран вашего Mac, и вы просто воспроизводите видео YouTube, которое хотите записать, и запускаете проигрыватель QuickTime. Вы можете прочитать простые шаги ниже:
Запись видео с YouTube на Mac с помощью QuickTime Player (бесплатно) . С помощью этого инструмента вы можете легко записывать экран вашего Mac, и вы просто воспроизводите видео YouTube, которое хотите записать, и запускаете проигрыватель QuickTime. Вы можете прочитать простые шаги ниже:
ШАГ 1. Запустите проигрыватель QuickTime с помощью Finder и нажмите Новая запись экрана для новой задачи записи.
ШАГ 2. Прежде чем начать запись видео на YouTube, вам может потребоваться проверить, включена ли запись звука для внутреннего звука. Щелкните стрелку раскрывающегося списка и отметьте запись звука с внутреннего микрофона , иначе записанное видео на YouTube не будет содержать звука.
ШАГ 3. Когда все будет готово, нажмите красную кнопку записи , чтобы начать запись. Затем откройте видео YouTube, которое вы хотите записать. Плеер QuickTime запишет экран, и вам просто нужно снова нажать красную кнопку записи , чтобы остановить запись.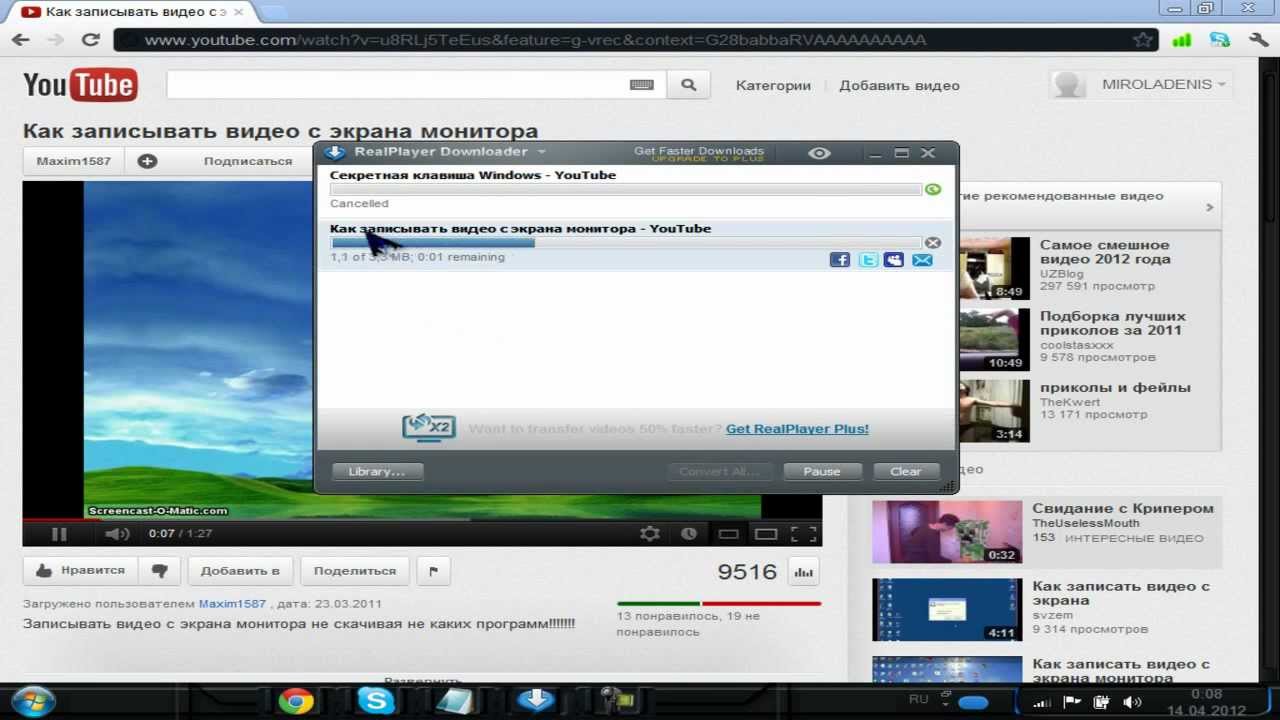
Как записать видео с YouTube на iPhone
Теперь вы знаете, как записывать видео с YouTube на свой компьютер, но некоторым из вас может нравиться смотреть видео с YouTube на телефоне. Поэтому записывать видео с YouTube на телефон тоже удобно. К счастью, мы также предоставляем вам способы записи видео YouTube на ваш телефон iPhone/Android.
Во-первых, давайте посмотрим, как записывать видео на YouTube на iPhone.
Если вы используете iOS 11 и более поздние версии, вы можете легко записать экран своего iPhone с помощью функции записи экрана. Поэтому, если на вашем iPhone есть эта функция, вы можете выполнить следующие шаги для записи видео YouTube на iPhone:
ШАГ 1. Сначала вам нужно добавить функцию записи экрана в центр управления. Просто выберите Настройки > Центр управления > Настроить элементы управления , выберите, чтобы добавить Запись экрана .
ШАГ 2. Откройте центр управления и выберите Запись экрана . Нажмите красную кнопку «Запись», и ваш экран будет записан. Теперь вы можете открыть видео YouTube, которое необходимо записать.
Нажмите красную кнопку «Запись», и ваш экран будет записан. Теперь вы можете открыть видео YouTube, которое необходимо записать.
ШАГ 3. Когда запись закончится, не забудьте остановить запись. Записанное видео YouTube будет сохранено в Фото. Вы можете найти его там.
Как записать видео с YouTube на телефон Android
Многие телефоны Android также имеют функцию записи экрана. Вы можете перетащить верхнее меню и включить «Запись экрана». Затем вы можете настроить параметры записи звука и нажать красную кнопку, чтобы начать запись.
Если на вашем телефоне Android нет этой функции или вам нужен рекордер с большим количеством функций, вы можете попробовать AZ Screen Recorder. AZ Screen Recorder — это приложение для записи экрана, которое вы можете загрузить из Google Play Store, что очень удобно. Простое руководство приведено ниже:
ШАГ 1. Загрузите и установите это приложение на свой телефон Android из магазина Google Play. Затем запустите его на своем телефоне Android.
ШАГ 2. После запуска AZ Screen Recorder вы увидите его кнопки на экране. Прежде чем начать запись, вы можете установить параметры записи звука и выбрать источник звука. Более того, вы можете настроить некоторые другие параметры настройки, такие как разрешение видео, FPS и т. д.
ШАГ 3. Теперь, когда все готово, вы можете открыть видео YouTube, которое хотите записать, и нажать красную кнопку записи , чтобы записать его. Когда вы закончите запись, проведите пальцем вниз по верхнему меню и выберите «Остановить». Записанное видео будет сохранено в Галерее .
Часто задаваемые вопросы
У вас также могут возникнуть вопросы, касающиеся записи видео на YouTube. Здесь мы собрали 2 часто задаваемых вопроса и надеемся, что они помогут вам.
Q1. Законно ли записывать видео на YouTube?
Это зависит от того, что вы делаете с записанным видео на YouTube. Обычно, если вы хотите записывать видео на YouTube для личного использования, это определенно законно. Поэтому просто не стесняйтесь записывать нужные вам видео на YouTube.
Поэтому просто не стесняйтесь записывать нужные вам видео на YouTube.
Но есть люди, которые предпочитают записывать видео для получения прибыли. Например, они могут снова загружать видео на YouTube или размещать их на других платформах, чтобы заработать деньги. В отличие от предыдущей ситуации, это абсолютно незаконно. Так что не делай этого!
Q2. Какой размер лучше всего подходит для записи видео YouTube на ПК?
Ютуберы могут загружать видео с разрешением от 240p до 2160p. Чтобы получить высококачественную запись с нужным размером файла, для видеозаписи рекомендуется 720p: 1280 x 720 пикселей и 1080p: 1920 x 1080 пикселей в формате MP4.
Заключение
Спасибо, что прочитали этот пост. С FonePaw Screen Recorder вы можете захватить любое видео или аудио с YouTube для автономного воспроизведения на ПК / Mac. Если вы хотите записывать видео с YouTube на свой iPhone или Android, мы также предлагаем вам несколько полезных способов. Надеюсь, что этот пост может быть чем-то полезен! Если у вас все еще есть сомнения по поводу того, как записывать видео с YouTube на ПК/Mac/телефон, не стесняйтесь обращаться к нам!
Screen Recorder
Запечатлейте каждый любимый момент вашего экрана на Windows и Mac! Скачать бесплатно Скачать бесплатно бесплатно
5 минут чтения
21 апреля 2022 г.
Узнайте, как использовать Streamlabs Desktop для записи видео на YouTube для создания контента.
Андреа Старнес
Подробнее читайте Андреа Старнес
Последнее обновление: 15 мая 2023 г.
Запись видео с YouTube и для YouTube — это отдельные проблемы, но обе они могут быть решены с помощью Streamlabs Desktop. YouTube с более чем миллиардом активных пользователей в месяц является важным местом для просмотра и публикации контента.
Существует множество причин, по которым вы можете захотеть записать существующее видео YouTube в качестве создателя контента. Вот несколько конкретных примеров типов видео, в которых используются клипы из других записей:
- Видео-реакции (или слепые реакции) набирают популярность с самого начала. Запись подлинного первого ответа на часть контента может быть смешной, трогательной или грустной.
 Для полного эффекта многие создатели контента любят публиковать видео ответа рядом с исходным контентом, чтобы новые зрители понимали реакцию.
Для полного эффекта многие создатели контента любят публиковать видео ответа рядом с исходным контентом, чтобы новые зрители понимали реакцию. - Учебники можно делать, записывая длинный фрагмент контента, например игровой процесс, затем выделяя определенные разделы и накладывая объяснения, которые дадут зрителям больше понимания. Это может быть объяснение того, что делалось за кулисами (введены определенные коды), или мыслительный процесс, стоящий за решением, которое, возможно, не было интуитивным для члена аудитории.
- используются для ответа на чужой контент. Они могут быть положительными или отрицательными, но обычно включают полные клипы видео другого автора, чтобы предоставить аудитории справочную информацию.
- Stitches стали популярным инструментом для рассказывания историй. У многих создателей может быть интересная история, но они также поощряют зрителей рассказывать свои собственные похожие истории, начиная с подсказки «Сшейте это с…».
 Создатели возьмут эту часть контента, чтобы начать свое видео и создать сцену для истории, которую они собираются рассказать.
Создатели возьмут эту часть контента, чтобы начать свое видео и создать сцену для истории, которую они собираются рассказать.
Видеоответы
Как записать видео на YouTube с помощью Streamlabs Desktop
1. Найдите видео на YouTube, которое вы хотите записать, и откройте его в окне.
2. Если вы еще этого не сделали, загрузите Streamlabs Desktop и войдите в систему.
3. Вы должны увидеть экран, похожий на этот. Если нет, выберите опцию экрана «Live» в левом верхнем углу приложения.
4. В разделе «Источники» (нижняя центральная часть приложения) нажмите «+», чтобы добавить источник.
5. Добавьте источник «Browser Source». Вы также можете использовать «Захват окна» или «Захват экрана», но «Источник браузера» будет иметь наибольший контроль над видео в Streamlabs Desktop.
Вы можете переименовать его во что-нибудь описательное, если хотите (или если вы хотите добавить несколько источников для отображения).
Если вы хотите записать видео реакции непосредственно в Streamlabs Desktop, вы всегда можете добавить «Устройство видеозахвата» в качестве источника. Это также добавит видеопоток с вашей веб-камеры или камеры на экран.
6. Если вы использовали «Источник браузера», вам нужно будет ввести URL-адрес видео YouTube, с которым вы работаете, в поле URL-адреса и, если вы хотите полноэкранный режим, измените ширину и высоту в соответствии с вашими настройками.
7. Источник браузера теперь появится в разделе микшера. Чтобы управлять видео на YouTube (останавливать, воспроизводить, переходить к определенному моменту, переходить в полноэкранный режим и т. д.), найдите источник браузера в Mixer, выберите значок настроек для источника браузера и выберите «Взаимодействовать». Появится всплывающее окно, которое позволит вам взаимодействовать с веб-сайтом.
8. Чтобы использовать Browser Source в качестве единственного аудио, вы можете отключить «Mic/Aux» в качестве аудиоисточника. Убедитесь, что источник браузера настроен для вывода, щелкнув «Настройки» в разделе «Микшер» (как указано выше) и выбрав «Свойства» (вместо «Взаимодействовать»). Установите Аудиомониторинг на Мониторинг и вывод.
Убедитесь, что источник браузера настроен для вывода, щелкнув «Настройки» в разделе «Микшер» (как указано выше) и выбрав «Свойства» (вместо «Взаимодействовать»). Установите Аудиомониторинг на Мониторинг и вывод.
9. Выберите «Запись» в правом нижнем углу приложения. СОВЕТ ПРОФЕССИОНАЛА: вы можете начать запись до того, как закончите взаимодействие с источником браузера, если хотите захватить самое начало видео.
10. Запишите то, что вам нужно, и снова нажмите кнопку «Запись», чтобы остановить запись. Если вы не знаете, где хранятся ваши записи, вы можете проверить это, перейдя к значку настроек в правом нижнем углу окна приложения Streamlabs Desktop. Во всплывающем окне выберите «Вывод» и найдите раздел «Запись». Проверьте «Путь записи», чтобы увидеть, где видео сохраняется на вашем компьютере (это можно обновить).
Прочтите нашу статью о сохранении записей на рабочем столе Streamlabs для получения дополнительной информации.
О Streamlabs
Основанная на вере в то, что мы хотим помочь авторам зарабатывать на жизнь тем, что они любят, Streamlabs предоставляет надежный набор функций, помогающих авторам лучше взаимодействовать со своими поклонниками, расширять аудиторию и улучшать монетизацию. Опираясь на эту миссию, Streamlabs расширяет свой продукт за счет 1) Talk Studio, нашей потоковой студии на основе браузера, 2) Willow, универсального инструмента для биоссылок, 3) Video Editor, инструмента для просмотра видео и совместной работы. И 4) Cross Clip, самый простой способ конвертировать клипы Twitch в видео для TikTok, Instagram Reels и YouTube Shorts.
Опираясь на эту миссию, Streamlabs расширяет свой продукт за счет 1) Talk Studio, нашей потоковой студии на основе браузера, 2) Willow, универсального инструмента для биоссылок, 3) Video Editor, инструмента для просмотра видео и совместной работы. И 4) Cross Clip, самый простой способ конвертировать клипы Twitch в видео для TikTok, Instagram Reels и YouTube Shorts.
запись
Поделись!
Была ли эта статья полезной?
Получите Streamlabs Desktop — запустите его за считанные минуты!
Бесплатно
Окна
240 МБ
Бесплатно
макОС 10.
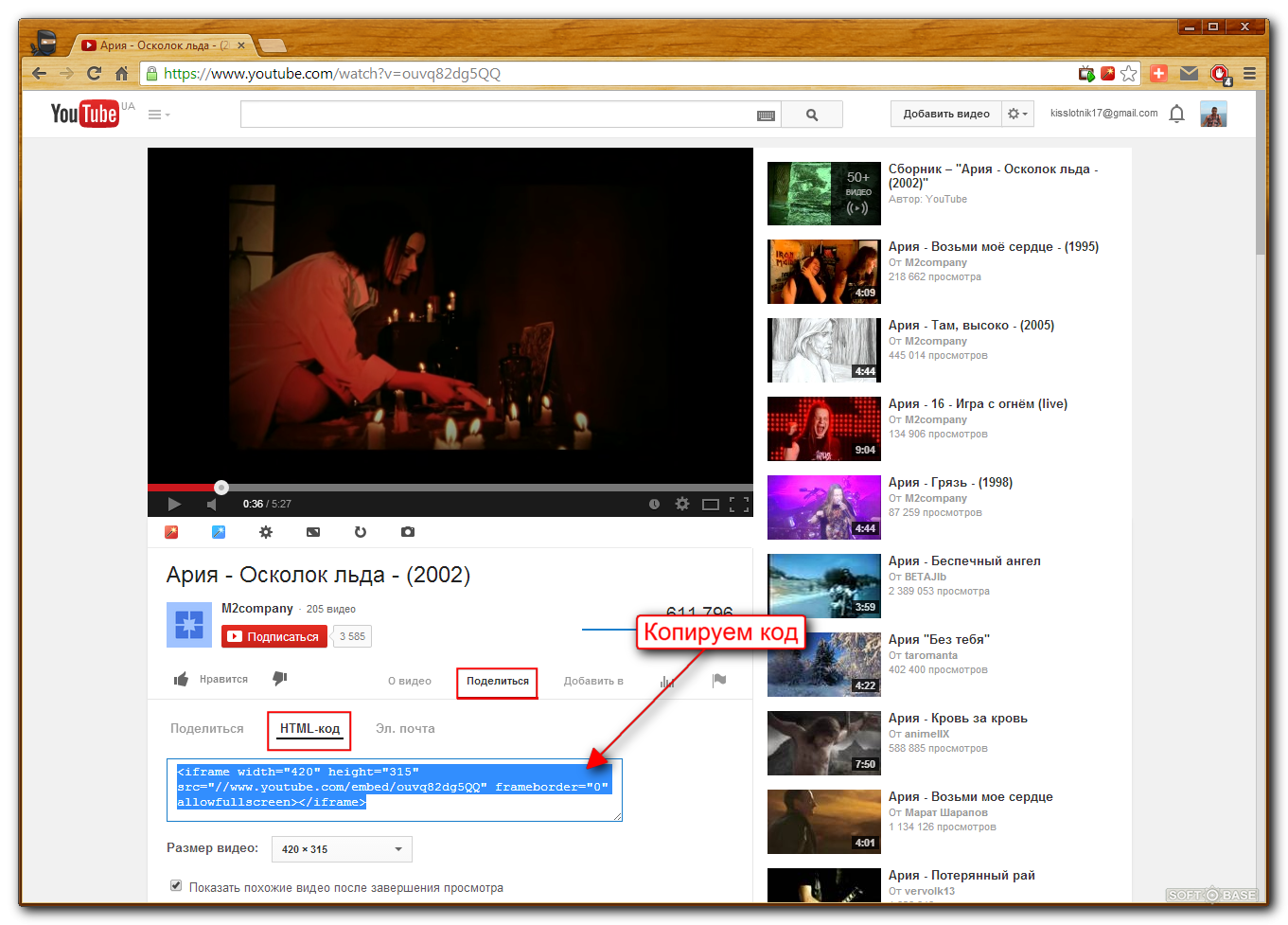
 Для полного эффекта многие создатели контента любят публиковать видео ответа рядом с исходным контентом, чтобы новые зрители понимали реакцию.
Для полного эффекта многие создатели контента любят публиковать видео ответа рядом с исходным контентом, чтобы новые зрители понимали реакцию. Создатели возьмут эту часть контента, чтобы начать свое видео и создать сцену для истории, которую они собираются рассказать.
Создатели возьмут эту часть контента, чтобы начать свое видео и создать сцену для истории, которую они собираются рассказать.