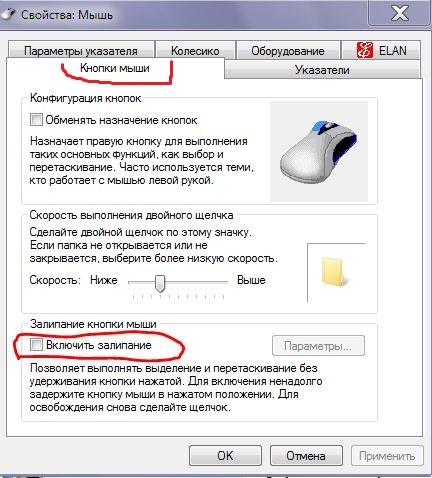Как на клавиатуре нажать правую кнопку мыши: Имитация нажатия правой кнопкой мыши
Содержание
Как нажать правую кнопку мыши на ноутбуке?
Это руководство научит вас различным способам щелчка правой кнопкой мыши на Ноутбуках.
Это пошаговое руководство покажет вам, как нажать правой кнопкой мыши на Ноутбуке, используя различные методы. Все довольно просто, но если вы привыкли только щелкать правой кнопкой мыши на ноутбуке, может пройти некоторое время, прежде чем ваша укоренившаяся мышечная память адаптируется.
Ознакомьтесь со всеми описанными ниже способами, и, если повезет, вы узнаете что-то новое о том, как использовать Ноутбук.
Содержание
- Как нажать правой кнопкой мыши на трекпаде Ноутбука
- Как включить правый клик на Ноутбуке?
- Как листать вниз на ноутбуке без мышки?
- Как нажать на колесико мыши на тачпаде ноутбука?
Как нажать правой кнопкой мыши на трекпаде Ноутбука
Сенсорная панель или трекпад Ноутбука работает почти так же, как трекпад Macbook. У него нет отдельных отдельных кнопок внизу, как у некоторых ноутбуков с Windows, а все-в-одном дизайн, основанный на определенных жестах.
Хотя некоторые ноутбуки с Windows также имеют этот дизайн, щелчок правой кнопкой мыши на них обычно включает нажатие в правом нижнем углу трекпада одним пальцем. Это не относится к Ноутбуку.
- Чтобы выполнить нажатие правой кнопкой мыши на Ноутбуке, вы должны коснуться сенсорной панели двумя пальцами одновременно. Это может быть любое место на сенсорной панели.
- Кроме того, вы можете удерживать клавишу Alt на клавиатуре, а затем один раз коснуться сенсорной панели.
Как включить правый клик на Ноутбуке?
Иногда вышеперечисленные функции необходимо включить в настройках Ноутбука, прежде чем они заработают. Для этого выполните следующие шаги:
Шаг 1. Меню настроек
Откройте меню настроек на Ноутбуке, щелкнув меню в правом нижнем углу экрана, а затем щелкнув значок шестеренки.
Шаг 2. Передовой
В меню «Настройки» нажмите » Дополнительно «.
Шаг 3. Управление специальными возможностями
Нажмите «Управление специальными возможностями» в меню «Дополнительно».
Шаг 4. Откройте настройки мыши и тачпада.
В разделе » Мышь и сенсорная панель » нажмите » Открыть настройки устройства с мышью и сенсорной панелью «.
Шаг 5. Включите «Нажмите, чтобы щелкнуть».
Выберите Включить касание, чтобы щелкнуть.
Возможно, вы заметили, что при попытке щелкнуть правой кнопкой мыши слишком долгое нажатие двумя пальцами или перемещение их после касания сенсорной панели приведет к перемещению вашей страницы вверх и вниз.
Это связано с тем, что вы случайно выполнили жест прокрутки.
Прокрутка на Ноутбуке (при условии, что она включена в настройках сенсорной панели — см. выше) выполняется путем одновременного удержания двух пальцев на трекпаде и перемещения их вверх или вниз. Отпускание их останавливает прокрутку.
Как нажать на колесико мыши на тачпаде ноутбука?
Средний щелчок — полезная функция. Если у вас есть мышь, вы можете нажать колесо мыши / среднюю кнопку, чтобы щелкнуть средней кнопкой мыши. Если вы сделаете это со ссылкой, она откроется на новой фоновой вкладке в вашем веб-браузере, оставив вас на странице, которую вы просматриваете в данный момент. Щелчок средней кнопкой мыши по открытой вкладке закроет ее.
Щелчок средней кнопкой мыши по открытой вкладке закроет ее.
Чтобы выполнить это действие на Ноутбуке, просто одновременно коснитесь сенсорной панели тремя пальцами вместо двух, которые вы использовали бы для щелчка правой кнопкой мыши или одного для щелчка левой кнопкой мыши.
Общие горячие клавиши — Blender Manual
Соглашения
Keyboards
Буквы горячих клавиш показаны в этом руководстве так же, как они отображены на клавиатуре; Например:
- G
относится к нижнему регистру
g.- Shift, Ctrl, Alt
указаны как клавиши-модификаторы.
- Ctrl-W, Shift-Alt-A, …
указывает, что эти клавиши следует нажимать одновременно.
- От Numpad0 до Numpad9, NumpadPlus
клавиши расположенные на отдельной цифровой клавиатуре.
Другие клавиши называются по их именам, например, Esc, Tab, от F1 до F12. Особого внимания заслуживают клавиши со стрелками, Влево, Вправо и так далее.
Особого внимания заслуживают клавиши со стрелками, Влево, Вправо и так далее.
Мыши
В данном руководстве кнопки мыши называются:
- ЛКМ
Левая кнопка мыши
- ПКМ
Правая кнопка мыши
- СКМ
Средняя кнопка мыши
- Колесо
Прокрутка колеса.
Мышь
Раскладка Blender по умолчанию имеет два основных режима взаимодействия: Правый и Левый клик-выбор.
В прошлом Blender использовал выбор правой кнопкой мыши, чтобы иметь более чёткое различие между выбором и действием. В этом режиме ПКМ (правая кнопка мыши) обычно используется для выбора, а ЛКМ (левая кнопка мыши) инициирует или подтверждает действия.
Сегодня пользователи Blender могут выбирать между старым методом выбора правой кнопкой мыши и выбором левой кнопкой мыши, что делает Blender более похожим на другое программное обеспечение.
Видео о преимуществах выбора правой кнопкой мыши.
Hovering
При наведении (когда курсор удерживается над кнопкой).
Свойства
Ctrl-C – Копирование (одного) значения кнопки.
Ctrl-V – Вставка (одного) значения кнопки.
Ctrl-Alt-C – Копирование вектора или поля цвета.
Ctrl-Alt-V – Вставка вектора или поля цвета.
ПКМ – Открывает контекстное меню.
Backspace – Очищает значение (устанавливает в ноль или очищает текстовое поле).
Минус – Отрицательное значение числа (умножение на -1.0).
Ctrl-Колесо – Изменение значения по шагам.
Для кнопок всплывающих меню параметров это значение циклически повторяется.
Return – Активирует меню или переключает значение.

Alt – Удерживайте при редактировании значений, чтобы применить изменение ко всем выбранным элементам (объектам, костям, полосам последовательности).
Это можно использовать для числовых полей и переключателей.
Animation
I – Вставка ключевого кадра.
Alt-I – Очистка ключевого кадра.
Shift-Alt-I – Очистка всех ключевых кадров (удаение всех F-кривых).
Ctrl-D – Назначение драйвера.
Ctrl-Alt-D – Очистка драйвера.
K – Добавление набора ключей.
Alt-K – Очистка набора ключей.
Python скриптинг
Ctrl-C – Над любыми Кнопки операторов копирует их команду Python в буфер обмена.

Это можно использовать в консоли Python или в текстовом редакторе при написании скриптов.
Shift-Ctrl-C – Над кнопками свойств копируют их путь к данным для этого свойства (также доступны из контекстного меню).
Полезно при написании драйверов или скриптов.
Shift-Ctrl-Alt-C – Над кнопками свойств копирует их полный путь к данным для блока данных и свойства.
Обратите внимание, что в большинстве случаев лучше всего обращаться к значениям на основе контекста, а не по имени.
Dragging
Ctrl – При перетаскивании привязывается к дискретным шагам.
Shift – Обеспечивает точный контроль над значением.
Shift-Ctrl – Точная привязка перемещает объект с высокой точностью вместе с ограничением привязки.
Редактирование текста
Home – Переход к начальной строке.

End – Переход к последней строке.
Влево, Вправо – Перемещение курсора на один символ.
Ctrl-Влево, Ctrl-Вправо – Перемещение курсора на целое слово.
Backspace, Delete – Удалание символа.
Ctrl-Backspace, Ctrl-Delete – Удаление слова.
Shift – Выделение, удерживая эту клавишу и перемещая курсор.
Ctrl-A – Выделение всего текста.
Ctrl-C – Копирование выделенного текста.
Ctrl-X – Вырезание выделенного текста.
Ctrl-V – Вставка текста на позицию курсора.
Подтверждение и Отмена
Использование ArcGIS Pro с клавиатурой — ArcGIS Pro
Вы можете перемещаться по пользовательскому интерфейсу ArcGIS Pro и выполнять команды с клавиатуры, используя комбинацию клавиш мыши и сочетаний клавиш. Вы часто можете выполнять задачи с помощью любой техники; однако для некоторых задач требуются клавиши мыши.
Вы часто можете выполнять задачи с помощью любой техники; однако для некоторых задач требуются клавиши мыши.
Основными частями пользовательского интерфейса являются лента, панели и представления, показанные на рисунке ниже. Лента и панели организуют команды для работы с представлениями. Представления — это рабочие области, такие как карты, таблицы, компоновки и диаграммы. Более подробное описание пользовательского интерфейса см. в разделе О ArcGIS Pro.
Для навигации по пользовательскому интерфейсу можно использовать клавиши мыши и сочетания клавиш.
| Component | Description |
|---|---|
The ribbon | |
A map view | |
The Contents pane | |
Таблица | |
Панель Каталог |
Использование клавиш мыши
операционная система Windows.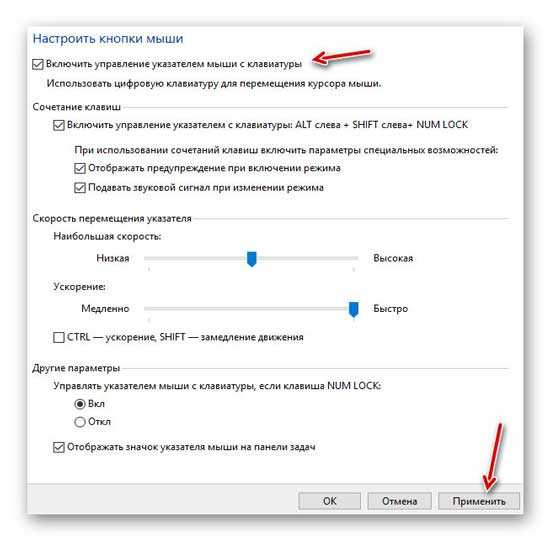 В приведенных ниже шагах объясняется, как включить клавиши мыши для Windows 10. Дополнительные сведения см. в разделе поддержки Microsoft Использование клавиш мыши для перемещения указателя мыши.
В приведенных ниже шагах объясняется, как включить клавиши мыши для Windows 10. Дополнительные сведения см. в разделе поддержки Microsoft Использование клавиш мыши для перемещения указателя мыши.
- Нажмите клавишу Windows и введите настройки мыши для удобства доступа в поле поиска. Нажмите клавишу ввода.
- В настройках мыши нажмите клавишу пробела, чтобы переключить настройки клавиш мыши с «Выкл.» на «Вкл.».
В некоторых версиях Windows может потребоваться дважды нажать клавишу Tab, чтобы выбрать настройки клавиш мыши.
После включения клавиш мыши можно использовать цифровую клавиатуру для перемещения указателя мыши в любом направлении. Вы также можете щелкнуть левой кнопкой мыши, щелкнуть правой кнопкой мыши, дважды щелкнуть, а также удерживать и отпускать кнопку мыши. На приведенной ниже диаграмме показано назначение каждой клавиши.
| Ключ мыши | Действие |
|---|---|
Номерные ключи | MOVE По указатель мыши |
MOVE По указатель мыши | |
. | |
/ (косая черта), а затем клавишу + (плюс) | Дважды щелкните |
— (минус) 3 9002 и затем клавишу 5 002 Щелкните правой кнопкой мыши | |
* (звездочка) и затем 5 | Щелкните колесиком мыши |
| Сочетание клавиш | Действие |
|---|---|
Alt или F10 | Включить клавиши доступа и показывать подсказки клавиш на ленте. |
Клавиша со стрелкой вправо или Клавиша со стрелкой влево | Переход с одной вкладки на другую на ленте или в области. |
Tab или Shift+Tab | Переход от одной команды к другой на вкладке ленты. Переход от одного элемента к другому на панели, в представлении, диалоговом окне или на странице. |
Клавиша со стрелкой вверх или клавиша со стрелкой вниз | Перемещение между элементами в списке. |
Alt+Стрелка вниз | Открытие раскрывающегося меню или списка. |
Esc | Закрыть раскрывающееся меню или список. |
Ввод или пробел | Выполнение команды. |
Shift+F10 или клавиша меню Windows | Открытие контекстного меню (всплывающее меню). |
Alt+дефис (-) | Параметры доступа, чтобы плавать, закреплять или закрывать активный вид или панель. |
Ctrl+Tab или Alt+F7 | Изменение активного вида или панели. В окне отображаются активные панели и виды в проекте. Используйте клавиши со стрелками, чтобы перейти к представлению или панели, которую вы хотите сделать активной. Нажмите Ввод. |
Создание или открытие проекта с помощью сочетаний клавиш
На стартовой странице ArcGIS Pro есть несколько параметров для создания и открытия проектов. Вы можете открыть недавний проект из списка «Недавние проекты» или открыть другой проект со своего компьютера или портала. Вы можете создать проект из пустого шаблона или начать проект без шаблона. Вы также можете создать проект из пользовательского шаблона в списке «Последние шаблоны» или из другого шаблона проекта.
| Сочетание клавиш | Действие |
|---|---|
Tab или Shift+Tab2 | 2 для перемещения и открытия проектов 900. |
Клавиши со стрелками | Перемещение между вариантами в категории. |
Введите | Сделайте выбор. |
Пример: Создайте проект на основе шаблона карты.
- На начальной странице ArcGIS Pro нажмите клавишу Tab, чтобы перейти к параметрам создания проектов из пустых шаблонов.
- Нажмите клавишу со стрелкой вниз или клавишу со стрелкой вверх, чтобы выбрать Карта.
- Нажмите Enter.
- В диалоговом окне «Создать новый проект» нажмите клавишу Tab, чтобы перейти в текстовое поле «Имя».

- При необходимости нажмите клавишу Delete, чтобы удалить имя проекта по умолчанию.
- Введите имя проекта.
- При необходимости нажмите Tab, чтобы перейти к кнопке OK.
- Нажмите Enter, чтобы создать проект.
Использование сочетаний клавиш на ленте
Лента представляет собой набор вкладок и команд, расположенных горизонтально в верхней части приложения. Над лентой находится панель быстрого доступа, меню «Статус входа» и кнопка «Уведомления» . Для навигации с помощью клавиатуры они рассматриваются как часть ленты.
Вы можете выбирать вкладки ленты и выполнять команды с помощью клавиш доступа. Нажмите клавишу Alt, чтобы включить клавиши доступа. На ленте появляются подсказки клавиш, показывающие, какую клавишу или клавиши доступа следует нажимать. Когда вы нажимаете клавишу для выбора вкладки, появляются дополнительные подсказки для команд на этой вкладке.
| Сочетание клавиш | Действие |
|---|---|
Alt или F10 | Включить клавиши доступа и показывать подсказки клавиш на ленте. |
Нажмите клавишу или клавиши, указанные подсказкой KeyTip | Выберите вкладку или выберите команду на вкладке. |
Клавиша со стрелкой влево или клавиша со стрелкой вправо | Переход с одной вкладки ленты на другую. |
Клавиша со стрелкой вниз | Переход с вкладки ленты к командам для этой вкладки. |
Tab или Shift+Tab | Перемещение между командами на вкладке ленты. |
Ввод или пробел | Выполнение команды. |
Пример. Используйте команду «Базовая карта» на вкладке «Карта», чтобы изменить базовую карту в представлении карты.
- В открытом проекте с открытым представлением карты нажмите клавишу Alt, чтобы включить клавиши доступа.
- Нажмите клавишу M, чтобы выбрать вкладку Карта.
- Нажмите клавишу B, а затем нажмите клавишу M, чтобы открыть раскрывающийся список «Базовая карта».
- Нажмите клавишу со стрелкой вниз, чтобы перейти к списку базовых карт. Нажимайте клавиши со стрелками, чтобы выбрать базовую карту.
- Нажмите Enter, чтобы применить новую базовую карту.
Использование сочетаний клавиш на панелях
Панель — это закрепляемое окно, которое
обеспечивает доступ к большему количеству функций, чем доступно на ленте. Некоторые панели имеют ряд текстовых вкладок вверху и могут иметь дополнительный ряд графических вкладок.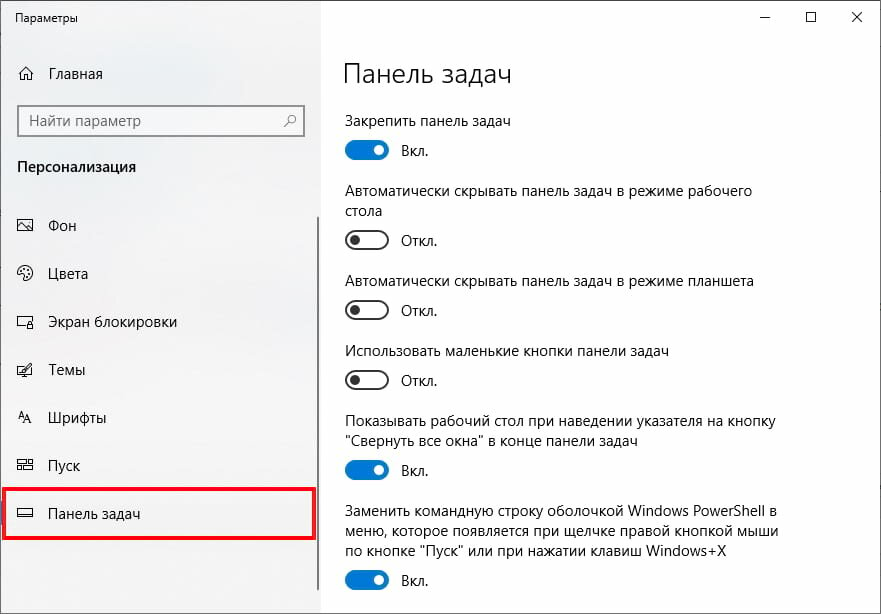 Функциональность панели меняется в зависимости от выбранных вкладок. Вкладки на панели не имеют клавиш доступа.
Функциональность панели меняется в зависимости от выбранных вкладок. Вкладки на панели не имеют клавиш доступа.
Панель Каталога имеет три текстовые вкладки. Когда выбрана вкладка «Портал», под ней появляется ряд из шести графических вкладок.
Панели «Содержание» и «Каталог» можно открыть с помощью команд на вкладке «Вид» на ленте. Другие панели появляются в ответ на команды. Например, панель «Создать объекты» появляется при нажатии кнопки «Создать» на вкладке «Редактировать» на ленте.
| Сочетание клавиш | Действие |
|---|---|
Tab или Shift+Tab | Переход от одного элемента к другому на панели. |
Клавиша со стрелкой влево или клавиша со стрелкой вправо | Переход с одной вкладки на другую в той же строке. |
Shift+F10 или клавиша меню Windows | Открытие контекстного меню для выбранного элемента, если оно доступно. |
Ввод или пробел | Выполнение команды. |
Пример: Приблизьтесь к экстенту слоя на панели Содержание.
- В открытом проекте с открытой картой, содержащей слои, нажмите клавишу Alt, чтобы включить клавиши доступа.
- Нажмите клавишу V, чтобы активировать вкладку «Вид».
- Нажмите клавишу C, а затем нажмите клавишу T, чтобы сделать панель содержимого активной (или открыть панель, если она закрыта).

- На панели Содержание нажмите клавишу Tab, чтобы выбрать карту и ее слои под заголовком Порядок отрисовки.
- При необходимости нажмите клавишу со стрелкой вниз, чтобы выбрать слой, к которому вы хотите приблизиться.
- Нажмите Shift+F10, чтобы открыть контекстное меню слоя.
- При необходимости нажмите клавиши со стрелками, чтобы выбрать Приблизить к слою .
- Нажмите Enter, чтобы масштабировать карту до экстента слоя.
Использование сочетаний клавиш в представлениях
Представление — это окно, содержащее представление географических данных. Карты, сцены, таблицы, диаграммы и компоновки — все это представления.
На карте показаны автобусные маршруты.
В этом разделе описывается, как перемещаться по командам в верхней или нижней части окна просмотра. Для навигации по карте или представлению сцены — для масштабирования, панорамирования, наклона, поворота и т. д. — используйте сочетания клавиш для навигации.
д. — используйте сочетания клавиш для навигации.
| Сочетание клавиш | Действие |
|---|---|
Tab или Shift+Tab | Переход от одного элемента к другому в активном представлении. |
Ввод или пробел | Выполнение команды. |
Ctrl+F6 | Изменить активный вид. |
Ctrl+F4 | Закрыть представление. |
Пример: изменение масштаба карты.
- В открытом проекте с активным видом карты нажмите клавишу Tab, чтобы выбрать поле масштаба карты.
- Нажмите Alt+Стрелка вниз, чтобы открыть список масштабов карты.
- При необходимости нажмите клавишу со стрелкой вниз, чтобы выбрать нужный масштаб карты.
- Нажмите Enter.
Некоторые команды вида, такие как кнопка «Привязка» на карте или виде компоновки, имеют всплывающие меню с дополнительными настройками. Эти меню обычно появляются, когда указатель мыши наводится на команду. Чтобы получить доступ к этим меню с клавиатуры, нажмите клавишу Tab, чтобы выбрать команду, и нажмите клавишу пробела, чтобы открыть всплывающее меню. Когда меню открыто, нажмите Tab, чтобы перейти к настройкам меню, нажмите Enter, чтобы сделать выбор, и нажмите клавишу Esc, чтобы закрыть меню.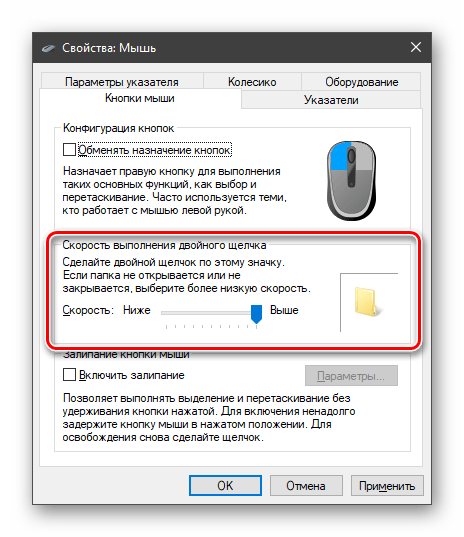
Табличные представления имеют панель инструментов над таблицей и строку состояния под таблицей. Чтобы получить доступ к панели инструментов, нажмите Ctrl+Home, чтобы перейти к началу таблицы, и нажмите Shift+Tab. Чтобы получить доступ к строке состояния, нажмите Ctrl+End, чтобы перейти в конец таблицы, и нажмите Tab. См. дополнительные сочетания клавиш для таблиц.
Переключение между панелями и видами
В проекте одновременно может быть открыто несколько панелей и видов. Нажмите Ctrl+Tab или Alt+F7, чтобы открыть окно, позволяющее изменить активную панель или вид. Используйте клавиши со стрелками для перемещения между представлениями и панелями.
Близость правой клавиши Alt к клавишам со стрелками делает Alt+F7 лучшим выбором для работы одной рукой.
Пример: изменение активного вида или панели.
- В открытом проекте с хотя бы одним открытым видом и одной открытой панелью нажмите и удерживайте клавишу Ctrl.
 Нажмите Tab, чтобы открыть окно с открытыми представлениями и панелями в проекте.
Нажмите Tab, чтобы открыть окно с открытыми представлениями и панелями в проекте. - При необходимости нажимайте клавиши со стрелками, чтобы выбрать вид или панель, которую вы хотите сделать активной.
Его имя отображается в верхнем левом углу окна.
- Нажмите Enter.
Дополнительные сочетания клавиш
Дополнительные сочетания клавиш доступны для определенных задач. Они предназначены для повышения производительности, но могут также способствовать доступности. Полный список см. в разделе Сочетания клавиш ArcGIS Pro.
Вы также можете использовать настраиваемые сочетания клавиш для определения собственных сочетаний клавиш для любой команды на ленте.
Похожие темы
Отзыв по этой теме?
Быстрые клавиши специальных возможностей для Mac — Служба поддержки Apple
Ярлыки специальных возможностей помогают управлять компьютером Mac с помощью клавиатуры или вспомогательного устройства.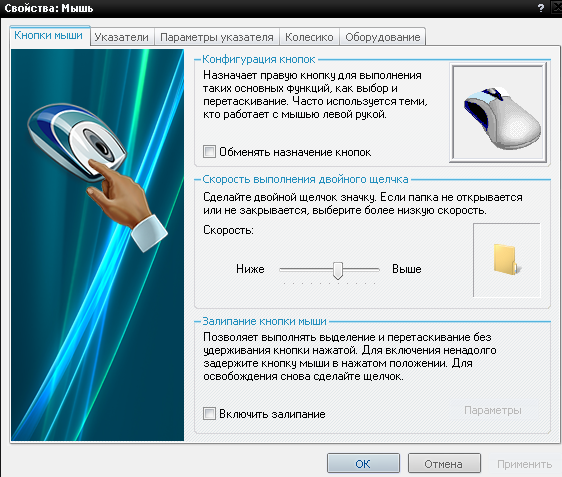 Вы также можете попросить Siri помочь с некоторыми функциями специальных возможностей.
Вы также можете попросить Siri помочь с некоторыми функциями специальных возможностей.
Управляйте специальными возможностями с помощью клавиатуры и Siri
Используйте эти сочетания клавиш для управления специальными возможностями или просто попросите Siri. Например, попросите Siri «Включить VoiceOver».
| Действие | Ярлык |
|---|---|
| Показать панель быстрого доступа специальных возможностей | Option-Command-F5 или тройное нажатие Touch ID (кнопка питания) на поддерживаемых моделях |
| Включение и выключение VoiceOver 1 | Command-F5 или Fn-Command-F5 или нажмите и удерживайте Command и трижды нажмите Touch ID на поддерживаемых моделях |
| Открытие утилиты VoiceOver, если VoiceOver включен 1 | Control-Option-F8 или Fn-Control-Option-F8 |
| Включение или выключение масштабирования 2 | Опция-Команда-8 |
| Увеличение 2 | Опция–Команда–Плюс (+) |
| Уменьшить 2 | Опция–Команда–Знак минус (-) |
| Инвертировать цвета 3 | Control-Option-Command-8 |
| Уменьшить контрастность | Control-Option-Command-Comma (,) |
| Увеличение контрастности | Control-Option-Command-Period (. ) ) |
1. Для использования VoiceOver и VoiceOver Utility может потребоваться включить параметр «Использовать все клавиши F1, F2 и т. д. как стандартные функциональные клавиши» в настройках клавиатуры. Вам также может потребоваться заставить VoiceOver игнорировать следующее нажатие клавиши, прежде чем вы сможете использовать некоторые другие сочетания клавиш Mac.
2. Чтобы использовать сочетания клавиш для масштабирования, возможно, потребуется включить параметр «Использовать сочетания клавиш для масштабирования» в настройках специальных возможностей.
3. Чтобы включить этот ярлык, выберите меню Apple > «Системные настройки», затем нажмите «Клавиатура». На вкладке «Ярлыки» выберите «Универсальный доступ» слева, затем выберите «Инвертировать цвета» справа.
Используйте клавиатуру как мышь
Вы можете использовать клавиатуру как мышь для навигации и взаимодействия с элементами на экране.
- Выберите меню Apple > Системные настройки, затем нажмите «Клавиатура».

- Щелкните Ярлыки.
- В нижней части окна настроек установите флажок «Использовать навигацию с помощью клавиатуры для перемещения фокуса между элементами управления». (В macOS Mojave или более ранней версии этот параметр отображается как кнопка «Все элементы управления».)
| Действие | Ярлык |
|---|---|
| Переключение между навигацией по всем элементам управления на экране или только по текстовым полям и спискам | Control-F7 или Fn-Control-F7 |
| Перейти к следующему элементу управления | Вкладка |
| Перейти к предыдущему элементу управления | Shift-Tab |
| Переход к следующему элементу управления при выборе текстового поля | Вкладка «Управление» |
| Переместить фокус на предыдущую группу элементов управления | Control-Shift-Tab |
| Переход к соседнему элементу в списке, группе вкладок или меню Перемещение ползунков и регуляторов (стрелка вверх для увеличения значений, стрелка вниз для уменьшения значений) | Клавиши со стрелками |
| Перейти к элементу управления рядом с текстовым полем | Управление–клавиши со стрелками |
| Выберите выбранный пункт меню | Пробел |
| Нажмите кнопку по умолчанию или выполните действие по умолчанию | Возврат или ввод |
| Нажмите кнопку «Отмена» или закройте меню, не выбирая элемент | Esc |
| Переместить фокус на предыдущую панель | Control-Shift-F6 |
| Переход к меню состояния в строке меню | Control-F8 или Fn-Control-F8 |
| Активировать следующее открытое окно в приложении на передней панели | Повелительно-могильный ударение (`) |
| Активировать предыдущее открытое окно в фронтальном приложении | Shift–Command–Ударение (`) |
| Переместить фокус на оконный ящик | Option–Command–Ударение (`) |
Навигация по меню с помощью клавиатуры
Чтобы использовать эти сочетания клавиш, сначала нажмите Control-F2 или Fn-Control-F2, чтобы переместить фокус на строку меню.

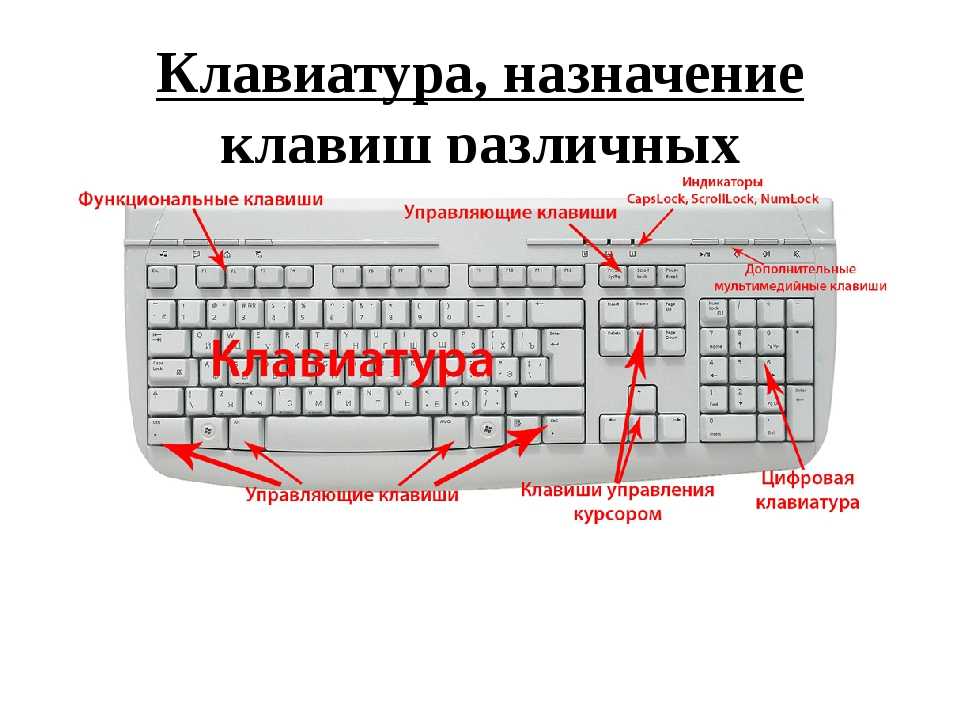

 нажмите клавишу
нажмите клавишу Следующие шаги описывают, как удерживать и отпускать кнопку мыши с помощью клавиш мыши:
Следующие шаги описывают, как удерживать и отпускать кнопку мыши с помощью клавиш мыши: Чтобы включить или выключить залипание клавиш, нажмите клавишу Shift пять раз подряд. Дополнительные сведения см. в разделе поддержки Microsoft, посвященном упрощению использования устройств ввода.
Чтобы включить или выключить залипание клавиш, нажмите клавишу Shift пять раз подряд. Дополнительные сведения см. в разделе поддержки Microsoft, посвященном упрощению использования устройств ввода.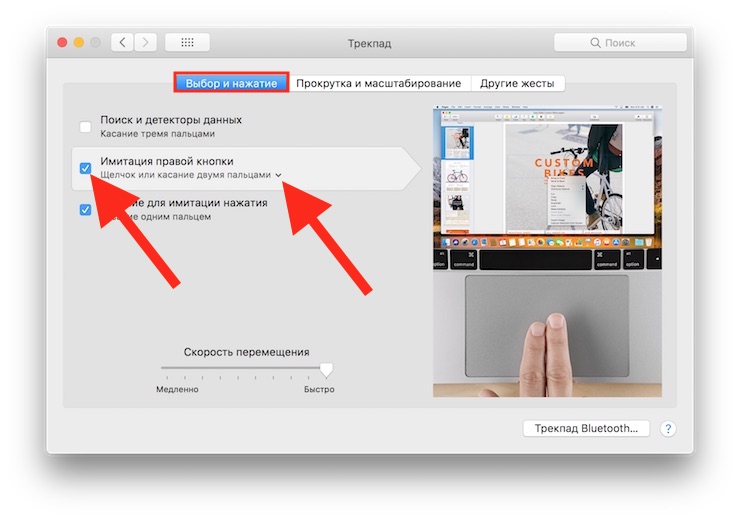
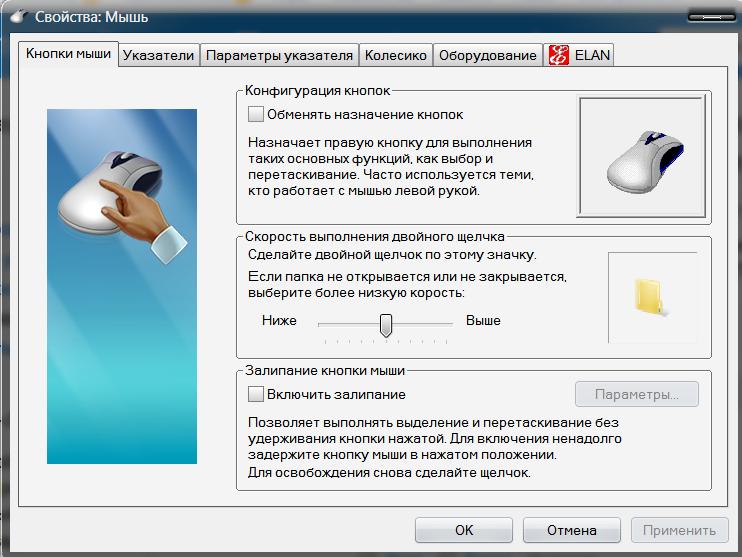



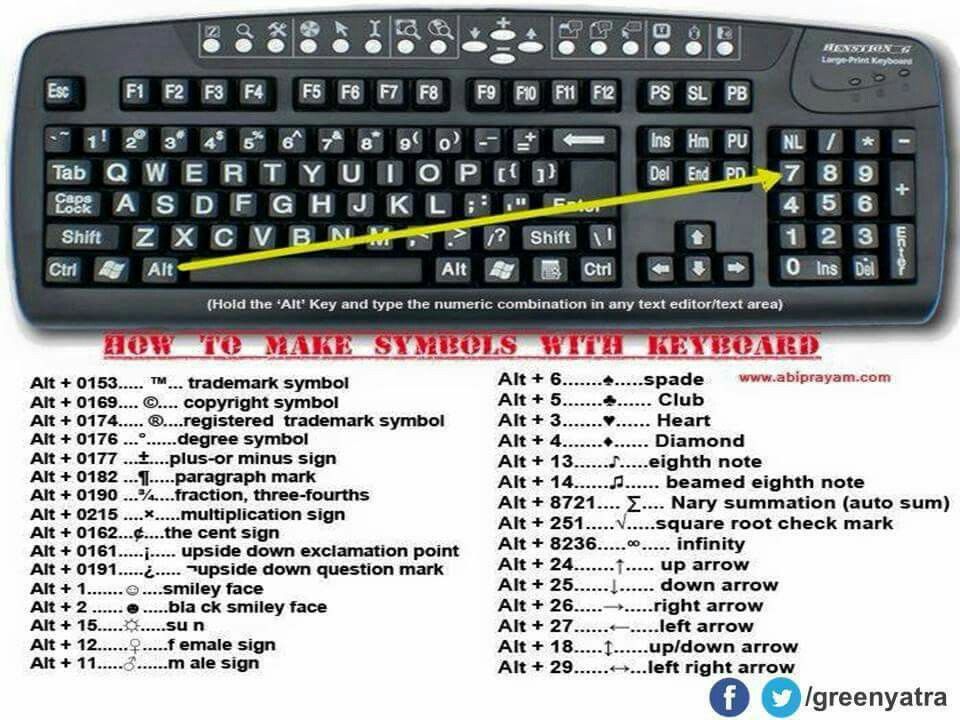
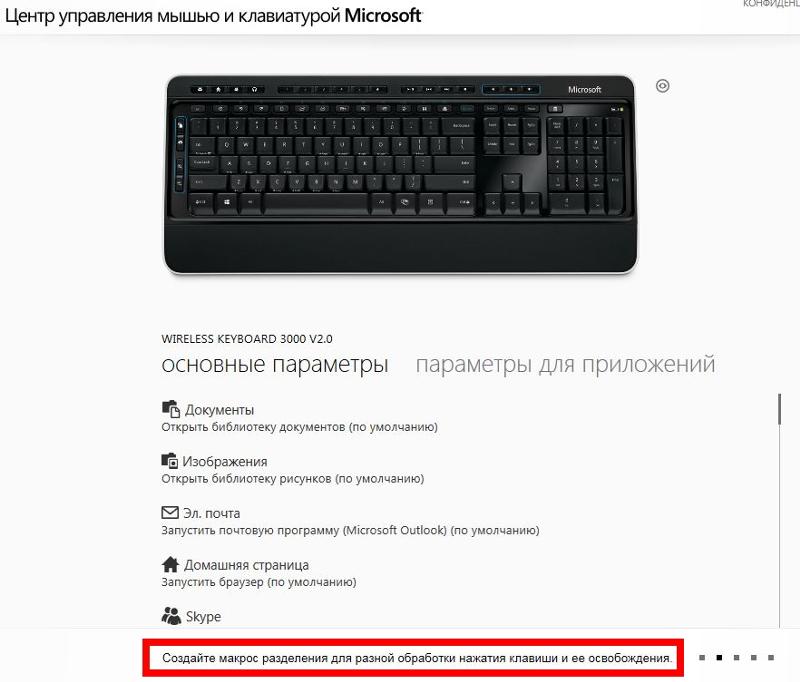



 Нажмите Tab, чтобы открыть окно с открытыми представлениями и панелями в проекте.
Нажмите Tab, чтобы открыть окно с открытыми представлениями и панелями в проекте.