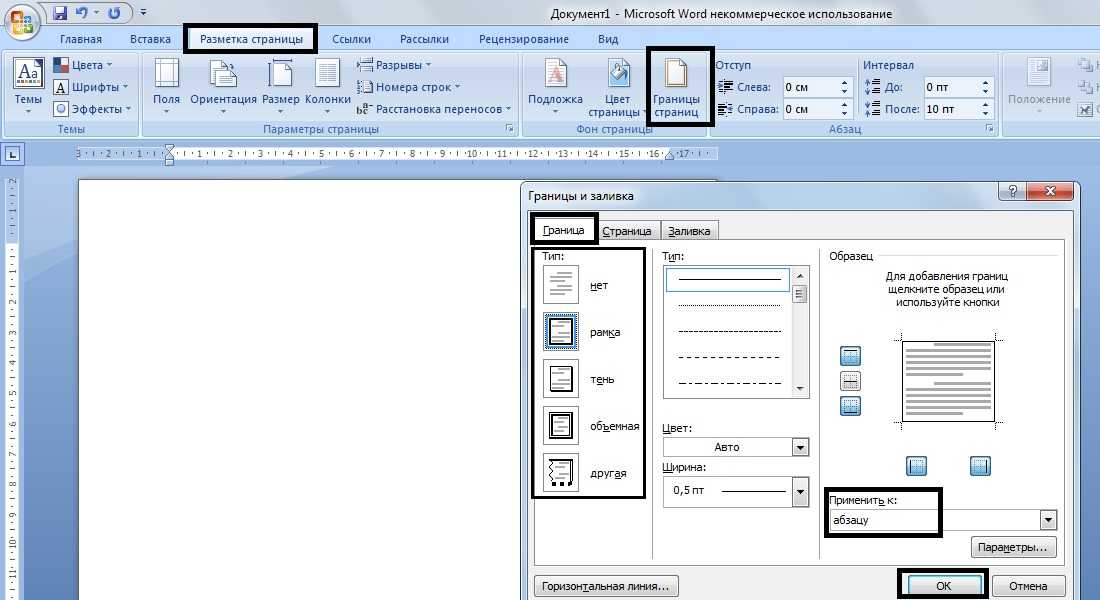Как в ворде 2018 сделать книгу: Создание брошюры или книги в Word
Содержание
Создание брошюры или книги в Word
Word для Microsoft 365 Word для Microsoft 365 для Mac Word 2021 Word 2021 for Mac Word 2019 Word 2019 для Mac Word 2016 Word 2016 для Mac Word 2013 Еще…Меньше
Независимо от того, хотите ли вы создать брошюру для мероприятия или распечатать книгу, рассмотрите возможность использования встроенных параметров страницы для брошюр, в которые входит Word. Макет «Брошюра» поможет вам автоматически распечатать документ так, как требуется для их сложения и переплета.
Для достижения наилучших результатов измените макет документа перед тем, как приступать к его написанию. Так вам не придется выполнять лишние действия, если окажется, что таблицы или другие объекты в документе расположены неправильно.
Создание книги или брошюры
- org/ListItem»>
-
На вкладке Поля измените для параметра Несколько страниц параметр Брошюра. Ориентация автоматически изменится на Альбомная.
Совет: Если документ длинный, может потребоваться разделить его на несколько брошюр, а затем соединить их в одну книгу. В разделе число страниц в брошюре выберите нужное количество страниц в каждой брошюре.
-
Вы можете выбрать и увеличить значение переплета, чтобы зарезервировать место во внутренней сгиб для переплета.

-
Перейдите на вкладку Бумага и выберите размер бумаги. Конечный размер брошюры — половина размера бумаги.
Совет: Вы можете оформить свою брошюру, используя различные средства. Например, чтобы добавить границы к каждой странице, на вкладке Макет окна Параметры страницы нажмите кнопку Границы.
-
Нажмите кнопку ОК. Если в документе уже есть содержимое, текст будет отформатирован автоматически, но вам может потребоваться вручную настроить такие объекты, как изображения и таблицы.
Перейдите в окно Макет и выберите значок запуска диалогового окно «Настройка страницы» в правом нижнем углу.
Параметры печати брошюр
При печати брошюры проверьте параметры печати, чтобы убедиться, что вы печатаете на обеих сторонах листа, а листы переворачиваются, как нужно.
-
Щелкните Файл > Печать.
-
Если ваш принтер поддерживает автоматическую печать на обеих сторонах, измените Печататьодностороннюю на Печать на обеих сторонах. Выберите параметр Переворачивать страницы относительно короткого края, чтобы текст на обратной стороне не был перевернут.
-
Если ваш принтер не поддерживает автоматическую двустороннюю печать, выберите Печать вручную на обеих сторонах и вставляйте страницы в принтер при появлении соответствующего запроса.
 Чтобы страницы печатались правильно, переворачивайте их относительно короткого края бумаги согласно инструкциям принтера.
Чтобы страницы печатались правильно, переворачивайте их относительно короткого края бумаги согласно инструкциям принтера.Совет: Чтобы документ выглядел профессионально, вы можете добавить номера страниц в верхний или нижний колонтитул. Дополнительные сведения см. в добавлении номеров страниц.
См. также
Создание брошюры на использование шаблона Word
Брошюра: советы по номеру страниц.
Создание разных колонтитулов для четных и нечетных страниц
Получить шаблоны публикации Майкрософт
Создание книги или брошюры
Перейдите в >макета поля >настраиваемые поля.
Измените параметр для параметра Несколько страниц наБрошюра. Ориентация автоматически изменится на Альбомная.
Совет: Если документ длинный, может потребоваться разделить его на несколько брошюр, а затем соединить их в одну книгу. В разделе число страниц в брошюре выберите нужное количество страниц в каждой брошюре.
Чтобы оставить место для переплета, увеличьте значение параметра Переплет.
Вы можете оформить свою брошюру, используя различные средства. Например, чтобы добавить границы к каждой странице, на вкладке Макет окна Настраиваемые поля выберите Границы.
Нажмите кнопку ОК.
Если в документе уже есть содержимое, текст будет отформатирован автоматически, но вам может потребоваться вручную настроить такие объекты, как изображения и таблицы.
Перейдите в >страницы и проверьте размер бумаги.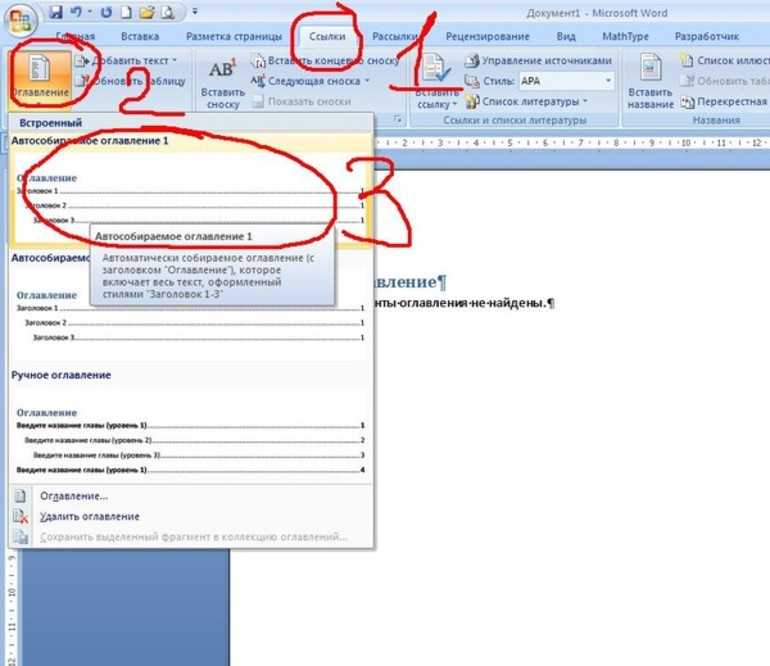 Помните, что конечный размер брошюры — половина размера бумаги. Убедитесь в том, что в принтер загружена бумага необходимого размера.
Помните, что конечный размер брошюры — половина размера бумаги. Убедитесь в том, что в принтер загружена бумага необходимого размера.
Параметры печати брошюр
При печати брошюры проверьте параметры печати, чтобы убедиться, что вы печатаете на обеих сторонах листа, а листы переворачиваются, как нужно. Если принтер поддерживает автоматическую печать на обеих сторонах, выполните указанные здесь действия.
-
На вкладке Файл выберите пункт Печать.
-
В области Двунабнаявыберите Брошюра.

Совет: Чтобы документ выглядел профессионально, вы можете добавить номера страниц в верхний или нижний колонтитул. Дополнительные сведения см. в добавлении номеров страниц.
Примечание: Если ваш принтер не поддерживает автоматическую печать на обеих сторонах, необходимо напечатать каждую страницу вручную.
См. также
Создание брошюры на использование шаблона Word
Брошюра: советы по номеру страниц.
Создание разных колонтитулов для четных и нечетных страниц
Получить шаблоны публикации Майкрософт
Как сделать книгу в Word
Современные технологии могут снабдить нас множеством информации, к которой, среди прочего, можно отнести электронные книги, брошюры и т.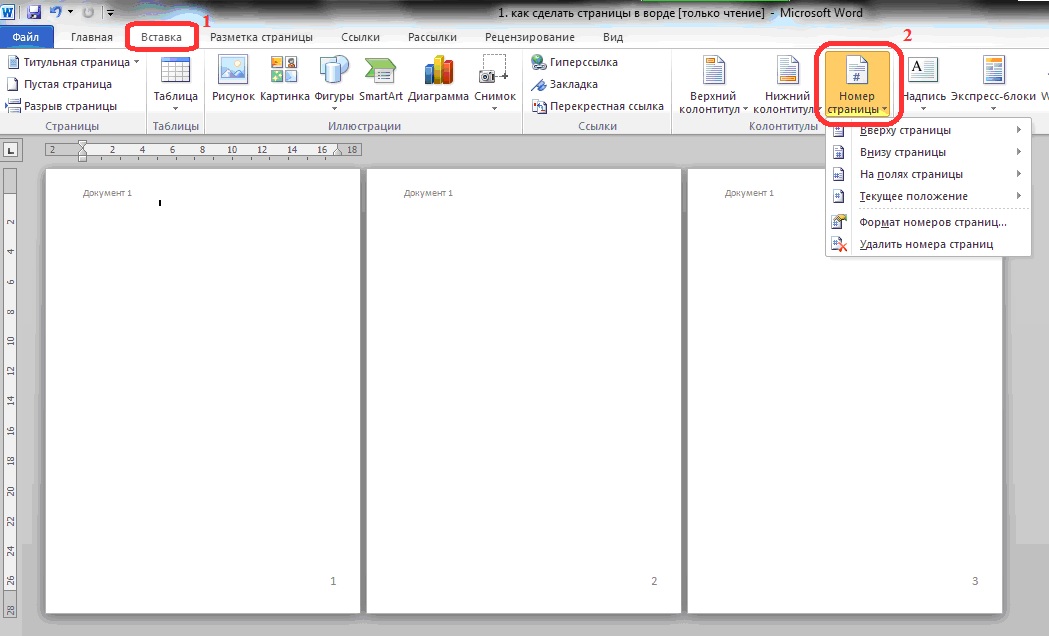 д. Однажды, возможно, вы столкнётесь с ситуацией, когда вам нужно будет напечатать документ в книжном формате. Причиной этому могут быть личные интересы (нежелание покупки материала в твёрдом переплёте и возможность печати книги самостоятельно) либо же рабочие и связанные с ними обязанности.
д. Однажды, возможно, вы столкнётесь с ситуацией, когда вам нужно будет напечатать документ в книжном формате. Причиной этому могут быть личные интересы (нежелание покупки материала в твёрдом переплёте и возможность печати книги самостоятельно) либо же рабочие и связанные с ними обязанности.
В решении этой задачи вам поможет Microsoft Word, в котором представлен ряд соответствующих функций и возможностей.
Для начала подготовьте текст вашей будущей книги, отредактируйте и настройте форматирование, проверьте его на наличие разнообразных ошибок или рекламных шаблонов и т. д. После этого, проверьте, не «съехали» ли в документе картинки или схемы, при их присутствии, конечно.
Настройка параметров страниц
После окончательной проверки текста можно переходить к настройке основных параметров, позволяющим корректно напечатать вашу книгу. Подразумевается настройка параметров страницы. Перейдите во вкладку «Разметка страницы» в верхней части панели инструментов и найдите область «Параметры страницы», затем кликните на небольшую стрелочку в правом нижнем углу этого пункта.
Фактически именно здесь находятся основные изменяемые параметры. Для начала в пункте «Страницы» выберите тип «Брошюра» в выпадающем меню под названием «Несколько страниц». Обратите внимание, что ориентация страницы изменилась на альбомную. Затем укажите число страниц, входящих в вашу брошюру/книгу. Оптимальное значение — 4. Получится, что на одном листе А4 у вас будет 4 страницы.
Теперь для правильного размещения текста необходимо настроить поля, учитывая отступы для переплёта. Вы наверняка заметите, что кроме полей «Правое» и «Левое», появились новые поля, названные «Внутри» и «Снаружи». Если вы собираетесь делать клееный переплёт, укажите во всех пунктах по 1 см. Если же вы решили воспользоваться скоросшивателем, необходимо увеличить отступ в поле «Переплёт», ведь используя дырокол, вам понадобится соответствующее место. Кроме того, теперь нужно будет проконтролировать отступ текста от места переплёта, то есть от проделанных в бумаге дырок. Для этого обратите внимание на пункт «Снаружи».
Если в вашем документе имеются колонтитулы, в том же меню «Параметры страницы», на вкладке «Источник бумаги» отредактируйте их и примените ко всему документа.
Кстати, рядом находится вкладка «Размер бумаги», в котором вы можете указать ширину и высоту используемого листа либо же его формат. По умолчанию выставлен формат «А4».
Перед тем как пустить документ на печать, ещё раз все проверьте, ведь будет немного обидно, если где-то сползёт текст или картинка, собьётся форматирование, абзацы, строки и т. д.
Печать документа
Пора переходить к тому, ради чего мы, собственно, проделали все действия, указанные выше. В разделе «Файл» выберите пункт «Печать». По умолчанию у вас должна стоять односторонняя печать, однако, это нужно изменить, кликнув мышью на это поле и в выпадающем меню выбрав «Двустороннюю печать».
После того как первая часть книги напечатана, не спешите. Вам нужно понять, каким образом в принтере подаётся бумага из лотка на печать и как она выходит.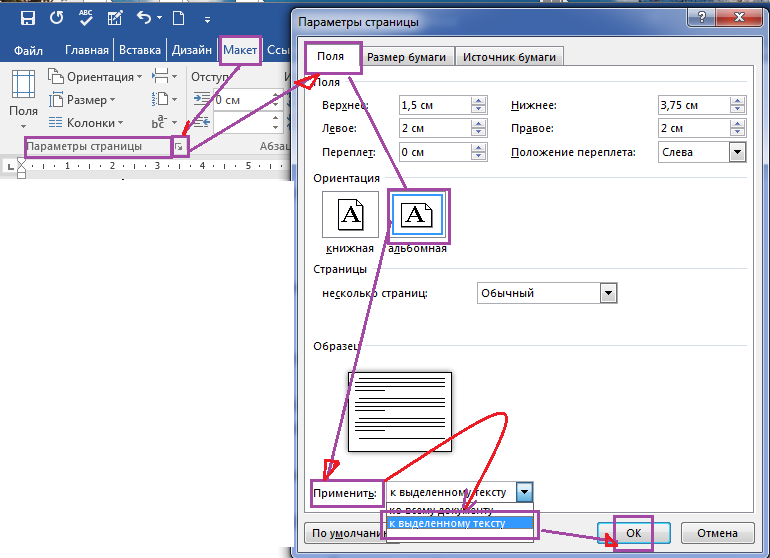 Неправильно положив бумагу, ваш принтер, возможно, примется печатать текст на уже использованной стороне листа, что будет крайне обидно. Этот момент разнится в зависимости от принтера, поэтому рекомендуем вам напечатать одну пробную страницу, переложить её для последующей печати так, как вы считаете нужным, и посмотреть что получится. Если результат вас устроит — продолжайте печатать вашу книгу. Когда первая часть книги будет напечатана, в Word выскочит окно, подсказывающее вам как именно положить листы, для того чтобы продолжить печать на обратной стороне листа. Учтите, что когда вы нажмёте «ОК», печать продолжится, следовательно, внимательно проверьте расположение бумаги в лотке.
Неправильно положив бумагу, ваш принтер, возможно, примется печатать текст на уже использованной стороне листа, что будет крайне обидно. Этот момент разнится в зависимости от принтера, поэтому рекомендуем вам напечатать одну пробную страницу, переложить её для последующей печати так, как вы считаете нужным, и посмотреть что получится. Если результат вас устроит — продолжайте печатать вашу книгу. Когда первая часть книги будет напечатана, в Word выскочит окно, подсказывающее вам как именно положить листы, для того чтобы продолжить печать на обратной стороне листа. Учтите, что когда вы нажмёте «ОК», печать продолжится, следовательно, внимательно проверьте расположение бумаги в лотке.
Переплёт и склеивание листов
Когда документ будет полностью напечатан, вы обратите внимание, что он имеет вид брошюры. Для того чтобы сделать полноценную книгу, вам нужно будет просто сгибать листы ровно напополам и прикладывать друг к другу, а не вкладывать один в другой.
youtube.com/embed/cvox_kPlnfw?feature=oembed» frameborder=»0″ allowfullscreen=»»/>
Естественно, начать стоит с первого листа, который будет вашей титульной стороной обложки, а закончить стоит последней страницей, ведь на ней разместится тыльная сторона обложки. Приложив все листы друг к другу, в месте их соединения, намажьте тонким слоем клея и скрепите их. Если вы пользовались дыроколом, этот пункт, естественно, пропускаем.
Сам переплёт вы можете заклеить обычным кусочком бумаги, картона либо, вообще, чем угодно, все зависит от того, насколько красиво вы хотите оформить книгу.
Ну вот, собственно, и все. Ваша книга готова и вы знаете необходимый порядок действий для её создания.
Создать буклет с использованием шаблона Word
Word для Microsoft 365 Word для Microsoft 365 для Mac Word 2021 Word 2021 для Mac Word 2019 Word 2019 для Mac Word 2016 Word 2016 для Mac Word 2013 Дополнительно…Меньше
Если вы хотите создать проект книги для школы или буклет для мероприятия, рассмотрите возможность использования шаблона буклета, доступного в коллекции шаблонов публикации. Вы можете настроить шаблоны буклетов в соответствии с вашими потребностями. Для достижения наилучших результатов настройте шаблон перед тем, как приступить к письменному проекту. Таким образом, требуется меньше работы по очистке, если таблицы или другие объекты в вашем документе не подходят друг другу.
Вы можете настроить шаблоны буклетов в соответствии с вашими потребностями. Для достижения наилучших результатов настройте шаблон перед тем, как приступить к письменному проекту. Таким образом, требуется меньше работы по очистке, если таблицы или другие объекты в вашем документе не подходят друг другу.
Создать буклет по шаблону
Перейти к файлу > Новый .
Введите booklet в поле поиска и выберите значок поиска.
org/ListItem»>Нажмите Файл > Сохраните копию , чтобы сохранить буклет.
Когда вы найдете нужный шаблон, выберите его и выберите Создать .
Чтобы распечатать буклет, перейдите в Файл > Печать . Шаблоны буклетов разработаны таким образом, чтобы последовательность страниц и ориентация были правильными, если вы печатаете их на обеих сторонах бумаги, переворачивая вдоль короткий край.
Если у вас двусторонний принтер, просто распечатайте документ. Если у вас односторонний принтер:
Перейти к Файл > Распечатать .

Измените настройку на Ручная двусторонняя печать .
Печать с одной стороны.
При появлении запроса извлеките распечатанные страницы и поместите их обратно во входной лоток.
Важно: Обратите внимание на сторону и ориентацию напечатанных страниц и соответствующим образом переверните их. Если вы сомневаетесь, распечатайте только 4 страницы в качестве теста. Поэтому, если вы ошибетесь, вы потеряете только один лист бумаги.

Перейти к файлу > Новое из шаблона .
В правом верхнем углу окна введите booklet где вы увидите Search All Templates . Вы найдете несколько вариантов на сайте templates.office.com.
Когда вы найдете шаблон, который хотите использовать, дважды щелкните его или выберите его и нажмите Создать .
org/ListItem»>Нажмите Файл > Сохранить как , чтобы сохранить буклет.
Шаблон загружен в Word, и вы готовы начать работу над брошюрой.
Примечание. Если вы хотите распечатать буклет, нажмите Файл > Печать . Шаблоны буклетов предназначены для обеспечения правильной последовательности и ориентации страниц, если вы печатаете их на обеих сторонах бумаги, перевернув вдоль короткого края .
Буклет: Советы по нумерации страниц
Создать буклет или книгу в Word
Word для Microsoft 365 Word для Microsoft 365 для Mac Word 2021 Word 2021 для Mac Word 2019 Word 2019 для Mac Word 2016 Word 2016 для Mac Word 2013 Дополнительно.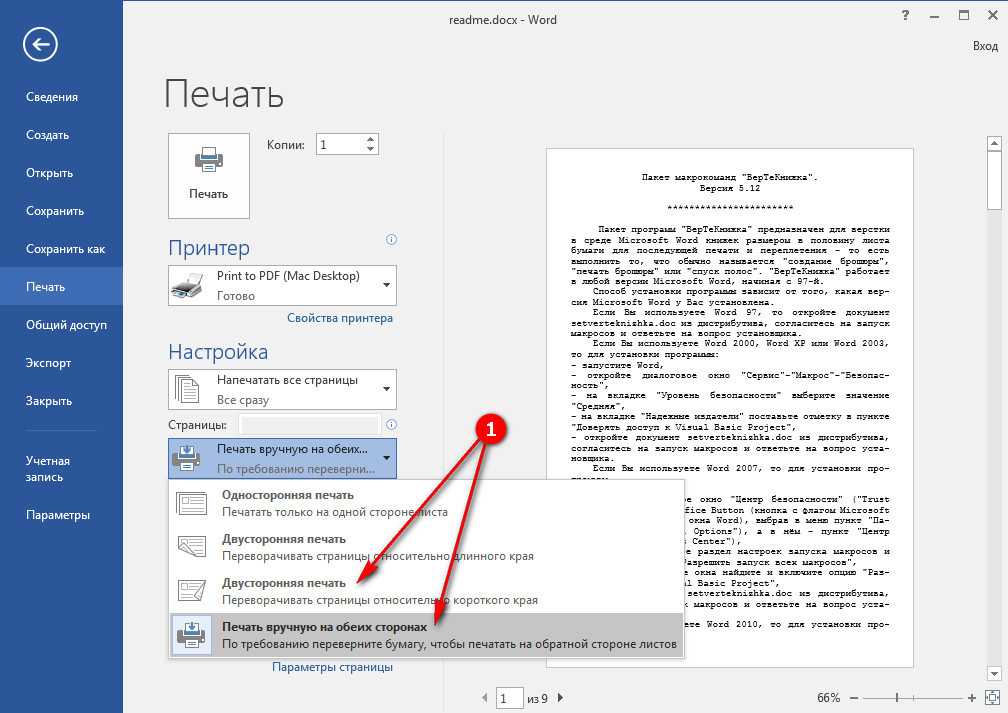 ..Меньше
..Меньше
Если вы хотите создать буклет для мероприятия или распечатать амбициозный книжный проект, рассмотрите возможность использования предварительно созданных параметров страницы для буклетов, поставляемых с Word. Макет «Сгиб книги» настраивает вас на автоматическую печать вашего шедевра в правильном порядке, готового к складыванию и переплету.
Для достижения наилучших результатов измените макет документа, прежде чем приступить к письменному проекту. Таким образом, требуется меньше работы по очистке, если таблицы или другие объекты в вашем документе не подходят друг другу.
Создать буклет или книгу
Перейдите к Layout и выберите значок запуска диалогового окна «Параметры страницы» в правом нижнем углу.

На вкладке Поля измените параметр Несколько страниц на Сгиб книги . Ориентация автоматически изменится на Альбомная .
Совет: Если у вас есть длинный документ, вы можете разделить его на несколько буклетов, которые затем можно связать в одну книгу. В разделе листов на буклет выберите количество страниц для печати на буклет.
Выберите и увеличьте значение параметра Желоб , чтобы зарезервировать место на внутреннем сгибе для переплета.
Перейдите на вкладку Бумага и выберите Размер бумаги .
 Окончательный размер буклета составляет половину ширины формата бумаги.
Окончательный размер буклета составляет половину ширины формата бумаги.Совет: Внешний вид буклета можно разнообразить. Например, чтобы добавить границы на каждую страницу, на вкладке Layout окна Page Setup щелкните Borders .
Щелкните OK . Если в вашем документе уже есть содержимое, текст форматируется автоматически, но вам может потребоваться настроить такие объекты, как изображения и таблицы, вручную.
Параметры печати для буклетов
При печати буклета проверьте параметры печати, чтобы убедиться, что вы печатаете на обеих сторонах бумаги и правильно переворачиваете бумагу, чтобы печать работала должным образом.
Перейти к Файл > Распечатать .
Если ваш принтер поддерживает автоматическую двустороннюю печать, измените Односторонняя печать на Печать на обеих сторонах . Выберите параметр Переворачивать страницы по короткой кромке , чтобы не печатать вторую сторону каждого листа в перевернутом виде.
Если ваш принтер не поддерживает автоматическую двустороннюю печать, выберите Печать вручную на обеих сторонах и верните страницы обратно в принтер при появлении соответствующего запроса. Чтобы страницы не печатались в перевернутом виде, переворачивайте листы по короткому краю бумаги в соответствии с инструкциями к принтеру.
Совет: Для профессионального восприятия рассмотрите возможность добавления номеров страниц в верхний или нижний колонтитул. Дополнительные сведения см. в разделе Добавление номеров страниц.
См. также
Создание буклета с использованием шаблона Word
Буклет: Советы по нумерации страниц.
Создавайте разные верхние и нижние колонтитулы для нечетных и четных страниц.
Получить шаблоны публикации Microsoft
Создать буклет или книгу
Перейти к Макет > Поля > Пользовательские поля .
Измените настройку для Несколько страниц на Сгиб книги . Ориентация автоматически изменится на Альбомная .
Совет: Если у вас есть длинный документ, вы можете разделить его на несколько буклетов, которые затем можно связать в одну книгу. В разделе листов на буклет выберите количество страниц для печати на буклет.
Чтобы оставить место на внутреннем сгибе для переплета, увеличьте ширину желоба .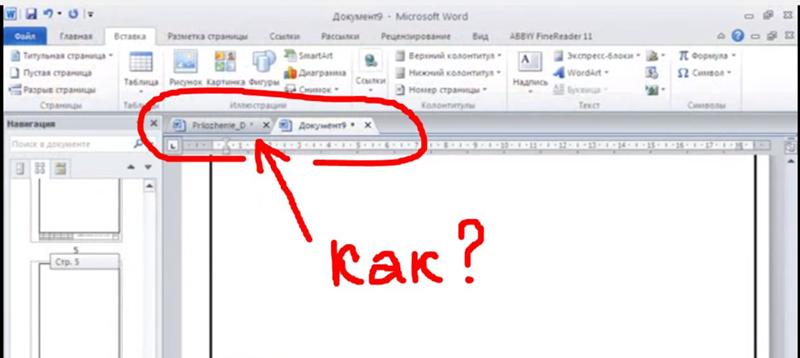
Вы можете разнообразить внешний вид своего буклета. Например, чтобы добавить границы на каждую страницу, на вкладке Layout окна Custom Margins выберите Borders .
Выберите ОК .
Если в вашем документе уже есть содержимое, текст форматируется автоматически, но вам может потребоваться настроить такие объекты, как изображения и таблицы, вручную.
Перейдите к Файл > Параметры страницы и проверьте размер бумаги. Имейте в виду, что окончательный размер буклета составляет половину размера бумаги. Убедитесь, что в вашем принтере есть бумага нужного размера.
Убедитесь, что в вашем принтере есть бумага нужного размера.
Параметры печати для буклетов
При печати буклета проверьте параметры печати, чтобы убедиться, что вы печатаете на обеих сторонах бумаги и правильно переворачиваете бумагу, чтобы печать работала должным образом. Если ваш принтер поддерживает автоматическую двустороннюю печать, выполните следующие действия.
Щелкните Файл > Печать .
В разделе Двусторонняя выберите Буклет .
Совет: Для профессионального восприятия рассмотрите возможность добавления номеров страниц в верхний или нижний колонтитул.

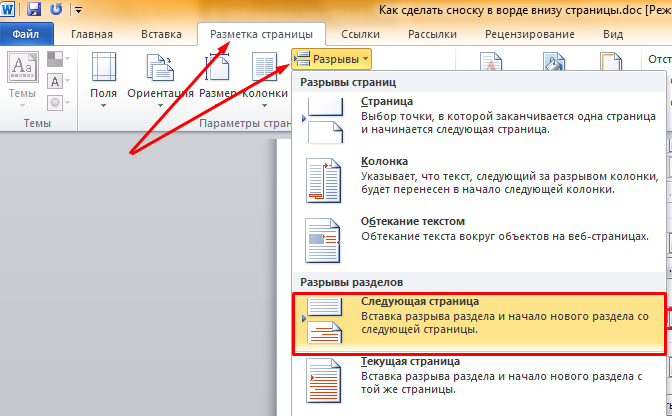
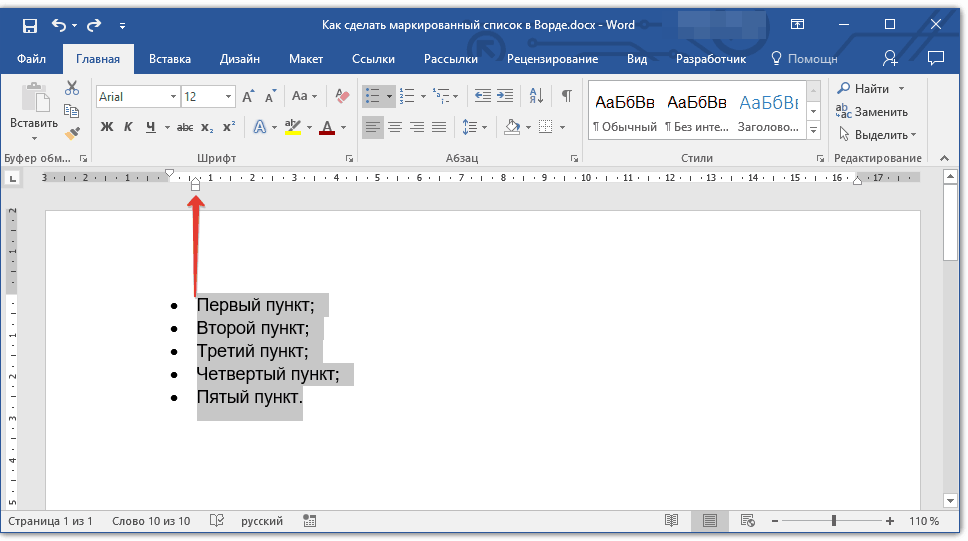 Чтобы страницы печатались правильно, переворачивайте их относительно короткого края бумаги согласно инструкциям принтера.
Чтобы страницы печатались правильно, переворачивайте их относительно короткого края бумаги согласно инструкциям принтера.
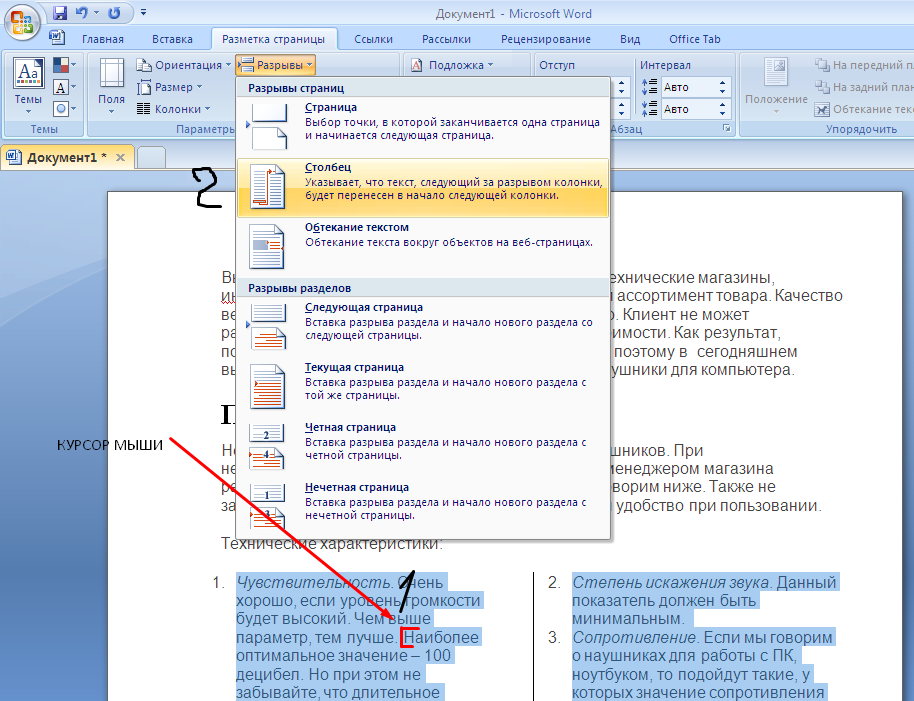
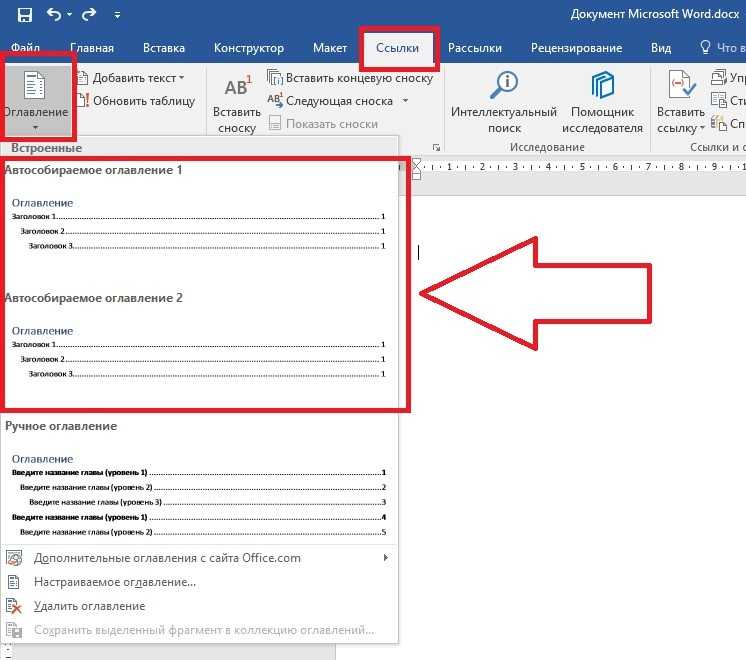

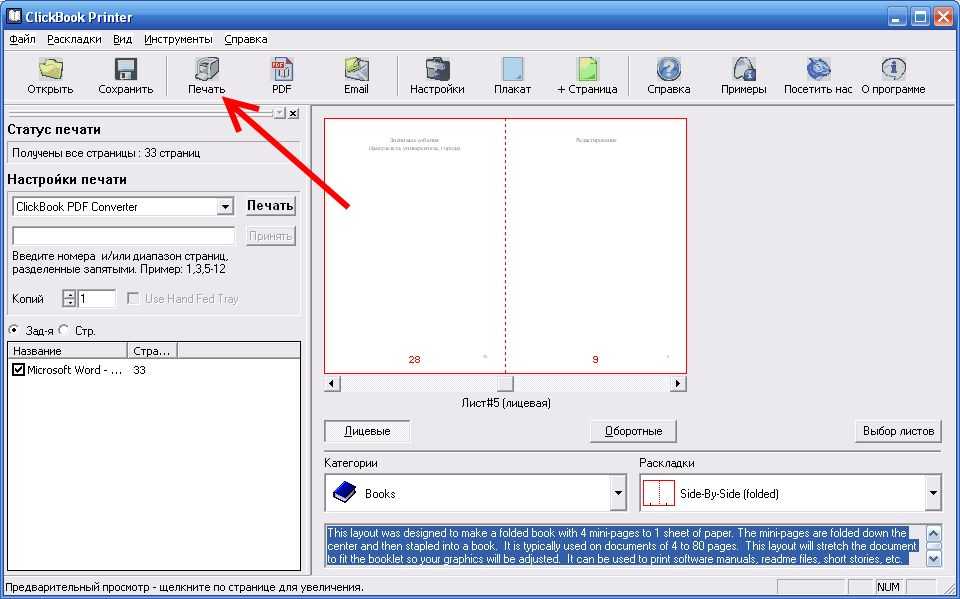 Окончательный размер буклета составляет половину ширины формата бумаги.
Окончательный размер буклета составляет половину ширины формата бумаги.