Как на компе подключить интернет через телефон: подбор и сравнение вкладов, кредитов, кредитных карт, автострахование, калькулятор ОСАГО и каско, рейтинг страховых компаний
Содержание
Как подключить интернет на компьютере через айфон по usb? — Инструкция от блога Altexnika
Оглавление
Введение
Сегодня в статье мы поговорим подробнее про USB-провод. Это не только неотъемлемый и многофункциональный аксессуар наших айфонов, но и первое и самое важное дополнение к девайсу. Именно usb-провод в первую очередь мы берём с собой в дорогу и на работу, без невозможно представить широкое использование iPhone в целом. Ведь usb-кабель — это:
- зарядное устройство для батареи айфона
- средство связи наших айфонов с компьютером, посредством которого мы синхронизируем фото, музыку, приложения и другие данные на ПК
- возможность зарядить батарею айфона в тех случаях, когда рядом нет розетки и power-bank: в автомобиле или при подключении к ноутбуку
- удобный и высококачественный способ «раздать» интернет с айфона на ПК или ноутбук, когда есть такая необходимость
На последнем пункте мы и остановимся более подробно в сегодняшней статье, рассказав все плюсы данного способа передачи интернета, а также предоставив максимально простые и наглядные инструкции процесса.
Итак, начнём!
Usb-провод как способ передачи интернета с айфона: преимущества
В современном активном ритме жизни часто возникают ситуации, когда нам недостаточно наличия интернета в айфоне, даже если это крупная модель. Для определенных рабочих или личных целей нам необходимо совершить ряд действий именно на ПК или ноутбуке, при этом требуется подключение к сети, а вай-фая или 3G модема нет. Что делать в таких экстренных случаях?
Единственное решение в такие моменты — «раздать» интернет с телефона на компьютер. Существует три способа передачи интернета через iPhone на стационар или ноутбук:
- посредством wi-fi
- через bluetooth
- через usb-провод
Преимуществ у последнего варианта несколько
- Во-первых, wi-fi может не везде функционировать, тут все зависит от Вашего местонахождения. А провод usb мы всегда берём с собой, ведь он необходим для подзарядки.
- Во-вторых, скорость передачи данных сотовой связи посредством usb будет несравненно выше.
 Информация будет загружаться быстрее, оперативнее будут работать приложения, и Вы сэкономите своё время.
Информация будет загружаться быстрее, оперативнее будут работать приложения, и Вы сэкономите своё время.
Способ передачи интернета через Bluetooth также проигрывает в сравнении с usb: интернет через блютуз сложнее и дольше настраивать, и скорость в итоге оказывается ниже.
Наконец, пользуясь usb-проводом, Вы одновременно выполните два существенных дела: и «раздадите» интернет ПК/ноутбук, и от него же Ваш девайс автоматически подзарядить батарею. Экономия!
Итак, преимуществ явно достаточно, чтобы доверять данному способу подключения интернета через айфон. Главное — научиться этому процессу и не забывать брать с собой usb-кабель! Давайте как раз о кабеле сейчас и поговорим.
Какой кабель выбрать: оригинальный или сертифицированный?
Поклонники Apple делятся на два лагеря. Первые — те, кто предпочитает аутентичность во всем, доверяя знаку качества брэнда (если смартфон «яблоко» — то и аксессуары должны быть только от того же производителя, тогда качество точно гарантировано).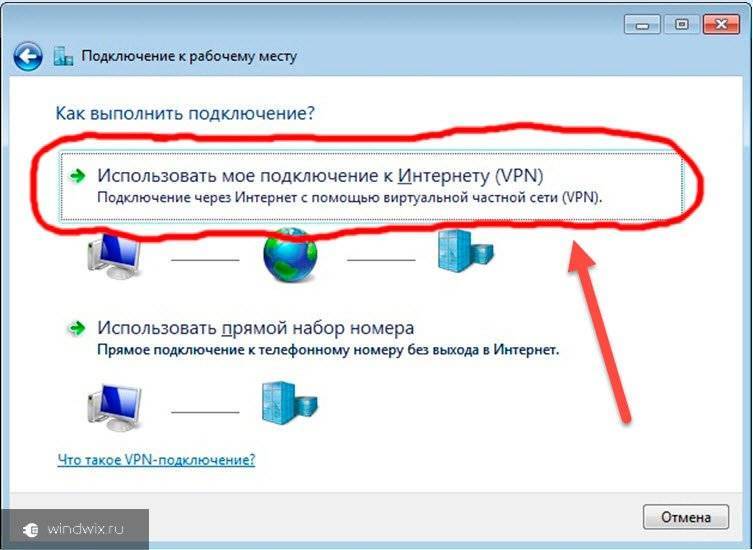
Вторые — те, кто за годы увлечения продукцией Apple попробовали разные варианты дополнительных аксессуаров, и на личном опыте могут рекомендовать проверенные сертифицированные девайсы (кабели, наушники и т.д.)
Давайте разбираться: все сертифицированные товары, создававшиеся для продукции айфонов и айпадов, в любом случае проходят проверку, чтобы получить авторизацию MFi Manufacturing Licensees от Apple. Таким образом, производители выполняют в процессе создания аксессуаров ряд обязательных требований, благодаря которым продукция по качеству и внешнему виду ничуть не уступает оригинальной. При этом, по стоимости она значительно дешевле.
Также, никто из ценителей аутентичных аксессуаров не застрахован от того, что при активном использовании оригинальный кабель от Apple не повредится или надорвётся рядом с разъемом lightening. А если Вы проводите время не только дома, а много передвигаетесь, часто путешествуете, берёте с собой провод в транспорт/в сумки и так далее, то это рано или поздно произойдёт.
По данным опросов среди поклонников iPhone и iPad, современные сертифицированные аксессуары ничуть не уступают по качеству и функционированию оригинальным. Поэтому, лишь Вам решать, какой usb-провод выбрать. И если выбор падет в сторону аналога, главное выбрать из разнообразия товаров того производителя, у кого товар сертифицированный.
Подробная инструкция настроек iPhone и ПК для «раздачи» интернета
Процесс передачи интернета от iPhone к компьютеру несложен, и делается буквально в несколько шагов:
- Подключим наш айфон к компьютеру посредством usb-провода.
- Свайпнем на главном экране движением снизу вверх, чтобы открыть нижнее меню и убедиться, что на айфоне включён мобильный интернет.
Рисунок 1. Из самого нижнего края главного экрана свайпаем вверх
Рисунок 2. Убедимся, что интернет подключён
- На айфоне переходим в Настройки, открываем Режим модема.
Рисунок 3. Заходим в «Настройки»
- Ставим движок Режима модема в активное положение.

Рисунок 4. Выбираем «Режим модема» и заходимРисунок 5. Активизируем вкладку «Разрешать другим»
После этих действий, на компьютере автоматически включится интернет.
Для проверки зайдём в браузер и наберем адрес или запрос в строке — интернет-соединение будет работать.
Выводы
Как Вы могли убедиться в процессе прочтения статьи, у «раздачи» интернета через usb, действительно, существует ряд преимуществ по сравнению с другими способами.
Беря с собой usb-провод как обязательный, ежедневно необходимый аксессуар, владельцы гарантируют себе стабильность по нескольким направлениям: заряд батареи своего девайса и масса опций использования благодаря синхронизации с компьютером. В том числе, стабильный и быстрый интернет на Вашем ПК, получаемым от айфона.
Остаётся только выбрать заслуживающую доверия продукцию среди широкого разнообразия usb-кабелей, которые на сегодняшний день представлены на рынке. Надеемся, что нам удалось осветить наиболее важные вопросы обсуждаемой темы, и наглядно показать Вам процесс подключения.
Желаем продуктивной работы и веселого отдыха, пусть Ваши устройства функционируют оперативно, а аксессуары служат долго и оправдывают своё имя!
Следующая
СтатьиiPhone в качестве ТВ-пульта, или как управлять телевизором с айфона
Как настроить интернет на компьютере через кабель быстро
# энтузиаст — человек, преданный делу и идее…
Всем хорошего настроения! В этой публикации мы с вами будем говорить о том, как настроить интернет на компьютере через кабель. Тем более, друзья, что когда-то очень давно, данная тема уже разбиралась на этом блоге.
Но поскольку много воды утекло с тех пор, а на новых компьютерах повсеместно используется Windows 10, возникла острая необходимость обновить информацию. Хотя, если сказать честно, ничего в этом вопросе особо не поменялось.
Содержание статьи:
- С чего начинается настройка интернета на компьютере
- Как правильно настраивать сетевую карту компьютера
Итак, поскольку по просторам нашей необъятной родины семимильными шагами идет безлимитный высокоскоростной интернет, то в рамках этой публикации будет рассмотрено подключение через модем, который настроен в режиме роутера.
Поэтому если кто-то еще не знает куда правильно втыкать сетевой кабель либо для чего нужны логин и пароль, которые вам выдали в абонентском пункте, обязательно прочитайте следующий материал:
- Быстрая настройка модема Промсвязь М-200 A для работы в домашней медиа-сети
После того как компьютер будет соединен с уже правильно настроенным модемом с помощью кабеля, останется дело за малым. Нужно только настроить сетевую карту. Делается это очень просто, никаких проблем не будет.
В дальнейшем все будет показано на примере Win 10, хотя и в предыдущих версиях этой операционной системы все делается по аналогии. Так что,, приступаем. Правой кнопкой мыши жмем по кнопке «Пуск», а затем выбираем раздел «Сетевые подключения»:
Откроется окошко в котором нужно выбрать проводное подключение, ведь мы же подключаемся через кабель. Обычно оно называется «Ethernet» либо «Подключение по локальной сети»:
Теперь снова нажимаем по нему правой кнопкой мыши и идем в «Свойства». На следующем этапе нужно выбрать пункт «IP версии 4» и нажать внизу кнопку «Свойства»:
На следующем этапе нужно выбрать пункт «IP версии 4» и нажать внизу кнопку «Свойства»:
Далее следует активировать пункт «Использовать следующий IP-адрес» и в открывшие графы вписать правильные параметры:
- IP-адрес: при использовании динамического IP, это любое значение в диапазоне от 192.168.1.2 до 192.168.1.254. Если имеется постоянный IP-адрес, следует указать именно его;
- Маска подсети: определяется автоматически, ничего не трогаем;
- Основной шлюз: следует указать IP-адрес модема, который раздает через кабель интернет компьютеру.
После этого переходим к пункту «Использовать следующие адреса DNS-серверов». Здесь нужно указать значения, которые рекомендует конкретный провайдер. В случае если вы их не знаете, можно использовать универсальные. Вот они:
В этом моменте важно понимать тот факт, что именно благодаря этим адресам открываются сайты в браузере компьютера. Поэтому с их помощью можно и блокировать определенные ресурсы. Посмотрите на третью строку таблицы выше.
Посмотрите на третью строку таблицы выше.
Короче, после всех манипуляций жмем кнопку «ОК» и начинаем наслаждаться работой интернета. Если же вдруг сайты все равно не грузятся, то настоятельно рекомендуется еще раз проверить настройки, а затем изучить вот эту статью:
- Как исправить ошибку «Неопознанная сеть без доступа к интернету». Только личный опыт
А на этом статья о том, как настроить интернет на компьютере через кабель подошла к завершению. Если есть вопросы, непременно задавайте их в комментариях. А в конце посмотрите интересное видео о русских людях в Сети.
Обновлено: 25.09.2016 — 14:28
← Предыдущая запись
Следующая запись →
Как подключить мобильный интернет к ПК?
Во время путешествий Вы не найдете соединений Wi-Fi для выхода в Интернет. Это место, где вы должны подключить свой мобильный Интернет к ПК и использовать его для загрузки видео или других материалов. К счастью, есть три способа, которыми можно просто воспользоваться для подключения мобильного интернета к ПК. Вы можете использовать точку доступа, которая является обычным методом, который люди используют ежедневно. Другой метод — использование USB-модема и, наконец, Bluetooth. Каждый из этих методов используется в свое время, например, если ваш смартфон сильно заряжается, вы можете использовать USB-модем к компьютеру. Это зарядит ваш Android-смартфон, и в то же время вы сможете использовать его интернет на своем ПК.
Вы можете использовать точку доступа, которая является обычным методом, который люди используют ежедневно. Другой метод — использование USB-модема и, наконец, Bluetooth. Каждый из этих методов используется в свое время, например, если ваш смартфон сильно заряжается, вы можете использовать USB-модем к компьютеру. Это зарядит ваш Android-смартфон, и в то же время вы сможете использовать его интернет на своем ПК.
Примечание : Следующие шаги выполняются на телефоне Huawei Android, поэтому шаги на вашем телефоне могут отличаться.
1. Беспроводное подключение мобильного Интернета к ПК с помощью точки доступа
- Откройте смартфон Android и откройте область уведомлений, найдите точку доступа и нажмите на нее, чтобы включить ее. Также, если вы хотите посетить настройки точки доступа, просто подержите некоторое время руку на точке доступа, и вы перейдете к настройкам точки доступа.
- В настройках точки доступа нажмите на точку доступа Wi-Fi.

- Теперь включите точку доступа Wi-Fi. Однако, если вы хотите настроить такие параметры, как имя пользователя и пароль точки доступа, нажмите «Настроить точку доступа Wi-Fi».
- После того, как точка доступа вашего Android-смартфона стала общедоступной, подойдите к компьютеру и щелкните значок Wi-Fi> найдите точку доступа Wi-Fi, щелкните ее, а затем введите пароль, и все готово.
- 1. Включите точку доступа Wi-Fi
- 2. Точка доступа Wi-Fi
- 3. Настройка точки доступа Wi-Fi
90 025 4. Настройте имя и пароль точки доступа
2. Подключите мобильный Интернет к ПК с помощью USB модем
- Подключите смартфон Android к компьютеру с помощью зарядного кабеля.
- После этого откройте «Настройки»> «Сеть и Интернет»> и нажмите «Точка доступа и модем».
- Включите USB-модем.
- Предупреждение о прерывании любой текущей передачи данных между телефоном и ПК появится при включении точки доступа или модема.

- Вы нажали OK.
Включить USB-модем
3. Подключите мобильный Интернет к ПК с помощью USB-модема
- Включите Bluetooth на телефоне Android и компьютере с Windows 11/10.
- Далее вам необходимо соединить Android и ПК вместе. На компьютере с Windows 11> откройте настройки> перейдите в раздел «Bluetooth и устройства»> нажмите «Добавить устройство»> выберите «Bluetooth»>, а затем выберите «Добавить Bluetooth или другое устройство».
- После сопряжения устройств перейдите в настройки точки доступа. (Настройки> Сеть и Интернет> Точка доступа и модем)
- Включите модем Bluetooth, а затем наслаждайтесь совместным доступом к Интернету вашего мобильного телефона с ПК.
Включить модем Bluetooth
Вы можете использовать любой из этих трех способов для простого подключения мобильного Интернета к ПК. Помимо использования мобильного интернета, альтернативным способом является использование спутникового Интернета или Интернета MiFi.
Как установить VirtualBox на Apple Silicon Mac? Предыдущий пост
5 лучших компоновщиков страниц WordPress, которые стоит попробовать в 2023 году Следующий пост
Подключите интернет с компьютера к Android с помощью модема Bluetooth
Подключите интернет с компьютера к Android с помощью модема Bluetooth. Нет необходимости в каком-либо пакете ПК или USB-кабеле для подключения и доступа в Интернет на ПК или ноутбуке . Модем — это одна из функций мобильного телефона Android , которая делает это возможным. На самом деле модем означает, что мы можем совместно использовать интернет-соединение мобильного телефона с другим устройством, используя соединение Wi-Fi, соединение USB или Bluetooth. Мобильный Android предлагает до Tether через USB , Tether через Wi-Fi или Tether через Bluetooth . Так почему Tether через Bluetooth? Wi-Fi разряжает батарею за относительно короткое время, по сравнению с Bluetooth и USB захватывает ваш телефон, чтобы он оставался в фиксированном положении, поэтому Bluetooth tether — еще одна альтернатива Wi-Fi и USB-модему .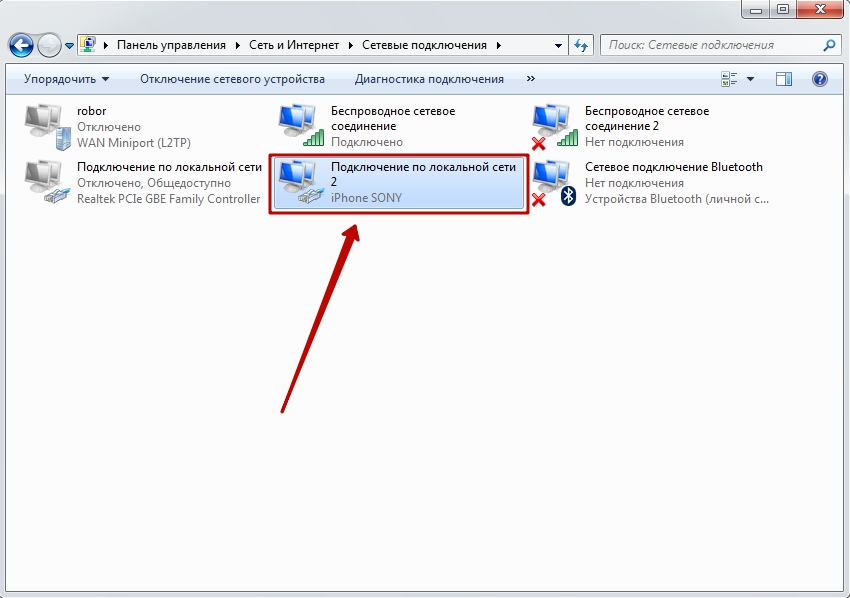 Вы также можете проверить подключение Android Internet к другому мобильному телефону с помощью модема. Ниже приведены шаги для подключения к Интернету с помощью модема Bluetooth, но перед их выполнением убедитесь, что
Вы также можете проверить подключение Android Internet к другому мобильному телефону с помощью модема. Ниже приведены шаги для подключения к Интернету с помощью модема Bluetooth, но перед их выполнением убедитесь, что
на вашем компьютере или ноутбуке должно быть Bluetooth-устройство с установленным драйвером Bluetooth, и оно должно функционировать должным образом.
- Примечание. Модем Bluetooth включен после Android 4.0, т.е. Ice Cream Sandwich версии , в качестве встроенной функции.
Подключить Интернет с компьютера к Android с помощью модема Bluetooth
Подключить Интернет с компьютера к Android с помощью модема Bluetooth
Я сделал это практичным с Samsung Galaxy S duos, S3 и другой мобильный телефон, но возможно, что ваш мобильный телефон не поддерживает эту функцию.
Действия по подключению Интернета с компьютера к Android с помощью модема Bluetooth
1. ) Включите Bluetooth на своем компьютере или ноутбуке и убедитесь, что он способен обнаруживать все другие устройства в пределах досягаемости.
) Включите Bluetooth на своем компьютере или ноутбуке и убедитесь, что он способен обнаруживать все другие устройства в пределах досягаемости.
2.) Включите свой пакет данных и проверьте, нормально ли работает ваш Интернет на вашем мобильном телефоне Android, открыв веб-страниц в вашем браузер телефона .
3.) Коснитесь настроек на вашем устройстве Android и выберите беспроводная связь и сети . Нажмите на Модем и переносная точка доступа, т. е. Настройки -> Беспроводные сети и сети -> Модем и переносная точка доступа . Установите флажок Bluetooth-модем, как показано ниже.
Подключение к Интернету с компьютера на Android с помощью модема Bluetooth
- Примечание : также убедитесь, что ваше устройство Bluetooth видно . Если нет, сделайте его видимым, установив флажок Видимый , соответствующий вашему мобильному имени, присутствующий в Настройка -> беспроводная связь и настройка -> Bluetooth, как показано .
 Подключите Интернет с компьютера к Android с помощью модема Bluetooth
Подключите Интернет с компьютера к Android с помощью модема BluetoothТакже см.:
- Подключить Интернет с ПК к мобильному
- Подключить мобильный к ПК
- Поделиться Интернетом с Android
4.) Теперь перейдите к своему компьютеру или ноутбуку, чтобы сделать пару шагов. Откройте панель управления.
5.) В открывшемся окне вы можете увидеть свое мобильное устройство Android с Bluetooth On . Теперь выберите это устройство и нажмите кнопку «Далее». Позвольте устройству соединиться с вашим компьютером или ноутбуком.
Подключите интернет с компьютера к Android с помощью модема Bluetooth
6.) Последний шаг. В том же окне, например, в Устройства и принтер, выберите устройство и щелкните его правой кнопкой мыши , где вы увидите параметр Подключиться к Интернету .
 Итак, начнём!
Итак, начнём! Информация будет загружаться быстрее, оперативнее будут работать приложения, и Вы сэкономите своё время.
Информация будет загружаться быстрее, оперативнее будут работать приложения, и Вы сэкономите своё время.


 Подключите Интернет с компьютера к Android с помощью модема Bluetooth
Подключите Интернет с компьютера к Android с помощью модема Bluetooth