Компьютер загружается: Почему компьютер (Windows) долго загружается / включается и что с этим делать? — Запускай.РФ
Содержание
Компьютер включается и сразу выключается
Одна из распространенных проблем с компьютером — он включается и сразу выключается (через секунду-другую). Обычно это выглядит следующим образом: нажатие на кнопку включения, начинается процесс включения, все вентиляторы заводятся и через короткий промежуток времени компьютер полностью выключается (при этом нередко второе нажатие кнопки включения вообще не включает компьютер). Бывают и другие варианты: например, компьютер выключается сразу после включения, но при повторном включении всё работает нормально.
В этом руководстве подробно о наиболее распространенных причинах такого поведения и о том, как исправить проблему с включением ПК. Также может быть полезно: Что делать, если компьютер не включается.
Примечание: прежде чем приступать, обратите внимание, а не залипает ли у вас кнопка включения-выключения на системном блоке — это тоже (причем случай не редкий) может вызывать рассматриваемую проблему. Также, если при включении компьютера вы видите сообщение USB device over current status detected, отдельное решение по этой ситуации здесь: Как исправить USB device over current status detected System will shut down after 15 seconds.
Если проблема возникла после сборки или чистки компьютера, замены материнской платы
Если проблема с выключением компьютера сразу после включения появилась на только что собранном ПК или после того, как вы меняли компоненты, при этом при включении не отображается экран POST (т.е. на экране не отображается ни логотип БИОС, ни какие-либо другие данные), то прежде всего убедитесь, что вы подключили питание процессора.
Питание от блока питания к материнской плате обычно идет по двум шлейфам: один «широкий», другой — узкий, 4 или 8-контактный (могут быть помечены как ATX_12V). И именно последний обеспечивает питание процессора.
Без его подключения возможно поведение, когда компьютер выключается сразу после включения, при этом экран монитора остается черным. При этом в случае 8-контактных разъемов от блока питания может подключаться два 4-контактных коннектора к нему (которые «собираются» в одни 8-контактный).
Еще один возможный вариант — замыкание материнской платы и корпуса. Возникать может по разным причинам, но для начала убедитесь, что материнская плата крепится к корпусу с помощью монтажных стоек и они крепятся именно к монтажным отверстиям материнской платы (с металлизированными контактами для заземления платы).
Возникать может по разным причинам, но для начала убедитесь, что материнская плата крепится к корпусу с помощью монтажных стоек и они крепятся именно к монтажным отверстиям материнской платы (с металлизированными контактами для заземления платы).
В том случае, если вы перед появлением проблемы чистили компьютер от пыли, меняли термопасту или кулер, при этом монитор что-то показывает при первом включении (еще один симптом — после первого включения компьютер не выключается дольше чем при последующих), то с большой вероятностью вы что-то сделали не так: это похоже на резкий перегрев.
Подобное может быть вызвано воздушным зазором между радиатором и крышкой процессора, толстым слоем термопасты (а порой приходится видеть и вовсе ситуацию, когда на радиаторе заводская полиэтиленовая или бумажная наклейка и он помещается на процессор вместе с нею).
Примечание: некоторые термопасты проводят электричество и при их неправильном нанесении могут замыкать контакты на процессоре, в этом случае также возможно появление проблем с включением компьютера. См. Как нанести термопасту.
См. Как нанести термопасту.
Дополнительные пункты для проверки (при условии, что они применимы в вашем конкретном случае):
- Хорошо ли установлена видеокарта (иногда требуется усилие), подключено ли к ней дополнительное питание (если необходимо).
- Проверяли ли вы включение с одной планкой оперативной памяти в первом слоте? Хорошо ли вставлена оперативная память.
- Был ли установлен процессор правильно, не были ли погнуты ножки на нем?
- Подключен ли кулер процессора к питанию.
- Правильно ли подключена передняя панель системного блока.
- Поддерживает ли ваша материнская плата и ревизия БИОС установленный процессор (если менялся CPU или материнская плата).
- Если вы устанавливали новые SATA-устройства (диски, приводы), проверьте, сохраняется ли проблема, если их отключить.
Компьютер стал выключаться при включении без каких-либо действий внутри корпуса (до этого работал нормально)
Если каких-либо работ, связанных со вскрытием корпуса и отключением или подключением оборудования не проводилось, проблема может быть вызвана следующими пунктами:
- Если компьютер достаточно старый — пыль (и замыкания), проблемы с контактами.

- Выходящий из строя блок питания (один из признаков того, что дело в этом — ранее компьютер включался не с первого, а со второго-третьего и т.д. раза, отсутствие сигналов БИОС о проблемах, если они присутствуют, см. Компьютер пищит при включении).
- Проблемы с оперативной памятью, контактами на ней.
- Проблемы БИОС (особенно если обновлялся), попробуйте сбросить БИОС материнской платы.
- Реже — проблемы с самой материнской платой или с видеокартой (в последнем случае рекомендую, при наличии интегрированного видеочипа, снять дискретную видеокарту и подключить монитор к встроенному выходу).
Подробно по этим пунктам — в инструкции Что делать, если не включается компьютер.
Дополнительно можно попробовать такой вариант: отключите всё оборудование, кроме процессора и кулера (т.е. выньте оперативную память, дискретную видеокарту, отключите диски) и попробуйте включить компьютер: если он включается и не выключается (а, например, пищит — в данном случае это нормально), то далее можно устанавливать компоненты по одному (каждый раз обесточивая компьютер перед этим) для того, чтобы выяснить, какой из них сбоит.
Однако, в случае с проблемным блоком питания описанный выше подход может не сработать и лучший способ, если это возможно, — попробовать включить компьютер с другим, гарантированно рабочим блоком питания.
Дополнительная информация
В еще одной ситуации — если компьютер включается и сразу выключается после предыдущего завершения работы Windows 10 или 8 (8.1), а повторное включение срабатывает без проблем, можно попробовать отключить быстрый запуск Windows, а если это сработает, то озаботиться установкой всех оригинальных драйверов с сайта производителя материнской платы.
remontka.pro в Телеграм | Способы подписки
MSI Россия
March 9,2021
В общем случае, если компьютер не может загрузить Windows, это указывает на невозможность обнаружить загрузочное устройство или на какую-то проблему с загрузочным устройством, из-за которой в процессе загрузки считывание операционной системы оказывается невозможным. В процессе загрузки в первую очередь определяются периферийные и внутренние устройства, чтобы убедиться в готовности оборудования.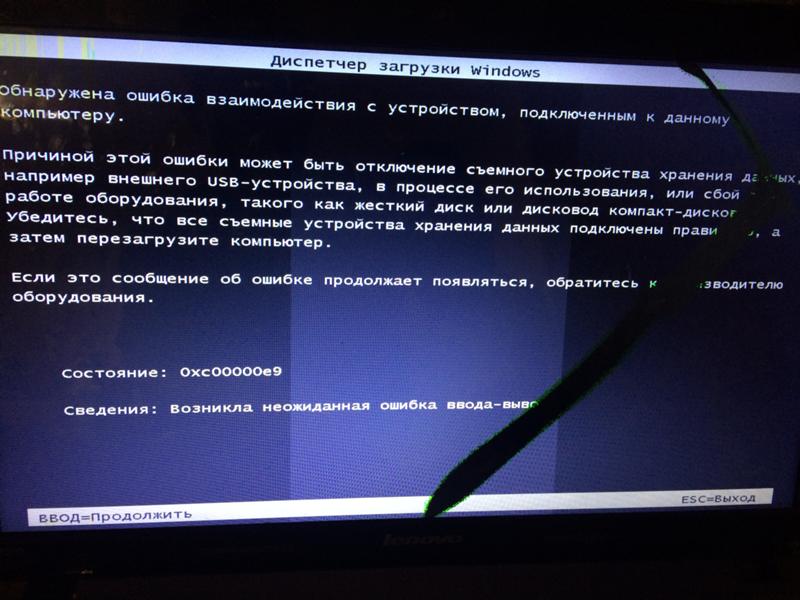 Далее с помощью BIOS процесс назначает загрузку с загрузочного устройства, имеющего первый приоритет. Затем выполняется чтение с назначенного загрузочного устройства для входа в операционную систему.
Далее с помощью BIOS процесс назначает загрузку с загрузочного устройства, имеющего первый приоритет. Затем выполняется чтение с назначенного загрузочного устройства для входа в операционную систему.
Выполните следующие шаги по устранению неполадок:
- Подтверждение того, что загрузочное устройство может нормально определяться
- Подтверждение настроек загрузки BIOS
- Нажатие F11 для загрузки с выбранного загрузочного устройства
- Проверка того, подключены ли к ПК какие-либо другие USB-устройства
- Перекрестная проверка с другим загрузочным устройством для проверки отсутствия повреждения системного файла ОС
- Переустановка операционной системы
Подтверждение того, что загрузочное устройство может нормально определяться
После включения компьютера непрерывно нажимайте клавишу [Del] для входа в меню BIOS
Выберите [settings] («Настройки») → [System status] («Статус системы»), чтобы проверить, определяется ли загрузочное устройство.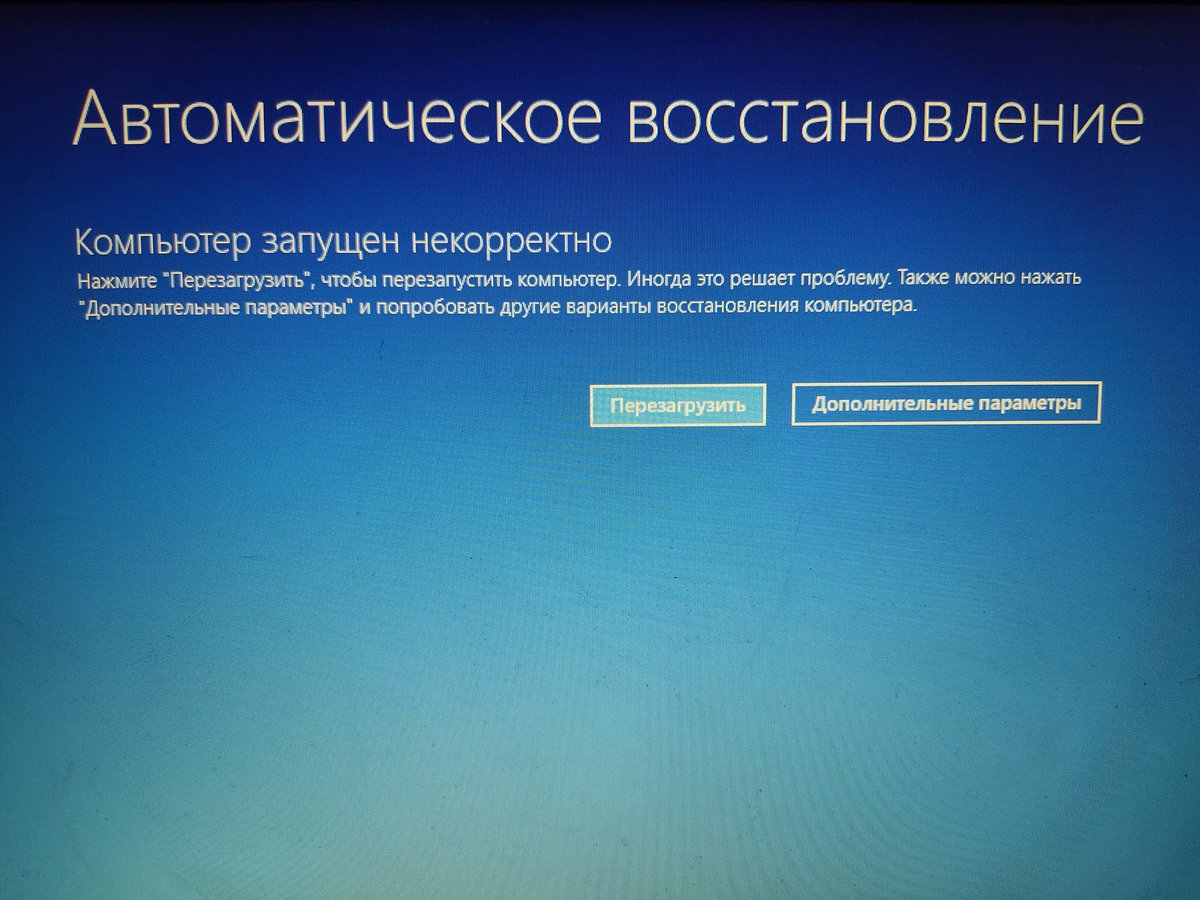
Подтверждение настроек загрузки BIOS
После включения компьютера непрерывно нажимайте клавишу [Del] для входа в меню BIOS
Нажмите [Boot] («Загрузка») → нажмите [Boot mode select] («Выбрать режим загрузки»)
Выберите необходимый вам режим загрузки. Для Windows 7 выберите [LEGACY+UEFI], для Windows 8/10, выберите [LEGACY+UEFI] и [UEFI] соответственно, чтобы проверить, получится ли загрузить операционную систему.
Нажмите [Boot Option #1] («Опция загрузки №1»)
Убедитесь, что в качестве [Boot Option #1] («Опция загрузки №1») установлено [UEFI HARD DISK] («Жесткий диск UEFI») или [HARD DISK] («Жесткий диск»).
Выберите [UEFI Hard disk Driver BBS Priority] или [Hard disk driver BBS Priority]
Нажмите [Boot Option #1] («Опция загрузки №1»)
Убедитесь, что [Boot Option#1] («Опция загрузки №1») установлена в качестве загрузочного устройства
Нажатие F11 для загрузки с выбранного загрузочного устройства
После включения компьютера непрерывно нажимайте клавишу [F11] для входа в режим выбора загрузочного устройства. Выберите загрузочное устройство, чтобы проверить, можете ли вы зайти в операционную систему.
Выберите загрузочное устройство, чтобы проверить, можете ли вы зайти в операционную систему.
Проверка того, подключены ли к ПК какие-либо другие USB-устройства
В процессе загрузки компьютер будет определять все периферийные устройства, компоненты и внутренние устройства. USB-устройства могут замедлить процесс загрузки или даже повлиять на возможность загрузки ОС. Отсоедините все USB-устройства и включите питание компьютера, чтобы проверить, загрузится ли Windows.
Перекрестная проверка с другим загрузочным устройством для проверки отсутствия повреждения системного файла ОС
Выполните проверку с другим загрузочным устройством с установленной операционной системой, чтобы проверить, сможет ли Windows загрузиться с него.
Если загрузка Windows с другого загрузочного устройства удалась, это указывает на проблему с оригинальным загрузочным устройством.
Если загрузка Windows с другого загрузочного устройства также не удалась, переустановите операционную систему, выполнив следующие шаги.
Переустановка операционной системы
Создайте новое загрузочное устройство и выполните загрузку с помощью этого устройства с вновь установленной ОС. Если компьютер смог загрузить операционную систему, это указывает на то, что предыдущий системный файл был поврежден.
Обратитесь к статье: Как установить Windows 10?
Как загружается компьютер?
Как загружается компьютер?
Задумывались ли вы когда-нибудь о том, что когда вы нажимаете кнопку питания на своем ноутбуке или ПК, что происходит за логотипом Windows XP/Vista/Seven или Linux? От нажатия кнопки питания до появления экрана входа в систему инициализируется более сотни компонентов/периферийных устройств, и в процессе загрузки выполняются тысячи строк кода. Но что такое загрузка ? Заглянем внутрь машины, что собственно и происходит. Итак, начнем…
Что такое загрузка?
Загрузка — это процесс или набор операций, которые загружают и, следовательно, запускают операционную систему, начиная с момента, когда пользователь включает кнопку питания.
Что такое последовательность загрузки?
В основном документы, связанные с загрузкой, обычно сбивают с толку, поскольку они часто связаны с какой-либо конкретной операционной системой, например, с Linux или Windows. Но я буду держать его как можно более общим. Общие Последовательность загрузки состоит из следующих шагов:
· Включите кнопку питания.
· Контакты ЦП сбрасываются, а регистры устанавливаются на определенное значение.
· Переход ЦП на адрес BIOS (0xFFFF0).
· BIOS запускает POST (самотестирование при включении питания) и другие необходимые проверки.
· BIOS переходит к MBR (главной загрузочной записи).
· Основной загрузчик запускается из MBR и переходит на дополнительный загрузчик.
· Дополнительные загрузчики загружают операционную систему.
Это задачи, выполняемые в процессе загрузки.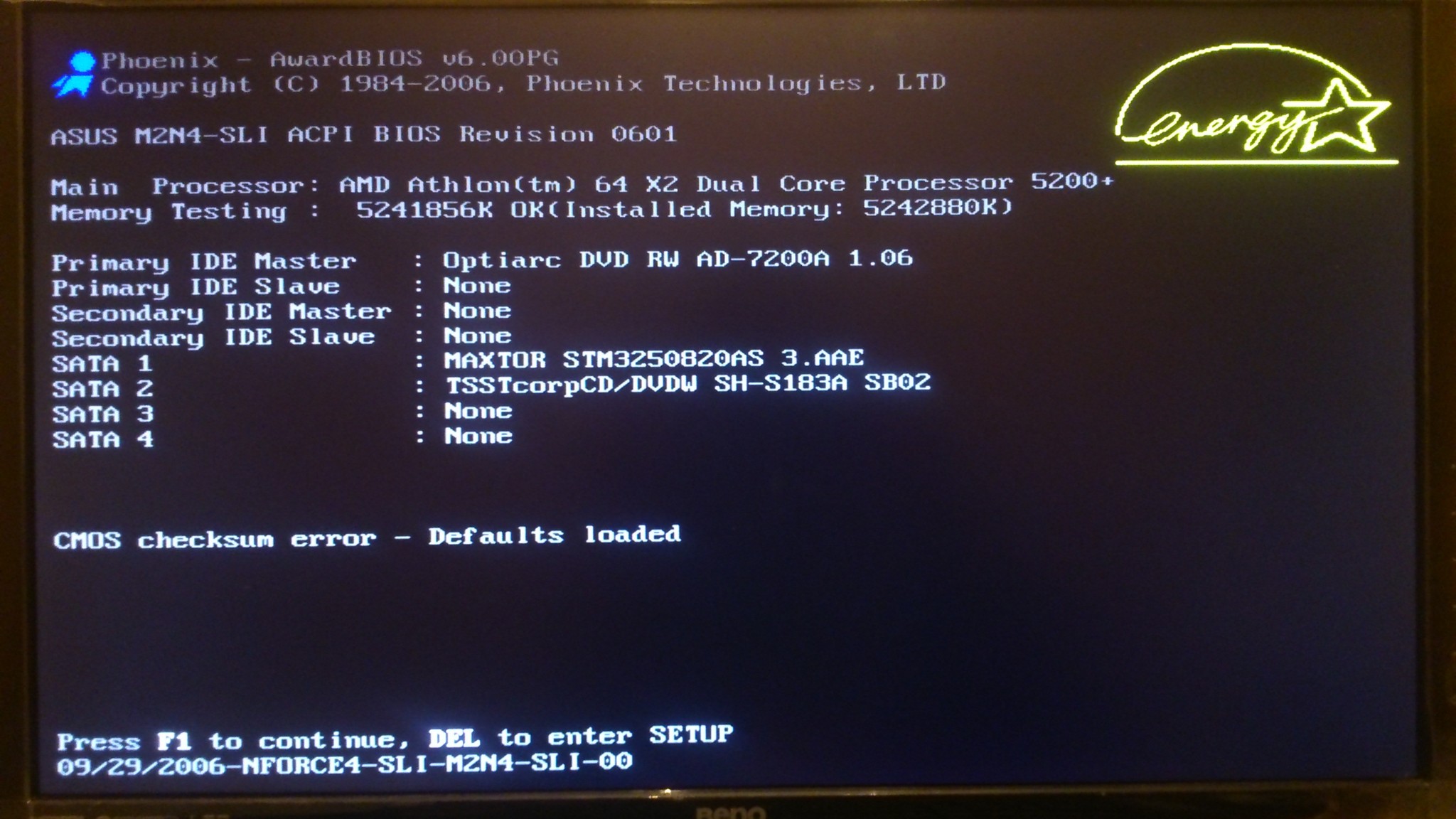 Теперь давайте обсудим их подробно.
Теперь давайте обсудим их подробно.
Как только мы поворачиваем кнопку питания, посылается сигнал сброса, и регистры в ЦП устанавливаются на предопределенное значение. Прежде всего, это вектор сброса, как показано на рисунке (пример взят с 4 ГБ ОЗУ). Следует отметить, что ОЗУ в это время содержит мусорное значение, а инструкции/данные, хранящиеся в любом месте памяти, обусловлены картой памяти чипсета. Карта памяти сопоставляет местоположение (адрес) с флэш-памятью, содержащей значения или инструкции. Гарантируется, что инструкция, хранящаяся в этом расположении вектора сброса, является переходом к BIOS системы, поскольку BIOS выполняет дальнейший процесс включения системы.
Рис. 1. Изображение, показывающее процесс загрузки компьютера
BIOS-Basic Input Output System
Как мы видели, при включении питания ЦП сбрасывается, а его регистры устанавливаются на значение по умолчанию, который является адресом, указывающим или направляющим на аппаратное обеспечение, содержащее BIOS.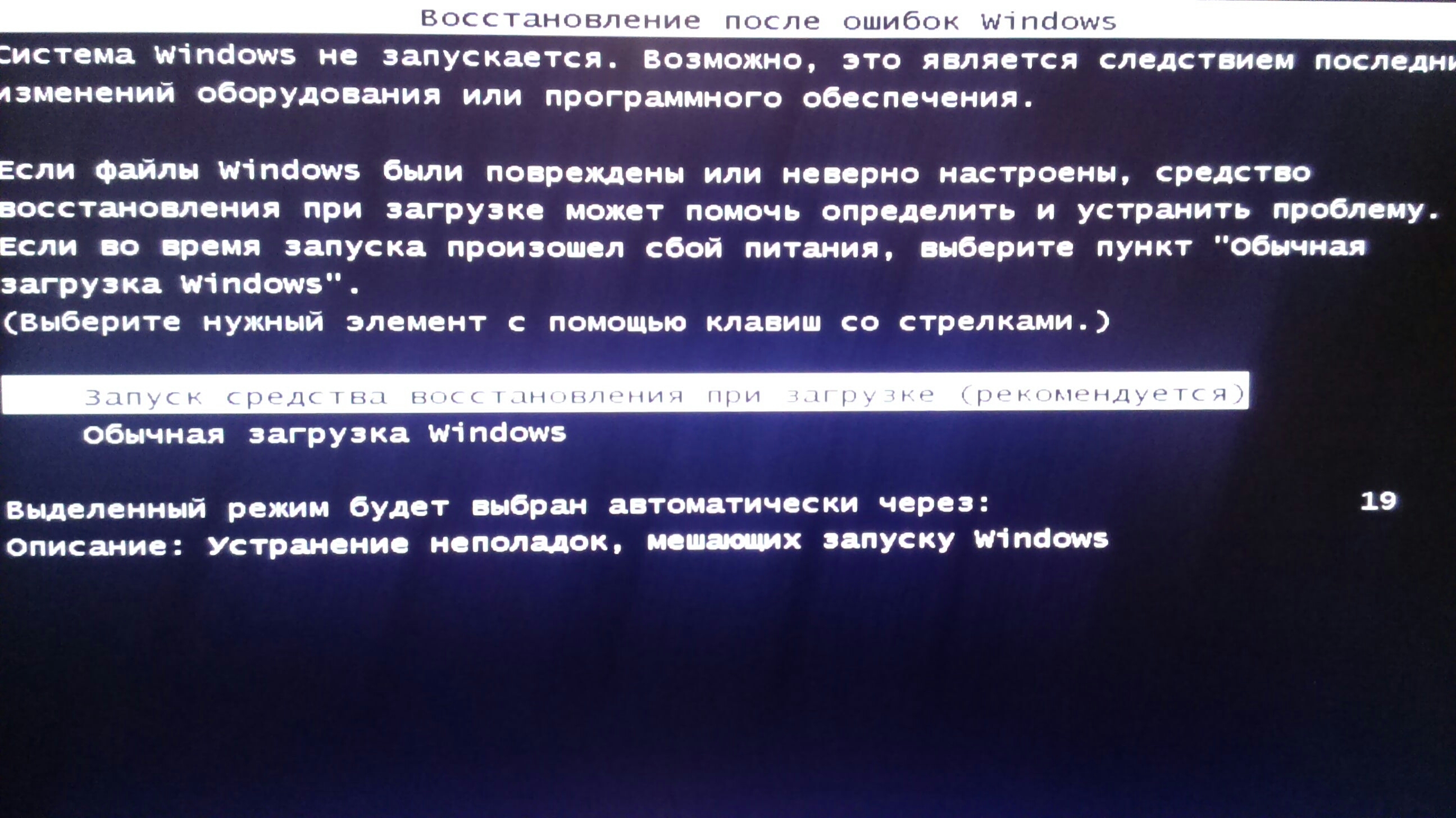 Обычно аппаратным обеспечением является EEPROM, содержащий BIOS. Задачи, выполняемые BIOS, классифицируются следующим образом:
Обычно аппаратным обеспечением является EEPROM, содержащий BIOS. Задачи, выполняемые BIOS, классифицируются следующим образом:
· POST — Самотестирование при включении питания — основная процедура проверки и тестирования основного оборудования. Если это не удается, он отображает ошибку.
· Инициализация аппаратных устройств, позволяя им запускать свой индивидуальный BIOS (например, видеокарта имеет собственный встроенный код BIOS).
· Поиск главной загрузочной записи и ее чтение.
· Копирование кода загрузочного сектора в оперативную память и последующее переключение на него управления.
Загрузочные секторы
Сектор — это часть жесткого диска длиной 512 байт. Сектор называется загрузочным из-за его расположения и потому, что этот сектор отвечает за дальнейший процесс загрузки системы. Этот загрузочный сектор обычно называется основной загрузочной записью. MBR представляет собой сектор размером 512 байт, который находится в первом секторе диска (сектор 1 цилиндра 0, головка 0).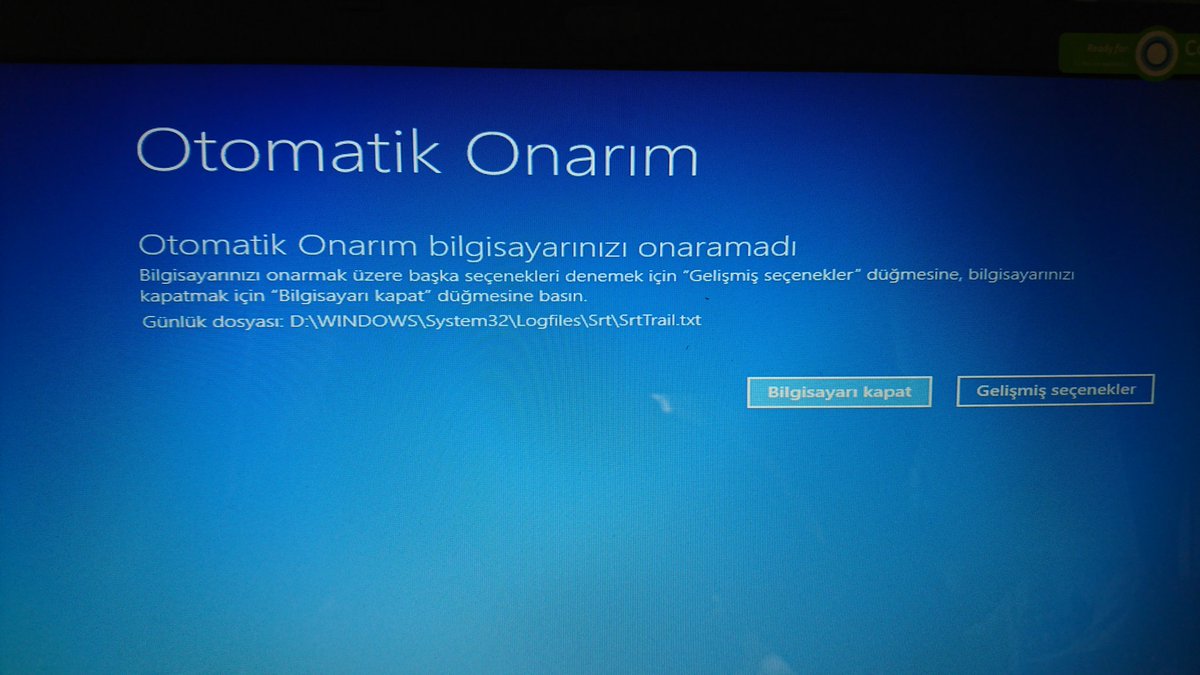 Как только BIOS получает загрузочный сектор, он стремится скопировать MBR в оперативную память и переключает на него полномочия исполнения.
Как только BIOS получает загрузочный сектор, он стремится скопировать MBR в оперативную память и переключает на него полномочия исполнения.
· В MBR первые 446 байтов являются основным загрузчиком, который также называется PBL.
· Следующие шестьдесят четыре байта представляют собой таблицу разделов, в которой есть записи для каждого из разделов.
· MBR заканчивается двумя байтами, которые должны быть 0xAA55. Эти числа действуют как подтверждение того, что этот сектор является загрузочным сектором или основной загрузочной записью.
Рис. 2. Изображение, показывающее загрузочные секторы на жестком диске
Загрузочные сектора
Загрузочные секторы
Сектор — это часть жесткого диска длиной 512 байт. Сектор называется загрузочным из-за его расположения и потому, что этот сектор отвечает за дальнейший процесс загрузки системы. Этот загрузочный сектор обычно называется основной загрузочной записью.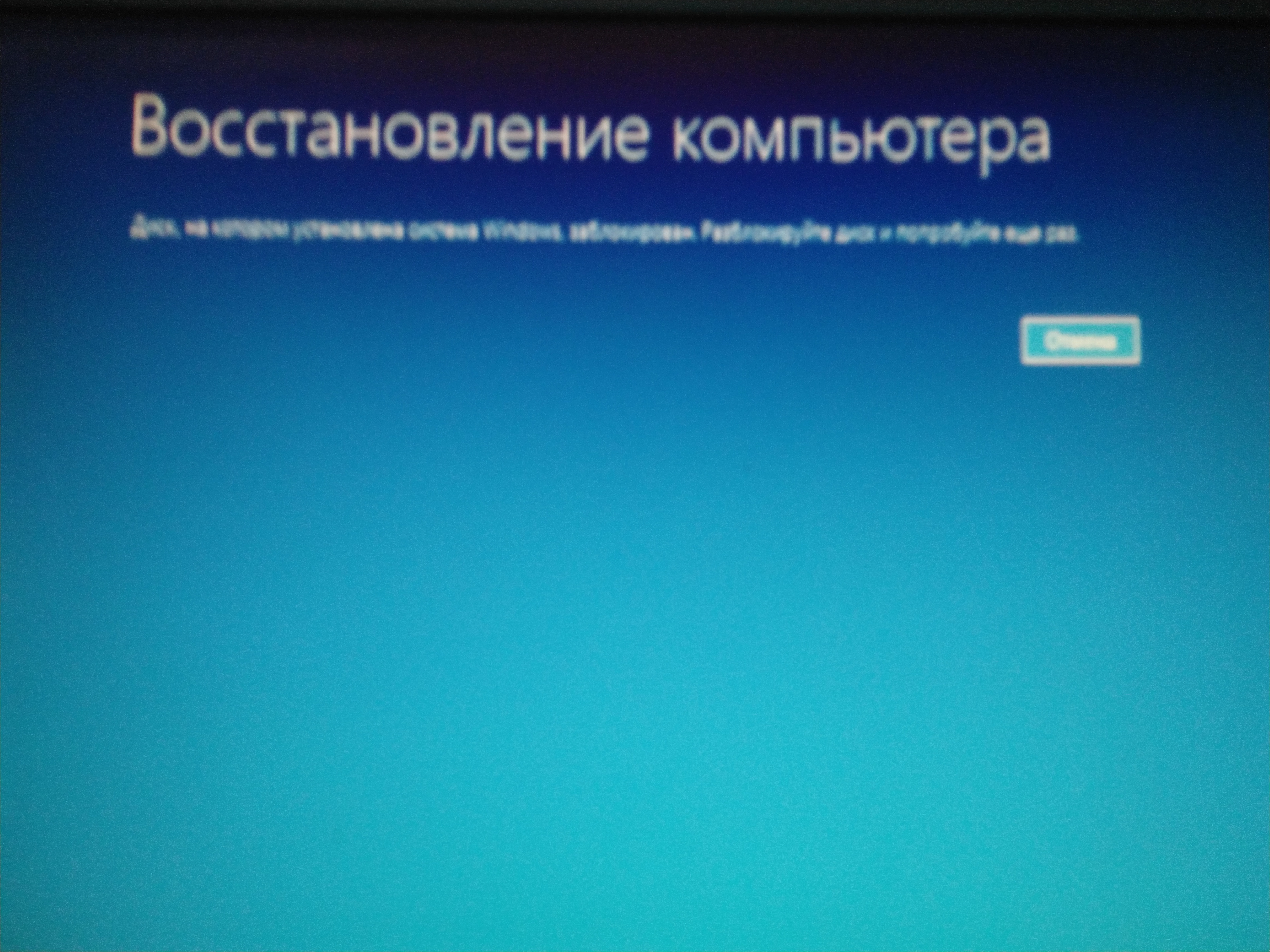 MBR представляет собой сектор размером 512 байт, который находится в первом секторе диска (сектор 1 цилиндра 0, головка 0). Как только BIOS получает загрузочный сектор, он стремится скопировать MBR в оперативную память и переключает на него полномочия исполнения.
MBR представляет собой сектор размером 512 байт, который находится в первом секторе диска (сектор 1 цилиндра 0, головка 0). Как только BIOS получает загрузочный сектор, он стремится скопировать MBR в оперативную память и переключает на него полномочия исполнения.
- В MBR первые 446 байтов — это основной загрузчик, который также называется PBL.
- Следующие шестьдесят четыре байта — это таблица разделов, в которой есть записи для каждого из разделов.
- MBR заканчивается двумя байтами, которые должны быть 0xAA55. Эти числа действуют как подтверждение того, что этот сектор является загрузочным сектором или основной загрузочной записью.
Если на машине установлено 2 операционные системы, то первичный загрузчик дает пользователю возможность выбрать, какую операционную систему хочет пользователь, и после его/ее выбора переходит к вторичному загрузчику, специфичному для операционной системы.
Рассмотрим пример.
- Если на машине установлена Windows/Linux, то у нее будет только один загрузчик (обычно он разделен на несколько этапов), то есть загрузчик DOS/GRUB, который будет загружать операционную систему.
- Если на машине установлено 2 операционные системы, то основной загрузчик (GRUB, если присутствуют Windows и Linux) предоставит пользователю возможность выбрать, какую операционную систему он хочет, будь то Windows или Linux, и соответствующую ОС. загрузчик (вторичный) DOS или GRUB загрузит операционную систему.
В любом из случаев, из-за небольшого размера основной загрузочной записи (512 байт) начальный этап любого загрузчика содержит только основную информацию и ведет к другому сектору, который содержит дальнейший код, необходимый для процедура загрузки. Это этап 2 загрузчика, в Linux это этап GRUB2, а в Windows XP NTLDR и winload.exe в случае Windows Vista/7/Server. Затем это приводит к чтению файла конфигурации, который содержит настройки, связанные с загрузчиком, например, в случае Linux это grub.conf и boot.ini в случае Windows XP (в Windows Vista Windows 7 Windows Boot Manager считывает Данные конфигурации загрузки — BCD, которые представляют собой данные конфигурации, необходимые во время загрузки). Это файлы конфигурации, содержащие параметры и аргументы, которые передаются ядру, поскольку во время выполнения никакие аргументы не могут быть переданы ядру.
Затем это приводит к чтению файла конфигурации, который содержит настройки, связанные с загрузчиком, например, в случае Linux это grub.conf и boot.ini в случае Windows XP (в Windows Vista Windows 7 Windows Boot Manager считывает Данные конфигурации загрузки — BCD, которые представляют собой данные конфигурации, необходимые во время загрузки). Это файлы конфигурации, содержащие параметры и аргументы, которые передаются ядру, поскольку во время выполнения никакие аргументы не могут быть переданы ядру.
После того, как этот процесс зависит от операционной системы, мы обсудим его отдельно.
Загрузка в Windows
Windows
После файла конфигурации boot.ini идет NTDETECT.COM, который проверяет аппаратное обеспечение системы и передает соответствующую информацию в NTLDR. Затем NTLDR создает аппаратный ключ, используя переданную информацию, и по этой причине после установки нового устройства система запрашивает перезагрузку, поскольку изменение оборудования приводит к изменению аппаратного ключа, и его необходимо обновить.
В случае Vista и Windows 7 диспетчер загрузки выполняет задачу инициализации, считывая данные конфигурации загрузки, а boot.ini заменяется BSC, найденным в boot/bcd. Остаточный процесс, связанный с ядром и драйвером устройства, остается прежним.
Когда все задачи, связанные с загрузчиком, выполнены, выполняется переход к ядру операционной системы, которое является ее сердцем – ядром. ntoskrnal.exe — это файл ядра на компьютере с Windows, расположенный в системной папке 32. Он содержит диспетчер кеша, исполнительную систему, ядро, контрольный монитор безопасности, диспетчер памяти и планировщик. Этот файл инициализирует структуру данных ядра, незагрузочные ЦП, диспетчер объектов, диспетчер ввода-вывода. Ядро — это уровень, который позволяет приложениям пользовательского пространства и запросам взаимодействовать с аппаратным обеспечением системы. Ядро является сердцем операционной системы и отвечает за управление памятью, синхронизацию, обработку прерываний и т. д. С ntoskrnal.exe; Также загружаются драйвера hal.dll, bootvid.dll, boot start. Затем он переходит в защищенный режим. Следующее, что появляется на картинке, — это уровень HAL, который называется аппаратным уровнем абстракции. Из его названия ясно, что это файл для конкретной машины (зависит от платы), а в случае Windows это hal.dll, расположенный в системном каталоге 32. Последнее, что осталось загрузить, это драйвер устройства. Они являются неотъемлемой частью любой системы. Они специфичны для устройств и позволяют взаимодействовать внешнему миру с устройствами и наоборот. Они отвечают за операции, выполняемые устройствами, и загружаются из system32configsystem. Затем запускаются Csrss.exe и Winlogon.exe, а затем Winlogon запускает Services.exe, который запускает службы компьютера Windows, диспетчер управления службами (SCM) и подсистему локальной проверки подлинности Lsass.exe.
д. С ntoskrnal.exe; Также загружаются драйвера hal.dll, bootvid.dll, boot start. Затем он переходит в защищенный режим. Следующее, что появляется на картинке, — это уровень HAL, который называется аппаратным уровнем абстракции. Из его названия ясно, что это файл для конкретной машины (зависит от платы), а в случае Windows это hal.dll, расположенный в системном каталоге 32. Последнее, что осталось загрузить, это драйвер устройства. Они являются неотъемлемой частью любой системы. Они специфичны для устройств и позволяют взаимодействовать внешнему миру с устройствами и наоборот. Они отвечают за операции, выполняемые устройствами, и загружаются из system32configsystem. Затем запускаются Csrss.exe и Winlogon.exe, а затем Winlogon запускает Services.exe, который запускает службы компьютера Windows, диспетчер управления службами (SCM) и подсистему локальной проверки подлинности Lsass.exe.
В случае с Windows 7 процедура загрузки значительно опередила своих предшественников. В случае Windows 7 изображение, отображаемое во время загрузки, изменилось по сравнению с Vista с точки зрения разрешения (с 640*480 до 1024*768) и глубины/насыщенности цвета. Анимация во время загрузки не использует драйверы (поскольку при инициализации драйвер не инициируется) и, следовательно, напрямую использует ЦП. Это также увеличивает время инициализации ядра и драйверов в фоновом режиме. Итак, если мы видим, что с течением времени файлы конфигурации, загрузчик значительно изменились в случае семейства Windows.
В случае Windows 7 изображение, отображаемое во время загрузки, изменилось по сравнению с Vista с точки зрения разрешения (с 640*480 до 1024*768) и глубины/насыщенности цвета. Анимация во время загрузки не использует драйверы (поскольку при инициализации драйвер не инициируется) и, следовательно, напрямую использует ЦП. Это также увеличивает время инициализации ядра и драйверов в фоновом режиме. Итак, если мы видим, что с течением времени файлы конфигурации, загрузчик значительно изменились в случае семейства Windows.
Загрузка в Linux
Linux
Загрузчик загружает ядро, а также временную файловую систему до загрузки фактической файловой системы. В более ранних версиях ядра использовался initrd (ram disk), но начиная с версии 2.6 используется initramfs (файловая система ram). Это временно, в случае встроенной системы иногда это окончательная файловая система.
В случае Linux образ ядра делится на две части в зависимости от его загрузки: реальный режим и защищенный режим.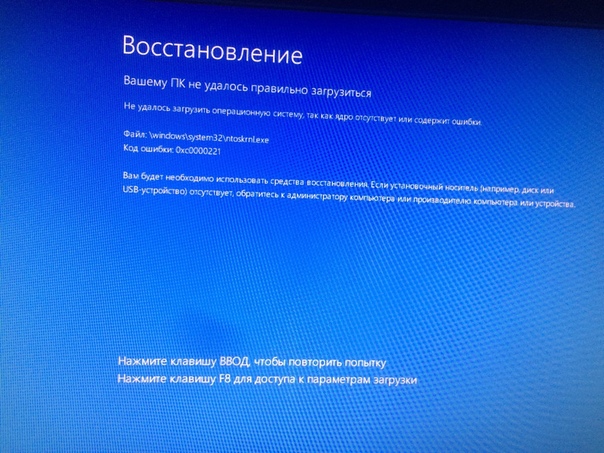 Процесс всегда происходит в реальном режиме. Первой точкой входа при инициализации ядра является файл head.S (arch/i386/boot/head.S), который представляет собой файл, написанный на ассемблере и предназначенный для базовой настройки оборудования. Отсюда есть переход к head.S (это находится в каталоге boot/compressed), задача которого устанавливает базовую среду и вызывает decompress_kernel (присутствует в boot/compresses/misc.c), а затем к startup_32 (присутствует в kernel/head .С). Затем он перемещается в main.c, находящийся в каталоге arch/x86/boot.
Процесс всегда происходит в реальном режиме. Первой точкой входа при инициализации ядра является файл head.S (arch/i386/boot/head.S), который представляет собой файл, написанный на ассемблере и предназначенный для базовой настройки оборудования. Отсюда есть переход к head.S (это находится в каталоге boot/compressed), задача которого устанавливает базовую среду и вызывает decompress_kernel (присутствует в boot/compresses/misc.c), а затем к startup_32 (присутствует в kernel/head .С). Затем он перемещается в main.c, находящийся в каталоге arch/x86/boot.
После того, как все эти /sbin/init, /etc/init, /bin/init и /bin/sh вызываются по порядку; первый пользовательский процесс — это init, и они читают etc/events.d или etc/inittab. Следовательно, система запускается.
В случае Linux-машин процедура загрузки почти не изменилась со временем; кроме initrd в initramfs.
Так загружается компьютер, и мы видим экран входа в систему.
Рубрики: Учебники
С тегами: загрузка, компьютер, загрузка компьютера
Что делать, если ваш компьютер продолжает загружаться в BIOS?
- Миниинструмент
- Центр новостей MiniTool
- Что делать, если ваш компьютер продолжает загружаться в BIOS?
Вера | Подписаться |
Последнее обновление
Ваш компьютер загружается в BIOS только при каждом включении? На самом деле, многие пользователи Windows сообщали об этой проблеме. Что делать, если ваш компьютер продолжает загружаться в BIOS в Windows 10/8/7? Теперь получите решения из этого поста, предоставленные MiniTool Solution, и вы легко избавитесь от этой проблемы.
Компьютер продолжает заходить в BIOS вместо Windows
Проблемы с компьютером всегда возникают неожиданно, особенно проблемы с загрузкой. В наших предыдущих сообщениях вы можете найти, что мы обсуждали некоторые связанные темы — ПК продолжает перезагружаться, Windows 10 не загружается, перезагрузка и ошибка выбора правильного загрузочного устройства и т. Д.
Кроме того, вы иногда обнаруживаете, что компьютер загружается в BIOS автоматически каждый раз вы включаете его вместо того, чтобы попасть на экран загрузки Windows. Даже выходишь из БИОСа и перезагружаешься, он снова заходит в БИОС. Эта проблема довольно распространена, и о ней сообщали многие пользователи Windows 10/8/7.
Это необычное поведение может быть вызвано различными причинами, в том числе неправильным подключением оборудования, повреждением оборудования, недавно измененным или добавленным оборудованием и т. д.
Ниже мы предлагаем несколько методов, которые помогут вам, если ваш компьютер загружается с BIOS вместо Windows. Просто попробуйте их прямо сейчас.
Исправления для компьютера продолжает загружаться в BIOS
Метод 1: проверьте подключения оборудования
В последнее время, если вы возились с существующим оборудованием, добавляли новое оборудование или перемещали свой ПК, возможно, оборудование вставлено неправильно. Такое поведение может позволить вашему компьютеру загружаться в BIOS каждый раз, когда вы загружаете систему Windows.
Убедитесь, что все в порядке.
- Попробуйте удалить все периферийные устройства, например внешние жесткие диски, клавиатуры и мышь. Затем попробуйте перезагрузить компьютер для проверки.
- Выключите систему и отсоедините все шнуры.
 Затем нажмите кнопку питания на минуту, чтобы разрядить его. Подключите шнуры, перезагрузите компьютер и проверьте, заходит ли он в BIOS.
Затем нажмите кнопку питания на минуту, чтобы разрядить его. Подключите шнуры, перезагрузите компьютер и проверьте, заходит ли он в BIOS.
Способ 2. Установите правильное загрузочное устройство
Если ваш компьютер продолжает загружаться в BIOS, проблема может быть вызвана неправильным порядком загрузки. Просто проверьте, есть ли в BIOS подходящее загрузочное устройство. Если вы найдете его, установите диск в качестве основного варианта загрузки.
Если ваш жесткий диск, указанный в списке загрузочных устройств, не может быть найден в BIOS, замените этот жесткий диск. Проверьте, правильно ли подключен диск и может ли он работать на другом ПК. Если он работает нормально на другом ПК, возможно, ваша материнская плата вышла из строя, и вам нужно связаться с вашим поставщиком для правильного решения.
Способ 3: Запустите восстановление Windows
Чтобы выполнить восстановление Windows, когда компьютер загружается в BIOS автоматически, вам необходимо запросить загрузочный USB-накопитель или CD/DVD-диск или получить помощь.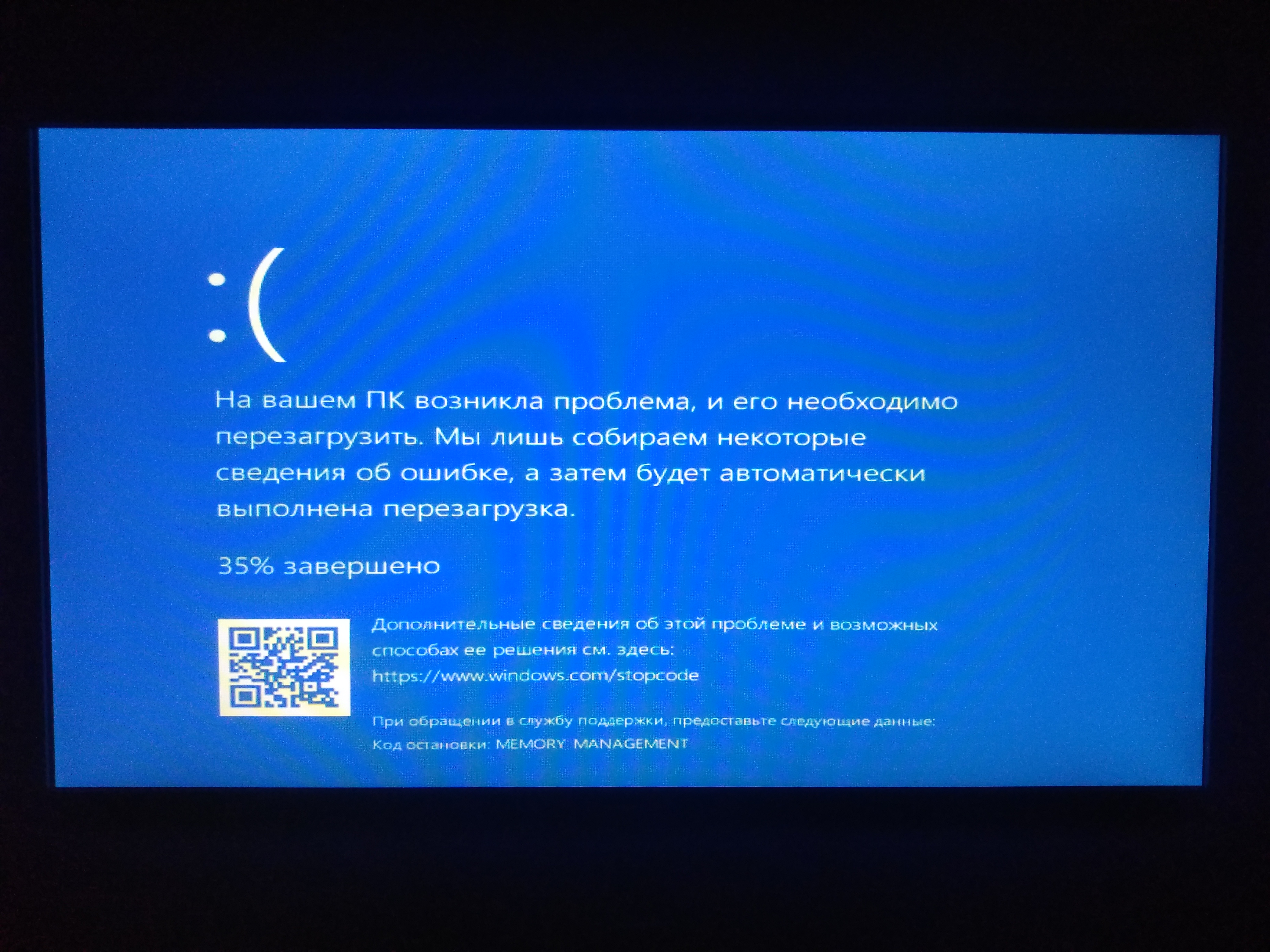

 Затем нажмите кнопку питания на минуту, чтобы разрядить его. Подключите шнуры, перезагрузите компьютер и проверьте, заходит ли он в BIOS.
Затем нажмите кнопку питания на минуту, чтобы разрядить его. Подключите шнуры, перезагрузите компьютер и проверьте, заходит ли он в BIOS.