Как на компе поставить пароль на папку: как поставить пароль на папку в windows 10
Содержание
как поставить пароль на папку в windows 10
- офис-менеджер
Очень интересует вопрос: можно ли запаролить папку? Я знаю, что можно на архив установить пароль. Но вот что касается папок, то не уверена. У меня операционная система Windows 10.
Здравствуйте! На самом деле, очень много пользователей сталкиваются с потребностью установить пароль на какие-либо файлы и папки. Поэтому это также входит в перечень функций, за которые IT-аутсорсинг отвечает. К сожалению, разработчики ОС Windows не предусмотрели наличие такой способности. Но это не значит, что поставить пароль на папку невозможно. Просто нужно проделать ряд манипуляций.
Пароль на архив
Это считается самым распространенным способом, при помощи которого можно установить пароль абсолютно на любые типы файлов. При этом невозможно определить, документы какого формата там хранятся. Чтобы установить пароль, вам надо:
- Собрать все файлы, которые к которым вы хотите установить доступ через пароль, в одну папку.

- Щелкнуть на папку правой кнопкой мыши и выбрать функцию «Добавить в архив…».
- Перед вами раскроется окошко, где можно настроить параметры будущего архива. Для установления пароля вам необходимо перейти на вкладку «Дополнительно» и найти кнопку «Установить пароль».
- В небольшом окне введите пароль два раза. Тут также можно поставить галочку напротив функции «Шифровать имена файлов». Нажмите «ОК».
- Нажмите «ОК» в главном окне.
Теперь при входе в папку каждый раз потребуется вводить пароль.
Установка пароля на целую папку без архивации
- Перейдите в папку, на которую необходимо поставить пароль.
- Щелкните правой кнопкой мыши на пустом пространстве и нажмите «Создать текстовый документ».
- Откройте файл, который вы только что создали.
- Вставьте в него следующий код
- В строке if NOT %pass%==Your-Password-Here goto FAIL впишите свой пароль, который будет использоваться для входа в папку, вместо слов Your-Password.

- Теперь выберите действие «Сохранить как».
- В развернувшемся окне в строке «Тип файла» выберите «Все файлы», а «Имя файла» укажите FolderLocker.bat. Нажмите «Сохранить».
- Теперь у вас появилась новая папка под названием Locker.
- Переместите в нее все файлы, который вы хотите защитить при помощи пароля. Можно также вставить в Locker целую папку.
- Откройте файл FolderLocker.bat.
- У вас появится окошко с черным фоном. Нажмите У и кнопку Enter. Таким образом вы включите пароль, который вводили в текстовом файле.
Эта программа скрывает из вида запароленные файлы. Чтобы их разблокировать, вам необходимо снова открыть файл FolderLocker.bat и ввести свой пароль, после чего надо нажать кнопку Enter.
Другие варианты
Также существует несколько вариантов проверенных программ, которые помогают установить пароль на файлы. Но чтобы ничего не повредить и не удалить, лучше самостоятельно их не устанавливать, а прибегнуть к помощи специалистов.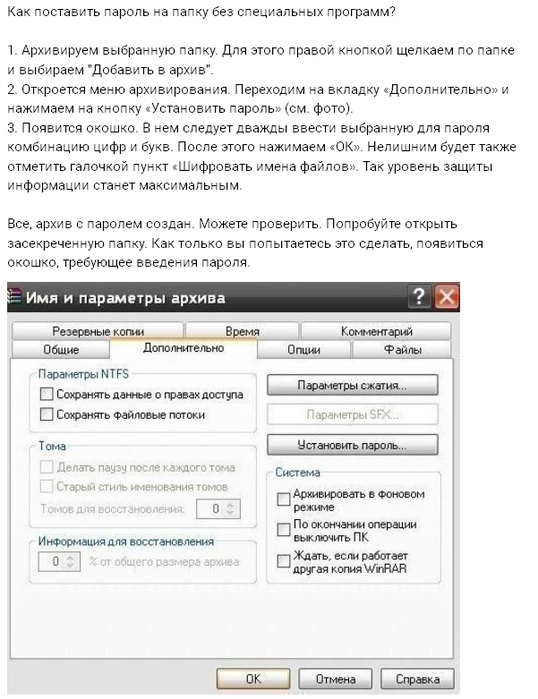
Я даю согласие на обработку своих персональных данных
Ознакомиться с пользовательским соглашением
Как запаролить папку на компьютере
В данном материале мы разберемся, как запаролить папку на компьютере, работающим под управлением ОС Windows. Надо сказать, что в данной системе нет собственной функции установки пароля на отдельные файлы и папки, но при работе с компьютером иногда возникает необходимость скрыть содержимое определенной папки от чужих глаз.
- Как установить пароль на папку или файл с помощью архиватора
- Как работать с запароленной папкой?
- Как поставить на папку пароль с помощью Anvide Seal Folder
- Еще по теме:
Особенно это актуально при работе нескольких пользователей на одном ПК под одной учетной записью (члены семьи, коллеги на работе и т.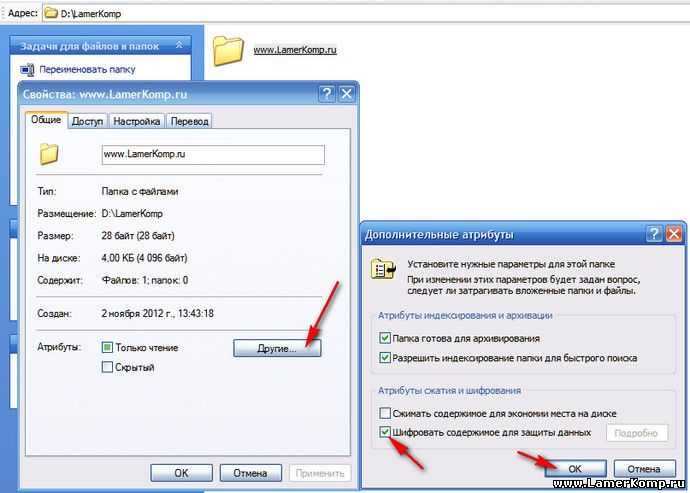 п.), когда возникает высокая степень вероятности, что ваша информация, которую нежелательно видеть посторонним, будет рано или поздно ими просмотрена.
п.), когда возникает высокая степень вероятности, что ваша информация, которую нежелательно видеть посторонним, будет рано или поздно ими просмотрена.
Хотя средствами операционной системы и предусмотрена возможность ограничения доступа к информации, например созданием учетных записей с ограниченными привилегиями, но часто бывают ситуации, когда оправдано лишь запаролить одну или несколько папок, например при передаче флешки в другие руки, на которой вместе с общедоступными находятся и личными данными. Естественно, личную информацию лучше скрыть. Самый простой способ сделать это используя сторонние программы.
к оглавлению ↑
Как установить пароль на папку или файл с помощью архиватора
Рассмотрим данную операцию на примере бесплатного архиватора 7-ZIP, который можно скачать отсюда. Скачайте и установите эту программу, которая считается одним из самых эффективных средств архивации данных с надежным шифрованием. Заархивируйте нужную папку или файл с установкой пароля, согласно следующей инструкции:
- Кликните по необходимой папке правой кнопкой мыши для вызова контекстного меню.

- Выберите в меню 7Zip>Добавить к архиву.
- В открывшемся окне, в панели «Шифрование» установите отметку «Шифровать имена файлов». Введите пароль в поле ввода пароля и повторите его ввод в соответствующем поле ниже для верификации символов. Щелкните по кнопке «Ок» для старта архивации выбранной папки.
- В местоположении исходной папки появится одноименный файл архива с расширением 7z, который является сжатой и запароленной папкой. Исходную директорию необходимо удалить или скопировать в надежное место, например на флешку или компакт-диск. С данным архивом можно работать так же, как и с обычной папкой, при условии, что в системе установлен архиватор 7Zip.
к оглавлению ↑
Как работать с запароленной папкой?
При двойном щелчке на файле появится окно ввода пароля, после его правильного набора папка будет открыта в окне архиватора, где можно будет просматривать файлы, изменять или удалять их.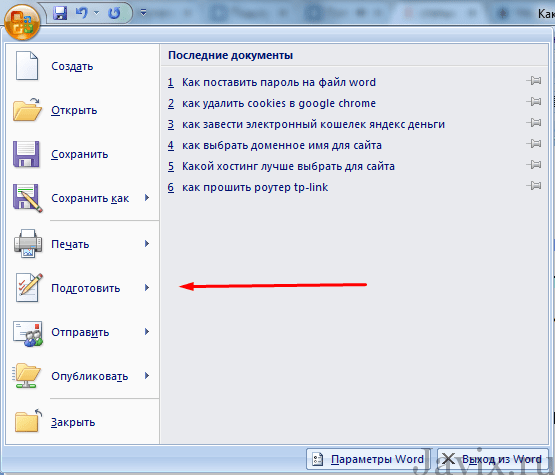
Возможно, при первой работе с архивной папкой она не будет открываться по двойному клику на ней в программе 7Zip, тогда установите ассоциацию файла с данной программой, нажав правой кнопкой на имени файла, в меню выбрать Открыть с помощью>Выбрать программу.
В открывшемся окне выбрать 7-Zip File Manager, в случае ее отсутствия щелкнуть по кнопке Обзор и выбрать в проводнике исполнительный файл программы. Не забудьте установить отметку в чек-боксе «Использовать выбранную программу для всех файлов такого типа», чтобы в будущем запароленная папка открывалась по двойному клику сразу.
Важно! Придумывайте надежный, но вместе с тем и легко запоминающийся пароль. Как это сделать рассказано в статье «Как придумать надежный пароль». Если пароль будет забыт, то доступ к папке будет утерян навсегда!
Рассмотренный метод привлекателен тем, что пользователь получает бесплатно сразу две функции в своей системе: защита конфиденциальных данных от посторонних глаз и архивация информации для резервного копирования.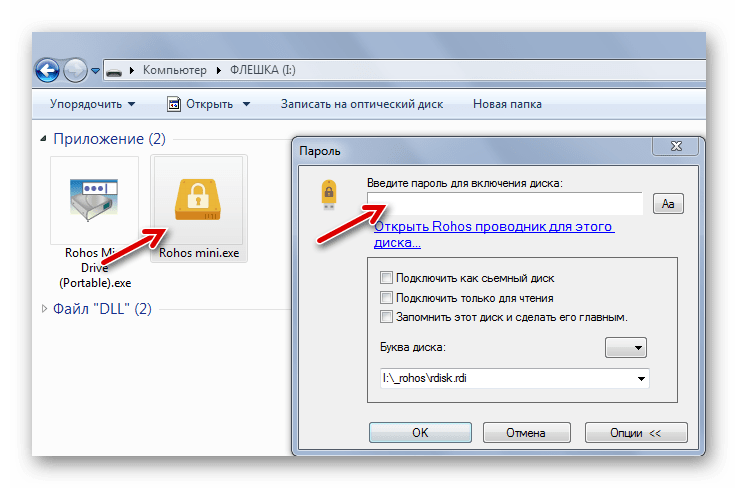
Кроме данного метода папку можно запаролить с помощью специализированных программ, которых разработано достаточное количество. К сожалению, большинство из них на английском языке, поэтому стоит рассмотреть одну из немногих бесплатных русскоязычных программ данного типа — Anvide Seal Folder.
к оглавлению ↑
Как поставить на папку пароль с помощью Anvide Seal Folder
В первую очередь необходимо скачать программу с официального сайта разработчика и установить ее. При свой инсталляции будет предлагать установить дополнительно сервисы поисковой системы Яндекс, от чего можно отказаться, сняв галочки в соответствующих пунктах.
Запустив Anvide Seal Folder можно добавить необходимую для паролирования папку или несколько папок нажав на значке + в панели инструментов программы.
Далее, правой кнопкой мыши на имени папки, в списке добавленных в окне программы, вызвать меню, где выбрать «Закрыть доступ» и установить пароль на выбранную директорию. Таким образом, можно устанавливать различные пароли на папки, выбирая их по очереди.
Таким образом, можно устанавливать различные пароли на папки, выбирая их по очереди.
А можно запаролировать все добавленные в список директории одним паролем, выбрав в контекстном меню «Закрыть доступ ко всем папкам».
Anvide Seal Folder проста и интуитивно понятна любому, даже начинающему пользователю компьютера. Единственное требование – это необходимость разблокирования защищенных папок при обновлении программы.
Выбирайте любой понравившийся способ запаролить папку, каждый из них поможет нажжено сохранить вашу личную информацию в неприкосновенности.
Поделиться.
к оглавлению ↑
Как защитить папку паролем
Перейти к содержимому
Тех.
от Search Encrypt
Если у вас есть определенные файлы, содержащие конфиденциальную информацию, один из способов сохранить конфиденциальность содержимого — заблокировать папку паролем. Если вы храните финансовые или медицинские записи на своем компьютере, рекомендуется использовать дополнительную защиту для их конфиденциальности.
Если вы храните финансовые или медицинские записи на своем компьютере, рекомендуется использовать дополнительную защиту для их конфиденциальности.
Как защитить паролем папку в Windows
- Выберите файл или папку, которую вы хотите зашифровать.
- Щелкните правой кнопкой мыши этот файл и выберите «Свойства» в раскрывающемся меню.
- На вкладке «Общие» нажмите кнопку «Дополнительно».
- Установите флажок «Шифровать содержимое для защиты данных»
- Нажмите «Применить», а затем нажмите «ОК».
Как защитить паролем файлы и папки в Windows 10
Как защитить паролем папку на Mac
- Откройте папку «Приложения».

- В папке «Приложения» откройте папку «Утилиты».
- Открыть Дисковую утилиту. Затем в разделе «Файл» выберите «Новое изображение»
- Выберите «Изображение из папки»
- Найдите и выберите папку, которую вы хотите защитить, и нажмите «Открыть».
- В раскрывающемся списке Формат изображения выберите «чтение/запись».
- В меню «Шифрование» выберите протокол шифрования, который вы хотите использовать.
- Введите пароль, который вы хотите использовать для папки. Затем нажмите «Выбрать».
- Назовите новый образ диска и нажмите «Сохранить». Нажмите «Готово».
.
- Откройте папку «Приложения».
Как защитить паролем папки в MacOS
Почему вы должны защищать паролем свои файлы?
- Предотвращение случайного удаления: Если вы делите компьютер с кем-то другим и опасаетесь, что ваши важные файлы могут быть случайно изменены или удалены, запрос пароля для просмотра или редактирования файла предотвратит это.

- Дополнительная защита файлов: Если ваш компьютер будет взломан или даже украден, если ваши файлы защищены паролем, это затруднит доступ к вашим самым важным файлам.
Подробнее:
- Лучший менеджер паролей и генератор паролей
- Сделайте конфиденциальность нормой и защитите себя в Интернете
- Лучшие инструменты конфиденциальности в Интернете в 2019 году
Как поставить пароль на папку в Windows | Small Business
By Cameron Sherber
Если на вашем рабочем компьютере хранится множество секретных документов компании и важных файлов, вам следует подумать о защите паролем папок, в которых хранятся эти файлы. Установка паролей на эти папки значительно снизит вероятность просмотра секретных документов любопытными сотрудниками и другими потенциальными нарушителями конфиденциальности.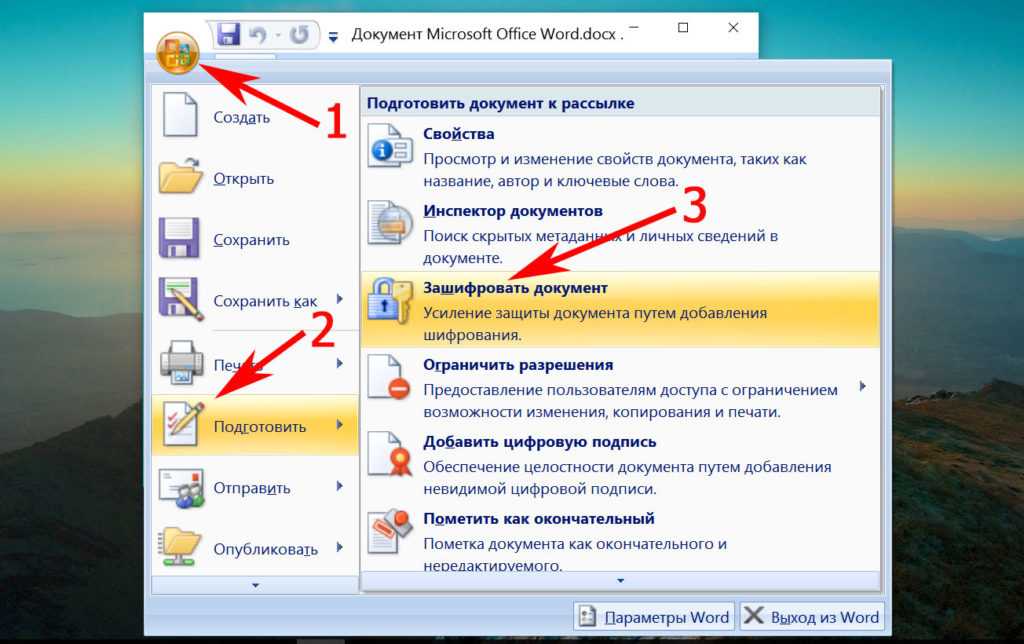 Поскольку в Windows 7 отсутствуют собственные программы, способные выполнять эту задачу, вы можете выбрать одно из нескольких бесплатных сторонних решений.
Поскольку в Windows 7 отсутствуют собственные программы, способные выполнять эту задачу, вы можете выбрать одно из нескольких бесплатных сторонних решений.
7-Zip
Посетите веб-сайт разработчика (см. Ресурсы) и загрузите последнюю версию 7-Zip. Дважды щелкните пакет установки, чтобы установить программу на свой компьютер.
Скопируйте все важные подпапки и файлы, которые вы хотите сохранить конфиденциальными, и вставьте их в главную папку, которую вы хотите защитить.
Откройте 7-Zip и выберите диск, на котором находится папка, которую вы собираетесь сжать. Щелкните папку, затем нажмите кнопку «Добавить», чтобы открыть окно «Добавить в архив».
Введите пароль, который вы хотите назначить этой папке, в поле «Введите пароль». Введите пароль еще раз в поле «Повторно введите пароль».
Нажмите «ОК», чтобы сжать папку и включить защиту паролем. Удалите исходную несжатую версию папки.
Lock-a-Folder
Посетите веб-сайт разработчика (см.
 Ресурсы) и загрузите последнюю версию Lock-a-Folder. Установите программу на свой компьютер, дважды щелкнув установочный пакет.
Ресурсы) и загрузите последнюю версию Lock-a-Folder. Установите программу на свой компьютер, дважды щелкнув установочный пакет.Открыть папку с замком. При первом открытии программы вам будет предложено ввести мастер-пароль.
Введите желаемый пароль в специальное поле, затем нажмите «Изменить!» кнопка. Теперь вам будет представлено главное окно программы.
Нажмите кнопку «Заблокировать папку», чтобы открыть окно «Выберите папку для блокировки». Нажмите кнопку поиска рядом с полем «Слот 1» и просматривайте свой компьютер, пока не найдете папку, которую хотите заблокировать.
Выберите папку, которую хотите заблокировать, затем нажмите «Заблокировать!» кнопка. Повторите этот процесс для каждой папки, которую вы хотите заблокировать.
Откройте программу, нажмите кнопку «Разблокировать папку» и введите свой мастер-пароль всякий раз, когда вы хотите получить доступ к заблокированным папкам.
Easy File Locker
Зайдите на веб-сайт разработчика (см.
 Ресурсы) и загрузите последнюю сборку Easy File Locker. Дважды щелкните пакет установки программы, чтобы выполнить процесс установки.
Ресурсы) и загрузите последнюю сборку Easy File Locker. Дважды щелкните пакет установки программы, чтобы выполнить процесс установки.Откройте программу и щелкните значок «+», чтобы открыть окно «Настройки».
Нажмите на поле поиска рядом с «Путь» и выберите папку, которую вы хотите защитить паролем. После выбора папки нажмите «ОК».
Перейдите на вкладку «Система» и выберите «Установить пароль» в раскрывающемся меню.
Введите свой пароль в поле «Пароль», затем повторно введите его в поле «Подтвердить». Нажмите «ОК», чтобы включить защиту паролем для этой папки.
Ссылки
- Дополнительные советы: Как заблокировать и защитить паролем папку в Windows 7
- Мир ПК: Как защитить паролем папку в Windows 7 Windows 7/Vista
Ресурсы
- 7-Zip.org
- Lock-a-Folder
- Xoslad.com
Писатель Био
С тех пор как он профессионально пишет комиксы1 и регулярно появляется2, Кэмерон Шербер в «The High Plains Reader» и «Huffington Post».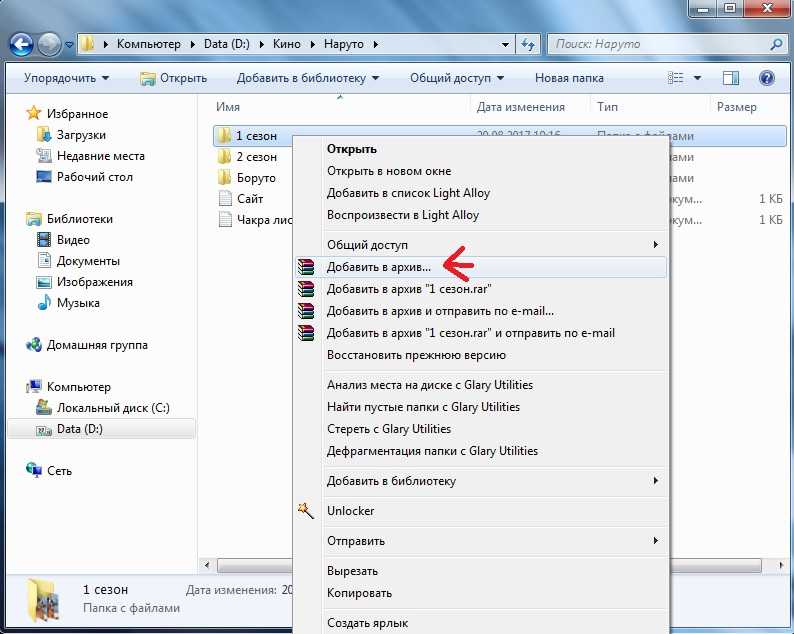



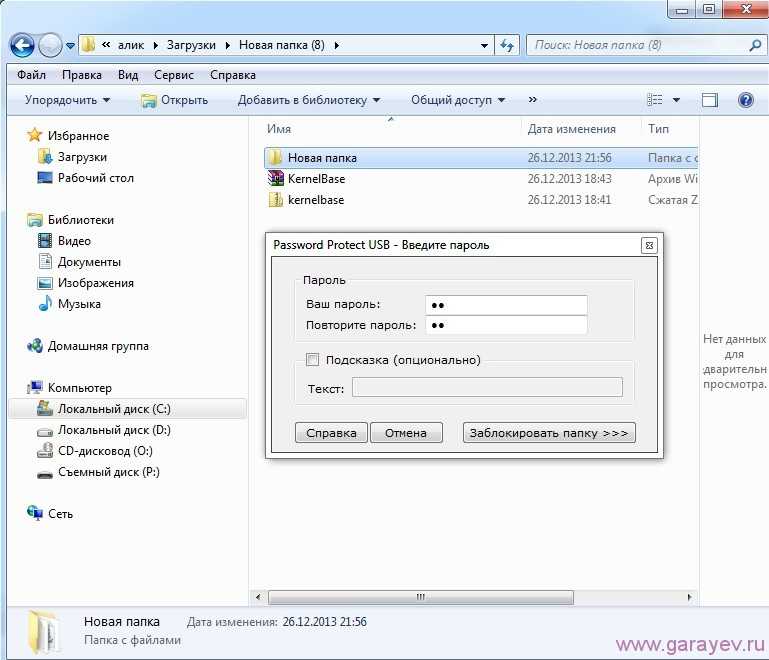
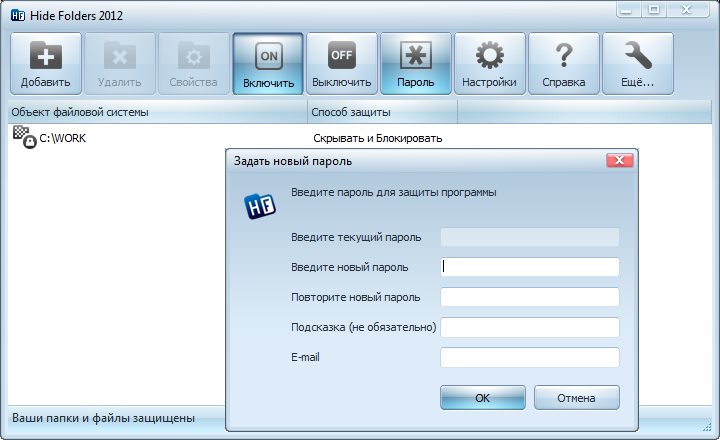
 Ресурсы) и загрузите последнюю версию Lock-a-Folder. Установите программу на свой компьютер, дважды щелкнув установочный пакет.
Ресурсы) и загрузите последнюю версию Lock-a-Folder. Установите программу на свой компьютер, дважды щелкнув установочный пакет.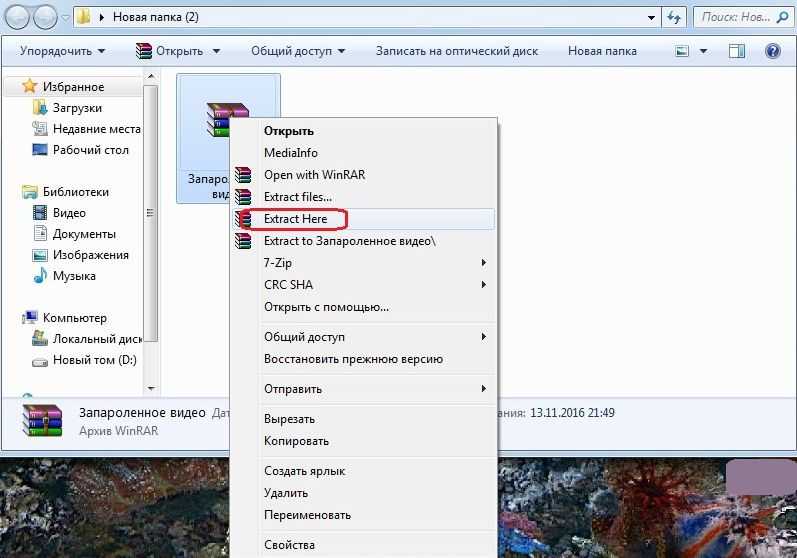 Ресурсы) и загрузите последнюю сборку Easy File Locker. Дважды щелкните пакет установки программы, чтобы выполнить процесс установки.
Ресурсы) и загрузите последнюю сборку Easy File Locker. Дважды щелкните пакет установки программы, чтобы выполнить процесс установки.