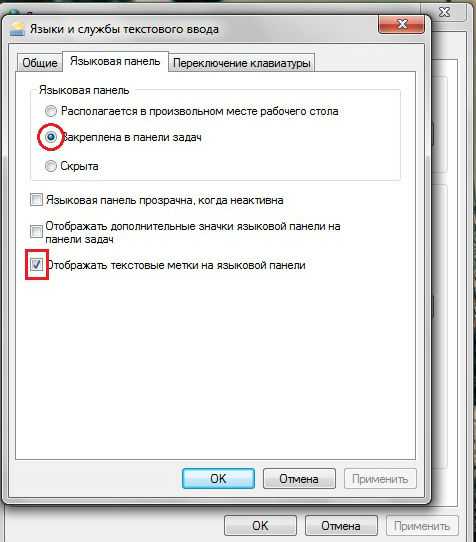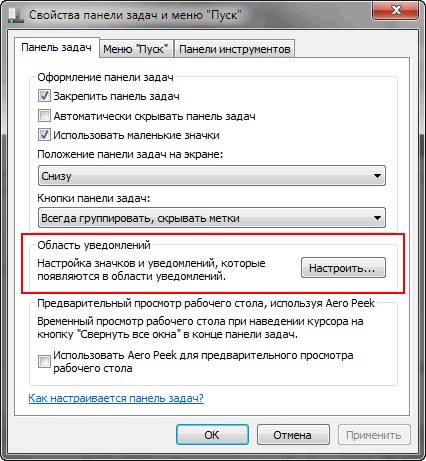Как на панель задач поставить языковую панель: Как добавить язык в языковую панель в Windows?
Содержание
Как восстановить языковую панель
Языковая панель используется для управления раскладкой клавиатуры на рабочем персональном компьютере. Обычно она располагается на панели в самом низу экрана, которая называется трей. В свернутом виде на ней отображается аббревиатура текущего языка ввода, например Ru (Russan) или En (English). В данной статье подробно описывается, как найти и восстановить исчезнувшую языковую панель обратно на рабочий стол в Windows 7, а также как добавить язык в языковую панель.
Перед тем, как пытаться найти пропавшую кнопку управления языками, попробуйте внимательно осмотреть свой рабочий стол. Дело в том, что в трее она находится лишь в свернутом состоянии, а в развернутом она представляет собой небольшое окошко, в которое система может вывести текущий язык ввода.
Содержание
- Настройки трея
- Настройка языков
- Реестр Виндовс
Настройки трея
Самый тривиальный способ, как восстановить языковую панель – изменить конфигурации трея. Возможно, вы или любой другой пользователь во время выполнения каких-либо задач случайно изменили настройки через панель управления, в результате чего нужный вам объект был спрятан.
Возможно, вы или любой другой пользователь во время выполнения каких-либо задач случайно изменили настройки через панель управления, в результате чего нужный вам объект был спрятан.
Вам необходимо кликнуть ПКМ в любом свободном от значков месте трея. В развернувшемся ниспадающем меню требуется выбрать самый первый раздел, который называется «Панели». Вам нужно поставить отметку напротив пункта «Языковая панель», чтобы снова включить данный элемент интерфейса и вернуть его на привычную вам позицию.
Настройка языков
Если описанный выше простой способ не возымел эффекта, пользователи могут попробовать вернуть нужный объект через меню управления Windows. Для выполнения подобных задач вам потребуется сделать следующее:
- Кликните по значку с изображением флажка или нажмите кнопку Win на клавиатуре, чтобы вызвать «Пуск».
- Откройте «Панель Управления».
- Перейдите в раздел, который называется «Региональные стандарты и Языки».
- Теперь откройте категорию с названием «Языки и клавиатуры».

- Кликните по кнопке «Изменить клавиатуру».
- Перейдите во вкладку «Языковая панель» с помощью навигационного меню в верхней части окна.
- Установите галку напротив пункта «Закреплена».
Вы также можете включить новый язык в список используемых с помощью кнопки «Добавить», которая расположена здесь же, в меню управления, во вкладке «Общие». Просто выберите интересующие вас раскладки в списке, отметьте их галками и щелкните «Ok», после чего они будут установлены в вашей операционной системе в дополнение к стандартным английскому и русскому.
Реестр Виндовс
Если предыдущие способы не помогли вам восстановить языковую панель в Windows 7, возможно, в результате системных сбоев или действия вирусных программ был поврежден реестр вашей системы. Если соответствующая запись была удалена из списка задач, кнопка управления языками не сможет корректно выводиться на рабочий стол.
- Вызовите диалог «Выполнить» с помощью одновременного нажатия клавиш R + Windows.

- В поле для ввода необходимо написать «regedit» и нажать Энтер или «Ok».
- Сперва попробуйте найти нужную вам запись. Для подобных задач существует специальный интерфейс. Вызовите его с помощью комбинации Control + F и в открывшемся окошке введите «CTFMon».
- Если программа не смогла ничего найти, значит, вам потребуется вручную перейти в раздел «HKEY_LOCAL_MACHINESoftwareMicrosoftWindowsCurrentVersionRun».
- Здесь вам необходимо кликнуть ПКМ в любом месте рабочей зоны окна, в ниспадающем меню выбрать действие «Создать».
- Создайте «Строковый параметр».
- Присвойте ему название «CTFMon».
- ПКМ щелкните по новой записи и выберите пункт «Изменить».
- В поле для ввода впишите значение — «C:Windowssystem32ctfmon.exe».
Как включить или отключить языковую панель в Windows 10
Windows 10
Языковая панель в Windows 10 — это небольшая панель инструментов, предназначенная для автоматического отображения на рабочем столе при добавлении дополнительного языка ввода, распознавания речи, распознавания рукописного ввода или раскладки клавиатуры.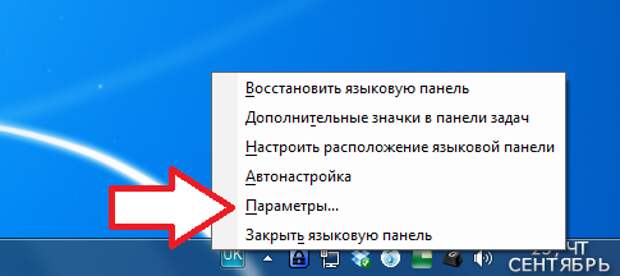
Языковая панель может использоваться для быстрого переключения между раскладкой клавиатуры или языком ввода без необходимости перехода к панели управления или настройкам.
Языковая панель рабочего стола должна автоматически отображаться при добавлении нового языка ввода или раскладки клавиатуры. Если языковая панель рабочего стола не отображается или вы хотите отключить языковую панель рабочего стола в Windows 10, обратитесь к приведенным ниже инструкциям.
Способ 1 — включить или отключить языковую панель рабочего стола
Способ 2 — Показать или скрыть языковую панель рабочего стола
Метод 1 из 1
Шаг 1. Откройте панель управления, набрав « Панель управления» в меню «Пуск» или в окне поиска на панели задач, а затем нажмите клавишу «Ввод». Если вы хотите узнать все возможные способы открытия панели управления в Windows 10, пожалуйста, обратитесь к нашим 5 способам открытия панели управления в руководстве по Windows 10.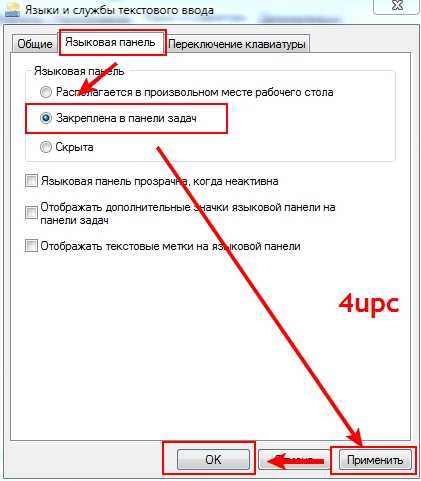
Шаг 2: Измените панель управления на маленькие иконки . Нажмите Язык .
Шаг 3: На левой панели нажмите ссылку « Дополнительные настройки» .
Шаг 4. В разделе «Переключение методов ввода» включите параметр « Использовать языковую панель рабочего стола, если он доступен» . Нажмите кнопку Сохранить .
Чтобы отключить языковую панель, снимите флажок Использовать языковую панель рабочего стола, когда она доступна.
Если вы хотите изменить настройки языковой панели по умолчанию, нажмите ссылку Параметры в разделе Переключение методов ввода. Здесь вы можете настроить языковую панель для закрепления на панели задач и отображать языковую панель как прозрачную, если она не активна, если вам не нравится плавающая языковая панель.
Также доступна опция удаления текстовых меток с языковой панели, чтобы сделать ее меньше.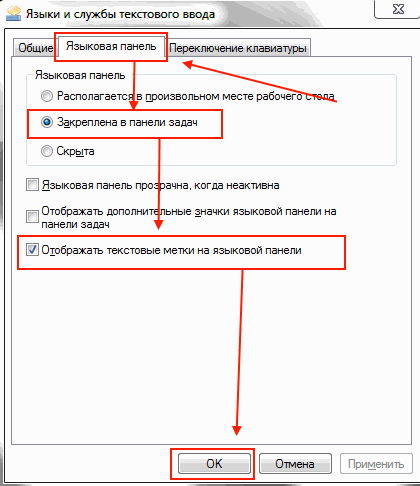
Метод 2 из 2
Свернуть или восстановить языковую панель рабочего стола
Минимизировать языковую панель
Шаг 1. Когда языковая панель рабочего стола активна, просто нажмите кнопку сворачивания на панели, чтобы свернуть языковую панель на панель задач.
Восстановить свернутую языковую панель
Шаг 1. Щелкните правой кнопкой мыши значок языковой панели на панели задач, а затем нажмите « Восстановить параметр языковой панели», чтобы снова увидеть языковую панель.
Как установить язык в руководстве по Windows 10 также может быть интересным для вас.
Совет. Когда языковая панель рабочего стола активна, вы можете быстро открыть ее настройки, щелкнув по маленькому значку стрелки вниз.
Windows 10
Как добавить и изменить язык клавиатуры в Windows и Mac
Если вы человек, которому нужно писать более чем на одном языке, или вы живете в другой стране, или вы просто переводчик, вам понадобится несколько языков клавиатуры в вашей операционной системе. Чтобы их использовать, сначала нужно знать, как их добавлять, а затем – как их эффективно изменять/переключать.
Чтобы их использовать, сначала нужно знать, как их добавлять, а затем – как их эффективно изменять/переключать.
Отличным дополнением к такому набору станут наши двуязычные наклейки на клавиатуру с надписью на двух языках. После этого вы сможете легко писать на двух языках без необходимости запоминать расположение букв.
Итак, как добавлять и менять языки? Нажмите на свою операционную систему, чтобы перейти к нужному разделу:
- Mac OS X
- Windows Vista
- Windows 7
- Windows 8
- Windows 10/11
Mac OS X
Добавление языка клавиатуры
1. Откройте Spotlight (Cmd + пробел) и введите «система», затем нажмите «Системные настройки» или нажмите Apple в верхнем левом углу экрана и выберите «Системные настройки». из меню.
2. Щелкните Клавиатура.
3. Переключитесь с клавиатуры на вкладку «Источники ввода», а затем нажмите кнопку + (плюс) в левом нижнем углу окна.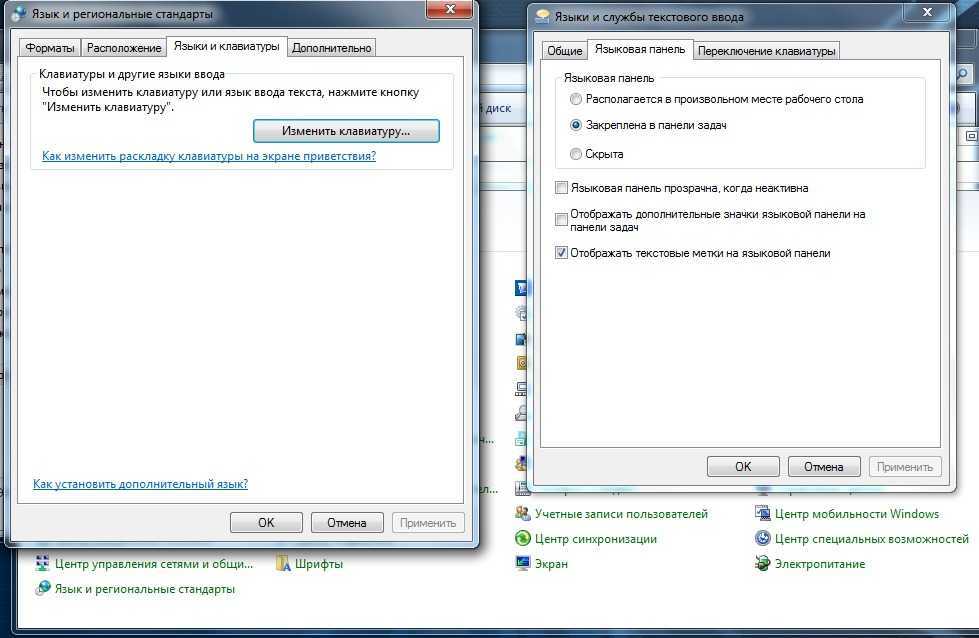
4. Во всплывающем окне выберите нужный язык из левого списка, а затем выберите конкретную раскладку для этого языка из правого списка. Наконец, нажмите кнопку «Добавить», чтобы добавить этот язык в вашу систему.
5. Готово 🙂
Переключение языка клавиатуры
В Mac OS X нет быстрого способа сделать это из коробки. Вам нужно вручную назначить сочетание клавиш для действия «переключение».
1. Перейдите к Клавиатура в Системных настройках.
2. С клавиатуры перейдите на вкладку «Ярлыки».
3. Нажмите «Источники ввода» в левом списке и установите флажок «Выбрать следующий источник» в меню «Ввод». Вы увидите небольшое предупреждение, потому что это сочетание клавиш уже используется Spotlight.
4. Щелкните Spotlight в левом списке и снимите флажок Показать окно поиска Finder. Теперь предупреждение исчезло.
5. Вот и все. Теперь вы можете переключать языки с помощью сочетания клавиш Cmd + Opt + Space 🙂
Windows Vista
Добавление языка клавиатуры
1. Щелкните меню «Пуск» и выберите «Панель управления».
Щелкните меню «Пуск» и выберите «Панель управления».
2. Нажмите «Часы, язык и регион».
3. Перейдите на вкладку Клавиатуры и языки и нажмите кнопку Сменить клавиатуру.
4. В разделе «Установленные службы» нажмите кнопку «Добавить».
5. Дважды щелкните язык, который вы хотите добавить, затем дважды щелкните текстовые службы, которые вы хотите добавить, и, наконец, выберите параметры текстовых служб, которые вы хотите добавить. Нажмите кнопку ОК.
6. Вот и все 🙂
Переключение языка клавиатуры
Чтобы настроить это, щелкните правой кнопкой мыши на панели задач (серая полоса внизу экрана) и в меню выберите «Панели инструментов», а затем нажмите «Языковая панель». Языковая панель появится на панели задач. Теперь, чтобы переключить язык, нажмите на название языка рядом с маленьким значком клавиатуры и из списка выберите нужный язык.
Windows 7
Добавление языка клавиатуры
1.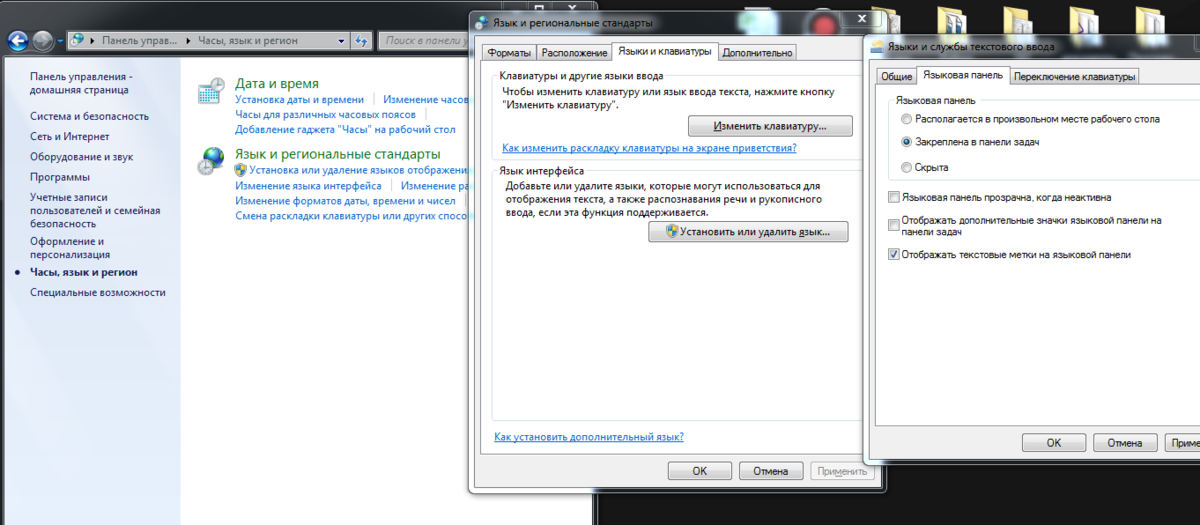 Откройте меню «Пуск» и выберите «Панель управления».
Откройте меню «Пуск» и выберите «Панель управления».
2. Нажмите «Часы, язык и регион».
3. Перейдите на вкладку Клавиатуры и языки и нажмите кнопку Сменить клавиатуру.
4. В разделе «Установленные службы» нажмите кнопку «Добавить».
5. Дважды щелкните язык, который хотите добавить, дважды щелкните клавиатуру, которую хотите добавить, и выберите параметры текстовых служб, которые хотите добавить. Нажмите кнопку ОК.
6. Вот и все 🙂
Переключение языка клавиатуры
Чтобы настроить это, щелкните правой кнопкой мыши на панели задач (серая полоса внизу экрана) и в меню выберите «Панели инструментов», а затем нажмите «Языковая панель». Языковая панель появится на панели задач. Теперь, чтобы переключить язык, нажмите на название языка рядом с маленьким значком клавиатуры и из списка выберите нужный язык.
Windows 8
Добавление языка клавиатуры
1. Используйте Windows + W 9Сочетание клавиш 0024 для поиска.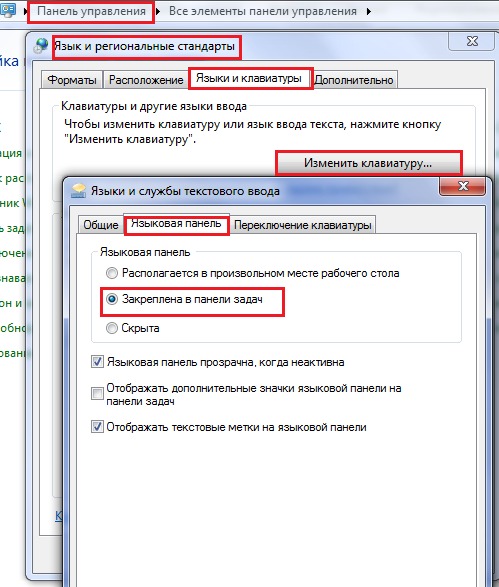 В поле поиска введите «язык», затем в результатах поиска слева нажмите «Язык».
В поле поиска введите «язык», затем в результатах поиска слева нажмите «Язык».
2. В окне «Язык» нажмите ссылку «Добавить язык».
3. В окне Добавление языков найдите нужный язык из списка, выберите его и нажмите кнопку Добавить. Некоторые языки расширяемы, поэтому выберите конкретную языковую раскладку, которую вы хотите использовать.
4. Готово 🙂
Переключение языка клавиатуры
Для переключения языков клавиатуры просто используйте сочетание клавиш Windows + пробел .
Windows 10/11
Добавление языка клавиатуры
1. Используйте сочетание клавиш Windows + W , чтобы вызвать Поиск. В поле поиска введите «язык», затем в результатах поиска слева нажмите «Язык».
2. В окне «Язык» нажмите ссылку «Добавить язык».
3. В окне Добавление языков найдите нужный язык из списка, выберите его и нажмите кнопку Добавить. Некоторые языки расширяемы, поэтому выберите конкретную языковую раскладку, которую вы хотите использовать.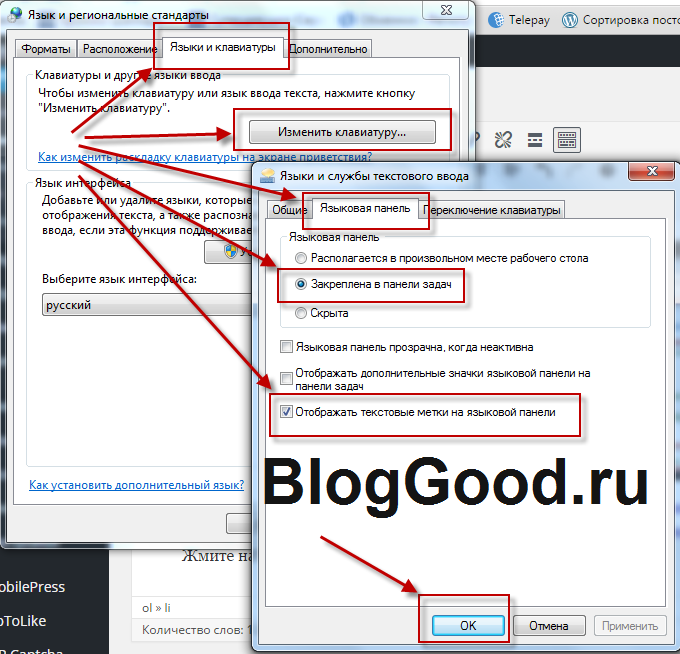
4. Готово 🙂
Переключение языка клавиатуры
Для переключения языка клавиатуры просто используйте сочетание клавиш Windows + пробел .
Вот оно! Если эта статья была вам полезна или вам просто нравится то, что мы делаем, воспользуйтесь кнопками справа, чтобы поделиться этой статьей со всем миром 🙂 Спасибо!
Поделитесь этой статьей со всем миром:
Как удалить значок переключателя языка с панели задач в Windows 11?
- Мастер разделов
- Диспетчер разделов
- Как удалить значок переключателя языка с панели задач в Windows 11?
Вега | Подписаться |
Последнее обновление
Значок переключателя языка всегда отображается на панели задач. Не хотите это видеть? В этой статье от мастера создания разделов MiniTool мы покажем вам, как удалить значок переключателя языка с панели задач в Windows 11.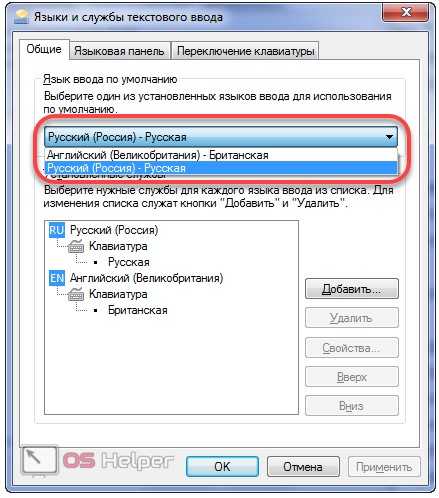
Зачем удалять значок переключателя языка с панели задач в Windows 11?
Windows 11 имеет множество изменений пользовательского интерфейса. Среди них самое большое изменение — панель задач. Значки стали централизованными, а изменения в меню «Пуск» и настройка панели уведомлений стали более очевидными.
Хотя большинство этих изменений будут приветствоваться, все еще есть некоторые компоненты, которые могут быть классифицированы некоторыми пользователями как ненужные. Один из них — добавить переключатель языка на саму панель задач.
Значок переключателя языка занимает много места на панели задач. Если места на экране не хватает, удаление значка переключателя языка на панели задач сэкономит место.
Если вы имеете дело только с одним языком, использование значка переключателя языка для постоянного размещения его на панели задач будет для вас не очень полезным. Таким образом, вы можете легко удалить значок переключателя языка с панели задач в Windows 11.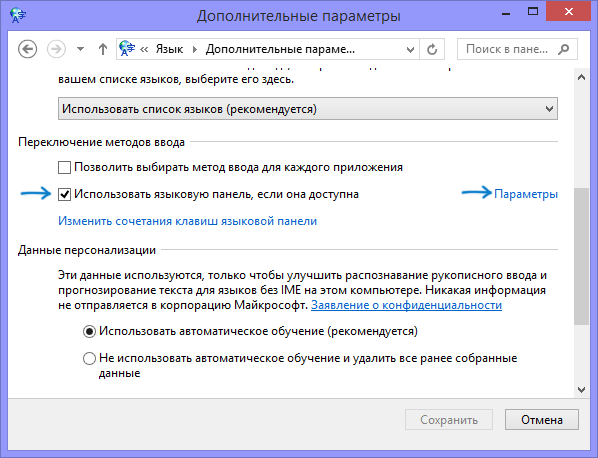 В этом руководстве мы покажем вам, как это сделать с легкостью.
В этом руководстве мы покажем вам, как это сделать с легкостью.
Примечание: Если вы установили несколько языков, вы можете использовать значок переключения языков или кнопку Win + Space сочетания клавиш для быстрого переключения между языками.
Как удалить значок переключателя языка с панели задач в Windows 11?
Чтобы удалить значок переключателя языка с панели задач Windows 11, выполните следующие действия:
Шаг 1: Нажмите Windows + I на клавиатуре, чтобы открыть Настройки . Выберите Время и язык на боковой панели слева и щелкните по нему.
Примечание: Вы также можете получить доступ к Время и язык настройки, показанные ниже, нажав кнопку переключения языка на панели задач, чтобы открыть всплывающее окно, а затем нажав Дополнительные настройки клавиатуры .
Шаг 2: Щелкните по опции Typing справа.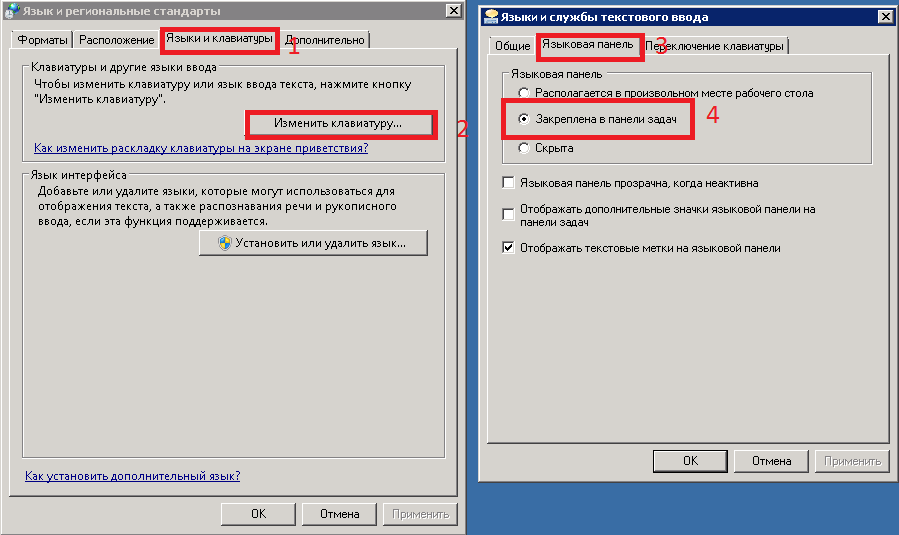
Шаг 3: Выберите параметр Расширенные настройки клавиатуры .
Шаг 4. В разделе Переключить методы ввода выберите Использовать языковую панель рабочего стола, когда она доступна 9вариант 0024.
Шаг 5: Нажмите Параметры языковой панели внизу.
Шаг 6: Выберите Скрытый под Языковая панель . Затем нажмите кнопку OK .
После этого вы увидите, что значок переключателя языка не отображается на панели задач в Windows 11.
Бонус: как удалить язык клавиатуры с панели задач?
Доступ ко всем языкам или раскладкам клавиатуры, которые вы добавляете или устанавливаете в Windows 11, можно получить с помощью значка переключателя языка в правом нижнем углу панели задач. Если вы не используете определенные языки и хотите удалить язык клавиатуры, выполните следующие действия:
- Используйте горячую клавишу Win + I , чтобы открыть настройки в Windows 11.