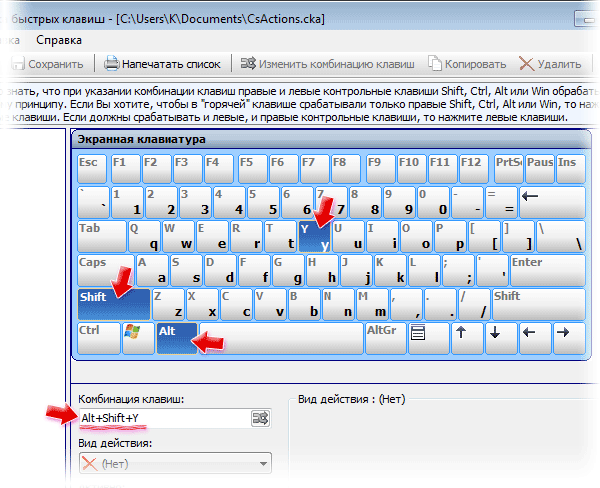Как на компе сменить пароль: Как поменять пароль на компьютере?
Содержание
Как сменить пароль на компьютере — пошаговая инструкция
Содержание
- 1 На Windows 7
- 2 На Windows 8
- 3 На Windows 10
- 4 Подводим итоги
ПК, ноутбук и другие вычислительные устройства, работающие под Windows или иной операционной системой, требуют постоянного ухода; пользователь должен уметь не только записать Винду на флешку через UltraISO, но и поддерживать работоспособность ОС. Важнейшая задача — обеспечить безопасность компьютера с помощью установки антивируса или смены пароля. Как поменять код доступа на Windows 7, 8 или 10 — попробуем разобраться.
На Windows 7
Сменить пароль на Виндовс 7 не сложнее, чем уменьшить/увеличить экран на компьютере. Операция выполняется в несколько кликов мышью; всё, что потребуется юзеру, — вспомнить старый код доступа и придумать новый, надёжный и по возможности не представляющий собой одного слова, даты рождения, инициалов и так далее.
Как только пароль придуман, можно приступать к делу:
- Открыть меню «Пуск», щёлкнув левой клавишей мыши по четырёхцветному флажку в нижнем левом углу экрана компа.

- Найти в правом столбце меню пункт «Панель управления» и единожды кликнуть по заголовку.
- В открывшемся окошке перейти в раздел «Учётные записи пользователей»; если выбран вид по категориям, он будет располагаться в верхней части списка.
- А если «Значки» — в нижней.
- Юзер, желающий не только сменить пароль на Windows 7, но и провести тонкую настройку ПК, умеющий чуть больше, чем настроить яркость на ноутбуке, может найти на новой странице много интересного; чтобы поменять код доступа, достаточно перейти в подраздел «Учётные записи пользователей».
- Если пароль ещё не был задан, операционная система предложит сначала его создать.
- А если он уже есть, появится ссылка «Изменение своего пароля»; по ней и следует перейти.
- В новом окне пользователь может при желании щёлкнуть по ссылке «Как создать надёжный пароль».
- И ознакомиться с краткой инструкцией по подбору индивидуальной буквенно-цифровой последовательности.
 Особенно это важно, когда требуется изменить код доступа после утечки информации или обнаружения серьёзной угрозы конфиденциальности личных данных.
Особенно это важно, когда требуется изменить код доступа после утечки информации или обнаружения серьёзной угрозы конфиденциальности личных данных.
- Впрочем, операционная система Windows не накладывает на создаваемый пользователем пароль каких-либо серьёзных ограничений: он может состоять из повторяющихся цифр, слов и так далее — придумать такой код проще, чем включить блютуз на ноутбуке. Чтобы поменять пароль, владелец компьютера должен в том же окне в верхнем поле ввести старый код.
- А во втором и третьем по счёту — дважды указать новый.
- В нижнем редактируемом поле пользователь может указать наводящий вопрос, который позволит припомнить пароль; главное, чтобы эта подсказка была полезна самому юзеру или доверенным лицам, а не случайным людям, которые могут получить доступ к компу. Информация должна быть в достаточной степени личной — и всё же не настолько, чтобы её невозможно было вспомнить.
- Теперь владелец компьютера может смело нажимать на кнопку «Сменить пароль» и заниматься другими делами, например попробовать почистить диск С.

- Главное — не забыть о сделанных изменениях при следующем включении компьютера; иначе система выдаст сообщение об ошибке. Чтобы предотвратить неприятные инциденты, рекомендуется записать новый пароль на листочке, в смартфоне или сохранить его каким-либо иным способом — по крайней мере на первое время.
- Среди самых часто возникающих осложнений при смене пароля на компьютере под Виндовс 7 — несовпадение дважды введённого нового кода доступа. В этом случае система уведомит о необходимости заново и аккуратнее вбить последовательность символов.
- Если же неправильно введён старый пароль, прежде чем поменять его на новый, потребуется исправить ошибку — к сожалению, Windows 7 не показывает, где именно она была допущена.
Ещё один способ сменить пароль на всех современных поколениях Виндовс — использование соответствующей команды на экране блокировки. Владельцу компьютера, желающему попробовать этот вариант, нужно:
- Вызвать экран блокировки Windows, зажав одновременно клавиши Ctrl + Alt + Del, а затем выбрать в открывшемся окне пункт «Сменить пароль».

- В верхнем текстовом поле на новой странице ввести, если требуется, имя текущего пользователя — обычно оно корректно отображается по умолчанию. Во втором по счёту — указать старый пароль от компьютера.
- В третьем и четвёртом — дважды вписать новый пароль, после чего кликнуть левой клавишей мыши по обращённой вправо стрелочке — она размещена возле нижнего редактируемого поля.
- Если все манипуляции были проведены правильно, операционная система уведомит юзера об успешной смене кода доступа.
Совет: если надежды запомнить или сохранить новый пароль не слишком велики, пользователь может в той же форме смены кода доступа создать флеш-карту («дискету») для сброса. Сделать это можно, вставив в любой свободный разъём компьютера или ноутбука флешку и перейдя по ссылке под нижним редактируемым полем.
Информация будет храниться на карте памяти в виде отдельного файла; при желании его можно скопировать на другой носитель.
Важно помнить, что данные для сброса теряют силу сразу после очередного успешного изменения пароля.
На Windows 8
Поменять пароль на компах под Windows 8 можно точно в том же порядке, что на Windows 10; пользователю достаточно придерживаться инструкции, приведённой в следующем разделе.
На Windows 10
Чтобы сменить код доступа на компьютере под Виндовс 10, нужно:
- Вызвать меню «Пуск», кликнув левой клавишей мыши по флажку в левом нижнем углу экрана.
- Щёлкнуть по пиктограмме-шестерёнке в самом левом ряду открывшегося окна, перейдя таким образом в раздел «Параметры Windows».
- В этом разделе найти и открыть подраздел «Учётные записи».
- На открывшейся странице перейти щелчком мыши с главной вкладки на «Параметры входа».
- Найти поле «Пароль» и нажать на расположенную под заголовком кнопку «Изменить».
- На первой странице — ввести старый пароль от компьютера под Виндовс 10, после чего кликнуть по кнопке «Далее».

- На второй — в первом и втором по счёту полях ввести новый пароль, стараясь не допускать ошибок.
- Впрочем, в отличие от Windows 7, пользователь может посмотреть вбитые символы, кликнув по пиктограмме глаза, размещённой справа от текста.
- Теперь остаётся придумать и указать в нижнем редактируемом поле наводящий вопрос, после чего кликнуть по кнопке «Далее».
- Отлично! Пароль изменён, и при следующем включении компа пользователю понадобится ввести уже новую буквенно-цифровую последовательность.
- Если смена пароля подразумевает его отключение, достаточно оставить поля для нового кода доступа пустыми — тогда на вкладке «Параметры входа» появится сообщение, что пароль не задан.
- Ещё один способ перейти к изменению кода — щёлкнуть по пиктограмме лупы, расположенной рядом с флажком Windows.
- Ввести в поисковой строке запрос вида «Пароль» и выбрать щелчком мыши первый по счёту пункт выдачи.

Важно: все описанные выше операции совершенно безопасны и для компьютера, и для пользовательских данных. Пароль можно менять сколько угодно раз; главное, как уже упоминалось, — записывать новые коды доступа — или придумать такой вопрос-подсказку, чтобы вспомнить последовательность символов не составило труда.
Подводим итоги
Поменять пароль на компьютере под Windows 7 можно, перейдя в «Панель управления», а затем — в «Учётные записи пользователей»; другой вариант — вызвать экран блокировки и открыть соответствующий раздел. На Windows 8 смена пароля осуществляется в том же порядке, что и на Windows 10. На самом новом поколении ОС от Microsoft, чтобы внести изменения, нужно перейти в «Параметры Windows», далее — в «Учётные записи» и, наконец, на вкладку «Параметры входа».
Как изменить ПАРОЛЬ на компьютере для windows 7, 8, 10, XP
В сегодняшней статье вы найдете пошаговую инструкцию, как быстро и легко изменить пароль на компьютере для windows 7, 8, 10, XP. А также расскажем, как поменять пароль на компьютере, если забыл старый.
А также расскажем, как поменять пароль на компьютере, если забыл старый.
Защита ПК через пароль – это наиболее простой и действенный способ защитить свои личные данные от кражи. Сегодня пароли на компьютеры устанавливаются в основном лишь в офисах компаний или предприятий. Многие пользователи пренебрегают данной процедурой при работе со своими домашними ПК, так как считают её бесполезной, ведь никто из посторонних и так не имеет доступа к компьютеру.
Но пароль устанавливать стоит, как минимум на случай утери или кражи ПК. При том установленный пароль должен быть обязательно надёжным. Если на вашем ПК стоит простой пароль, то его нужно как можно скорее сменить.О том, как изменить пароль на компьютере, вы узнаете из данной статьи.
Содержание
- 1 Как создать надёжный пароль
- 2 Процедура смены пароля для разных операционных систем
- 2.1 Как сменить пароль для Windows XP
- 2.2 Как изменить пароль на компьютере: Windows 7
- 2.3 Как изменить пароль на компьютере: Windows 8 и 10
- 3 Альтернативные варианты как изменить пароль на компьютере
- 4 Как сбросить пароль с учетной записи в Windows XP и Windows 7
- 5 Как сменить пароль на компьютере, если забыл старый
- 5.
 1 Похожие статьи:
1 Похожие статьи:
- 5.
Как создать надёжный пароль
Чтобы придумать действительно хороший пароль, который будет трудно взломать, нужно знать основные правила по его созданию.
- Пароль должен быть длиной не менее восьми символов. С каждым новым символом в вашем пароле, его сложность растёт в геометрической прогрессии, а потому чем больше символов в вашем пароле, тем меньше шансов, что его смогут взломать. Минимальной допустимой длиной для пароля считается восемь символов, на многих ресурсах даже вводится ограничение на минимальную длину пароля. Правда на Windowsтакого ограничения нет, но всё же не стоит делать пароль слишком коротким.
- Пароль должен содержать цифры. Цифры в пароле также благополучно сказываются на его надёжности. Даже если вы просто добавите цифры в конце (например, напишите свои инициалы и дату рождения), это уже будет куда надёжнее, чем пароль из одних букв. Но ещё лучше сделать пароль, где цифры и буквы идут вперемешку. Многие меняют в паролях буквы на похожие цифры, “S” на “5”, “I” на “1” и т.
 д.
д. - В пароле должен быть буквы из нижнего и верхнего регистров. Это значит, что в пароле помимо прописных букв, должны быть и заглавные. Лучше всего в середине слова.
- Нужно добавить символы. Также в пароль стоит добавить и символы. При том абсолютно любые и в любом месте.
Чтобы создать хороший пароль многие пользователи берут любое достаточно длинное слово, заменяют в нём несколько букв на цифры, добавляют заглавные буквы и символ где-нибудь посередине – и всё, идеальный пароль готов.
Можно конечно придумать вариант и посложнее или же даже воспользоваться помощью специальных онлайн приложений для генерации паролей, но такой пароль будет слишком сложно запомнить и, скорее всего, придётся записать. А записка с паролем от ПК – это дополнительный источник угрозы. Самое надёжное хранилище для паролей и данных – это ваш мозг.
Процедура смены пароля для разных операционных систем
Инструкция “Как на компьютере поменять пароль” может сильно отличаться в зависимости от того какую версию ОС вы используете.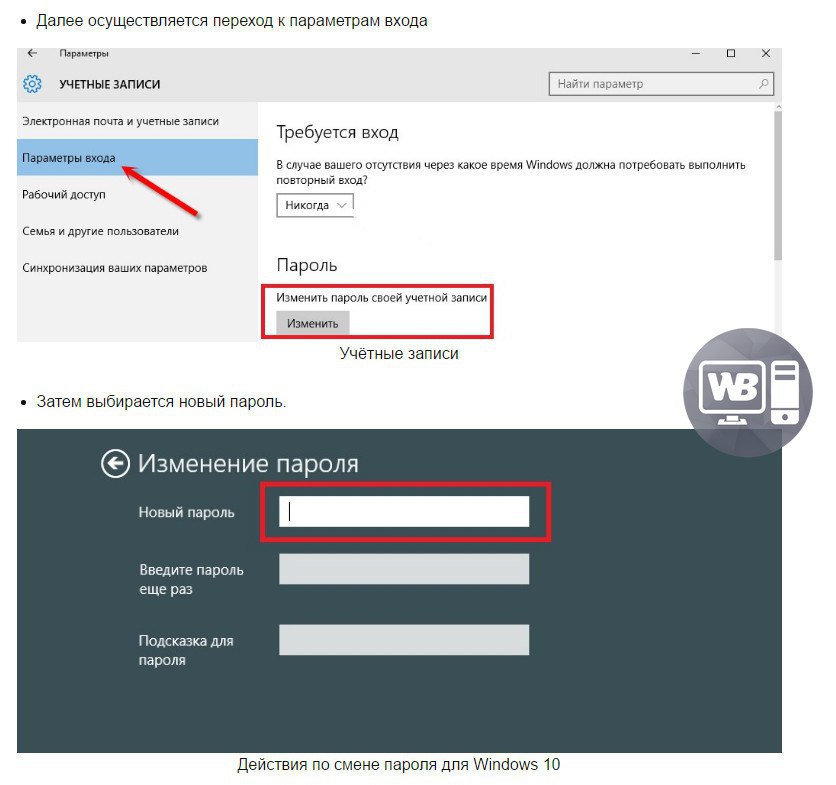 Далее мы отдельно поговорим о каждой из версий Windows, в которых предусмотрена подобная функция.
Далее мы отдельно поговорим о каждой из версий Windows, в которых предусмотрена подобная функция.
Как сменить пароль для Windows XP
В своё время Windows XP стала первой операционной системой ориентированной на рядового пользователя. Именно она стала прообразом всех ныне существующих ОС и ввела в наш обиход множество функций, которые до этого были доступны лишь для людей с определёнными познаниями в компьютерной технике (в том числе и возможность сменить пароль посредством нажатия нескольких кнопок). Именно поэтому мы начнём с неё.
Чтобы сменить пароль на компьютере с установленной Windows XP вам нужно:
- Открыть меню “Пуск”.
- Нажать на картинку в левом верхнем углу (рядом с ней должно быть написано имя вашей учётной записи).
- В появившемся окне выбрать пункт “Изменение учетной записи”.
- Затем ввести старый пароль, два раза ввести новый и написать подсказку для него.
- В конце нажмите на кнопку “Изменить пароль”.
Теперь при входе в учётную запись вам нужно будет вводить уже новый пароль.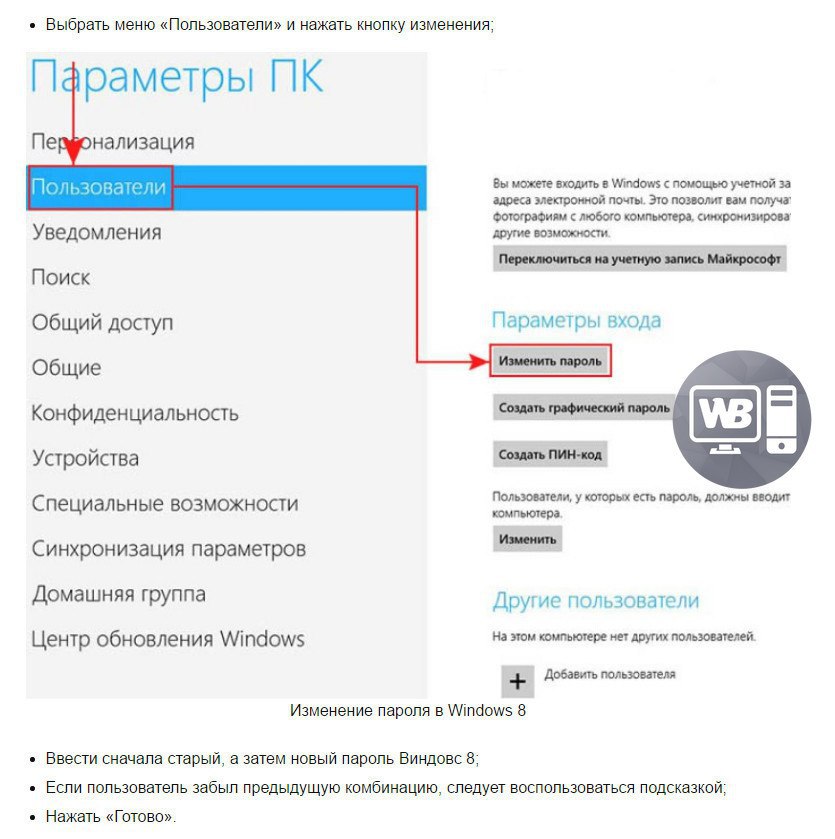
Если до этого у вас не был установлен пароль, то поставить его вы можете точно так же, но в меню настройки учётных записей вам будет нужно выбрать пункт “Создание пароля”, вместо“Изменение учётной записи”.
Если по какой-то причине у вас не получается изменить пароль, то можно попробовать изменить пароль, через панель управления. Для этого вам нужно войти в панель управления и там выбрать раздел “Учетные записи пользователей”. После этого вы попадёте в настройки учётных записей и всё что вам нужно делать, это следовать инструкции приведённой выше, начиная с третьего шага.
Также если вы хотите надёжно защитить свой ПК, то не лишним будет проверить ещё одну маленькую деталь. Вновь войдите в меню настройки учётных записей (первые два шага инструкции) и выберите там пункт “Изменение входа пользователей систему”. В открывшемся окне найдите пункт “Использовать страницу приветствия” и убедитесь, что напротив неё не стоит галочки (если стоит, то уберите её). Если не сделать этого, то в вашу учётную запись сможет войти любой пользователь.
Как изменить пароль на компьютере: Windows 7
Процедура смены пароля на компьютере с операционной системой Windows 7 мало чем отличается от той же процедуры для WindowsXP. Как изменить пароль на компьютере с Windows 7:
- Зайдите в меню “Пуск”.
- Нажмите на рисунок в верхнем правом углу.
- Выберите пункт “Изменение пароля”.
- Введите старый пароль.
- Введите новый пароль и повторите его.
- Напишите подсказку.
- Нажмите на кнопку “Изменить пароль”.
Как видите, изменения минимальны. Кроме того, так же как и в WindowsXP, в Windows 7 вы можете включить меню настройки учётных записей через панель управления. Делается это так:
- Запустите меню “Пуск”.
- В панели справа выберите пункт “Панель управления”.

- Затем выберите раздел “Учетные записи пользователей”.
- В новом окне выберите пункт “Изменение пароля” (или “Создание пароля своей учётной записи”, если до этого у вас на ПК не было пароля).
- В конце жмём “Изменить пароль”.
Здесь уже чуть больше изменений, но только из-за смены устройства панели управления, сама процедура такая же.
Как изменить пароль на компьютере: Windows 8 и 10
Устройство операционных систем Windows 8 и 10 практически идентично, а потому о них поговорим в одном разделе. ОС Windows 8 привнесла определённые изменения в общее устройство системы, в том числе и в управление учётными записями. Чтобы сменить пароль здесь вам понадобится:
- Зайти в меню “Пуск”.
- В левом верхнем углу нажать на изображение трёх точек.

- После этого появится панель, где вам нужно выбрать строку с именем и фото вашего профиля.
- Затем в маленьком меню выберите “Изменить параметры учетной записи”.
- Далее на панели справа выбираем вкладку “Параметры входа”.
- На новой странице найдите раздел “Пароль” и нажмите на кнопку “Изменить” под ним.
- Дальше всё по стандартной схеме, вводим новый пароль и два раза старый, а затем жмём “Далее”.
Если вам понадобится альтернативный путь, то здесь также есть изменения. В Windows 8 и 10 нет панели управления, вместо неё тут “Параметры”, которое вы можете найти на той же панели из начала прошлой инструкции. Войдя в параметры, вам нужно будет найти раздел “Учетные записи”, а дальше следуйте инструкции, начиная с пятого шага.
Альтернативные варианты как изменить пароль на компьютере
Существуют также и некоторые другие способы сменить пароль на ПК. Поначалу они могут показаться сложными, но когда вы набьёте руку, могут стать довольно полезными для вас.
Поначалу они могут показаться сложными, но когда вы набьёте руку, могут стать довольно полезными для вас.
Первый и главный из них, это смена пароля при помощи командной строки. Если хотите им воспользоваться, вот что нужно делать:
- Для начала нажмите комбинацию клавиш “Win+R”.
- Перед вами появится небольшое окошко, где вам нужно ввести команду “cmd” и нажать “OK” (также вы можете найти ярлык “Командная строка” в папке “Служебные”,которая находится в списке “Все программы”).
- Перед вами появится командная строка, в которой вам нужно ввести команду “netuser” (без кавычек), а затем через пробел указать имя вашей учётной записи и новый пароль.
- Чтобы запустить процесс нажмите “Enter”.
О том, что пароль изменён, будет свидетельствовать фраза“Команда выполнена успешно”, которая должна появиться в командной строке спустя какое-то время.
Также можно сменить пароль только при помощи опции “Выполнить”. Делается это так:
- Снова жмём “Win+R”.

- Вводим команду “control userpssword2”.
После этого перед вами появится окно настройки учётной записи, а что делать дальше вы знаете из инструкций в предыдущих разделах.
Кроме всего прочего, вы также можете сменить пароль при помощи специального софта, который можно найти в интернете. Хотя его использовать стоит лишь в крайних случаях, если все остальные варианты не работают. Дело в том, что такой софт могут использовать злоумышленники для получения доступа к вашему ПК. Так что если решите скачать, ищите проверенные программы с хорошими отзывами на нейтральных ресурсах (на форумах, а не на сайте).
Как сбросить пароль с учетной записи в Windows XP и Windows 7
Как сменить пароль на компьютере, если забыл старый
Порой случается так, что мы забываем пароли. Это может быть пароль от почтового ящика или аккаунта в социальных сетях, но хуже всего, когда это пароль от компьютера. Если вы забудете пароль от компьютера, то вам не удастся восстановить его через СМС или письмо со ссылкой, как в других случаях.
Это может быть пароль от почтового ящика или аккаунта в социальных сетях, но хуже всего, когда это пароль от компьютера. Если вы забудете пароль от компьютера, то вам не удастся восстановить его через СМС или письмо со ссылкой, как в других случаях.
Хотя стоит заметить, что подобная функция всё же появилась в Windows 10, где вы можете привязать свою учётную запись к аккаунту Microsoft и восстановить доступ к ПК, если забудете пароль. Но даже там всё немного сложнее, чем в случае с почтой.
Если вас заинтересовала данная возможность, то подключиться к аккаунту вам предложат во время установки Windows 10. Если же она у вас уже установлена, то привязать аккаунт можно в разделе “Учетные записи” в параметрах.
Во всех остальных же случаях единственным решением как изменить пароль на компьютере будет переустановка Windows, в ходе которой пароль будет сброшен, и вы сможете установить его заново. Не волнуйтесь, при этом вам не придётся удалять все свои данные, вы можете сохранить их. Если вы не будете очищать или форматировать диски в ходе установки, то по её окончанию найдёте их все в папке “Windows.old”.
Если вы не будете очищать или форматировать диски в ходе установки, то по её окончанию найдёте их все в папке “Windows.old”.
Благодарим за интерес к статье «Как изменить пароль на компьютере для windows 7, 8, 10, XP — как поменять пароль, если забыл старый». Если она оказалась полезной, то просьба сделать следующее:
- Поделитесь с друзьями с помощью кнопки социальных сетей
- Напишите комментарий внизу страницы — поделитесь советами, выскажите свое мнение
- Посмотрите ниже похожие статьи, возможно, они окажутся вам полезны
Всего вам доброго!
Поделиться с друзьями:
Твитнуть
Поделиться
Поделиться
Отправить
Класснуть
Adblock
detector
Сброс пароля учетной записи компьютера и PIN-кода
Если вы забыли свой PIN-код:
- Если вы забыли свой PIN-код и не можете получить доступ к системе, введя пароль своей учетной записи Microsoft, выполните следующие действия, чтобы сбросить PIN-код.

- На экране входа в систему Microsoft (вместо экрана локального входа) убедитесь, что компьютер подключен к сети, и щелкните Я забыл свой PIN-код.
- Подтвердите пароль своей учетной записи Microsoft, как показано ниже.
- Если ваша учетная запись Майкрософт связана с номером мобильного телефона, вы можете выбрать отправку SMS-сообщения на свой телефон после проверки последних четырех цифр вашего номера мобильного телефона.
- Введите код подтверждения, полученный на номер мобильного телефона, и нажмите Подтвердить .
- После успешной проверки появится сообщение с просьбой подтвердить сброс PIN-кода. Нажмите, чтобы подтвердить.
- Введите новый PIN-код по запросу. После установки PIN-кода нажмите OK, чтобы получить доступ к системе. После этого вы сможете использовать новый PIN-код при входе в систему.
- Если вы забыли свой PIN-код, но по-прежнему можете получить доступ к системе, используя другой пароль (например, пароль локальной учетной записи), выполните следующие действия, чтобы сбросить PIN-код.

Нажмите Win + I , чтобы открыть экран настроек Windows, перейдите в «Учетные записи» > «Параметры входа», нажмите «Я забыл свой PIN-код» и введите пароль учетной записи, чтобы установить новый PIN-код, как будет предложено.
Если вы забыли пароль своей учетной записи:
- Если вы забыли пароль своей локальной учетной записи, но по-прежнему можно использовать отпечаток пальца и PIN-код, выполните следующие действия, чтобы сбросить пароль учетной записи.
Щелкните правой кнопкой мыши значок Windows на рабочем столе и выберите Windows PowerShell (Admin) в контекстном меню. Введите следующую информацию: сетевой пользователь, имя пользователя локальной учетной записи и новый пароль, например, сетевой пользователь L3 321, и нажмите . Введите 9.0004 . Когда появляется сообщение об успешном выполнении команды, это означает, что пароль был успешно изменен.
Чтобы просмотреть имя локальной учетной записи, нажмите Win + I , чтобы открыть экран настроек Windows, и перейдите в раздел «Учетные записи» > «Ваша информация».
- Если вы забудете пароль своей учетной записи или PIN-код, или если параметры входа недоступны, вы не сможете получить доступ к системе.
- Если вы помните вопрос защиты паролем, введите неверный пароль учетной записи и нажмите «Сбросить пароль». Появится страница защиты паролем. После ввода правильного ответа смените пароль.
- Если вы используете учетную запись Microsoft в качестве имени пользователя, а адрес электронной почты и номер мобильного телефона, связанные с учетной записью, по-прежнему можно использовать, рекомендуется использовать другое устройство, например телефон, для входа в любой веб-сайт Microsoft, например www.office.com, и используйте номер мобильного телефона или адрес электронной почты, чтобы изменить пароль своей учетной записи Microsoft.

- Если вы не помните или не установили вопрос защиты паролем, используйте F10 (https://consumer.huawei.com/en/support/content/en-us00688453/), чтобы восстановить заводские настройки компьютера. .
Примечания:
1. Если вы не можете получить доступ к системе с помощью F10, отнесите свое устройство и подтверждение покупки в авторизованный центр обслуживания клиентов Huawei для получения помощи.
2. Компьютеры серии MateBook не поддерживают функцию восстановления одним нажатием клавиши F10.
Как защитить вашу цифровую конфиденциальность. Руководства The Privacy Project
Торин Клосовски
Иллюстрации Джона Хана ваши данные, а также защитить вашу конфиденциальность от тех, с кем вы не согласны делиться своей информацией. Начать работу легко. Вот руководство по нескольким простым изменениям, которые вы можете внести, чтобы защитить себя и свою информацию в Интернете.
Используйте эти инструменты
Разумно используйте доступные инструменты для обеспечения безопасности ваших данных.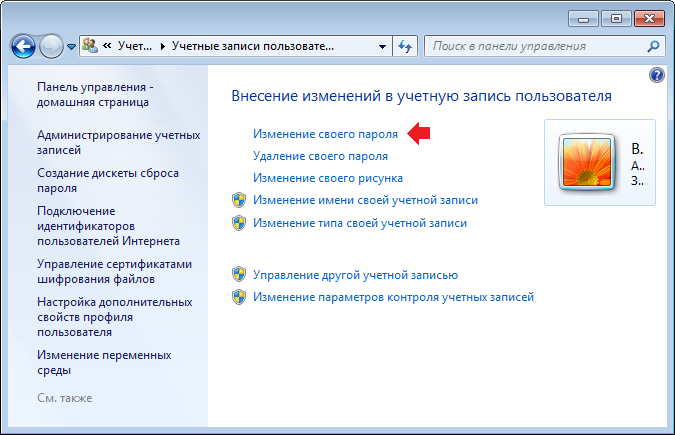
Защитите свои учетные записи
Почему: За последнее десятилетие утечки данных и паролей коснулись таких компаний, как Equifax , Facebook , Home Depot , Marriott 9011 4, Цель , Yahoo , и бесчисленное множество других. Если у вас есть онлайн-аккаунты, хакеры, скорее всего, утекли данные по крайней мере из одного из них. Хотите знать, какие из ваших учетных записей были скомпрометированы? Найдите свой адрес электронной почты на Меня обманули? , чтобы сопоставить ваш адрес электронной почты с сотнями утечек данных.
Как: Каждый должен использовать диспетчер паролей для создания и запоминания разных сложных паролей для каждой учетной записи — это самое важное, что люди могут сделать сегодня для защиты своей конфиденциальности и безопасности. Любимые менеджеры паролей Wirecutter — LastPass и 1Password . Оба могут генерировать пароли, отслеживать учетные записи на предмет нарушений безопасности, предлагать изменение слабых паролей и синхронизировать ваши пароли между вашим компьютером и телефоном. Менеджеры паролей кажутся пугающими в настройке, но после того, как вы их установили, вам просто нужно просматривать Интернет, как обычно. Когда вы входите в учетные записи, менеджер паролей сохраняет ваши пароли и предлагает изменить слабые или повторяющиеся пароли. В течение пары недель вы получаете новые пароли для большинства своих учетных записей. Потратьте это время, чтобы также изменить пароли по умолчанию для любых устройств в вашем доме — если ваш домашний маршрутизатор, умные лампочки или камеры видеонаблюдения все еще используют «пароль» или «1234» в качестве пароля, измените их.
Менеджеры паролей кажутся пугающими в настройке, но после того, как вы их установили, вам просто нужно просматривать Интернет, как обычно. Когда вы входите в учетные записи, менеджер паролей сохраняет ваши пароли и предлагает изменить слабые или повторяющиеся пароли. В течение пары недель вы получаете новые пароли для большинства своих учетных записей. Потратьте это время, чтобы также изменить пароли по умолчанию для любых устройств в вашем доме — если ваш домашний маршрутизатор, умные лампочки или камеры видеонаблюдения все еще используют «пароль» или «1234» в качестве пароля, измените их.
Всем также следует использовать двухэтапную аутентификацию , когда это возможно, для своих онлайн-аккаунтов. Большинство банков и крупных социальных сетей предоставляют эту возможность. Как следует из названия, двухэтапная аутентификация требует двух шагов: ввода пароля и ввода номера, доступ к которому есть только у вас. Например, первый шаг — это вход в Facebook с вашим именем пользователя и паролем.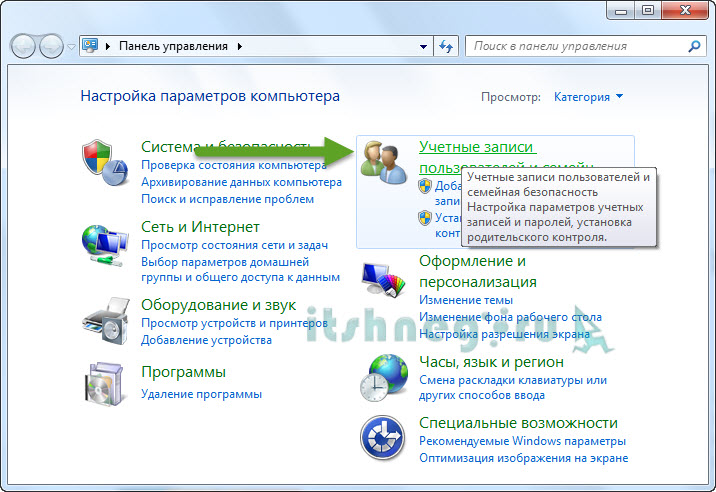 На втором этапе Facebook отправляет вам временный код в текстовом сообщении или, что еще лучше, через приложение, такое как Google Authenticator, и вы вводите этот код для входа в систему.
На втором этапе Facebook отправляет вам временный код в текстовом сообщении или, что еще лучше, через приложение, такое как Google Authenticator, и вы вводите этот код для входа в систему.
Защитите свой просмотр веб-страниц
Зачем: Компании и веб-сайты отслеживают все, что вы делаете в Интернете. Каждое объявление, кнопка социальной сети и веб-сайт собирают информацию о вашем местоположении, привычках просмотра и многом другом. Собранные данные раскрывают о вас больше, чем вы могли ожидать. Вы можете считать себя умным, потому что никогда не писали в Твиттере о своих медицинских проблемах или не делились всеми своими религиозными убеждениями на Facebook, например, но велика вероятность, что веб-сайты, которые вы регулярно посещаете, предоставляют все данные, необходимые рекламодателям, чтобы точно определить, какой вы человек. Это часть того, почему таргетированная реклама остается одним из самых тревожных нововведений в Интернете.
Как: Расширение браузера, такое как uBlock Origin , блокирует рекламу и данные, которые они собирают. Расширение uBlock Origin также предотвращает запуск вредоносных программ в вашем браузере и дает вам простой способ отключить блокировку рекламы , когда вы хотите поддерживать сайты, которые, как вы знаете, безопасны. Объедините uBlock с Privacy Badger , который блокирует трекеры, и реклама не будет преследовать вас так часто. Чтобы еще больше замедлить рекламу сталкеров, отключите рекламу на основе интересов с Apple , Facebook , Google и Twitter . Многие веб-сайты предлагают способы отказаться от сбора данных, но вам нужно сделать это вручную. Simple Opt Out содержит прямые ссылки на инструкции по отказу для основных сайтов, таких как Netflix, Reddit и других. Это не устранит проблему полностью, но значительно сократит объем собираемых данных.
Расширение uBlock Origin также предотвращает запуск вредоносных программ в вашем браузере и дает вам простой способ отключить блокировку рекламы , когда вы хотите поддерживать сайты, которые, как вы знаете, безопасны. Объедините uBlock с Privacy Badger , который блокирует трекеры, и реклама не будет преследовать вас так часто. Чтобы еще больше замедлить рекламу сталкеров, отключите рекламу на основе интересов с Apple , Facebook , Google и Twitter . Многие веб-сайты предлагают способы отказаться от сбора данных, но вам нужно сделать это вручную. Simple Opt Out содержит прямые ссылки на инструкции по отказу для основных сайтов, таких как Netflix, Reddit и других. Это не устранит проблему полностью, но значительно сократит объем собираемых данных.
Также следует установить расширение HTTPS Everywhere . HTTPS Everywhere автоматически направляет вас на безопасную версию сайта, если сайт ее поддерживает, что затрудняет для злоумышленника — особенно если вы подключены к общедоступной сети Wi-Fi в кафе, аэропорту или гостинице — цифровое прослушивание того, что вы делаете.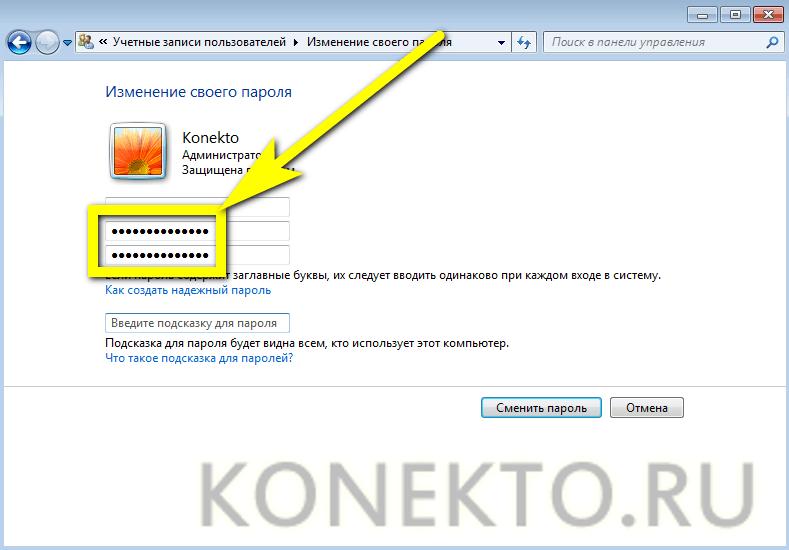
Некоторые люди могут захотеть использовать виртуальную частную сеть (VPN), но это не обязательно для всех. Если вы часто подключаетесь к общедоступной сети Wi-Fi, вам будет полезен VPN, поскольку он добавляет уровень безопасности к вашему просмотру, когда HTTPS недоступен. Это также может обеспечить некоторую конфиденциальность от вашего интернет-провайдера и помочь свести к минимуму отслеживание на основе вашего IP-адреса. Но вся ваша интернет-активность по-прежнему проходит через серверы провайдера VPN, поэтому, используя VPN, вы предпочитаете доверять этой компании, а не вашему интернет-провайдеру, чтобы он не хранил и не продавал ваши данные. Убедитесь, что вы сначала разберитесь с плюсами и минусами , но если вам нужен VPN, Wirecutter рекомендует IVPN .
Используйте антивирусное программное обеспечение на своем компьютере
Почему: Вирусы могут показаться не такими распространенными, как десять лет назад, но они все еще существуют. Вредоносное программное обеспечение на вашем компьютере может вызвать все виды хаоса, от надоедливых всплывающих окон до скрытого майнинга биткойнов до сканирования личной информации. Если вы рискуете перейти по опасным ссылкам или если вы делите компьютер с несколькими членами семьи, стоит установить антивирусное программное обеспечение, особенно на компьютерах с Windows.
Вредоносное программное обеспечение на вашем компьютере может вызвать все виды хаоса, от надоедливых всплывающих окон до скрытого майнинга биткойнов до сканирования личной информации. Если вы рискуете перейти по опасным ссылкам или если вы делите компьютер с несколькими членами семьи, стоит установить антивирусное программное обеспечение, особенно на компьютерах с Windows.
Как: Если ваш компьютер работает под управлением Windows 10, вам следует использовать встроенное программное обеспечение Microsoft, Защитник Windows . Защитник Windows обеспечивает достаточную безопасность для большинства людей, и это основной антивирус, который Wirecutter рекомендует ; мы пришли к такому выводу после разговора с несколькими экспертами. Если вы используете более старую версию Windows (хотя мы рекомендуем обновить ее до Windows 10) или используете общий компьютер, может потребоваться второй уровень защиты. Для этого Malwarebytes Premium — ваш лучший выбор. Malwarebytes ненавязчив, хорошо работает с Защитником Windows и не выдает десятки надоедливых уведомлений, как это делают большинство антивирусных утилит.
Malwarebytes ненавязчив, хорошо работает с Защитником Windows и не выдает десятки надоедливых уведомлений, как это делают большинство антивирусных утилит.
Пользователям Mac, как правило, подходят средства защиты, включенные в macOS, особенно если вы загружаете программное обеспечение только из Apple App Store и используете известные расширения для браузера. Если вам нужен второй уровень безопасности, Malwarebytes Premium также доступен для Mac. Вы должны вообще избегать антивирусных приложений на своем телефоне и придерживаться загрузки надежных приложений из официальных магазинов.
Узнайте больше из The Privacy Project
Передовая практика
Примите здоровые привычки в Интернете, чтобы не подвергать себя опасности.
Обновление программного обеспечения и устройств
Почему: Операционные системы телефонов и компьютеров, веб-браузеры, популярные приложения и даже устройства «умный дом» часто получают обновления с новыми функциями и улучшениями безопасности. Эти обновления безопасности, как правило, гораздо лучше противодействуют хакерам, чем антивирусное программное обеспечение.
Эти обновления безопасности, как правило, гораздо лучше противодействуют хакерам, чем антивирусное программное обеспечение.
Как: Все три основные операционные системы могут обновляться автоматически, но вам следует дважды проверить, включены ли автоматические обновления для выбранной вами ОС: Windows , macOS или Chrome OS . Хотя включать компьютер и ждать обновления, которое может сломать программное обеспечение, которое вы используете , неприятно, преимущества безопасности стоят проблем . Эти обновления включают новые версии браузера Microsoft Edge и Apple Safari. Большинство сторонних веб-браузеров, включая Google Chrome и Mozilla Firefox, также обновляются автоматически. Если вы склонны оставлять браузер открытым все время, не забывайте время от времени перезагружать его, чтобы получать эти обновления. Ваш телефон также имеет параметры автоматического обновления. На iPhone от Apple включите автоматические обновления до Настройки > Общие > Обновление ПО . В операционной системе Google Android обновления безопасности должны происходить автоматически, но вы можете перепроверить, открыв «Настройки»> «Система»> «Дополнительно»> «Обновление системы ».
В операционной системе Google Android обновления безопасности должны происходить автоматически, но вы можете перепроверить, открыв «Настройки»> «Система»> «Дополнительно»> «Обновление системы ».
Для стороннего программного обеспечения и приложений может потребоваться найти и включить параметр Проверить наличие обновлений в настройках программного обеспечения. Устройства умного дома, такие как камеры, термостаты и лампочки, могут получать обновления для приложения, а также для самого оборудования. Проверьте настройки с помощью приложения устройства, чтобы убедиться, что эти обновления происходят автоматически; если вы не найдете опцию автоматического обновления, возможно, вам придется время от времени перезагружать устройство вручную (может помочь ежемесячное напоминание календаря).
Не устанавливайте сомнительное программное обеспечение
Почему: Каждое странное приложение, которое вы устанавливаете на свой телефон, и каждое расширение для браузера или часть программного обеспечения, которое вы загружаете с сомнительного веб-сайта, представляет собой еще одну потенциальную дыру в конфиденциальности и безопасности. Бесчисленные мобильные приложения отслеживают ваше местоположение, куда бы вы ни пошли, и собирают ваши данные без запроса согласия, даже в детских приложениях .
Бесчисленные мобильные приложения отслеживают ваше местоположение, куда бы вы ни пошли, и собирают ваши данные без запроса согласия, даже в детских приложениях .
Как: Перестаньте загружать ненужное программное обеспечение и придерживайтесь загрузки программ и расширений для браузеров напрямую с их производителей и из официальных магазинов приложений. Вам не нужна половина приложений на вашем телефоне, и Избавьтесь от того, что вам не нужно может заставить ваш телефон работать быстрее. Как только вы очистите приложения, которые не используете, проверьте разрешения на конфиденциальность того, что осталось. Если у вас iPhone, откройте Настройки и коснитесь параметра Конфиденциальность . На Android перейдите в «Настройки» > «Приложения », затем коснитесь значка шестеренки и выберите «Разрешения приложений» . Здесь вы можете увидеть, какие приложения имеют доступ к вашему местоположению , контактам, микрофону и другим данным.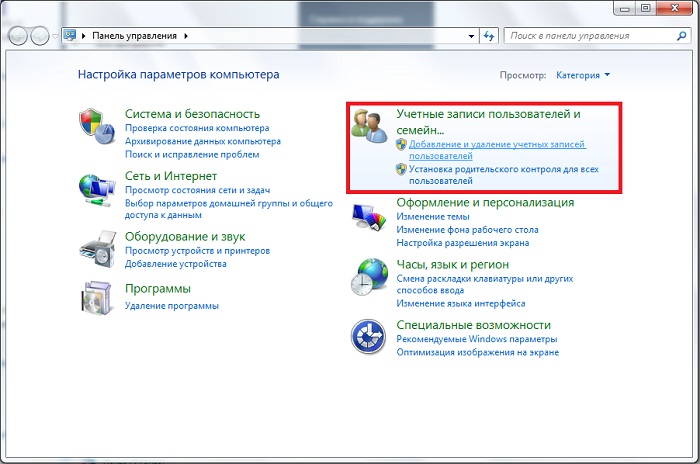 Отключайте разрешения там, где они не имеют смысла — например, для работы Google Maps требуется ваше местоположение, а вашему приложению для заметок — нет. В будущем подумайте о разрешениях приложений при установке нового программного обеспечения; если приложение бесплатное, возможно, оно собирает и продает ваши данные.
Отключайте разрешения там, где они не имеют смысла — например, для работы Google Maps требуется ваше местоположение, а вашему приложению для заметок — нет. В будущем подумайте о разрешениях приложений при установке нового программного обеспечения; если приложение бесплатное, возможно, оно собирает и продает ваши данные.
Те же правила действуют и для вашего компьютера. Если вы не знаете, что удалить с вашего компьютера с Windows, Должен ли я удалить это? может помочь вам выбрать. (Да, это больше программное обеспечение, но вы должны удалить его после того, как закончите его использовать.) У пользователей Mac нет эквивалента, но все программное обеспечение находится в папке «Приложения», поэтому его легко просмотреть. Если вы найдете приложение, которое не устанавливали, найдите его в Google, а затем перетащите в корзину, чтобы удалить, если оно вам не нужно.
В экстренных случаях
Подумайте заранее на тот случай, если вы потеряете свой телефон или компьютер.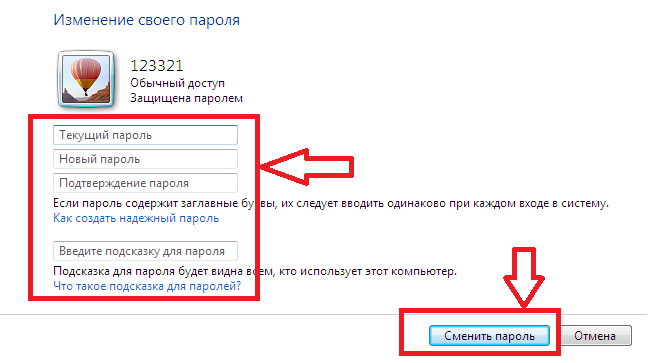
Заблокируйте свой телефон на случай его потери
Зачем: Вы должны гарантировать, что никто не сможет проникнуть в ваш телефон, если вы его потеряете или кто-то украдет. Смартфоны по умолчанию зашифрованы, и это здорово, но вам все равно нужно предпринять несколько шагов, чтобы убедиться, что ваш телефон правильно заблокирован, если он исчезнет.
Как: Здесь у вас две основные защиты. Во-первых, используйте надежный пароль вместе с биометрическим входом (отпечаток пальца или лицо). Во-вторых, настроить функцию удаленного отслеживания вашего телефона. Если вы еще не сделали первый шаг, настройте PIN-код или шаблон и включите биометрический вход на своем телефоне. Вы можете найти эти параметры на iPhone до Настройки > Face ID и пароль или Touch ID и пароль , а на телефоне Android — Настройки > Безопасность и местоположение .
Затем настройте функцию удаленного отслеживания вашего телефона.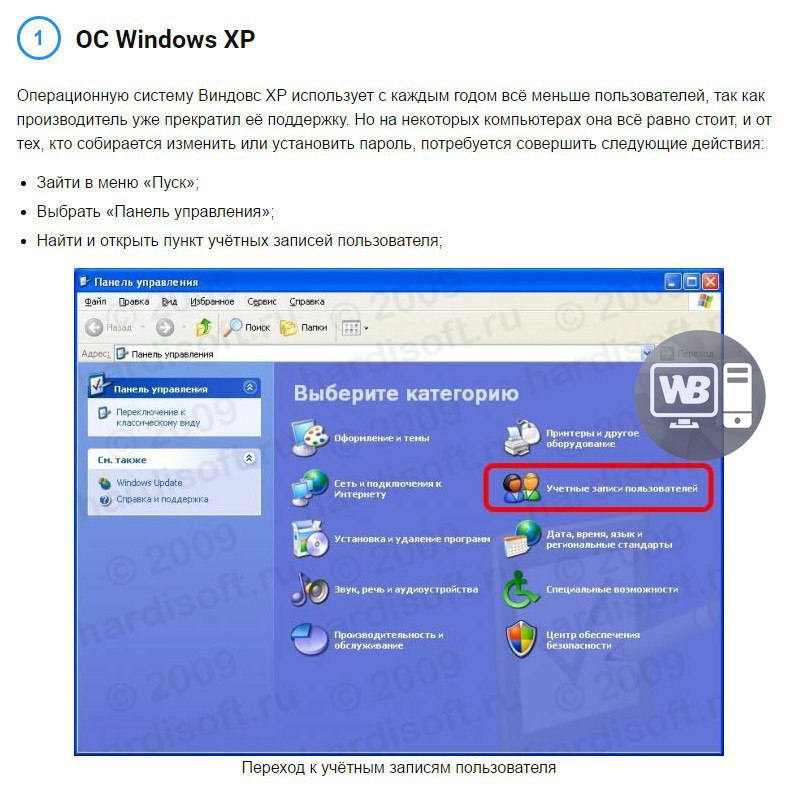 Если вы потеряете свой телефон, вы сможете увидеть, где он находится, и вы можете удаленно удалить все на телефоне, если не можете его восстановить. На iPhone перейдите в Настройки , коснитесь своего имени, а затем перейдите в iCloud > Найти iPhone . На телефоне Android коснитесь Настройки > Безопасность и местоположение и включите Найти мое устройство .
Если вы потеряете свой телефон, вы сможете увидеть, где он находится, и вы можете удаленно удалить все на телефоне, если не можете его восстановить. На iPhone перейдите в Настройки , коснитесь своего имени, а затем перейдите в iCloud > Найти iPhone . На телефоне Android коснитесь Настройки > Безопасность и местоположение и включите Найти мое устройство .
Включите шифрование на своем ноутбуке (это проще, чем кажется)
Почему: Если вы потеряете свой ноутбук или кто-то его украдет, вор получит как новое устройство, так и доступ к вашим данным. Даже без вашего пароля вор обычно может копировать файлы с ноутбука, если он знает, что делает. Если незнакомец покопается в вашем ноутбуке, он может просмотреть, скажем, все ваши фотографии или налоговые декларации, или, может быть, незаконченную часть 9.0225 Игра престолов фанфик.
Как: Когда вы шифруете накопитель на своем ноутбуке, ваш пароль и ключ безопасности защищают ваши данные; без вашего пароля или ключа данные становятся бессмысленными. Хотя шифрование может показаться чем-то из высокотехнологичного шпионского фильма, его просто и бесплатно можно включить с помощью встроенного программного обеспечения. Следуйте этим инструкциям по настройке шифрования на Windows и Mac.
Хотя шифрование может показаться чем-то из высокотехнологичного шпионского фильма, его просто и бесплатно можно включить с помощью встроенного программного обеспечения. Следуйте этим инструкциям по настройке шифрования на Windows и Mac.
Говоря о краже компьютеров, если вы храните много данных на своем компьютере, стоит постараться сделайте резервную копию надежно . Для этой цели Wirecutter нравится онлайн-сервис резервного копирования Backblaze , который шифрует все свои данные таким образом, что даже сотрудники Backblaze не имеют к нему доступа.
The Importance of Paranoia
В конечном счете, безопасность и конфиденциальность связаны, поэтому вам нужно выработать привычку защищать и то, и другое. Это может показаться отнимающей много времени, подавляющей головной болью, но после того, как вы выполните эти шаги, все, что вам останется, — это развить свое суждение и установить хорошее поведение в Интернете.
С подозрением относитесь к ссылкам в электронных письмах и в социальных сетях. Сделайте свои учетные записи приватными и не делитесь тем, что вы все равно хотели бы выложить. Держите свой основной адрес электронной почты и номер телефона относительно конфиденциальными. Используйте резервную учетную запись электронной почты, которая вам не нужна, для покупок и других действий в Интернете; таким образом, если учетная запись взломана, она не будет связана с важной личной учетной записью, такой как учетная запись вашего банка. Точно так же избегайте использования своего настоящего имени и номера, когда вам нужно подписаться на услугу, которая вам не нужна, например, 9.0113 дисконтные карты в продуктовом магазине (ваш код города плюс номер Дженни обычно дает вам любую скидку по клубной карте, которую предлагает розничный продавец). Не связывайте вместе сервисы, такие как Facebook и Spotify или Twitter и Instagram, если только вы не получаете от этого полезную функцию. Не покупайте устройства Интернета вещей, если вы не готовы отказаться от небольшой конфиденциальности ради любого удобства, которое они предоставляют.
Сделайте свои учетные записи приватными и не делитесь тем, что вы все равно хотели бы выложить. Держите свой основной адрес электронной почты и номер телефона относительно конфиденциальными. Используйте резервную учетную запись электронной почты, которая вам не нужна, для покупок и других действий в Интернете; таким образом, если учетная запись взломана, она не будет связана с важной личной учетной записью, такой как учетная запись вашего банка. Точно так же избегайте использования своего настоящего имени и номера, когда вам нужно подписаться на услугу, которая вам не нужна, например, 9.0113 дисконтные карты в продуктовом магазине (ваш код города плюс номер Дженни обычно дает вам любую скидку по клубной карте, которую предлагает розничный продавец). Не связывайте вместе сервисы, такие как Facebook и Spotify или Twitter и Instagram, если только вы не получаете от этого полезную функцию. Не покупайте устройства Интернета вещей, если вы не готовы отказаться от небольшой конфиденциальности ради любого удобства, которое они предоставляют.

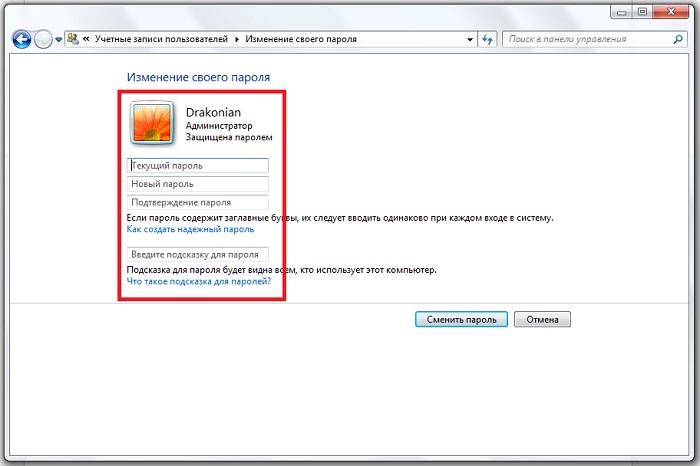 Особенно это важно, когда требуется изменить код доступа после утечки информации или обнаружения серьёзной угрозы конфиденциальности личных данных.
Особенно это важно, когда требуется изменить код доступа после утечки информации или обнаружения серьёзной угрозы конфиденциальности личных данных.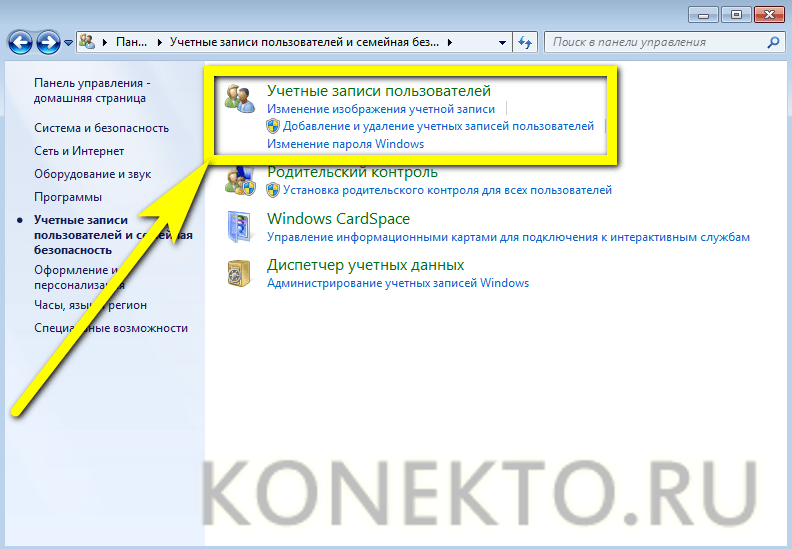
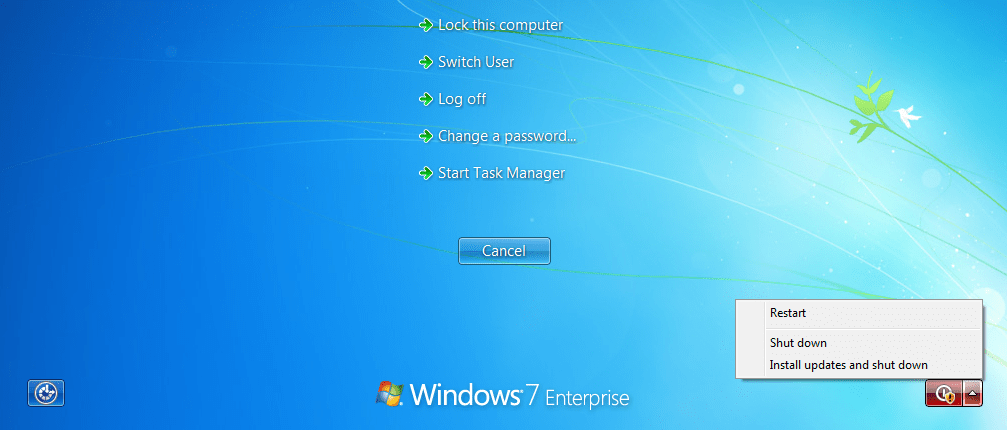
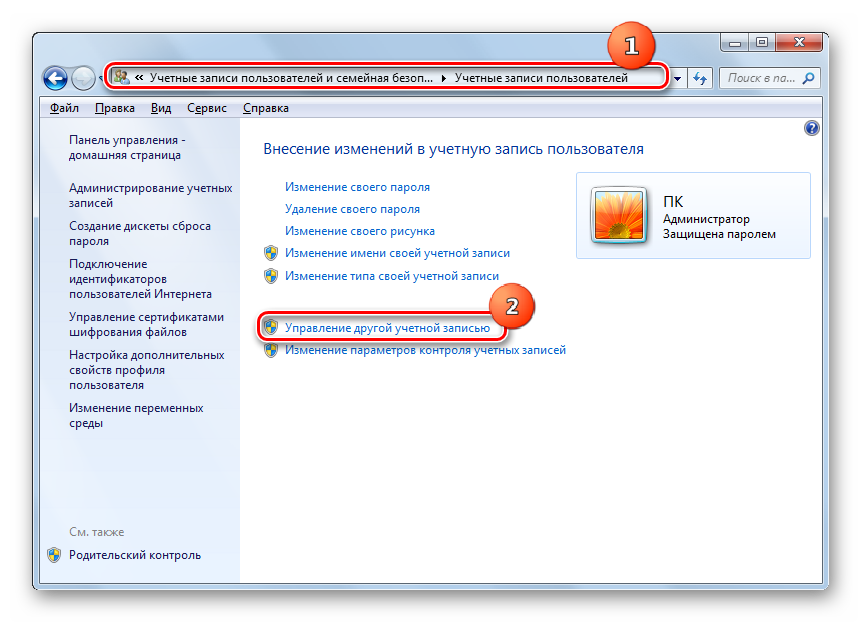 Важно помнить, что данные для сброса теряют силу сразу после очередного успешного изменения пароля.
Важно помнить, что данные для сброса теряют силу сразу после очередного успешного изменения пароля.
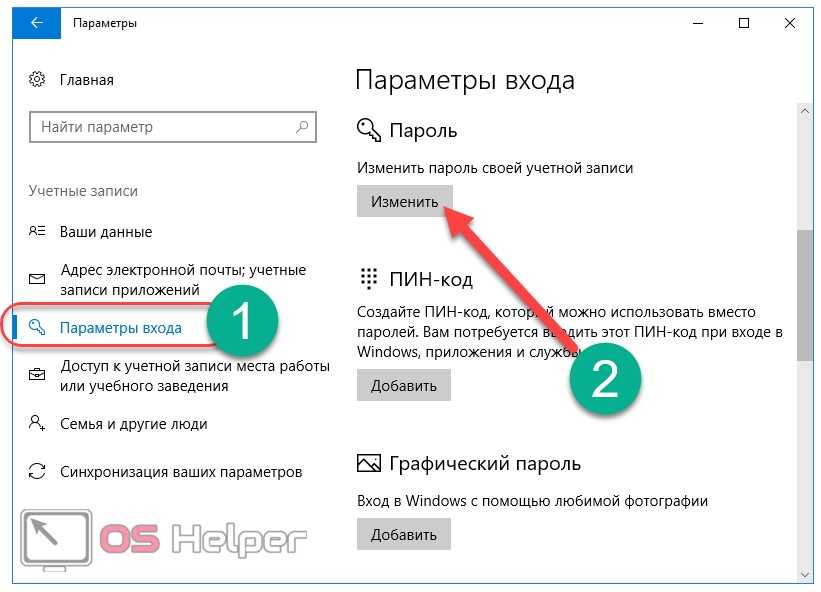
 1 Похожие статьи:
1 Похожие статьи: д.
д.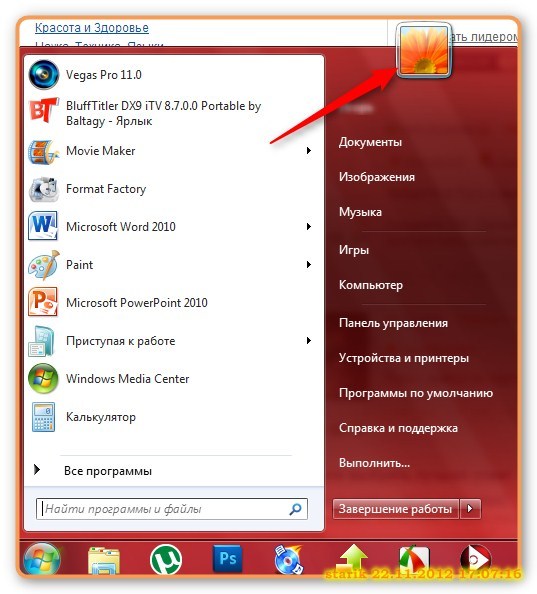
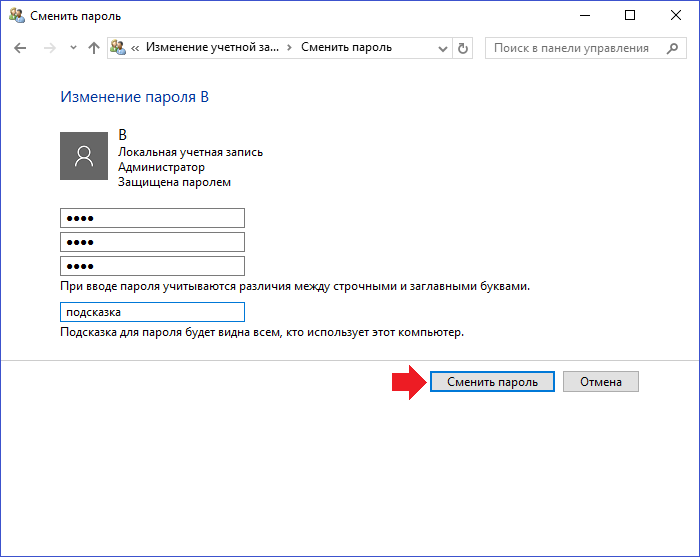

:strip_icc()/i.s3.glbimg.com/v1/AUTH_08fbf48bc0524877943fe86e43087e7a/internal_photos/bs/2021/S/H/Yz0vADT5yparrACZn6XA/2011-04-07-senha-1.jpg)