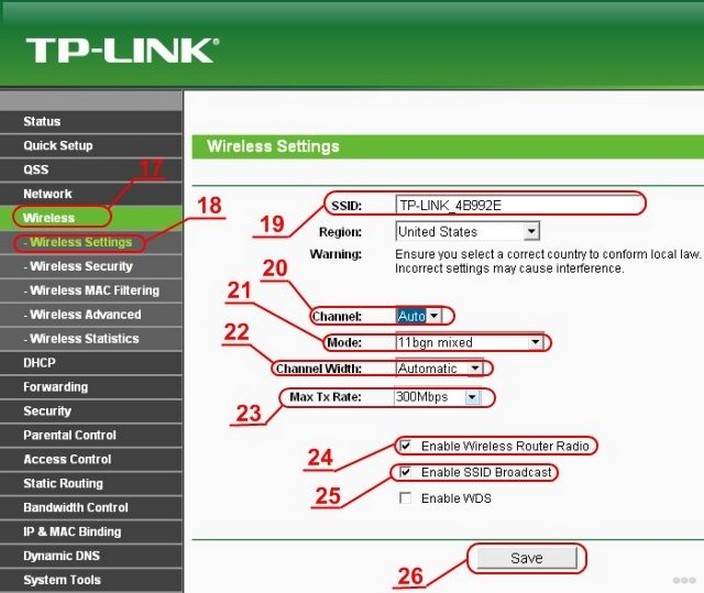Настройка wifi роутера: Какой Wi-Fi роутер купить для дома, или квартиры? Выбираем маршрутизатор
Содержание
Базовая настройка WiFi-роутера TL-WR841ND | Служба технической поддержки пользователей Владимирского филиала ОАО «Ростелеком»
Базовая настройка WiFi-роутера TL-WR841ND | Служба технической поддержки пользователей Владимирского филиала ОАО «Ростелеком»
Телефоны для обращений
Внимание, уважаемые абоненты!
Перед обращением будьте готовы назвать свой лицевой счет.- 150,
8-800-450-0-150 - Единый номер поддержки массовых клиентов
(прием заявок в бюро ремонта телефонов, таксофонов и радио, техническая поддержка услуг Интернет, IPTV, информация о расчетах, услугах и т.п.,
звонок бесплатный) - 157,
8-800-450-0-157 - Единый номер поддержки корпоративных клиентов
(прием заявок в бюро ремонта телефонов, таксофонов и радио, техническая поддержка услуг Интернет, IPTV, информация о расчетах, услугах и т.п.,
звонок бесплатный)
Методика тестирования качества услуг передачи данных на РСПД
- 150,
В локальной сети IP-адрес роутера стандартный для TP-Link — 192. 168.1.1, веб-интерфейс доступен по URL: http://192.168.1.1, логин admin и пароль admin. Веб-интерфейс обычный этой марки:
168.1.1, веб-интерфейс доступен по URL: http://192.168.1.1, логин admin и пароль admin. Веб-интерфейс обычный этой марки:
Конфигурирование устройства через «Quick Setup», выбираем пункт меню «Quick Setup»:
Нажимаем «Next»(Далее).
Создадим PPPoE-подключение к Ростелекому. Нажимаем «Next»(Далее).
Вводим имя пользователя и пароль, выданные при подключении и нажимаем «Next»(Далее).
Настраиваем беспроводную точку доступа. Меняем идентификатор сети SSID на какой-нибудь свой (это делается для того, чтобы в случае наличия нескольких беспроводных сетей без проблем найти среди них свою). Регион выставляем «Russia». «Канал»(Channel) оставляем в автоматическом режиме — «Auto». В настройках безопасности («Wireless Security») выставляем значение «WPA-PSK/WPA2-PSK» и ниже в поле «PSK Password» вписываем свой пароль. Нажимаем »Next»(Далее).
Нажимаем »Next»(Далее).
- Способ. Продвинутый — этот способ настройки позволяет настроить на роутере подключение практически к любому провайдеру. Первый шаг — настройка подключения к Интернет. Выбираем раздел «Network» -> «WAN». В русском интерфейсе это будет раздел «Сеть» -> «WAN».
Для Ростелеком, ТТК и ДОМ.ру в списке «WAN Connection Type» выбираем пункт «PPPoE», затем вводим логин(UserName) и пароль(Password), режим соединения выбираем «Connet Automatically». Нажимаем «Save».
Следующий этап — настройка Wi-Fi. Переходим в раздел «Wireless» -> «Wireless Settings»:
Меняем идентификатор беспроводной сети SSID на своё, произвольное значение — например «MY_TP-LINK». Регион выставляем «Russia», нажимаем Save. Переходим в раздел «Wireless Security»:
Здесь ставим галочку на пункт «WPA-PSK/WPA2-PSK, версия — «WPA2-PSK», Шифрование(Encryption) — «TKIP», а в поле «PSK Password» вводим пароль на беспроводное соединение. Нажимаем Save.
Нажимаем Save.
При необходимости сменить адрес вашего TP-Link WR741ND в локальной сети — переходим в раздел «Network» -> «LAN»:
Меняем IP-адрес устройства и нажимаем Save.
У некоторых провайдеров реализована жесткая «привязка» оборудования абонента с порту доступа по MAC-адресу устройства. В этом случае устройство позволяет клонировать MAC-адрес компьютера на wan-порт роутера WR741ND. Делается это так: подключаемся с компьютера, который «привязан» к порту и идём в раздел «Network» -> «MAC Clone»:
Здесь нажимаем кнопку «Clone MAC Address» и затем Save. В качестве последнего шага в базовой настройке я советую менять логин и пароль на вход в веб-интерфейс маршрутизатора со стандартного на какой-либо свой делается это в разделе «System Tools» -> «Password»:
Сначала вводим старый логин и пароль, затем новый и сохраняем настройки — нажимаем Save.
Настройка статической маршрутизации (прописываем маршруты):
У некоторых провайдеров организация внутренней сети такова, что для работы некоторых внутренних сервисов — файлообменника например, необходимо прописывать статические маршруты. Сначала список таких маршрутов надо выяснить в техподдержке, либо на официальном сайте. Затем переходим в раздел «Advanced Routing»:
Выбираем пункт «Static Routing List»:
Нажимаем кнопку «Add New» и попадаемт в такое меню:
Здесь по очереди вводим каждый маршрут:
- «Destination Network» — необходимая подсеть, например 10.0.0.110.
- «Subnet Mask» — Маска подсети, например, 255.255.255.192
- «Default Gateway» — шлюз, например — 10.0.0.65.
Статус ставим «Enabled» и нажимаем кнопку Save.
цена с выездом мастера на дом
Практически каждый современный человек пользуется сразу несколькими компьютерными устройствами – ноутбуком или нетбуком, планшетом, смартфоном и тому подобным. Каждый хотел бы иметь доступ ко всемирной сети с каждого такого устройства. Сейчас сделать это достаточно просто – нужно только оформить договор с тем или иным провайдером, а также приобрести беспроводной маршрутизатор, который поможет создать домашнюю беспроводную сеть с выходом в Интернет.
Каждый хотел бы иметь доступ ко всемирной сети с каждого такого устройства. Сейчас сделать это достаточно просто – нужно только оформить договор с тем или иным провайдером, а также приобрести беспроводной маршрутизатор, который поможет создать домашнюю беспроводную сеть с выходом в Интернет.
Самым ответственным этапом подобных работ является настройка и подключение Wi-Fi роутера, который и обеспечит наличие домашнего соединения по беспроводному каналу связи.
Для качественной работы самого оборудования и созданной им сети, необходимо внести правильные настройки, которые для каждой модели могут быть совершенно разными. Простой пользователь их попросту не знает, да и незачем это знать непрофессионалу. Специалисты же нашей компании всегда точно знают, как именно настраивать каждую конкретную модель сетевого оборудования, чтобы обеспечить ему качественную и полностью беспроблемную работу с защитой от несанкционированного внешнего доступа. Понятно, что подобные услуги мы предоставляем вам прямо у вас на дому, что позволяет вам быть полностью уверенными в прекрасном функционировании созданной сети.
| Наименование работ | Цена |
|---|---|
| Вызезд компьютерного мастера на дом | бесплатно |
| Диагностика компьютера или ноутбука | бесплатно |
| Установка и переустановка Windows 10, 11, 7 и 8, программ, драйверов | от 290р |
| Подключение и настройка WiFi роутера | от 320р |
| Удаление вирусов и баннеров | от 280р |
| Восстановление данных с жесткого диска | от 510р |
| Восстановление данных с карты памяти SD | от 1200р |
| Восстановление данных с USB флешки | от 480р |
| Подключение сетевого принтера, МФУ | от 440р |
| Замена комплектующих в системном блоке компьютера | от 480р |
| Чистка ноутбука от пыли | от 390р |
| Замена термопасты | от 210р |
| Замена и ремонт кулера и вентилятора | от 410р |
| Замена и ремонт матрицы экрана ноутбука | от 900р |
| Замена и ремонт клавиатуры ноутбука | от 610р |
| Ремонт корпуса ноутбука | от 1100р |
| Замена видеокарты ноутбука | от 1250р |
| Ремонт материнской платы ноутбука | от 950р |
| Замена инвертора ноутбука | от 670р |
| Замена разъемов на ноутбуке | от 340р |
| Замена разъема питания на ноутбуке | от 460р |
| Замена USB разъема на ноутбуке | от 390р |
| Замена аудио разъема на ноутбуке | от 340р |
| Замена жесткого диска | от 410р |
| Настройка интернета | от 320р |
Архивы настройки маршрутизатора
— 192.
 168.0.1
168.0.1
Обычно 192.168.0.1 , 192.168.1.1, 10.0.0.1 являются наиболее распространенными IP-адресами для входа в панель администратора маршрутизатора. Однако, если какой-либо из них не работает, вот руководство, чтобы узнать IP-адрес маршрутизатора по умолчанию для вашего устройства:
Windows
Если вы пользователь Windows, то процедура для вас проста. В течение минуты вы сможете узнать IP-адрес маршрутизатора. Чтобы найти IP-адрес маршрутизатора в Windows, выполните следующие простые шаги:
- Откройте Командную строку либо из строки поиска, введя «cmd» , либо из Меню «Пуск» > Система Windows > Командная строка .
- Когда откроется командная строка, введите ipconfig и нажмите Enter.
- В командной строке Windows будут отображаться разные результаты. Адрес рядом с Шлюз по умолчанию будет вашим IP-адресом маршрутизатора.

macOS
Процедура поиска IP-адреса маршрутизатора по умолчанию немного сложнее, чем в Windows, хотя и не очень сложна. Выполните следующие действия, чтобы узнать IP-адрес маршрутизатора в macOS.
- Перейдите к Меню Apple > Системные настройки > Сеть (значок) .
- Выберите соединение, к которому вы сейчас подключены.
- Нажмите кнопку Дополнительно .
- Теперь перейдите на вкладку TCP/IP , и вы сможете увидеть IP-адрес маршрутизатора.
Кроме того, вы также можете использовать приложение «Терминал», чтобы узнать IP-адрес маршрутизатора.
- Откройте приложение Терминал в меню Утилиты.
- В окне терминала введите netstat–nr | grep по умолчанию.
- Появятся результаты, и вы сможете найти свой IP-адрес маршрутизатора рядом с параметром Шлюз.
Android
Для устройств Android вы можете использовать стороннее приложение, чтобы узнать IP-адрес маршрутизатора по умолчанию.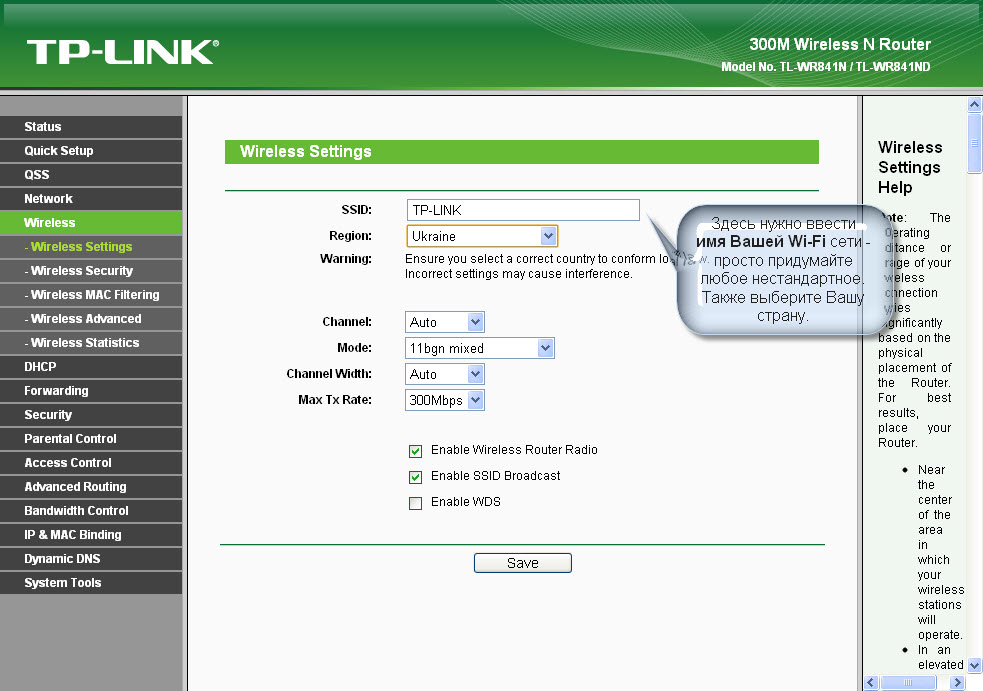 Однако для более поздних версий Android (7.0 и выше) вы можете узнать IP-адрес прямо с вашего устройства.
Однако для более поздних версий Android (7.0 и выше) вы можете узнать IP-адрес прямо с вашего устройства.
Для этого
- Перейдите в Настройки > Беспроводные сети > Wi-Fi .
- Нажмите кнопку Настроить .
- IP-адрес вашего маршрутизатора будет отображаться рядом с меткой IP-адрес .
iOS
Для устройств iOS выполните следующие действия, чтобы узнать IP-адрес маршрутизатора.
- Выберите Настройки > Wi-Fi .
- Выберите сеть, к которой вы сейчас подключены.
- Перейдите на вкладку Static .
- Здесь вы можете найти IP-адрес вашего маршрутизатора.
Linux
Чтобы найти IP-адрес в Linux, выполните следующие действия:
- Перейдите к Applications > System Tools > Terminal .
- Когда откроется окно терминала, введите ipconfig.

- Вы можете найти свой IP-адрес маршрутизатора рядом с адресом шлюза по умолчанию из результатов.
Вход и настройка маршрутизатора | НЕТГЕАР
Узнайте, как настроить маршрутизатор, выбрав путь
ниже.
Пытаетесь подключиться к панели управления?
Возможно, вы не подключены к сети WiFi вашего маршрутизатора.
Для доступа к routerlogin.com ваше устройство должно быть подключено к сети Wi-Fi маршрутизатора. Проверьте текущее соединение и повторите попытку.
Самый простой способ управлять настройками маршрутизатора и беспроводной сетью — это приложение Nighthawk. Подробнее по ссылке ниже:
СКАЧАТЬ ПРИЛОЖЕНИЕ NIGHTHAWK
Если вы все еще хотите использовать routerlogin.com или routerlogin. net, посетите:
net, посетите:
Страница входа в маршрутизатор не может быть отображена.
или более подробную информацию см. ниже
Вы пытаетесь купить маршрутизатор?
Wi-Fi-маршрутизаторы
Беспроводные маршрутизаторы NETGEAR сочетают в себе функции, ценность и лучшую в отрасли производительность, которым доверяют уже более 20 лет
МАРШРУТИЗАТОРЫ WIFI0009
Нет больше мертвых зон, обрывов соединений или буферизации. Покройте каждый квадратный сантиметр вашего дома плавным, надежным, лучшим в своем классе Wi-Fi.
МАГАЗИН СЕТЕВЫХ WI-FI СИСТЕМ
Дальнейшее устранение неполадок при подключении маршрутизатора:
- Если вы используете продукты NETGEAR Business (любые точки доступа WAC или WAX или Orbi Pro), посетите страницу APLogin
- Если вы все еще хотите использовать routerlogin.com или routerlogin.net , посетите страницу входа в маршрутизатор, которая не может быть отображена.

- Если вы используете VPN-подключение или настраиваете диапазон IP-адресов, введите IP-адрес шлюза в браузере, чтобы получить доступ к маршрутизатору. IP-адрес шлюза по умолчанию для вашего маршрутизатора — 192.168.1.1.
.
ПРИМЕЧАНИЕ. Некоторые браузеры могут случайно кэшировать эту страницу. Вы можете следовать инструкциям ниже для некоторых популярных браузеров, чтобы очистить кеш и повторить попытку:
Google Chrome:
- Для Chrome: перейдите на панель инструментов браузера, нажмите «Дополнительные инструменты» и выберите «Очистить данные браузера».
- Выберите параметр «начало времени», а затем нажмите «Очистить данные просмотра».
Safari:
- Для Safari: на главном экране выберите «Настройки» > «Safari».
- В нижней части экрана настроек Safari выберите «Очистить файлы cookie и данные» или «Очистить файлы cookie и очистить кэш». Подтвердите, когда будет предложено.