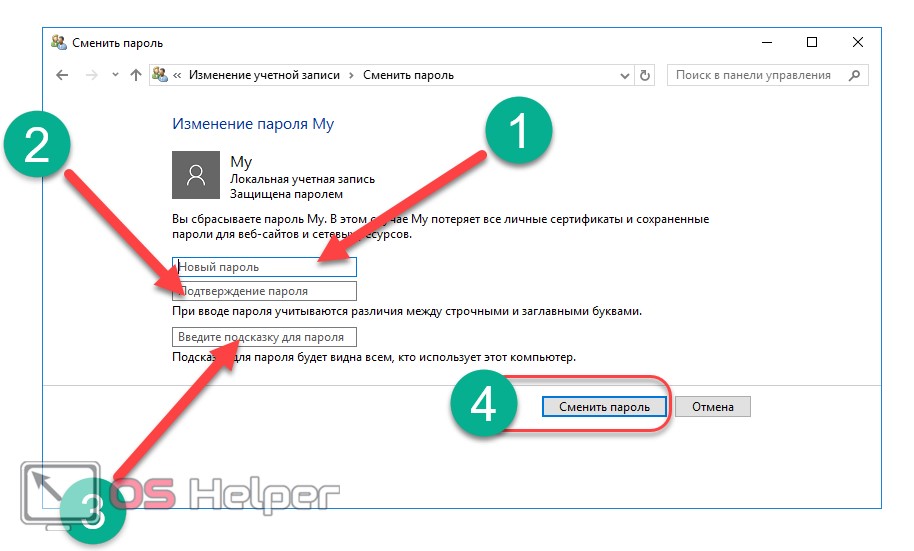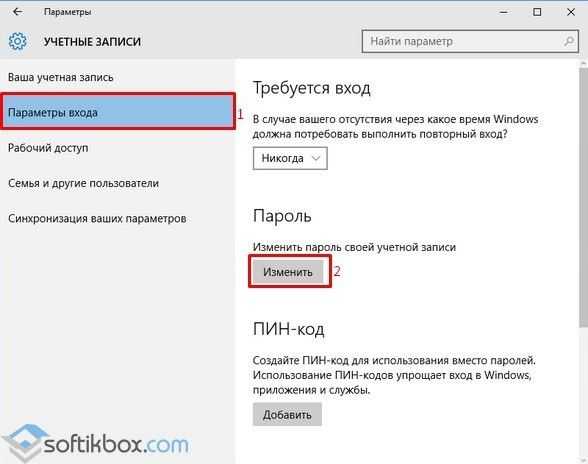Как на компе сменить пароль: Как поменять пароль на компьютере?
Содержание
Как сбросить пароль на компьютере
Очень часто пользователи защищают свои учетные записи Windows с помощью паролей, чтобы сохранить неприкосновенность данных и настроек своего аккаунта. Защита может потребоваться и от коллег на офисном компьютере с общим доступом, и от любопытных родственников на домашнем ноутбуке, и от возможных злоумышленников в случае частых поездок или путешествий с ноутбуком. Однако если Вы вдруг забыли пароль к собственному аккаунту и хотите вернуть доступ к данным, то, конечно же, Вы станете искать способы сброса пароля к учетной записи Windows на компьютере и ноутбуке. В данной статье мы расскажем Вам о лучших решениях и удивительных программах, которые смогут помочь Вам быстро решить данную задачу.
- Способ 1. Как сбросить пароль на компьютере через безопасный режим
- Способ 2. Как восстановить доступ к ноутбуку с помощью командной строки
- Способ 3. Как сбросить пароль с ноутбука с помощью PassFab 4WinKey
- Способ 4. Как удалить пароль на компьютере путем восстановления заводских настроек
Способ 1.
 Сбросить пароль на компьютере через безопасный режим
Сбросить пароль на компьютере через безопасный режим
Если Вы хотите сбросить пароль локальной учетной записи Windows и при этом знаете пароль аккаунта Администратора, то Вы можете воспользоваться данным способом. Вообще, по умолчанию пароль к учетной записи Администратора отсутствует, так что в любом случае Вы можете попытаться сбросить пароль к Вашему личному аккаунту подобным образом. Итак, для этого Вам необходимо выполнить на Вашем компьютере или ноутбуке несколько несложных действий.
Шаг 1. Перезагрузите Ваш компьютер и во время его загрузки нажмите на клавиатуре клавишу «F8». После этого на экране появится меню дополнительных параметров загрузки. Из списка доступных опций выберите «Безопасный режим», а затем нажмите «Enter», чтобы изменения вступили в силу.
- Шаг 2. После этого перейдите к учетной записи Администратора. Появится окно, сообщающее, что система работает в безопасном режиме, в данном окне нажмите на кнопку «ОК».
- Шаг 3. Как только на компьютере загрузится Рабочий стол, нажмите на кнопку «Пуск», далее выберите «Панель управления», а затем раздел «Учетные записи пользователей».

- Шаг 4. Из перечня доступных аккаунтов нажмите на учетную запись, пароль к которой Вы хотите сбросить, после чего выберите опцию «Изменение пароля» на левой панели окна.
- Шаг 5. В открывшемся окне изменения пароля учетной записи ведите новый пароль, который Вы хотите использовать в дальнейшем. Вы также можете оставить данное поле пустым и осуществлять вход в систему без пароля.
- Шаг 6. Теперь нажмите на кнопку «Сменить пароль» и закройте все открытые окна.
- Шаг 7. Наконец, перезагрузите Ваш компьютер или ноутбук и осуществите вход в Вашу учетную запись с помощью новой комбинации либо совсем без пароля.
Способ 2. Восстановить доступ к ноутбуку с помощью командной строки
Сбросить пароль к учетной записи Windows и разблокировать ноутбук можно также при помощи безопасного режима с поддержкой командной строки. Данный способ достаточно быстрый, однако скорее подойдет пользователям, которые уже умеют работать с консолью. Чтобы применить данный метод, используйте прилагаемую ниже инструкцию.
Шаг 1. Включите Ваш компьютер или ноутбук с заблокированной учетной записью и во время загрузки продолжайте нажимать на клавиатуре клавишу «F8» до тех пор, пока на экране не появится меню дополнительных параметров загрузки. Здесь выберите опцию «Безопасный режим с поддержкой командной строки» и нажмите «Enter».
Шаг 2. В командной строке введите «net user username newpassword», где «username» – это имя пользователя, а «newpassword» – новый пароль к данной учетной записи.
- Шаг 3. Теперь перезагрузите Ваш ноутбук и при запросе пароля введите указанную Вам выше комбинацию. Доступ к Вашим файлам снова открыт! Вы можете использовать учетную запись без пароля или установить новый (но не забудьте в этот раз записать его и сохранить в надежном месте!).
Способ 3. Сбросить пароль с ноутбука с помощью профессиональной программой
Если Вы хотите узнать, как сбросить пароль на Windows XP, 7, 8 или 10 просто и эффективно, то данный раздел статьи даст самый подробный ответ на этот, волнующих многих пользователей вопрос.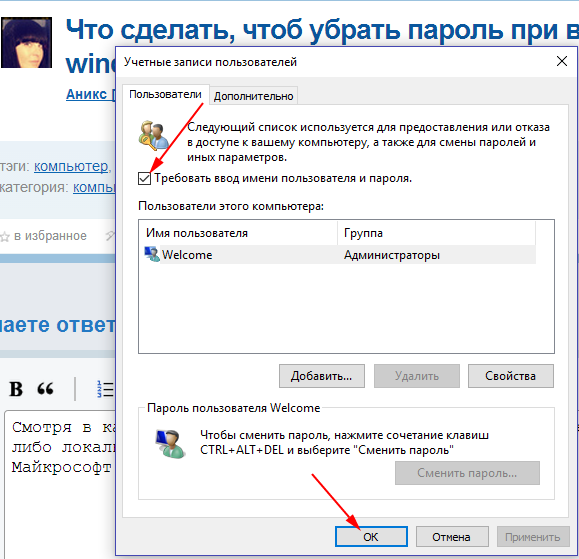 Лучшим помощником в данной ситуации станет профессиональное программное обеспечение, разработанное ведущими разработчиками непосредственно для подобных ситуаций.
Лучшим помощником в данной ситуации станет профессиональное программное обеспечение, разработанное ведущими разработчиками непосредственно для подобных ситуаций.
В чем преимущество использования подобного ПО перед другими способами решения данной проблемы?
- Вам необязательно иметь какие-либо знания в области информационных технологий. Любой начинающий пользователь сможет самостоятельно провести всю процедуру, даже не имея под рукой инструкции. Все это становится возможным благодаря чрезвычайно удобному дизайну программы, которая последовательно ведет пользователя в течение всего процесса. Любое действие, начиная от создания загрузочного диска до сброса пароля, сопровождается подсказками, рекомендациями и полезной информацией.
- Все, что Вам нужно – это установочный файл программы и доступный ноутбук, Вам не нужно бродить по различным разделам компьютера, открывать консоли и т.д., вся работа сосредоточена в одном месте: удобно и практично.
- Благодаря тому, что все технические действия производит сама программа, вероятность допущения ошибки и изменения каких-либо параметров системы равна нулю.
 Вы не внесете нежелательных изменений в работу компьютера из-за опечатки или нажатия не на ту клавишу или опцию.
Вы не внесете нежелательных изменений в работу компьютера из-за опечатки или нажатия не на ту клавишу или опцию. - С помощью данной программы Вы можете сбросить пароль к любой учетной записи Windows, независимо от ее типа, будь то учетная запись Администратора, Гостя, Microsoft и т.д. Возможности других способов не всегда простираются настолько широко.
Итак, предлагаем Вам рассмотреть, как можно сбросить пароль учетной записи Windows с помощью программы 4WinKey от разработчика PassFab. Как мы упоминали выше, при работе с программой отдельная инструкция не требуется, однако для того, чтобы Вы могли понять, что представляет собой данная программа, мы пошагово разберем данную процедуру.
Скачать Бесплатно
Для Win 10/8.1/8/7/XP
Безопасная Загрузка
Скачать Бесплатно Для macOS 10.15 и Ниже
Безопасная Загрузка
Шаг 1: Если у Вас на руках нет загрузочного диска, то Вы можете создать его с помощью самой программы 4WinKey. Загрузите и установите ее с официального сайта разработчика на любой доступный Вам ПК (имеется в виду незаблокированный компьютер).
 После успешной установки откройте ее. Вставьте в компьютер чистый флеш-накопитель или диск. В окне программы отметьте желаемый носитель для создания загрузочного диска (CD/DVD или USB-флеш-накопитель).
После успешной установки откройте ее. Вставьте в компьютер чистый флеш-накопитель или диск. В окне программы отметьте желаемый носитель для создания загрузочного диска (CD/DVD или USB-флеш-накопитель).Шаг 2: После того, как Вы сделаете свой выбор, нажмите на кнопку «Далее» в правом нижнем углу окна, после чего начнется запись загрузочного диска. Предварительно в диалоговом окне появится сообщение, что при форматировании диска или флешки все имеющиеся на них данные будут удалены. Для продолжения работы нажмите «Продолжить», после этого программа 4WinKey начнет запись загрузочного диска или флешки.
Шаг 3: Процесс записи загрузочного диска достаточно быстрый, дождитесь его завершения, а затем закройте программу.
- Шаг 4: Теперь Вы можете использовать данный CD/DVD для восстановления пароля учетной записи Windows на Вашем заблокированном компьютере. Вставьте записанный Вами диск для сброса пароля в компьютер с установленной ОС Windows.
Шаг 5: Теперь перезагрузите компьютер и во время его загрузки нажмите на клавиатуре клавишу «F12» или «ESC» в зависимости от модели Вашего компьютера, чтобы войти в режим загрузки.

Примечание: в ноутбуках разных брендов производители используют различные клавиши для входа меню режим загрузки, «F12» и «ESC» являются самыми распространенными, однако встречаются и другие. Вы можете предварительно посмотреть в Интернете, какая клавиша подходит именно для Вашей марки компьютера.
- Шаг 6: После того, как Вы окажетесь в режиме загрузки, выберите из списка доступных загрузочных дисков тот, который Вы вставили. Для перехода к необходимому диску используйте клавиши со стрелками на клавиатуре, а для выбора данного диска – клавишу «Enter».
- Шаг 7: Как только система Windows на Вашем компьютере будет загружена с данного диска или флешки, можно перейти к главному действию – сбросу пароля Windows.
Шаг 8: Для этого в меню программы PassFab 4WinKey нажмите на Вашу ОС Windows, а затем выберите опцию «Следующий шаг».
Шаг 9: В новом окне Вы увидите список существующих на Вашем ПК учетных записей. Отметьте тот аккаунт, пароль к которому Вы хотели бы удалить.
 Вы можете выбрать любой аккаунт, вне зависимости от его типа: Администратор, учетная запись Microsoft, Гость и т.д. В нижней половине окна отметьте действие, которое необходимо осуществить с данной учетной записью: «Убрать пароль аккаунта».
Вы можете выбрать любой аккаунт, вне зависимости от его типа: Администратор, учетная запись Microsoft, Гость и т.д. В нижней половине окна отметьте действие, которое необходимо осуществить с данной учетной записью: «Убрать пароль аккаунта».- Шаг 10: После этого в правом нижнем углу выберите опцию «Следующий шаг» и дождитесь завершения процесса удаления пароля к указанной Вами учетной записи.
- Шаг 11: Чтобы обновления настроек вступили в силу, в появившемся диалоговом окне выберите опцию «Перезагрузить». Ваш компьютер будет перезагружен, и Вы сможете войти в Вашу учетную запись без пароля.
Если Вы впервые слышите о программе PassFab 4WinKey, то ниже Вы можете ознакомиться с кратким обзором данной утилиты и принять решение уже намного уверенней. Более подробную информацию, видеоруководство и отзывы пользователей Вы можете найти на официальной страничке данного продукта.
Скачать Бесплатно
Для Win 10/8.1/8/7/XP
Безопасная Загрузка
Скачать Бесплатно Для macOS 10.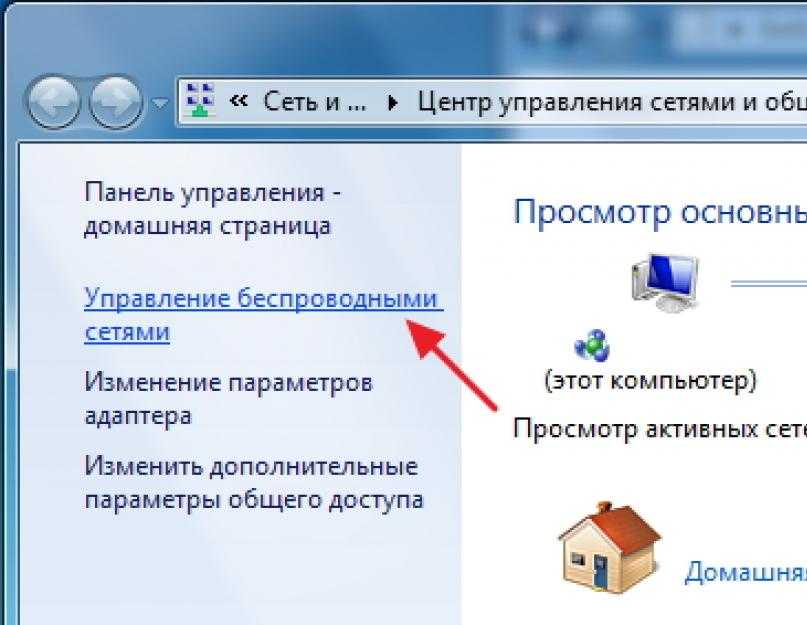 15 и Ниже
15 и Ниже
Безопасная Загрузка
- Наличие нескольких версий (Стандартная, Профессиональная, Корпоративная и Максимальная), которые отличаются набором поддерживаемых функций поддерживаемых платформ Windows, поддерживаемых устройств для создания диска для сброса пароля и, соответственно, стоимостью лицензии.
- Совместимость с Windows 10 / 8.1 / 8 / 7 / Vista / XP и Server 2019(Вы также можете обратиться к этим статьям, чтобы узнать больше о конкретных методах каждой системы.7 .8 .10 .другие )
- Наличие бесплатной функции создания диска (USB / CD / DVD) для сброса пароля Windows всего за один клик, независимо от того, приобрели Вы лицензию или нет.
- Для удаления пароля от компьютера Вам не потребуется переустанавливать операционную систему, а после проведения процедуры все Ваши данные будут сохранены в неизменном виде.
- Среди доступных функций программы: удаление или сброс пароля любого типа учетной записи Windows, удаление самой учетной записи Windows, а также создание новой учетной записи Windows.

- Наличие нескольких вариантов лицензий в зависимости от Ваших потребностей и бюджета.
- Возможность записи загрузочного диска для сброса пароля как со стандартного, так и с кастомизированного ISO-образа.
- Поддержка новых компьютеров с UEFI BIOS
- Поддержка как Win, так и Mac (создание загрузочного диска CD-ROM / DVD-ROM или загрузочного USB-флеш-накопителя в Windows или macOS, а также поддержка компьютеров Mac с установленной ОС Windows.
- Разблокировка любого параметра входа в систему Windows 10 Home или Windows 10 Pro: пароля, отпечатка пальца, Windows Hello Face, Windows Hello PIN, ключа безопасности, пароля к изображению.
- Невысокие технические требования (процессор 1ГГц (32 бит или 64 бит), оперативная память от 512 Мб и более (рекомендовано 1024Мб), свободное место на жестком диске от 200 Мб и более), что делает работу с данной программой возможной для любого пользователя.
- Простой, трехступенчатый алгоритм работы с программой: загрузить программу на другой ПК/Mac, создать диск для сброса пароля и, наконец, удалить пароль Windows.
 Весь процесс максимально прост и оперативен.
Весь процесс максимально прост и оперативен.
Способ 4. Удалить пароль на компьютере путем восстановления заводских настроек
Сброс настроек компьютера до заводских отличается от переустановки всей системы Windows тем, что после восстановления настроек Вашего ноутбука или компьютера Вам не придется заново устанавливать драйверы оборудования. Тем не менее, останется необходимость повторного восстановления пользовательских программ. Данный способ подойдет только тем пользователям, которые никогда не форматировали жесткий диск своего компьютера, так как при форматировании может произойти удаление встроенной программы, которая, собственно, и выполняет откат системы.
Прежде чем приступать к данной операции, обратите внимание на следующую информацию:
- Все Ваши личные данные будут удалены с компьютера.
- Система Windows будет переустановлена, при этом ввод ключа активации не потребуется.
- При первом включении компьютера будут автоматически установлены системные программы и драйверы.

- При осуществлении восстановления заводских настроек Ваш компьютер должен оставаться подключенным к сетевому адаптеру питания во избежание весьма неприятных последствий.
Алгоритм восстановления настроек компьютера до заводских у разных производителей практически одинаковый: необходимо перезагрузить компьютер и во время загрузки нажать определенную клавишу (клавиши различаются у различных марок компьютеров). После этого запускается специальная программа восстановления заводских настроек. Здесь Вы можете посмотреть горячие клавиши для восстановления заводских настроек самых популярных марок ноутбуков: Asus – F9, Acer – Alt + F10, Dell – Ctrl + F11, HP – Esc, Lenovo – F11, Samsung – F4. Подробную инструкцию для любого бренда ноутбука сейчас можно легко найти в сети Интернет. Мы представим Вам пример сброса настроек компьютера для марки HP. Итак, какие действия необходимо предпринять, чтобы восстановить заводские настройки на ноутбуке HP?
- Шаг 1Перезагрузите Ваш ноутбук HP и при его включении нажмите на клавишу Esc.

- Шаг 2
После входа в меню загрузки нажмите клавишу F11, чтобы запустить System Recovery.
- Шаг 3
Перед Вами появится окно HP Recovery Manager. Выберите в левой колонке второй пункт сверху: «Восстановление системы до первоначального состояния при поставке от производителя».
- Шаг 4Далее выберите параметр «Восстановить без создания резервной копии файлов», а затем нажмите на кнопку «Далее» в правом нижнем углу экрана.
- Шаг 5Отключите от компьютера все имеющиеся внешние устройства (мышь, принтер / МФУ, внешние носители) и нажмите «Далее». Теперь Вам остается только дождаться завершения процесса восстановления заводских настроек ноутбука HP. После этого Вы можете задать новый пароль к учетной записи Windows или осуществлять вход в систему без него.
Заключение
Итак, если Вы задались вопросом, как сбить пароль на ноутбуке, если Вы забыли его, то наша статья, надеемся, оказалась Вам полезной. Мы разобрали несколько самых популярных и эффективных способов, среди которых Вы можете выбрать тот, который больше всего Вас устраивает.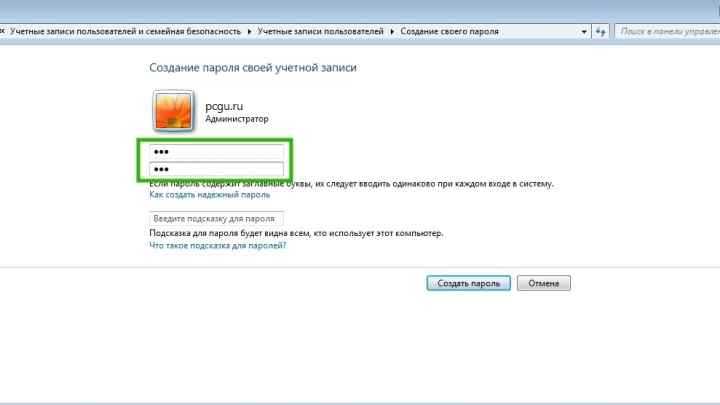 Со своей стороны, мы можем порекомендовать утилиту PassFab 4WinKey, которая позволит Вам сэкономить время, силы и нервы, и вместе с тем предоставит отличный результат!
Со своей стороны, мы можем порекомендовать утилиту PassFab 4WinKey, которая позволит Вам сэкономить время, силы и нервы, и вместе с тем предоставит отличный результат!
Как сменить пароль на компьютере или ноутбуке в системе Windows XP, 7 и 8
Здравствуйте, читатели блога! Если вы не знаете, как сменить пароль на компьютере или ноутбуке, то после прочтения данной статьи этот пробел в этих познаниях будет заполнен.
В зависимости от того какая операционная система стоит на вашем компьютере, процесс смены пароля будет немного различаться. В этой статье расскажу про все ОС: Windows XP, 7, 8.
Для Windows XP
Рассмотрим, какие действия нужно совершить, чтобы сменить пароль в Windows XP.
Итак, способ первый:
Заходим в меню «пуск», для этого левой кнопкой мыши нажимаем на кнопку пуск в левом нижнем углу экрана. Далее нажимаем на пункт «Панель управления». В панели управления нажимаем на «Учетные записи пользователей». В открывшимся окне, выбираем пункт «Изменение входа пользователей в систему».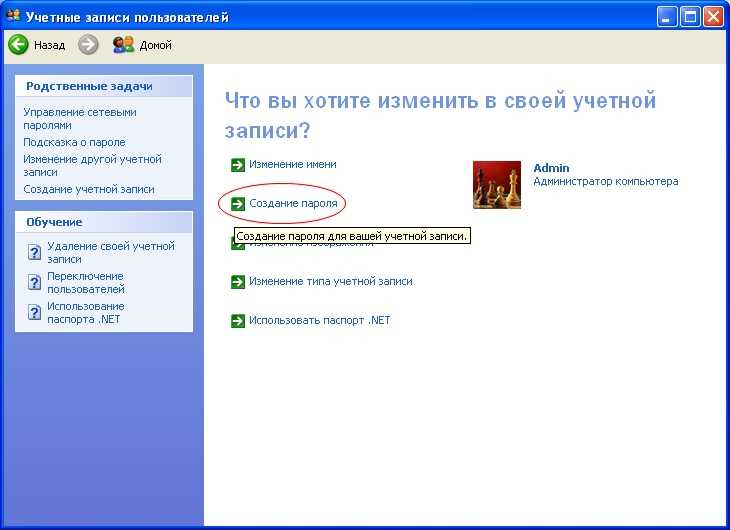
Снимаем галочку напротив строки «Использовать строку приветствия». Если галочка не стоит, то сразу переходим к следующему пункту. Для сохранения изменений, нажмите «Применение параметров».
Далее одновременно зажимаем комбинацию клавиш «Ctrl» + «Alt» + «Delete». В окне «Безопасность Windows» находим и выбираем пункт «Сменить пароль».
Теперь в соответствующие поля вводим старый пароль, новый пароль и подтверждаем правильность ввода измененного пароля, нажав «ОК». Если пароля не было, тогда пропускаете поле «Старый пароль» и переходите к созданию нового.
Способ второй:
Заходим в меню «Пуск». Выбираем строку «Панель управления». Нажимаем на «Учетные записи пользователей». Выбираем пункт «Изменение учетной записи» и нажимаете на свою учетную запись. Также можно попасть в данные настройки, если нажать на свою учетную запись, когда только зашли в «Учетные записи пользователей».
Нажимаем «Создание пароля». Вводим свой старый пароль и тот, на который вы его хотите поменять.
Если пароль уже был, то нажимаете «Изменения пароля». При создании пароля, вам будет предложено сделать ваши данные личными. Если на компьютере работают несколько человек, то рекомендую это сделать.
Существует еще как минимум 3 способа, с помощью которых можно изменить или создать пароль. Я считаю, что два достаточно для этого и не буду нагружать не нужной информацией.
Для Windows 7
Теперь я покажу, как сменить пароль на компьютере, если установлена Windows 7. Рассмотренные способы выше схожи с операционной системой Windows XP. Но небольшие различия все таки есть, думаю, стоит о них рассказать.
Заходим «Пуск» — «Панель управления». Справа вверху окна, проверяем, чтобы параметр «Просмотр» был «Мелкие значки» (мне так удобнее).
Находим и нажимаем «Учетные записи пользователей».
Если есть какой-то пароль, то для его изменения нажимаем «Изменение своего пароля».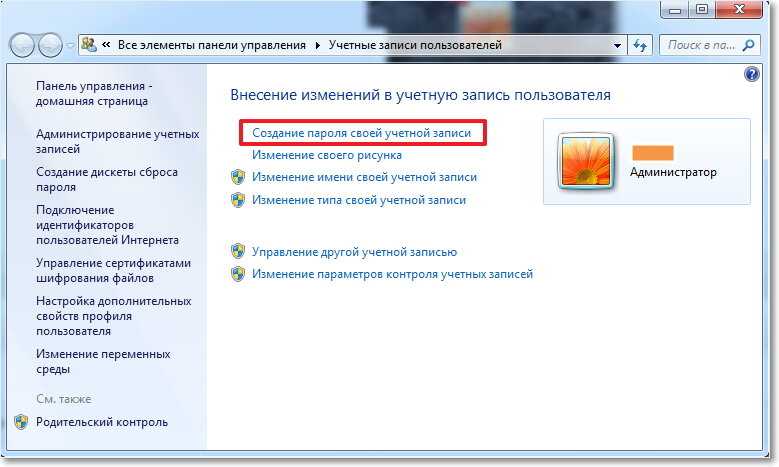 Если решили сделать пароль, то нажимаете «Создание пароля своей учетной записи».
Если решили сделать пароль, то нажимаете «Создание пароля своей учетной записи».
Дальнейшие действия аналогичны рассмотренной операционной системы Windows XP. Вводите новый пароль и подтверждение пароля. После чего нажмите «Создать пароль».
Кстати, забыл сказать выше. В подсказке не надо вводить информацию, которая может быть известна многим. Например, если ваш пароль дата вашего день рождения, то не стоит указывать подсказку «Мое день рождение». Подобрать такой пароль понимающему человеку будет легко.
Для Windows 8
Осталась одна система, в которой я покажу, как изменить пароль на компьютере. Данная система понесла очень много изменений, поэтому создание пароля в Windows 8 отличается очень сильно от других её предшественниц.
Наводим курсор на верхний правый угол экрана и ждем некоторое время, пока не появится панель. Выбираем значок шестеренки с надписью «Параметры».
В самом низу будет расположена кнопка «Изменение параметров компьютера». Щелкаем по ней.
Слева нажмите на «Пользователи».
Находим кнопку, которую мы искали «изменить пароль». Она будет расположена справа, нажимаем на нее.
В открывшемся окне необходимо ввести пароль, который установлен на вашем компьютере в данный момент, после чего нажмите «Enter». Если конечно он есть.
В следующем окне вводим новый пароль. Повторно вводим этот же пароль для исключения ошибки. Также введите подсказку для пароля, для случая, если вы его забудете (про совет выше не забываем).
Нажимаем кнопку «Далее». После этого пароль будет изменен.
Нажимаем на кнопку «Готово». Как видите, чтобы изменить пароль в Windows 8, нам пришлось производить совсем другие действия, нежели в Windows XP и Windows 7. Но для нас нет нерешаемых задач ;).
И напоследок, несколько советов по выбору пароля. Пароль должен быть легко запоминающимся для вас, но при этом лучше не использовать такие варианты как дата своего рождения или комбинация цифр вроде 12345, так как данные пароли можно легко подобрать вручную.
Пароль должен быть легко запоминающимся для вас, но при этом лучше не использовать такие варианты как дата своего рождения или комбинация цифр вроде 12345, так как данные пароли можно легко подобрать вручную.
Чтобы ваш пароль надежно оберегал ваш компьютер от несанкционированного доступа, в идеале он должен содержать несколько букв разного регистра: верхнего и нижнего и немного цифр. Ах да, для тех кто думает, что если создать сложный пароль вы будете спать спокойно, то вы ошибаетесь. Любой пароль легко «сбить». Сложный пароль нужен для ситуации: если кто-то будет смотреть на вашу клавиатуру из-за спины, тем самым путаем любопытных людей.
Вот теперь можно заканчивать статью. Пока пока.
Служба управления паролями: контролируйте свои пароли
Наша служба управления паролями дает вам абсолютное спокойствие — управляйте своими паролями с помощью централизованного хранилища, в котором можно устанавливать сложные и дискретные пароли для всех используемых вами служб.
Гигиена паролей имеет значение
Пароли и правильный этикет паролей — первая линия защиты ваших устройств и учетных записей. Они также могут быть настоящим жупелом для бизнеса, независимо от того, слабы они или хранятся ненадлежащим образом, представляя собой уязвимость, или забыты и дезорганизованы, что приводит к утечке административных ресурсов. Наша служба управления паролями обеспечивает надежность и безопасность ваших паролей, снижая риск киберпреступности.
Менеджеры паролей, также известные как хранилища паролей, которые предлагают централизованное хранение паролей и управление ими, существуют уже некоторое время и рекомендуются Национальным центром кибербезопасности, но подходят ли они для вашего бизнеса? Многие из известных хранилищ лучше всего подходят для индивидуального «частного пользователя» и могут представлять собой довольно высокие расходы для бизнеса или организации.
В отличие от этого, мы предоставляем собственную службу управления паролями, адаптированную для вас и поддерживаемую нами.
Как наша служба управления паролями может помочь вам
- Соблюдение — обеспечение соблюдения вашей политики ИТ-безопасности и создание здоровой культуры безопасности может быть сложной задачей. Надлежащим образом безопасные пароли должны стоять во главе любой политики безопасности, но обеспечить их соблюдение может быть сложно. Наше решение позволяет вам убедиться, что все пароли соответствуют указанному вами стандарту.
- Стоимость – наше решение, адаптированное к потребностям бизнеса, может быть более рентабельным, чем многие из его известных конкурентов. Плата также взимается ежемесячно, то есть ее можно включить в ежемесячные расходы на ИТ-поддержку, а не разовый ежегодный платеж.
- Деловые и личные — Защита персонала как на работе, так и вне ее сделает вашу ИТ-инфраструктуру более безопасной. Наше решение также предоставляет сотрудникам персональный менеджер паролей для личного использования, чтобы вы могли поощрять здоровое отношение к безопасности во всех средах.

- Безопасный список — , если вы не используете службу хранилища, скорее всего, у вас есть «основной список» всех паролей, скорее всего, в виде электронной таблицы. Хотя это может быть защищено паролем, обычно это небезопасный и неэффективный способ хранения учетных данных для входа. С нашим менеджером паролей ваш «основной список» легко редактировать и искать, и он существует в высокозащищенной среде.
Управляется кем-то, кому вы доверяете
Благодаря тому, что внедрение осуществляется под нашим управлением, вы и ваша команда должны немедленно знать все тонкости системы, что значительно снижается.
Хранить все под одной крышей тоже есть преимущество. Если вы уже получаете ИТ-поддержку от Air IT, если мы будем управлять вашей первой линией защиты, это означает, что мы можем дополнительно обеспечить вашу общую безопасность.
Это не будет «еще одной лицензией» для вас, так как мы позаботимся о ее продлении.
Чем Air IT может помочь?
Мы можем помочь вам создать и внедрить всю вашу политику ИТ-безопасности с нашей услугой управления паролями, которая входит в ваш пакет услуг.
Мы также предлагаем обучение пользователей, которое может еще больше обеспечить соблюдение вашей политики безопасности и создать позитивную культуру кибербезопасности.
Если вы хотите узнать больше, пожалуйста, не стесняйтесь обращаться к нам.
Загрузить электронную книгу
Сотрудники и их пароли являются первой линией обороны, когда речь идет о защите от хакеров. В нашей электронной книге ИТ-руководители и бизнес-лидеры узнают, почему безопасность паролей и логинов так важна, и что вы можете сделать для защиты своих учетных записей.
Вы узнаете:
- Почему безопасность пароля и входа в систему так важна
- Что делает хороший пароль
- Как легко управлять паролями сотрудников
- Способы защиты учетных записей сотрудников
- Как Air IT может помочь с вашей политикой паролей
twitter logolinkedin logofacebook logo
Похожие посты, которые могут вам понравиться
Подпишитесь на нашу рассылку, чтобы быть в курсе последних новостей и идей
Получите бесплатную консультацию
Как сбросить пароль Twitter – восстановление пароля Twitter
Как сменить пароль при входе в систему
Для IOS:
Шаг 1
В меню навигации нажмите Настройки и конфиденциальность .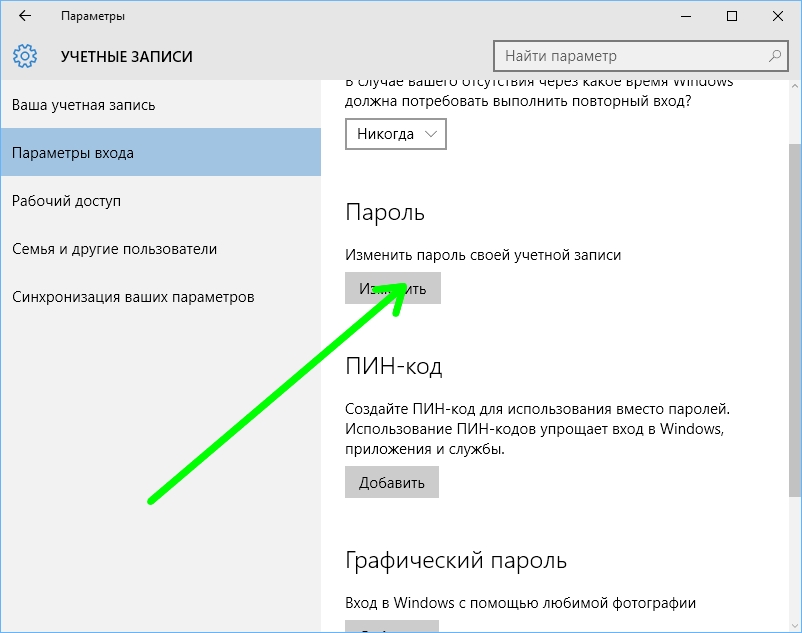
Шаг 2
Нажмите Ваша учетная запись.
Шаг 3
Коснитесь Изменить пароль .
Шаг 4
Введите текущий пароль .
Шаг 5
Введите ваш Новый пароль.
Шаг 6
Введите новый пароль еще раз, чтобы Подтвердить пароль.
Шаг 7
Нажмите Готово , чтобы сохранить изменения.
Примечание . Если вы можете войти в систему, но не можете вспомнить свой пароль, вы можете отправить себе сообщение электронной почты для сброса пароля со страницы настроек пароля. Кроме того, вы выйдете из всех ваших активных сеансов Twitter, за исключением того, который вы использовали для смены пароля.
Кроме того, вы выйдете из всех ваших активных сеансов Twitter, за исключением того, который вы использовали для смены пароля.
Для Android:
Шаг 1
В меню навигации нажмите Настройки и конфиденциальность .
Шаг 2
Нажмите Ваша учетная запись.
Шаг 3
Коснитесь Изменить пароль .
Шаг 4
Введите текущий пароль .
Шаг 5
Введите ваш Новый пароль.
Шаг 6
Введите новый пароль еще раз, чтобы Подтвердить пароль.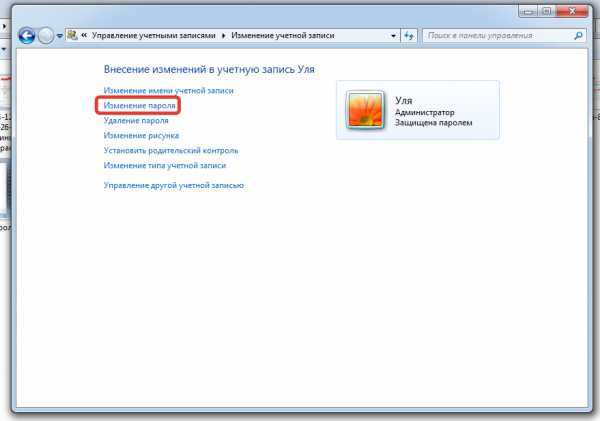
Шаг 7
Нажмите Готово , чтобы сохранить изменения.
Примечание . Если вы можете войти в систему, но не можете вспомнить свой пароль, вы можете отправить себе сообщение электронной почты для сброса пароля со страницы настроек пароля. Кроме того, вы выйдете из всех ваших активных сеансов Twitter, за исключением того, который вы использовали для смены пароля.
Для рабочего стола:
Шаг 1
На рабочем столе нажмите значок Еще на панели навигации и выберите Настройки и конфиденциальность .
Шаг 2
Из Вашей учетной записи нажмите Изменить пароль .
Шаг 3
Введите Текущий пароль .

 Вы не внесете нежелательных изменений в работу компьютера из-за опечатки или нажатия не на ту клавишу или опцию.
Вы не внесете нежелательных изменений в работу компьютера из-за опечатки или нажатия не на ту клавишу или опцию.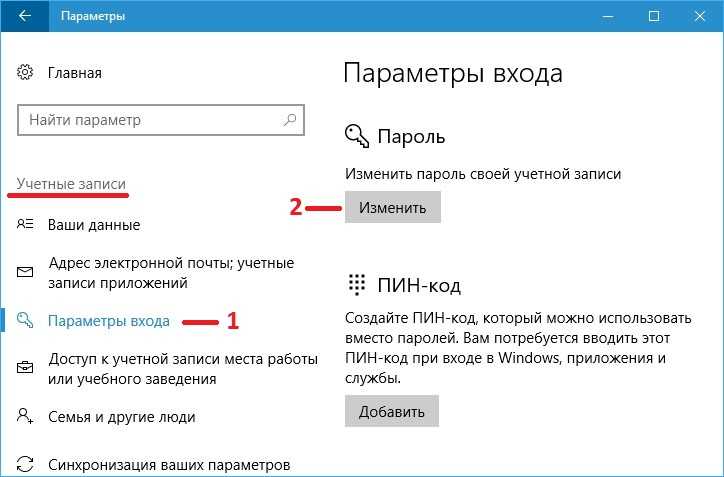 После успешной установки откройте ее. Вставьте в компьютер чистый флеш-накопитель или диск. В окне программы отметьте желаемый носитель для создания загрузочного диска (CD/DVD или USB-флеш-накопитель).
После успешной установки откройте ее. Вставьте в компьютер чистый флеш-накопитель или диск. В окне программы отметьте желаемый носитель для создания загрузочного диска (CD/DVD или USB-флеш-накопитель).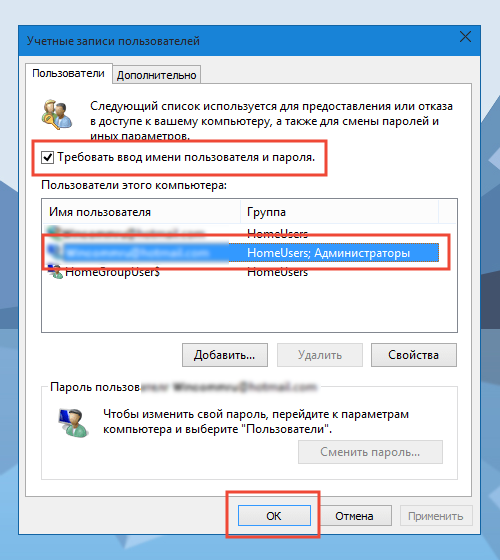
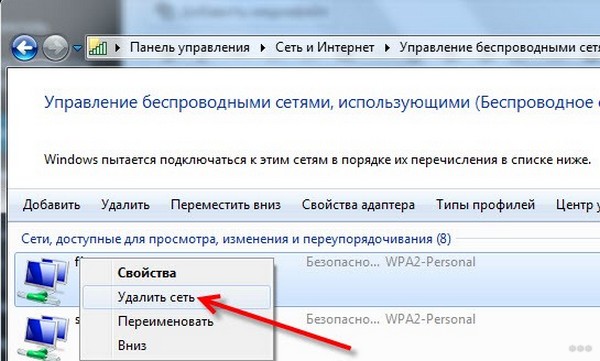 Вы можете выбрать любой аккаунт, вне зависимости от его типа: Администратор, учетная запись Microsoft, Гость и т.д. В нижней половине окна отметьте действие, которое необходимо осуществить с данной учетной записью: «Убрать пароль аккаунта».
Вы можете выбрать любой аккаунт, вне зависимости от его типа: Администратор, учетная запись Microsoft, Гость и т.д. В нижней половине окна отметьте действие, которое необходимо осуществить с данной учетной записью: «Убрать пароль аккаунта».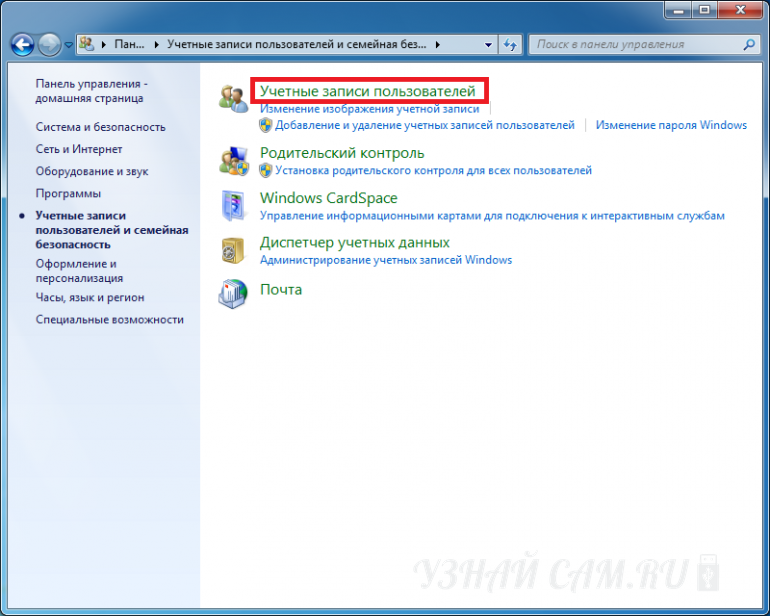
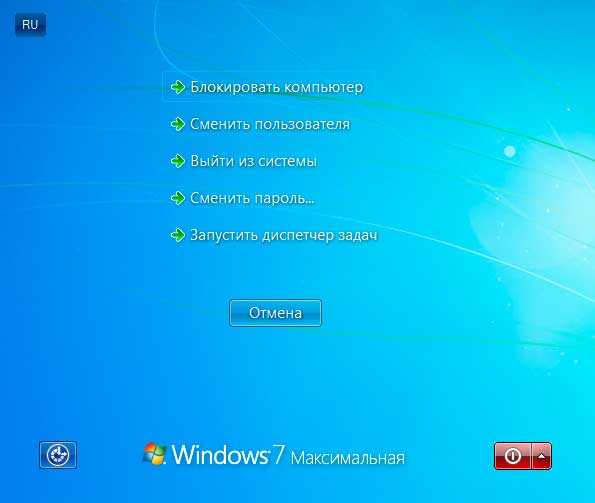 Весь процесс максимально прост и оперативен.
Весь процесс максимально прост и оперативен.