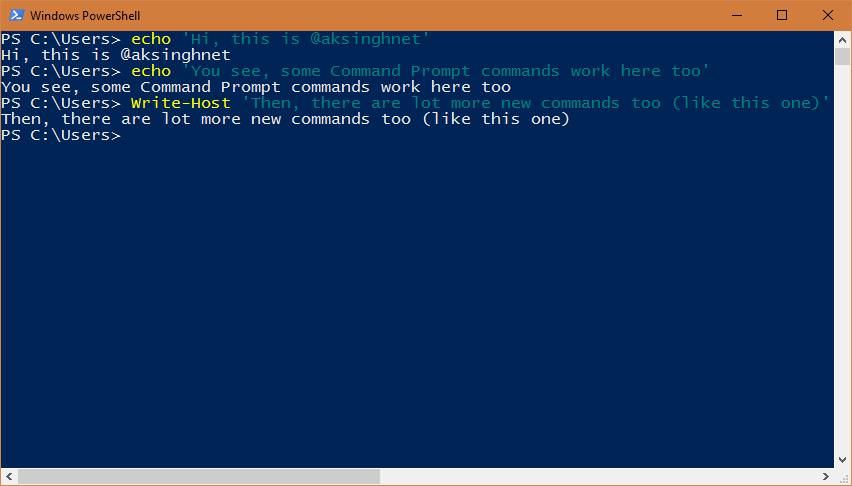Как запустить windows powershell ise windows 10: Введение в интегрированную среду сценариев Windows PowerShell — PowerShell
Содержание
Введение в интегрированную среду сценариев Windows PowerShell — PowerShell
Twitter
LinkedIn
Facebook
Адрес электронной почты
-
Статья -
- Чтение занимает 2 мин
-
Интегрированная среда сценариев Windows PowerShell (ISE) является ведущим приложением для Windows PowerShell. В ISE можно запускать команды, записывать и тестировать скрипты, а также выполнять их отладку в едином графическом пользовательском интерфейсе на базе Windows. ISE поддерживает редактирование нескольких строк, заполнение нажатием клавиши TAB, раскраску синтаксических конструкций, выборочное выполнение, контекстную справку и поддержку письма справа налево. Элементы меню и сочетания клавиш подходят для выполнения большинства тех же задач, которые выполняются в консоли Windows PowerShell. Например, при отладке скрипта в ISE вы можете щелкнуть строку кода на панели редактирования правой кнопкой мыши, чтобы задать точку останова.
В ISE можно запускать команды, записывать и тестировать скрипты, а также выполнять их отладку в едином графическом пользовательском интерфейсе на базе Windows. ISE поддерживает редактирование нескольких строк, заполнение нажатием клавиши TAB, раскраску синтаксических конструкций, выборочное выполнение, контекстную справку и поддержку письма справа налево. Элементы меню и сочетания клавиш подходят для выполнения большинства тех же задач, которые выполняются в консоли Windows PowerShell. Например, при отладке скрипта в ISE вы можете щелкнуть строку кода на панели редактирования правой кнопкой мыши, чтобы задать точку останова.
Поддержка
ISE была впервые представлена в Windows PowerShell версии 2 и переработана в PowerShell версии 3. ISE поддерживается во всех поддерживаемых версиях Windows PowerShell до версии 5.1 включительно.
Примечание
Функции для ISE PowerShell больше не разрабатываются. Как компонент доставки Windows эта среда по-прежнему официально поддерживается для внесения наиболее важных исправлений, связанных с безопасностью и обслуживанием.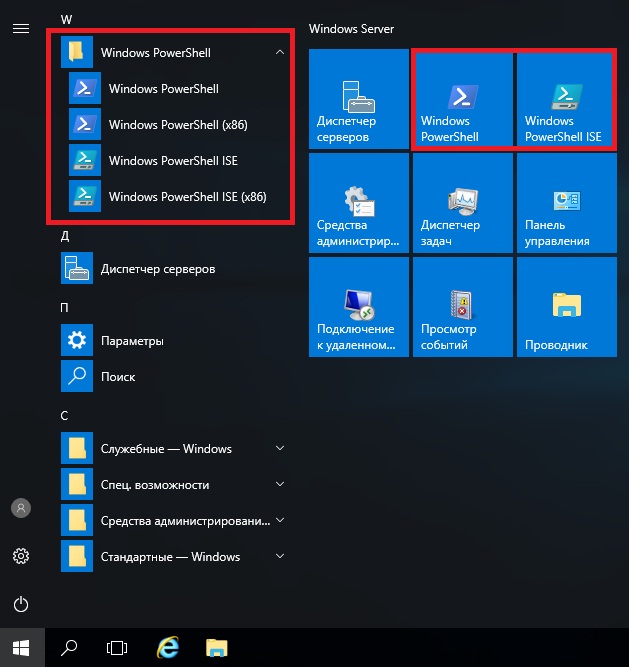
Пока что мы не планируем удалять ISE из Windows.
ISE не поддерживается в PowerShell версии 6 и более поздних версиях. Пользователям, которые ищут замену ISE, следует использовать Visual Studio Code с расширением PowerShell.
Основные возможности
Основные возможности в Windows PowerShell ISE являются такими:
- редактирование нескольких строк. Чтобы вставить пустую строку под текущей строкой в области команд, нажмите клавиши SHIFT+ВВОД.
- Выборочное выполнение. Чтобы запустить фрагмент сценария, выберите текст, который нужно запустить, и нажмите кнопку Запустить сценарий. Также можно нажать клавишу F5.
- Контекстная справка. Введите
Invoke-Itemи нажмите клавишу F1. Откроется файл справки со ссылкой на статью о командлетеInvoke-Item.
Интегрированная среда сценариев Windows PowerShell позволяет настроить некоторые аспекты его представления. Она также имеет свой собственный скрипт профиля Windows PowerShell.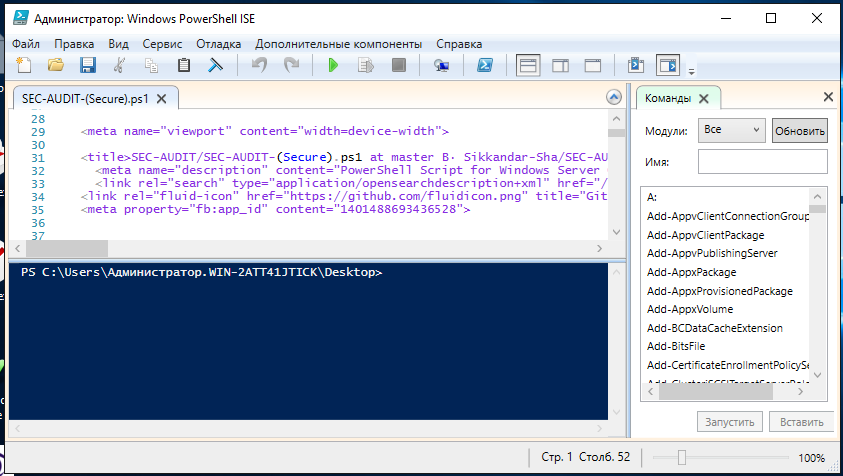
Запуск интегрированной среды сценариев Windows PowerShell
Нажмите кнопку Пуск, выберите раздел Windows PowerShell, а затем щелкните Интегрированная среда скриптов Windows PowerShell.
Кроме того, можно ввести powershell_ise.exe в любой командной оболочке или поле «Выполнить».
Получение справки в интегрированной среде сценариев Windows PowerShell
В меню Справка выберите Справка Windows PowerShell. Также можно нажать клавишу F1. В открывшемся файле будет описана интегрированная среда сценариев Windows PowerShell и Windows PowerShell, в том числе вся справка, доступная через командлет Get-Help.
PowerShell_ise | Microsoft Learn
Twitter
LinkedIn
Facebook
Адрес электронной почты
-
Статья -
- Чтение занимает 2 мин
-
интегрированная среда сценариев (ISE) Windows PowerShell — это графическое приложение, позволяющее читать, писать, выполнять, отлаживать и тестировать сценарии и модули в среде с графическим интерфейсом. Основные функции, такие как IntelliSense, команда «показывать-Command», фрагменты кода, заполнение нажатием клавиши TAB, выделение синтаксиса, визуальная отладка и контекстная справка, обеспечивают широкие возможности работы с скриптами.
Основные функции, такие как IntelliSense, команда «показывать-Command», фрагменты кода, заполнение нажатием клавиши TAB, выделение синтаксиса, визуальная отладка и контекстная справка, обеспечивают широкие возможности работы с скриптами.
Использование PowerShell.exe
средство PowerShell_ISE.exe запускает сеанс интегрированной среды сценариев Windows PowerShell. при использовании PowerShell_ISE.exeможно использовать свои необязательные параметры, чтобы открывать файлы в среде Windows PowerShell ISE или запускать сеанс интегрированной среды сценариев Windows PowerShell без профиля или с многопоточным апартаментом.
чтобы запустить Windows PowerShell сеанс интегрированной среды сценариев в окне командной строки, в Windows PowerShell или в меню » пуск » введите:
PowerShell_Ise.exe
чтобы открыть скрипт (.ps1), модуль скрипта (psm1), манифест модуля (. psd1), XML-файл или любой другой поддерживаемый файл в интегрированной среде сценариев Windows PowerShell, введите:
PowerShell_Ise.
 exe <filepath>
exe <filepath>
в Windows PowerShell 3,0 можно использовать необязательный параметр File , как показано ниже.
PowerShell_Ise.exe -file <filepath>
чтобы запустить Windows PowerShell сеанс интегрированной среды сценариев без профилей Windows PowerShell, используйте параметр- profile . (параметр- profile вводится в Windows PowerShell 3,0.) введите:
PowerShell_Ise.exe -NoProfile
Чтобы просмотреть файл справки PowerShell_ISE.exe, введите:
PowerShell_Ise.exe -help PowerShell_Ise.exe -? PowerShell_Ise.exe /?
Полный список параметров командной строки PowerShell_ISE.exe см. в разделе about_PowerShell_Ise.Exe.
дополнительные сведения о других способах запуска Windows PowerShell см. в разделе starting Windows PowerShell.
Windows PowerShell выполняется в варианте установки server Core в операционных системах Windows Server.
 однако, поскольку Windows PowerShell интегрированной среде сценариев требуется графический пользовательский интерфейс, она не выполняется в установках Server Core.
однако, поскольку Windows PowerShell интегрированной среде сценариев требуется графический пользовательский интерфейс, она не выполняется в установках Server Core.
Дополнительные ссылки
- about_PowerShell_Ise.exe
Представляем Windows PowerShell ISE — PowerShell
Обратная связь
Редактировать
Твиттер
Фейсбук
Эл. адрес
- Статья
- 2 минуты на чтение
Интегрированная среда сценариев Windows PowerShell (ISE) — это основное приложение для Windows
PowerShell. В ISE вы можете запускать команды и писать, тестировать и отлаживать сценарии в одном месте.
Графический пользовательский интерфейс на базе Windows. ISE обеспечивает многострочное редактирование, завершение табуляции, синтаксис
раскрашивание, выборочное выполнение, контекстно-зависимая справка и поддержка языков с письмом справа налево. Меню
элементы и сочетания клавиш сопоставляются со многими из тех же задач, которые вы выполняете в Windows.
Консоль PowerShell. Например, при отладке скрипта в ISE можно щелкнуть правой кнопкой мыши строку
кода в панели редактирования, чтобы установить точку останова.
Поддержка
ISE впервые появилась в Windows PowerShell V2 и была переработана в PowerShell V3.
ISE поддерживается во всех поддерживаемых версиях Windows PowerShell вплоть до Windows включительно.
PowerShell версии 5.1.
Примечание
PowerShell ISE больше не находится в активной разработке. В качестве транспортной составляющей
Windows, он по-прежнему официально поддерживается для исправления безопасности и высокоприоритетного обслуживания.
В настоящее время мы не планируем удалять ISE из Windows.
Нет поддержки ISE в PowerShell v6 и более поздних версиях. Пользователи ищут замену
ISE должен использовать Visual Studio Code с
Расширение PowerShell.
Основные функции
Основные функции Windows PowerShell ISE включают:
- Многострочное редактирование: чтобы вставить пустую строку под текущую строку в области команд, нажмите
СМЕНА + ВВОД . - Выборочное выполнение: чтобы запустить часть скрипта, выберите текст, который вы хотите запустить, а затем нажмите кнопку
Кнопка запуска сценария . Или нажмите F5 . - Контекстная справка: введите
Invoke-Item, а затем нажмите F1 . Файл справки открывается для
статью для командлетаInvoke-Item.
Windows PowerShell ISE позволяет настраивать некоторые аспекты его внешнего вида. Он также имеет свой
Сценарий профиля Windows PowerShell.
Чтобы запустить Windows PowerShell ISE
Нажмите Start , выберите Windows PowerShell , а затем щелкните Windows PowerShell ISE .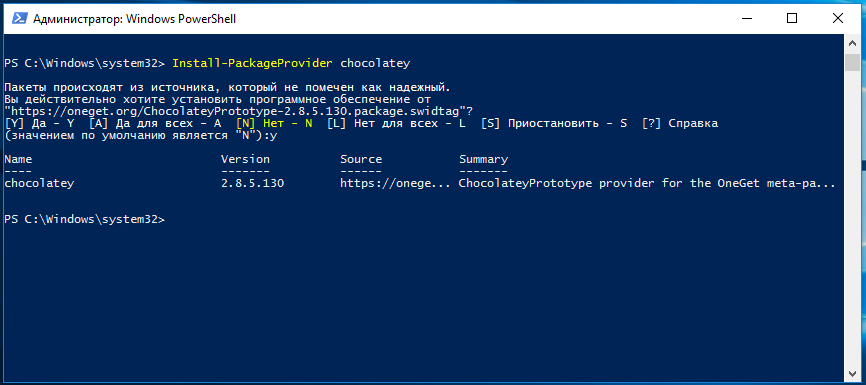
В качестве альтернативы вы можете ввести powershell_ise.exe в любой командной оболочке или в поле «Выполнить».
Чтобы получить справку в Windows PowerShell ISE
В меню Справка щелкните Справка Windows PowerShell . Или нажмите F1 . Файл, который
opens описывает Windows PowerShell ISE и Windows PowerShell, включая всю справку, доступную на
командлет Get-Help .
Обратная связь
Отправить и просмотреть отзыв для
Этот продукт
Эта страница
Просмотреть все отзывы о странице
Как использовать Windows PowerShell ISE
Windows PowerShell ISE — это приложение с графическим интерфейсом, которое используется для запуска и отладки команд и сценариев. Если вы сравните его с Windows PowerShell, вы обнаружите, что PowerShell ISE предлагает множество расширенных функций, недоступных в версии 9. 0042 Windows PowerShell . Графический пользовательский интерфейс PowerShell ISE делает его более удобным для начинающих. В этом руководстве для начинающих мы объясним, как устанавливать, удалять и использовать Windows PowerShell ISE.
0042 Windows PowerShell . Графический пользовательский интерфейс PowerShell ISE делает его более удобным для начинающих. В этом руководстве для начинающих мы объясним, как устанавливать, удалять и использовать Windows PowerShell ISE.
Как установить и удалить Windows PowerShell ISE
Мы расскажем о следующих методах установки и удаления Windows PowerShell ISE:
- Установка PowerShell ISE с помощью дополнительных функций Windows.
- Удаление PowerShell через дополнительные функции Windows.
- Установка PowerShell ISE через командную строку.
- Удаление PowerShell ISE через командную строку.
1] Установка PowerShell ISE через дополнительные функции Windows
По умолчанию Windows 10 поставляется с предустановленным приложением PowerShell ISE. Но если вы не найдете его на своем компьютере, вы можете установить его с помощью дополнительных компонентов Windows.
Следующие шаги помогут вам установить и удалить Windows PowerShell ISE:
- Запустите Настройки приложение и нажмите Приложения .

- Нажмите Приложения и функции на левой панели.
- На правой панели вы увидите ссылку Дополнительные функции . Нажмите здесь.
- Теперь нажмите кнопку Добавить функцию . Откроется окно Добавить дополнительную функцию .
- Прокрутите список вниз и выберите Windows PowerShell Integrated Scripting Environment , затем нажмите Install 9кнопка 0043.
После завершения установки вы можете получить доступ к PowerShell ISE из меню «Пуск».
2] Удаление PowerShell ISE с помощью дополнительных функций Windows
Следующие шаги помогут вам удалить PowerShell ISE с помощью дополнительных функций Windows:
- Перейдите к « Настройки > Приложения > Приложения и функции > Дополнительные функции ».
- Прокрутите список вниз и щелкните Windows PowerShell Integrated Scripting Environment .

- Нажмите Удалить .
Необходимо дождаться завершения процесса удаления.
3] Установите PowerShell ISE через командную строку
Чтобы установить Windows PowerShell ISE с помощью командной строки, сначала запустите командную строку от имени администратора, затем скопируйте и вставьте в нее следующую команду. Когда вы закончите, нажмите Enter.
DISM /Online /Add-Capability /CapabilityName:Microsoft.Windows.PowerShell.ISE~~~~0.0.1.0
Не закрывайте командную строку до завершения процесса установки.
4] Удаление PowerShell ISE через командную строку
Запустите командную строку от имени администратора, скопируйте следующую команду и вставьте ее туда. После этого нажмите Enter.
DISM /Online /Remove-Capability /CapabilityName:Microsoft.Windows.PowerShell.ISE~~~~0.0.1.0
Не прерывайте процесс удаления и не закрывайте командную строку до завершения удаления.
Читать : Windows PowerShell ISE и Windows PowerShell — в чем разница?
Как использовать Windows PowerShell ISE
Чтобы запустить приложение, щелкните поле поиска Windows, введите PowerShell ISE и щелкните Windows PowerShell ISE. Если вы хотите запустить его с правами администратора, щелкните его правой кнопкой мыши и выберите Запуск от имени администратора .
Если вы хотите запустить его с правами администратора, щелкните его правой кнопкой мыши и выберите Запуск от имени администратора .
PowerShell ISE поставляется со следующими элементами:
- Строка меню
- Панель инструментов
- Вкладки PowerShell
- Вкладки сценариев
- Панель консоли
- Панель сценариев
- Строка состояния
- Ползунок размера текста
Эти элементы упрощают запуск, редактирование и выполнение сценариев пользователем. . Давайте посмотрим на функцию каждого из этих элементов:
1] Строка меню
Как следует из названия, строка меню PowerShell ISE состоит из различных меню, включая «Файл», «Правка», «Инструменты», «Просмотр», «Отладка», «Дополнения» и «Справка». . Используя эти кнопки меню, вы можете выполнять различные задачи, настраивать интерфейс ISE, отлаживать команды или сценарии и т.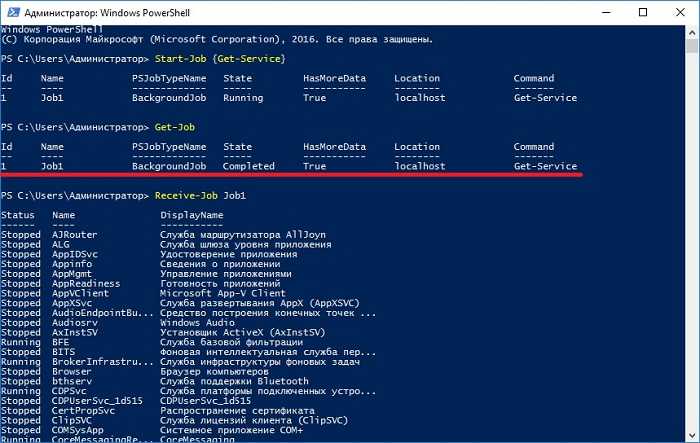 д.
д.
2] Панель инструментов
Как и другие программы и приложения, Windows PowerShell ISE также имеет панель инструментов, состоящую из различных инструментов. Некоторые из этих инструментов включают:
- Кнопка «Новый сценарий»
- Кнопка «Открыть сценарий»
- Кнопка «Сохранить сценарий»
- Кнопка «Очистить панель консоли»
- Кнопка «Запустить PowerShell в отдельном окне» и многое другое.
3] Вкладки PowerShell
В Windows PowerShell ISE можно создать несколько вкладок. Эта функция позволяет запускать несколько сценариев и команд одновременно. Чтобы открыть новую вкладку, перейдите на « Файл > Новая вкладка PowerShell ». Кроме того, вы также можете нажать клавиши Ctrl + T на клавиатуре.
Чтобы закрыть определенную вкладку PowerShell, выберите ее и щелкните маленький значок с крестиком или просто нажмите клавиши Ctrl + W .
4] Вкладка «Сценарий»
Вы можете создать несколько вкладок «Сценарий» на каждой вкладке PowerShell.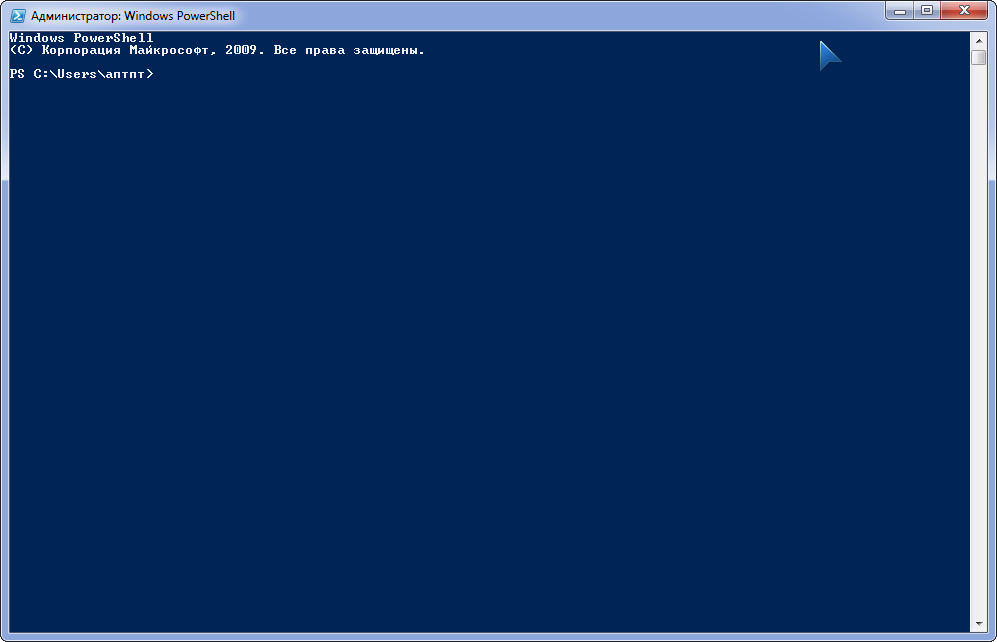 Это позволяет запускать и редактировать более одного сценария одновременно. Чтобы открыть новую вкладку «Сценарий», перейдите в «Файл > Новый » или нажмите 9.0042 Ctrl + N клавиши на клавиатуре.
Это позволяет запускать и редактировать более одного сценария одновременно. Чтобы открыть новую вкладку «Сценарий», перейдите в «Файл > Новый » или нажмите 9.0042 Ctrl + N клавиши на клавиатуре.
Чтобы закрыть конкретную вкладку «Сценарий», выберите ее и щелкните маленький значок с крестиком . Нет сочетания клавиш для закрытия вкладок сценария.
5] Панель консоли
На ней отображаются результаты выполнения сценариев и команд. Кроме того, вы также можете использовать панель консоли для запуска команд PowerShell.
6] Панель сценариев
Это место, где вы можете писать и запускать сценарии PowerShell.
7] Строка состояния
Как следует из названия, здесь вы можете просмотреть статус выполненных вами команд и сценариев. Он сообщает вам, завершены ли команды или сценарии или нет.
8] Ползунок размера текста
Позволяет увеличивать и уменьшать размер текста на экране. Вы найдете его в правом нижнем углу PowerShell ISE.
 exe <filepath>
exe <filepath>
 однако, поскольку Windows PowerShell интегрированной среде сценариев требуется графический пользовательский интерфейс, она не выполняется в установках Server Core.
однако, поскольку Windows PowerShell интегрированной среде сценариев требуется графический пользовательский интерфейс, она не выполняется в установках Server Core.