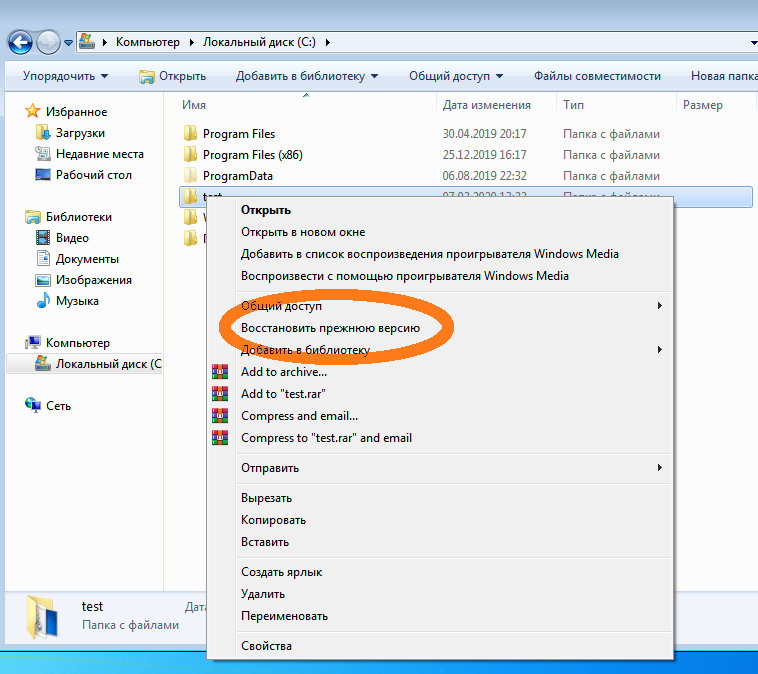Как на компе восстановить удаленные файлы: Как восстановить удаленные файлы, которых нет в корзине
Содержание
Как восстановить удаленные файлы на компьютере штатными средствами и сторонними программами
Содержание
Как хранится информация?
Восстановление данных
Средствами Windows
Специальными программами
Современные компьютеры – это мультимедийные устройства и заодно центры хранения данных. Но иногда можно случайно удалить нужные файлы. В этом случае не переживайте, потому что они подлежат восстановлению.
После удаления файла с компьютера он физически не стирается. В файловой таблице ему присваивается метка «0», которая означает, что на этом месте жесткого диска может быть записана другая информация. Поэтому восстановить случайно удаленный файл можно. Но помните, что часть информации может быть безвозвратно утеряна.
Восстановление данных
Для восстановления удаленных данных используются специальные методы и сторонние программы (выполняют сканирование накопителя и ищут фрагменты с отметкой «файл удален»).
Средствами Windows
Наиболее простой способ восстановления – вернуть файлы из Корзины. Это место для резервного хранения удаленных документов перед стиранием. Она ограничена по объему, после превышения которого хранящаяся там информация удаляется, чтобы освободить место для новых сведений.
Откройте Корзину → ПКМ по нужному документу – Восстановить.
Восстановить файлы из Корзины можно только в том случае, если вы удалили их не безвозвратно (нажатием клавиш Shift+Del) или же не очистили Корзину. В этом случае вернуть потерянные сведения можно только с помощью специальных программ.
Специальными программами
После очистки Корзины или безвозвратного удаления данных восстановить их можно только с помощью специальных программ, сканирующих внутренний накопитель устройства.
Важно! Для восстановления удаленной информации лучше вынуть жесткий диск и подсоединить к другому ПК, чтобы исключить вероятность «случайного» затирания данных.
Recuva
Recuva имеет понятный на интуитивном уровне интерфейс.
- В окне мастера восстановления укажите тип файлов и диск для сканирования.
- После этого запустите поиск. Если информация удалена давно, включите глубокое сканирование системы.
- По завершении процесса в окне утилиты появятся найденные файлы. Отмеченные зеленым кружком можно восстановить. Если найденный файл отмечен красным кружочком, восстановить его не удастся.
Полезно! Перед восстановлением можно просмотреть данные документа.
EaseUS Data Recovery
Преимущество программы EaseUS Data Recovery – она создает защищенную Корзину, в которой файлы хранятся максимально долго и защищены от затирания.
- Выберите тип файлов для восстановления и место для поиска.
- Если EaseUS Data Recovery ничего не нашла, запустите глубокое сканирование.
- Укажите нужные документы и запустите процесс восстановления.
CardRecovery
Программа CardRecovery имеет небольшой размер и работает почти со всеми файловыми системами. Главный минус – условно-бесплатная лицензия.
Главный минус – условно-бесплатная лицензия.
- Выберите место для поиска нужных файлов, их тип и папку, в которой они сохранятся.
- После нажатия кнопки «Next» утилита запустит сканирование.
- Найденная информация будет представлена в графическом виде.
- Выберите нужные данные и восстановите их.
Как восстановить удаленные файлы с моего компьютера Windows 10 / 8 / 7 / XP
Вам когда-нибудь приходилось терпеть боль от потери данных? Самый ужасный и ужасный опыт для каждого пользователя компьютера — потерять важные данные, содержащие файлы, изображения и видео, и многое другое. В основном мы потеряли данные из-за небрежности пользователей, поврежденного программного обеспечения или аппаратных ошибок. Итак, если вы страдаете от любой такой потери данных из-за халатности, вирусов, атак вредоносных программ или сбоев системы, у нас есть именно то, что вам нужно.
Хватит жаловаться на потерянные данные, так как вы можете восстановить удаленные файлы с ПК с помощью нескольких кликов RecoveryRobot Undelete.
Что RecoveryRobot Undelete?
Компьютер до сих пор был самым похвальным изобретением человека. Маленький монстр предложил нам комфорт, легкость и удобство в наших рутинных делах. Там, где есть множество преимуществ, связанных с компьютерами, недостатков также мало, и удаление важных данных является одним из них.
Тем не менее, с RecoveryRobot Восстановив, вы можете восстановить даже удаленные или удаленные файлы с вашего жесткого диска. Итак, если вы потеряли ценную информацию с вашего компьютера, то RecoveryRobot Undelete — это ваше спасение для восстановления удаленных файлов с компьютера.
Зачем мне нужно восстановить программное обеспечение?
RecoveryRobot Удаляет все в одном объекте, чтобы восстановить удаленные файлы с компьютера, если вы случайно удалили ваши ценные данные, включая фотографии, видео, документы и другие. RecoveryRobot Undelete предлагает функции восстановления для данных, удаленных из-за
• атака вирусов, вредоносных программ или заражение на ПК
• Случайное опорожнение корзины
• Использование функции shift + delete для удаления данных
• Использование команды вырезания или перемещения
• Поврежденные или отформатированные локальные диски, внешнее оборудование и съемные диски.
Почему я должен выбрать RecoveryRobot Undelete?
Существует множество поддельных и ненадежных программ восстановления, доступных на рынке. Но они не всегда используют желаемые результаты, и в большинстве случаев пользователи оказываются разочарованными и разочарованными.
• Профессиональные навыки не требуются:
Если вы не разбираетесь в технологиях, то восстановление данных без RecoveryRobot Восстановление может быть трудной задачей для вас. Но подождите, вам не нужно получать профессиональную степень, чтобы восстановить удаленные файлы, если у вас есть RecoveryRobot Undelete. Он предлагает пользователям легкость и удобство для восстановления данных из Windows 10, Windows 8, Windows 7 и Windows XP.
• Самая высокая скорость сканирования:
С самой быстрой скоростью сканирования и обработки данных, RecoveryRobot Undelete предлагает пользователям полное спокойствие с самым быстрым восстановлением данных без какого-либо тяжелого программного обеспечения и технических знаний.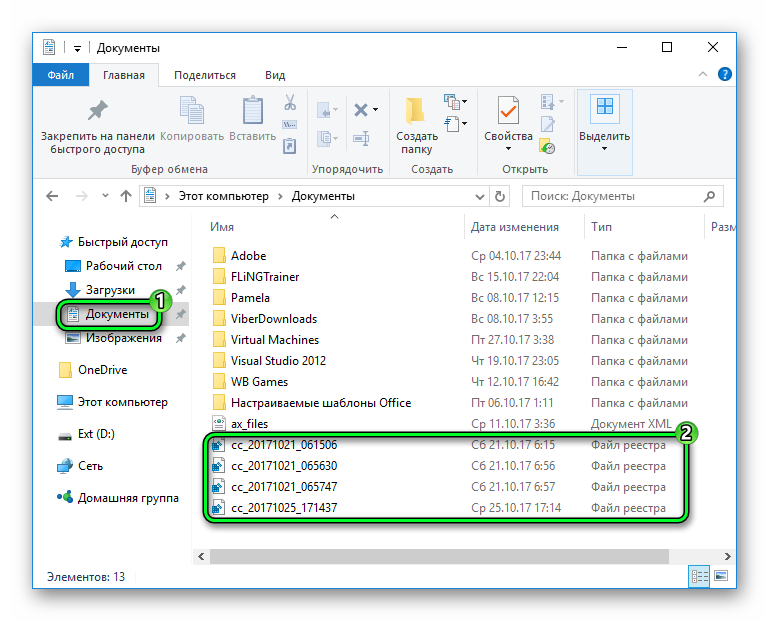
• Высокий уровень успеха:
Среди продуктов на рынке, RecoveryRobot Undelete предлагает самый высокий уровень успеха, что делает его надежным для восстановления удаленных файлов с ПК.
• Нет участия третьих лиц:
RecoveryRobot Undelete облегчает пользователям восстановление удаленных файлов с компьютера, Windows 10, 8, 7 и XP с нулевым участием любой третьей стороны. С быстрым сканированием и полным управлением ресурсами, RecoveryRobot Undelete предлагает вам удобство, комфорт и максимальное удовольствие клиентов.
Чего же ты ждешь? Верните все свои данные несколькими щелчками мыши с помощью этого чудесного программного обеспечения для восстановления без каких-либо усилий в кратчайшие сроки.
Как восстановить удаленные файлы в Windows и MacOS
Поиск Kingston.com
Ваш веб-браузер устарел. Обновите свой браузер сейчас, чтобы лучше работать с этим сайтом. https://browser-update.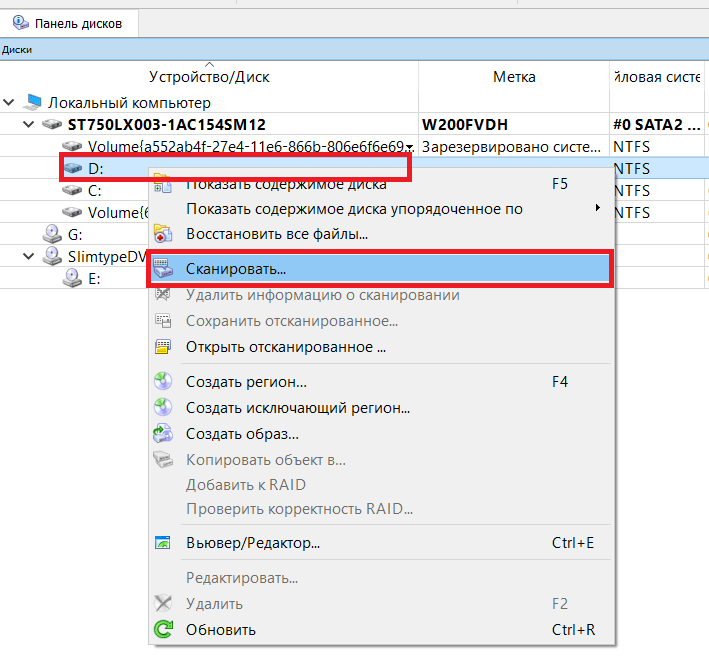 org/update-browser.html
org/update-browser.html
Февраль 2023
Личное хранилище
SSD
Дом блога
Вы когда-нибудь хотели показать своей семье некоторые важные файлы, такие как изображения или видео на вашем компьютере, но не могли их найти? Разбитое сердце! Печальная правда заключается в том, что случайное удаление файлов происходит чаще, чем вы думаете. Если повезет, с помощью этих советов вы сможете восстановить все, что потеряли!
Как восстановить удаленные файлы в Windows
1. Проверьте корзину
Когда файлы были удалены или даже утеряны, корзина всегда является первым местом для проверки. Почти во всех компьютерных системах после удаления файла это место, где он окажется следующим. С помощью быстрого поиска в корзине ваш заблудший файл можно легко выбрать и восстановить в исходную папку, в которой он находился, если вы ее не очистили.
Вы можете настроить диалоговое окно подтверждения, чтобы каждый раз, когда вы будете удалять файл, на экране будет появляться всплывающее окно для подтверждения.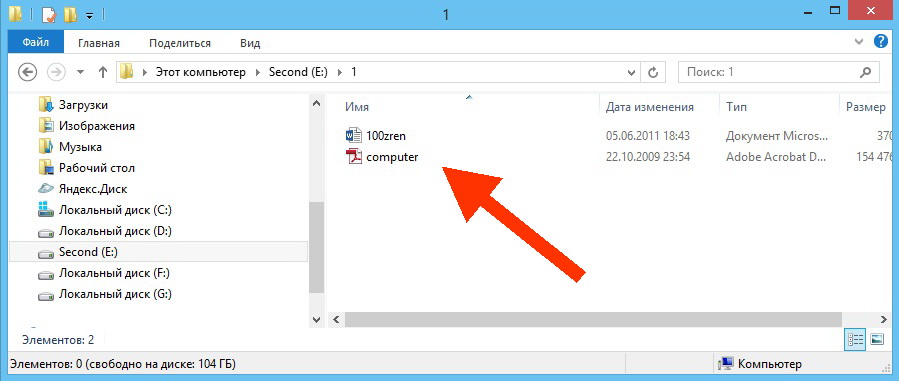 Чтобы включить это, щелкните правой кнопкой мыши корзину на рабочем столе и выберите свойства, а затем установите флажок (Показать диалоговое окно подтверждения удаления).
Чтобы включить это, щелкните правой кнопкой мыши корзину на рабочем столе и выберите свойства, а затем установите флажок (Показать диалоговое окно подтверждения удаления).
Как восстановить файлы из корзины:
- Откройте корзину с рабочего стола или из меню «Пуск».
- Найдите отсутствующий файл, который вы хотите восстановить.
- Выделите нужный файл и нажмите «Восстановить». Если вам требуется массовое восстановление, вы можете выбрать файлы и в левом верхнем углу нажать «Восстановить выбранные элементы».
- Кроме того, вы можете перетаскивать файлы из корзины в другую папку, если вы не хотите, чтобы они попадали в оригинал.
2. Резервное копирование истории файлов
Резервное копирование истории файлов — это функция Windows 8.1, 10 и 11, предназначенная для сохранения копий в сетевом хранилище или даже на внешнем SSD или жестком диске. Это определенно будет следующим вариантом, если ваша корзина пуста! Обратите внимание, что вы, как пользователь, должны включить это, прежде чем потеряете свои файлы и запустите первую резервную копию. Это не установлено по умолчанию. Подробную информацию о том, как настроить резервное копирование файлов для Windows, см. в нашем руководстве.
Это не установлено по умолчанию. Подробную информацию о том, как настроить резервное копирование файлов для Windows, см. в нашем руководстве.
Как восстановить файлы с помощью резервной копии истории файлов:
- Перейдите в строку поиска Windows и введите «Восстановить файлы с помощью истории файлов».
- Найдите файл, который вы хотите восстановить. Версий может быть больше!
- Щелкните версию файла и щелкните Восстановить. Затем вы можете перетащить его в новое место или оставить в исходной папке.
3. Восстановление файлов Windows
Последним вариантом, который мы предлагаем, является восстановление файлов Windows. Это приложение имеет возможность восстанавливать удаленные файлы с ряда локальных устройств хранения, таких как USB-накопитель или SSD. Вы можете использовать два режима: обычный и расширенный. Обычный режим лучше всего подходит для восстановления недавно удаленных файлов, тогда как Расширенный режим расширит возможности поиска файлов, удаленных некоторое время назад.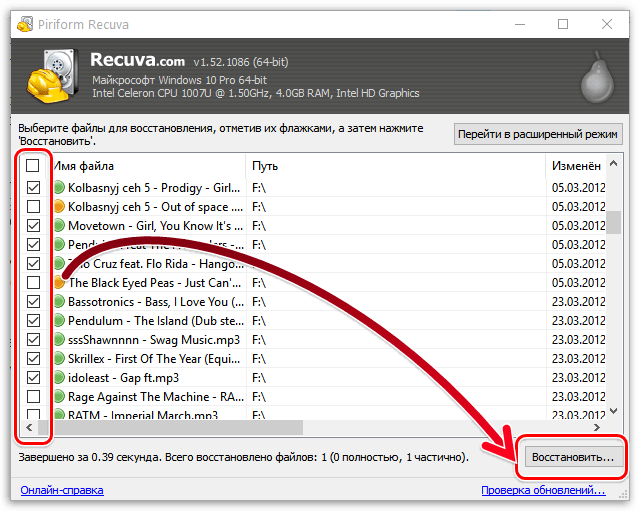 Хотя это будет сложной задачей для обычного пользователя, это может быть спасением для преданного пользователя! Не беспокойтесь, все инструкции можно найти на странице «Восстановление потерянных файлов в Windows 10».
Хотя это будет сложной задачей для обычного пользователя, это может быть спасением для преданного пользователя! Не беспокойтесь, все инструкции можно найти на странице «Восстановление потерянных файлов в Windows 10».
Как восстановить удаленные файлы в MacOS
1. Проверьте корзину
Точно так же, как Windows, MacOS отправляет почти все удаленные файлы в корзину. Единственный способ, которым эти файлы могут быть перемещены из Корзины, — это удалить их вручную или если приложения помещают файлы туда, когда вы удаляете их из приложения. Очистку корзины также можно выполнить вручную или если в настройках Finder вы настроили ее очистку через определенное количество дней.
Как восстановить файлы из корзины:
- Откройте корзину.
- Найдите файл, который хотите восстановить, и щелкните.
- Вы также можете перетащить файл в новое место, если хотите.
2. Резервное копирование Time Machine
Time Machine — это встроенное приложение, позволяющее пользователям настраивать процесс автоматического резервного копирования на внешнее запоминающее устройство, которое может выполняться ежечасно, ежедневно или еженедельно. Но имейте в виду, что как только устройство хранения будет заполнено, с диска будут удалены самые старые файлы.
Но имейте в виду, что как только устройство хранения будет заполнено, с диска будут удалены самые старые файлы.
Чтобы восстановить файлы из Time Machine, вам нужно будет настроить его до того, как ваши файлы пропадут, и запустить резервное копирование. Подробную информацию о том, как настроить резервное копирование файлов для MacOS, см. в нашем руководстве.
Восстановление файлов с помощью Time Machine:
- Подключите устройство хранения, настроенное с помощью Time Machine.
- Перейдите в меню Apple, нажмите «Системные настройки» и нажмите «Машина времени».
- Найдите отсутствующий файл и нажмите «Восстановить», чтобы вернуть его в исходное местоположение.
3. Программное обеспечение для восстановления файлов
Как и Windows, программное обеспечение для восстановления файлов может быть вашим спасителем. Программное обеспечение, иногда также называемое «восстановить удаление» или «восстановить удаление», может найти файлы, которые были удалены, и вы очистили корзину, но система еще не перезаписала сектора на жестком диске или твердотельном накопителе, в которых были файлы. хранится на. Вы можете сделать еще один шаг вперед и загрузить программное обеспечение на внешний SSD, чтобы максимизировать свои шансы!
хранится на. Вы можете сделать еще один шаг вперед и загрузить программное обеспечение на внешний SSD, чтобы максимизировать свои шансы!
Если один из этих вариантов помог, то добро пожаловать! Но это может повториться снова, даже если это случайно! Чтобы снизить вероятность этого, рекомендуется иметь запасной план. Есть несколько простых советов по резервному копированию, которым вы можете следовать, будь то встроенный инструмент резервного копирования или внешнее запоминающее устройство. Это определенно будет полезно в следующий раз, когда вы потеряете файл.
#Кингстонс тобой
4:19
Простые советы по резервному копированию ПК
Частое резервное копирование может ускользнуть от внимания даже самых опытных технических энтузиастов. Мы рассмотрим несколько простых приемов, чтобы вы могли легко выполнять регулярное резервное копирование.
5:33
Как выбрать твердотельный накопитель: SATA, 2,5 дюйма, NVMe, M.2, PCIe, объяснение U.2
Итак, вы хотите значительно повысить скорость своего ПК с помощью обновления SSD. Но как выбрать?
Но как выбрать?
4:29
Использование старого SSD в качестве внешнего хранилища
Не избавляйтесь от старых внутренних дисков, используйте их как внешние. Вы можете сэкономить деньги и перепрофилировать их в пригодное для использования внешнее хранилище, а не копить копейки на новый внешний диск.
5:48
Руководство по внешним жестким дискам и твердотельным накопителям
Мы здесь, чтобы помочь вам выбрать правильное внешнее хранилище.
4:46
Как отформатировать жесткий диск или SSD, чтобы стереть его навсегда!
Узнайте, как стереть твердотельные накопители, жесткие диски или любые другие носители данных, чтобы данные действительно исчезли навсегда.
2:38
Как отформатировать жесткий диск как АНБ!
Узнайте, как стереть твердотельные накопители, жесткие диски или любые другие носители данных, как профессионал в области безопасности.
3:59
Использование USB-накопителя на Mac
Мы рассмотрим, как использовать USB-накопитель, флэш-накопитель, флэш-накопитель, флешку и т. д. на компьютере Mac (также известном как Apple Macintosh), таком как MacBook Pro, iMac, Mac Mini или Mac Pro.
д. на компьютере Mac (также известном как Apple Macintosh), таком как MacBook Pro, iMac, Mac Mini или Mac Pro.
4:15
Освободите место на диске вашего Mac
Если вам нужно больше места, будь то обновление до новой версии MacOS или загрузка дополнительных приложений, мы здесь, чтобы помочь вам.
4:27
Как сделать резервную копию Mac с помощью Time Machine
Time Machine — это встроенное программное обеспечение, которое поставляется с macOS для автоматического резервного копирования. С его помощью вы сможете легко восстановить отсутствующие файлы или восстановить более раннюю версию документа.
2:53
Как использовать внешнее хранилище с USB-C Mac
MacBook
USB-C не имеет обновляемой внутренней памяти, но это не означает, что вы не можете добавить внешнюю память.
3:23
Типы твердотельных накопителей
Мы рассмотрим различные типы твердотельных накопителей, что они из себя представляют и как они используются.
Сортировать по
Имя — от А до Я
Товаров, соответствующих вашему выбору, не найдено
Как восстановить удаленные файлы с диска C?
Дом
Инструмент восстановления файлов
Восстановить удаленные файлы
Вы случайно удалили файлы с диска C? Думаете, как восстановить удаленные файлы с диска C? Не волнуйтесь, эта статья предоставит вам полную информацию о восстановлении данных с диска C.
Содержание:
- Что происходит, когда вы удаляете файлы на диске C?
- Каковы основные причины удаления файлов с диска C?
- Как восстановить удаленные файлы на диске C?
- Советы по предотвращению потери данных с диска C
Представьте, что у вас есть компьютер только с одним диском, который является «диском C». Поработав некоторое время за компьютером, вы заметили, что память вашего диска C почти заполнена. В процессе работы с нежелательными вы случайно выбрали важные файлы на диске C для удаления с помощью опции «Удалить». Через некоторое время, когда вы посетили Корзину в поисках файлов, удаленных с диска C, вы в конечном итоге разочаровались, обнаружив, что файлы также исчезли из Корзины.
Удаленные файлы не попадают в корзину в основном по двум причинам. Если размер удаленного файла больше, чем оставшееся место в корзине, то файлы не будут перемещены в корзину после удаления. Вторая причина — когда пользователи выбирают свойство «Корзина» «Не перемещать файлы в корзину, удалять файлы сразу после удаления». В этом случае файлы не будут сохраняться в Корзине, когда вы стираете их с помощью клавиши Delete.
В этом случае файлы не будут сохраняться в Корзине, когда вы стираете их с помощью клавиши Delete.
Что происходит, когда вы удаляете файлы на диске C?
Это своего рода каверзный вопрос, в зависимости от типа файла, который вы удаляете, вы можете узнать, что происходит с вашим компьютером или программным обеспечением на нем. Когда файлы, которые вы удаляете, являются файлами кеша программы, это не сильно повлияет на вас или компьютер. С другой стороны, когда вы удаляете файлы, связанные с работой компьютера или программного обеспечения, вы не сможете открыть определенное программное обеспечение или программы, или при доступе к компьютеру могут появиться некоторые сообщения об ошибках.
Каковы основные причины удаления файлов с диска C?
- При перемещении файлов с диска «C» на внешний жесткий диск некоторые пользователи предпочитают использовать параметры «Вырезать» и «Вставить». Но если система выключится во время этого процесса, вы потеряете свои данные, так как вырезанные файлы не будут вставлены полностью.

- Если к вашему компьютеру был подключен какой-либо внешний диск, зараженный вирусами, то вирусы могут попасть на диск «С» и удалить с него несколько файлов.
- Немногие пользователи имеют привычку очищать корзину после удаления файлов с диска «C». Если в корзине есть важные файлы, они потеряются на вашем компьютере.
- Случайное удаление файлов с диска «С» с помощью клавиши Shift не перемещает файлы в корзину.
Однако пользователи с меньшими техническими знаниями о компьютере всегда думают, что файлы, однажды удаленные с диска «С», не могут быть восстановлены обратно и потеряны навсегда. Однако это не так, поскольку до тех пор, пока удаленное файловое пространство на жестком диске не будет перезаписано новыми данными, шансы на восстановление файлов всегда высоки. Поэтому рекомендуется прекратить использование вашего компьютера для добавления новых файлов и установить на компьютер программное обеспечение, такое как Yodot File Recovery, чтобы вернуть удаленные файлы с локального диска или диска C.
Как восстановить удаленные файлы на диске C?
Существуют различные способы восстановления удаленных файлов с диска C, вот несколько проверенных методов:
- Восстановление файлов, удаленных с диска C с помощью корзины
- Восстановление файлов с диска C с помощью командной строки
- Восстановление файлов диска C с использованием предыдущей версии
- Восстановление безвозвратно удаленных файлов с диска C с помощью Yodot File Recovery [самый простой и предпочтительный]
Способ 1: Как восстановить файлы, удаленные с диска C, с помощью корзины?
Если вы не очистили корзину после удаления файлов с диска C, есть вероятность, что вы найдете ее в корзине. Выполните следующие действия, чтобы восстановить удаленные файлы с диска C из корзины:
- Откройте корзину .
- Вы можете найти удаленные файлы, которые хотите восстановить, введя их имена в строку поиска или найти удаленные файлы вручную.

- Выберите файл, который хотите восстановить, щелкните его правой кнопкой мыши и выберите Восстановить .
Метод 2: Как восстановить файлы с диска C с помощью командной строки
CMD (командная строка) является неотъемлемой частью каждой Windows, она предоставляет вам доступ ко всем необходимым командам. При работе с потерей данных, вызванной вредоносным ПО, командная строка имеет значение, поскольку она изменяет атрибуты файлов на внутреннем и внешнем дисках таким образом, что делает недоступные файлы или диски доступными.
- Нажмите клавиши Windows + R , чтобы запустить программу Run .
- Введите CMD и нажмите Введите .
- Введите ATTRIB -H -R -S /S /D C:*.* в окне командной строки и нажмите Введите .
Способ 3: Как восстановить файлы с диска C с помощью предыдущей версии
Выполните следующие действия, чтобы восстановить файлы, удаленные с диска C с помощью предыдущей версии:
- Откройте Проводник Windows на своем компьютере.

- Теперь перейдите в папку, в которой вы сохраняли удаленные файлы.
- Выберите папку, щелкните ее правой кнопкой мыши и выберите Свойства .
- Нажмите Предыдущая версия , выберите версию до даты удаления файлов и нажмите Восстановить .
Если вам нужны гарантированные результаты, лучше всего использовать программное обеспечение для восстановления файлов, чтобы вернуть все удаленные файлы с диска C.
Метод 4: Восстановление безвозвратно удаленных файлов с диска C с помощью программного обеспечения для восстановления файлов Yodot
Восстановление файлов Yodot является наиболее предпочтительным профессиональным инструментом для восстановления файлов, который поможет вам восстановить безвозвратно удаленные файлы с диска «C». С помощью этой программы вы можете без каких-либо хлопот искать потерянные или удаленные файлы на жестком диске вашего компьютера, а также на внешнем жестком диске.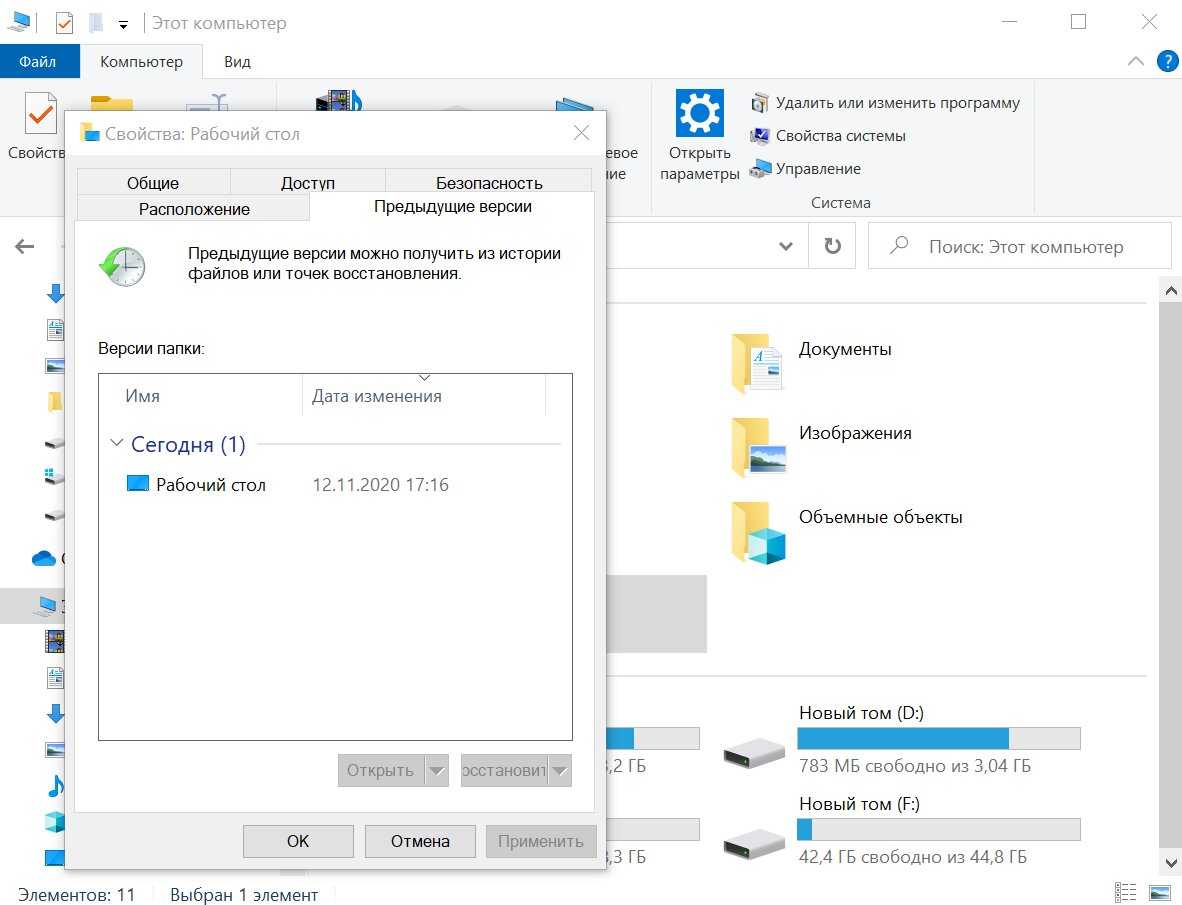 Загрузите инструмент и восстановите удаленные файлы на диске C всего за несколько кликов.
Загрузите инструмент и восстановите удаленные файлы на диске C всего за несколько кликов.
Загрузить сейчас
Загрузить сейчас
Действия по восстановлению стертых файлов с диска «C»:
- Загрузите Yodot File Recovery и установите его на свой компьютер.
- Теперь запустите его и начните восстановление, следуя инструкциям, которые вы видите на экране.
- В главном окне выберите Восстановление удаленных файлов , чтобы восстановить случайно удаленные файлы с диска «C», и нажмите Далее .
- После завершения процесса сканирования вы обнаружите, что все файлы удалены с диска C.
- Предварительный просмотр файлов перед сохранением для подтверждения и окончательного сохранения восстановленных файлов в нужном месте.
Дополнительная информация: Если вы хотите восстановить файлы, потерянные во время вырезания и вставки, вы можете обратиться к этой статье.