Как на компьютер поменять пароль: Как поменять пароль на компьютере?
Содержание
Как сменить пароль на компьютере с Windows 8
Когда вам необходимо на рабочем или домашнем компьютере, который использует современную операционную систему Windows 8 поставить новый пароль или изменить прежний, нужно выполнить определенную последовательность действий. Обычно все настройки подобного плана находятся в панели управления, где нужно выбрать соответствующие пункты и ввести настройки.
Прежде всего стоит знать, что для изменения ограничения для входа или удаления такового, необходимо знать какой установлен сейчас.
Исключения составляют случаи, когда вы зашли в систему с правами администратора. Имея такие права – вы можете сменить все параметры к любому пользователю системы, но чтобы его изменить от «Админа» (имеющего права администратора) также необходимо знать его текущую комбинацию для входа.
Содержание
- Изменение текущего
- Смена через Управление компьютером
- Изменение в домене
Изменение текущего
Чтобы поменять пароль входа в аккаунт, через который вы зашли в ОС Windows 8, который установлен на данный момент, нужно сперва открыть специальное меню, для чего нажимается комбинация Ctrl Alt Del одновременно. Далее, выбираем пункт, смены комбинации. Теперь, прежде чем обновить её, система требует ввести действующую, чтобы подтвердить личность, после чего несколько раз новую.
Далее, выбираем пункт, смены комбинации. Теперь, прежде чем обновить её, система требует ввести действующую, чтобы подтвердить личность, после чего несколько раз новую.
Смена через Управление компьютером
Есть еще один способ, кроме вышеупомянутого, используя который можно также изменить параметры входа для текущего пользователя Windows. Для этого будет использоваться специальная утилита. Прежде всего стоит открыть через «Мой Компьютер» раздел «Управление компьютером». Появится окно, где необходимо открыть раздел «Пользователи».
Здесь выбираем интересующий аккаунт, у которого будет производиться смена комбинации для входа (это может быть любой из списка) после чего нажав по нему правой кнопкой вызываем контекстное меню. Теперь выбираем «Задать пароль». Текущий вам указывать не придется, в отличие от вышеуказанного способа. Здесь только нужно ввести и подтвердить новую комбинация для входа в ОС Windows.
Объясняется отсутствие необходимости вводить старый, для его смены тем, что только у определенных людей есть права администратора, которые дают возможность использовать эту утилиту и соответственно возможность проводить смену комбинации для входа в любой аккаунт операционной системы.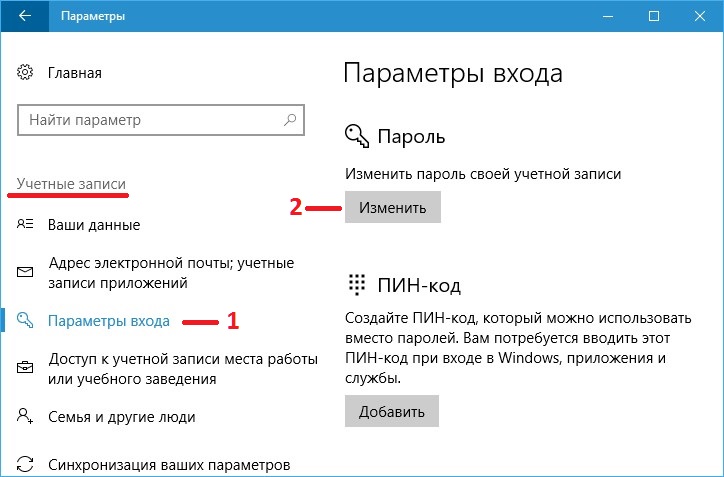 Данным способом чащей всего пользуются специалисты и системные администраторы.
Данным способом чащей всего пользуются специалисты и системные администраторы.
Изменение в домене
Когда нужно изменить пароль уже для аккаунта домена Windows, подойдет только первый способ. Следует отметить, что через «Управлении Компьютером» можно поменять только данные для локальных пользователей. Чтобы сменить пароль для аккаунта домена, необходимо также наличие доступ к Active Directory: Users And Computers, а также соответствующие права, чтобы провести необходимые изменения параметра.
Как изменить пароль на компьютере с Windows 7
Обновлено: 08.11.2022 15:57:04
Эксперт: Борис Евгеньевич Левитин
Время от времени обстоятельства вынуждают нас менять пароль доступа к электронным устройствам, чтобы обеспечить необходимый уровень безопасности.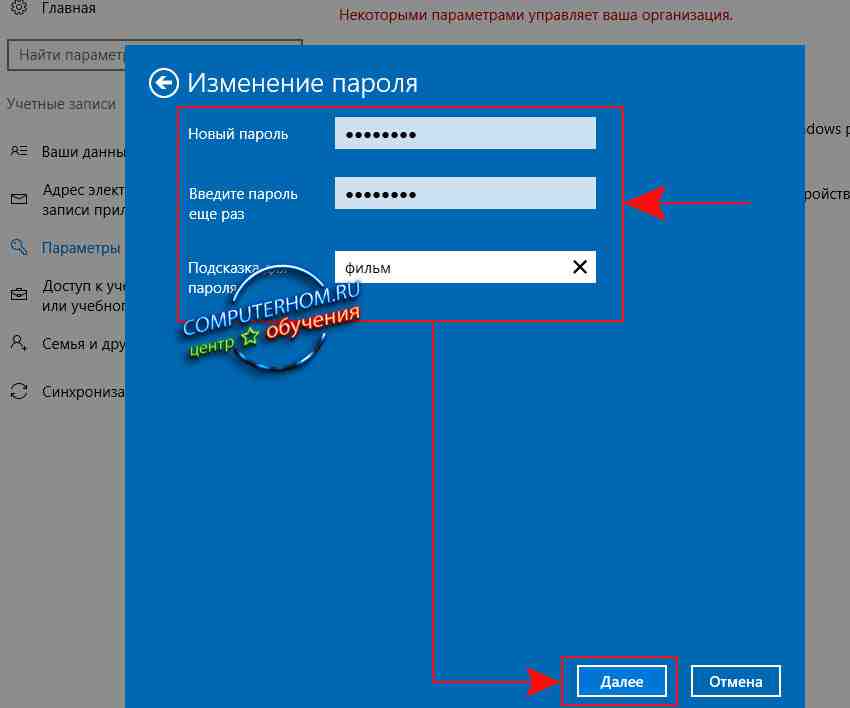 Наши эксперты рассказывают, как эта операция выполняется в операционной системе Windows 7.
Наши эксперты рассказывают, как эта операция выполняется в операционной системе Windows 7.
Экран блокировки
Наиболее быстрый и доступный метод изменения пароля доступа к компьютеру – меню экрана блокировки.
Войдя в компьютер под нужным логином, нажимаем одновременно клавиши «Ctrl», «Alt» и «Del». Заблокировав экран, кликаем мышкой по строке отмеченной на скриншоте рамкой.
В подсвеченную красным маркером строку вводим действующую кодовую комбинацию. В следующем поле, выделенном зеленым, указываем желаемый пароль. Подтверждаем правильность набора в последней строке, отмеченной желтым маркером. Щелкаем мышкой по расположенной справа от нее стрелке.
Ожидаем несколько секунд и получаем подтверждение успешного завершения запрошенной операции.
Управление учетными записями
Раздел управления учетными записями панели управления позволяет изменять пароли для любого зарегистрированного в системе пользователя.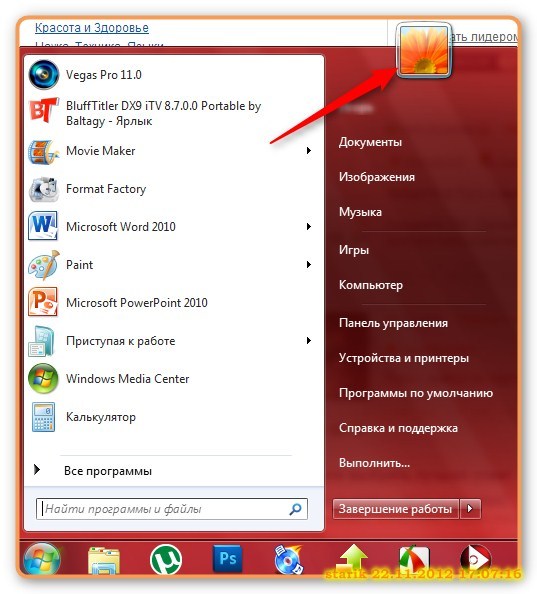
Используем клавиатурное сочетание «Win+R» для вызова диалогового окна «Выполнить». Вводим в текстовое поле «control userpasswords». Нажимаем «ОК» или клавишу ввода на клавиатуре ПК.
В открывшемся окне выбираем учетную запись, с которой будем работать. Цифрами на скриншоте показаны гиперссылки на соответствующие разделы, предназначенные для редактирования кодов доступа пользователей.
Для своей учетной записи вводим старый пароль в поле, обозначенное единицей. Ниже, в подсвеченные зеленым маркером строки вводим новый код и подтверждаем его, проверяя правильность набора символов. При необходимости указываем ассоциативную подсказку, которая поможет вспомнить заданную комбинацию. Завершаем операцию нажав кнопку, отмеченную на скриншоте цифрой «4».
Вторая гиперссылка открывает область со списком зарегистрированных на компьютере учетных записей. Кликаем мышкой по аватару пользователя, которому хотим изменить кодовую комбинацию.
Кликаем мышкой по аватару пользователя, которому хотим изменить кодовую комбинацию.
Щелкаем по строке, выделенной в списке доступных операций рамкой.
Знать старую кодовую фразу в данном случае не обязательно. Набираем в подсвеченных зеленым маркером полях желаемый пароль и подтверждаем правильность ввода символов. При необходимости задаем подсказку, которой может воспользоваться пользователь если забудет свой код доступа. Для завершения операции нажимаем кнопку, обозначенную на снимке экрана тройкой.
Командная строка
Используя командную строку в режиме повышенных привилегий, также можно изменить пароль для своей или другой зарегистрированной на ПК учетной записи.
Открыв меню «Пуск» заходим в раздел «Все программы». Разворачиваем содержимое директории «Стандартные». Находим строку с оболочкой CMD и щелкнув по ней правой кнопкой мышки вызываем контекстное меню. Запускаем командную строку с повышенными привилегиями.
Запускаем командную строку с повышенными привилегиями.
Выводим список зарегистрированных пользователей командой «net user». На скриншоте они отмечены стрелками.
Для примера наши эксперты изменяют пароль учетной записи с логином «Test». Набираем команду «net user Test *» и нажимаем Enter. Пользователю будет предложено набрать новую кодовую комбинацию. Повторно нажав клавишу ввода, подтверждаем заданный пароль. Выполнять операцию требуется крайне внимательно, поскольку при наборе символы на экране не отображаются и общее их количество не показывается звездочками. Успешное выполнение команды подтверждается информационной строкой обозначенной на экране двойкой.
Второй вариант этой команды предполагает прямое указание кодовой комбинации для выбранного пользователя. Набираем «net user Test test123» и жмем клавишу Enter. Наши эксперты задали учетной записи «Test» пароль «test123». Пример выполнения команды показан на следующем снимке экрана.
Пример выполнения команды показан на следующем снимке экрана.
Консоль ММС
Последний из рассматриваемых вариантов изменения пароля предполагает использование оснастки управления учетными записями в консоли MMC.
Вызвав диалоговое окно «Выполнить» набираем в текстовом поле «lusrmgr.msc». Нажимаем «ОК» или клавишу Enter для запуска консоли.
Открывшееся окно разделено на три вертикальных сектора. Выделяем в левом директорию, отмеченную единицей. В центральности части открывается список учетных записей. Находим логин пользователя, которому требуется изменить пароль доступа. Щелкаем по нему правой кнопкой мыши разворачивая контекстное меню. Выбираем верхнюю строку, отмеченную на скриншоте цифрой «3».
Подтверждаем решение о сбросе текущего пользовательского пароля нажав «Продолжить» во всплывающем системном предупреждении.
В следующем окне заполняем подсвеченные зеленым маркером поля. В верхнее вводим новую кодовую комбинацию, а в нижнем подтверждаем ее. Жмем «ОК» завершая операцию.
Получаем системное уведомление об успешном выполнении задачи.
В заключение
В этом материале наши эксперты рассказали о способах изменения пароля в операционной системе Windows 7. Выбирайте наиболее удобный и поддерживайте безопасность своей учетной записи.
Оцените статью | |
Всего голосов: 0, рейтинг: 0 |
Храните пароли в безопасности | UCI Information Security
Один из самых простых способов проникнуть в ваш компьютер — использовать слабый или пустой пароль. Вы можете не думать, что ваш компьютер или информация, хранящаяся на нем, представляет ценность для кого-либо еще.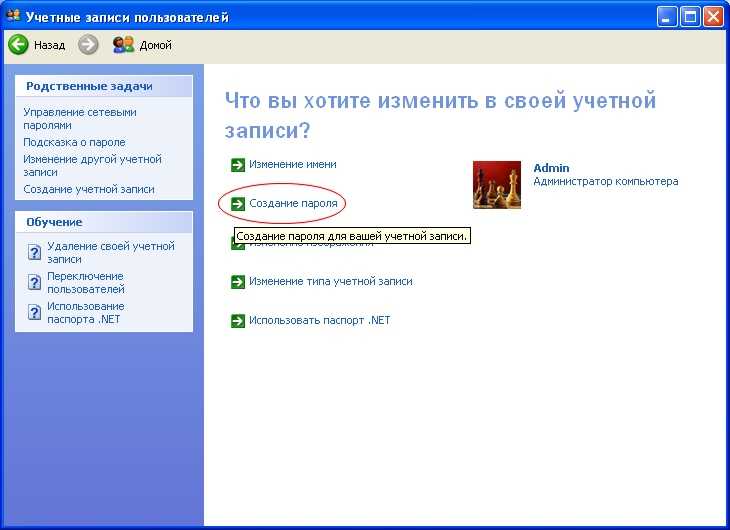 Однако доступ вашего компьютера UCI к сети очень ценится хакерами. Если ваш компьютер взломан, его можно использовать для атаки на другие компьютеры в кампусе и по всему миру.
Однако доступ вашего компьютера UCI к сети очень ценится хакерами. Если ваш компьютер взломан, его можно использовать для атаки на другие компьютеры в кампусе и по всему миру.
Изменение пароля UCInetID
- Изменить или сбросить пароль (Нажмите «Изменить пароль»)
- Если вы активировали свой UCInetID после июля 2003 г., у вас должен быть в файле вопрос о сбросе пароля. Вы можете сбросить свой собственный пароль.
- Если у вас нет в файле вопроса о сбросе пароля или вы не можете вспомнить ответ, обратитесь в службу поддержки OIT по телефону (949) 824-2222.
Советы по паролю
- Никому не сообщайте свой пароль.
Если кто-то знает ваш пароль (особенно ваш пароль UCInetID), он или она может действовать от вашего имени без вашего ведома. Это включает в себя чтение и отправку электронной почты, доступ к ограниченным ресурсам, регистрацию на занятия, использование беспроводной сети и VPN. Вы несете ответственность за все, что делается с вашей учетной записи или с вашего компьютера.
Вы несете ответственность за все, что делается с вашей учетной записи или с вашего компьютера. - Не используйте повторно университетский пароль для неуниверситетских учетных записей.
Лучше никогда не использовать один и тот же пароль для нескольких учетных записей, но, по крайней мере, не делайте свой университетский пароль таким же, как вы используете для другой неуниверситетской учетной записи. Используйте совершенно другой пароль для Amazon, PayPal или любого другого сервиса, на который вы подписаны и который не связан с UCI. - Не позволяйте вашему программному обеспечению ненадежно «сохранять» или «запоминать» ваш пароль.
Большинство программ не шифрует ваш пароль должным образом, когда оно позволяет вам «сохранить» или «запомнить» его, поэтому избегайте этого, иначе злоумышленник может легко украсть его. - Периодически меняйте пароль или немедленно, если вы подозреваете компрометацию.

Если вы поделились своим паролем UCInetID, использовали свой пароль на компьютере, безопасность которого вы не можете проверить, или обеспокоены тем, что ваш пароль мог быть скомпрометирован, немедленно измените его. Поскольку вы не всегда точно знаете, когда пароль был скомпрометирован, вы можете периодически менять его, чтобы быть активным. - Включить многофакторную аутентификацию.
Каким бы надежным ни был пароль, он никогда не будет таким надежным, как многофакторная аутентификация. Узнайте, как включить многофакторную аутентификацию.
Создание надежного пароля
- Ваш пароль должен состоять из минимум 8 символов длиной . Длинные пароли безопаснее. Думайте «парольная фраза» вместо «пароль».
- Пароли для защиты ценных ресурсов должны быть минимум 12 символов долго.
- Пароли должны содержать не менее одного буквенного символа (a-z) .

- Пароли должны содержать буквы ЗАГЛАВНОГО и нижнего регистра .
- Пароли должны содержать как минимум один небуквенный символ включая цифры, символы или знаки препинания.
- Пароли должны быть уникальными и не использоваться для других учетных записей.
- Не выбирайте пароли, содержащие личную информацию, такую как ваше имя, имя вашего супруга, имена ваших детей или клички домашних животных и т. д.
- Не выбирать слово из словаря. Их легче всего взломать.
- Не выбирать пароли, которые кто-то использовал при предыдущем взломе, можно проверить с помощью Pwned Passwords.
- Попробуйте использовать аббревиатуру, используя начальные буквы фразы или предложения и заменяя буквы цифрами. Например, Hp&tp0a1mfB! = «Гарри Поттер и узник Азкабана — моя любимая книга!».
- Проверьте расчетное время взлома пароля и средство проверки надежности пароля.

Установка пароля для компьютера
- Windows
- Macintosh OS X
- Линукс
Управление вашими паролями
Менеджеры паролей — это программные приложения, которые хранят и защищают все ваши пароли в одном безопасном месте. Они действуют как виртуальный сейф. Они генерируют сложные, уникальные пароли для каждой из ваших учетных записей и вводят пароли за вас, чтобы вам больше не нужно было их запоминать. Единственный пароль, который вы должны помнить, — это пароль для вашего менеджера паролей.
LastPass Enterprise является одним из таких инструментов и доступен для использования преподавателями, сотрудниками и студентами UCI. Для получения дополнительной информации о LastPass и о том, как зарегистрироваться, посетите информационную страницу OIT LastPass Enterprise .
Компьютерная безопасность: Ваш пароль?
Мы уже обсуждали пароли в предыдущем выпуске бюллетеня .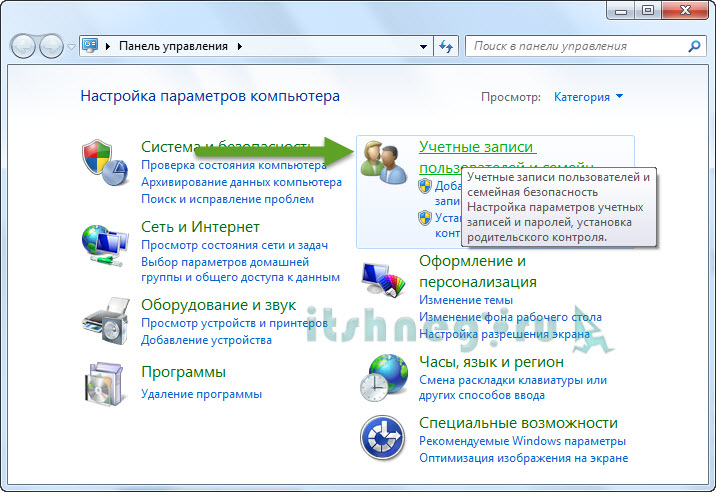 Однако, как многие из вас поняли, это была всего лишь первоапрельская шутка, и все эти соображения недействительны. Прошу прощения у тех, кто смутился… Итак, давайте снова серьезно.
Однако, как многие из вас поняли, это была всего лишь первоапрельская шутка, и все эти соображения недействительны. Прошу прощения у тех, кто смутился… Итак, давайте снова серьезно.
Существует много способов потерять пароль. Раздавая его невольно, когда вы не можете обнаружить фишинговую атаку против вас. Если ваш домашний ПК, ноутбук или смартфон заражен каким-либо вредоносным ПО, которое крадет ваш пароль непосредственно при его вводе. Или когда взломана база данных паролей, используемая вашим любимым поставщиком облачных услуг. Но если злоумышленники не злоупотребят вашим паролем — а вместе с ним и доступом к вашей компьютерной учетной записи — очень заметным образом, как вы узнаете?
Конечно, легко определить, использовался ли ваш пароль для рассылки спама в мир (в результате чего ваш почтовый ящик переполнился тысячами [отсутствие на работе | недоставка | сердитые] ответы), для размещения заказов на от вашего имени (и все ваши деньги ушли), публиковать оскорбительные или неприятные сообщения в вашей хронике Instagram, твитах или группе чата (и вы получаете ответную реакцию в ответ), входить в систему издалека (и вы получаете предупреждение) , или скомпрометировать ваш ноутбук (и в конечном итоге все ваши данные будут зашифрованы программой-вымогателем). Но что, если это не так? Что, если злоумышленники просто будут сидеть и хранить ваш пароль как трофей, токен, возможность, которую можно будет использовать позже? Или товар, который будет продаваться в даркнете злоумышленникам, которые хотят нанести удар?
Но что, если это не так? Что, если злоумышленники просто будут сидеть и хранить ваш пароль как трофей, токен, возможность, которую можно будет использовать позже? Или товар, который будет продаваться в даркнете злоумышленникам, которые хотят нанести удар?
Первая остановка зависит от вашей личной бдительности. Мониторинг ваших устройств на предмет любых странных действий, установленных программ или поведения. И отслеживание ваших логинов! ЦЕРН, как Amazon, Google и многие другие, отслеживает вашу активность при входе в систему и уведомляет вас, если ваш последний вход в систему является «странным», например, вход из Мельбурна, когда вы живете в Париже, из Амстердама, когда вы учитесь в Калифорнийском университете в Лос-Анджелесе, или из Гонконга. Конг, когда ты работаешь в Буэнос-Айресе.
Вторая остановка, чтобы узнать, был ли ваш пароль скомпрометирован в прошлом, — это веб-сайт «я был взломан?». Хотя может показаться нелогичным вводить свой адрес электронной почты на такой нежелательный сайт, как этот, репутация и добросовестность его сопровождающего, эксперта по безопасности Троя Ханта (найдите его презентацию в ЦЕРН здесь: https://cds. cern.ch/record/269).3939), гарантирует его надежность.
cern.ch/record/269).3939), гарантирует его надежность.
База паролей Троя Ханта — лишь одна из многих. Через нашу сеть друзей и коллег, с помощью защитных данных и других публикаций группа компьютерной безопасности CERN смогла (и продолжает) собирать миллионы кортежей {адрес электронной почты/имя учетной записи и пароль}. В редких случаях в этих кортежах даже указывается источник раскрытия пароля. И эти кортежи являются действенными. Если это действующая вычислительная учетная запись CERN, действие простое: вас попросят проверить все ваши устройства на наличие любых признаков компрометации, и вы будете вынуждены изменить свой пароль CERN при следующем входе в систему 9.0143 1 . В качестве альтернативы, если адрес электронной почты зарегистрирован в CERN 2 , но используется с внешней облачной службой (Amazon, Twitter, YouPorn, вы называете это…), соответствующий владелец получит уведомление, включая частично запутанный пароль в открытом виде (указанный что он уже раскрыт, пароль в любом случае «сожжен»!).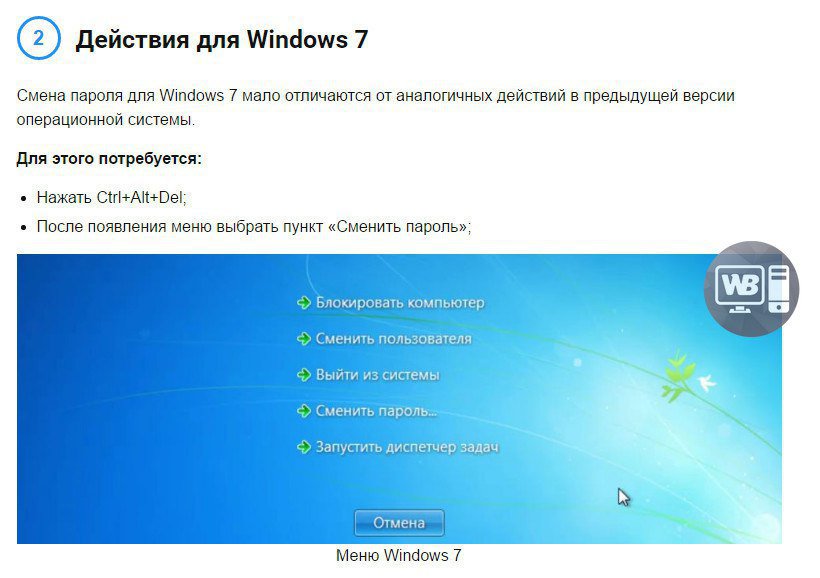 В уведомлении также указывается, где был использован пароль, если он известен (и нет, если он не указан, мы действительно тоже не знаем, поэтому, пожалуйста, не спрашивайте).
В уведомлении также указывается, где был использован пароль, если он известен (и нет, если он не указан, мы действительно тоже не знаем, поэтому, пожалуйста, не спрашивайте).
Поскольку вышеупомянутые «миллиарды кортежей» также содержат информацию о других институтах и университетах, международных организациях и агентствах, партнерах и коллегах группы компьютерной безопасности CERN, агрегированные уведомления также отправляются в соответствующие группы реагирования на инциденты компьютерной безопасности ( CSIRT) этих организаций, чтобы они могли напрямую связываться со своими пользователями. Каждая смена пароля имеет значение. Каждая повторно защищенная учетная запись имеет значение. Чем меньше останется скомпрометированных, тем лучше для безопасности всех нас.
Так что, если вы не используете серебряную пулю для защиты своей учетной записи и значительного уменьшения последствий взлома пароля, а именно двухфакторную аутентификацию 3 , берегитесь! Этот пароль ваш?
______
Хотите узнать больше об инцидентах и проблемах компьютерной безопасности в CERN? Следите за нашим ежемесячным отчетом.
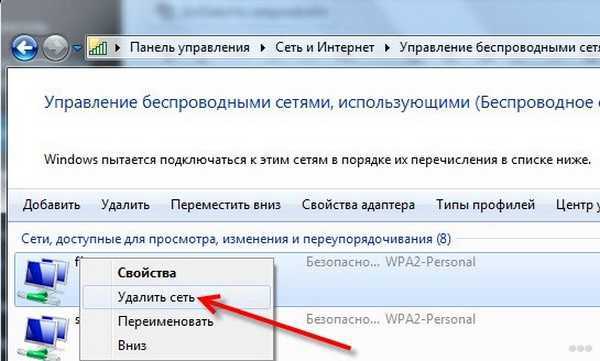 Вы несете ответственность за все, что делается с вашей учетной записи или с вашего компьютера.
Вы несете ответственность за все, что делается с вашей учетной записи или с вашего компьютера. 

