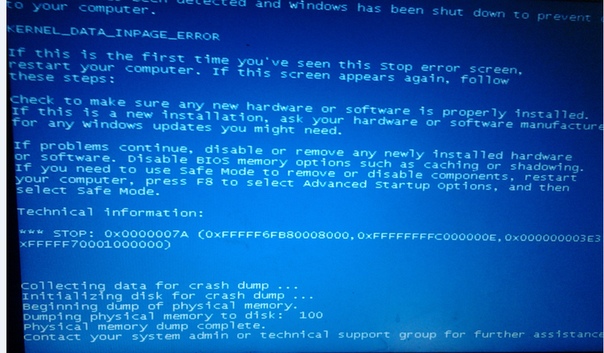Синий экран смерти 0x000000f4 windows 7: Способы исправить ошибку Stop 0x000000f4 на синем экране Windows 10
Содержание
0x000000f4 windows 7 – как исправить
Синий экран смерти снова вас достал? Ошибка 0x000000f4 windows 7 – как исправить мы уже знаем и скоро вы тоже этому научитесь. Единственное чем можем вас расстроить, так тем что не факт, что данная проблема не всплывёт снова. Прежде чем разбираться непосредственно с методом решения, рассмотрим кратко ту информацию, которую подаёт этот «безжалостный набор шестнадцатеричного кода».
Итак, в данном случае это адрес в памяти той строки, которая написана в ASCII кодировке и имеет информацию о том, какой процесс в системе был резко завершен и повлёк за собой синий экран. Если взглянуть в лог файла, который создается автоматически при синем экране, то там можно найти информацию о типе объекта, имени объекта, в данном случае процесса. Операционная система Windows работает таким образом, что при отказе какого-то важного процесса, перестают работать остальные и компьютер автоматически перезагружается, а перед самой перезагрузкой пользователю подается информация в синем экране смерти. Как правило все эти экраны как появились, так и исчезли со скоростью «света», но при желании можно воспользоваться файлом лога. Теперь мы разобрались, что 0x000000f4 windows 7 – ошибка, вызванная «жизненно важным» процессом в системе при его резком отключении.
Как правило все эти экраны как появились, так и исчезли со скоростью «света», но при желании можно воспользоваться файлом лога. Теперь мы разобрались, что 0x000000f4 windows 7 – ошибка, вызванная «жизненно важным» процессом в системе при его резком отключении.
Процесс может резко останавливаться по нескольким причинам. Это может быть и малое количество свободного дискового пространства, оперативного пространства, виртуальной памяти, а также при наличии в системе вирусов широкого спектра действия, которые не только влияют на работоспособность системы, но и влезают в процессы. В связи с причинами появления 0x000000f4 в windows 7, предлагаем провести такие мероприятия на вашем компьютере:
- Проверить систему на вирусы программой CureIt! от команды Доктора Веба.
- Установите на ваш компьютер все обновления, которые требуются. Порой именно они и помогают решить проблемы с синим экраном, так как «ремонтируют» систему из внутри. Сделать это можно в центре обновления Windows.

- Освободите системный диск (чаще всего диск С) от лишнего мусора. Воспользуйтесь программой CCleaner, которая почистит систему от всего лишнего, в том числе от куков из браузеров.
- С помощью memtest86+ проверьте свою оперативную память на ошибки и при обнаружении их необходимо произвести замену проблемной планки оперативной памяти.
Похожие записи
Appcrash – как исправить в Windows 7
Покупая, или, чаще всего, скачивая какие-то новые игрушки, офисные программы или просто комплексные приложения, типичный пользователь считает, что его машина способна потянуть по системным требованиям данное ПО. Да, установка проходит…
clr20r3 windows 7 как исправить
Большинству операционных систем, в том числе и Windows 7, которая отличается самой лучшей продуктивностью и производительностью, свойственно останавливать программы из неотложных исключений. Следствием этого является появление clr20r3 в windows 7,…
0x80070005 как исправить windows 7
Большинство ошибок возникают в то время, когда у вас на компьютере установлено т. н. «конфликтующее программное обеспечение». Это означает следующую вещь – программы, вроде как, работают, но друг другу всё равно мешают и полноценного…
н. «конфликтующее программное обеспечение». Это означает следующую вещь – программы, вроде как, работают, но друг другу всё равно мешают и полноценного…
Как устранить ошибку 0x000000f4 в Windows 7
Почему появляется ошибка 0x000000f4 в Windows
При сбое в системе с указанным кодом чаще всего Windows не загружается. И попасть на привычный нам рабочий стол нет возможности. Подобные ошибки могут возникать по разным причинам, но чаще всего — это неполадки с файлами, файловой системой или самим диском. Прежде, чем приступать к каким-либо действиям, рекомендуем вспомнить, что было сделано на ПК до появления ошибки.
Установка игры на ПК
Может быть синий экран стал появляться после установки какой-нибудь программы. Возможно была загружена и установлена игра. В таком случае скорее всего в компьютере возник вирус. Который попал с файлами скачанной игры. Может быть вы разбирали компьютер и задели коннекторы модулей. Или нарушили другие важные компоненты ПК.
Большая просьба ко всем посетителям: если вам помогла одна из инструкций на этом сайте, укажите в комментариях какая именно. Это поможет другим пользователям быстрее находить решение. А также нам формировать и редактировать материал, чтобы он был максимально полезен для вас.
Как избавиться от ошибки 0x000000f4 windows 7 и XP
Чем мне нравится продукт от корпорации Microsoft, так это оригинальностью, неповторимостью тех неприятностей, которые может встретить человек, использующий их операционную систему. Например, ошибка 0x000000f4 может легко проявляться даже после, казалось бы, полнейшего излечения. Возможно, что-то делается не так? А нет – все правильно, просто все дело в причинах ее возникновения.
Что приводит к коду ошибки 0x000000f4?
Существует четыре основных причины, следствием которых станет синий экран смерти 0x000000f4:
- Память на жестком диске буквально погребена под тоннами всевозможного мусора. Это не только лишает пользователя возможности что-то дополнительно скидывать себе на комп, но и стает причиной подобной неприятности.

- Заражение вирусами ПК.
- Операцинка обновлялась, обновлялась, но не дообновлялась.
- Проблемы с оперативкой, мой господин!
Итак, причины описаны, дело за малым – понять, как исправить 0x000000f4 windows XP или аналогичный случай для более современной Семерки.
Stop 0x000000f4 windows 7 (XP) – методика исправления
Первый шаг, который рекомендуется выполнить, если возникает синий экран ошибка 0x000000f4, заключается в уборке мусора в винчестера. Для этой цели вполне подойдет известная утилита CCleaner, которую можно легко, бесплатно и абсолютно легально скачать, установить и запустить.
Для избавления от вирусов в данном конкретном случае не подойдет обычный антивирусник. Согласно анализу опытнейших специалистов Гавайского Атомного центра, лучше всего использовать для этой цели приложение «Curelt!», которое любезно предоставила лаборатория доктора Вэба.
С обновлениями все также не особо сложно. Зайти в интернет, перейти на сайт производителя ОС, выполнить поиск обновлений, скачать их, установить.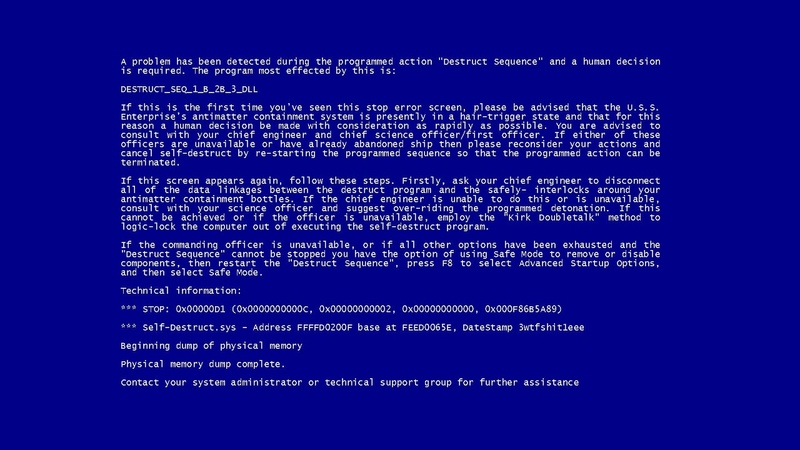
Если при анализе проблемы можно лицезреть надпись bsod 0x000000f4, особенно когда ей предшествует запуск какого-либо приложения, то причину возникновения неприятности следует искать в четвертом пункте, описанном выше.
Поврежденную планку памяти, к сожалению, придется менять. Как определить – какое из изделий приводит к 0x000000f4 bsod windows 7 (XP). Очень просто:
- Заходим в интернет.
- Скачиваем и инсталлируем специальную утилиту «Memtest86+».
- Запускаем анализ. Ожидаем. Еще ожидаем. Получаем информацию.
- Анализируем данные и выявляем ту планку, которая и была причиной заболевания.
То есть, если исключить из перечня причин последний пункт, то избавиться от дальнейшего возникновения ошибки 0x000000f4 windows 7 и XP поможет периодическое выполнение профилактических работ.
Интересное видео, которое показывает еще одну возможность устранения данной ситуации:
helpmyos.ru
Как войти в систему при Stop ошибке
Ошибка 0x000000f4 может блокировать вход в систему.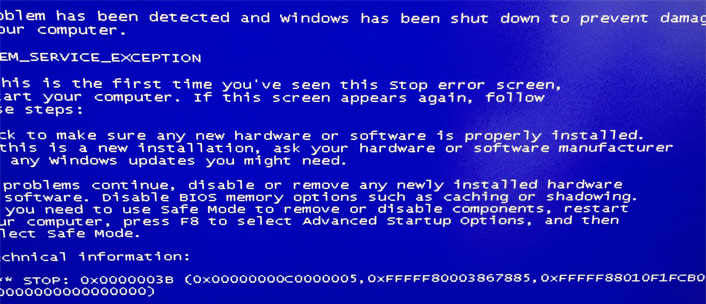 Таким образом сколько бы раз вы не перезагружали компьютер, синий экран или BSOD снова будет появляться. В этом случае у нас есть только один выход — попытаться войти в безопасном режиме.
Таким образом сколько бы раз вы не перезагружали компьютер, синий экран или BSOD снова будет появляться. В этом случае у нас есть только один выход — попытаться войти в безопасном режиме.
- Для это нужно в очередной раз перезагрузить ПК и при появлении первой заставки нажать и держать клавишу F8 до появления окна на чёрном фоне;
Нажмите и удерживайте F8 для входа в безопасный режим
- Выберите пункт с последней удачной конфигурацией. Возможно в этом режиме у вас получится войти в систему;
Выберите пункт «Загрузка с последней удачной конфигурацией»
- Если ошибка снова появляется, попробуйте выбрать безопасный режим с поддержкой строки.
Выберите «Безопасный режим с поддержкой командной строки»
При удачном входе в систему можно считать, что половину дела вы уже сделали. Если войти так и не получилось, вам нужен диск с Windows 7, XP, 10 — в зависимости от вашей версии. С помощью такого диска можно сделать восстановление данных или всей системы.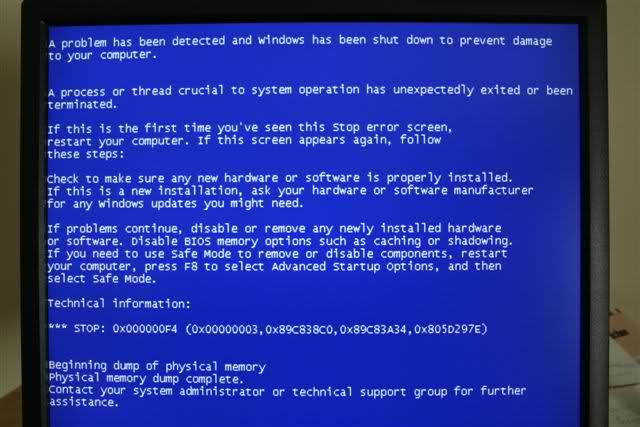 Вы сможете вернуть работу своему ПК и восстановить все важные файлы. Если в ноутбуке или компьютере нет важных файлов, Виндовс можно переустановить.
Вы сможете вернуть работу своему ПК и восстановить все важные файлы. Если в ноутбуке или компьютере нет важных файлов, Виндовс можно переустановить.
Причина появления stop 0x000000f4
Достаточно много причин могут нарушать работу компьютера и вызывать bsod 0x000000f4. Иногда они связаны с операционной системой, и она дает сбой, но и некорректная работа оборудования также нередко приводит к ошибке с кодом 0x000000f4.
Рассмотрим несколько популярных причин:
- Одна из самых распространенных проблем века интернета – наличие вирусов. Они могут попасть в компьютер незаметно и существенно повлиять на его работу.
- Нехватка памяти на жестком диске, особенно если это системный диск.
- Конфликт между драйверами устройств, их обновленными версиями и оборудованием компьютера.
- Отсутствие последнего пакета обновлений операционки.
- Несовместимость некоторых устройств с ОС.
- Проблемы в работе сетевой карты.
- Битые линейки оперативной памяти.

- Некорректное подключение комплектующих.
- Наличие загрязнений на деталях ПК.
Стоп-ошибка чаще всего поражает операционные системы Windows 7 и Windows XP. Чтобы перейти к устранению проблемы, необходимо разобраться в причинах ее возникновения. Зная методы «лечения» ОС, это сделать достаточно легко своими силами.
На Windows 7
Чаще всего неприятность 0x000000f4 Windows 7 показывает непосредственно сразу при включении ПК или после входа в систему из спящего режима. Если это происходит, то, вероятней всего, проблема кроется в неисправности какой-либо планки оперативной памяти. Для диагностики, как правило, используют программку Memtest86 или ручную проверку. Второй вариант предполагает частичный разбор системного блока, с последующим поочередным извлечением плат ОП. В случае с ноутбуками найти лепестки оперативки можно в одном из секторов, расположенных на дне ПК.
Причина может скрываться в проблемах с определенным системным файлом, мешающем «семерке» беспрепятственно работать.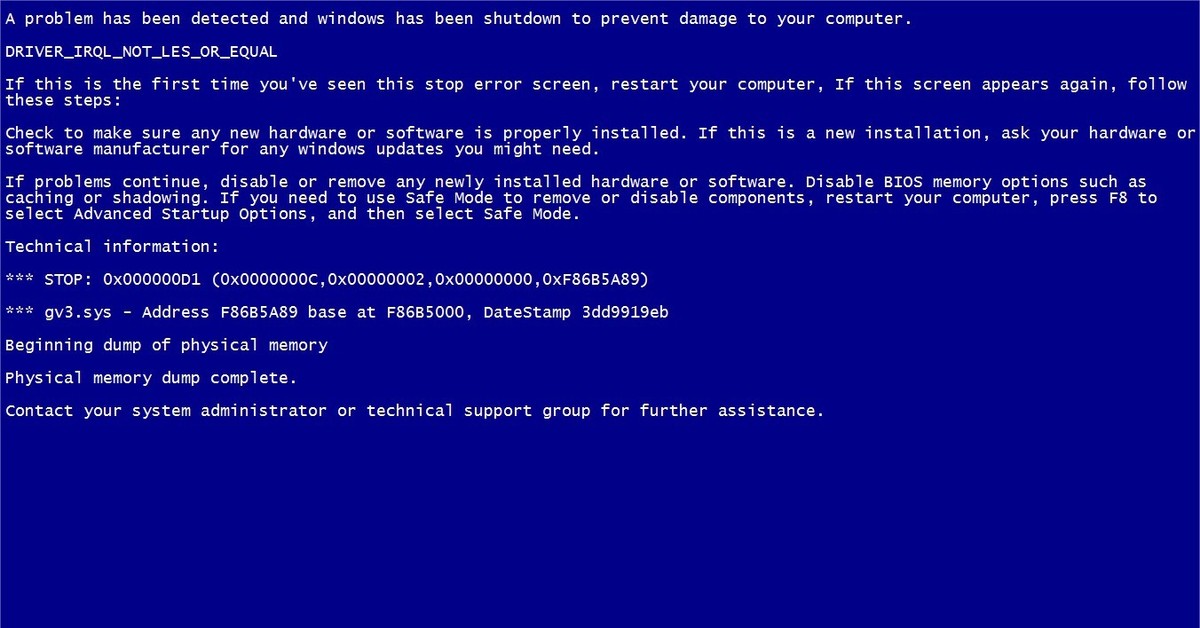 В любом случае для устранения ошибки следует рассмотреть все вышеописанные причины.
В любом случае для устранения ошибки следует рассмотреть все вышеописанные причины.
На Windows XP
Синий экран смерти 0x000000f4 Windows ХР может включать при установке операционной системы. Если возникает такая проблема, нужно начать установку заново, дождаться появления уведомления «нажмите клавишу F6 для установки драйверов», после этого нажать F7.
Решение ошибки 0x000000F4 на синем экране
Когда вы войдёте на рабочий стол Windows, нужно запустить командную строку. Поэтому откройте меню Пуск и в поиске напишите «Командная строка». В результатах отобразится этот пункт.
- Выберите строку ПКМ и нажмите на пункт Открыть от имени администратора;
Выберите пункт «Запустить от имени администратора»
- Запишите в окне такую команду: sfc /scannow и нажмите Enter;
Введите команду sfc /scannow и нажмите Enter
- После завершения этой команды можно попытаться перезагрузить компьютер и посмотреть, удалось ли вам устранить ошибку 0x000000f4 в Windows 7;
- Если ошибка снова появляется, нужно перезагрузить ПК, нажать F8 для перехода в меню с выбором способов загрузки и выбрать пункт С загрузкой сетевых драйверов;
Загрузите компьютер в режиме «Безопасный режим с загрузкой сетевых драйверов»
- Необходимо открыть командную строку, как мы это уже делали (от администратора).
 И записать такую строку в точности до символа: DISM /Online /Cleanup-Image /CheckHealth и снова нажмите Enter.
И записать такую строку в точности до символа: DISM /Online /Cleanup-Image /CheckHealth и снова нажмите Enter.
Последний наш метод будет работать только в том случае, если к компьютеру в данный момент подключен интернет. Команда запрашивает на сервере Microsoft файлы для тех частей системы, в которых произошёл сбой. При удачном обмене данными ваша Windows через некоторое время будет обновлена. И ошибка исчезнет.
Выполнение чистой загрузки
По отзывам пользователей, им удалось исправить ошибку с помощью режима чистой загрузки. В этом режиме система запускается с минимальным набором драйверов и программ. Если ошибка больше не отображается, нужно включать по несколько приложений и служб, перезагружая при этом компьютер, до тех пор пока не отобразится синий экран. Таким образом, можно обнаружить проблемный процесс и удалить его.
Откройте конфигурацию системы командой msconfig, запущенной из окна «Выполнить».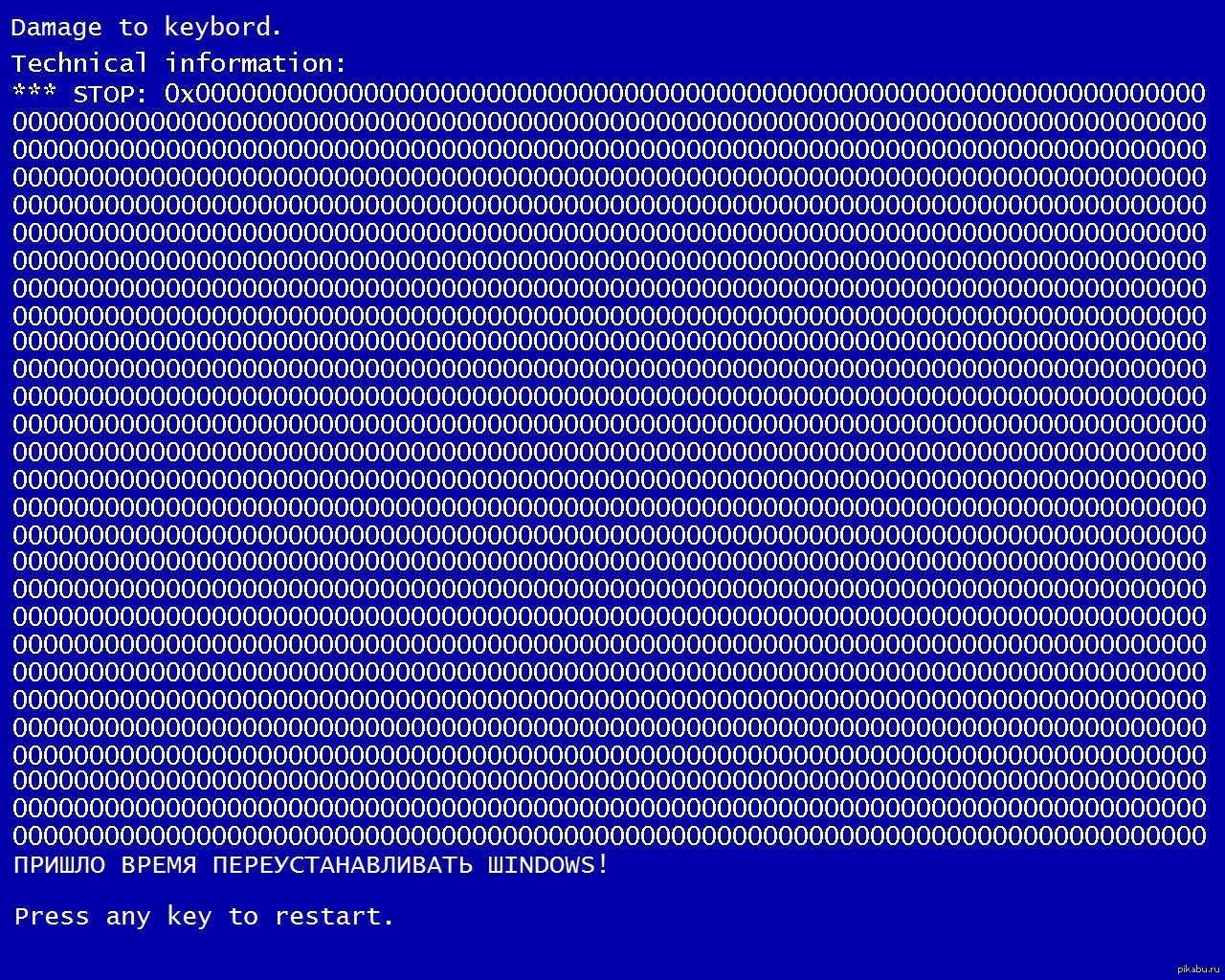
Перейдите на вкладку Службы, о и щелкните на кнопку «Отключить все». Сохраните изменения нажатием на кнопку «Применить».
На вкладке Автозагрузка щелкните на ссылке «Открыть диспетчер задач» и отключите все приложения. Перезагрузите компьютер.
После перезагрузки система будет запущена в режиме чистой загрузки. Если больше не сталкиваетесь с ошибкой 0x000000F4, включайте по несколько служб, пока не обнаружите проблемную.
Удаление файлов кэша и прочего мусора в Windows
Иногда причину этой ошибки в Windows довольно трудно определить. Но часто пользователям помогает очистка диска от временных файлов, кэша и прочего мусора. Выполните следующие рекомендации:
- Нажмите вместе две клавиши Win + E;
- Слева в проводнике выберите Мой компьютер, если у вас Windows 7. Или Компьютер, Этот Компьютер, если у вас Windows 8.1 или 10;
Выберите в проводнике Этот компьютер
- Выберите в проводнике системный диск (тот на котором расположена Windows) ПКМ и нажмите пункт Свойства;
Выберите системный диск в проводнике
- В новом окне выберите кнопку Очистка диска.

Нажмите на кнопку Очистка диска
И в следующем новом окне выберите все пункты галочкой. Затем нажмите внизу кнопку Удалить системные данные.Выберите все пункты и нажмите Очистить системные данные
Через некоторое время система удалит все файлы, которые могут быть причиной ошибки в Windows.
Чистка папки %TEMP%
Ошибка 0x000000F4 может быть вызвана переполнением раздела диска, который предназначен для временных файлов. Здесь нередко селятся различные вредные для компьютера данные. Поэтому папку %TEMP% в Windows нужно чистить периодически для профилактики сбоев.
- Для её открытия необходимо вызвать окно Выполнить — нажмите вместе Win + R;
- Введите в нём название папки — %TEMP% и нажмите клавишу Ввод;
Введите команду %TEMP%
- Выделите все файлы в этой папке и нажмите клавишу Del. Или ПКМ и пункт Удалить.

Временные файлы в папке %TEMP%
Попробуйте сейчас спровоцировать ошибку в компьютере, чтобы проверить её наличие. Если решить эту проблему до сих пор не удалось, возможно причина кроется в неисправности одного из устройств компьютера. Им может быть, как жёсткий диск, так и оперативная память.
Проверка памяти компьютера
Для проверки памяти в каждой версии Windows есть утилита. Найти её можно через окно поиска.
- Запишите в строка поиск Windows — Средство проверки памяти;
Введите в поиске «Средство проверки памяти»
- Выберите программу в результатах;
- Запустите проверку.
Запустите проверку памяти в Windows
Если тест покажет, что с памятью всё в порядке, это ещё не означает, что так и есть. Попробуйте выключить компьютер. Затем вытащить модули памяти и заново вставить их в порты. Почистите пыль и мусор, если того требует устройство.
Stop код 0x000000f4 при запуске Виндовс 7 и XP
Большинство возникающих неприятностей на той или иной версии операционки от Microsoft имеют свои неповторимые особенности.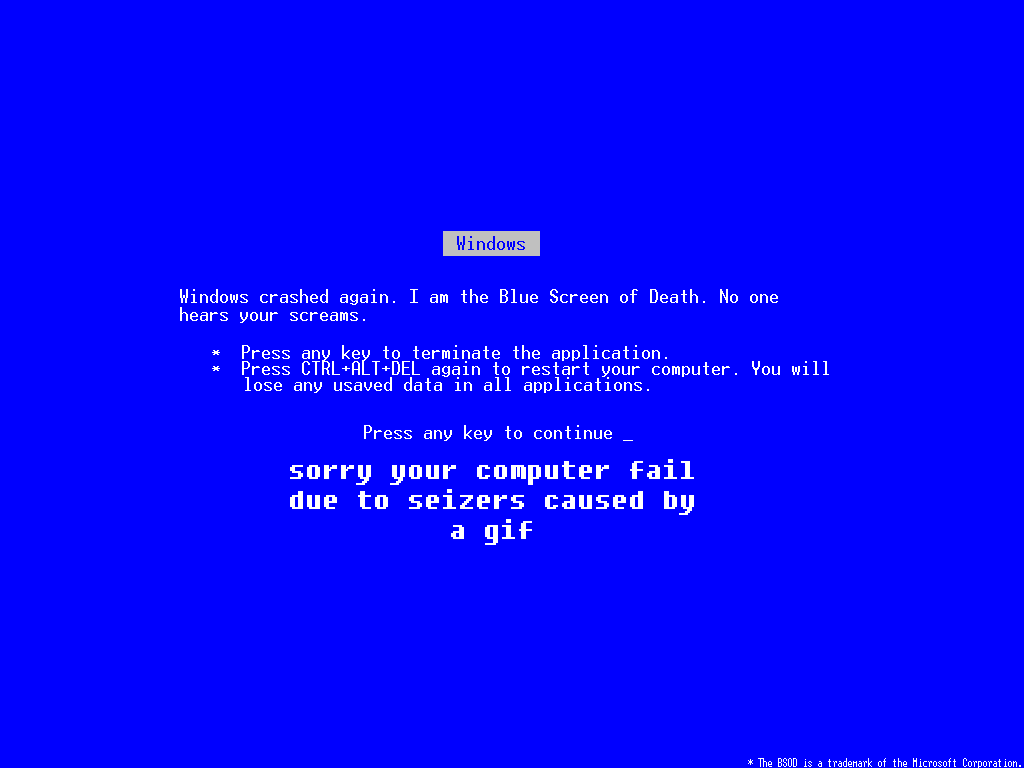 И это правило подтверждает ошибка 0x000000f4 windows 7. Основным ее отличием от других вариантов неприятностей является то, что она может возникать снова и снова после процедуры лечения. Но этот не означает, что процесс исправления был выполнен неправильно – такой нюанс связан с основными первопричинами ее возникновения.
И это правило подтверждает ошибка 0x000000f4 windows 7. Основным ее отличием от других вариантов неприятностей является то, что она может возникать снова и снова после процедуры лечения. Но этот не означает, что процесс исправления был выполнен неправильно – такой нюанс связан с основными первопричинами ее возникновения.
Из-за чего появляется
Существует несколько вариантов причин, которые могут вывести на монитор синий экран смерти 0x000000f4. Подобный код ошибки может означать:
- Что на основном разделе винчестера скопилось много ненужного мусора, который не только занимает свободное пространство, но и приводит к разнообразным конфликтам.
- Что компьютер был атакован вирусом.
- Что некоторые важные обновления операционки не установлены.
Один из компонентов операционной памяти имеет повреждения. Основываясь на этой информации, можно понять, как исправить 0x000000f4 windows XP или его аналог — stop 0x000000f4 windows 7.
Решение вопроса
Первый и, пожалуй, самый простой шаг в исправлении bsod 0x000000f4 заключается в очистке дисков.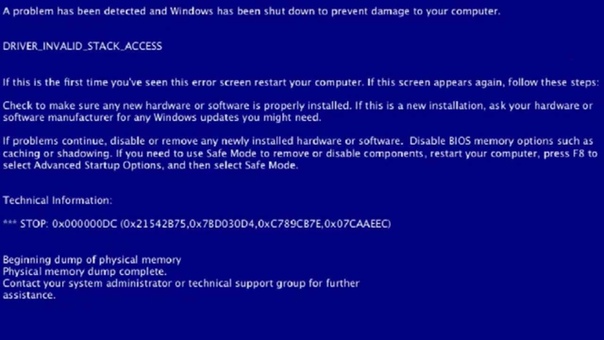 Проще всего это сделать с помощью очень удобной программы CCleaner, которую легко можно скачать из интернета совершенно бесплатно.
Проще всего это сделать с помощью очень удобной программы CCleaner, которую легко можно скачать из интернета совершенно бесплатно.
Решение второго признака заключается в установке и запуске процесс поиска вредоносных программ с помощью приложения «Curelt!», выпущенной лабораторией Dr Web.
Третья причина исправляется, благодаря запуску специального сервиса, отвечающего за установку обновлений. Следует подождать завершения процесса и выполнить перезагрузку ОС.
Что делать, если bsod 0x000000f4 возникает непосредственно при запуске какого-то приложения или самой OS? Обычно во время этой процедуры идет активное обращение к операционке, а значит, возрастает нагрузка на нее. Следовательно, появление ошибки наверняка связано именно с этими элементами. Как устранить? К сожалению, только заменой нерабочей планки на новое изделие. Для этого потребуется:
- Запустить ПО «Memtest86+».
- Подождать завершения работы.
- Получить информацию о повреждениях.
- Сходить в магазин, приобрести новый компонент и выполнить его установку.

Естественно, что эта ситуация может снова возникнуть перед глазами пользователя, если состояние ПК или его системы вернется в тоже состояние. Поэтому рекомендуется периодически выполнять профилактику OS, прежде всего, проверять ее на различные ошибки, отсутствие необходимых компонентов для функционирования, а также почаще запускать антивирусник.
windowserror.ru
Проверьте жёсткий диск
Также ЖД нуждается в проверке. Для теста работоспособности этого устройства есть большое количество утилит. Хорошим вариантом является Victoria, которую можно загрузить по этой ссылке. Проверку можно сделать без сторонних программ и инструментов. ОС Windows содержит и на этот случай собственную программу. Запустить её можно так:
- Откройте проводник Windows (Win + E) и выберите ПКМ системный диск;
- Вверху выберите вкладку Сервис;
- В окне найдите кнопку Проверить и нажмите её.
Проверка жёсткого диска в Windows
Если компьютер не загружается, придётся скачать стороннюю утилиту, загрузить её на флешку и проверить жёсткий диск с неё.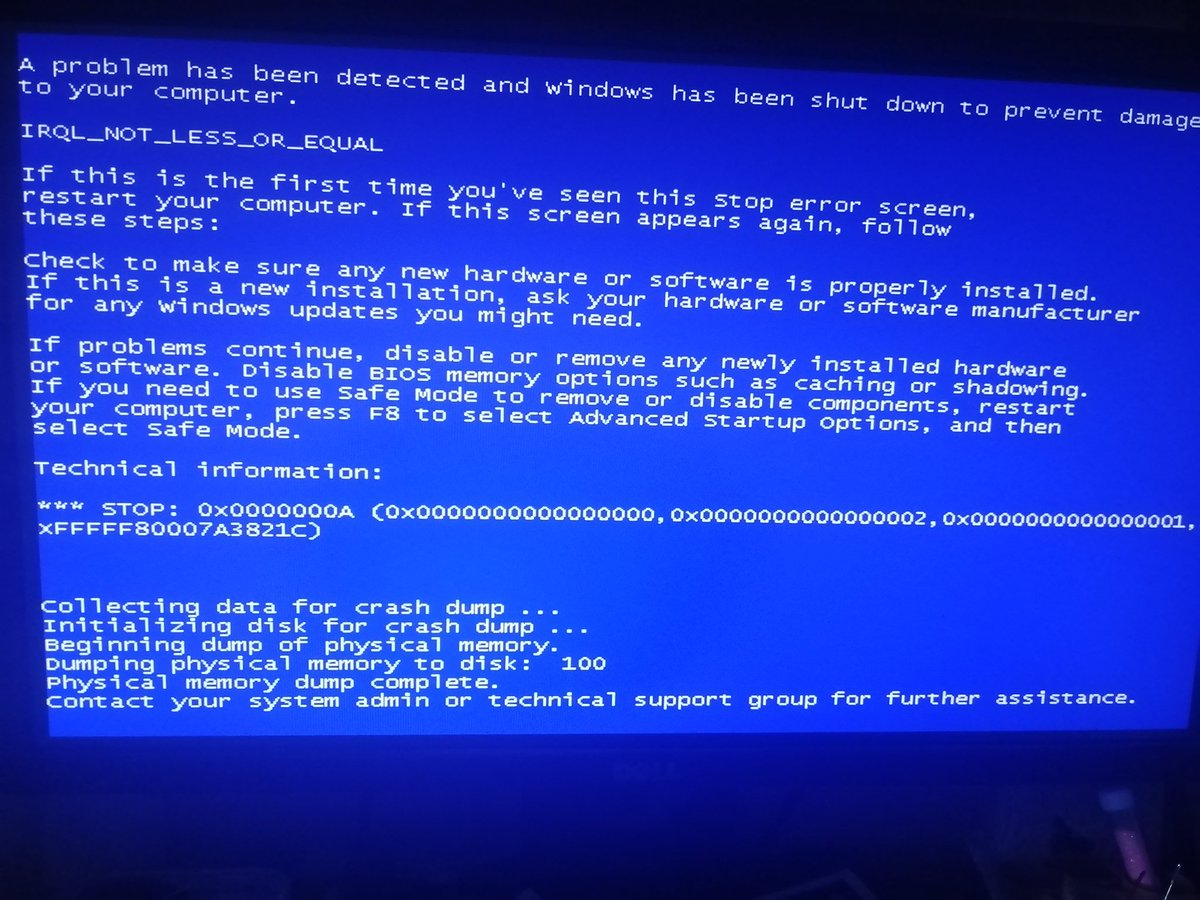
Проверить ПК на вирусы
Если даже после этих действий ваш ПК всё равно отображает ошибку на синем экране 0x000000f4 в Windows, проверьте его на вирусы. Сейчас уже бессмысленно использовать антивирусы, которые установлены в системе. Так как они уже не справились со своей задачей — впустили вредный код. Поэтому нужно воспользоваться сторонними одноразовыми утилитами.
Проверку программой Dr.WEB CureIt! можно запускать с флешки. Этот способ подходит, если ваш компьютер не загружается. Скачать программу можно по ссылке https://free.drweb.ru/download+cureit+free/.
Сайт утилиты Dr.WEB CureIt!
Или используйте утилиту от Kaspersky: https://support.kaspersky.ru/viruses/kvrt2015.
Если вы вспомнили, что проблемы с компьютером начались после установки программы или игры — удалите её. То же самое нужно сделать с обновлением, которое может провоцировать ошибку Windows.
Ошибка 0x000000f4 windows 7 (BSoD): причины появления и методы исправления
Наверняка любой пользователь windows-систем хоть раз в жизни, но сталкивался с таким явлением, как «синий экран смерти» (BSoD).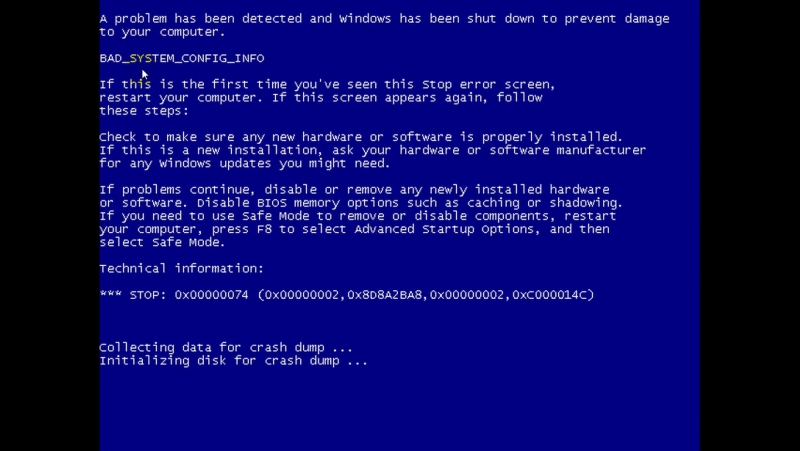 Не исключением является и неприятный системный сбой с появлением такого экрана (код ошибки 0x000000f4 windows 7). Решение проблемы, в общем-то, следует искать исходя из первопричин ее появления. Однако сразу стоит отметить, что устраняется она достаточно просто.
Не исключением является и неприятный системный сбой с появлением такого экрана (код ошибки 0x000000f4 windows 7). Решение проблемы, в общем-то, следует искать исходя из первопричин ее появления. Однако сразу стоит отметить, что устраняется она достаточно просто.
Ошибка 0x000000f4 windows 7: причины появления
Если внимательно посмотреть на описание сбоя, можно увидеть, что там прописано слово STOP, а после его указан ASCII-код, определяющий адрес строки памяти, по которому и произошла ошибка. Если говорить простым языком, сбой с кодом 0x000000f4 windows 7 свидетельствует о внезапном (досрочном) завершении какого-то важного системного процесса. При этом он может появляться и в процессе работы, и на стадии старта какого-то приложения.
Что же касается причин появления этой ошибки, в качестве основных многие специалисты называют следующие:
- последствия воздействия вирусов и вредоносных кодов;
- нарушения в работе планок оперативной памяти;
- наличие большого количества мусорных файлов на системном диске, которые вызывают конфликты;
- отсутствие необходимых обновлений операционной системы.

Сбой 0x000000f4 windows 7: как исправить при помощи антивируса
Действительно, вирусы могут воздействовать на систему избирательно, блокируя некоторые важные службы или вмешиваясь в их работу. Таким образом, самое первое, что нужно сделать, — произвести проверку системы на наличие угроз.
При этом даже при установленном штатном антивирусе, его использовать не рекомендуется, ведь они и так уже пропустил угрозу. Тут лучше применять портативные антивирусные утилиты вроде Dr. Web CureIt! или KVRT «Лаборатории Касперского». Впрочем, такой подход может ничего не дать, если вирус засел глубоко в оперативной памяти или в загрузочном секторе.
Тут на помощь приходят специализированные утилиты, называемые Rescue Disk, которые имеют собственный графический интерфейс или работают из командной строки и загружаются еще до старта «Винды», что позволяет определить и устранить практически любую угрозу, где бы она ни находилась.
Тестирование оперативной памяти
Не менее распространенным явлением можно назвать и случай, когда сбой 0x000000f4 windows 7 связан исключительно с проблемами «оперативки».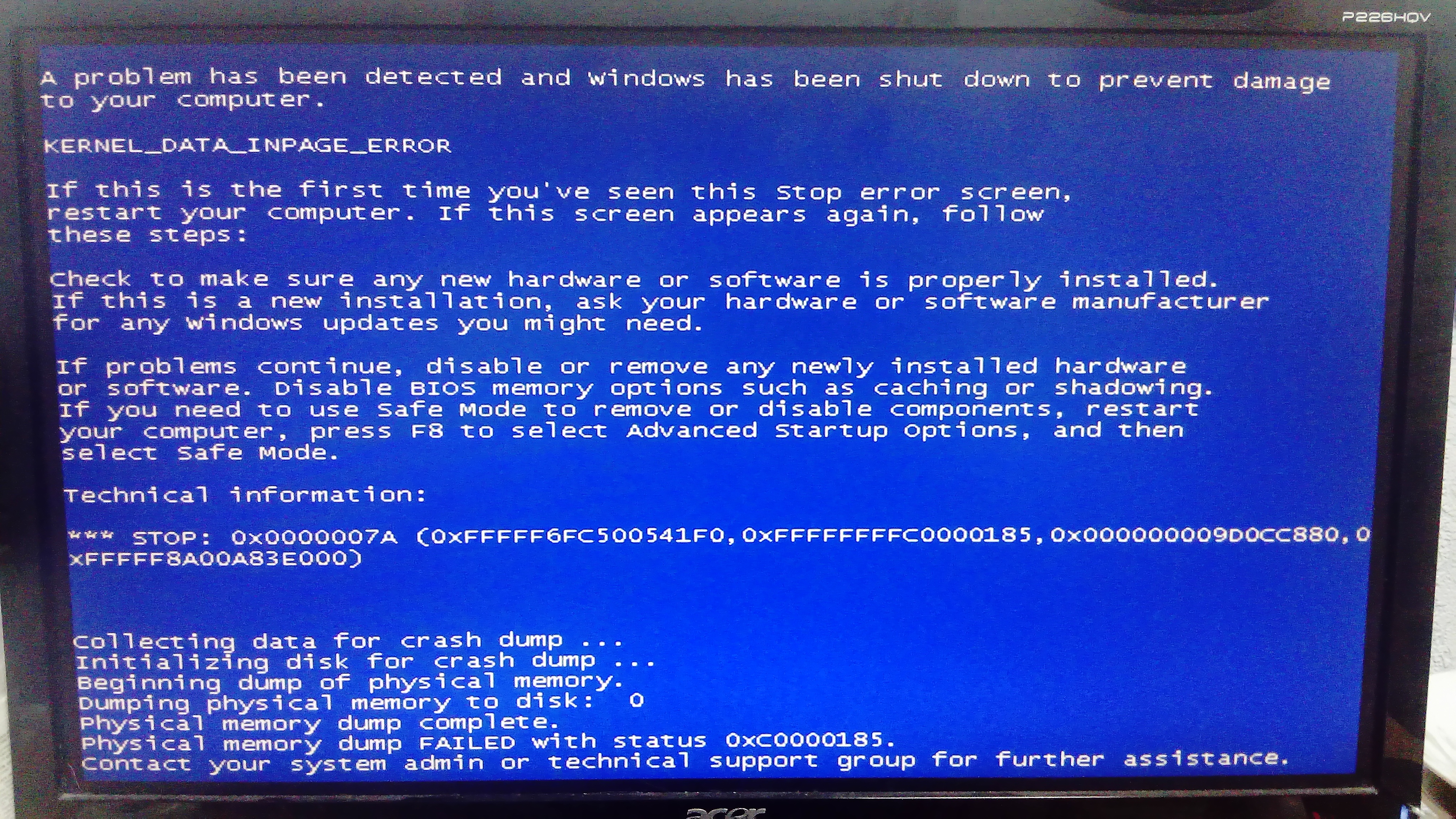 Чаще всего это проявляется на стадии запуска какой-то программы. Как раз в этот момент на оперативную память производится повышенная нагрузка, что может вызывать непредвиденные сбои и даже выход планок из строя.
Чаще всего это проявляется на стадии запуска какой-то программы. Как раз в этот момент на оперативную память производится повышенная нагрузка, что может вызывать непредвиденные сбои и даже выход планок из строя.
В этом случае не нужно спешить менять планки, ведь если это выглядит простым для стационарных компьютерных терминалов, в ноутбуках получить к ним доступ не так-то и просто. Тут лучше всего подойдет известная утилита Memtest86+, которая работает по типу DOS-режима. Сначала производим запуск программы и дожидаемся результатов сканирования. Если тест действительно определит, что какая-то из планок не работает, увы, другого выхода, как ее замены, нет.
Очистка системного диска
Рассмотрим еще одну ситуацию, когда появляется сбой такого типа (код ошибки 0x000000f4 windows 7). Решение проблемы может быть связано с банальной очисткой системного диска (на котором установлена «Винда») от мусора. Сразу же обратите внимание на то, что для нормальной работы системы, как правило, требуется не менее 10% свободного места от общего объема тома (например, если диск «С» имеет объем 100 Гб, для корректного функционирования системы свободно должно быть не менее 10 Гб).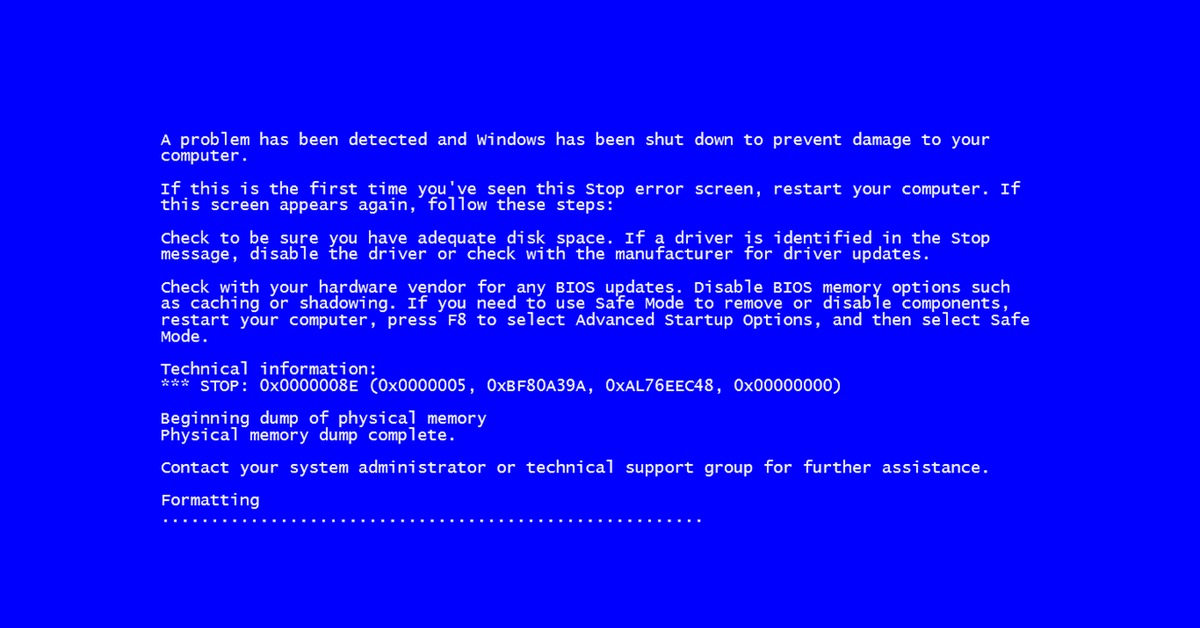
Тут можно поступить двояко: либо использовать встроенные средства системы, вызываемые через меню свойств при правом клике на литере раздела в «Проводнике», либо обратиться за помощью к сторонним утилитам вроде CCleaner.
А вообще, как показывает практика, лучше не ограничиваться только одним методом, а использовать их поочередно, причем сначала очистить диск собственными средствами системы, а потом, так сказать, для достижения максимального результата запустить тот же CCleaner.
Обновление системы
И еще одна ситуация. Как ни парадоксально это звучит, но ошибка с кодом 0x000000f4 windows 7 может выскакивать даже в случае отсутствия необходимых пакетов обновления самой системы. А вот тут этот сбой, пока пакеты не будут инсталлированы, продолжит появляться снова и снова.
Как поступить в этом случае? Нет ничего проще, чем зайти в раздел Центра обновлений и убедиться, что установка выставлена на автоматический режим. Если по какой-то причине обновление не происходит, можно самостоятельно задать ручной поиск, и, после того как пакеты апдейтов будут найдены, интегрировать их в систему посредством скачивания и установки.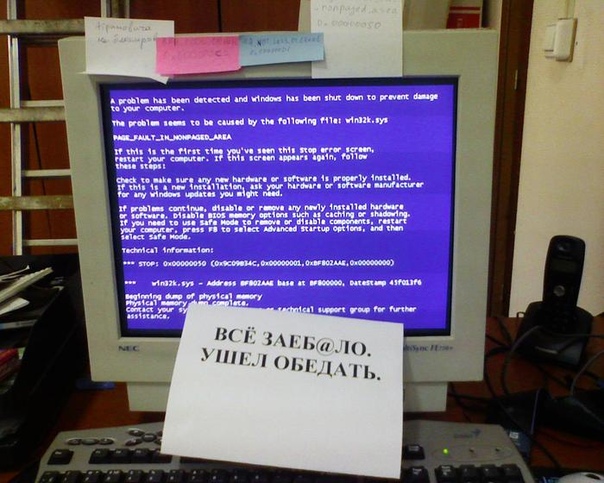
Заключение
Остается сказать, что вышеизложенный материал позволяет любому пользователю «семерки» (и не только этой версии) понять, что ничего катастрофического в появлении такого сбоя нет, а устраняется проблема достаточно просто. Единственное исключение – «вылет» планок оперативной памяти. Но тут уж ничего не поделаешь – придется менять (благо сегодня память стоит не так дорого, как на заре компьютерной эры). В стационарных ПК такой процесс занимает всего пару минут, а вот ноутбук самому лучше не раскручивать, а воспользоваться услугами какого-нибудь сервисного центра (особенно если техника еще и на гарантии).
fb.ru
способов исправить ошибку Stop 0x00000f4 Blue Screen [2022]⠀
Здесь вы узнаете:
- что такое ошибка 0x000000F4
- как исправить эта ошибка
- как DiskInternals Partition Recovery может вам помочь
Вы готовы? Давай читать!
Что такое Stop 0x000000f4 Ошибка синего экрана?
Код ошибки 0x000000F4 относится к «синему экрану смерти» и возникает, когда процесс Windows неожиданно завершается.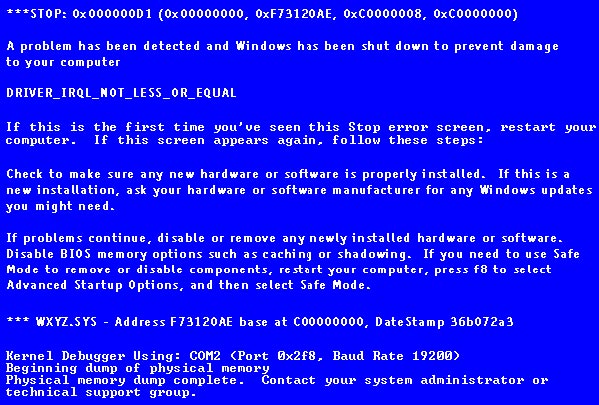 Эта проблема может привести к сбою загрузки и потере данных, даже если система перезагрузится успешно. Впоследствии система может снова дать сбой и привести к бесконечным циклам перезагрузки с ошибкой BSOD 0x000000F4. Если не принять конкретных мер, жесткий диск выйдет из строя, что приведет к потере всех данных. Как видите, эта проблема требует срочных действий, поэтому продолжайте читать, чтобы найти правильное решение.
Эта проблема может привести к сбою загрузки и потере данных, даже если система перезагрузится успешно. Впоследствии система может снова дать сбой и привести к бесконечным циклам перезагрузки с ошибкой BSOD 0x000000F4. Если не принять конкретных мер, жесткий диск выйдет из строя, что приведет к потере всех данных. Как видите, эта проблема требует срочных действий, поэтому продолжайте читать, чтобы найти правильное решение.
Как исправить ошибку Stop 0x000000f4 Blue Screen
Вот несколько методов, которые могут быть полезны, и любой из них может быть вашим решением.
Способ 1. Подключите жесткий диск к другому ПК
Неисправный, неправильно подключенный жесткий диск может привести к ошибке с кодом 0x000000F4, поэтому проверьте подключение. Проверьте кабель SATA вашего ПК на наличие ослабленного соединения или повреждения кабеля. Если один или оба случая, вы должны заменить кабель и / или плотно подключить его к жесткому диску.
Если у вас ноутбук, то попробуйте переустановить жесткий диск.
Вы также можете аккуратно извлечь жесткий диск из своего ПК или ноутбука и подключить его к другому ПК с той же или даже другой версией Windows.
Способ 2. Запустите CHKDSK
Вы можете запустить проверку CHKDSK на поврежденном томе диска и исправить поврежденные сектора. Для этого у вас должна быть резервная копия ваших данных.
Откройте командную строку с правами администратора любым удобным для вас способом и введите команду: CHKDSK /f /r C: и нажмите Enter.
После завершения сканирования CHKDSK перезагрузите компьютер.
Способ 3. Удаление программ
Недавно установленное программное или аппаратное изменение также может привести к возникновению ошибки синего экрана CRITICAL_OBJECT_TERMINATION. Вы можете отменить эти изменения, но вы также должны убедиться, что установлены только совместимое оборудование, драйверы устройств и программное обеспечение.
Для этих целей используйте функцию «Восстановление системы» в Windows, а также можно удалить программы вручную в разделе «Панель управления».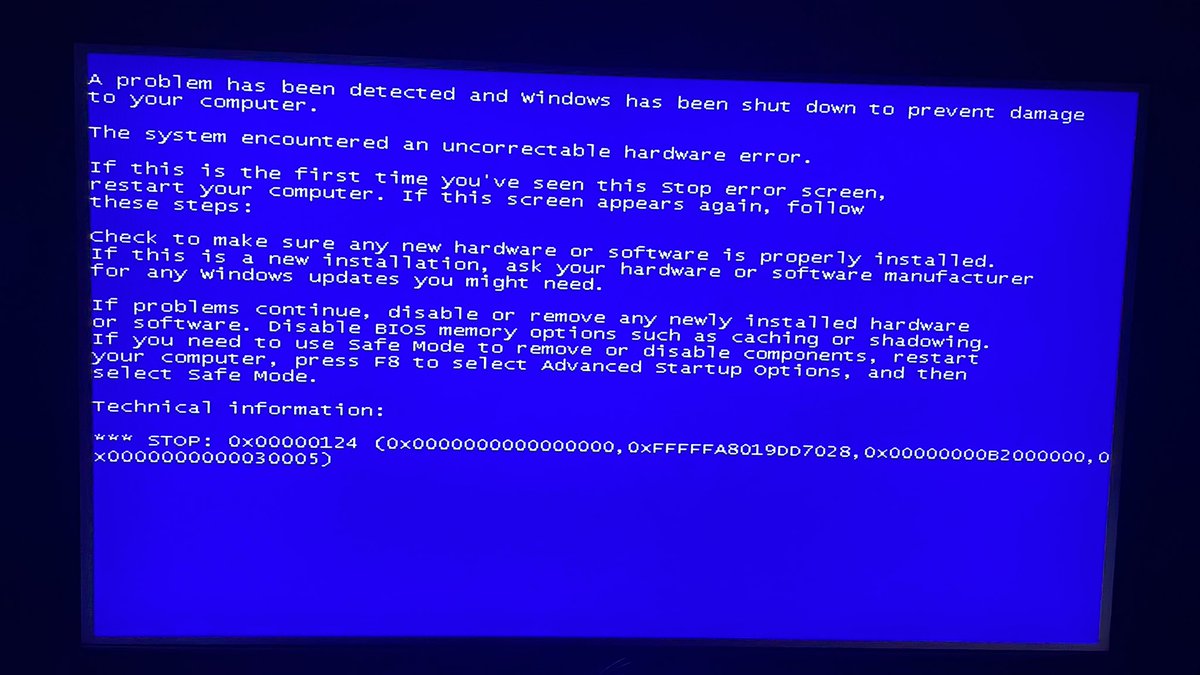
Если вы используете компьютер Dell, вы можете запустить диагностику оборудования следующим образом: нажмите F12 и выберите Диагностика. В конце концов, вы также можете обратиться в службу поддержки производителя вашей системы, и получить квалифицированную помощь в диагностике оборудования и устранении неполадок.
Метод 4: Запустите средство проверки системных файлов (SFC)
Сканирование SFC проверяет системные файлы Windows на наличие повреждений, которые могут вызвать ошибку синего экрана 0x000000F4, и заменяет поврежденные системные файлы новыми файлами из кэша.
Для этого выполните следующие действия:
Откройте командную строку в режиме администратора, введите sfc /scannow и нажмите Enter, чтобы начать сканирование.
После завершения сканирования перезагрузите компьютер и понаблюдайте за системой; убедитесь, что проблема устранена.
Как восстановить данные, если вы потеряли данные после ошибки Stop 0x000000f4 Blue Screen?
Если что-то пойдет не так, если в вашей Windows много ошибок (включая код ошибки 0x000000F4), вы можете потерять диск и все сохраненные данные вместе с ним.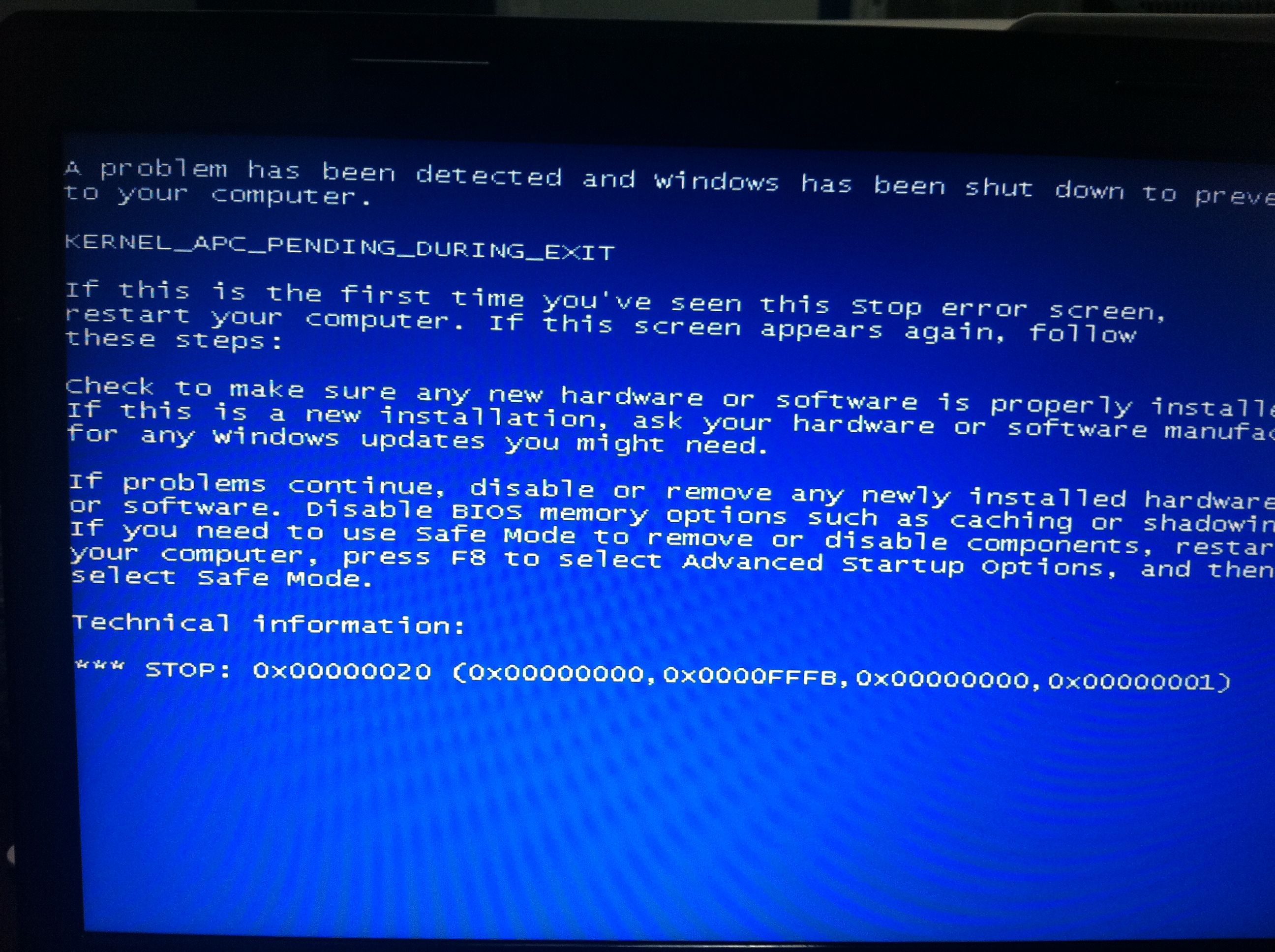 Для восстановления утерянных данных можно и нужно использовать профессиональный инструмент DiskInternals Partition Recovery. С его помощью можно не только восстановить данные, но и создать образ диска. Программа может обеспечить глубокую проверку каждого раздела диска, чтобы не пропустить ни одного файла.
Для восстановления утерянных данных можно и нужно использовать профессиональный инструмент DiskInternals Partition Recovery. С его помощью можно не только восстановить данные, но и создать образ диска. Программа может обеспечить глубокую проверку каждого раздела диска, чтобы не пропустить ни одного файла.
Partition Recovery Installation.Partition Recovery — восстанавливаемые файлы, отмеченные красным крестом.Partition Recovery — предварительный просмотр содержимого файлов.
Также возможна конвертация любой выбранной файловой системы при ее повреждении для детального анализа содержимого разделов диска. Не беспокойтесь об ограничениях на восстановление: вы можете восстановить до 1 ПБ данных, что почти бесконечно. Также после любого сканирования (быстрого или полного) вы можете бесплатно увидеть каждый найденный файл в режиме чтения. Вы можете купить лицензию прямо на сайте DiskInternals, а затем экспортировать данные в нужное место в любое удобное время.
Fix Blue Screen 0x000000f4 Error
В этой статье я расскажу вам, как легко исправить ошибку Blue Screen Stop:0x000000f4 в Windows 7/8/9/10.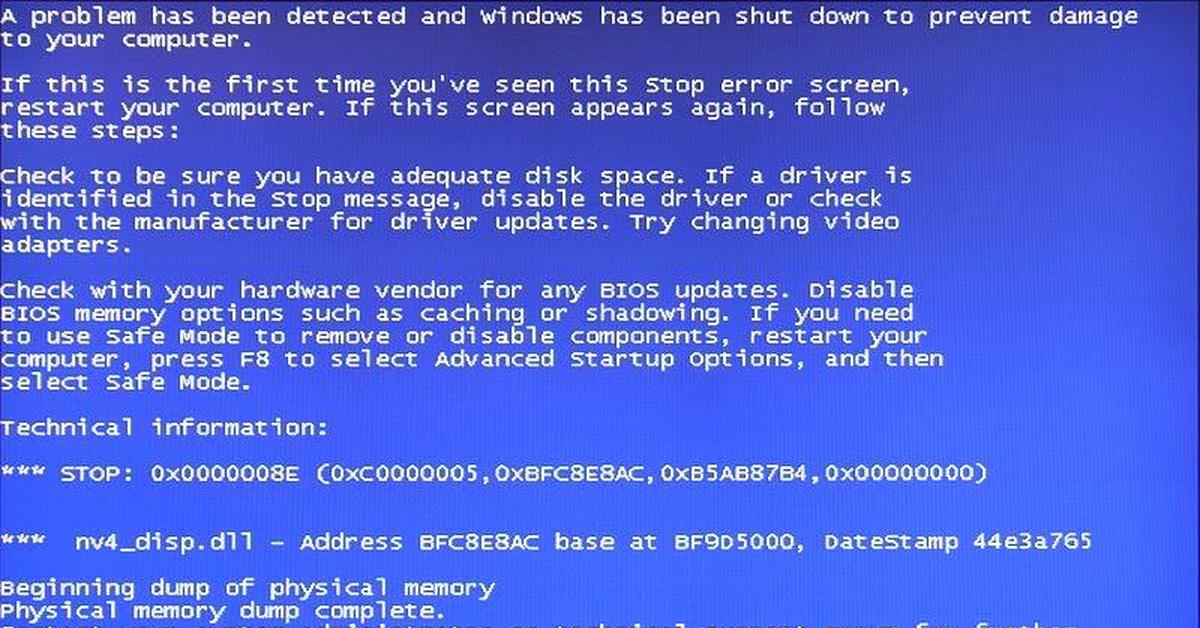 Наконец, если вы случайно потеряете свои данные во время процесса, не отчаивайтесь. Есть решение и этой проблемы. Итак, следите за обновлениями, пока я проведу вас через процесс исправления ошибки Stop: 0x000000f4.
Наконец, если вы случайно потеряете свои данные во время процесса, не отчаивайтесь. Есть решение и этой проблемы. Итак, следите за обновлениями, пока я проведу вас через процесс исправления ошибки Stop: 0x000000f4.
- Часть 1: Что такое Stop 0x000000f4 Ошибка синего экрана?
- Часть 2: Причины остановки 0x000000f4 Ошибка синего экрана
- Часть 3: Как исправить ошибку Stop 0x000000f4 Blue Screen?
- Часть 4: Как восстановить данные, если вы потеряли данные после этой ошибки?
- Часть 5: Как предотвратить ошибку синего экрана 0x000000f4?
Часть 1: Что такое Stop 0x000000f4 Ошибка синего экрана?
Буквально на прошлой неделе я выполнял важное задание, и ВНЕЗАПНО мой экран стал синим. Я смотрел на экран своего компьютера в крайнем шоке и размышлял о том, ЧТО НА ЗЕМЛЕ ТОЛЬКО ПРОИЗОШЛО. В то же время на экране моего компьютера было написано «Техническая информация STOP: 0x000000f4», написанная роботизированным шрифтом.
В полном отчаянии я отправился в единственное место, где, как я знал, есть ответы на все вопросы, — в Google.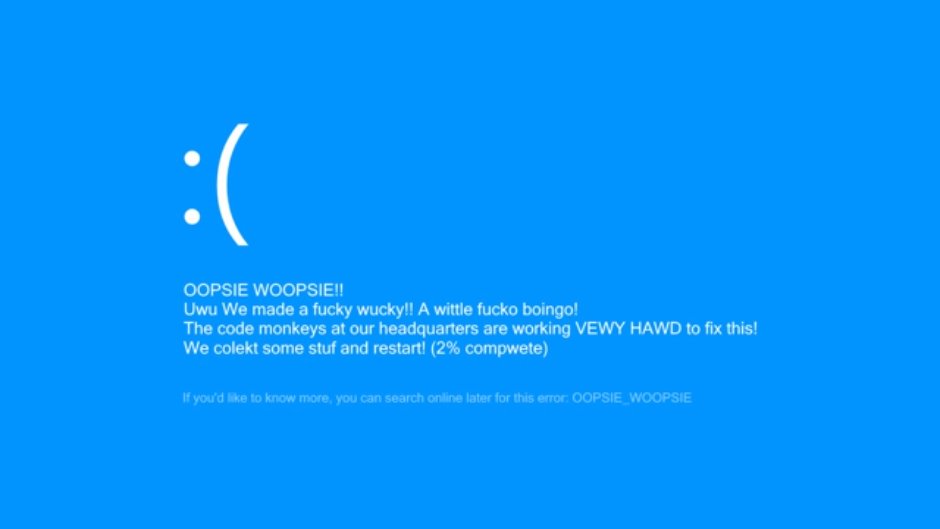 В общем, я перепробовал кучу разных абсурдных вещей, пока НАКОНЕЦ не нашел решение. Но вы знаете, что бывают дни, когда невезение не оставит вас в покое. Да, у меня был один из таких дней. После того, как я все исправила, я потерял все свои данные. К счастью, друг пришел мне на помощь и помог восстановить все мои драгоценные данные обратно. Если вам не повезло так же, как и мне, эта статья для вас, мой друг.
В общем, я перепробовал кучу разных абсурдных вещей, пока НАКОНЕЦ не нашел решение. Но вы знаете, что бывают дни, когда невезение не оставит вас в покое. Да, у меня был один из таких дней. После того, как я все исправила, я потерял все свои данные. К счастью, друг пришел мне на помощь и помог восстановить все мои драгоценные данные обратно. Если вам не повезло так же, как и мне, эта статья для вас, мой друг.
«Техническая информация STOP: 0x000000f4» или просто «STOP: 0x000000f4» — одна из STOP-ошибок «Синего экрана смерти» (BSOD). Как правило, эта ошибка появляется, когда критический процесс Windows или поток неожиданно завершается из-за аварии. Эта ошибка может привести к сбою загрузки или даже к потере данных. Если его не исправить, он может появиться снова и в конечном итоге привести к потере оборудования. Как правило, если появляется ошибка «STOP: 0x000000f4», это способ Windows сообщить вам о наличии проблемы. Независимо от того, какая Windows (XP, 7, 8, 9, и 10), которую вы используете, эта STOP-ошибка может появиться из ниоткуда.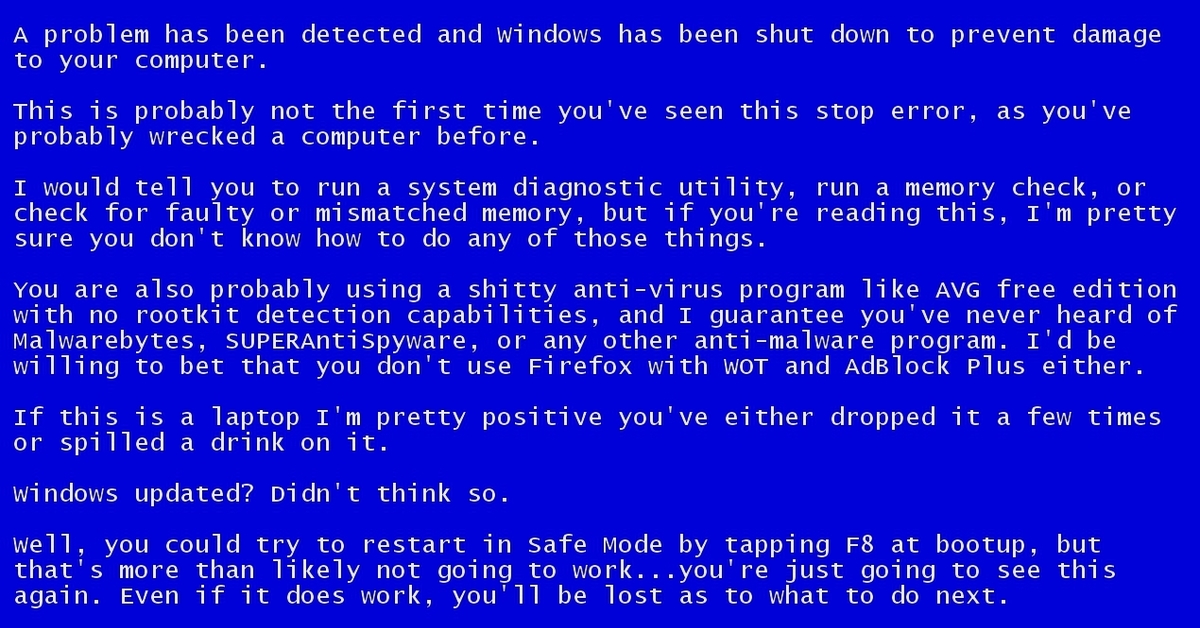 Однако, прежде чем перейти к ее решению, давайте обсудим возможные причины этой ошибки.
Однако, прежде чем перейти к ее решению, давайте обсудим возможные причины этой ошибки.
Часть 2: Причины остановки 0x000000f4 Ошибка синего экрана
Могут быть разные причины, по которым Windows показывает сообщение об ошибке «STOP: 0x000000f4». Однако наиболее распространенными являются:
- Недавние аппаратные изменения.
- Вирус или вредоносное ПО.
- Поврежденные, поврежденные или неподдерживаемые драйверы устройств.
- Повреждение диска или ошибки файловой системы.
- Поврежденное обновление Windows или сбой установки.
Какой бы ни была причина, эта ошибка не означает конец света для вашего любимого ПК. Вы можете легко исправить эту ошибку с помощью этих простых методов.
Часть 3. Как исправить ошибку Stop 0x000000f4 Blue Screen?
Здесь я составил полный список способов, которыми вы можете попытаться вернуть свой компьютер в нормальное состояние. Не забудьте следовать этим методам в указанном порядке. Это связано с тем, что иногда ошибка STOP не требует подробных решений. Вы можете легко решить ее с помощью простых методов. Кроме этого, перезагружайте компьютер после каждого метода, чтобы проверить, исправлена ли ошибка или нет. Эти методы могут показаться сложными обычному пользователю. Однако просто внимательно следуйте инструкции, и все будет хорошо. Итак, без лишних слов, давайте покажем ошибку «STOP: 0x000000f4», как выйти из вашего ПК.
Это связано с тем, что иногда ошибка STOP не требует подробных решений. Вы можете легко решить ее с помощью простых методов. Кроме этого, перезагружайте компьютер после каждого метода, чтобы проверить, исправлена ли ошибка или нет. Эти методы могут показаться сложными обычному пользователю. Однако просто внимательно следуйте инструкции, и все будет хорошо. Итак, без лишних слов, давайте покажем ошибку «STOP: 0x000000f4», как выйти из вашего ПК.
Примечание: Эти методы можно использовать для устранения сообщения об ошибке «STOP: 0x000000f4» во всех Windows, включая XP, Vista, 7, 8 и 10.
Метод № 1. Проверьте компьютерную систему
мы собираемся использовать утилиту проверки системы, встроенную в нашу Microsoft Windows. Если причиной ошибки «STOP: 0x000000f4» являются поврежденные или отсутствующие файлы, то лучшим решением является средство проверки системных файлов в Windows. Следующие шаги покажут вам, как исправить ошибку с помощью средства проверки системных файлов:
- Откройте командную строку от имени администратора на своем ПК.
 Вы увидите следующее окно (рисунок ниже).
Вы увидите следующее окно (рисунок ниже).
- Введите код команды: exe /Online /Cleanup-image /Restorehealth. Затем нажмите «Ввод». Эта команда позволит обновлениям Windows идентифицировать поврежденные файлы. Иногда ваш Центр обновления Windows также может быть поврежден. В этом случае вместо этого введите следующую команду: DISM.exe /Online /Cleanup-Image /RestoreHealth /Source: C:\RepairSource\Windows /LimitAccess.
- После этого введите команду «SFC /Scannow». Теперь нажмите «Ввод». Эта команда заставляет систему сканировать поврежденные и отсутствующие файлы.
- После завершения сканирования вы получите один из следующих результатов:
- Нет поврежденных/отсутствующих файлов.
- Невозможно выполнить запрошенную операцию (если вы получили это сообщение, повторно запустите средство проверки системы в безопасном режиме)
- Защита ресурсов Windows обнаружила поврежденные файлы и исправила их.

- Защита ресурсов Windows обнаружила поврежденные файлы и не смогла их исправить.
Теперь перезагрузите компьютер и посмотрите, исчезла ли ошибка. Если ваша ошибка «STOP: 0x000000f4» сохраняется, попробуйте следующий метод.
Способ № 2. Удаление программного обеспечения
Возможно, ваш антивирус или любое другое программное обеспечение вызывает появление в Windows сообщения об ошибке «STOP: 0x000000f4». В этом случае найдите эту конкретную программу, удалите ее и перезагрузите компьютер. Если ваша ошибка STOP на синем экране исчезла, поздравляем. В противном случае вы можете попробовать другой способ решения проблемы.
Примечание: Если этот метод окажется успешным, не забудьте после этого переустановить антивирусную программу. Это необходимо, так как ваш компьютер нуждается в защите.
Метод № 3. Используйте служебную программу для исправления ошибки Stop 0x000000f4 «синий экран»
Если за этой стойкой ошибкой «STOP: 0x000000f4» стоят поврежденные драйверы устройств, вам потребуется служебная программа для ее исправления.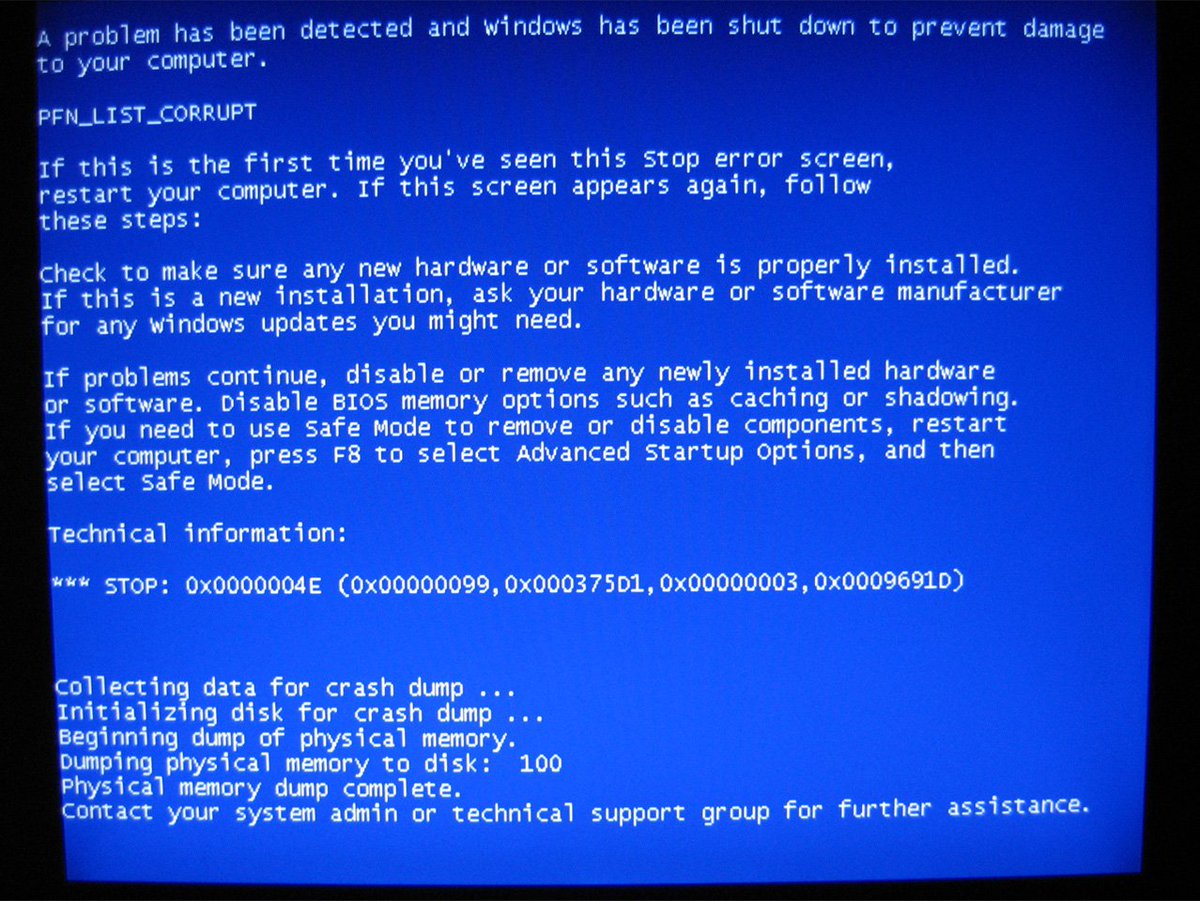 Я использовал Driver Easy для этой цели. Я в основном выбрал этот, потому что он был довольно прост в использовании по сравнению с другими. Помимо этого, большинство его функций автоматизированы. Таким образом, мне не нужно было тратить время на исправление ошибки вручную. Если вы используете Driver Easy, как и я, просто выполните следующие действия, чтобы исправить ошибку:
Я использовал Driver Easy для этой цели. Я в основном выбрал этот, потому что он был довольно прост в использовании по сравнению с другими. Помимо этого, большинство его функций автоматизированы. Таким образом, мне не нужно было тратить время на исправление ошибки вручную. Если вы используете Driver Easy, как и я, просто выполните следующие действия, чтобы исправить ошибку:
- Прежде всего, вам необходимо загрузить программное обеспечение и установить его на свой компьютер.
- После этого запустите программу. Появится домашняя страница. Отсюда нажмите «Сканировать сейчас». Программное обеспечение начнет сканирование ПК на наличие проблем.
- После завершения сканирования появится список поврежденных или отсутствующих драйверов. Отсюда вы можете обновить драйверы по одному или все сразу.
- Нажмите «Обновить все», чтобы установить последние обновления для всех драйверов.
- Наконец, перезагрузите компьютер, чтобы проверить, устранена ли ошибка.

Ошибка «СТОП: 0x000000f4» может быть результатом повреждения жесткого диска. В этом случае ваша Microsoft Windows (XP, 7, 8 и 10) предоставляет вам внутренние инструменты для исправления ошибки «STOP: 0x000000f4».
- Откройте командную строку (CMD) с правами администратора.
- Введите команду: chkdsk /f
- Нажмите «Ввод»
- После завершения процесса перезагрузите компьютер.
Видеоруководство: устранение ошибки «Синий экран смерти» в Windows 10
Часть 4: Как восстановить данные, если вы потеряли данные после этой ошибки?
Когда я НАКОНЕЦ исправил ошибку STOP синего экрана, я подумал: «Вот оно». К сожалению, это было НЕ так. В итоге я потерял все свои данные из-за этой глупой ошибки. Но вскоре я обнаружил, что ничто не является постоянным, даже потеря данных. Итак, если вы спрашиваете «есть ли способ восстановить потерянные данные после ошибки «STOP: 0x000000f4», то ДА. Скорее всего, есть. Однако для этой цели вам необходимо приобрести себе Data Recovery Tool
Итак, если вы спрашиваете «есть ли способ восстановить потерянные данные после ошибки «STOP: 0x000000f4», то ДА. Скорее всего, есть. Однако для этой цели вам необходимо приобрести себе Data Recovery Tool
Чтобы восстановить свои данные, я перепробовал так много разных инструментов и программ. Честно говоря, мне потребовалось 2 полных дня, прежде чем я нашел инструмент, который работал. Поэтому я всегда рекомендую его. Инструмент, о котором я говорю, — это Recoverit от Wondershare. С помощью этого инструмента я смог восстановить ВСЕ важные файлы и данные. Помимо этого, вам не нужно быть техническим специалистом, чтобы управлять этим, так как это чрезвычайно просто в использовании. Так что не стоит терять надежду, ребята, на все есть решение. Этот инструмент специально разработан для устранения проблем с потерей данных. Это позволяет легко восстановить потерянные данные и исправить поврежденные файлы. Итак, давайте посмотрим этапы восстановления данных с помощью Recoverit.
Действия по восстановлению данных с помощью Recoverit:
Если вы успешно исправили ошибку «Синий экран» «STOP: 0x000000f4», загрузите и установите Recoverit и перейдите к шагу № 9.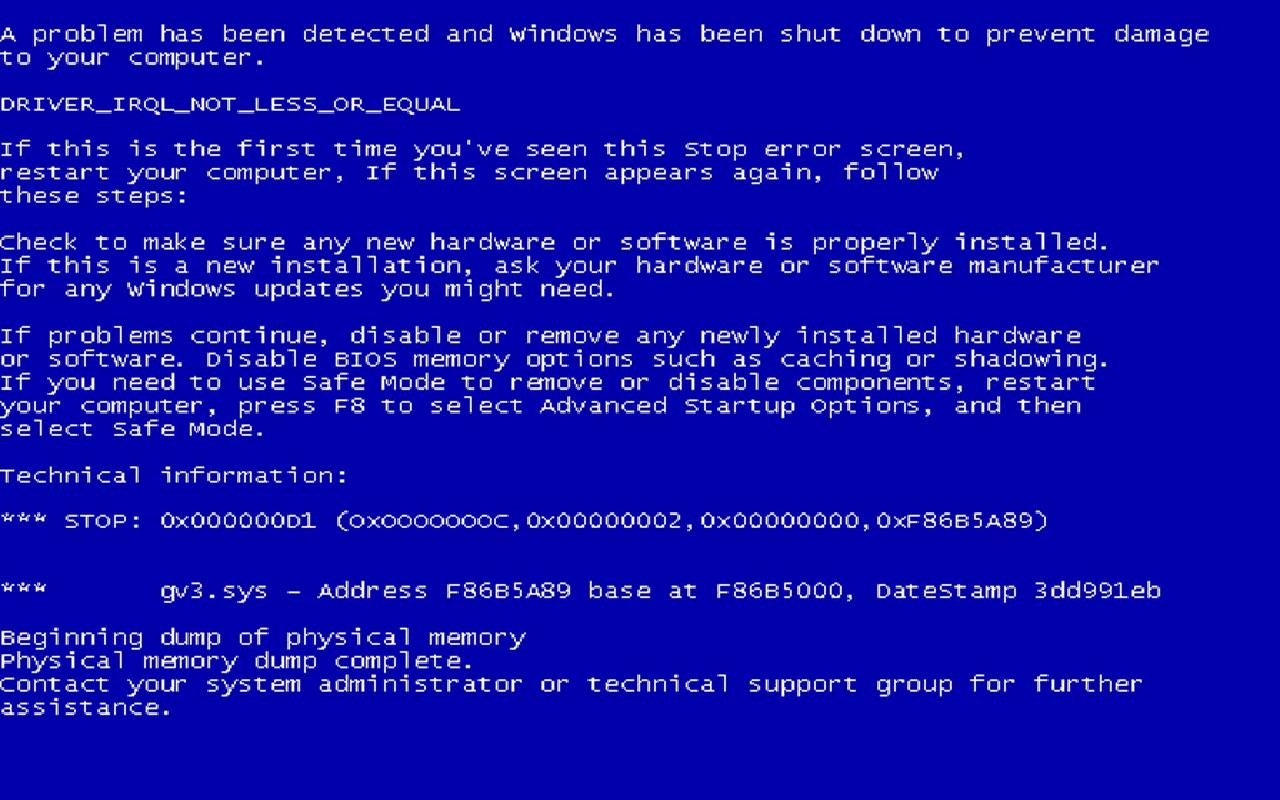 Однако, если вы не справились со своей миссией, то выполните следующие действия, чтобы восстановить данные с недоступного ПК с помощью Recoverit:
Однако, если вы не справились со своей миссией, то выполните следующие действия, чтобы восстановить данные с недоступного ПК с помощью Recoverit:
- Одолжите ноутбук друга и установите на него программу Recoverit.
- После установки откройте основной интерфейс и выберите «Восстановить после сбоя компьютера», чтобы создать загрузочный носитель.
- Выберите модель загрузочного носителя. Вы можете выбрать USB-накопитель или привод CD/DVD. После выбора нажмите «Создать».
- Теперь Reoverit попросит вас отформатировать загрузочный носитель.
- После форматирования начнется создание загрузочного носителя.
- После этого перейдите на свой сломанный компьютер и перезагрузите его. Вставьте загрузочный накопитель в этот компьютер. Войдите в меню BIOS, нажав Del и F12 или F4 во время запуска.
- В меню BIOS измените последовательность загрузки с жесткого диска на съемные устройства.

- Еще раз перезагрузите компьютер. Запустите Recoverit с загрузочным диском WinPE, чтобы восстановить файлы.
- Откройте основной интерфейс программы и выберите режим «Восстановление данных».
- После этого выберите место для сканирования. Для этого вам нужно выбрать место на вашем ПК, где вы потеряли данные. Фантастическая особенность этого инструмента заключается в том, что он предоставляет вам различные варианты. Вы либо выбираете один диск для сканирования, либо выбираете несколько. Помимо этого, вы также можете выбрать определенную папку на вашем компьютере для восстановления данных. Он даже позволяет восстанавливать данные и файлы из корзины
- Теперь просто просмотрите файлы, которые вы потеряли, и нажмите «Восстановить». Вы можете восстановить аудио, видео, фотографии и даже удаленные файлы.
- Это восстановит все ваши потерянные данные.
Часть 5: Как предотвратить ошибку синего экрана 0x000000f4?
Ваш компьютер нуждается в уходе и внимании так же, как и вы сами.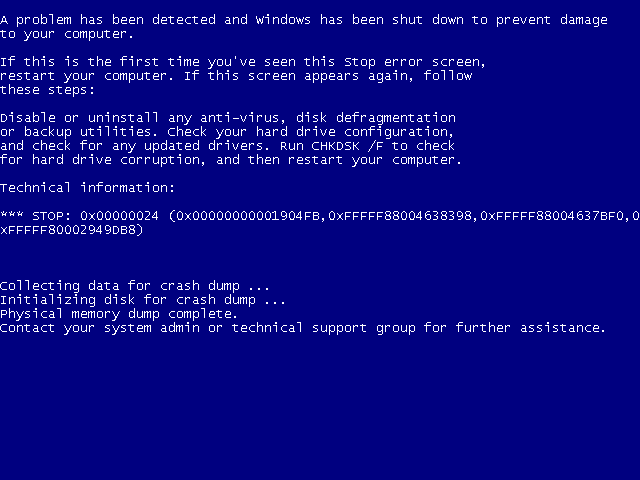 Постарайтесь помнить об этих превентивных мерах, чтобы предотвратить появление ошибки «Синий экран» «STOP: 0x000000f4» на вашем компьютере в будущем.
Постарайтесь помнить об этих превентивных мерах, чтобы предотвратить появление ошибки «Синий экран» «STOP: 0x000000f4» на вашем компьютере в будущем.
- Обновляйте драйверы. В большинстве случаев простое обновление драйверов может решить проблему.
- Установите на свой компьютер хорошую антивирусную программу для защиты от вирусов и вредоносных программ. Это может привести к тому, что ваша Windows также покажет сообщение об ошибке «STOP: 0x000000f4».
- В некоторых случаях поврежденные аппаратные устройства могут вызывать ошибку «Синий экран» «STOP: 0x000000f4». С этой целью, если вы добавляете какие-либо новые аппаратные устройства на свой ПК, убедитесь, что они правильно настроены во время установки.
- Обновляйте Windows. Если вы используете предыдущую версию Windows, например Windows 7 или XP, ошибка «STOP: 0x000000f4» может возникнуть из-за поврежденного Центра обновления Windows.
Загрузить | Win Скачать | Mac
Closing Words
Итак, теперь, когда вы успешно исправили ошибку «STOP: 0x000000f4» в Windows 7/8/9/10, вы также можете легко восстановить свои данные с помощью Recoverit.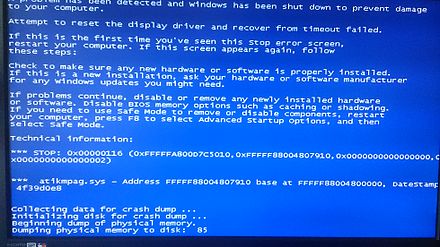
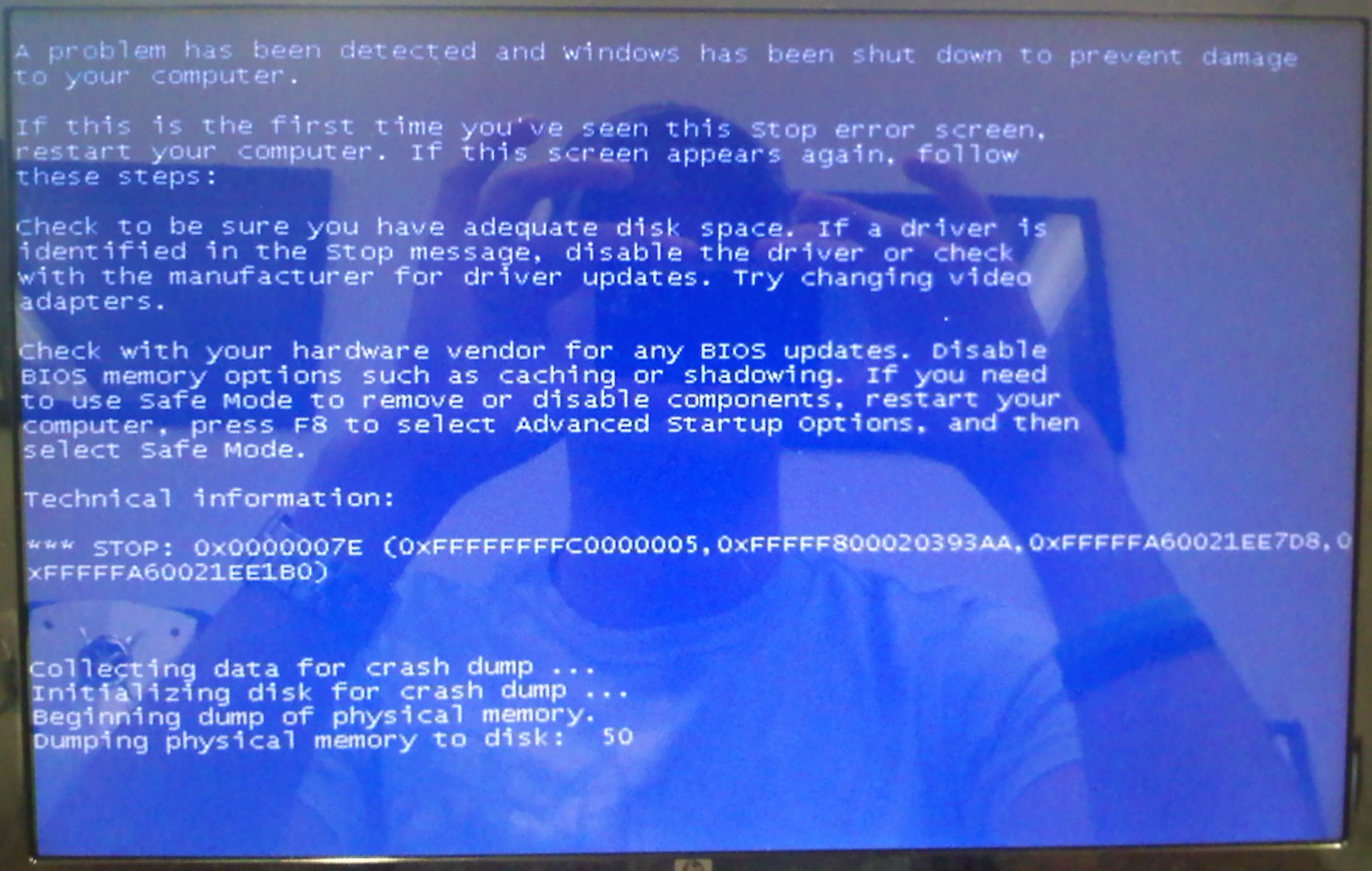
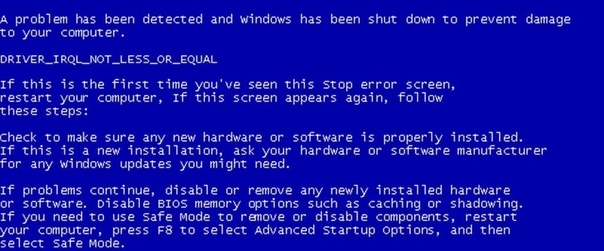

 И записать такую строку в точности до символа: DISM /Online /Cleanup-Image /CheckHealth и снова нажмите Enter.
И записать такую строку в точности до символа: DISM /Online /Cleanup-Image /CheckHealth и снова нажмите Enter.
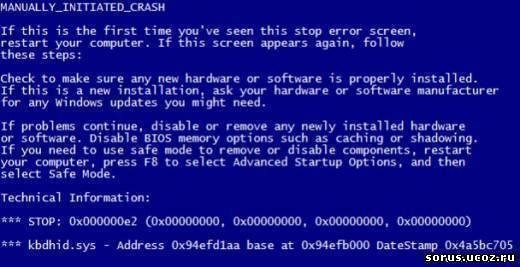
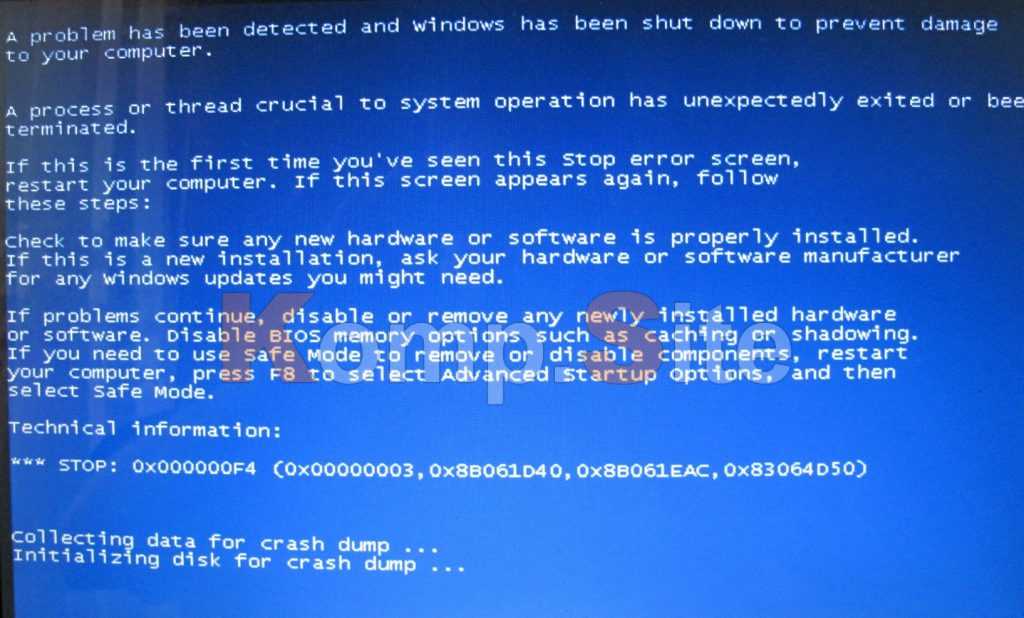

.jpg) Вы увидите следующее окно (рисунок ниже).
Вы увидите следующее окно (рисунок ниже).