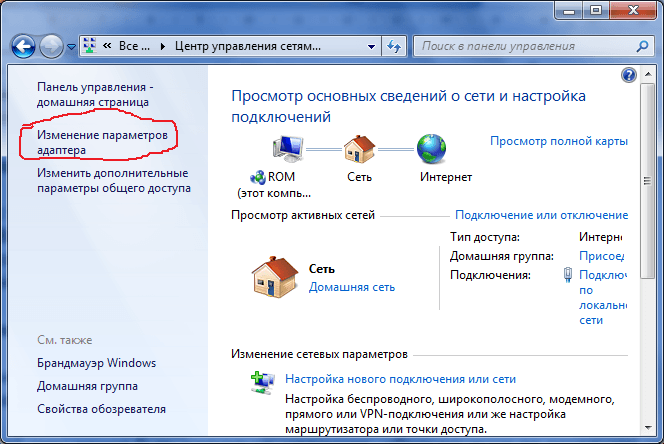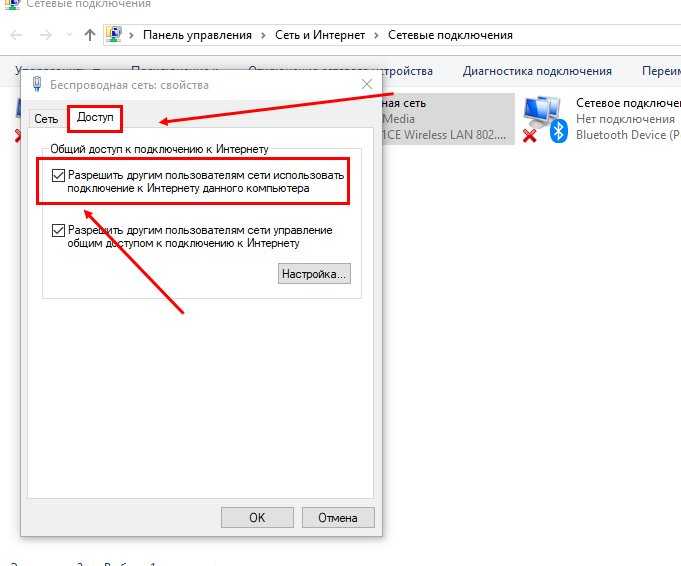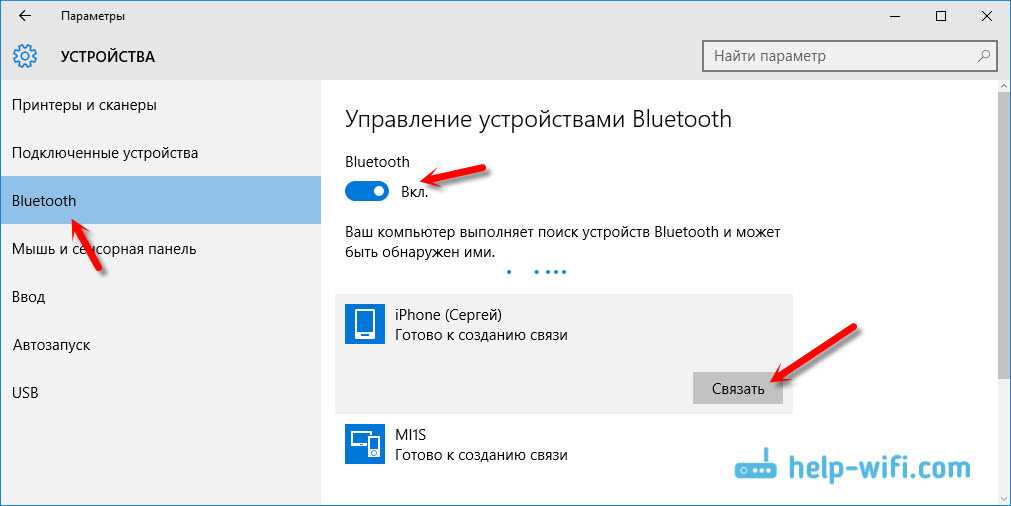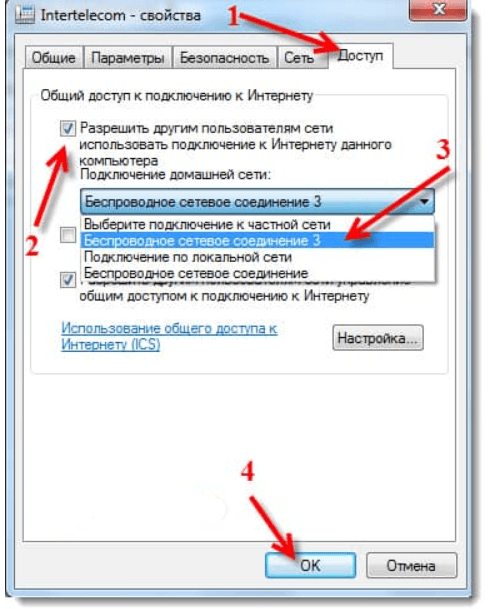Как на компьютере через телефон выйти в интернет: Используем телефон как модем для компьютера или ноутбука
Содержание
Как выйти в Интернет с телефона? | Техника и Интернет
Итак, начнем.
1. Скачиваем программу для выхода в Интернет (для Motorola нужен Mobile Phone Tools, эту программу можно скачать на сайте www.motorola.ru или www.motofan.ru, для телефонов других фирм подойдет GPRS Manager).
2. Скачиваем драйвер (предполагается, что у Вас уже имеется шнур или Bluetooth-адаптер). Драйвер для Motorola можно скачать на моем сайте www. elizovo26km.narod.ru.
3. Следующим шагом станет установка драйвера. Откройте архив, распакуйте файлы в любую папку. Теперь подсоединяйте телефон к компьютеру. Автоматически выйдет окно установки нового оборудования. Укажите адрес установки (папку, куда вы разархивировали драйвера). Компьютер установит все необходимое.
4. Теперь запускайте менеджер мобильного телефона. В случае с телефонами Motorola вы увидите изображение своего мобильного на мониторе. В меню справа есть кнопка с изображением планеты. Щелкните на нее и Вам предложат создать новое подключение. Выбирайте своего оператора и настраивайте тип подключения.
Выбирайте своего оператора и настраивайте тип подключения.
Ниже я приведу настройки для главных российских операторов мобильной связи.
Имя: BEELINE INTERNET
DNS 1: 217.110.066.243
DNS 2: 217.110.066.244
Имя: MEGAFON INTERNET
DNS 1: 010.022.010.020
DNS 2: 010.022.010.021
Имя: MTS INTERNET
DNS 1: 213.087.000.001
DNS 2: 213.087.001.001
Просто исправьте DNS-адреса (иначе большинство web-сайтов просто не будут открываться), а остальные настройки не меняйте.
Все. Теперь вы можете подключаться к Сети!
Также я расскажу Вам еще об одной интересной вещи, связанной с этой темой.
Немногие знают, что на обычные www-сайты (не WAP) можно заходить прямо с мобильного телефона (за исключением владельцев новых моделей Nokia, которые поддерживают протокол HTTP).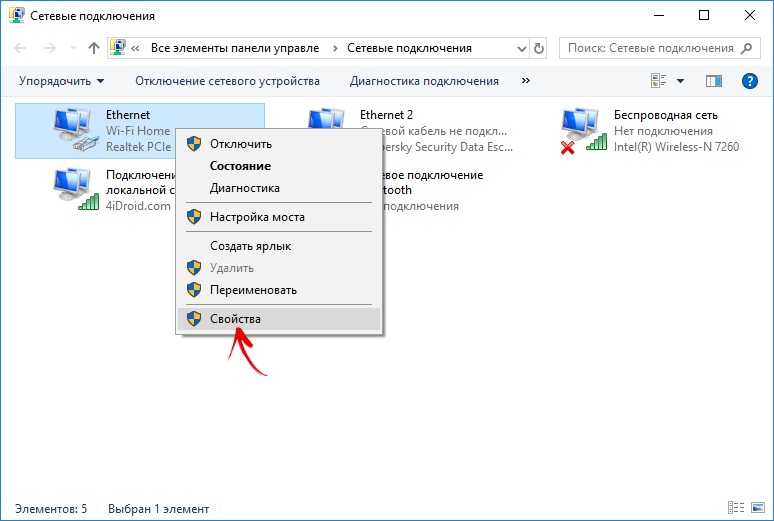 Для этого Вам нужен телефон с поддержкой Java и GPRS, проще говоря, на нем должны запускаться игры и должен быть настроен WAP (мобильный Интернет).
Для этого Вам нужен телефон с поддержкой Java и GPRS, проще говоря, на нем должны запускаться игры и должен быть настроен WAP (мобильный Интернет).
Если все готово, то начнем.
1. Зайдите через стандартный браузер своего телефона на сайт mini.opera.com.
2. Скачайте программу-браузер Opera Mini и установите её.
3. Теперь можно просматривать любые сайты в Интернете в любое время суток и в любой ситуации, а это очень удобно для деловых людей.
Могу посоветовать использование почты Mail.ru, так как только эта компания сделала хороший wap-сайт (используя его, вы грузите меньше трафика, а значит тратите меньше денег).
Mobile Agent
wap-сайт: wap.mail.ru
Зарегистрируйте ящик на сайте в разделе «Почта», там же можете скачать Мобильный агент (Аналог Mail. ru агента). Если Вас не устраивает функциональность этого приложения, то посмотрите альтернативу ниже.
ru агента). Если Вас не устраивает функциональность этого приложения, то посмотрите альтернативу ниже.
jMailAgent
wap-сайт автора: http://piligrim.wapland.org
Самый первый агент, который сейчас остановился в своем развитии на версии 1.0.4.
На сайте автора его уже не достать, поэтому скачать его можете через Opera Mini на моем сайте www. elizovo26km.narod.ru.
Этот агент имеет намного более красивую оболочку, по сравнению со вторым, а также более гибкие настройки. Вообще он намного более функционален. А также есть классная функция «Статус». Может показывать статус собеседника, даже если он невидим или поставил для вас скрытый статус.
Этот агент умеет отправлять бесплатные SMS (что очень выгодно на мобильниках), просматривать анкеты собеседников, искать людей по введенным данным, отправлять смайлики и flash-анимации, использовать будильник.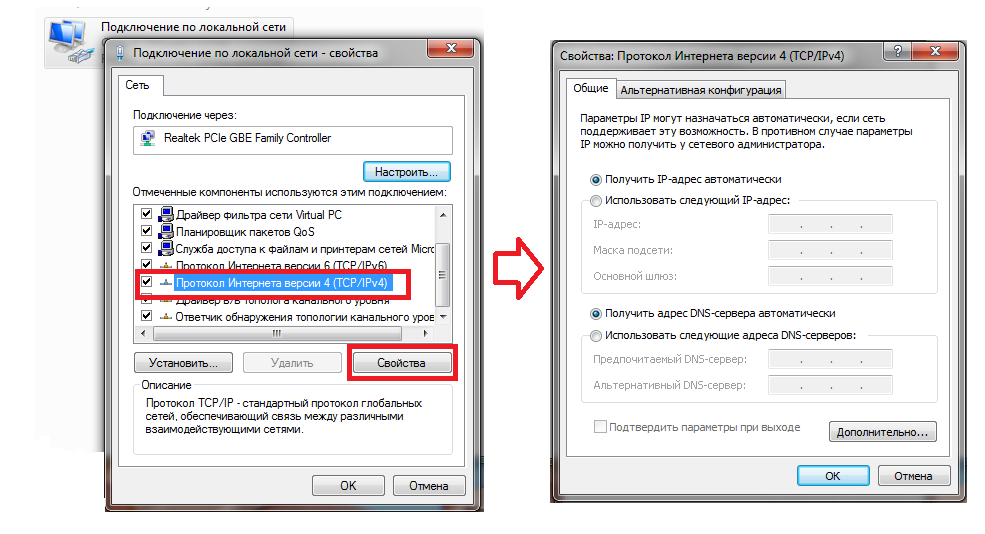 Но при этом есть минусы: иногда выбрасывает из программы, при этом все полученные письма удаляются, иногда не отсылаются SMS, не ставятся телефонные номера для контактов.
Но при этом есть минусы: иногда выбрасывает из программы, при этом все полученные письма удаляются, иногда не отсылаются SMS, не ставятся телефонные номера для контактов.
В целом, я считаю этот агент более правильным выбором, хотя лучше иметь оба приложения, чтобы складывать полезные функции.
Прочитайте больше на сайте разработчика или на странице, где будете скачивать jMailAgent.
Лучше иметь обе эти программки в связке с Opera Mini. Все вместе они обеспечат Вам нормальный Интернет и почту.
Теги:
wap,
сотовый телефон,
мобильный телефон,
Интернет
Подключение при настройке компьютера Windows 11
Windows 11 Еще. ..Меньше
..Меньше
Подключение к Интернету при настройке компьютера с Windows 11 обеспечивает последние обновления для системы безопасности. Для завершения настройки устройства под управлением 11 дома Windows подключение к Интернету.
Если во время настройки у вас возникают проблемы с подключением к Интернету, вы можете попробовать некоторые из них. Мы разделили эти советы на несколько разных частей— по шагам, чтобы попробовать на домашнем маршрутизаторе Wi-Fi, на компьютере, который вы настраиваете, или на другом устройстве. Иногда для подключения может потребоваться попробовать несколько вещей.
На домашнем Wi-Fi маршрутизаторе
-
Перезапустите модем и Wi-Fi маршрутизатор дома. Это помогает создать новое подключение к поставщику услуг Интернета. При этом все подключения к вашей сети Wi‑Fi будут временно разорваны. Действия, которые необходимо предпринять для перезапуска модема и маршрутизатора, могут различаться, но ниже ются общие действия. (Примечание. Если у вас есть комбо-устройство с кабельным модемом/маршрутизатором Wi-Fi, вам нужно выполнять только действия для одного устройства.)
Действия, которые необходимо предпринять для перезапуска модема и маршрутизатора, могут различаться, но ниже ются общие действия. (Примечание. Если у вас есть комбо-устройство с кабельным модемом/маршрутизатором Wi-Fi, вам нужно выполнять только действия для одного устройства.)-
Отключив кабель питания для Wi-Fi маршрутизатора от розетки питания.
-
Отключить кабель питания для модема от розетки питания.
Некоторые модемы имеют резервную копию заряда. Если вы отключите модем и индикаторы будут оставаться в выключенном режиме, удалите аккумулятор из модема.
org/ListItem»>Подождите не менее 10 секунд.
Если вам пришлось удалить аккумулятор из модема, снова вставьте его.
-
-
Снова подключите модем к розетке питания. Индикаторы модема замигают. Подождите, пока они перестанут мигать.
-
Подключите маршрутизатор к розетке питания.
Подождите несколько минут, пока модем и маршрутизатор полностью войднут. Как правило, готовность этих устройств можно проверить по индикаторам состояния.
-
На компьютере попробуйте установить подключение повторно.
- org/ListItem»>
Убедитесь, что Wi-Fi маршрутизатор настроен на широковещательный канал передачи имени сети (SSID). Проверьте это, если имя вашей сети Wi-Fi в списке доступных сетей на компьютере. Чтобы узнать, как убедиться, что маршрутизатор транслирования названия сети, проверьте документацию маршрутизатора.
На компьютере
-
Убедитесь, что физический переключатель Wi-Fi на ноутбуке включен. Обычно индикаторы показываются при его висяке. Не все устройства имеют физический переключатель Wi-Fi. -
Переместите ближе к Wi-Fi маршрутизатору или точке доступа. Это помогает убедиться, что вы в пределах сети дома или на работе, а также повысить уровень сигнала. Пять полных сигнальных полос указывают на самое сильное подключение.
Пять полных сигнальных полос указывают на самое сильное подключение. -
Убедитесь, что выправильно Wi-Fi сетевой пароль . Проверьте пароль Wi-Fi сети и убедитесь, что вы присоединились к нужной сети. -
Попробуйте подключиться к сети по другой частоте. Многие Wi-Fi каналов вещания с разной частотой: 2,4 ГГц и 5 ГГц. Они могут отображаться как отдельные сети в списке доступных сетей Wi-Fi на компьютере. Если список доступных сетей Wi-Fi включает сеть на 2,4 ГГц и 5 ГГц, попробуйте подключиться к другой сети. -
Подключение другой сетевой Wi-Fi. Если вы доверяете другой Wi-Fi, попробуйте подключиться к ней.
Если вы доверяете другой Wi-Fi, попробуйте подключиться к ней. -
Используйте проводное подключение Ethernet. Если на компьютере есть порт Ethernet, подключите кабель Ethernet, а затем подключите другой конец к порту Ethernet на маршрутизаторе. Если на компьютере нет порта Ethernet, но вы хотите попробовать этот вариант, попробуйте получить адаптер USB-Ethernet. -
Подключение к сотовой сети. Если на компьютере есть слот SIM-карты или встроенный eSIM, попробуйте подключиться к сотовой сети с компьютером и посмотрите, можно ли таким образом подключиться к Интернету. Дополнительные сведения см. в этойWindows. -
На другом компьютере скачайте необходимые Wi-Fi драйверы сетевого адаптеров с веб-сайта изготовителя.
-
Скопируйте драйверы на USB-устройство флэш-памяти. INF-файл должен быть в корню флэш-диска, а не во в папках.
-
Нажмите shift+F10, чтобы открыть окно командной подсказки из настройки.
-
Введите диск и нажмите ввод. Если будет предложено, выберите Да, чтобы разрешить это.
-
В новом окне DiskPart введите громкость списка и нажмитеввод .
Обратите внимание на букву USB-накопителя, которая будет указана в столбце Ltr.
-
В командной области введите pnputil /add-driver <USBDriveLetter>:\ *.infи нажмите ввод . Полная команда должна выглядеть так: pnputil /add-driver d:\ *.inf
Замените <USBDriveLetter>буквой диска usb-устройства флэш-памяти, например d:\.
-
Возможно, после этого вам потребуется найти устройства. Для этого в командной области введите pnputil /scan-devicesи нажмите ввод.
org/ListItem»>
Проверьте и переустановите драйверы Wi-Fiсетевого адаптеров (расширенные) . Если при настройке компьютера Wi-Fi не указаны какие-либо сетевые сети и вы видите сообщение об ошибке, возможно, потребуется переустановить Wi-Fi драйверы сетевых адаптером. Вот как это сделать.
org/ListItem»>
На настраиваемом компьютере подключите USB-устройство флэш-памяти к USB-порту на компьютере.
org/ListItem»>
Нажмите shift+F10, чтобы открыть окно командной подсказки из настройки.
На другом устройстве
- org/ListItem»>
-
Включите мобильный хот-спот на телефоне. Если у вас есть мобильный хот-спот на мобильном телефоне в рамках плана передачи данных, вы можете использовать его для подключения Windows к Интернету. На телефоне включите хот-спот, и вы увидите хот-спот в списке доступных сетей Wi-Fi на компьютере. Подключение его и при необходимости введите пароль. После подключения вы можете перейти к свойствам сети и установить для сети лимитный лимит, чтобы уменьшить использование данных при настройке компьютера.
Попробуйте подключиться к одной Wi-Fi на другом устройстве. Если вы можете подключиться, проблема, скорее всего, вызвана вашим устройством. Если вы не можете подключиться к сети с любого устройства, возможно, проблема с маршрутизатором Wi-Fi или поставщиком услуг Интернета.
Статья по теме
-
Исправить проблемы с подключением к Wi-Fi
Как получить надежное подключение к Интернету на вашем ПК Сборка
Последнее обновление 27 сентября 2021 г.
В этом посте я хотел бы помочь вам выяснить , как подключиться к Интернету на вашем ПК . Будь то беспроводное или прямое подключение к Интернету, этот пост поможет!
Я расскажу о некоторых аппаратных средствах, необходимых для подключения к Интернету, а также о том, как вы можете получить некоторые из необходимых интернет-драйверов для вашего ПК.
Не имеет значения, есть ли у вас только что собранный ПК, готовый настольный компьютер или ноутбук — эти рекомендации помогут вам следовать, если вы хотите подключиться к Интернету любого типа.
Быстрая навигация
Какой тип подключения к Интернету вам нужен?
Прежде чем вы начнете процесс подключения к Интернету на вашем компьютере, вы должны быть уверены в том, какой тип подключения к Интернету лучше всего подходит для вашего компьютера.
Если вы только что собрали свой компьютер или вам нужно подключиться к Интернету на уже готовом настольном компьютере, то лучшим вариантом будет прямое подключение с помощью кабеля Ethernet.
Если вы не можете получить прямое соединение из-за того, что ваш маршрутизатор/модем находится слишком далеко, или если вы просто предпочитаете беспроводное соединение, вам необходимо понять аппаратное обеспечение, используемое для этого.
Прямое подключение всегда является лучшим вариантом, так как оно обеспечивает надежное прямое подключение к Интернету, что поможет при общих проблемах с задержкой или отключением.
Но , если вы знаете, на что обращать внимание, когда дело доходит до беспроводных адаптеров для подключения к Интернету, то у вас также может быть надежное беспроводное соединение.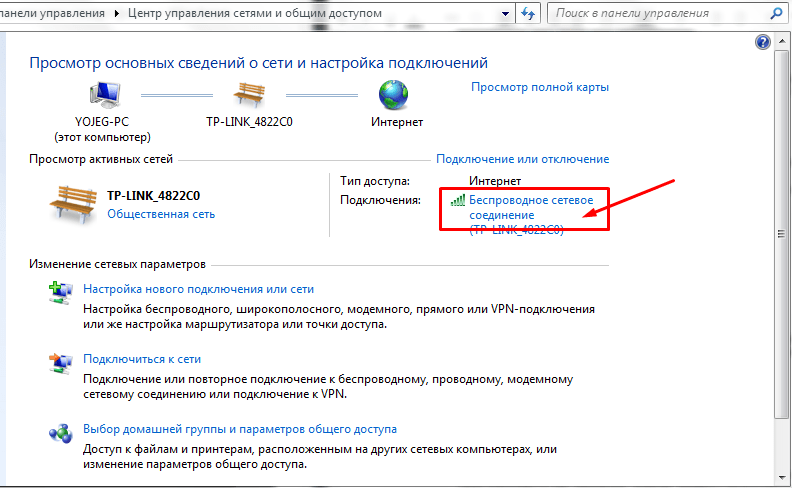
Это и есть цель этого поста — помочь вам подключиться к Интернету независимо от того, какой тип ПК вам нужен.
Подключение ПК напрямую через Ethernet
Опять же, прямое подключение через Ethernet — лучший способ… в большинстве случаев. Использование кабеля Ethernet с компьютером обеспечит самое прямое и быстрое соединение с вашим интернет-провайдером (поставщиком интернет-услуг).
Вы можете найти кабели Ethernet различной длины в зависимости от того, какая длина кабеля вам нужна для подключения ПК к маршрутизатору/модему, и они также доступны по довольно низкой цене.
Я бы рекомендовал использовать эти кабели из Amazon , потому что они хорошо сделаны и доступны для разных длин.
Я использую несколько разных длин Ethernet для своего ПК. Иногда я беру его в большую комнату, например, для виртуальной реальности, поэтому я использовал 50-футовый кабель, когда он мне нужен в другой комнате.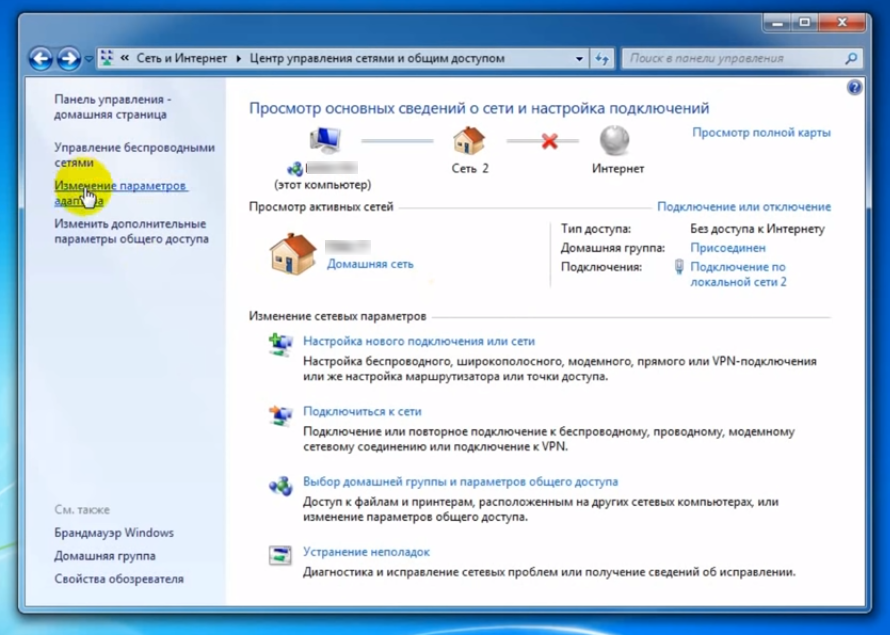
В противном случае 14 футов должно быть достаточно, если ваш маршрутизатор/модем находится в той же комнате, что и ваш ПК.
После того, как вы получите кабель, вам просто нужно подключить его к маршрутизатору/модему, а другой конец подключить к порту Ethernet на материнской плате.
Вам потребуется подключить кабель Ethernet к материнской плате.
Затем вам нужно будет подключить другой конец к одному из Ethernet-портов вашего маршрутизатора/модема.
Я всегда использовал кабель Ethernet с моим ПК, но у меня также установлен беспроводной адаптер на всякий случай.
Например, если я иду куда-нибудь и беру с собой свой компьютер, было бы неплохо иметь возможность беспроводного подключения.
Существует множество вариантов добавления беспроводного адаптера, поэтому давайте рассмотрим эти варианты.
Подключение компьютера к сети Wi-Fi
Беспроводное соединение не обеспечивает надежного соединения, особенно в играх, но оно может понадобиться вам при использовании компьютера.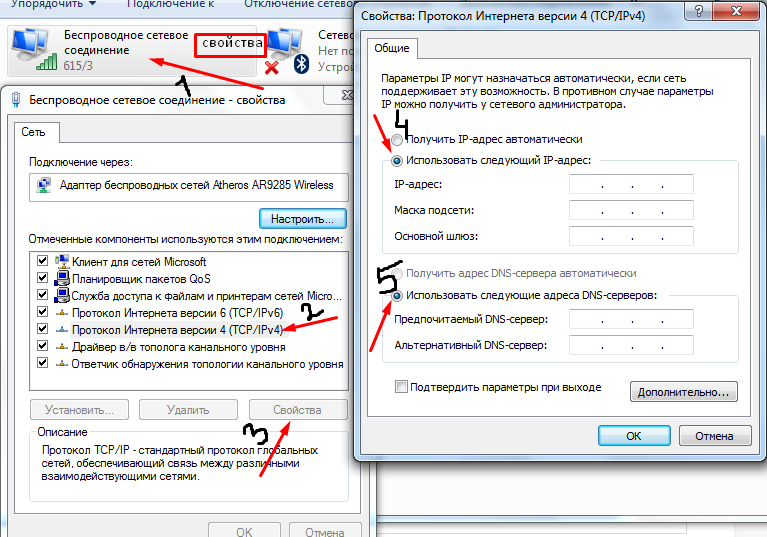
Я расскажу о нескольких лучших вариантах, которые можно использовать, когда дело доходит до знания , как получить беспроводной доступ в Интернет на вашем компьютере.
Если у вас настольный ПК, вы можете установить на материнскую плату внутренний адаптер беспроводной сети с разъемом PCI-E.
Если вы не хотите устанавливать адаптер в слот PCI-E или у вас его нет, вы можете использовать адаптер беспроводной сети USB.
USB-адаптер также будет лучшим вариантом для вас, если вы хотите беспроводной доступ в Интернет на своем ноутбуке.
Использование адаптера беспроводной сети PCI-E
Если вы решили собрать свой собственный ПК и вам нужен Wi-Fi для вашей установки, возможно, вы захотите добавить в свою сборку адаптер беспроводной сети PCI-E.
Сначала вам нужно убедиться, что на материнской плате вашего компьютера есть подходящий слот для этого типа сетевого адаптера, иначе вы вообще не сможете его установить.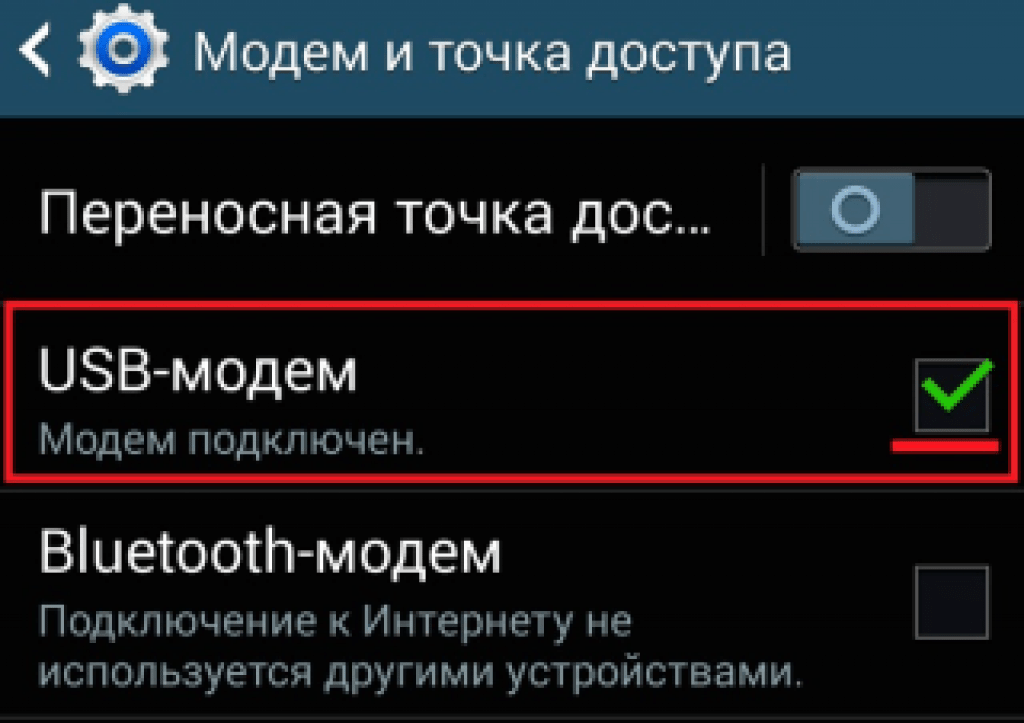
Меньшие слоты, как показано выше, — это слот PCI-E x1.
В эти слоты вы сможете установить адаптер беспроводной сети.
Убедившись, что на вашем ПК есть свободный слот PCI-E x1, вы можете поискать подходящие сетевые адаптеры.
Когда речь идет об этих адаптерах, вы получаете то, за что платите , и иногда бывает трудно понять, какой тип адаптера лучше всего подойдет вам и вашему ПК.
Например, вам понадобится адаптер, который может проходить сквозь стены или на большее расстояние, если ваш компьютер находится в совершенно другой комнате.
Вы можете оценить, насколько далеко и насколько хорошо адаптер будет подключаться к сети, изучив их уровни сети переменного тока. Например, некоторые из них будут помечены как « AC1200 », что указывает на определенный уровень подключения.
Если вам нужна дополнительная информация, вам следует изучить различные этикетки AC для себя, чтобы определить, какой тип адаптера вам понадобится в зависимости от того, где находится ваш компьютер относительно вашего маршрутизатора/модема.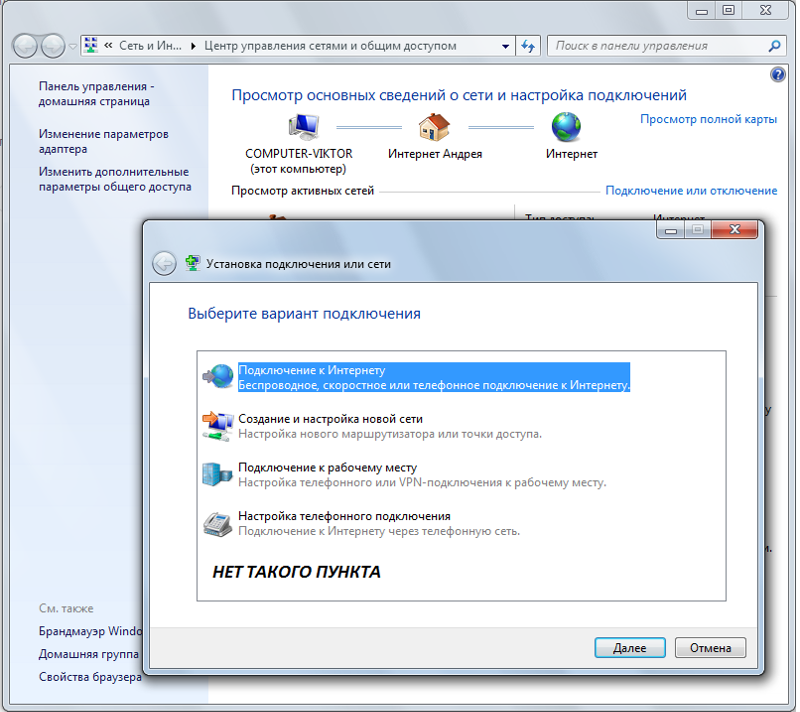
Я бы порекомендовал проверить этот адаптер от TP-LINK , если вы хотите что-то, что может иметь надежное соединение с Wi-Fi, а также иметь возможность подключать различные устройства с помощью Bluetooth.
Этот адаптер предыдущего поколения доступен по разумной цене.
Но если вы ищете что-то с еще лучшим соединением и что-то, что использует преимущества Bluetooth 5.0 или Wi-Fi 6, тогда вам стоит взглянуть на , этот более новый адаптер от TP-LINK .
Есть много других компаний, которые также производят эти адаптеры. Я всегда использовал TP-LINK, и у меня никогда не было никаких проблем, и они всегда были доступны по лучшим ценам.
Вы должны самостоятельно выяснить, какой тип адаптера следует использовать для вашего ПК. Существуют разные уровни подключения для разных марок/моделей, и хорошо бы понять, что лучше всего подходит для того места, где находится ваш компьютер, прежде чем покупать его.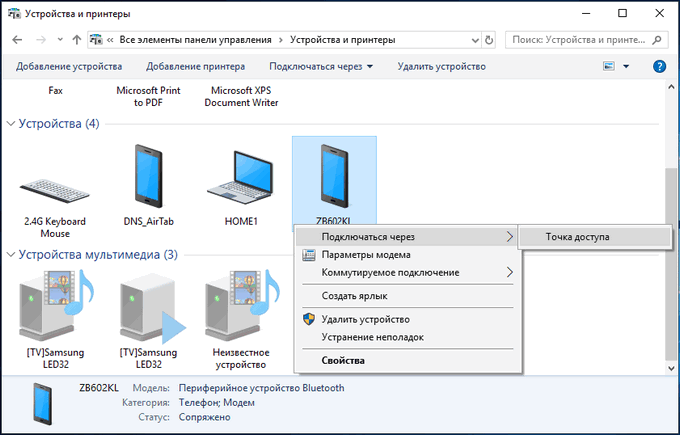
Если вы не хотите тратить столько денег на подключение к Wi-Fi или если у вас нет доступных слотов PCI-E x1, вы также можете присмотреться к адаптеру беспроводной сети USB.
Использование беспроводного сетевого адаптера USB
Сетевые USB-адаптеры хороши своей портативностью, а также доступны по более низкой цене.
Существует множество сетевых USB-адаптеров, способных поддерживать хорошее беспроводное соединение. Учитывая это и простоту установки, трудно хотя бы не обратить внимание на использование адаптера USB вместо адаптера PCI-E.
Или, если вы используете портативный компьютер, вам обязательно понадобятся сетевые USB-адаптеры, поскольку другого способа добавить Wi-Fi на ваш ПК просто не существует.
Когда вы смотрите на USB-адаптеры, такие как адаптеры PCI-E, вам нужно будет оценить их уровень подключения переменного тока. Это поможет определить, будет ли у него хорошее соединение и будет ли оно стоить своей цены.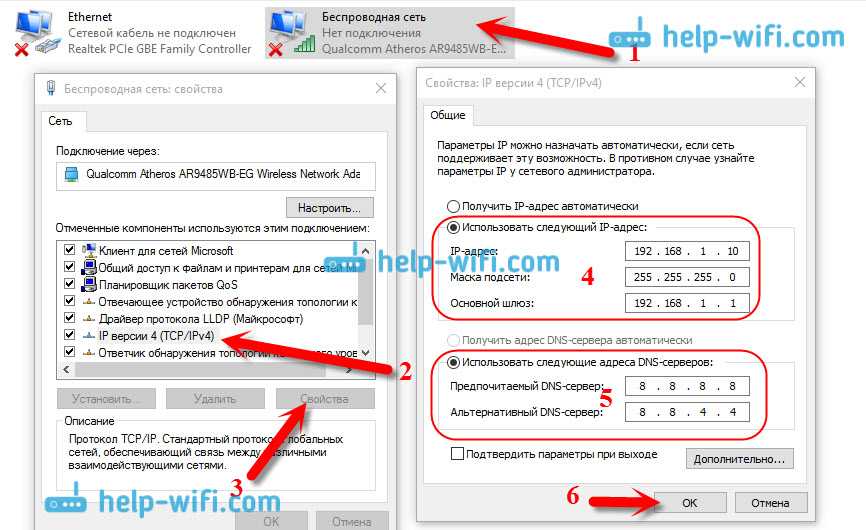
Если вы находитесь рядом с маршрутизатором/модемом, я бы порекомендовал вам адаптеры AC1300, такие как , этот от TP-LINK , потому что он обеспечивает достойное соединение без больших затрат.
Если вы находитесь дальше от своего маршрутизатора/модема или просто хотите более высокую скорость и возможность подключения с помощью USB-адаптера, то я бы порекомендовал использовать , этот от EDUP LOVE . На данный момент у него одни из лучших возможностей подключения по самой низкой цене.
Есть некоторые USB-адаптеры, которые также имеют Bluetooth, поэтому обязательно изучите их, если Bluetooth важен для вашего ПК.
В двух словах, беспроводные сетевые USB-адаптеры хороши для портативности или если вы просто не хотите устанавливать адаптер PCI-E на свой ПК.
Убедитесь, что у вас есть правильные драйверы
После того, как вы выбрали и установили сетевой адаптер любого типа на свой компьютер, вам необходимо убедиться, что у вас установлены правильные драйверы, чтобы он работал и подключить вас онлайн.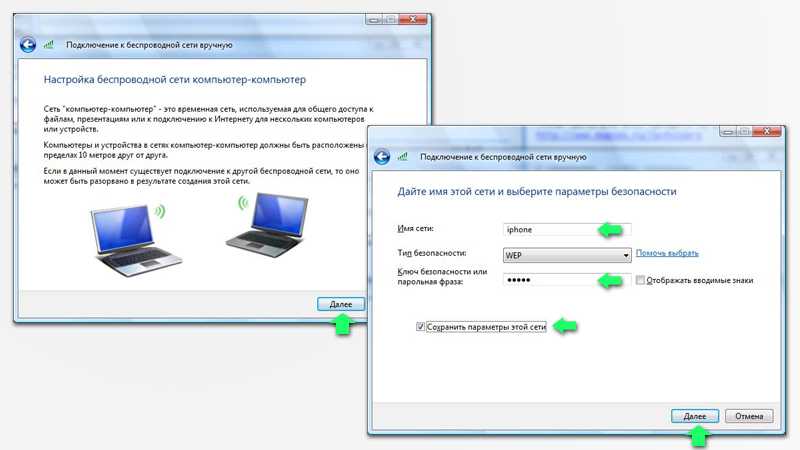
В 9 случаях из 10 Windows 10 автоматически найдет и установит для вас подходящие сетевые драйверы.
Чтобы убедиться, что Windows 10 может это сделать, вам необходимо убедиться, что у вас установлена последняя версия Windows 10.
Если у вас установлена последняя версия, скорее всего, вы готовы к работе! Если нет, продолжайте читать, чтобы узнать, как найти правильные сетевые драйверы.
Использование Windows 10 для поиска сетевых/локальных драйверов
Были времена, когда я собирал компьютер с использованием более старой версии Windows, и мои сетевые/локальные драйверы просто не работали… поэтому важно убедиться, что установлена последняя версия Windows 10.
В противном случае вы можете ввести «Диспетчер устройств» в меню «Пуск» Windows 10 и перейти в окно диспетчера устройств, чтобы найти драйверы.
Найдите «Сетевые адаптеры» в списке диспетчера устройств, щелкните правой кнопкой мыши свой адаптер и выберите «Обновить драйвер».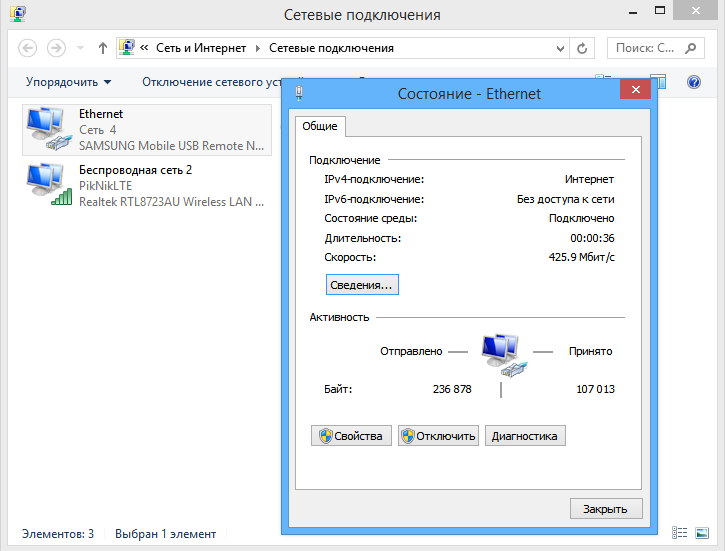
Поиск сетевых драйверов в Интернете
Если по какой-либо причине Windows 10 не смогла автоматически найти и установить ваши интернет-драйверы, вы сможете найти их в Интернете.
Когда вы идете искать в Интернете правильные драйверы, просто введите в Google марку и модель вашего сетевого адаптера, а затем укажите «драйверы».
Например, если вы ищете драйвер TP-LINK для определенного адаптера, вы должны искать « Драйверы TP-LINK Archer TX3000E ».
Тогда вам нужно убедиться, что вы находитесь на официальном сайте компании, а затем продолжить загрузку драйверов оттуда.
В заключение
Используете ли вы беспроводной сетевой адаптер PCI-E x1, адаптер USB или подключаетесь напрямую с помощью кабеля Ethernet… Я надеюсь, что этот пост помог вам понять, как получить Интернет на вашем ПК.
Получите сетевой адаптер, который лучше всего соответствует вашим потребностям (или желаемую длину кабеля Ethernet), убедитесь, что у вас установлены нужные драйверы, и наслаждайтесь Интернетом с легкостью!
Прямое соединение всегда лучше.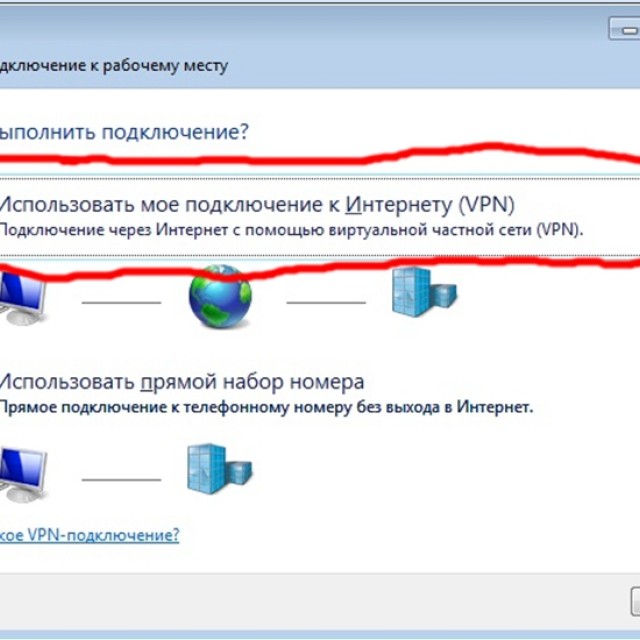 LOT LOT меньше проблем с буферизацией, если таковые вообще возникнут, при использовании кабеля Ethernet с ПК.
LOT LOT меньше проблем с буферизацией, если таковые вообще возникнут, при использовании кабеля Ethernet с ПК.
Если вы не можете использовать прямое подключение, существует множество беспроводных сетевых адаптеров, которые прекрасно подойдут.
Однако стоит отметить, что при использовании любых беспроводных сетевых адаптеров вам необходимо убедиться, что вы используете подключение 5 ГГц от вашего Wi-Fi. У большинства интернет-провайдеров есть выбор между соединениями 5 ГГц и 2,4 ГГц.
Если вы не используете Wi-Fi 5 ГГц, у вас не будет такого хорошего соединения, и вы, вероятно, увидите больше задержек в потоковой передаче и играх.
Итак, вы собираетесь использовать кабель Ethernet с вашим ПК?
Или вы решили использовать адаптер беспроводной сети?
Дайте мне знать в комментариях ниже! 😀
Колтон
Привет! 👋 Я Колтон, основатель компании PC Builds On A Budget. Нужна ли вам помощь в сборке вашего ПК, поиске отличной готовой установки или вам нужна помощь в поиске отличных периферийных устройств — я вам помогу!
Нужна ли вам помощь в сборке вашего ПК, поиске отличной готовой установки или вам нужна помощь в поиске отличных периферийных устройств — я вам помогу!
Здесь я делюсь с вами своим опытом обо всем, что связано с игровыми ПК. 👍
Сеть и доступ в Интернет через компьютер Регистрация | Pepperdine University
Первым шагом в обеспечении безопасности сети является знание того, кто и что к ней подключено.
Компьютерная система регистрации WavesConnect упрощает доступ к университету по проводной связи.
и беспроводных сетей, автоматически создавая список подключенных людей и систем. Пеппердин
использует эту систему для повышения безопасности подключения к своим проводным сетям и сетям Wi-Fi.
и обеспечить соответствующий доступ для сотрудников, студентов и посетителей.
WavesConnect связывает ваши вычислительные устройства (ноутбук, настольный компьютер, телефон или другое устройство)
с вашим официальным идентификатором сети Университета Пеппердин.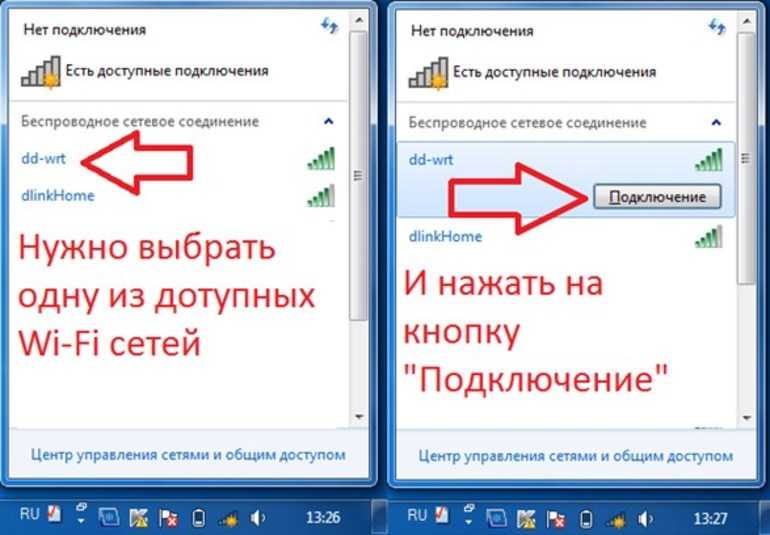 В случае посетителей кампуса
В случае посетителей кампуса
он связывает устройство с их именем и телефоном на 7 дней полного доступа в Интернет,
или вариант быстрого подключения календарного дня без привязки, но обеспечивающий доступ к
Интернет только через Интернет или обычные технологии VPN.
Просмотр часто задаваемых вопросов по доступу в Интернет.
Инструкции по подключению для преподавателей, сотрудников и студентов
- Откройте веб-браузер на своем устройстве (Firefox, Internet Explorer, Safari и т. д.) и посетите
любая веб-страница. Вы будете перенаправлены на веб-сайт WavesConnect для вашего местоположения. - Прочтите и примите Политику ответственного использования компьютеров и сетей.
- Нажмите «Пуск» рядом с заголовком «Текущие студенты, преподаватели и сотрудники».

- Введите свой NetworkID и пароль. ( Не знаете пароль? )
- Выберите «Студент», «Преподаватель/персонал — принадлежит университету» или «Преподаватель/персонал лично».
В собственности» из выпадающего меню. - Нажмите «Продолжить».
- Дождитесь завершения индикатора выполнения или перезагрузите компьютер.
- Регистрация завершена. Вы должны ежегодно регистрировать свой компьютер или устройство.
Инструкции по подключению для самостоятельной регистрации посетителей
(создает учетную запись с полным доступом в Интернет на 7 дней)
Если вы посещаете кампус Университета Пеппердин, вам необходимо зарегистрировать
компьютер или сетевое устройство для использования нашей сети. Этот вариант самостоятельной регистрации позволяет
Этот вариант самостоятельной регистрации позволяет
7 дней полного доступа к сети с использованием электронной почты, отличной от Pepperdine, в качестве учетной записи. Эл. адрес,
имя и номер мобильного телефона необходимы, чтобы связать ваши устройства с вашим адресом электронной почты
учетная запись и пароль, отправленные через текст / SMS. Эта информация используется только для связи
вам, если возникнет проблема, пока ваше устройство находится в кампусе. Если вы вводите ложную информацию
здесь ваше устройство занесено в черный список.
- Откройте веб-браузер на своем устройстве (Firefox, Internet Explorer, Safari и т. д.) и посетите
любая веб-страница. Вы будете перенаправлены на веб-сайт WavesConnect для вашего местоположения. - Прочтите и примите Политику ответственного использования компьютеров и сетей.

- Выберите ссылку «Самозарегистрированный посетитель» и следуйте инструкциям на этой странице.
Вы можете зарегистрировать дополнительные устройства, используя тот же адрес электронной почты и соответствующий пароль.
получено через текст/SMS.
Инструкции по подключению для посетителя
(создает ежедневное быстрое соединение с ограниченным доступом в Интернет)
Если вы посещаете кампус Университета Пеппердин, вам необходимо зарегистрировать
компьютер или сетевое устройство для использования нашей сети. Эта опция быстрого подключения позволяет получить доступ
к стандартному просмотру веб-страниц и распространенным технологиям VPN, но ограничивает другие типы
сетевые соединения. Регистрация действительна на текущий календарный день и вы можете зарегистрироваться повторно
повседневная.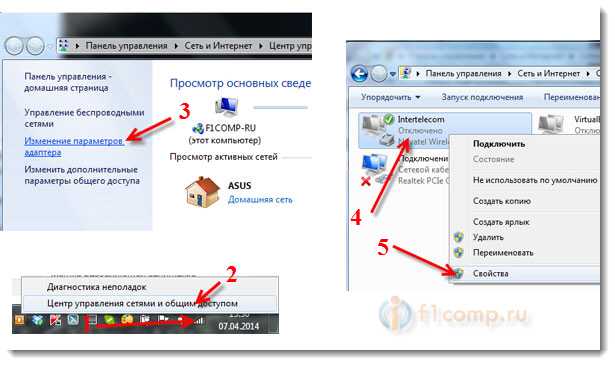
- Откройте веб-браузер на своем устройстве (Firefox, Internet Explorer, Safari и т. д.) и посетите
любая веб-страница. Вы будете перенаправлены на веб-сайт WavesConnect для вашего местоположения. - Прочтите и примите Политику ответственного использования компьютеров и сетей.
- Выберите ссылку «Посетитель» и следуйте инструкциям на этой странице.
Инструкции по подключению для устройств без браузера
Если на вашем устройстве есть веб-браузер, следуйте инструкциям для «Преподаватели, сотрудники и студенты».
выше. Если на вашем устройстве нет веб-браузера, попробуйте следующее:
- Попытка подключения устройства к активному проводному сетевому порту или порту «Pepperdine»
Wi-Fi сеть.
- Используйте свой компьютер для доступа к waveconnect.pepperdine.edu и примите политику использования.
- Выберите ссылку «Устройства без браузера» и следуйте инструкциям на этой странице.
Если вы получаете сообщение об ошибке «Данный адрес не является действительным для небраузерного
Устройство» свяжитесь с Tech Central и сообщите MAC-адрес / аппаратный адрес вашего устройства для получения помощи.
Инструкции по подключению для спонсируемых гостей
- Откройте веб-браузер на своем устройстве (Firefox, Internet Explorer, Safari и т. д.) и посетите
любая веб-страница. Вы будете перенаправлены на веб-сайт WavesConnect для вашего местоположения. - Примите политику использования и выберите ссылку «Спонсируемый гость».

 Действия, которые необходимо предпринять для перезапуска модема и маршрутизатора, могут различаться, но ниже ются общие действия. (Примечание. Если у вас есть комбо-устройство с кабельным модемом/маршрутизатором Wi-Fi, вам нужно выполнять только действия для одного устройства.)
Действия, которые необходимо предпринять для перезапуска модема и маршрутизатора, могут различаться, но ниже ются общие действия. (Примечание. Если у вас есть комбо-устройство с кабельным модемом/маршрутизатором Wi-Fi, вам нужно выполнять только действия для одного устройства.)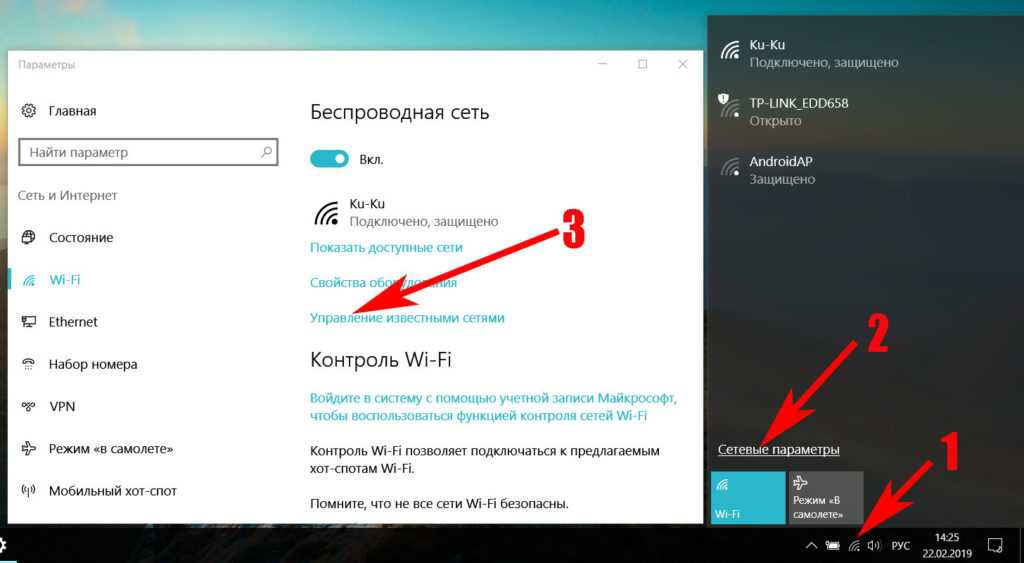 Пять полных сигнальных полос указывают на самое сильное подключение.
Пять полных сигнальных полос указывают на самое сильное подключение.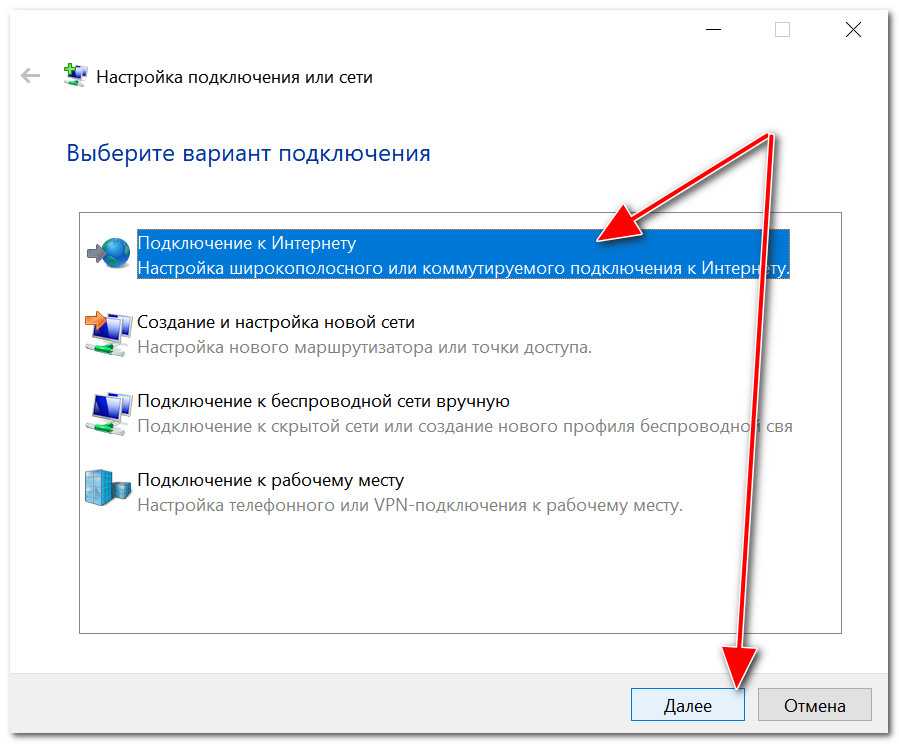 Если вы доверяете другой Wi-Fi, попробуйте подключиться к ней.
Если вы доверяете другой Wi-Fi, попробуйте подключиться к ней.