Как найти и удалить вирусы с компьютера windows 7: Как удалить вирусы с компьютера Windows 7
Содержание
Удаление Avast Free Antivirus | Avast
For the best Support Center experience, JavaScript must be turned on in your browser settings
При совершении покупок в магазине Avast вы можете получить уведомление о том, что вам необходимо разрешить использование JavaScript и/или файлов cookie в своем браузере. Это связано с тем, что магазин Avast не может загружаться и правильно работать без включения этих настроек.
Чтобы разрешить использование JavaScript и/или файлов cookie, обратитесь к информации в соответствующем разделе ниже в зависимости от вашего браузера.
- Google Chrome
- Mozilla Firefox
- Safari
- Microsoft Edge
- Avast Secure Browser
- Opera
Google Chrome
Разрешение использования JavaScript
Инструкции по разрешению использования JavaScript на всех сайтах, которые вы посещаете с помощью Google Chrome, приведены в разделе Шаг 1. Включите JavaScript справочной статьи Google Chrome, приведенной ниже.
- Справка — Google Chrome ▸ Что делать, если видео или игры не запускаются
Если вы хотите включить JavaScript только для веб-страниц домена avast.com, выполните следующие действия.
- Откройте
⋮Меню (три точки) ▸ Настройки. - Нажмите Конфиденциальность и безопасность ▸ Настройки сайта.
- В меню Содержимое нажмите JavaScript.
- Щелкните кнопку Добавить рядом с элементом Разрешить сайтам использовать JavaScript.
- Введите
[*.]avast.comи нажмите Добавить.
Пункт [*.]avast.com появится в вашем списке Разрешить сайтам использовать JavaScript. Это означает, что для всех веб-страниц с адресом, начинающимся с avast.com (например, www.avast.com/store), будут разрешено использование JavaScript.
Разрешение использования файлов cookie
Инструкции по управлению настройками файлов cookie в Google Chrome приведены в разделе Как изменить настройки файлов cookie справочной статьи Google Chrome, приведенной ниже.
- Справка — Google Chrome ▸ Как управлять файлами cookie в Chrome
Mozilla Firefox
Разрешение использования JavaScript
По умолчанию использование JavaScript разрешено в Mozilla Firefox для всех сайтов. Если вы отключили JavaScript с помощью расширения браузера, которое позволяет настраивать параметры JavaScript, вам необходимо повторно включить JavaScript с помощью этого расширения. Более детальную информацию о настройках JavaScript в Mozilla Firefox можно найти в статье из поддержки Mozilla ниже.
- Поддержка Mozilla ▸ Параметры и настройки JavaScript для интерактивных веб-страниц
Разрешение использования файлов cookie
Инструкции по управлению общими настройками файлов cookie для всех сайтов, которые вы посещаете с помощью Mozilla Firefox, приведены в статье поддержки Mozilla, указанной ниже.
- Поддержка Mozilla ▸ Веб-сайты сообщают, что куки заблокированы. Как их разблокировать
Если вы хотите разрешить файлы cookie только для веб-страниц домена avast.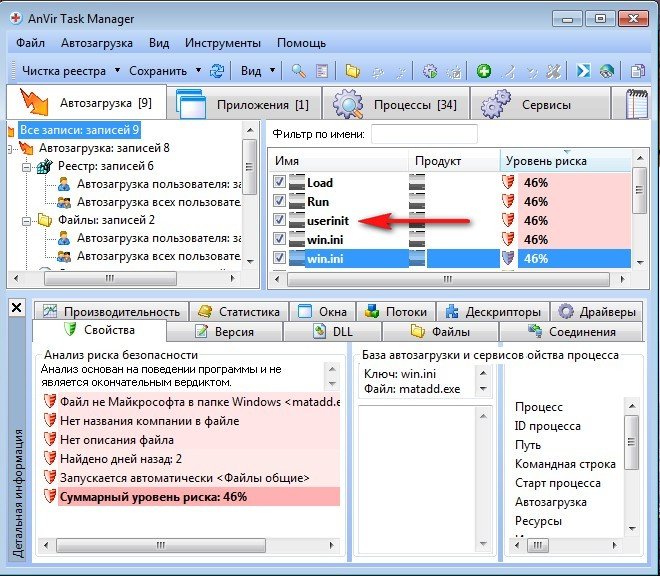 com, выполните следующие шаги.
com, выполните следующие шаги.
- Откройте любую страницу домена avast.com в окне своего браузера (любой URL-адрес, который начинается с avast.com).
- Нажмите значок щита слева от адресной строки.
- Нажмите синий (ВКЛ.) ползунок рядом с элементом Улучшенная защита от отслеживания на этом сайте ВКЛЮЧЕНА, чтобы он стал серым (ВЫКЛ.)
Файлы cookie будут разрешены для всех веб-страниц домена avast.com.
Safari
Разрешение использования JavaScript
По умолчанию использование JavaScript разрешено в Safari для всех сайтов. Если вы самостоятельно отключили JavaScript, выполните следующие действия для включения этой функции.
- Убедитесь, что окно Safari открыто и активно.
- Нажмите Safari ▸ Настройки… в левой части строки меню Apple.
- Выберите панель Безопасность и убедитесь, что рядом с элементом Разрешить JavaScript установлен флажок.
Использование JavaScript будет разрешено для всех сайтов, которые вы посещаете с помощью Safari.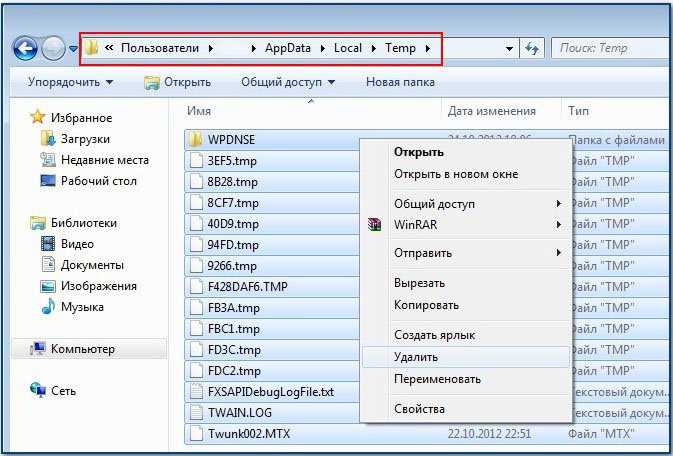
Разрешение использования файлов cookie
В Safari нет возможности разрешить использование файлов cookie для определенных сайтов. Однако вы можете управлять общими настройками файлов cookie, которые применяются ко всем сайтам, посещаемым вами с помощью Safari. Более детальную информацию о доступных вариантах можно найти в статье поддержки Apple, приведенной ниже.
- Служба поддержки Apple ▸ Управление файлами cookie и данными веб-сайтов с помощью Safari на Mac
Microsoft Edge
Информация ниже применима к новой версии Microsoft Edge (версия 79.0.309 или новее).
Разрешение использования JavaScript
Чтобы включить JavaScript для всего домена avast.com, выполните следующие действия.
- Откройте
...Меню (три точки) ▸ Настройки. - Нажмите
☰Настройки в левом верхнем углу. - Выберите Файлы cookie и разрешения сайтов ▸ JavaScript.
- Щелкните кнопку Добавить рядом с элементом Разрешить.

- Введите
[*.]avast.comи нажмите Добавить.
Пункт [*.]avast.com появится в вашем списке разрешений. Это означает, что для всех веб-страниц с адресом, начинающимся с avast.com (например, www.avast.com/store), будут разрешено использование JavaScript.
Разрешение использования файлов cookie
Инструкции по управлению общими настройками файлов cookie, применимыми ко всем сайтам, которые вы посещаете с помощью Microsoft Edge, приведены в справочной статье Microsoft, указанной ниже.
- Служба поддержки Microsoft ▸ Разрешение и блокировка файлов cookie в новой версии Microsoft Edge
Если вы хотите разрешить файлы cookie только для домена avast.com, выполните следующие шаги.
- Откройте
...Меню (три точки) ▸ Настройки. - Нажмите
☰Настройки в левом верхнем углу. - Выберите Файлы cookie и разрешения сайтов ▸ Файлы cookie и данные сайта.

- Щелкните кнопку Добавить рядом с элементом Разрешить.
- Введите
[*.]avast.comи нажмите Добавить.
Пункт [*.]avast.com появится в вашем списке разрешений. Это означает, что для всех веб-страниц с адресом, начинающимся с avast.com (например, www.avast.com/store), будут разрешено использование файлов cookie.
Avast Secure Browser
Разрешение использования JavaScript
Чтобы включить JavaScript для всего домена avast.com, выполните следующие действия.
- Откройте
⋮Меню (три точки) ▸ Настройки. - Откройте меню Конфиденциальность и безопасность ▸ Настройки сайта.
- В меню Содержимое нажмите JavaScript.
- Нажмите Добавить рядом с элементом Разрешать.
- Введите
[*.]avast.comи нажмите Добавить.
Пункт [*.]avast.com появится в вашем списке Разрешать.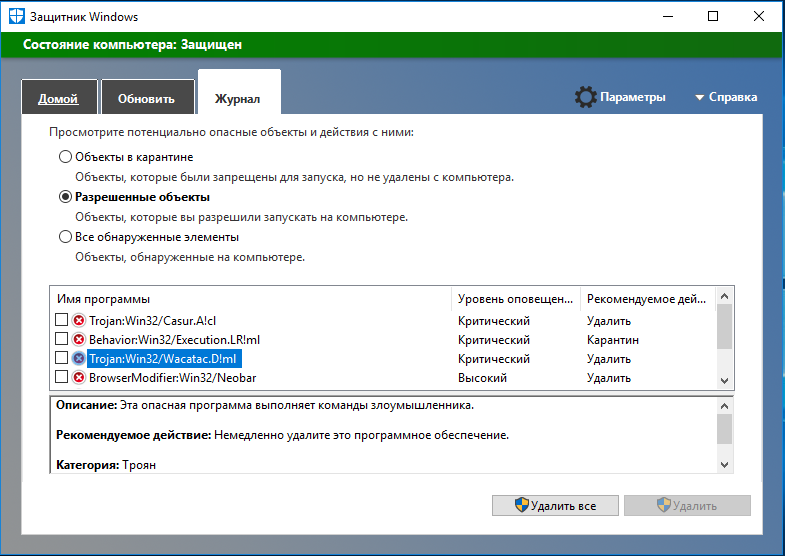 Это означает, что для всех веб-страниц с адресом, начинающимся с avast.com (например, www.avast.com/store), будут разрешено использование JavaScript.
Это означает, что для всех веб-страниц с адресом, начинающимся с avast.com (например, www.avast.com/store), будут разрешено использование JavaScript.
Разрешение использования файлов cookie
Чтобы разрешить использование файлов cookie для всего домена avast.com, выполните следующие действия.
- Откройте
⋮Меню (три точки) ▸ Настройки. - Откройте меню Конфиденциальность и безопасность ▸ Настройки сайта.
- В меню Содержимое нажмите Файлы cookie и данные сайтов.
- Нажмите Добавить рядом с пунктом Сайты, которые всегда могут использовать файлы cookie.
- Введите
[*.]avast.comи нажмите Добавить.
Пункт [*.]avast.com будет отображаться в вашем списке сайтов, которые всегда могут использовать файлы cookie. Это означает, что для всех веб-страниц с адресом, начинающимся с avast.com (например, www.avast.com/store), будут разрешено использование файлов cookie.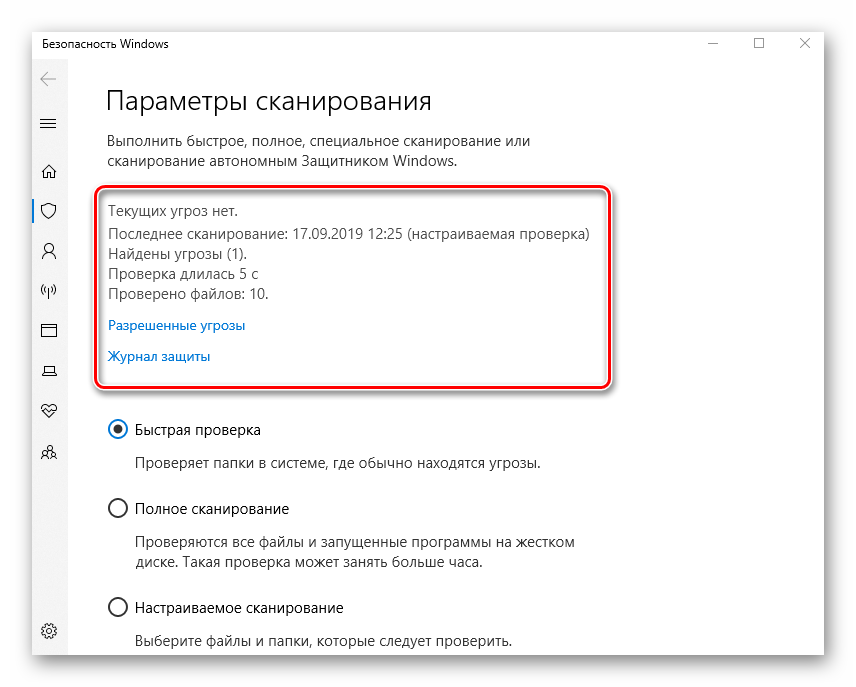
Opera
Разрешение использования JavaScript
Чтобы разрешить использование JavaScript на всех сайтах, которые вы посещаете с помощью браузера Opera, обратитесь к инструкциям в разделе Управление JavaScript на страницах в статье справки Opera, приведенной ниже.
- Opera Help ▸ Веб-предпочтения
Если вы хотите разрешить JavaScript только для домена avast.com, выполните следующие шаги.
- Откройте Меню (значок O) ▸ Настройки ▸ Дополнительно.
- Нажмите Конфиденциальность и безопасность ▸ Настройки сайта.
- В меню Содержимое нажмите JavaScript.
- Щелкните кнопку Добавить рядом с элементом Разрешить.
- Введите
[*.]avast.comи нажмите Добавить.
Пункт [*.]avast.com появится в вашем списке разрешений. Это означает, что для всех веб-страниц с адресом, начинающимся с avast.com (например, www.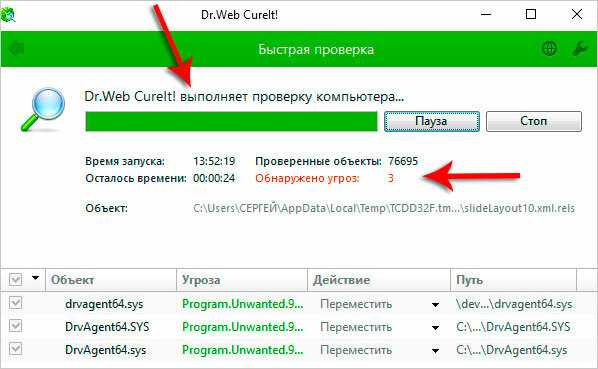 avast.com/store), будут разрешено использование JavaScript.
avast.com/store), будут разрешено использование JavaScript.
Разрешение использования файлов cookie
Чтобы разрешить использование файлов cookie на всех сайтах, которые вы посещаете с помощью браузера Opera, обратитесь к инструкциям в разделе Управление файлами cookie на страницах в статье справки Opera, приведенной ниже.
- Opera Help ▸ Веб-предпочтения
Если вы хотите разрешить файлы cookie только для домена avast.com, выполните следующие шаги.
- Откройте Меню (значок O) ▸ Настройки ▸ Дополнительно.
- Нажмите Конфиденциальность и безопасность ▸ Настройки сайта.
- В меню Содержимое нажмите Файлы cookie и данные сайта.
- Нажмите кнопку Добавить рядом с элементом Сайты, которые всегда могут использовать файлы cookie.
- Введите
[*.]avast.comи нажмите Добавить.
Пункт [*.]avast.com будет отображаться в вашем списке сайтов, которые всегда могут использовать файлы cookie.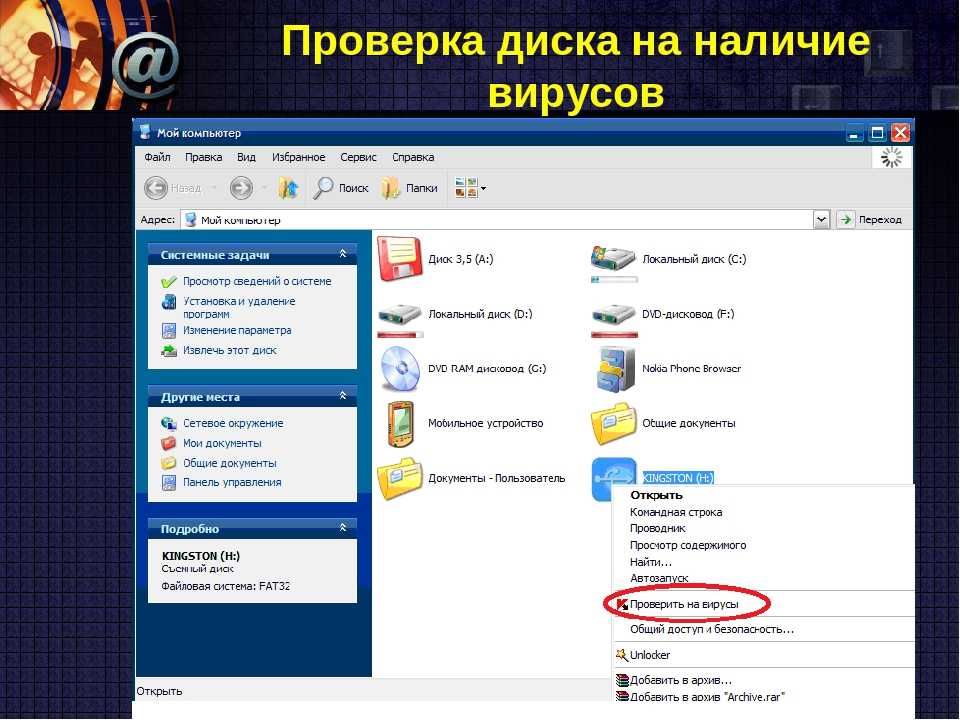 Это означает, что для всех веб-страниц с адресом, начинающимся с avast.com (например, www.avast.com/store), будут разрешено использование файлов cookie.
Это означает, что для всех веб-страниц с адресом, начинающимся с avast.com (например, www.avast.com/store), будут разрешено использование файлов cookie.
- Все платные продукты Avast в сегменте потребительских решений
- Microsoft Windows 11 Home / Pro / Enterprise / Education
- Microsoft Windows 10 Home / Pro / Enterprise / Education — 32- или 64-разрядная версия
- Microsoft Windows 8.1 / Pro / Enterprise — 32- или 64-разрядная версия
- Microsoft Windows 8 / Pro / Enterprise — 32- или 64-разрядная версия
- Microsoft Windows 7 Home Basic / Home Premium / Professional / Enterprise / Ultimate — SP 1, 32- или 64-разрядная версия
Узнаем как удалить вирус с компьютера: способы и инструкции
Как известно, компьютерные вирусы большей частью атакуют системы Windows, а иногда и мобильные платформы Android. В «яблочных» ОС и модификациях Linux они не работают. А угрозы для пользователей Windows иногда становятся весьма серьезной проблемой, поскольку могут не только заниматься кражей персональных данных или блокировать доступ к системе, но и нагружать системные ресурсы, полностью выводя Windows из строя. Как удалить вирус с компьютера? Для этого сегодня можно найти массу средств. Далее рассмотрим наиболее актуальные методы избавления от вирусных угроз, включая и программные средства, разработанные специально для этого, и ручное удаление некоторых вирусов, которые в системе могут не маскироваться (чаще всего это угонщики браузеров, относящиеся к группе вирусов Hijackers).
Как удалить вирус с компьютера? Для этого сегодня можно найти массу средств. Далее рассмотрим наиболее актуальные методы избавления от вирусных угроз, включая и программные средства, разработанные специально для этого, и ручное удаление некоторых вирусов, которые в системе могут не маскироваться (чаще всего это угонщики браузеров, относящиеся к группе вирусов Hijackers).
http://gameharbor.org — как удалить вирус?
Современные вирусы — это очень каверзная штука. Они «учатся» проникать в компьютер без…
Как определить наличие вируса в системе?
Для начала давайте определимся, как можно обнаружить присутствие вируса на компьютере. Само собой разумеется, что первым симптомом можно назвать повышенную нагрузку на центральный процессор и оперативную память, а иногда и резкое уменьшение свободного места на жестком диске. Конечно, для выявления угроз можно воспользоваться разного рода штатными или портативными сканерами, но иногда и они могут не определять вирусные апплеты, которые проникают в систему под видом легального партнерского программного обеспечения или имеют статус доверенных приложений с наличием цифровых подписей и сертификатов безопасности (увы, бывает и такое).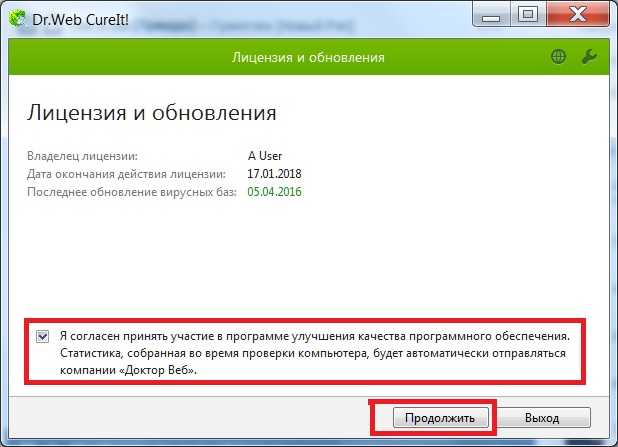
Как удалить вирус из Windows 7 или из любой другой версии системы в такой ситуации? Сначала его необходимо выявить. Обычно большинство угроз имеет свойство маскироваться под системные процессы, в работу которых рядовые пользователи особо вмешиваться не хотят. Тем не менее сделать это придется. Самый простой способ состоит в использовании стандартного «Диспетчера задач», в котором нужно обратить внимание на дерево активных процессов. Некоторые системные службы и процессы должны быть представлены в единственном экземпляре. Если одинаковых процессов замечено два и более, это явно вирусы. То же самое можно сказать о процессе svchost.exe. Но его копий может быть запущено достаточно много, а определить вирус можно по самой высокой нагрузке на процессор и оперативную память.
Удаление вирусов — обзор программ, специфические…
В современном мире каждый день появляется множество вредоносных программ. От поражения компьютера…
Через ПКМ на выбранном процессе нужно перейти к расположению файла.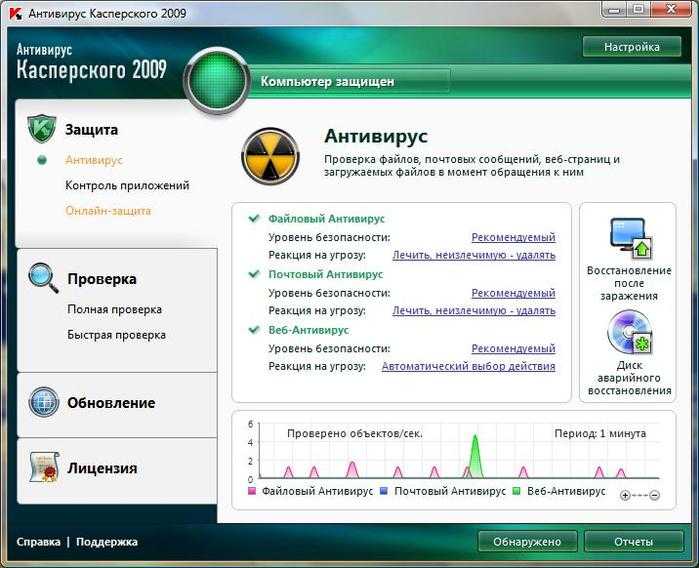 Если оно отличается от директории System32, которая для системных процессов и служб является основной, такой активный процесс нужно немедленно завершить, после чего либо произвести полное сканирование компьютера с последующей нейтрализацией угрозы, либо попытаться удалить ее вручную, если обычная проверка результата не даст.
Если оно отличается от директории System32, которая для системных процессов и служб является основной, такой активный процесс нужно немедленно завершить, после чего либо произвести полное сканирование компьютера с последующей нейтрализацией угрозы, либо попытаться удалить ее вручную, если обычная проверка результата не даст.
Как найти и удалить вирус: возможные варианты действий
Что же касается основных методик выявления и нейтрализации вирусов любого типа, наиболее часто используются следующие инструменты и методы:
- штатные средства защиты;
- портативные приложения-сканеры;
- загрузочные дисковые антивирусы;
- ручное удаление.
Проверка штатными средствами
Итак, как удалить вирус с компьютера? Естественно, большинство пользователей при малейшем подозрении сразу же обращаются к использованию установленного штатного антивируса.
Узнаем как удалить рекламный вирус на компьютере
Задумались, как удалить рекламный вирус? Для начала необходимо убрать его из выполняемых процессов.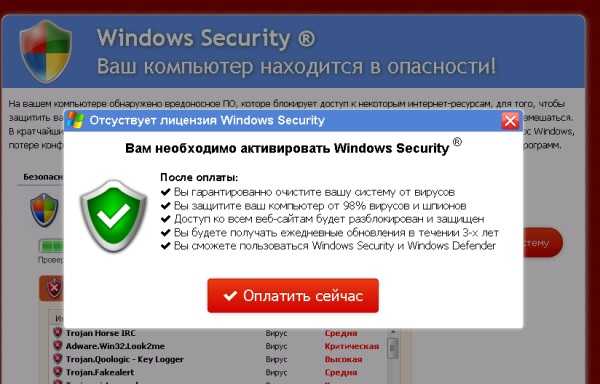 ..
..
Это нормально, хотя и не всегда правильно. Для сканирования в таком случае рекомендуется использовать либо углубленную проверку всех разделов, включая скрытые и загрузочные области, либо задействовать специальные функции S.M.A.R.T.-сканирования. Если в системе штатный антивирус стороннего разработчика не установлен, можно довериться средствам проверки самой операционной системы и использовать хотя бы Windows Defender, хотя и он может не дать должного результата.
Портативные сканеры
Но почему же тогда проверка установленным антивирусом может оказаться неэффективной? Да, только потому, что он изначально не отреагировал на угрозу на входе или может быть сам поврежден в результате вирусного воздействия, когда встроенная система самозащиты вовремя не сработала. И как удалить вирус, если установленная защита не работает? Нет ничего проще!
Только в этом случае необходимо использовать портативные приложения вроде KVRT, Dr. Web CureIt, AdwCleaner и т.д., предварительно при старте программ обновив их антивирусные базы до актуального состояния (при запуске проведение такой процедуры будет предложено автоматически).
Дисковые утилиты
Но бывает и так, что даже портативные программы с возложенными на них задачами не справляются. Так, например, весьма распространенными являются случаи, когда вирусы вроде бы и определяются, а вот нейтрализовать их, удалить или просто поместить в карантин оказывается невозможным. Например, как удалить вирус, который создает ярлыки при запуске программ или при старте системы и не удаляется никакими стандартными средствами? Для таких целей подойдут специальные антивирусные утилиты, имеющие в своем арсенале загрузчики, с помощью которых можно произвести старт программ со съемного носителя по типу того, как это делается при использовании установочных дистрибутивов или восстановительных дисков LiveCD.
Самой известной и наиболее мощной считается утилита Kaspersky Rescue Disk. С ее помощью можно загрузиться еще до старта Windows и выполнить полную проверку, включая даже оперативную память. Использовать ее можно и в DOS-режиме, и при старте с графическим интерфейсом, напоминающим «Рабочий стол» Windows.
Как удалить вирус самостоятельно: стандартное удаление программы
Наконец, рассмотрим ручное удаление угроз при условии, что они были определены самим пользователем или антивирусным сканером, но нейтрализация угрозы оказалась невозможной. В качестве примера рассмотрим вопросы, связанные с тем, как полностью удалить вирусы-угонщики, представляющие собой рекламные апплеты, которые в системе не маскируются.
Как правило, такие угрозы представлены в виде официального ПО, и увидеть их можно даже в разделе программ и компонентов в стандартной «Панели управления».
Для избавления от основных компонентов вирусного апплета достаточно выделить его и произвести стандартную процедуру удаления при помощи встроенных деинсталляторов Windows. Правда, это будет именно удаление основных компонентов, после чего в системе могут остаться неудаленные элементы. От них тоже нужно избавиться.
Примечание: для некоторых типов угроз сначала необходимо завершить их активные процессы в «Диспетчере задач», а также исключить их из раздела автозагрузки.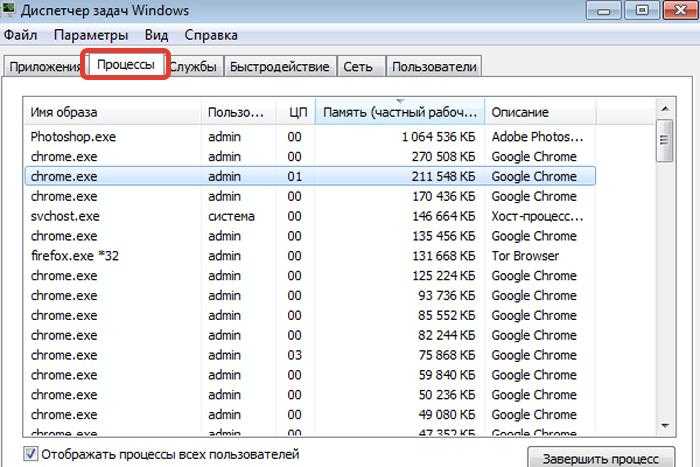 В Windows 7 и ниже для этого используется конфигурация системы (msconfig), для Windows рангом выше (8, 8.1 и 10) – «Диспетчер задач».
В Windows 7 и ниже для этого используется конфигурация системы (msconfig), для Windows рангом выше (8, 8.1 и 10) – «Диспетчер задач».
Удаление остатков в реестре
Как удалить вирус целиком и полностью? Первым делом потребуется вмешательство в системный реестр с вызовом редактора командой regedit в меню «Выполнить».
В нем нужно вызвать поисковую строку (Ctrl + F) и задать поиск ключей по названию вируса или, если известно, по разработчику (эту информацию можно было просмотреть при удалении основной программы). Избавиться нужно от всех найденных результатов. Только они будут выданы не единым списком, а поочередно. Переходить от одного ключа к другому можно через кнопку «Найти далее» или через нажатие клавиши F3. И так до тех пор, пока система не сообщит, что поиск завершен.
Остаточные файлы на жестком диске
Говоря о том, как удалить вирусы (любого типа), после действий с реестром аналогичную процедуру поиска следует произвести и в «Проводнике», предварительно включив отображение скрытых элементов. Если какой-то из найденных результатов не удаляется, можно попытаться снять ограничение доступа с применением программы Unlocker.
Если какой-то из найденных результатов не удаляется, можно попытаться снять ограничение доступа с применением программы Unlocker.
Действия с браузерами
Теперь посмотрим, как удалить вирус из браузера, поскольку рекламные угрозы в большинстве случаев как раз и встраиваются в веб-обозреватели. Первым делом необходимо деинсталлировать все подозрительные панели, надстройки и расширения. После этого нужно сменить поисковую систему и начальную страницу, отображаемую при запуске браузера. Наконец, после выполнения этих действий следует проверить свойства ярлыка обозревателя.
В поле указания расположения исполняемого файла обозревателя после его названия с расширением EXE ничего не должно быть приписано. Например, для «Хрома» это будет Chrome.exe, а для «Оперы» — Launcher.exe. Если после расширения дописано что-то еще, все это нужно удалить и сохранить изменения. И только по завершении всего комплекса действий, связанных с ручным удалением угроз наконец-то можно произвести перезагрузку системы.
Примечание: если на каком-либо из этапов действия по нейтрализации удаляемой угрозы оказываются невозможными или заблокированными, их следует произвести при старте системы в безопасном режиме. в некоторых случаях сначала может потребоваться произвести удаление ключей реестра, а только потом деинсталляцию основного программного апплета.
Программы-деинсталляторы
Говоря о том, как удалить вирус из браузера, для упрощения выполняемых действий можно воспользоваться программами-деинсталляторами, скажем, пакетом iObit Uninstaller. В нем можно не только выполнить стандартную процедуру вирусного приложения, но и избавиться от остатков в виде файлов, папок и записей реестра в автоматическом режиме.
Кроме того, в таких программах можно произвести и полное удаление подозрительных панелей браузеров.
Что не стоит использовать ни при каких обстоятельствах
С тем, как удалить вирусы при помощи стандартных инструментов или в ручном режиме, вроде бы разобрались. Напоследок остается сказать несколько слов о том, чего не стоит делать ни в коем случае. Это касается установки разного рода рекламируемых пакетов наподобие SpyHunter. Мало того, что может быть выдано огромное количество ложных угроз, обнаруженные вирусы без активации программы (естественно, за деньги) нейтрализовать невозможно, а избавиться от самого приложения еще труднее, нежели самостоятельно удалить какой-то вирус. Плюс ко всему, установка совершенно ненужного дополнительного партнерского ПО, причем в фоновом режиме, о чем пользователь даже знать не будет.
Это касается установки разного рода рекламируемых пакетов наподобие SpyHunter. Мало того, что может быть выдано огромное количество ложных угроз, обнаруженные вирусы без активации программы (естественно, за деньги) нейтрализовать невозможно, а избавиться от самого приложения еще труднее, нежели самостоятельно удалить какой-то вирус. Плюс ко всему, установка совершенно ненужного дополнительного партнерского ПО, причем в фоновом режиме, о чем пользователь даже знать не будет.
Избегайте вирусов и вредоносных программ в Windows 7 — Избегайте вирусов и вредоносных программ в Windows 7
Получение компьютерных вирусов может стать настоящей проблемой:
- Они могут замедлить работу вашего компьютера и вызвать его сбой.
- Они могут украсть вашу личную информацию.
- Они могут удерживать ваши личные данные с целью получения выкупа.
- Из-за них у вас могут возникнуть проблемы с вашим интернет-провайдером.
- Их удаление может быть дорогостоящим.
 Минимальная плата за утилизацию компьютеров
Минимальная плата за утилизацию компьютеров
25 долларов на чистку компьютерных вирусов. В других компьютерных магазинах вы можете
легко потратить в два раза больше денег. - Их удаление может занять много времени. Отправка вашего компьютера в
Удаление вирусов может оставить вас без компьютера на несколько дней или недель.
Вышеупомянутый компьютер был заражен тремя разными поддельными антивирусами.
программы. Потребовалось несколько часов, чтобы очистить их всех.
Вы же не хотите оказаться в такой ситуации!
Лучше не заразиться компьютерным вирусом, чем
убирать после одного. В этом документе описаны некоторые простые шаги, которые вы можете предпринять
чтобы снизить риск заражения. Советы расположены в примерном порядке
важность. Мы сосредоточимся на советах, которые одновременно эффективны и просты в использовании.
осуществлять.
Хотя эти советы уменьшат риск заражения компьютерными вирусами, существует
нет способа гарантировать, что вы избежите их полностью. Новые вирусы
Новые вирусы
изобретаются все время, и методы, используемые для распространения вирусов
становятся умнее. Тем не менее, советы в этом документе помогут
защитить вас от некоторых наиболее распространенных угроз.
Когда мы говорим о «компьютерных вирусах» в этой брошюре, мы на самом деле
говоря обо всех видах вредоносных программ , которые могут попасть на ваш
компьютер. Технически некоторые виды вредоносных программ не являются вирусами, но мы
не нужно беспокоиться об этом различии в этом раздаточном материале.
Некоторые из приведенных здесь советов относятся к компьютерам с Windows 7, которые мы продаем по адресу
Переработка компьютеров.
Некоторые советы в этом руководстве могут показаться вам запутанными или трудными
чтобы понять. Пожалуйста, свяжитесь с нами по адресу Computer Recycling, если вы
запутался, чтобы мы могли помочь вам понять, что происходит.
- Защита от вирусов и вредоносных программ в Windows 7
- Используйте Центр обновления Windows и Ninite
- Обновления Microsoft для Windows и Office
- обновлений сторонних производителей с Ninite
- Использование стандартных учетных записей для повседневного использования
- Создание стандартных учетных записей
- Оставить UAC включенным
- Создайте отдельные учетные записи для каждого пользователя
- Делайте резервные копии
- Включите восстановление системы и предыдущие версии
- Включить локальное резервное копирование на флэш-накопитель USB
- Другие способы использования Windows Backup
- Включить удаленное резервное копирование с помощью MozyHome
- Будьте осторожны с загрузками
- Используйте Ninite для обычных загрузок
- Установить блокировщик рекламы
- Будьте осторожны с вложениями электронной почты
- Будьте осторожны со ссылками в электронной почте
- Будьте осторожны со ссылками в социальных сетях
- Будьте осторожны при загрузке программного обеспечения
- Будьте осторожны при загрузке игр
- Доступ к библиотеке утилизации компьютеров
- Будьте осторожны с флеш-играми
- Рассмотрим сервис Steam
- Избегать панелей инструментов
- Избегайте программного обеспечения для настройки и очистки реестра
- Избегайте пиратского программного обеспечения и генераторов ключей
- Обновляйте антивирус
- Развитие сети поддержки
- Другие стратегии защиты
- Ограничение Javascript
- Будьте осторожны с беспроводным доступом
- Используйте менеджер паролей
- Рассмотрите возможность виртуализации
- Что такое вирусы и вредоносные программы?
- Как вирусы и вредоносное ПО попадают на ваш компьютер?
- Как узнать, есть ли на моем компьютере вирус или вредоносное ПО?
- Пример: System One Care
- Почему люди создают вирусы и вредоносное ПО?
- Об этой документации
Все еще используете Windows 7? Эти советы по безопасности защитят ваш ноутбук теперь, когда поддержка прекращена.
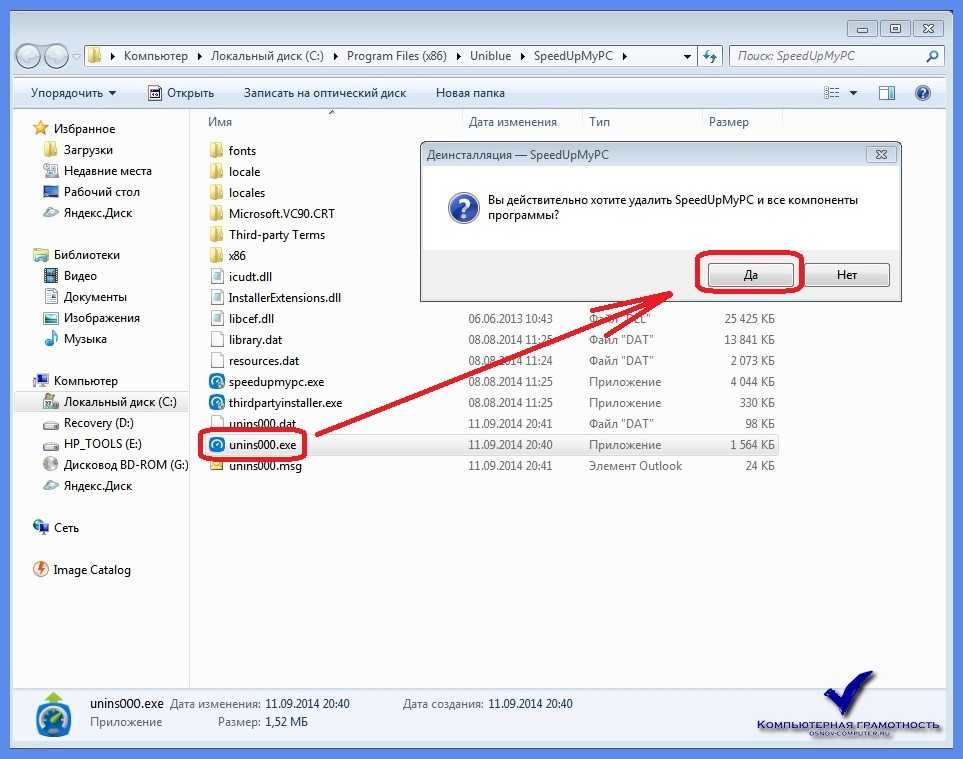
Если вы используете ноутбук или настольный компьютер Microsoft под управлением Windows 7, ваша защита, к сожалению, устарела. Microsoft официально прекратила поддержку этой операционной системы в январе 2020 года, а это означает, что компания больше не предлагает техническую помощь или обновления программного обеспечения для вашего устройства, включая обновления безопасности и исправления.
Этот шаг стал частью запланированных усилий по поэтапному отказу от программного обеспечения Windows 7 и миграции пользователей Windows на Windows 10, более новую версию операционной системы вашего ноутбука, которая будет получать все исправления и обновления безопасности Microsoft.
(Если вы используете Windows 8.1, вам пока не о чем беспокоиться — расширенная поддержка этой ОС не прекратится до января 2023 г.)
Чтобы снизить риск заражения вредоносным ПО из-за потенциальных недостатков и программных лазеек, Microsoft рекомендует либо обновить текущее устройство до Windows 10 (вы можете сделать это бесплатно), либо купить новый компьютер с Windows 10.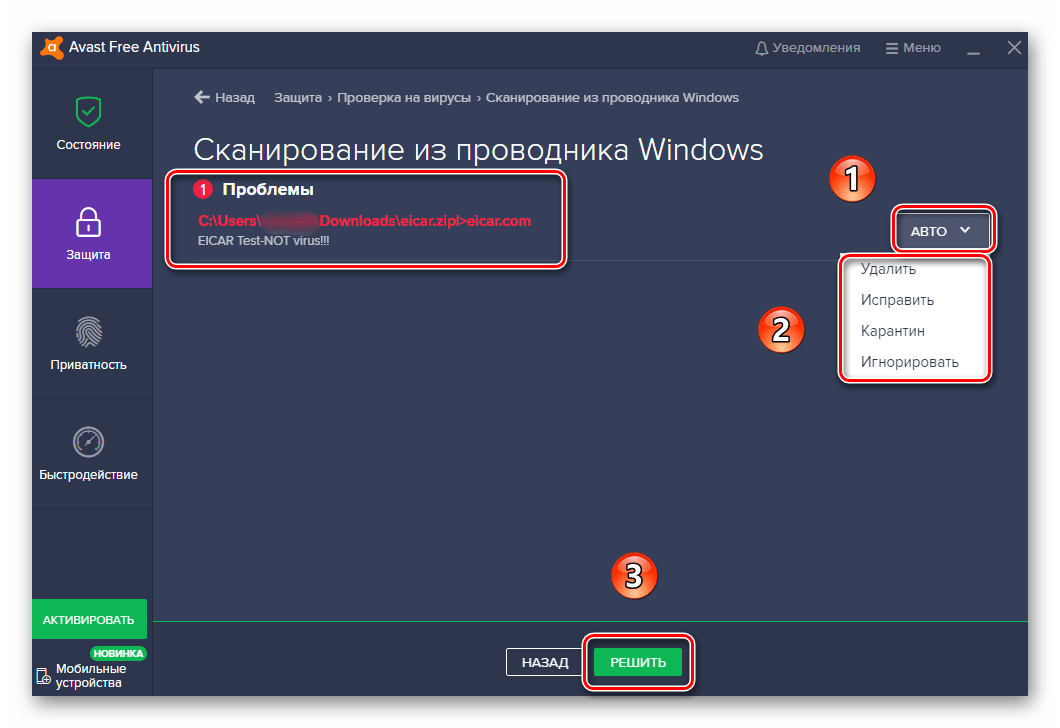 Но если вы действительно хотите продолжать работать с Windows 7 по какой-либо причине, есть несколько вещей, которые вы можете сделать, чтобы обеспечить максимальную безопасность неподдерживаемой ОС, пока вы так или иначе не обновитесь до Windows 10.
Но если вы действительно хотите продолжать работать с Windows 7 по какой-либо причине, есть несколько вещей, которые вы можете сделать, чтобы обеспечить максимальную безопасность неподдерживаемой ОС, пока вы так или иначе не обновитесь до Windows 10.
Своевременно обновляйте антивирусное программное обеспечение
В Windows 7 есть некоторые встроенные средства защиты, но у вас также должно быть запущено какое-либо стороннее антивирусное программное обеспечение, чтобы избежать атак вредоносных программ и других проблем, тем более что почти все жертвы жертвами масштабной атаки программы-вымогателя WannaCry были пользователи Windows 7. Хакеры, вероятно, будут преследовать машины с Windows 7 еще чаще после прекращения поддержки Microsoft.
По данным независимого исследовательского института ИТ-безопасности AV-Test, большинство основных поставщиков антивирусных программ еще не прекращают поддержку устройств с Windows 7. К ним относятся Symantec / NortonLifeLock, Bitdefender и Trend Micro, которые CNET также рекомендует для антивируса Windows 10.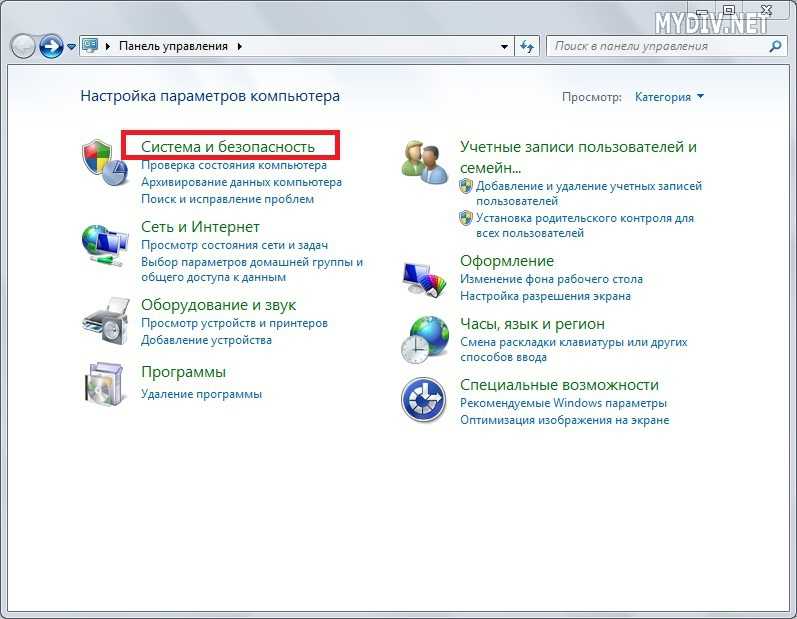
Подробнее: Все, что вам нужно знать о Windows 10 после прекращения поддержки Windows 7
Сейчас играет:
Смотри:
Как сделать скриншот Windows 10
2:04
Удалите ненужные приложения и файлы
Избавление от старых или неиспользуемых приложений и файлов поможет снизить вероятность нарушения конфиденциальности. Чтобы удалить ваши программы, откройте Пуск > Панель управления > Программы > Программы и компоненты . Выберите все программы, которые хотите удалить, и нажмите Uninstall . Есть несколько способов просмотреть ваши файлы, но один из них — перейти к Пуск > Компьютер > Библиотеки . Оттуда выберите, хотите ли вы просматривать документы, изображения, музыку или видео, и удаляйте файлы по мере необходимости.
Приложения из белого списка
Чтобы предотвратить запуск вредоносных программ и несанкционированных программ на вашем компьютере с Windows 7, вы можете внести в белый список приложения, которые вы считаете безопасными, блокируя другие (чтобы ваше банковское приложение не запускалось, пока вы находитесь в кафе).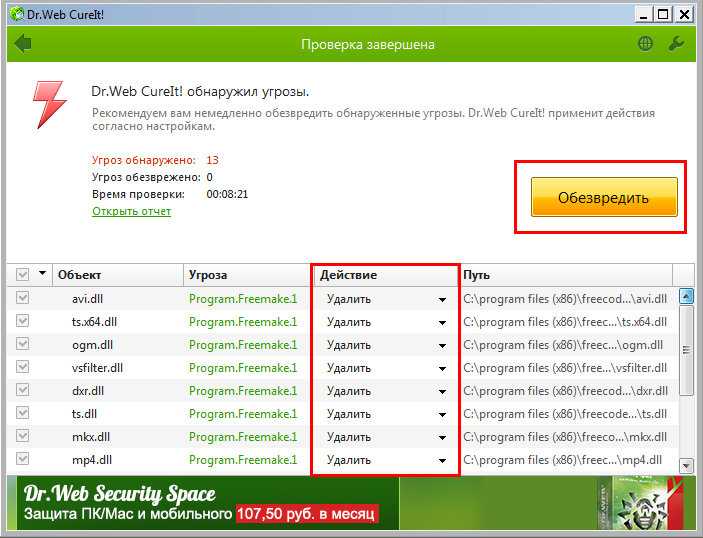 , Например).
, Например).
Чтобы добавить приложения в белый список, выберите Пуск > Панель управления > Система и безопасность . В разделе Брандмауэр Windows щелкните Разрешить программу через брандмауэр Windows . Вы увидите список своих программ и сможете установить флажок для Общедоступной или Частной сети. Это определит, какие приложения могут работать в каком типе сети. Нажмите OK, чтобы сохранить настройки.
Сейчас играет:
Смотри:
Обновление Windows 10 осенью 2020 г.: что нового
2:46
Изучите фишинговые атаки и атаки программ-вымогателей
Основные передовые методы кибербезопасности помогут защитить вас от атак. Всегда избегайте открытия электронных писем, ссылок и вложений от людей, которых вы не знаете, и тщательно проверяйте адреса электронной почты отправителей, чтобы убедиться, что они действительно являются теми, за кого себя выдают.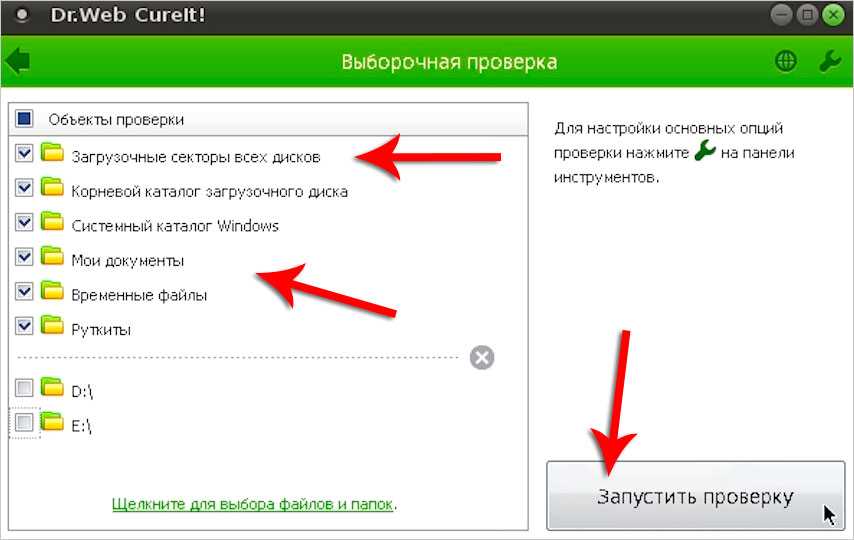
Щелчок по вредоносной ссылке или вложению может заразить ваш компьютер вирусом или заблокировать доступ к вашим файлам до тех пор, пока вы не заплатите комиссию с помощью программы-вымогателя. Включение двухфакторной аутентификации, которая добавляет еще один уровень защиты поверх простого пароля, для всех ваших учетных записей — еще один серьезный шаг, который нужно предпринять, чтобы предотвратить взлом.0003
Сейчас играет:
Смотри:
Windows 10: функции, которые можно попробовать прямо сейчас
1:53
Инвестируйте в VPN
Виртуальная частная сеть (VPN) — это инструмент, который создает частную безопасную сеть между вашим устройством, подключенным к Wi-Fi, и веб-сайтами, которые вы просматриваете, скрывая вашу активность и обеспечивая частное соединение. VPN — отличный вариант для компьютера с Windows 7, поскольку он сохранит ваши данные в зашифрованном виде и поможет защититься от хакеров, взламывающих ваши учетные записи, когда вы используете свое устройство в общественном месте.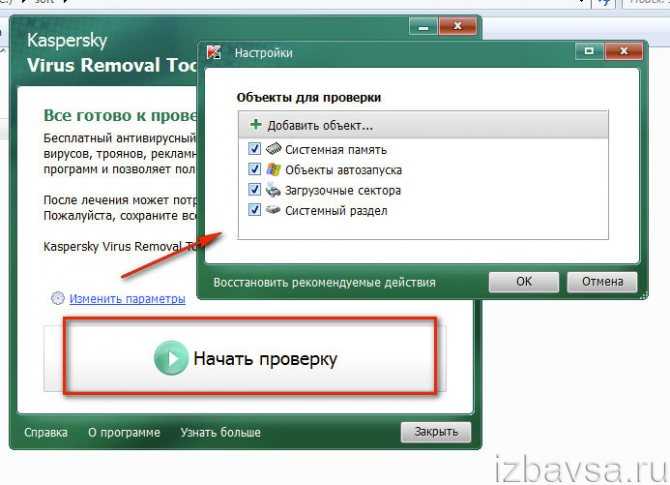
Просто избегайте бесплатных VPN. В качестве дополнительного совета, вот три функции, на которые следует обратить внимание, чтобы определить хорошую VPN, и каталог CNET лучших доступных VPN.
Используйте менеджер паролей
Поскольку использование компьютеров с Windows 7 теперь сопряжено с повышенными рисками безопасности, повторное использование паролей больше не поможет. Инвестируйте в менеджер паролей, который поможет вам создавать надежные, уникальные пароли для каждой учетной записи и отслеживать их. CNET рекомендует несколько вариантов: LastPass и 1Password. Вот лучшие менеджеры паролей на 2021 год и способы их использования.
Изолируйте компьютер от Интернета и заблокируйте USB-порты
Это довольно экстремально, но для более полной защиты компьютера вам придется изолировать его от Интернета и избегать использования USB-портов. Однако это, скорее всего, сделает вашу машину менее полезной и, возможно, непригодной для использования, считает аналитик Gartner Стив Клейнханс.
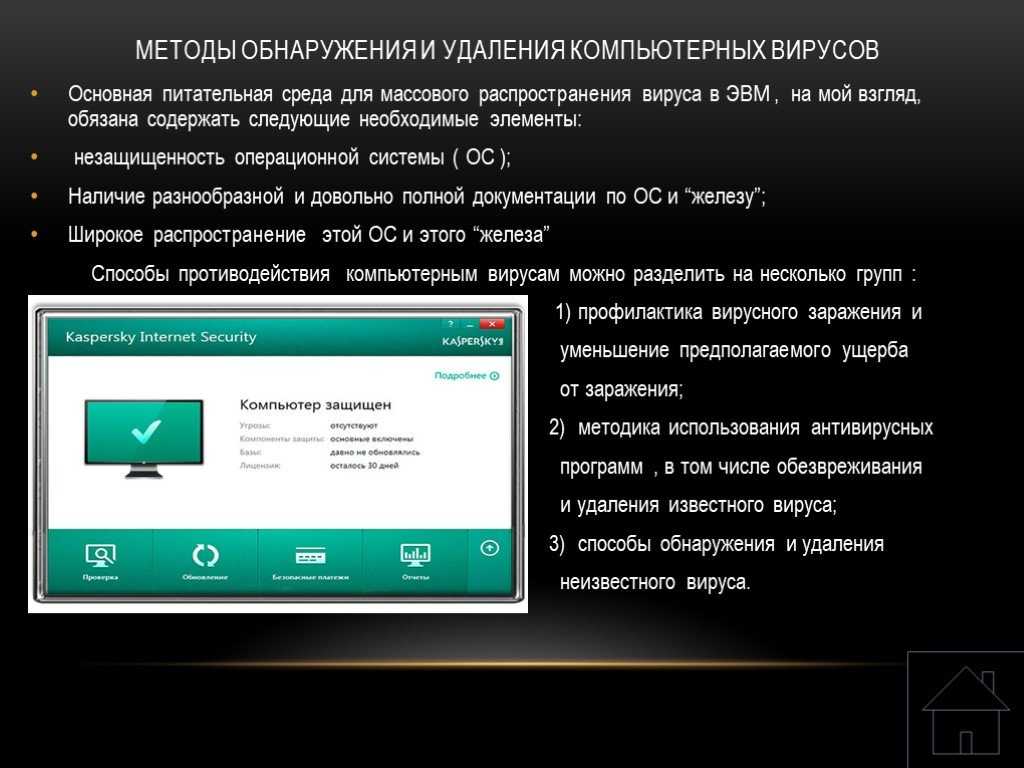
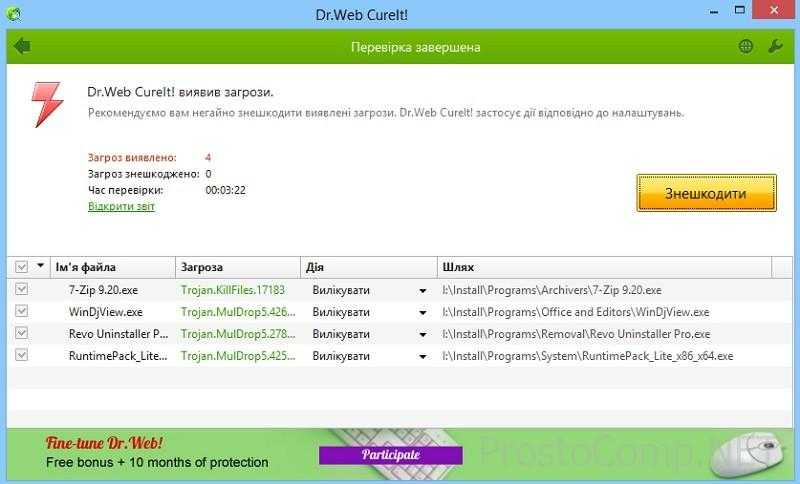
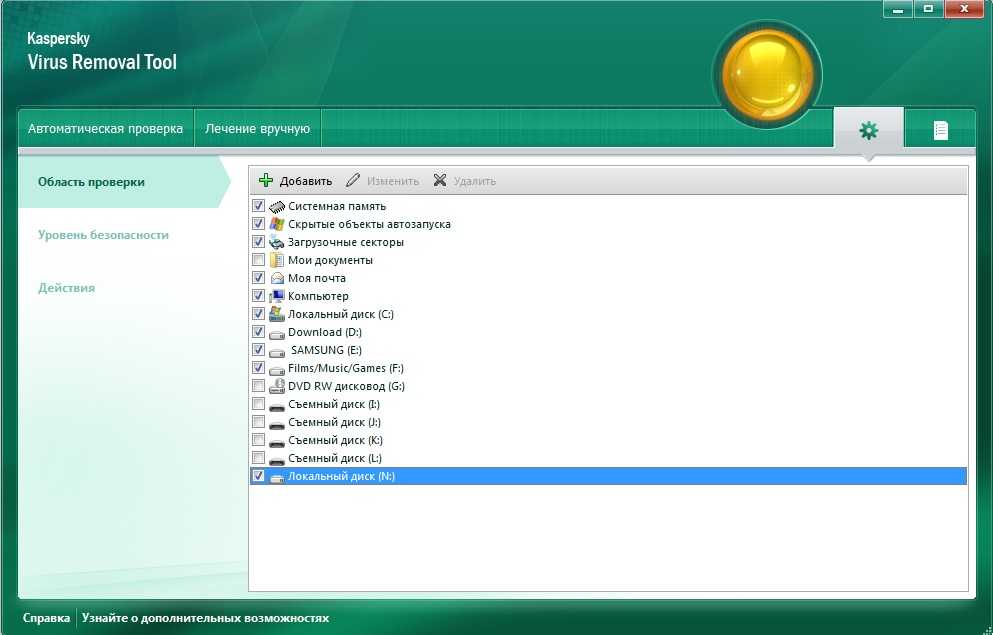 Минимальная плата за утилизацию компьютеров
Минимальная плата за утилизацию компьютеров