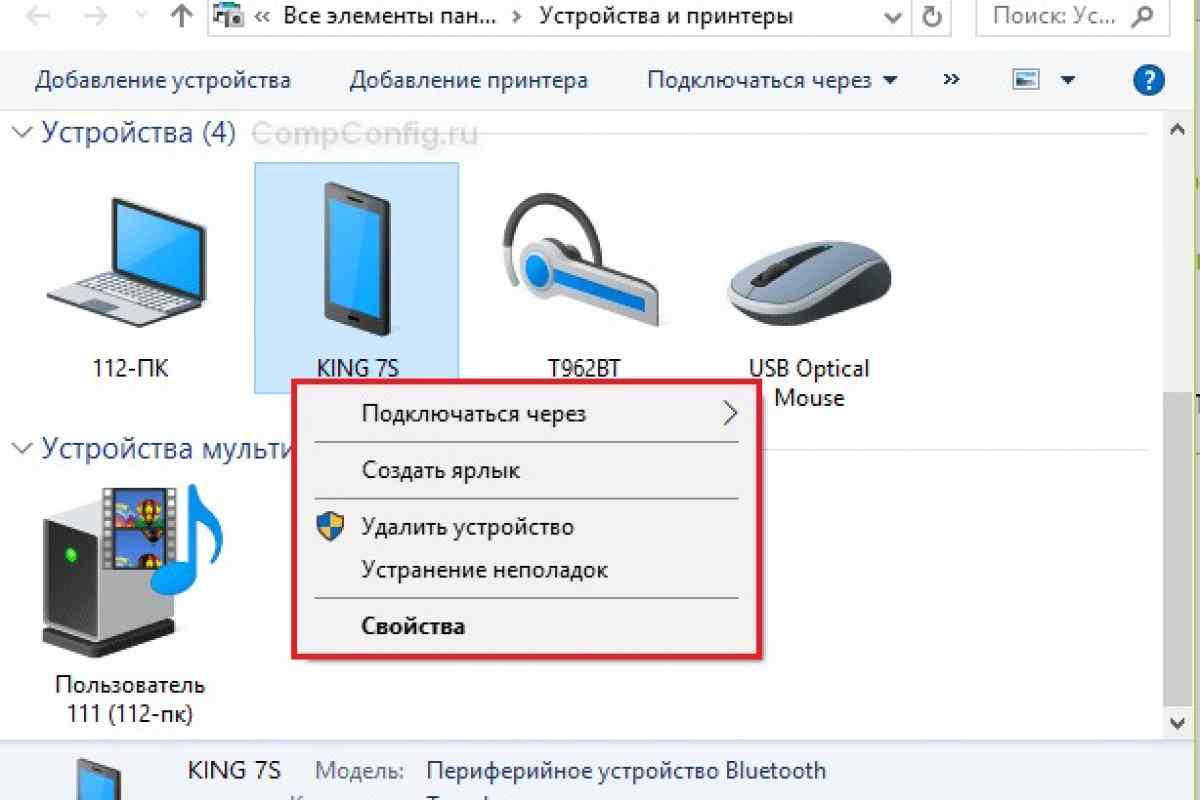Как на компьютере через телефон выйти в интернет: подбор и сравнение вкладов, кредитов, кредитных карт, автострахование, калькулятор ОСАГО и каско, рейтинг страховых компаний
Содержание
Подключение iPhone к интернету — Служба поддержки Apple (RU)
Подключите iPhone к интернету через доступную сеть Wi-Fi или сотовую сеть.
Подключение iPhone к сети Wi-Fi
Откройте «Настройки» > «Wi‑Fi», затем включите «Wi‑Fi».
Коснитесь одного из указанных ниже вариантов.
Сеть. Если требуется, введите пароль.
Другая. Чтобы подключиться к скрытой сети, введите название сети, тип безопасности и пароль.
Если в верхней части экрана отобразится значок , значит, iPhone подключен к сети Wi-Fi. (Чтобы проверить подключение, откройте Safari и перейдите на любую веб‑страницу). iPhone автоматически подключается к сети заново, когда Вы возвращаетесь в зону ее покрытия.
Подключение к устройству в Режиме модема
Вы можете выйти на своем устройстве в интернет через iPad (модели Wi-Fi + Cellular) или другой iPhone, который находится в Режиме модема.
Откройте «Настройки» > «Wi-Fi», затем выберите имя устройства в Режиме модема.
Если на iPhone требуется ввести пароль, введите тот пароль, который указан в разделе «Настройки» > «Сотовая связь» > «Режим модема» на устройстве, находящемся в Режиме модема.
Подключение iPhone к сотовой сети
Ваш iPhone автоматически подключается к сотовой сети передачи данных Вашего оператора, если сети Wi-Fi недоступны. Если подключение не выполняется, проверьте следующее:
Убедитесь, что SIM-карта активирована и разблокирована. См. раздел Настройка сотовой связи на iPhone.
Выберите «Настройки» > «Сотовая связь».
Убедитесь, что включена функция «Сотовые данные». На моделях с двумя SIM-картами коснитесь «Сотовые данные», затем подтвердите выбранный номер. (Для передачи сотовых данных можно выбрать только один номер.)
Если требуется подключение к интернету, iPhone выполняет по порядку перечисленные ниже действия, пока не будет установлено подключение:
пробует подключается через последнюю использовавшуюся сеть Wi‑Fi, которая доступна в данный момент;
отображает список сетей Wi‑Fi в зоне действия и подключается через выбранную Вами сеть;
подключается к сотовой сети передачи данных Вашего оператора.

На iPhone с поддержкой 5G для передачи сотовых данных вместо Wi-Fi может быть использована сеть 5G. В этом случае под названием сети Wi-Fi будет отображаться надпись «Подключение к интернету по сети 5G». Чтобы снова переключиться на Wi-Fi, коснитесь рядом с названием сети, затем коснитесь «Подключаться к интернету по Wi-Fi». См. статью службы поддержки Apple Использование сети 5G на iPhone.
Примечание. Если подключение к интернету по сети Wi‑Fi недоступно, приложения и службы могут передавать данные по сети сотового оператора. За передачу этих данных может взиматься дополнительная плата. За информацией о тарифах на передачу данных по сотовой сети обращайтесь к своему оператору. Подробную информацию об управлении использованием передачи данных по сотовой сети см. в разделе Просмотр или изменение настроек сотовых данных на iPhone.
См. такжеЗащита действий в интернете с помощью Частного узла iCloud на iPhone
подключение к сети Интернет через iPhone
Зачастую бывают такие ситуации, что «прыгает» или «заканчивается» Интернет, но в тот момент он очень нужен.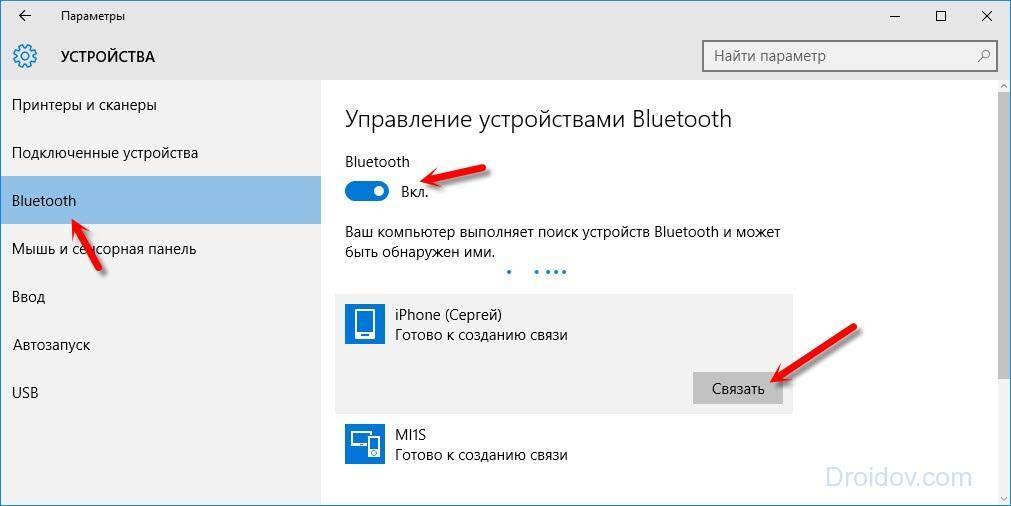 Выход очень простой — использовать iPhone в режиме модема по USB (как 3G или LTE модем), Wi-Fi (как мобильную точку доступа) или по Блютузу. В этой статье подробно рассказывается о включении режима модема на iPhone и использования его в Windows 10 для доступа в сеть Интернет.
Выход очень простой — использовать iPhone в режиме модема по USB (как 3G или LTE модем), Wi-Fi (как мобильную точку доступа) или по Блютузу. В этой статье подробно рассказывается о включении режима модема на iPhone и использования его в Windows 10 для доступа в сеть Интернет.
Как подключить режим модема на iPhone
Чтобы включить режим модема на iPhone, нужно зайти в «Настройки» — «Сотовая связь» и проверить актуальность включения передачи данных по сотовой сети (раздел «Сотовые данные»). Стоит учитывать, что если передача отключена, то в настройках, представленных ниже, режим модема не будет виден.
Далее необходимо кликнуть по пункту настроек «Режим модема» (он находится в меню параметров сотовой связи, а также на главном экране настроек iPhone) и его включить.
Если при включении режима модема будут отключены Wi-Fi и Bluetooth, то их рекомендуется включить для использования телефона как в качестве модема через USB, так и по Bluetooth. Если вы будете использовать iPhone, как точку доступа, то нужно указать свой пароль для сети Wi-Fi, раздаваемой данным мобильным устройством.
Использование iPhone в качестве модема в Windows 10
На сегодня Windows 10 более популярна, чем OS X, поэтому ее и устанавливают, в основном, на ноутбуки и стационарные ПК. В нашем примере по подключении режима модема будет рассказано, как для этого задействовать Виндовс 10 и iPhone 6.
3G или LTE модем (подключение по USB)
Чтобы использовать iPhone в режиме модема через USB кабель в Windows 10, нужно обязательно установить Apple iTunes, иначе все попытки подключиться к Интернету будут тщетными. Его можно скачать на официальном сайте производителя.
Если режим модема на iPhone подключен и работает, дальше его нужно соединить с компьютером через USB (используйте только «родной» провод от зарядного устройства). Запомните, что при появлении запроса (при первом подключении) на экране смартфона о доверии к данному ПК нужно ответить согласием (в противном случае режим модема не будет работать).
Далее в сетевых подключениях должно появится новое подключение по локальной сети «Apple Mobile Device Ethernet» и на компьютере появится Интернет. Чтобы ознакомиться с состоянием соединения, надо нажать правой кнопкой мышки на значок соединения в панели задач справа внизу и открыть пункт «Центр управления сетями и общим доступом». Потом с левой стороны нужно выбрать «Изменение параметров адаптера», где высветится список всех подключений.
Чтобы ознакомиться с состоянием соединения, надо нажать правой кнопкой мышки на значок соединения в панели задач справа внизу и открыть пункт «Центр управления сетями и общим доступом». Потом с левой стороны нужно выбрать «Изменение параметров адаптера», где высветится список всех подключений.
Раздача сети Wi-Fi с iPhone
При подключении режима модема на iPhone можно также включить Wi-Fi и использовать эту сеть как точку доступа или в качестве «роутера». Необходимо лишь подключиться к беспроводной сети с именем администратора iPhone и паролем (указан на телефоне в настройках режима модема).
Обычно, проблем с подключением не возникает и Интернет сразу работает на лэптопе или стационарном компьютере. Однако, стоит учитывать, что возможных сбоев не будет, если он и с другими сетями Wi-Fi работает нормально.
Режим модема iPhone по Bluetooth
Также можно использовать свой андроид в качестве модема по Bluetooth, но для начала требуется добавить устройство в Windows 10. Важно учитывать, что Блютуз нужно включить как на телефоне, так и на компьютерном устройстве. Его можно добавить по-разному:
Важно учитывать, что Блютуз нужно включить как на телефоне, так и на компьютерном устройстве. Его можно добавить по-разному:
- Нажать правой кнопкой мыши по значку Bluetooth (область уведомлений) и открыть пункт «Добавление устройства Bluetooth».
- Также можно через панель управления — зайти в «Устройства и принтеры» и кликнуть вверху «Добавление устройства».
- В ОС Windows 10 заходим в «Параметры» и поочередно в «Устройства» и «Bluetooth» — устройство будет найдено автоматически.
После того, как компьютер найдет ваш iPhone, нужно кликнуть по значку с ним и выбрать «Связать», или «Далее».
На смартфоне появится запрос на создание пары, нажмите «Создать пару». А на ПК — запрос о сходстве секретного кода с кодом на телефоне. Нажимаем «Да».
После всех манипуляций, нужно войти в сетевые подключения Windows 10 (Win+R — ncpa.cpl — Enter) и выбрать Bluetooth. Далее кликнуть на «Просмотр сетевых устройств Bluetooth», и когда откроется окошко, где будет отображен ваш андроид, нажать по нему правой стороной мышки и найти «Подключаться через» — «Точка доступа». С этого момента сеть Интернет заработает на компьютере или портативном ПК.
С этого момента сеть Интернет заработает на компьютере или портативном ПК.
Однако, если режим модема iPhone убрался из настроек, то обязательно требуется проверить включение передачи данных в телефоне и не потерялась ли мобильная сеть.
Почему мой компьютер не подключается к Wi-Fi? Как устранить неполадки
Почему мой компьютер не подключается к Wi-Fi? Как устранить неполадки
Перейти к
- Основное содержание
- Поиск
- Счет
Логотип InsiderСлово «Инсайдер».
ОтзывыСлово Отзывы
Значок аккаунтаЗначок в форме головы и плеч человека. Часто указывает на профиль пользователя.
Значок аккаунтаЗначок в форме головы и плеч человека. Часто указывает на профиль пользователя.
Вернуться к началу Белый круг с черной рамкой вокруг шеврона, направленного вверх. Это означает «нажмите здесь, чтобы вернуться к началу страницы».
Наверх
Значок «Сохранить статью» Значок «Закладка» Значок «Поделиться» Изогнутая стрелка, указывающая вправо.
Читать в приложении
Если ваш компьютер не подключается к Wi-Fi, не паникуйте — в вашем распоряжении несколько способов устранения неполадок.
ФГ Трейд / Getty Images
- Существует несколько причин, по которым ваш компьютер не может подключиться к Wi-Fi.
- Сначала следует убедиться, что адаптер Wi-Fi вашего ПК не выключен и не нуждается в перезагрузке.

- Проблема также может быть связана с Wi-Fi, а не с вашим ПК — убедитесь, что он работает на других устройствах.
Wi-Fi так долго был настолько важной технологией, что мы часто воспринимаем ее как должное, как электричество, питающее наши компьютеры. Но проблемы с Wi-Fi на вашем ПК могут испортить весь день.
Почему ваш компьютер не подключается к Wi-Fi
Маскот / Getty Images
Существует ряд причин, по которым ваш ПК с Windows может не подключиться к Wi-Fi. Вот некоторые из наиболее распространенных проблем и способы их решения.
Ваш компьютер находится в режиме полета
Возможно, ваш компьютер был оставлен в режиме полета, что не позволяет ему подключаться к Wi-Fi.
Дэйв Джонсон/Business Insider
Убедитесь, что ваш компьютер не находится в режиме полета, который отключает Wi-Fi и другие соединения.
Если вы находитесь в режиме полета, вы, вероятно, увидите значок в виде самолета на панели задач — щелкните его, а затем выберите «Режим полета» во всплывающем меню, чтобы отключить его. Вы также можете ввести «Режим полета» в поле поиска меню «Пуск», чтобы проверить его статус.
Вы также можете ввести «Режим полета» в поле поиска меню «Пуск», чтобы проверить его статус.
Wi-Fi вашего ПК отключен
Некоторые компьютеры, особенно ноутбуки, имеют переключатели, отключающие Wi-Fi.
Дэйв Джонсон/Business Insider
На вашем компьютере также может быть главный переключатель включения/выключения Wi-Fi, и его очень легко случайно активировать. Проверьте боковые стороны вашего ноутбука на наличие ползунка в неправильном положении. Он также может быть подключен к одной из пронумерованных клавиш F в верхней части клавиатуры.
Проверьте боковые стороны вашего ноутбука на наличие ползунка в неправильном положении. Он также может быть подключен к одной из пронумерованных клавиш F в верхней части клавиатуры.
Обычно вы также можете включать и выключать Wi-Fi с помощью настройки на панели задач.
Необходимо сбросить настройки адаптера Wi-Fi
Вы можете сбросить настройки адаптера Wi-Fi, перезагрузив компьютер.
Дэйв Джонсон/Business Insider
Иногда возникают банальные технические проблемы, из-за которых ваш Wi-Fi не работает должным образом, и самый простой способ исправить это — выключить и снова включить его.
Вы можете «зациклить» адаптер Wi-Fi, переведя его в режим «В самолете» на несколько секунд — щелкните значок Wi-Fi на панели задач и выберите «Режим в самолете». Или просто полностью перезагрузите компьютер, нажав «Пуск», затем «Питание» и «Перезагрузить».
Вы находитесь вне зоны действия сети Wi-Fi
Возможно, проблема связана с вашим Wi-Fi-роутером.
Идея Кейзи/Shutterstock
Не сбрасывайте со счетов возможность того, что проблема не в вашем компьютере, а в сети Wi-Fi. Возможно, сигнал слишком слаб для подключения. Если вы используете ноутбук, походите вокруг, чтобы посмотреть, поможет ли это. Wi-Fi может иметь проблемы с прохождением через стены, поэтому в любом доме или офисе могут быть мертвые зоны.
Возможно, сигнал слишком слаб для подключения. Если вы используете ноутбук, походите вокруг, чтобы посмотреть, поможет ли это. Wi-Fi может иметь проблемы с прохождением через стены, поэтому в любом доме или офисе могут быть мертвые зоны.
Во-первых, могут ли другие устройства (например, ваш телефон или планшет) подключаться к сети Wi-Fi? Если нет, то у маршрутизатора могут быть свои проблемы.
Перезагрузите его, отключив от сети на две минуты, затем снова подключите и дайте перезапуститься. Если у вас есть отдельный интернет-маршрутизатор, отключите его, подождите минуту и снова подключите, прежде чем перезапускать маршрутизатор Wi-Fi.
Если вы по-прежнему не можете подключиться, проблема может быть связана с вашим интернет-провайдером, поэтому обратитесь к интернет-провайдеру, чтобы узнать, нет ли перебоев в обслуживании.
Проблема с настройками сети
Воспользуйтесь средством устранения неполадок Windows, чтобы решить проблему с Wi-Fi.
Дэйв Джонсон/Business Insider
Если вы думаете, что «проблема с сетевыми настройками» звучит расплывчато, вы правы. Существует ряд возможных проблем, которые редко затрагивают большинство пользователей Windows, но когда они возникают, устранить их особенно сложно. В Windows есть собственное средство устранения неполадок именно для таких ситуаций.
Нажмите кнопку «Пуск» и введите «устранение неполадок». Выберите «Настройки устранения неполадок» из списка результатов, а затем на экране «Устранение неполадок» нажмите «Подключения к Интернету». Нажмите «Запустить средство устранения неполадок» и следуйте его указаниям. Возможно, средство устранения неполадок сможет снова запустить ваш Wi-Fi.
Возможно, средство устранения неполадок сможет снова запустить ваш Wi-Fi.
Ваш адаптер Wi-Fi не работает
Если ваш адаптер Wi-Fi сломается, вы не сможете подключиться.
Geber86/Getty Images
Это редко, но оборудование Wi-Fi на вашем ПК могло выйти из строя. Как правило, это последняя возможность, которую следует учитывать — если вы пытались сбросить сетевое соединение, перезагрузили компьютер и определили, что другие близлежащие устройства могут успешно подключиться, возможно, виноват адаптер.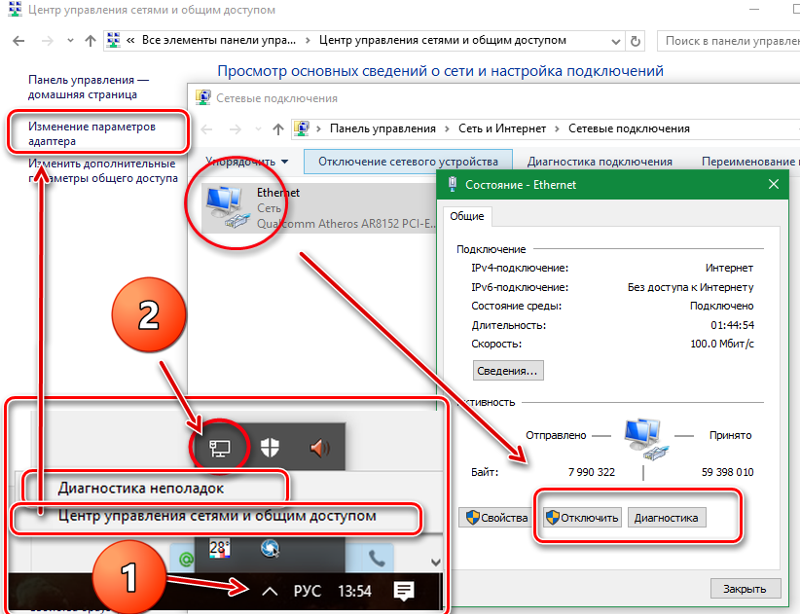
Как правило, единственным выходом является замена. Существует множество недорогих адаптеров Wi-Fi, которые можно подключить к одному из USB-портов вашего ПК.
Как изменить пароль Wi-Fi и защитить подключение к Интернету
‘Что такое хорошая скорость интернета?’: скорость интернета, к которой вы должны стремиться, в зависимости от того, как вы используете интернет
Как подключиться к сети Wi-Fi на вашем телефоне или планшете Android и отключиться, когда вы закончите
«Почему мой Wi-Fi продолжает отключаться на моем iPhone?» неисправное соединение Wi-Fi
Дэйв Джонсон
Внештатный писатель
Дэйв Джонсон — журналист, пишущий о потребительских технологиях и о том, как индустрия трансформирует спекулятивный мир научной фантастики в современную реальную жизнь. Дэйв вырос в Нью-Джерси, прежде чем поступить в ВВС, чтобы управлять спутниками, преподавать космические операции и планировать космические запуски. Затем он провел восемь лет в качестве руководителя отдела контента в группе Windows в Microsoft. Как фотограф Дэйв фотографировал волков в их естественной среде обитания; он также инструктор по подводному плаванию и соведущий нескольких подкастов. Дэйв является автором более двух десятков книг и участвовал во многих сайтах и публикациях, включая CNET, Forbes, PC World, How To Geek и Insider.
Дэйв вырос в Нью-Джерси, прежде чем поступить в ВВС, чтобы управлять спутниками, преподавать космические операции и планировать космические запуски. Затем он провел восемь лет в качестве руководителя отдела контента в группе Windows в Microsoft. Как фотограф Дэйв фотографировал волков в их естественной среде обитания; он также инструктор по подводному плаванию и соведущий нескольких подкастов. Дэйв является автором более двух десятков книг и участвовал во многих сайтах и публикациях, включая CNET, Forbes, PC World, How To Geek и Insider.
ПодробнееПодробнее
Технология Как
Wi-Fi
ПК
Подробнее…
11 способов исправить сообщение «Нет Интернета, защищено» в Windows 10 и 11
- Сообщение «Нет Интернета, защищено» на компьютерах с Windows означает, что вы подключены к интернет-сигналу, но данные не передаются.

- Есть несколько способов исправить сообщение «Нет Интернета, защищено», включая сброс настроек маршрутизатора.
- Вам также следует попробовать запустить встроенное в Windows средство устранения неполадок с Интернетом, которое может исправить некоторые более сложные проблемы.
Неважно, насколько вы разбираетесь в компьютерах — в какой-то момент жизни вы столкнетесь с проблемами в Интернете. И если у вас есть компьютер с Windows 10 или Windows 11, вы, возможно, знакомы с самой распространенной проблемой Интернета из всех: сообщение «Нет Интернета, защищено».
Если вы раньше не сталкивались с этим, этот статус может сбивать с толку. «Нет Интернета, защищено» означает, что ваш компьютер подключен к частной сети Интернет, но возникла проблема с подключением, поэтому вы не можете получать данные. Обычно вы видите это сообщение, когда пытаетесь подключиться к сигналу Wi-Fi, который находится слишком далеко, но оно может появиться практически в любой сети.
К счастью, существует столько же способов решить проблему, сколько и способов ее вызвать. Вот одиннадцать способов исправить ошибку «Нет Интернета, защищено» как в Windows 11, так и в Windows 10.0003
Подойдите ближе к интернет-маршрутизатору
Как уже упоминалось, наиболее распространенная причина, по которой вы видите статус «Нет Интернета, защищено», заключается в том, что вы находитесь слишком далеко от источника вашего интернет-соединения. Это позволяет вашему компьютеру обнаруживать сеть Wi-Fi и «подключаться» к ней, но сигнал будет слишком слабым для фактической передачи каких-либо данных.
Переместите компьютер ближе к интернет-маршрутизатору или переместите маршрутизатор ближе к компьютеру. Как правило, домашний интернет-маршрутизатор следует размещать в центральном месте, высоко над землей, вдали от каких-либо объектов или барьеров, блокирующих сигнал.
Держите маршрутизатор в открытом, центральном месте.
Объединенная фотостудия/Shutterstock
Если ваш дом достаточно большой, и одного интернет-маршрутизатора недостаточно для повсеместного получения сильного сигнала, рассмотрите возможность приобретения расширителя Wi-Fi или даже ячеистой сети. Оба этих варианта помогут обеспечить сильный сигнал Wi-Fi по всему дому.
Лучшие ячеистые маршрутизаторы Wi-Fi
Линксис; Амазонка; Гугл Гнездо; ТП-Линк; Нетгир; Алисса Пауэлл/Инсайдер
9Маршрутизаторы 0002 Mesh часто обеспечивают более надежную работу в Интернете и превосходное покрытие для больших домов. Если вы хотите перейти на ячеистую сеть, ознакомьтесь с нашим руководством по лучшим ячеистым маршрутизаторам Wi-Fi.
Если вы хотите перейти на ячеистую сеть, ознакомьтесь с нашим руководством по лучшим ячеистым маршрутизаторам Wi-Fi.
- Лучшее предложение по бюджету: TP-Link Deco X60 — см. на Amazon и Best Buy
- Лучшее соотношение цены и качества: Netgear Orbi RBK752 — см. на Amazon
- Лучшее решение для умного дома: 901 45 Eero Pro — см. на Amazon
Перезагрузите маршрутизатор и компьютер
Перезапуск маршрутизатора обновит его соединение с вашим интернет-провайдером (ISP) и всеми вашими устройствами. Это может показаться слишком простым, чтобы быть правдой, но быстрый перезапуск может решить все виды проблем с Интернетом.
Вам не нужно делать ничего особенного, чтобы перезапустить интернет-маршрутизатор. Просто отключите его кабель питания не менее чем на десять секунд, затем снова подключите его и дайте маршрутизатору несколько минут для запуска. Когда все будет готово, попробуйте снова подключиться к сети.
И, конечно же, подумайте о том, чтобы одновременно с этим перезагрузить компьютер. Это также может помочь исправить удивительное количество сбоев.
Отключите VPN
Хотя VPN отлично подходят для защиты вашей конфиденциальности в Интернете, они также могут иногда портить ваш интернет-сигнал. VPN нередко замедляют ваше интернет-соединение, что может привести к ошибкам «Нет Интернета».
Если вы обнаружите, что ваш интернет отключается во время использования VPN, попробуйте отключить его. Если соединение внезапно начинает работать, это означает, что с этим VPN возникла проблема. Вы можете изменить его настройки или попробовать другую программу VPN.
Подсказка: Если вы не знаете, используете ли вы VPN, скорее всего, у вас ее нет, и вам не нужно об этом беспокоиться.
Используйте средства устранения неполадок Windows в Интернете
Windows 10 и Windows 11 — невероятно сложные операционные системы. Даже на самом простом ПК одновременно работают десятки различных процессов, некоторые из которых были разработаны два десятилетия назад. Это делает почти неизбежным, что в какой-то момент вы столкнетесь с ошибкой или сбоем.
Это делает почти неизбежным, что в какой-то момент вы столкнетесь с ошибкой или сбоем.
Microsoft знает об этом, поэтому обе версии Windows включают в себя набор инструментов для автоматического устранения неполадок. А проблемы с Интернетом настолько распространены, что Windows фактически включает два отдельных средства устранения неполадок, предназначенных для их устранения. Эти инструменты пройдут контрольный список основных проблем и попытаются исправить любые ошибки, с которыми вы сталкиваетесь.
Чтобы найти оба средства устранения неполадок в Интернете для Windows:
1. Откройте приложение «Настройки» на своем ПК.
2. В Windows 10 выберите Обновление и безопасность . В Windows 11 выберите Система .
3. Прокрутите список параметров вниз и нажмите Устранение неполадок , затем выберите Дополнительные средства устранения неполадок (10) или Другие средства устранения неполадок (11).
4. Нажмите и воспользуйтесь обоими инструментами устранения неполадок в Интернете на этой странице. Они называются Интернет-соединения и Сетевой адаптер .
Два средства устранения неполадок в Интернете похожи, но могут решать разные проблемы.
Уильям Антонелли/Инсайдер
Эти инструменты должны определить проблему и сразу же устранить ее. Но если он говорит, что не может найти никаких проблем или что он нашел проблему, но не может ее исправить, продолжайте чтение.
«Забудьте» о подключении к Интернету
Когда ваш компьютер подключается к сигналу Wi-Fi, он записывает и запоминает огромное количество информации об этом сигнале. Это облегчит вашему компьютеру его использование в будущем, но также может сбить вас с толку. Если что-то в этом Wi-Fi-соединении изменится — например, его имя или тип сигнала — и Windows по-прежнему использует устаревшую информацию, вы можете столкнуться с ошибкой «Нет Интернета».
Это облегчит вашему компьютеру его использование в будущем, но также может сбить вас с толку. Если что-то в этом Wi-Fi-соединении изменится — например, его имя или тип сигнала — и Windows по-прежнему использует устаревшую информацию, вы можете столкнуться с ошибкой «Нет Интернета».
Это можно исправить, удалив информацию, которую сохранила Windows, а затем повторно подключившись к сигналу Wi-Fi. Это обновит записи вашего ПК и обновит старые данные.
Чтобы забыть о сети Wi-Fi:
1. Откройте приложение «Настройки» на ПК и выберите Сеть и Интернет .
2. Нажмите Wi-Fi, а затем Управление известными сетями .
3. Выберите сеть Wi-Fi, которую вы пытаетесь исправить, затем нажмите Забыть .
Если вы забыли сеть, подключитесь к ней снова.
Переустановите сетевые драйверы
Почти все оборудование на вашем компьютере с Windows работает с помощью «драйверов», небольших программ, которые сообщают компьютеру, как работать. Со временем некоторые драйверы могут выйти из строя, и аппаратное обеспечение, на котором они работают, перестанет работать. В этом случае вы можете сбросить драйвер, удалив его, а затем переустановив.
Со временем некоторые драйверы могут выйти из строя, и аппаратное обеспечение, на котором они работают, перестанет работать. В этом случае вы можете сбросить драйвер, удалив его, а затем переустановив.
Для этого:
1. Щелкните правой кнопкой мыши значок Windows на панели задач и выберите Диспетчер устройств из появившегося списка.
2. В окне диспетчера устройств откройте меню Сетевые адаптеры и найдите драйвер Wi-Fi вашего компьютера. Его имя будет меняться от компьютера к компьютеру, но ищите такие фразы, как Wi-Fi 6 и Адаптер беспроводной сети .
3. Щелкните драйвер правой кнопкой мыши и выберите Удалить устройство .
4. В появившемся всплывающем окне установите флажок с вопросом, хотите ли вы Удалить программное обеспечение драйвера (Windows 10) или Попытайтесь удалить драйвер (Windows 11), затем нажмите Удалить .
5. Перезагрузите компьютер.
Как только вы перезагрузите компьютер, он обнаружит и переустановит удаленный вами драйвер.
Уильям Антонелли/Инсайдер
Когда компьютер снова включится, он переустановит драйвер Wi-Fi. Это (надеюсь) устранит все проблемы, которые у него есть.
Примечание: Вам также следует посетить веб-сайт производителя вашего ПК, чтобы узнать, предлагают ли они какие-либо обновленные драйверы Wi-Fi.
Обновите соединение с помощью командной строки
Командная строка — это мощная, но сложная в освоении программа, позволяющая управлять практически всеми аспектами вашего ПК. Его пустой черный экран может выглядеть пугающе, но если вы знаете команды для ввода, вам нечего бояться.
Его пустой черный экран может выглядеть пугающе, но если вы знаете команды для ввода, вам нечего бояться.
Найдите командную строку на своем компьютере и, когда она появится в результатах, щелкните ее правой кнопкой мыши и выберите Запуск от имени администратора .
После того, как он открыт, вы должны выполнить пять отдельных команд. Введите команду и нажмите Введите , затем перейдите к следующему.
- Netsh Winsock Reset
- Netsh Int IP RESET
- IPConfig /Выпуск
- IPConfig /Renew
- .0145
- ipconfig /flushdns
Затем перезагрузите компьютер.
Этот процесс также сообщит вам, какой у вас текущий IP-адрес.
Уильям Антонелли/Инсайдер
Измените свойства Wi-Fi
Это редкая проблема, но вы также должны убедиться, что сеть Wi-Fi правильно взаимодействует с вашим ПК. Если ПК считает, что ваш Wi-Fi не поддерживает полное подключение, он не будет работать.
1. При подключении к сети, которую вы пытаетесь исправить, откройте приложение «Панель управления» и нажмите Сеть и Интернет , затем Центр управления сетями и общим доступом , а затем Изменить настройки адаптера .
2. Щелкните правой кнопкой мыши сеть Wi-Fi, к которой вы подключены, и выберите Свойства .
3. На вкладке Сеть убедитесь, что рядом с этими семью параметрами установлены галочки:
9001 9
4. Если Интернет-протокол версии 6 (TCP/IPv6 ) имеет галочку, щелкните флажок, чтобы удалить его.
Если Интернет-протокол версии 6 (TCP/IPv6 ) имеет галочку, щелкните флажок, чтобы удалить его.
Вам не нужно отмечать каждую опцию в этом меню.
Уильям Антонелли/Инсайдер
Снова проверьте подключение к Интернету. Если ничего не изменится, вернитесь сюда и снова отметьте пункт Интернет-протокол версии 6 (TCP/IPv6).
Смените свой DNS-сервер
DNS-сервер вашего Wi-Fi-соединения — сокращение от Domain Name System — это то, что позволяет вам подключаться к веб-сайтам и другим компьютерам. Если используемый вами DNS-сервер неисправен, он отключит вас от Интернета.
В большинстве случаев ваш компьютер будет использовать любой DNS-сервер, предоставленный вашим интернет-провайдером. Но вы также можете установить свой DNS-сервер вручную, что может исправить ошибки «Нет Интернета».
1. Выполните действия, описанные в разделе Изменить свойства Wi-Fi выше, чтобы открыть окно свойств вашего подключения.
2. Дважды щелкните пункт Интернет-протокола версии 4 (TCP/IPv4) , чтобы открыть новое окно.
3. На вкладке Общие выберите параметр Использовать следующие адреса DNS-серверов .
4. Введите новые DNS-серверы, которые вы хотите использовать. Если вы не уверены, попробуйте 8.8.8.8 и 8.8.4.4 — это адреса для проекта Google Public DNS. Вы также можете попробовать 9.9.9.9 и 1.1.1.1 , которые принадлежат провайдеру DNS Quad9.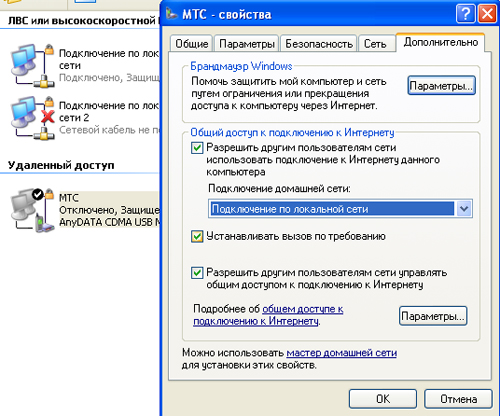
5. Нажмите OK , чтобы сохранить изменения.
Вы также можете получить новый DNS-адрес от своего интернет-провайдера.
Уильям Антонелли/Инсайдер
Выполните сброс сети
Если ничего не помогло, это единственное, что вы можете сделать прямо со своего компьютера.
Точно так же, как сброс настроек к заводским настройкам сотрет все данные на вашем устройстве и вернет его в исходное состояние, «сброс сети» сотрет все ваши настройки Wi-Fi. Это будет так, как будто вы никогда не подключались к Интернету на своем компьютере.
Обратите внимание, что при этом будут удалены все сохраненные пароли Wi-Fi. И если ваш компьютер подключен к более широкой сети компьютеров, вы также потеряете это соединение.
1. Откройте приложение «Настройки» и нажмите Сеть и Интернет .
2. В Windows 10 нажмите Статус . В Windows 11 прокрутите вниз и нажмите Дополнительные параметры сети .
3. Нажмите Сброс сети , а затем Сбросить сейчас .
Ваш компьютер перезагрузится. Как только он снова включится, все ваши интернет-настройки будут стерты.
Эта опция находится в разных меню в зависимости от того, какая у вас версия Windows.
Уильям Антонелли/Инсайдер
Обратитесь к поставщику услуг Интернета или в ремонтную мастерскую.

Если вы воспользовались всеми способами, но по-прежнему получаете сообщение «Нет доступа в Интернет, защищено», значит, возникла более серьезная проблема. И есть вероятность, что вы не сможете исправить это самостоятельно.
Во-первых, вам следует связаться с вашим интернет-провайдером. В зависимости от того, где вы живете, это может быть Verizon, Spectrum, Optimum, Comcast или другая компания.
Есть вероятность, что проблема исходит с их стороны — возможно, в вашем регионе произошел сбой или ошибка, блокирующая службу. Если вы задерживаетесь с оплатой счетов, вас тоже могут отключить. В крайнем случае, они могут даже заменить ваш интернет-маршрутизатор.
Если они не могут помочь, отнесите компьютер в ремонтную мастерскую. Они могут сказать вам, если компоненты Wi-Fi вашего компьютера неисправны, и исправить их для вас. В зависимости от магазина они также могут просматривать ваш интернет-маршрутизатор.
Уильям Антонелли
Технический репортер Insider Reviews
Уильям Антонелли (он/она/они) — писатель, редактор и организатор из Нью-Йорка.