Как полностью обновить компьютер: Сброс настроек системы компьютера | HUAWEI Поддержка Россия
Содержание
Сброс и обновление Windows – кардинальное решение
Это правда, что обновления Windows могут сильно запутать систему и рассматриваться как источник зла, но, в большинстве случаев, их установка имеет положительный эффект. Они также могут устранить проблемы с производительностью, которые не связаны непосредственно с ними, благодаря упорядочению файлов в системе.
Конечно, нет никаких причин для принудительного обновления – чрезмерное любопытство нередко создаёт много проблем. Но удостоверьтесь, что обновления регулярно поступают на компьютер – это хорошая практика. Не пренебрегайте ими, и если решите отключить автоматизацию обновления, то помните, что вы это сделали.
Эквивалентом (до некоторой степени) операции «format C» является восстановление Windows. На каком-то этапе система Windows может стать настолько замусоренной, что никакие программы для очистки памяти, оптимизации реестра и т.д. не смогут ничего исправить.
Восстановление Windows – это почти то же самое, что установка системы на чистый диск. Эту функцию можно найти в настройках Windows в разделе «Обновления и безопасность» на вкладке Восстановление. Нажмите Узнайте, как начать заново с чистой установкой Windows, а затем запустите менее радикальную операцию Сброса настроек компьютера до исходного состояния (на вкладке «Восстановление»).
Эту функцию можно найти в настройках Windows в разделе «Обновления и безопасность» на вкладке Восстановление. Нажмите Узнайте, как начать заново с чистой установкой Windows, а затем запустите менее радикальную операцию Сброса настроек компьютера до исходного состояния (на вкладке «Восстановление»).
Сброс Windows может быть более уязвим к повреждению системных файлов, чем восстановление.
Помощник восстановления даст возможность сохранить личные файлы, но удалит все установленные приложения и другие инструменты, которые не являются неотъемлемой частью Windows. Есть так же вариант полной переустановки Windows. Это последнее средство, к которому следует прибегать, если все другие способы оптимизации системы не приносят результата.
Если с момента обновления версии операционной системы прошло менее 10 дней, а новая сборка Windows доставляет вам неприятности, также есть возможность отмены установки.
Служба индексирования – отключать или нет
Служба индексирования обеспечивает более эффективный поиск файлов, собранных на дисках компьютера.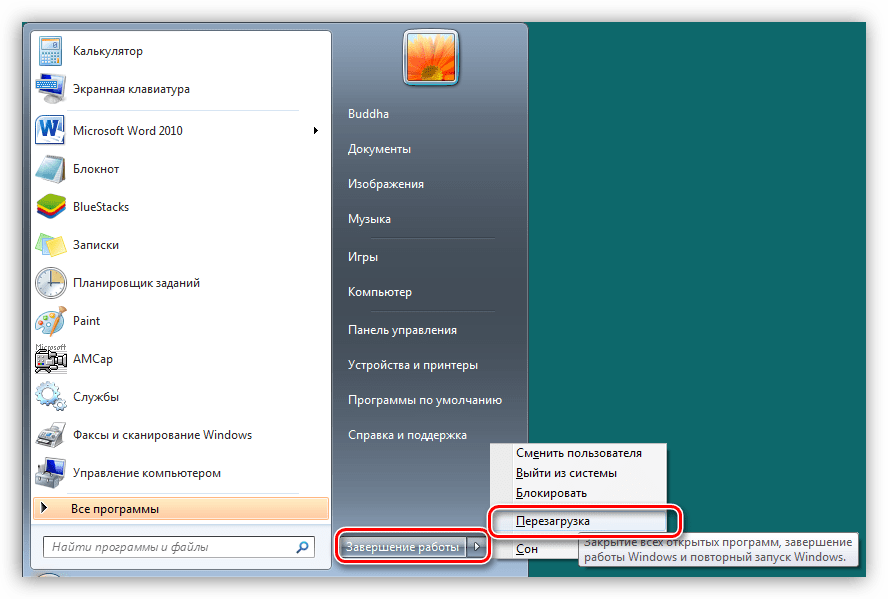 Её работа, особенно на первом этапе, может сильно нагрузить подсистему памяти. В связи с этим возникает вопрос, будет ли её отключение хорошим решением. Особенно в случае гораздо более эффективных дисков SSD.
Её работа, особенно на первом этапе, может сильно нагрузить подсистему памяти. В связи с этим возникает вопрос, будет ли её отключение хорошим решением. Особенно в случае гораздо более эффективных дисков SSD.
Индексирование можно отключить для каждого диска отдельно, в окне СвойствВы можете также полностью отключить службу индексирования
Действительно, отключение этой службы позволит сократить нагрузку на диски, но в случае, если вы хотите использовать системное средство поиска, отключение службы индексирования может привести к значительному увеличению времени поиска ресурсов. С этой точки зрения отключение индексирования будет неблагоприятным.
Вместе с тем, вы можете предотвратить последствия отсутствия индексации в случае разделов NTFS, по крайней мере частично, установив такие инструменты, как Void или Ultrasearch. Они обеспечивают почти мгновенный поиск документов, папок по имени и другим атрибутам.
Автоматическое решение проблем в Windows
Проблемы с производительностью в Windows 10 может быть трудно найти, максимум – можем связать их появление с некоторыми элементами оборудования.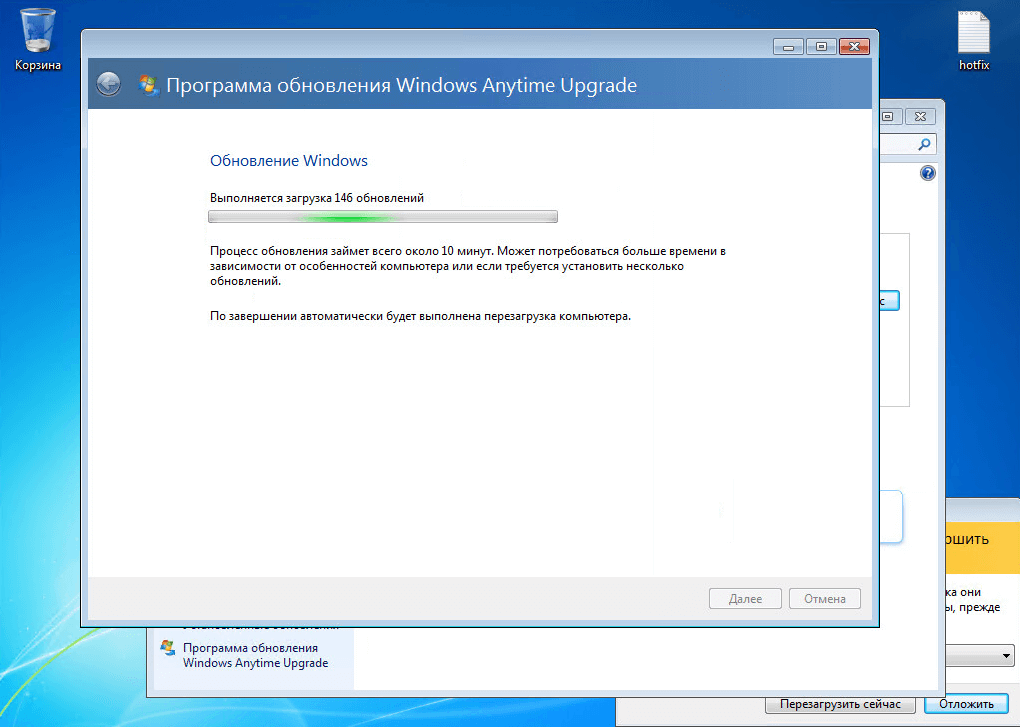 В ситуации, когда причина снижения производительности системы неизвестна, попробуйте инструмент для автоматического поиска и устранения неисправностей.
В ситуации, когда причина снижения производительности системы неизвестна, попробуйте инструмент для автоматического поиска и устранения неисправностей.
В системных настройках в разделе Обновление и безопасность на вкладке Устранение проблем собраны вместе все инструменты восстановления в Windows 10. Выберите тот, который соответствует вашей проблеме и дождитесь (надеюсь, удовлетворительно) решения.
Windows имеет также инструмент для обслуживания системы, который регулярно проверяет, всё ли работает правильно и в случае чего сообщает об ошибке. Найти его можно с помощью функции поиска в Windows, введя Центр безопасности и обслуживания.
Исцеление системы через командную строку
Системная командную строку (обязательно в режиме администратора) – это место, где мы можем попытаться исправить ошибки в системных файлах. Используя, в частности, инструменты SFC (system file check) и DISM. Они могут быть полезны, когда система «падает» из ошибок в конкретных модулях или ведёт себя нестабильно.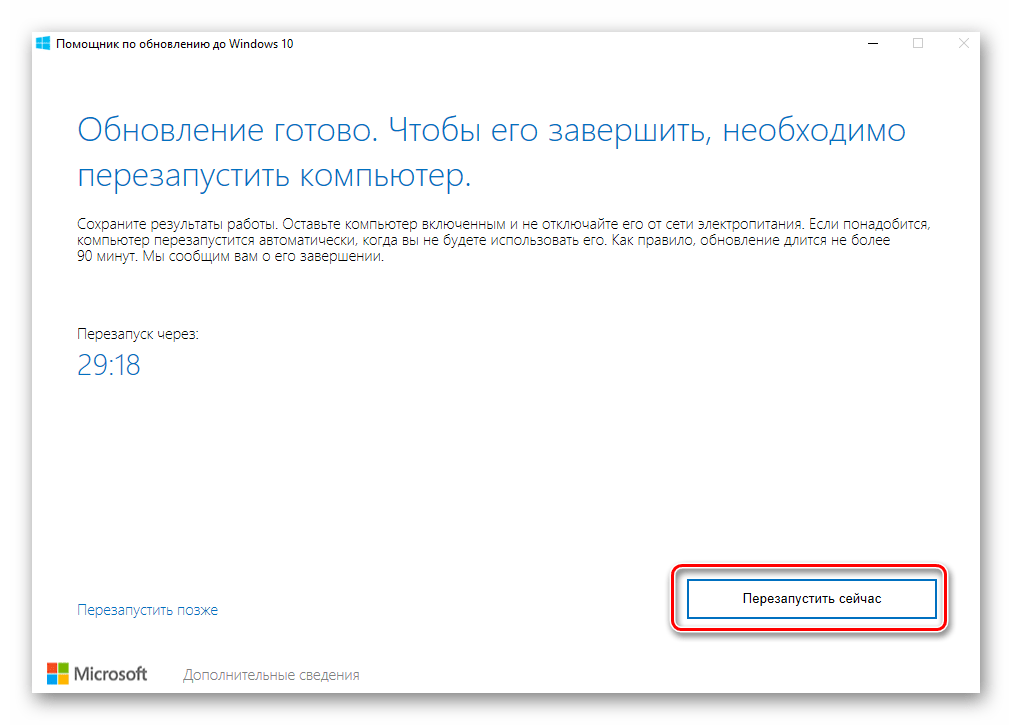
Команду sfc /scannow проверит целостность системных файлов. При обнаружении ошибки, пытается их исправить. Стоит запустить её 3 раза, чтобы убедиться, что она сработала правильно.
Вышеупомянутый инструмент может не сработать, поэтому в Windows 10 также доступен инструмент DISM. В командной строке введите команду DISM /Online /Cleanup-Image /RestoreHealth. Он повторно проверит систему и попытается восстановить поврежденные файлы. Во время его работы должно быть подключение к сети.
Время действия обоих инструментов зависит от размера системного раздела и даже на быстром оборудовании стоит набраться терпения.
Мониторинг производительности
Windows – даже когда мы ничего не делаем на компьютере – постоянно контролирует свою работу и собирает эти данные в виде детализированных логов. Само их создание не влияет на скорость работы компьютера, но содержащаяся в них информация может помочь в поиске источника проблемы.
Монитор ресурсов – это очень мощный инструмент для сбора информации о вашем компьютере. Из него вы узнаете больше, чем из Диспетчера задач, но и пользоваться сложнее.
Из него вы узнаете больше, чем из Диспетчера задач, но и пользоваться сложнее.
Монитор стабильности системы – это другой инструмент, который собирает и визуализирует сообщения об успешных или ошибочных операциях в системе.
Здесь могут появиться интересные сообщения, которые связаны, например, с действием вредителей или некорректно функционирующего приложения. Он помечает ошибки красным значком. Предупреждающий знак означает менее критические ошибки работы компьютера. Мы можем просмотреть список событий – как далеко зависит от того, как часто мы очищаем компьютер от собранных данных.
Комбайны оптимизации системы
На нашем сайте есть соответствующий обзор таких инструментов.
И помните, прежде чем вы начнете возиться с компьютером, может помочь простое выключение оборудования и его повторное включение. Это помогает не всегда, но очень часто.
Как сбросить ноутбук до заводских настроек самостоятельно
Не многие знают, что проблемы с системой Windows можно решить не только её полной переустановкой, но и обычным сбросом до заводских настроек.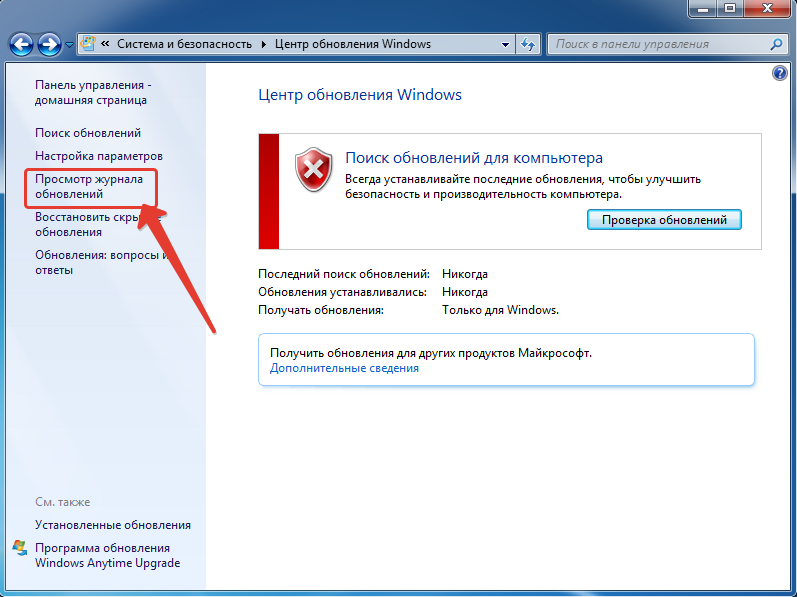 Предлагаем вам подробнее ознакомиться с данным способом.
Предлагаем вам подробнее ознакомиться с данным способом.
Для чего нужно сбрасывать систему
Очень часто в компьютере возникают критические неполадки:
- в систему проникают вирусы и даже после удаления защитником оставляют следы в виде повреждённых файлов, библиотек и т. п.;
- пользователь устанавливает множество программ, которые мешают друг другу, и не представляет, как избавиться от одной из них насовсем, так как в реестре остаются некоторые элементы;
- ОС была переустановлена, но неудачно, поэтому запускается через раз;
- системный жёсткий диск заполнен, и неизвестно, что в нём можно удалить;
- BIOS требует пароль, которого пользователь не знает;
- BIOS пытались настроить, и после этого ПК стал плохо работать.
Во всех этих случаях не остаётся ничего, как попробовать сбросить ноутбук до заводских настроек.
Выполнение сброса
Сброс Windows 10 осуществить намного проще, чем откатить до заводских настроек, например Windows 7.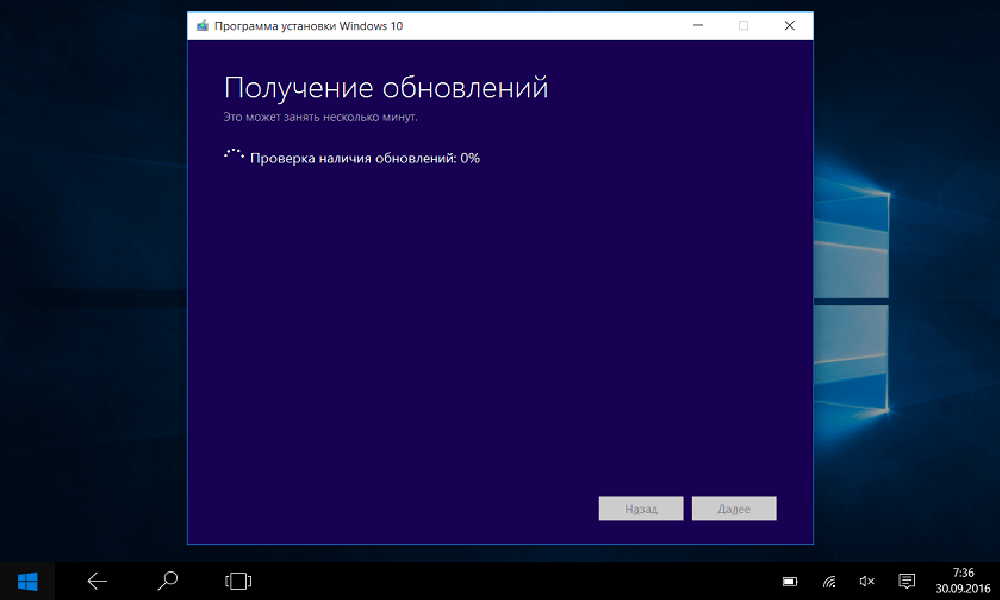 Дело в том, что в «десятке» уже содержится дистрибутив восстановления, который можно применить в сложный момент, не пользуясь дополнительными дисками или загрузочными флешками. Давайте рассмотрим, как это сделать.
Дело в том, что в «десятке» уже содержится дистрибутив восстановления, который можно применить в сложный момент, не пользуясь дополнительными дисками или загрузочными флешками. Давайте рассмотрим, как это сделать.
Сброс из-под рабочей операционной системы. Он реализуется при помощи меню «Параметры». Нажмите «Пуск» и значок зубчатого колесика. В новом окне найдите раздел Update and security – Recovery – Restore the PC to its original state. Под предложением вернуть компьютер в первичное состояние будет кнопочка «Start/Начать» — нажмите её. Теперь выберите, хотите вы оставить какие-то ваши документы в целости и сохранности или нет. Последний вариант сэкономит время, но он допустим лишь в том случае, если в ПК ничего особенного нет или если его планируется продать/подарить другому человеку. Определившись, кликните Reset и подождите, пока процесс завершится.
При помощи сторонней утилиты. Возможна также переустановка системы через Refresh Windows Tool – специальный инструмент, который представлен на верифицированном сайте Microsoft. Чтобы добраться до него, сначала делаем всё, как в первом способе: «Пуск» — «шестерёнка» — Update and security – Recovery. Только теперь обратите внимание на предложение: Learn how to start over with a clean install of Windows («как начать работу с системой с чистого листа»). Вас переадресует на сайт, где вы увидите кнопочку Install Now – она-то вам и нужна. Запустите загруженный файл и ответьте на вопросы, в каком виде вы хотите получить ОС, а потом инициируйте процесс полной очистки. Этот способ сброса подойдет для ПК или ноутбука, которым не более четырех лет.
Чтобы добраться до него, сначала делаем всё, как в первом способе: «Пуск» — «шестерёнка» — Update and security – Recovery. Только теперь обратите внимание на предложение: Learn how to start over with a clean install of Windows («как начать работу с системой с чистого листа»). Вас переадресует на сайт, где вы увидите кнопочку Install Now – она-то вам и нужна. Запустите загруженный файл и ответьте на вопросы, в каком виде вы хотите получить ОС, а потом инициируйте процесс полной очистки. Этот способ сброса подойдет для ПК или ноутбука, которым не более четырех лет.
Сброс Windows, когда она не загружается – задача не из легких, но и ее можно решить, если у вас есть загрузочный диск (флешка). Подключите его и посмотрите в левый угол – надо нажать опцию Recovery. Далее обратите внимание на раздел Find and fix faults с картинкой в виде инструментов для ремонта. Первым пунктом в нём будет диагностика и предложение вернуться к заводским настройкам. Снова укажите, нужно ли вам сохранение файлов и учётных записей, введите пароль от основной, а потом нажмите Return to the original state.
После любого из этих действий на системном диске может образоваться папка Windows.old, занимающая несколько гигабайт пространства, но абсолютно бесполезная. От неё можно избавиться таким путём:
- Наберите «Выполнить» в системном поиске.
- Кликните по названию программы правой кнопкой.
- Выберите Run As Administrator, чтобы ОС не заявила, что у вас недостаточно прав.
- Впишите в строку: cleanmgr.
- Выберите раздел, где хранится ваша система.
- Тапните на кнопку Clean up system files.
- Пометьте галочкой пункт «Предыдущие установки Windows» (остальное оставьте, как есть, если не знаете, что с этим делать.
- Запустите очистку.
Теперь, когда мы разобрались, как восстановить заводские настройки на ОС в целом, давайте рассмотрим каждый отдельный случай в зависимости от бренда вашего ноутбука.
Сброс ноутбуков
Возврат к первоначальному состоянию возможен не только перечисленными средствами Windows, но и с помощью различных комбинаций действий, предусмотренных фирмой-производителем. Это значительно сэкономит ваше время, исключит различные ошибки, неопытным пользователям не придётся гадать: на каком же этапе обнуления произошёл внезапный сбой. Итак, давайте попробуем:
Это значительно сэкономит ваше время, исключит различные ошибки, неопытным пользователям не придётся гадать: на каком же этапе обнуления произошёл внезапный сбой. Итак, давайте попробуем:
- Начнём с ноутбука Asus. Чтобы восстановить его, сначала завершите работу. Затем вновь запустите и сразу же понажимайте F2, пока перед вами не появится окно BIOS. Пользуясь стрелками на клавиатуре и кнопкой «Enter» для подтверждения действий, разверните ветку Boot — Boot Booster – Disabled — Save changes and exit. ОС перезапустится, и снова нужно завершить работу. Опять запускаем ноутбук, теперь настойчиво давим F9, пока не появится окошко с настройками Asus, где вам предложат снести все пользовательские параметры. Соглашайтесь. Asus несколько раз перезапустится, и операция закончится.
- Займёмся техникой HP. Завершаем работу, потом опять включаем. Жмем F, чтобы появился «Менеджер восстановления» НР, соглашаемся с его предложениями и ждём окончания процесса.
- Ноутбук Acer скидывается тоже при рестарте системы.
 Включая Acer, удерживайте Alt и жмите F. Впишите в поле код из шести нулей, а потом выберите Factory reset. Acer сбросится до заводских параметров.
Включая Acer, удерживайте Alt и жмите F. Впишите в поле код из шести нулей, а потом выберите Factory reset. Acer сбросится до заводских параметров. - Переходим к Lenovo. Осмотрите корпус со всех сторон и найдите утопленную в него кнопку NOVO. При нажатии появится меню – кликните по System Recovery.
- Samsung содержит специальную утилиту Recovery Solution. Если вы не нашли её у себя, то скачайте на сайте Samsung. В меню укажите Full recovery — Computer Initial Status.
- Toshiba нужно выключить и включить, пока ОС не загрузилась, жмите на клавиатуре ноль. Послышится пищащий предупреждающий звук и откроется окно сброса – просто подтвердите рестарт.
- Включая ноутбук Dell, понажимайте F8, а далее: Select a backup – Recover — Restore without saving.
- В случае с ноутбуком MSI нужно жать F3 до появления Windows Boot Manager, потом находим MSI Recovery Manager и соглашаемся на сброс.
Если у вас какая-то другая модель – не беда: откройте официальный сайт производителя и поищите там информацию о сбросе до первоначальных настроек.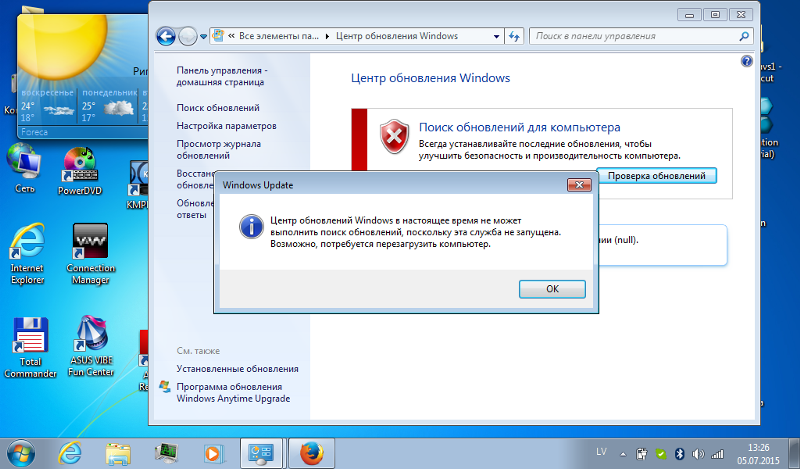 Также можно поискать её в инструкции по эксплуатации.
Также можно поискать её в инструкции по эксплуатации.
Приходилось ли вам сбрасывать свой компьютер или ноутбук до заводских настроек? Как вы поступали: пользовались инструментами Windows или аварийным меню самого устройства? Расскажите об этом в комментариях.
10 ошеломляюще дешевых обновлений для ПК
Не нужно грабить банк
Конечно, шикарные новые ноутбуки и видеокарты за 1500 долларов могут привлечь все заголовки, но на практическом уровне реальная история заключается в том, что ПК не дешевы . В последние пару лет было особенно сложно развернуть новый ПК из-за проблем с цепочкой поставок. К счастью, нет причин спешить и тратить сотни на новую систему, если ваш компьютер начинает глючить.
Небольшие инвестиции в ключевое новое аппаратное обеспечение ПК могут обеспечить надежную работу вашего компьютера на долгие годы. Эти обновления, большинство из которых стоят менее 100 долларов, вдохнут новую жизнь в медленные машины. Вам просто нужно быть стратегическим и убедиться, что вы вкладываете свои деньги в лучшее место для вашей конкретной системы.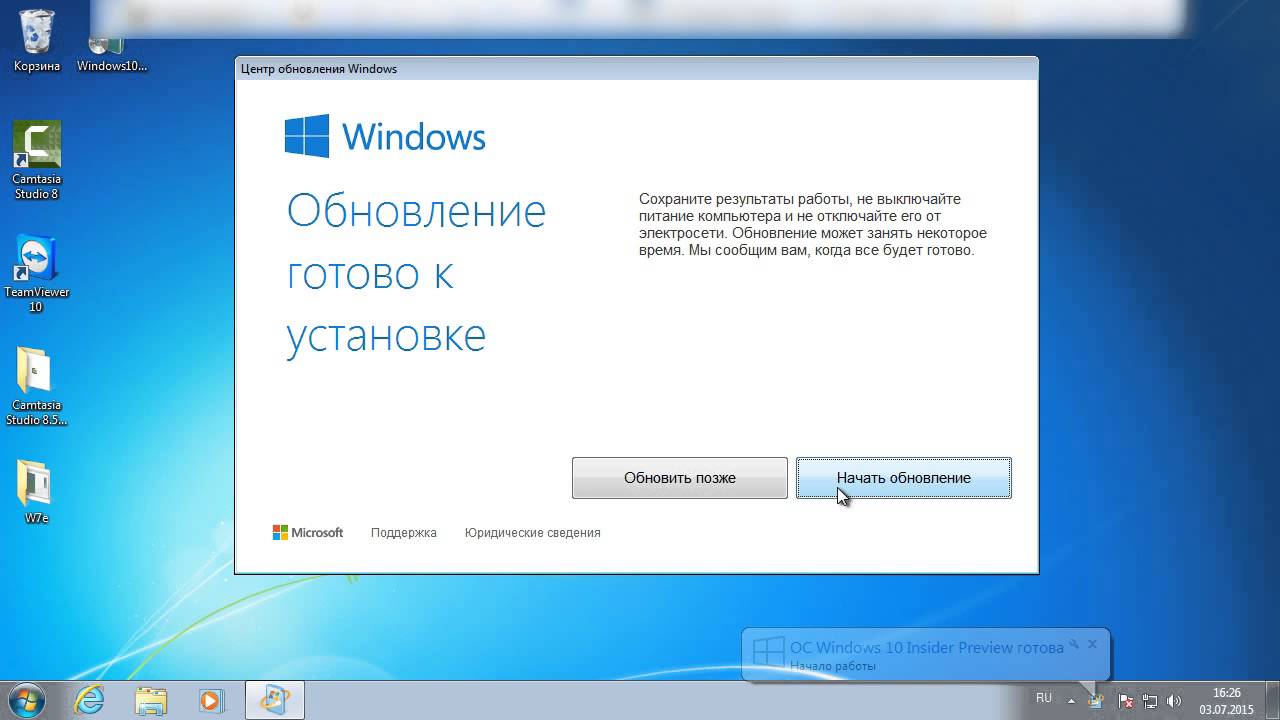
Примечание редактора: эта статья последний раз обновлялась 28 декабря 2021 г. с учетом текущего оборудования и информации о ценах.
Ускорьте свой ПК с помощью SSD
Начнем с самого очевидного. Если ваш компьютер по-прежнему работает с механическим жестким диском, замена его на твердотельный накопитель заставит его чувствовать себя как совершенно новый компьютер. Твердотельные накопители придают ПК невероятную скорость, значительно улучшая время загрузки, передачу файлов и общую скорость отклика системы.
Твердотельный накопитель SK Hynix Gold S31 SATA
В наши дни это обновление невероятно доступно. С годами цены резко упали, поэтому накопители большей емкости стоят менее 100 долларов. Вы можете выбрать такие варианты, как Samsung 870 EVO (в настоящее время 70 долларов США за 500 ГБ на Amazon) и SK Hynix S31 (53 доллара США за 500 ГБ на Amazon), с дисками емкостью 1 ТБ, огибающими отметку в 100 долларов США. Если у вас ограниченный бюджет, вы всегда можете перейти на твердотельный накопитель емкостью 240 ГБ и использовать его в качестве загрузочного диска вместе с вашим текущим жестким диском. Наш путеводитель по лучшим твердотельным накопителям может помочь вам найти другие лучшие варианты.
Наш путеводитель по лучшим твердотельным накопителям может помочь вам найти другие лучшие варианты.
Предупреждение о твердотельных накопителях и обо всем оборудовании, обсуждаемом в этой статье: часто можно найти более низкие цены, если поискать на Amazon или Newegg неизвестные или малоизвестные бренды. Но вы делаете ставку на надежность и поддержку, когда отказываетесь от признанных производителей оборудования для ПК. Придерживайтесь брендового снаряжения, если только вы абсолютно не можете себе это позволить.
Массовые накопители очень дешевы
Хорошие новости, если доступное пространство для хранения заполнено до краев: традиционные жесткие диски по-прежнему довольно дешевы. Жесткий диск Western Digital Blue емкостью 1 ТБ, вращающийся со скоростью 7200 об/мин, обойдется вам всего в 40 долларов США на Amazon, а диск WD Blue емкостью 4 ТБ — всего 88 долларов США на Amazon (хотя и при более медленной скорости 5400 об/мин).
Руководство PCWorld по твердотельным накопителям и жестким дискам более подробно описывает каждый тип хранилища. Не забудьте создать резервную копию своих данных перед заменой каких-либо накопителей!
Не забудьте создать резервную копию своих данных перед заменой каких-либо накопителей!
Добавьте ОЗУ для большей многозадачности
Если на вашем компьютере возникают проблемы с одновременным выполнением нескольких задач, вероятной причиной является нехватка памяти. Два гигабайта ОЗУ — это абсолютный минимум, необходимый современным системам Windows для бесперебойной работы, и даже ПК с 4 ГБ памяти могут начать работать медленно, если вы запускаете несколько программ, держите открытыми десятки вкладок Chrome или играете с некоторыми фоновыми процессами. бег.
Как и твердотельные накопители, память в наши дни доступна по цене — к счастью, проблемы с поставками пока не коснулись ее. Ожидайте заплатить около 50 долларов за 8 ГБ ОЗУ DDR4-3200 (2×4 ГБ) и 70 долларов за 16 ГБ для настольных ПК. Выбирайте надежные бренды, такие как Kingston, G.Skill и Corsair, даже если у вас есть соблазн сэкономить копейки, обратившись в безымянную компанию. Для ноутбуков с расширяемыми слотами памяти 4 ГБ SO-DIMM DDR4-3200 стоит около 25 долларов, а 8 ГБ — около 40 долларов.
Убедитесь, что вы приобрели правильный тип памяти для своего ПК: ОЗУ поставляется в различных упаковках. Самый простой способ узнать, какой тип оперативной памяти установлен на вашем ПК, — это загрузить бесплатное превосходное программное обеспечение CPU-Z, а затем открыть Память и найдите параметр «Тип». Наше руководство по выбору правильной оперативной памяти для вашего ПК может помочь.
ВОЗМОЖНО обновить процессор
AMD
Медленный ПК может быть результатом устаревшего процессора. К сожалению, замена процессора часто означает замену материнской платы, что делает эту операцию довольно дорогой. Но не всегда, особенно если у вас система на базе AMD.
Ryzen 5 5600G
Материнские платы AMD AM4 работают на процессорах AMD Ryzen с начала 2017 года. Поскольку многие предварительно собранные системы AMD оснащены скромными процессорами, переход на современный процессор может дать вашему компьютеру преимущество. Если у вас уже есть система AM4, вы можете установить более новый процессор. Насколько новее, зависит от чипсета вашей материнской платы, поэтому сначала вам нужно убедиться, что новый чип совместим. Перед покупкой запустите CPU-Z и найдите запись «Набор микросхем» на главной вкладке «Материнская плата», чтобы просмотреть информацию о своем мобильном телефоне. Наш путеводитель по лучшим игровым процессорам поможет вам найти чип Ryzen, который стоит ваших денег.
Насколько новее, зависит от чипсета вашей материнской платы, поэтому сначала вам нужно убедиться, что новый чип совместим. Перед покупкой запустите CPU-Z и найдите запись «Набор микросхем» на главной вкладке «Материнская плата», чтобы просмотреть информацию о своем мобильном телефоне. Наш путеводитель по лучшим игровым процессорам поможет вам найти чип Ryzen, который стоит ваших денег.
Intel гораздо чаще меняет свои материнские платы и типы сокетов, а ее чипы, как правило, намного дороже. Замена чипов Intel в большинстве случаев не является доступным обновлением.
Игры не должны быть дорогими
Nvidia
Хотите окунуться в компьютерные игры? Несмотря на вполне обоснованные жалобы на форумах и Reddit прямо сейчас на спекулянтов видеокартами, игры не должны стоить руки и ноги.
Служба Nvidia GeForce Now позволяет транслировать игры, которыми вы владеете, в Steam, Epic Game Store, Uplay и т. д. из облака на ваш ПК. Он работает с широким спектром устройств, включая Chromebook, поэтому для его работы вам не нужен мощный компьютер или новое оборудование. Пока вы соответствуете минимальным требованиям к интернет-соединению, вы сможете попробовать. (Вы можете улучшить свои впечатления, следуя нашим советам.) Базовый уровень бесплатен, поэтому попробовать его ничего не стоит, пока цены на видеокарты не вернутся на землю — и компании снова не начнут выпускать новые бюджетные карты.
Пока вы соответствуете минимальным требованиям к интернет-соединению, вы сможете попробовать. (Вы можете улучшить свои впечатления, следуя нашим советам.) Базовый уровень бесплатен, поэтому попробовать его ничего не стоит, пока цены на видеокарты не вернутся на землю — и компании снова не начнут выпускать новые бюджетные карты.
Купите баллончик с воздухом
Нет, серьезно. Если вы не чистили свой компьютер в течение года или более, внутри могут скопиться горы пыли и мусора. Забитые вентиляторы и выпускные отверстия приводят к перегреву, что приводит к снижению производительности вашего ПК. Отдельные контейнеры с консервированным воздухом могут быть относительно дорогими; возьмите упаковку из четырех штук (28 долларов США на Amazon) по более низкой цене и достаточно воздуха, чтобы очистить ваш компьютер на долгие годы.
Новая идея? Прежде чем вскрывать корпус, ознакомьтесь с руководством PCWorld по очистке ПК.
Улучшите охлаждение, улучшите производительность
Если ваш компьютер все еще греется после удаления пыли, термопаста, покрывающая область, где ваш процессор или графический процессор соприкасается с кулером, может быть старой, сухой и неэффективной, особенно если вы У меня было оборудование в течение нескольких лет.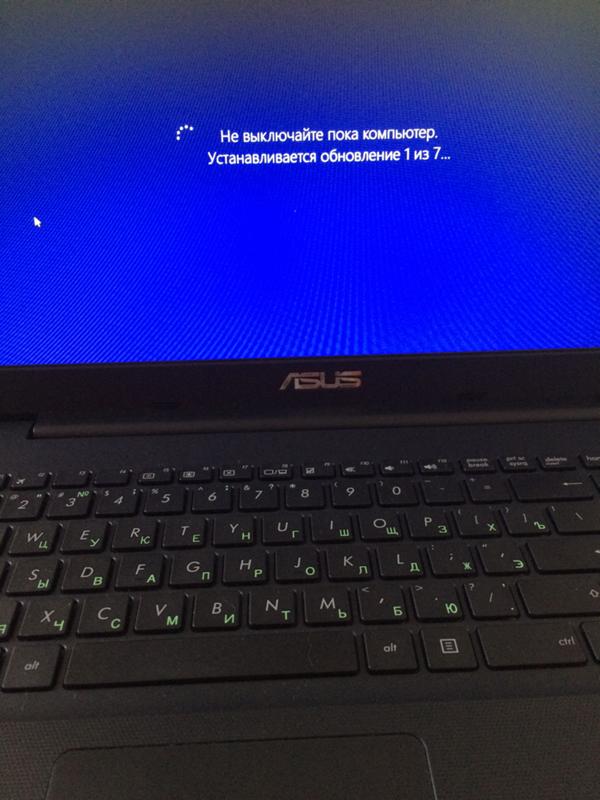
Сначала установите SpeedFan и дважды проверьте, действительно ли ваш процессор или графический процессор перегреваются. Если один (или оба!) да, возьмите шприц с термопастой — нам по-прежнему нравится Arctic Silver 5 (7 долларов на Amazon) — затем воспользуйтесь руководствами PCWorld по установке кулера ЦП и обновлению видеокарты, чтобы помочь вам нанести новую термопасту после соскребая старые вещи.
Все еще все работает? Попробуйте добавить вентилятор корпуса или два. Корпусные вентиляторы от известных производителей невероятно дешевы (8 долларов у Arctic на Amazon или 12 долларов у Thermaltake на Amazon), и их можно установить за считанные минуты.
Лучший монитор
Вы проводите большую часть своего времени, взаимодействуя с устройствами ввода и вывода вашего компьютера, поэтому определенно стоит инвестировать в приличные периферийные устройства, если вы проводите много времени за своим ПК.
Начните с монитора. Если вы все еще используете дисплей с более низким разрешением или ( содрогание ) толстый ЭЛТ-дисплей в сочетании с монитором высокой четкости 1080p обеспечит огромный шаг вперед в удобстве использования. Это также не ударит по кошельку: вы можете купить HP 1080p с 21,5-дюймовым IPS-экраном всего за 130 долларов на Amazon (и часто около 100 долларов во время распродаж). Экраны IPS обеспечивают гораздо более яркое изображение, чем скрученные нематические панели, используемые в большинстве бюджетных мониторов.
Это также не ударит по кошельку: вы можете купить HP 1080p с 21,5-дюймовым IPS-экраном всего за 130 долларов на Amazon (и часто около 100 долларов во время распродаж). Экраны IPS обеспечивают гораздо более яркое изображение, чем скрученные нематические панели, используемые в большинстве бюджетных мониторов.
В качестве альтернативы, если вы геймер с видеокартой Radeon, подумайте о покупке монитора, поддерживающего технологию AMD FreeSync. (Карты Nvidia GeForce также поддерживают некоторые мониторы FreeSync.) FreeSync синхронизирует частоту обновления вашей видеокарты и дисплея, чтобы устранить зависания и разрывы экрана в играх. В то время как мониторы с конкурирующей технологией G-Sync от Nvidia имеют высокую цену, FreeSync увеличивает минимальную стоимость дисплея. Например, 22-дюймовый дисплей FreeSync с разрешением 1080p от ViewSonic стоит всего 170 долларов на Amazon.
Слуховое блаженство
Побалуйте и свои уши. Динамики, которые поставляются в комплекте с предварительно собранными ПК, как правило, являются полным мусором. Хотя цены на аудиооборудование могут достигать пугающих уровней, некоторые из наших любимых гарнитур обойдутся вам дешевле, чем Benjamin.
Хотя цены на аудиооборудование могут достигать пугающих уровней, некоторые из наших любимых гарнитур обойдутся вам дешевле, чем Benjamin.
Если вы геймер, одна из наших любимых универсальных игровых гарнитур — Kingston HyperX Cloud Alpha (100 долларов на HyperX.com). Качество звука не имеет себе равных в этом кронштейне, качество сборки превосходное, и он чрезвычайно удобен, хотя его микрофон просто средний.
Микрофон не нужен? Любители музыки найдут для себя много интересного в Sennheiser HD 280 Pro (100 долларов США на Amazon), которым мы лично пользуемся уже много лет. Удобным и плотным наушникам не хватает экстремальных басов, как, скажем, в наушниках Beats или Monster, но они компенсируют это, обеспечивая насыщенный, точный и динамичный звук во всем звуковом спектре. Они любимы покупателями Amazon не просто так.
Усовершенствуйте те части, к которым вы физически прикасаетесь
Если вы привыкли к дрянным комплектным клавиатурам для ПК или ноутбуков, переход на механическую клавиатуру изменит вашу жизнь.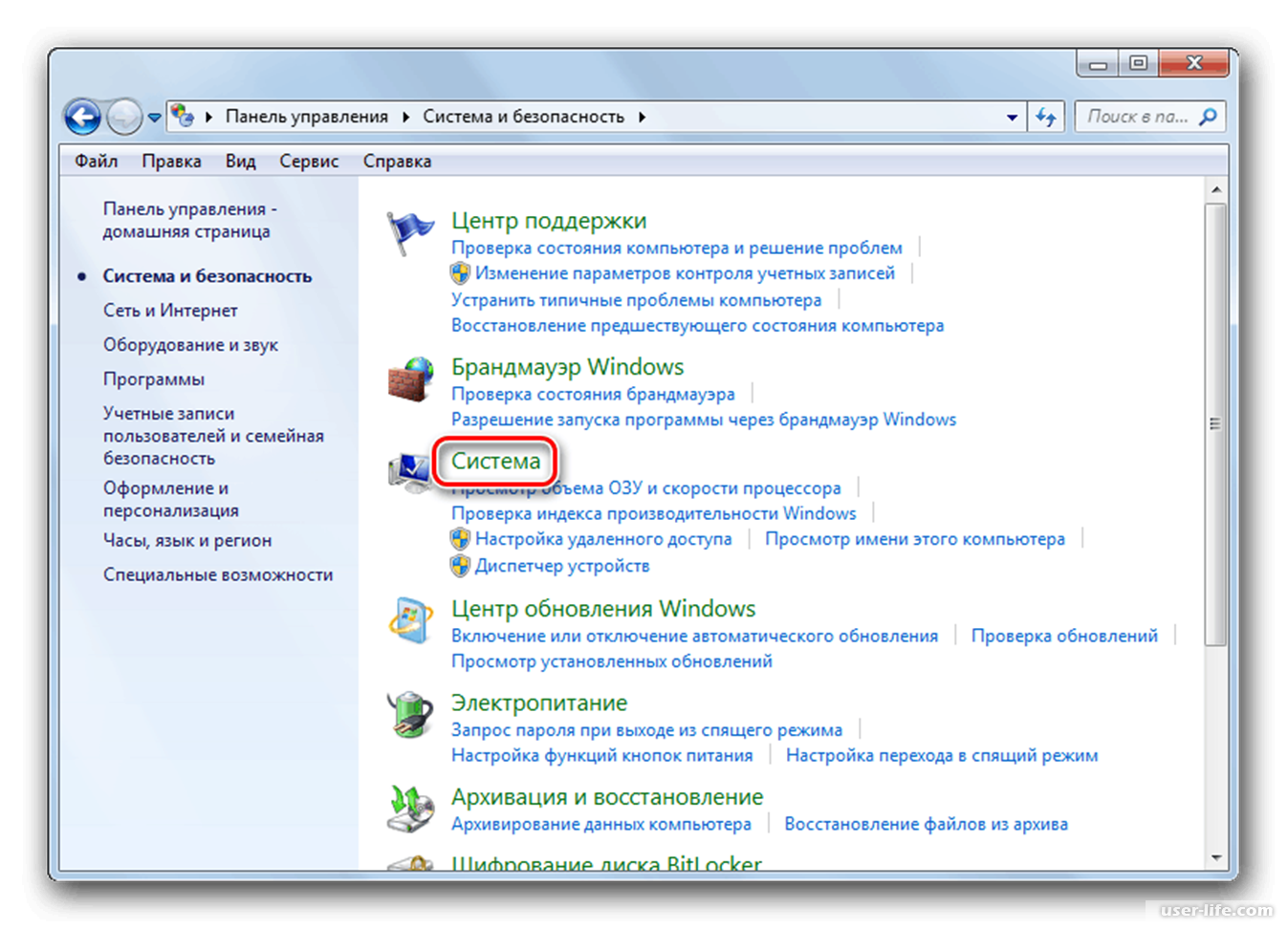 Хорошо зарекомендовавший себя Logitech G610 Orion с переключателями Cherry MX Red стоит всего 80 долларов на Amazon. Это, вероятно, больше, чем большинство людей тратили на клавиатуру раньше, но по механическим меркам это дешево. Однажды попробовав, вы уже не сможете вернуться к доске с резиновым куполом.
Хорошо зарекомендовавший себя Logitech G610 Orion с переключателями Cherry MX Red стоит всего 80 долларов на Amazon. Это, вероятно, больше, чем большинство людей тратили на клавиатуру раньше, но по механическим меркам это дешево. Однажды попробовав, вы уже не сможете вернуться к доске с резиновым куполом.
Точно так же покупка хорошей мыши делает взаимодействие с компьютером намного более приятным. Razer DeathAdder V2 (44 доллара США на Amazon) — это якобы игровая мышь, но ее эргономичный дизайн и датчик с высоким разрешением помогают ей хорошо лежать в вашей ладони и генерировать приятные, плавные движения курсора. Несколько сотрудников PCWorld используют его в течение многих лет и ненавидят, когда его заставляют использовать дешевую мышь в комплекте с предварительно собранным ПК.
Но сначала…
Ускорение любимого ПК не требует затрат любые денег. На самом деле, прежде чем покупать новое оборудование, ознакомьтесь с руководством PCWorld по 10 дешевым или бесплатным способам ускорить работу вашего старого ПК.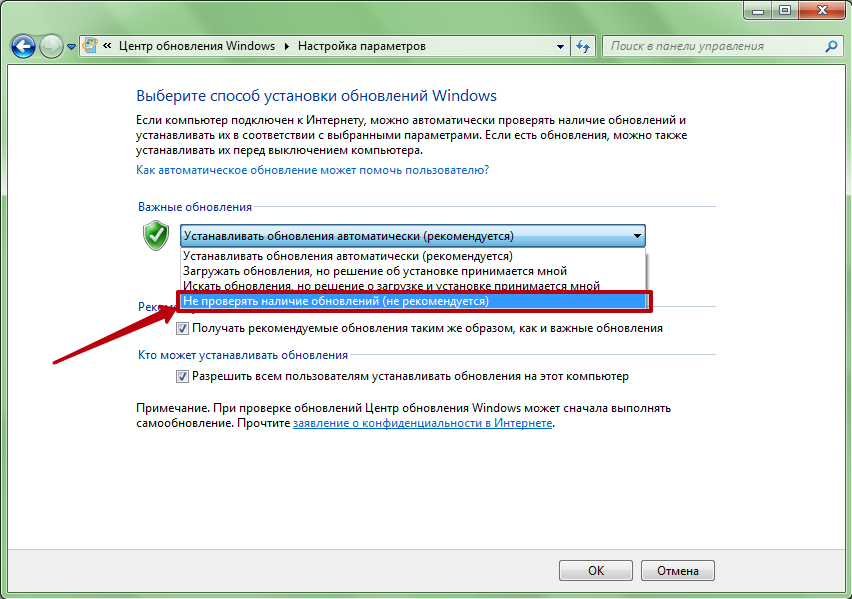 Здесь вы найдете несколько повторяющихся советов — серьезно, купите SSD — но по большей части он сосредоточен на бесплатных программных решениях для потенциального повышения производительности вашего компьютера. Попробуйте их, прежде чем бросать деньги на новое снаряжение!
Здесь вы найдете несколько повторяющихся советов — серьезно, купите SSD — но по большей части он сосредоточен на бесплатных программных решениях для потенциального повышения производительности вашего компьютера. Попробуйте их, прежде чем бросать деньги на новое снаряжение!
Если вы сделаете в конечном итоге модернизируете некоторые внутренние компоненты вашего ПК, руководство PCWorld по сборке ПК может помочь вам с пошаговыми инструкциями по установке каждого нового компонента. Или, если вы хотите укрепить ноутбук, наши руководства по установке жестких дисков и памяти в ноутбуках помогут вам разобраться с основами этого процесса.
10 отличных обновлений для ПК менее чем за 100 долларов: оперативная память, твердотельные накопители и многое другое
Когда вы покупаете по ссылкам на нашем сайте, мы можем получать партнерскую комиссию. Вот как это работает.
(Изображение предоставлено Tom’s Hardware)
В наше время высокой инфляции и экономической неопределенности не у всех есть бюджет, чтобы собрать одну из лучших сборок ПК , даже если это бюджетная установка со спецификациями режимов. Если вы мечтаете о новом ПК, но вам нужно какое-то время использовать существующее оборудование, существует множество способов ускорить вашу систему или добавить новые полезные функции, не тратя более 100 долларов.
Если вы мечтаете о новом ПК, но вам нужно какое-то время использовать существующее оборудование, существует множество способов ускорить вашу систему или добавить новые полезные функции, не тратя более 100 долларов.
Очевидно, что в этом ценовом диапазоне нет возможности заменить ваш графический процессор на один из лучших графических адаптеров или заменить ваш процессор одним из лучших процессоров . Но вы еще многое можете сделать. От оперативной памяти, которая улучшает вашу многозадачность, до накопителей для хранения большего количества данных или игр, а также кулеров, которые помогают довести ваши текущие компоненты до предела — это лучшие обновления для ПК менее чем за 100 долларов.
Обратите внимание, что в каждой категории обновлений мы предлагаем недорогие модели, которые мы нашли при написании этой статьи. Мы не тестировали все отдельные модели по хорошей цене прямо сейчас, но любой аналогичный продукт от уважаемого бренда в этих бюджетных ценовых диапазонах должен работать.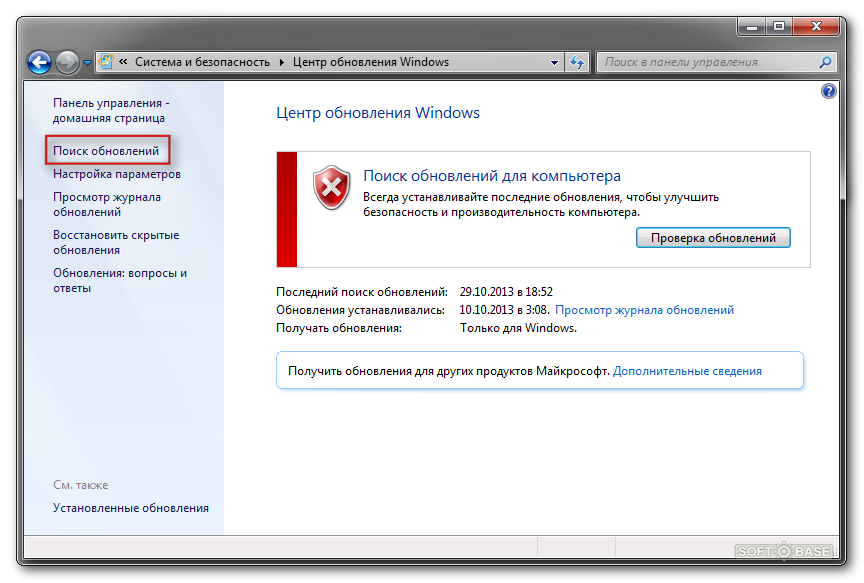
1. Добавьте больше оперативной памяти
(Изображение предоставлено Amazon)
В 2022 году ни один игровой или производительный ПК не должен иметь менее 16 ГБ оперативной памяти, а 32 ГБ предпочтительнее. Если у вас меньше 16 ГБ, вы рискуете исчерпать физическую память, если в Windows открыто больше нескольких вкладок браузера. Всего с двумя дюжинами открытых вкладок Chrome, Slack и Spotify мы использовали 14 ГБ ОЗУ на ПК, на котором писали это.
Когда у вас заканчивается физическая память, ваш компьютер использует виртуальную память на своем накопителе, что замедляет работу всей системы. Таким образом, обновление с 8 до 16 ГБ ОЗУ или с 16 до 32 ГБ может действительно ускорить процесс.
Если ваша система была построена или продана в течение последних 5-7 лет, она, вероятно, использует память DDR4, в то время как старые компьютеры полагаются на модули DIMM DDR3. Если вы не уверены, обратитесь к руководству по материнской плате или используйте Crucial Advisor для поиска вашего компьютера/материнской платы.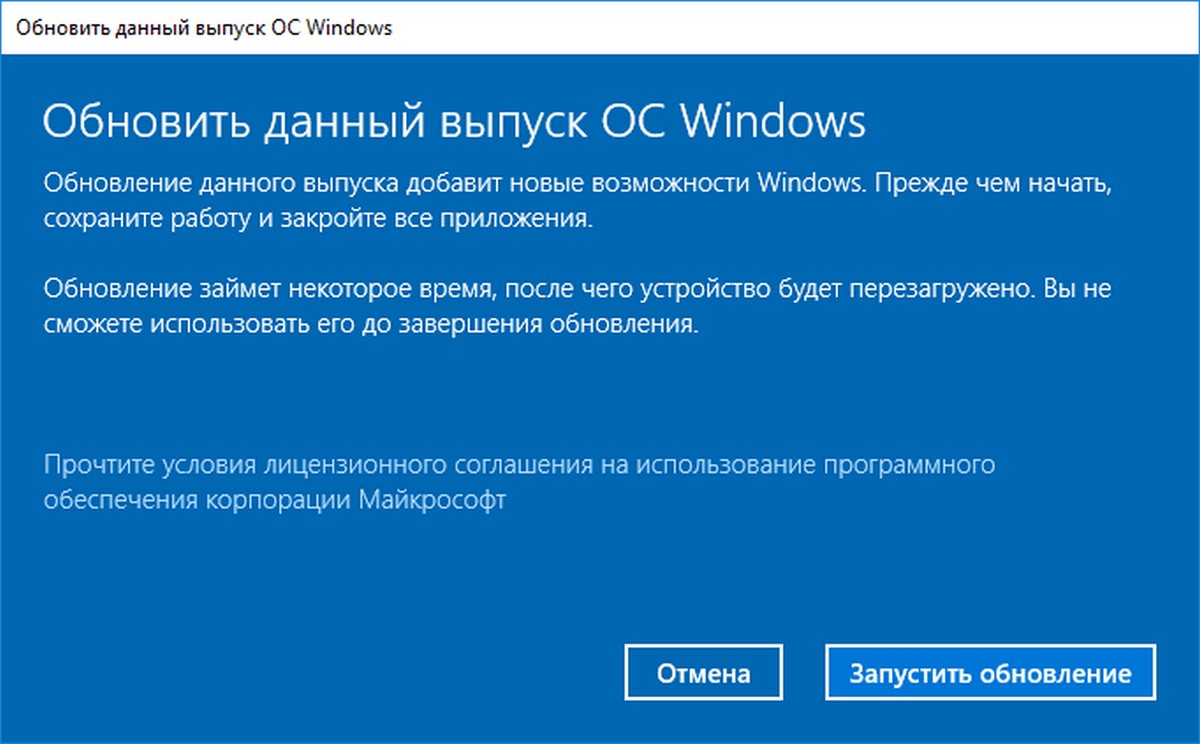 Если все слоты DIMM вашего компьютера заполнены, вам необходимо купить именно тот объем оперативной памяти, который вам нужен. Мы поддерживаем список лучших ОЗУ , но если вы ищете дешевое обновление, вот несколько действительно недорогих комплектов, которые удовлетворят ваши потребности.
Если все слоты DIMM вашего компьютера заполнены, вам необходимо купить именно тот объем оперативной памяти, который вам нужен. Мы поддерживаем список лучших ОЗУ , но если вы ищете дешевое обновление, вот несколько действительно недорогих комплектов, которые удовлетворят ваши потребности.
ОЗУ DDR4
Если вы не собираетесь играть на встроенной графике AMD, оперативной памяти со скоростью PC-3200 будет более чем достаточно, а для некоторых старых и недорогих компьютеров она может быть быстрее, чем ваша система будет официально поддерживать. Обязательно ознакомьтесь с руководством по вашей системе или материнской плате, чтобы узнать, что поддерживается, иначе купленная вами оперативная память может работать на более медленных резервных скоростях.
- 16 ГБ: Комплект T-Force Zeus от TeamGroup (2 x 8 ГБ, 3200 МГц) – 45 долларов США на момент публикации.
- 32 ГБ: Patriot Viper Steel DDR4 32 ГБ (2 x 16 ГБ) 3200 — 94 доллара США на момент публикации.
 Этот экономичный комплект хорошо показал себя в наших тестах и даже достиг максимальной скорости передачи данных 3734 при разгоне.
Этот экономичный комплект хорошо показал себя в наших тестах и даже достиг максимальной скорости передачи данных 3734 при разгоне.
ОЗУ DDR3
Как старый стандарт, DDR3 не будет самым быстрым, но если ваш компьютер требует этого, вы, безусловно, можете использовать дополнительный объем памяти, который вы получаете от перехода на 16 ГБ. В такой старой системе, вероятно, не стоит увеличивать объем памяти до 32 ГБ.
- 16 ГБ: Patriot 16 ГБ (2×8 ГБ) Viper III DDR3 1866 МГц — 44 доллара США на момент публикации.
2. Обновите свой SSD / добавьте SSD
(Изображение предоставлено Amazon)
В наши дни вы можете купить SSD емкостью 1 ТБ менее чем за 80 долларов, хотя это не обязательно будет самый производительный накопитель по этой цене. . Если вы готовы пойти в диапазон от 90 до 100 долларов, вы можете найти накопитель, который работает на гораздо более высоких скоростях, в том числе такие, которые используют интерфейс PCIe 4.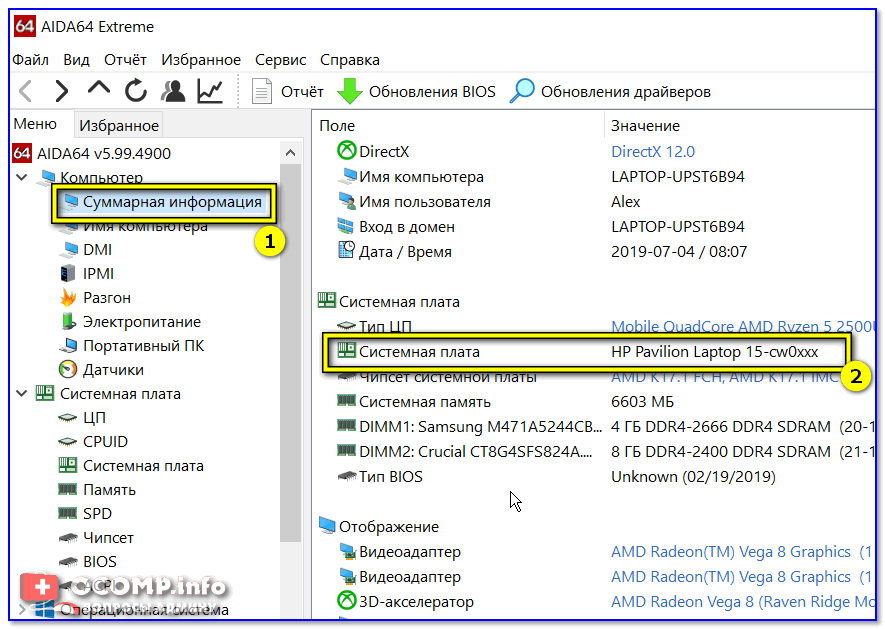 0 с высокой пропускной способностью (если ваша материнская плата поддерживает его). А если у вас ограниченный бюджет и вам не нужно много места, диск на 500 ГБ можно приобрести менее чем за 50 долларов.
0 с высокой пропускной способностью (если ваша материнская плата поддерживает его). А если у вас ограниченный бюджет и вам не нужно много места, диск на 500 ГБ можно приобрести менее чем за 50 долларов.
Прежде чем выбрать SSD, убедитесь, что вы знаете, что поддерживает ваш компьютер. Если вы не знаете, вы всегда можете проверить свое руководство пользователя или использовать Crucial Advisor .
Если вы планируете использовать новый твердотельный накопитель в качестве замены загрузочного диска, скорость имеет решающее значение. Если ваш компьютер поддерживает твердотельные накопители NVMe PCIe 4.0, приобретите один из них, поскольку они обеспечивают скорость до 7000 МБ/с. Если нет, и он поддерживает твердотельные накопители PCIe 3.0, используйте этот стандарт, который обеспечивает скорость около 3000 МБ/с. Ваш последний и самый медленный выбор — SATA, максимальная скорость которого составляет около 550 МБ/с.
Если вы планируете добавить дополнительный диск, скорость менее важна, чем стоимость гигабайта.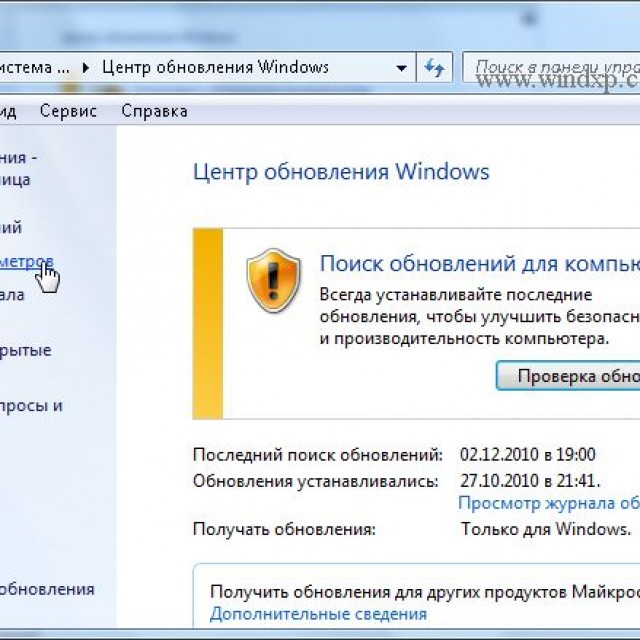 Однако, если вы устанавливаете игры на дополнительный диск, полезно получить более быстрый.
Однако, если вы устанавливаете игры на дополнительный диск, полезно получить более быстрый.
Твердотельные накопители PCIe 4.0 до 100 долларов США
- Твердотельные накопители емкостью 1 ТБ: WD Black SN770 — 99 долларов США на момент публикации. При тестировании нашего SN770 обзора мы обнаружили, что накопитель висит чуть ниже более дорогих конкурентов, таких как Samsung 980 Pro. Он обещает последовательное чтение со скоростью более 5000 МБ/с.
- 500 ГБ SSD: WD Black SN850 — 69 долларов США на момент публикации. Обещая скорость последовательного чтения 7000 МБ/с, SN850 является одним из самых быстрых дисков на рынке. Мы протестировали емкостью 1 ТБ и 2 ТБ SN850 и обнаружили, что они обеспечивают высокую скорость передачи данных и время загрузки игр.
Твердотельные накопители PCIe 3.0 до 100 долл. США
- Твердотельный накопитель емкостью 1 ТБ: Samsung 970 EVO Plus — 99 долл.
 США на момент публикации. Samsung является одним из ведущих брендов твердотельных накопителей, и для многих сборщиков подойдет только Samsung. 970 EVO Plus — это флагманский накопитель компании с интерфейсом PCIe 3.0, обещающий скорость последовательного чтения 3500 МБ/с и записи 2300 МБ/с. В наших тестах он загружал Final Fantasy XIV быстрее, чем у большинства конкурентов, и чуть медленнее, чем дорогой накопитель Intel Optane 905P.
США на момент публикации. Samsung является одним из ведущих брендов твердотельных накопителей, и для многих сборщиков подойдет только Samsung. 970 EVO Plus — это флагманский накопитель компании с интерфейсом PCIe 3.0, обещающий скорость последовательного чтения 3500 МБ/с и записи 2300 МБ/с. В наших тестах он загружал Final Fantasy XIV быстрее, чем у большинства конкурентов, и чуть медленнее, чем дорогой накопитель Intel Optane 905P. - 500 ГБ SSD: Crucial P3 — 43 доллара США на момент публикации. Если вы действительно хотите сэкономить деньги, но при этом получить хорошую производительность, P3 — хороший выбор. Этот диск обещает 3500 МБ/с при последовательном чтении и 1900 МБ/с при последовательной записи. В наших тестах емкость 2 ГБ фактически превзошла Samsung 9.70 EVO Plus во многих тестах, включая PCMark 10. Но вы можете ожидать, что меньшая модель на 500 ГБ будет медленнее, особенно когда речь идет о постоянной скорости записи.
Твердотельные накопители SATA до 100 долларов США
- 1 ТБ: Crucial MX500 — 75 долларов США на момент публикации.
 Диск обещает последовательную скорость чтения до 560 МБ/с и записи до 510 МБ/с. Когда мы протестировали MX500 (еще в 2019 году), мы обнаружили, что он находится на вершине производительности SATA, всего на пару ступеней ниже Samsung 850 EVO.
Диск обещает последовательную скорость чтения до 560 МБ/с и записи до 510 МБ/с. Когда мы протестировали MX500 (еще в 2019 году), мы обнаружили, что он находится на вершине производительности SATA, всего на пару ступеней ниже Samsung 850 EVO. - 500 ГБ: Crucial MX500 — 46 долларов США на момент публикации. Версия накопителя на 500 ГБ обеспечивает в основном аналогичную производительность своему брату на 1 ТБ.
(Изображение предоставлено Amazon)
В наши дни нет причин использовать жесткий диск в качестве загрузочного. Но если вам нужно много доступного места для хранения данных, таких как фотографии, видео и аудио, имеет смысл добавить жесткий диск в качестве дополнительного диска. Производительность не так важна для вторичного хранилища, поскольку скорость диска должна быть достаточной только для обслуживания ваших медиафайлов или других файлов.
Тем не менее, диск на 7200 об/мин немного быстрее, чем диск на 5400 об/мин, поэтому ниже мы выбрали диски на 7200 об/мин. Здесь, как и везде, мы хотим выбирать известные бренды, такие как Western Digital, Seagate и Toshiba. Обратите внимание, что жесткие диски для настольных ПК выпускаются в 3,5-дюймовом форм-факторе, поэтому убедитесь, что в вашем корпусе есть запасной 3,5-дюймовый отсек, или выберите вместо него 2,5-дюймовый диск для ноутбука.
Здесь, как и везде, мы хотим выбирать известные бренды, такие как Western Digital, Seagate и Toshiba. Обратите внимание, что жесткие диски для настольных ПК выпускаются в 3,5-дюймовом форм-факторе, поэтому убедитесь, что в вашем корпусе есть запасной 3,5-дюймовый отсек, или выберите вместо него 2,5-дюймовый диск для ноутбука.
- Жесткий диск 2 ТБ: WD Blue 2 ТБ — 49 долларов США на момент публикации.
- Жесткий диск емкостью 6 ТБ: Seagate Exos 7E8 — 83 доллара США на момент публикации.
4. Универсальный жидкостный кулер
(Изображение предоставлено Amazon)
Если в вашем процессоре используется стандартный воздушный кулер, который входит в комплект поставки, вы можете упустить как производительность, так и бесшумность. Менее чем за 100 долларов вы можете получить жидкостный кулер AIO (все в одном), который гораздо лучше отводит тепло от вашего процессора, как правило, при более низких децибелах. Чем холоднее ваш процессор, тем дольше он может оставаться на своих максимальных турбо-скоростях.
Чем холоднее ваш процессор, тем дольше он может оставаться на своих максимальных турбо-скоростях.
Охладители AIO состоят из водяного блока, который устанавливается сверху ЦП и поглощает тепло и передает его жидкому хладагенту, который циркулирует по закрытым трубкам. Насос направляет нагретую жидкость в радиатор, который вы устанавливаете на корпусе (вероятно, сверху), где вентиляторы выдувают горячий воздух, а насос направляет уже охлажденную охлаждающую жидкость обратно в водоблок. Вентиляторы могут быть тише, чем на стандартном процессорном кулере, отчасти потому, что они не должны вращаться так быстро. Кулеры AIO, как правило, имеют радиаторы 120, 240 или 360 мм, причем радиаторы большего размера обеспечивают лучшее охлаждение.
Большинство лучших кулеров AIO стоят более 100 долларов, если только они не продаются по акции. Но вы можете найти фирменные 240-мм кулеры AIO по обычной цене менее 100 долларов.
- Cooler Master MasterLiquid ML240L V2 — 74 доллара на момент публикации.
 Мы протестировали оригинальную версию этого 240-мм кулера и обнаружили, что его производительность действительно высока, поскольку он обеспечивает более низкую температуру, чем у конкурентов. Версия V2 должна быть такой же мощной и, как и оригинал, иметь RGB-подсветку.
Мы протестировали оригинальную версию этого 240-мм кулера и обнаружили, что его производительность действительно высока, поскольку он обеспечивает более низкую температуру, чем у конкурентов. Версия V2 должна быть такой же мощной и, как и оригинал, иметь RGB-подсветку.
5. Воздушный кулер
(Изображение предоставлено Amazon)
Высококачественный воздушный кулер также может снизить температуру вашего процессора ниже, чем стандартный кулер, который входит в комплект поставки процессора. Если вы не хотите тратить больше денег или освобождать место в корпусе для AIO, сторонний воздушный кулер — это простая альтернатива. Просто убедитесь, что он подходит для вашего процессора и не слишком высок для вашего корпуса.
- DeepCool AK500 — 54 доллара на момент публикации. Мы тестировали и рассмотрели DeepCool AK500 и обнаружил, что он имеет низкий уровень шума и способность охлаждать даже высокопроизводительные процессоры.
6.
 Карта Wi-Fi 6E
Карта Wi-Fi 6E
(Изображение предоставлено Amazon)
Если вы обновили свой маршрутизатор до Wi-Fi 6 или 6E (вы также можете приобрести маршрутизатор менее чем за 100 долларов США), но ваш рабочий стол все еще подключается через Wi-Fi 5, пришло время для обновления. Wi-Fi 6 в 2,5 раза быстрее, чем Wi-Fi 5, и может обеспечивать скорость до 9,6 Гбит/с. Вы можете приобрести фирменную карту PCIe, которая добавляет возможности Wi-Fi 6/6E и Bluetooth примерно за 50 долларов. Карты менее известных брендов можно купить дешевле.
Мы рекомендуем использовать известные бренды, такие как TP-Link и Asus, хотя Intel производит многие карты Wi-Fi для этих устройств. Вы часто можете проверить название карты в разделе технических характеристик на странице продукта карты. Кроме того, убедитесь, что в вашей системе есть свободный слот PCIe для установки карты, и этот слот не заблокирован большим кулером видеокарты.
- Карта TP-Link WiFi 6E AXE5400 PCIe — 53 доллара США на момент публикации.
 Эта карта имеет трехдиапазонную беспроводную связь, Bluetooth 5.2 и MU-MIMO.
Эта карта имеет трехдиапазонную беспроводную связь, Bluetooth 5.2 и MU-MIMO. - Asus WiFi 6E + Bluetooth 5.2 (PCE-AXE58BT) — 79 долларов США на момент публикации. Эта карта имеет трехдиапазонную беспроводную связь, MU-MIMO и большую внешнюю антенну.
7. Карта USB 3.2
(Изображение предоставлено Amazon)
Хотя номера их версий изменились с USB 3.0 на USB 3.1 и теперь на USB 3.2, все эти порты работают с одинаковой максимальной скоростью 5 Гбит/с. Но более новые порты и устройства могут обеспечивать скорость 10 или даже 20 Гбит/с, и они известны как USB 3.1 или 3.2 Gen 2 и USB 3.2 Gen 2×2 соответственно. Дополнительная скорость хороша для чтения и записи на внешние твердотельные накопители или для подключения других устройств с высокой пропускной способностью.
Что делать, если на вашем текущем компьютере нет порта USB 3.2 Gen 2 или Gen 2 x 2 или, может быть, он есть? Вы можете добавить эти скоростные порты с помощью недорогой карты PCIe. Даже если вы никогда не используете устройства со скоростью 10 Гбит/с или 20 Гбит/с, вы можете получить карту PCIe, которая также дает вам больше портов USB Type-A. Опять же, просто убедитесь, что на вашей материнской плате есть запасной слот, который не заблокирован вашей видеокартой или чем-то еще в вашем случае.
Даже если вы никогда не используете устройства со скоростью 10 Гбит/с или 20 Гбит/с, вы можете получить карту PCIe, которая также дает вам больше портов USB Type-A. Опять же, просто убедитесь, что на вашей материнской плате есть запасной слот, который не заблокирован вашей видеокартой или чем-то еще в вашем случае.
- USB 3.2 Gen 2×2 (20 Гбит/с): Карта StarTech с 1 портом USB 3.2 Gen 2×2 — 48 долларов США на момент публикации. Если вам нужен только один порт 20 Гбит/с, эта карта для вас.
- USB 3.1 Gen 2 (10 Гбит/с): Vantec 2-портовый USB 3.2 Gen 2 — 34 доллара США на момент публикации. Эта карта имеет один порт USB Type-A и один порт USB Type-C, оба из которых могут работать со скоростью до 10 Гбит/с. Также имеется внутренний разъем для подключения к портам на передней панели корпуса.
- USB 3.0: Yeeliya USB 3.0 7-портовая карта – 37 долларов США на момент публикации.
 Если вам просто нужно больше портов 5 Гбит/с, эта карта имеет пять портов типа A и два порта типа C, но ни один из них не работает со скоростью 10 или 20 Гбит/с.
Если вам просто нужно больше портов 5 Гбит/с, эта карта имеет пять портов типа A и два порта типа C, но ни один из них не работает со скоростью 10 или 20 Гбит/с.
8. Удлинительные кабели блока питания
(Изображение предоставлено Amazon)
Кабели, поставляемые с блоком питания, в лучшем случае скучны на вид, а в худшем — представляют собой кошмар для прокладки кабелей, потому что они не довольно долго. Вы не можете заменить их (даже если они съемные, вам потребуются специальные для вашего блока питания), но вы можете купить удлинители, которые бывают привлекательных цветов и упрощают прокладку проводов, чтобы некрасивые части оставались. скрытый. Вы даже можете приобрести удлинители ATX и GPU с RGB-подсветкой, которая сделает вашу сборку действительно эффектной.
- Кабель ATX (для материнской платы): Lian Li Strimer Plus V2 — 69 долларов США на момент публикации. Этот 24-контактный кабель поставляется со слоем адресуемой RGB-подсветки поверх него и блоком контроллера для подсветки.
 Когда мы рассматривали Strimer Plus V2 , мы отметили его большую гибкость и яркие цвета. У меня есть один в моем ПК, и я смог согнуть его почти на 180 градусов, чтобы я мог аккуратно продеть его через втулку в корпусе.
Когда мы рассматривали Strimer Plus V2 , мы отметили его большую гибкость и яркие цвета. У меня есть один в моем ПК, и я смог согнуть его почти на 180 градусов, чтобы я мог аккуратно продеть его через втулку в корпусе. - Кабель PCIe (для графического процессора): 8-контактный кабель Lian Li Strimer Plus V2 — 49 долларов США на момент публикации. Это двойной 8-контактный разветвитель, который можно использовать для питания видеокарты. Вы можете использовать его отдельно или с кабелем ATX Strimer. Или вы можете купить оба вместе за $103 .
- Полный комплект: Комплект удлинительного кабеля блока питания AsiaHorse — 25 долларов США на момент публикации. В этом наборе отсутствует подсветка, но он доступен в различных цветах на любой вкус.
9. Корпусные вентиляторы
(Изображение предоставлено Amazon)
Как мы уже говорили ранее, более холодный компьютер — это более быстрый компьютер. Когда ваш процессор и графический процессор перегреваются, они замедляются, чтобы избежать физического повреждения. Даже если у вас есть один из лучших процессорных кулеров и видеокарта с тремя вентиляторами, вашему корпусу нужен хороший поток воздуха, чтобы все компоненты работали с максимальной скоростью.
Когда ваш процессор и графический процессор перегреваются, они замедляются, чтобы избежать физического повреждения. Даже если у вас есть один из лучших процессорных кулеров и видеокарта с тремя вентиляторами, вашему корпусу нужен хороший поток воздуха, чтобы все компоненты работали с максимальной скоростью.
К сожалению, многие корпуса ПК, особенно бюджетные модели, поставляются только с одним 120-мм вытяжным вентилятором, выбрасывающим теплый воздух сзади. В идеале у вас должны быть вентиляторы, по крайней мере, спереди, если не сверху, а возможно, даже снизу вашей системы, в зависимости от вашего оборудования и того, где в вашем корпусе есть вентиляция. Даже если ваш корпус ПК поставляется с несколькими вентиляторами, он может не иметь самых быстрых, тихих или красивых вентиляторов.
Хорошей новостью является то, что вы можете приобрести мощные и привлекательные корпусные вентиляторы, большинство из которых со встроенной RGB-подсветкой, по очень доступным ценам. Один 120-мм вентилятор стоит от 15 до 25 долларов, но набор из трех-пяти вентиляторов — гораздо более выгодное предложение, цена которого варьируется от 17 долларов (для действительно дешевых вентиляторов) до 90 долларов.
Один 120-мм вентилятор стоит от 15 до 25 долларов, но набор из трех-пяти вентиляторов — гораздо более выгодное предложение, цена которого варьируется от 17 долларов (для действительно дешевых вентиляторов) до 90 долларов.
Поскольку они обеспечивают точное управление скоростью, мы рекомендуем приобретать вентиляторы с ШИМ (также известными как 4-контактные), если на материнской плате имеются доступные 4-контактные разъемы. Как всегда, мы рекомендуем использовать известный бренд. Если вы уже являетесь частью экосистемы RGB и покупаете вентиляторы RGB, возможно, вы захотите приобрести вентиляторы, совместимые с программным обеспечением, которое вы используете для управления другими компонентами RGB. Если ваша материнская плата имеет 4 или 5-контактные разъемы RGB, как и ваши вентиляторы, вы можете управлять ими с помощью программного обеспечения материнской платы.
- 3 упаковки вентиляторов Lian Li Uni SL120 — 79 долларов США на момент публикации. Эти вентиляторы соединяются вместе и подключаются по цепочке, поэтому вы можете соединить их вместе, а не подключать отдельные провода обратно к включенному контроллеру.
 У меня есть набор из них в моем случае, и мне очень нравится, как свет RGB обрамляет вентилятор, позволяя одновременно отображать несколько цветов как на задней поверхности, так и на боковой стороне каждого вентилятора.
У меня есть набор из них в моем случае, и мне очень нравится, как свет RGB обрамляет вентилятор, позволяя одновременно отображать несколько цветов как на задней поверхности, так и на боковой стороне каждого вентилятора. - Noctua NF-P12 — 14 долларов США за один вентилятор на момент публикации. Если вам не нравится RGB, но вам нравится тихая работа, этот серый вентилятор со скоростью вращения 1700 об/мин обещает снизить уровень шума при одновременном увеличении воздушного потока. Наш управляющий редактор Мэтт Саффорд уже много лет использует их на своем 240-мм моноблоке, и они неизменно работают тихо и надежно.
- Комплект из пяти вентиляторов Antec PWM — 29 долларов США на момент публикации. Это очень хорошая сделка, если вы просто хотите оснастить вентиляторами весь компьютер и не заботитесь о RGB. Каждый вентилятор способен развивать скорость до 1600 об/мин, поэтому они способны перемещать приличное количество воздуха.
10.
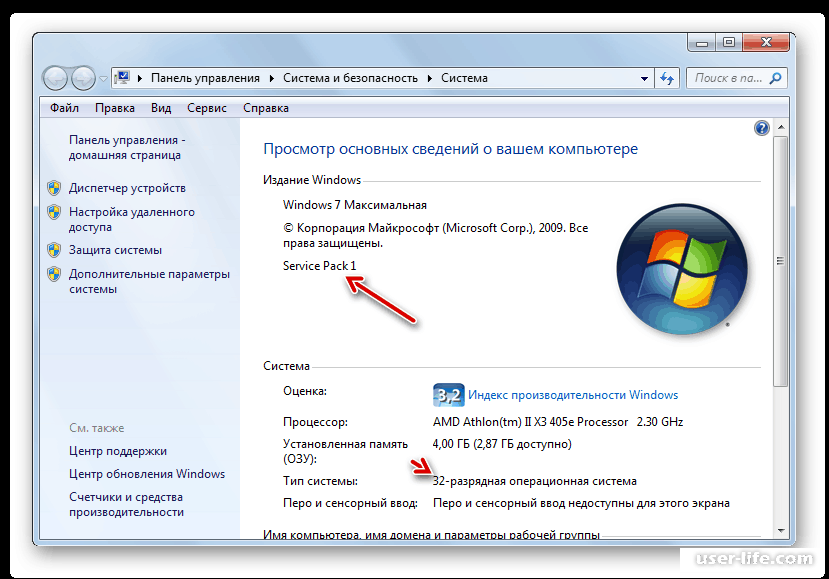 Ленты RGB-подсветки и контроллер
Ленты RGB-подсветки и контроллер
(Изображение предоставлено Amazon)
У вас могут быть корпусные вентиляторы RGB, кулер RGB, оперативная память RGB и графическая карта RGB. Но что, если вы просто хотите добавить немного больше RGB, не привязанного к конкретному компоненту? Благодаря световым полоскам RGB и блоку управления вы можете окрасить все свои компоненты в яркие цвета. Просто приклейте полоски сверху, снизу или по бокам корпуса и используйте блок управления, чтобы установить цвет (цвета).
- Corsair iCue Lighting Node Pro — 58 долларов США на момент публикации. Этот блок контроллера поставляется с четырьмя светодиодными лентами и блоком контроллера. Являясь частью экосистемы Corsair, он управляется с помощью программного обеспечения iCue.
- DeepCool RGB350 — 15 долларов США на момент публикации. Этот набор немного низкотехнологичный, но очень недорогой. Вы вставляете две полоски в корпус, подключаете их к небольшому концентратору, который питается от разъема Molex, и управляете всем этим с помощью пульта дистанционного управления, а не программного обеспечения.
 Это не самая удобная установка, но вам будет сложно найти установку с подсветкой корпуса за меньшие деньги.
Это не самая удобная установка, но вам будет сложно найти установку с подсветкой корпуса за меньшие деньги.
Присоединяйтесь к экспертам, которые читают Tom’s Hardware, чтобы быть в курсе новостей компьютерных технологий для энтузиастов, и делают это уже более 25 лет. Мы будем присылать вам последние новости и подробные обзоры процессоров, графических процессоров, искусственного интеллекта, аппаратного обеспечения производителя и многого другого прямо на ваш почтовый ящик.
Свяжитесь со мной, чтобы сообщить о новостях и предложениях от других брендов Future. Получайте электронные письма от нас от имени наших надежных партнеров или спонсоров.
Аврам Пилтч — главный редактор Tom’s Hardware. Когда он не играет с последними гаджетами на работе или не надевает виртуальные шлемы на выставках, вы обнаружите, что он рутирует свой телефон, разбирает свой компьютер или кодирует плагины. Обладая техническими знаниями и страстью к тестированию, Аврам разработал множество реальных тестов, в том числе наш тест аккумулятора ноутбука.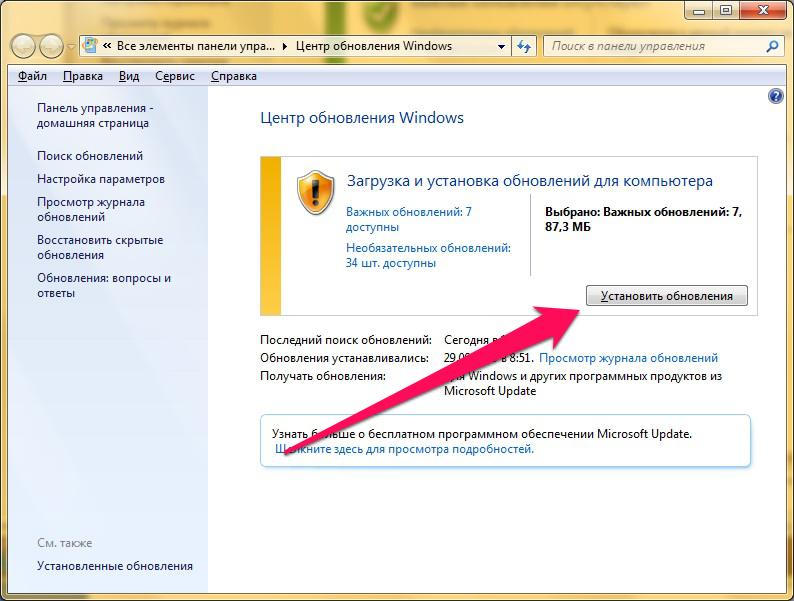
 Включая Acer, удерживайте Alt и жмите F. Впишите в поле код из шести нулей, а потом выберите Factory reset. Acer сбросится до заводских параметров.
Включая Acer, удерживайте Alt и жмите F. Впишите в поле код из шести нулей, а потом выберите Factory reset. Acer сбросится до заводских параметров. Этот экономичный комплект хорошо показал себя в наших тестах и даже достиг максимальной скорости передачи данных 3734 при разгоне.
Этот экономичный комплект хорошо показал себя в наших тестах и даже достиг максимальной скорости передачи данных 3734 при разгоне. США на момент публикации. Samsung является одним из ведущих брендов твердотельных накопителей, и для многих сборщиков подойдет только Samsung. 970 EVO Plus — это флагманский накопитель компании с интерфейсом PCIe 3.0, обещающий скорость последовательного чтения 3500 МБ/с и записи 2300 МБ/с. В наших тестах он загружал Final Fantasy XIV быстрее, чем у большинства конкурентов, и чуть медленнее, чем дорогой накопитель Intel Optane 905P.
США на момент публикации. Samsung является одним из ведущих брендов твердотельных накопителей, и для многих сборщиков подойдет только Samsung. 970 EVO Plus — это флагманский накопитель компании с интерфейсом PCIe 3.0, обещающий скорость последовательного чтения 3500 МБ/с и записи 2300 МБ/с. В наших тестах он загружал Final Fantasy XIV быстрее, чем у большинства конкурентов, и чуть медленнее, чем дорогой накопитель Intel Optane 905P. Диск обещает последовательную скорость чтения до 560 МБ/с и записи до 510 МБ/с. Когда мы протестировали MX500 (еще в 2019 году), мы обнаружили, что он находится на вершине производительности SATA, всего на пару ступеней ниже Samsung 850 EVO.
Диск обещает последовательную скорость чтения до 560 МБ/с и записи до 510 МБ/с. Когда мы протестировали MX500 (еще в 2019 году), мы обнаружили, что он находится на вершине производительности SATA, всего на пару ступеней ниже Samsung 850 EVO. Мы протестировали оригинальную версию этого 240-мм кулера и обнаружили, что его производительность действительно высока, поскольку он обеспечивает более низкую температуру, чем у конкурентов. Версия V2 должна быть такой же мощной и, как и оригинал, иметь RGB-подсветку.
Мы протестировали оригинальную версию этого 240-мм кулера и обнаружили, что его производительность действительно высока, поскольку он обеспечивает более низкую температуру, чем у конкурентов. Версия V2 должна быть такой же мощной и, как и оригинал, иметь RGB-подсветку. Эта карта имеет трехдиапазонную беспроводную связь, Bluetooth 5.2 и MU-MIMO.
Эта карта имеет трехдиапазонную беспроводную связь, Bluetooth 5.2 и MU-MIMO. Если вам просто нужно больше портов 5 Гбит/с, эта карта имеет пять портов типа A и два порта типа C, но ни один из них не работает со скоростью 10 или 20 Гбит/с.
Если вам просто нужно больше портов 5 Гбит/с, эта карта имеет пять портов типа A и два порта типа C, но ни один из них не работает со скоростью 10 или 20 Гбит/с. Когда мы рассматривали Strimer Plus V2 , мы отметили его большую гибкость и яркие цвета. У меня есть один в моем ПК, и я смог согнуть его почти на 180 градусов, чтобы я мог аккуратно продеть его через втулку в корпусе.
Когда мы рассматривали Strimer Plus V2 , мы отметили его большую гибкость и яркие цвета. У меня есть один в моем ПК, и я смог согнуть его почти на 180 градусов, чтобы я мог аккуратно продеть его через втулку в корпусе. У меня есть набор из них в моем случае, и мне очень нравится, как свет RGB обрамляет вентилятор, позволяя одновременно отображать несколько цветов как на задней поверхности, так и на боковой стороне каждого вентилятора.
У меня есть набор из них в моем случае, и мне очень нравится, как свет RGB обрамляет вентилятор, позволяя одновременно отображать несколько цветов как на задней поверхности, так и на боковой стороне каждого вентилятора.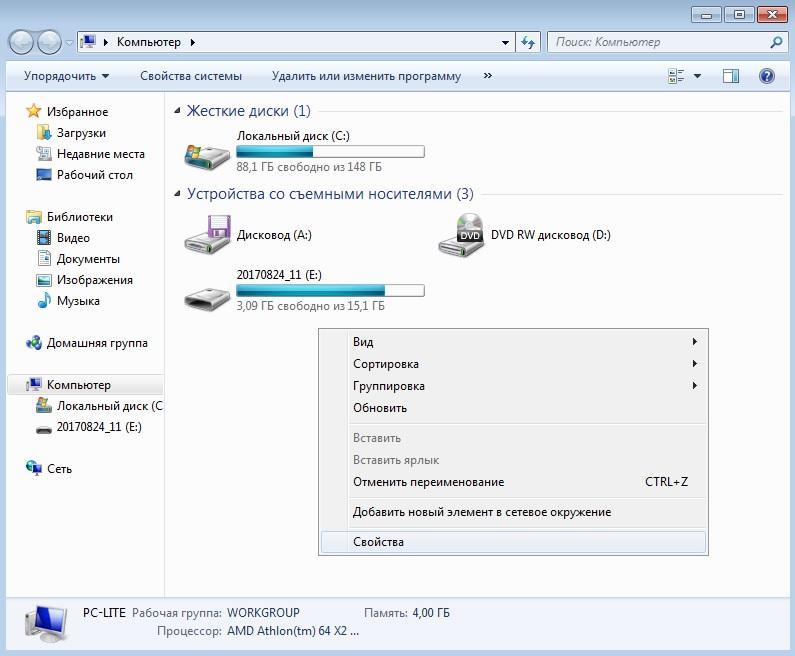 Это не самая удобная установка, но вам будет сложно найти установку с подсветкой корпуса за меньшие деньги.
Это не самая удобная установка, но вам будет сложно найти установку с подсветкой корпуса за меньшие деньги.