Как на компьютере найти антивирус: Как узнать какой антивирус установлен на компьютере или ноутбуке
Содержание
Как отключить антивирус на компьютере
Как правильно отключать антивирус на компьютере?
Антивирус на компьютере постоянно мониторит подозрительную активность и защищает от угроз. Но бывают и моменты, когда на некоторое время защиту требуется отключить. Например, вы точно знаете о безопасности файла или сайта, но антивирус «ругается» и не дает их открыть. Происходит так называемое ложно срабатывание. В таком случае антивирус ненадолго можно отключить.
Совет
Роскачество не рекомендует отключать антивирус насовсем. Пользуйтесь функцией временной приостановки, только если вы абсолютно уверены в безопасности файла.
Защитник Windows
Выполните следующие действия, чтобы временно отключить антивирусную защиту Microsoft Defender в режиме реального времени в системе «Безопасность Windows».
-
Выберите приложение Безопасность Windows в результатах поиска, перейдите в & защиты от вирусов и в & защиты от вирусов выберите Управление настройками.
-
Выберите для параметра Защита в режиме реального времени значение Выкл. Обратите внимание, что запланированные проверки будут выполняться. Тем не менее, файлы, которые загружены или установлены, не будут проверяться до следующей плановой проверки.
Avast
Основные компоненты защиты — это главные компоненты программы Avast Antivirus. К основным компонентам защиты относятся Защита файлов, Анализ поведения, Веб-защита и Защита почты. Все основные компоненты защиты включены по умолчанию, чтобы обеспечить максимальную защиту вашего компьютера.
Чтобы временно отключить все основные компоненты защиты, выполните следующие действия.
-
Откройте экран параметров всех основных компонентов защиты. -
Нажмите на зеленый ползунок (ВКЛ.) и затем выберите время, на которое нужно отключить все основные компоненты защиты.
- Нажмите OK, отключить.
Все основные компоненты защиты будут временно отключены. Основные компоненты защиты автоматически включаются по истечении заданного времени. Чтобы включить все основные компоненты защиты вручную, нажмите на красный ползунок (ВЫКЛ.), изменив его цвет на зеленый (ВКЛ.).
Касперский
- В строке меню нажмите на значок программы.
- В открывшемся меню выберите пункт Настройки. Откроется окно настройки программы.
- На закладке Защита в блоке Основные установите/снимите флажок Включить защиту.
Avira
Самый простой способ отключения антивируса Авира – использование контекстного меню. Для того чтобы осуществить задуманное, требуется:
- Найти на панели задач иконку антивируса (она представляет собой изображение белого зонтика на красном фоне).
- Навести на эту иконку курсор мыши.
- Кликнуть по ней правой кнопкой мыши.

- Из предложенных служб выбрать ту, которую необходимо отключить.
Dr.Web
- Откройте меню Dr. Web. и выберите пункт Центр безопасности. Убедитесь, что Dr. Web работает в режиме администратора (замок в нижней части программы «открыт».
- Откройте раздел Файлы и сеть. Нажмите зеленый ползунок напротив компонента SpIDer Gate, и компонент будет отключен.
отключаем Defender в новой ОС — Сервисы на vc.ru
При установке стороннего Антивируса на новую Windows 11, вы можете столкнутся с проблемой отключения стандартного Защитника Microsoft. Как этого избежать, и принудительно отключить стандартный антивирус Windows 11 мы расскажем в этой статье. Не забудьте поставить лайк и напишите комментарий.
75 815
просмотров
Антивирус Защитник Microsoft (ранее известный как Защитник Windows) — это встроенная бесплатная программа защиты от вредоносных программ, включенная в новую ОС. Помимо защиты от вирусов и вредоносных программ, Microsoft Defender также предлагает защиту учетной записи, онлайн-безопасность, мониторинг производительности и работоспособности устройства, родительский контроль, а также брандмауэр и сетевую безопасность.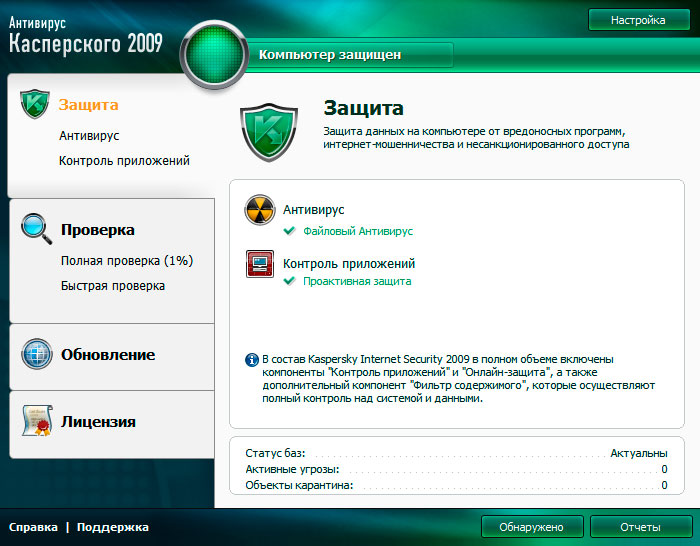
Если вы используете сторонний антивирус, то, вероятно, захотите отключить встроенный защитник. При этом при установке стороннего антивируса, можно столкнуться с затруднениями.
Первый способ. Отключение через настройки групповой политики
Для начала нужно отключить защиту, а затем запустить редактор групповой политики. Откройте Пуск – Параметры – Конфиденциальность и безопасность – Безопасность Windows.
Далее перейдите в Защита от вирусов и угроз – Управление настройками, здесь отключите Защиту от подделки.
Для запуска Редактора локальной групповой политики, в строке поиска ищем «Изменение групповой политики» и запустите его.
В окне программы перейдите в раздел, Конфигурация компьютера – Административные шаблоны – Компоненты Windows – Антивирусная программа Microsoft Defender. Справа найдите настройку «Выключить антивирусную программу Microsoft Defender».
Кликните по ней правой кнопкой мыши и выберите Изменить. В открывшемся окне отметьте значение Включено, а затем нажмите – Применить и Ок.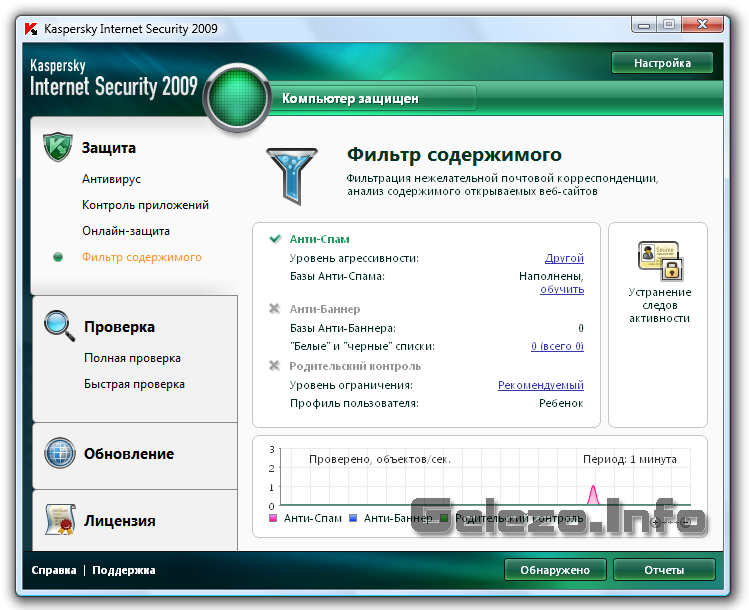
Затем меняем настройку «Разрешить постоянную работу службы защиты от вредоносных программ», здесь ставим отметку напротив Отключено – Применить – Ок.
Далее откройте папку «Защита в режиме реального времени» и откройте параметр «Выключить защиту в реальном времени». Здесь установите отметку Включено – Применить – Ок.
Настройка групповой политики завершена, далее, чтобы предотвратить запуск определенных служб и появление ошибок после отключение антивируса Windows 11, нужно настроить планировщик заданий. В поиске ищем «Планировщик заданий» и открываем его.
Переходим в раздел «Библиотека планировщика заданий» – Microsoft – Windows – Windows Defender. Здесь по очереди отключаем все четыре задания:
— Windows Defender Cache Maintenance
— Windows Defender Cleanup
— Windows Defender Scheduled Scan
— Windows Defender Scheduled Scan
Правой кнопкой мыши по значению – Отключить.
Затем нужно обновить политики компьютера и пользователя. Для этого откройте командную строку от имени администратора и выполните такую команду:
gpupdate /force
После данной настройки Защитник не будет запускаться с системой после следующей загрузке.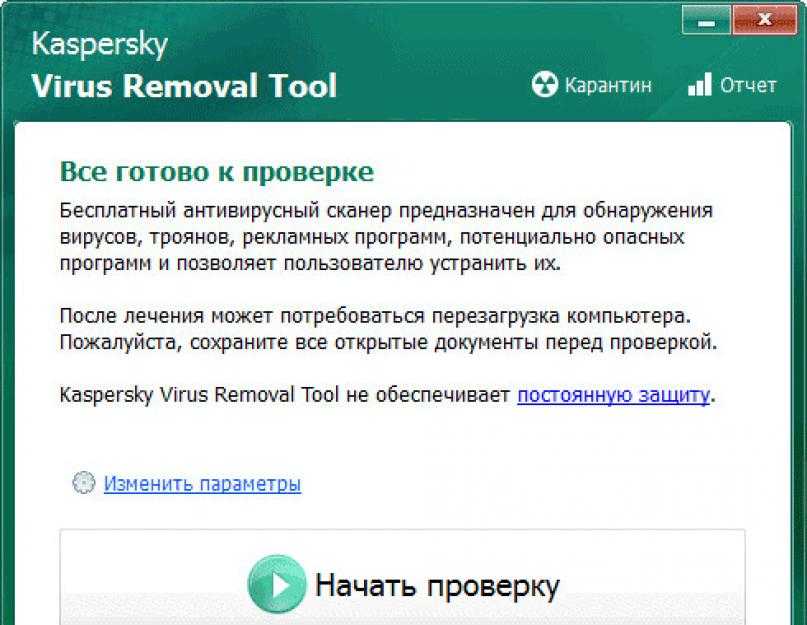
Второй способ. Отключение через исправление реестра
Следующий метод отключить защиту через настройку реестра.
Кликните правой кнопкой мыши по меню пуск – Выполнить, в строке пишем — regedit – Ок.
В открывшемся окне реестра переходим по пути:
HKEY_LOCAL_MACHINE\SOFTWARE\Microsoft\Windows Defender
Чтобы изменить или добавить значение в данной папке, сперва нужно изменить ее владельца, по умолчанию здесь установлено «Система». Чтобы изменить его, жмем правой кнопкой по папке – Разрешения.
В открывшемся окне — Разрешения для группы Windows Defender откройте вкладку – Дополнительно, и в поле – Владелец, жмем по кнопке — Изменить.
В следующем окне жмем — Дополнительно – Поиск – здесь выбираем учетную запись администратора или группу Администраторы, затем Ок и еще раз Ок для подтверждения.
Затем установите отметки напротив «Заменить владельца подконтейнеров и объекта» и «Заменить все записи разрешений дочернего объекта наследуемыми от этого объекта» и во всплывающем окне «Безопасности» подтверждаем изменения — Да.
Далее в окне — Разрешения для группы, предоставляем пользователю полный доступ — ок.
Теперь можно приступать к правке реестра, для этого в разделе Windows Defender создаем Параметры DWORD (32 бита) с такими именами: DisableAntiVirus, DisableAntiSpyware, ServiceStartStates, и присваиваем им значение единицу.
После закрываем редактор реестра и перезагружаем компьютер. После перезагрузки Защитник будет отключен. Если понадобится снова его запустить в окне — Защита от вирусов и угроз, нажмите — «Перезапустить сейчас».
Третий способ. Отключение с помощью утилиты Autoruns для Windows
Еще один из методов отключить Microsoft Defender с помощью утилиты Autoruns для Windows. Загрузите данную утилиту с официального сайта Microsoft и распакуйте ее из архива.
Далее нам нужно отключить постоянную защиту и загрузится в безопасном режиме. Откройте Параметры – Конфиденциальность и безопасность – Безопасность Windows – Защита от вирусов и угроз – Управление настройками и отключите защиту в режиме реального времени.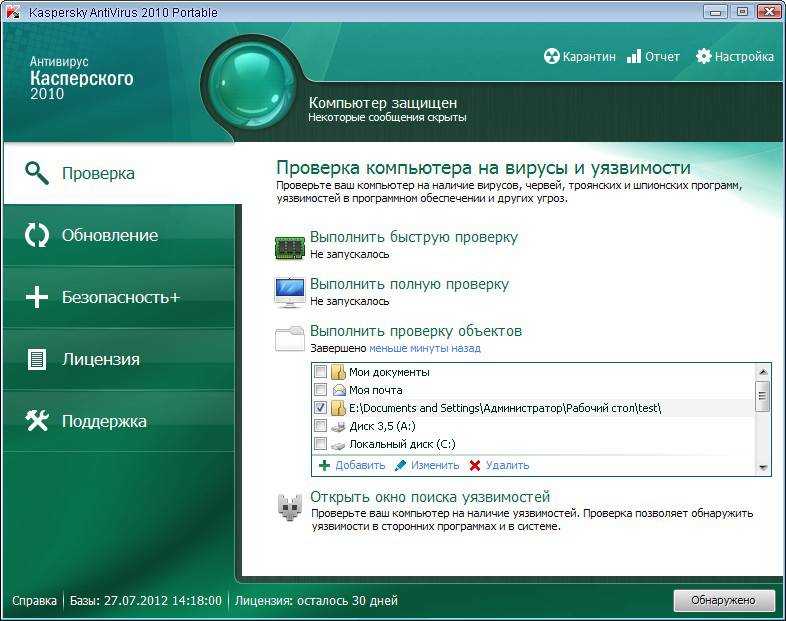
Затем, чтобы загрузится в безопасном режиме в поиске, ищем «Конфигурация системы», открываем вкладку загрузка, устанавливаем отметку напротив Безопасный режим, Минимальная – Ок и нажмите Перезагрузка. После загрузки в безопасном режиме откройте Безопасность и проверьте не запустился ли Defender.
Затем перейдите в папку с утилитой Autoruns для Windows и запустите Autoruns64.exe. В окне программы откройте вкладку Services, с настройками по умолчанию службы Windows скрыты. Для того чтобы они отображались откройте Options и снимите отметку напротив скрыть записи Windows (Hide Windows Entries).
Далее ищем в списке службу Windows Defender и снимите отметку, это отключит автоматическую загрузку Защитника Windows после каждой перезагрузки системы.
После закрываем утилиту и загружаемся в обычном режиме. Открываем Конфигурацию системы, отмечаем здесь Обычный запуск – Ок — Перезагрузка. После перезагрузки откройте диспетчер задач и проверьте запуск Службы Защитника Windows.
Откройте Параметры – Конфиденциальность и безопасность – Безопасность Windows – Защита от вирусов и угроз – Кабинет. Здесь вы увидите вращающийся значок или статус защиты – Неизвестный. В это время защитник проверяет настройку.
Важный момент. Не нажимайте по плитке Защитника, пока он получает информацию или отображается неизвестный статус. Если кликнуть по плитке Защитник Windows снова станет активным, подождите пока не появится статус — Отключен.
Заключение
Теперь вы знаете, как отключить Защитник Windows в операционной системе Windows 11. Для того чтобы он оставался неактивным после перезагрузки, точно следуйте представленной инструкции. Если представленные способы не помогли отключить Microsoft Defender, можете попробовать сторонние программы их легко найти в интернете.
Полную версию статьи со всеми дополнительными видео уроками смотрите в источнике. А также зайдите на наш Youtube канал, там собраны более 400 обучающих видео.
Как работает антивирусное обнаружение Lansweeper — Управление программным обеспечением
По умолчанию Lansweeper включает ряд отчетов, предоставляющих информацию о настройках антивируса на ваших компьютерах с Windows, чтобы помочь вам выявить уязвимости в вашей сети.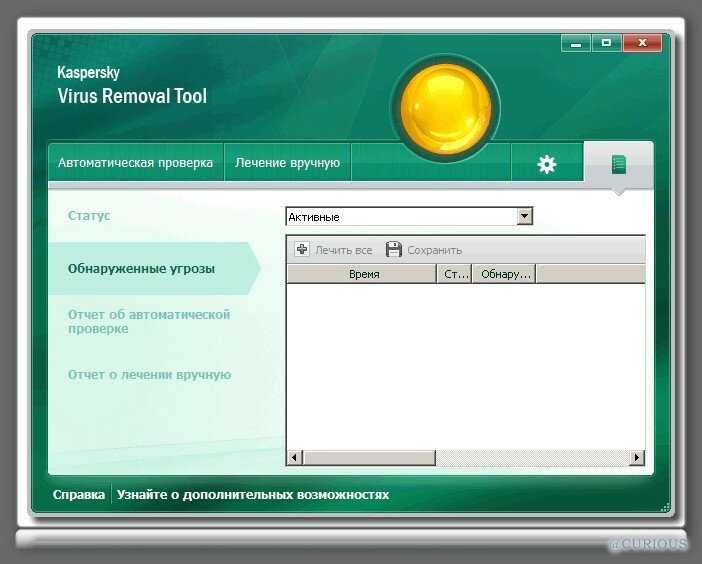 Эти отчеты можно найти в меню Reports веб-консоли.
Эти отчеты можно найти в меню Reports веб-консоли.
Информацию об антивирусе для отдельного компьютера также можно найти на вкладках Summary и Software > Antivirus на веб-странице Lansweeper. Lansweeper может определить, установлено ли на компьютере Windows антивирусное программное обеспечение, и каково его состояние. В этой статье объясняется, как работает антивирусное обнаружение и как его можно настроить.
Обнаружение состояния антивируса: включено/отключено и обновлено/устарело
Lansweeper извлекает большинство данных компьютера Windows из WMI (Инструментарий управления Windows), структуры управления, встроенной в операционные системы Windows.
Состояние антивирусного программного обеспечения извлекается из класса WMI AntiVirusProduct, находящегося в пространстве имен \root\SecurityCenter или \root\SecurityCenter2 (Windows Security Center). WMI хранит битовые (SecurityCenter) или шестнадцатеричные (SecurityCenter2) значения, указывающие, включено или отключено антивирусное программное обеспечение, а также актуальное или устаревшее.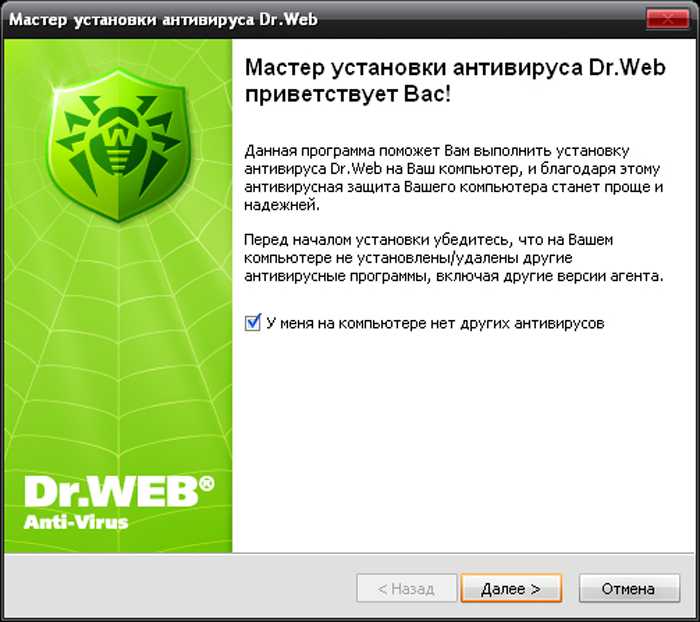 Шестнадцатеричные значения также преобразуются Lansweeper в битовые значения. Значение 0 означает, что антивирусное программное обеспечение отключено или устарело; значение 1 означает, что антивирусное программное обеспечение включено или обновлено.
Шестнадцатеричные значения также преобразуются Lansweeper в битовые значения. Значение 0 означает, что антивирусное программное обеспечение отключено или устарело; значение 1 означает, что антивирусное программное обеспечение включено или обновлено.
Статус антивируса извлекается исключительно из WMI. Если WMI сообщит о неправильном статусе (в этом случае Lansweeper также сообщит об этом), вы можете попробовать перестроить класс WMI AntiVirusProduct на затронутых машинах и затем повторно их просканировать. Имейте в виду, что класс AntiVirusProduct WMI просто не существует в операционных системах Windows Server, что делает невозможным получение антивирусного статуса этих машин.
Антивирусные установки
Lansweeper использует два метода обнаружения установленного антивирусного ПО:
- Он извлекает данные из класса AntiVirusProduct WMI (инструментарий управления Windows), который находится в пространстве имен
\root\SecurityCenterили\root\SecurityCenter2(Windows Security Center). На вкладке «Программное обеспечение » > «Антивирус » на веб-страницах отдельных компьютеров вы можете идентифицировать антивирусные записи, извлеченные из WMI, по значку «ошибка».
На вкладке «Программное обеспечение » > «Антивирус » на веб-страницах отдельных компьютеров вы можете идентифицировать антивирусные записи, извлеченные из WMI, по значку «ошибка». - Он просматривает список программного обеспечения на вкладке Software веб-страницы компьютера (которая имитирует «Установка и удаление программ») и проверяет, является ли установленный пакет программного обеспечения частью списка известного антивирусного программного обеспечения, найденного в веб-консоли под Программное обеспечение > Настройки антивируса . Если пакет программного обеспечения, указанный на вкладке Software компьютера, является частью списка известного антивирусного программного обеспечения, считается, что на компьютере установлено антивирусное программное обеспечение.
Если ни один из методов не находит антивирусное программное обеспечение на компьютере, но на нем установлено антивирусное программное обеспечение, попробуйте:
- добавить программное обеспечение в список известных антивирусных программ в разделе Программное обеспечение > Настройки антивируса0004, если он указан на вкладке Software на веб-странице Lansweeper машины.

- перестраивает класс WMI AntiVirusProduct.
Как найти мою антивирусную программу в Windows 7?
Índice de contenidos
Как узнать, установлен ли мой антивирус?
Узнайте, установлено ли на вашем компьютере антивирусное программное обеспечение
- Пользователи, использующие классическое меню «Пуск»: «Пуск» > «Настройка» > «Панель управления» > «Центр безопасности».
- Пользователи, использующие меню «Пуск»: «Пуск» > «Панель управления» > «Центр безопасности».
Как найти антивирус на моем компьютере?
Откройте меню «Пуск» Windows и выберите «Панель управления». Щелкните ссылку « Security » и щелкните ссылку «Центр безопасности», чтобы запустить Центр безопасности. Найдите раздел «Защита от вредоносных программ» в разделе «Основы безопасности». Если вы видите «ВКЛ», это означает, что на вашем компьютере установлена антивирусная программа.
Есть ли в Windows 7 встроенный антивирус?
Windows 7 имеет некоторые встроенные средства защиты , но у вас также должно быть запущено какое-либо стороннее антивирусное программное обеспечение, чтобы избежать атак вредоносных программ и других проблем, тем более что почти все жертвы масштабной атаки программы-вымогателя WannaCry были Windows 7 пользователей. Хакеры, скорее всего, будут преследовать …
Хакеры, скорее всего, будут преследовать …
Является ли Защитник Windows антивирусным программным обеспечением?
Обеспечьте безопасность своего ПК с помощью надежной антивирусной защиты, встроенной в Windows 10.0065 Защита в режиме реального времени от программных угроз, таких как вирусы, вредоносное и шпионское ПО, в электронной почте, приложениях, облаке и Интернете.
Есть ли в Windows 10 встроенный антивирус?
Безопасность Windows встроена в Windows 10 и включает в себя антивирусную программу под названием Microsoft Defender Antivirus. … Если у вас установлено и включено другое антивирусное приложение, антивирусная программа Microsoft Defender автоматически отключится.
Какой антивирус лучше для ПК?
Лучшее антивирусное ПО 2021 года полностью:
- Антивирус Касперского.
 …
… - Антивирус Trend Micro. …
- Антивирус Avira. …
- Webroot SecureAnywhere AntiVirus. …
- Антивирус Аваст. …
- Дом Софоса. …
- Антивирус ESET. Антивирус экспертного уровня для более опытных пользователей. …
- Антивирус McAfee. Многофункциональный антивирусный пакет по конкурентоспособной цене.
Какой лучший антивирус для Windows 10?
лучший антивирус для Windows 10 вы можете купить
- Касперский Антивирус . лучшая защита , с небольшими излишествами. …
- Bitdefender Антивирус Плюс. Очень хорошая защита с множеством полезных дополнений. …
- Нортон Антивирус Плюс. Для тех, кто заслуживает тот самый лучший . …
- ESET NOD32 Антивирус . …
- McAfee Антивирус Плюс. …
- Trend Micro Antivirus+ Security.
youtube.com/embed/mYhJyVKjai4?feature=oembed» frameborder=»0″ allow=»accelerometer; autoplay; clipboard-write; encrypted-media; gyroscope; picture-in-picture» allowfullscreen=»»>
Как проверить ноутбук на наличие вирусов?
Если вы заметили какую-либо из следующих проблем с компьютером, возможно, он заражен вирусом:
- Низкая производительность компьютера (долгий запуск или открытие программ)
- Проблемы с выключением или перезапуском.
- Отсутствующие файлы.
- Частые системные сбои и/или сообщения об ошибках.
- Неожиданные всплывающие окна.
Могу ли я сохранить Windows 7 навсегда?
Да, вы можете продолжать использовать Windows 7 после 14 января 2020 г. . Windows 7 продолжит работать, как и сегодня. Однако вам следует выполнить обновление до Windows 10 до 14 января 2020 г., поскольку после этой даты Microsoft прекратит техническую поддержку, обновления программного обеспечения, обновления безопасности и любые другие исправления.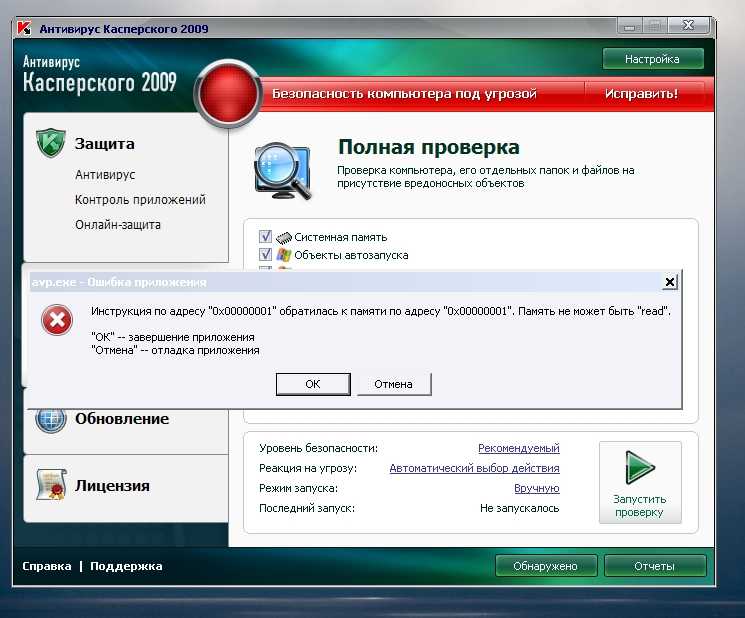
Как защитить Windows 7 от вирусов?
Вот некоторые задачи по установке Windows 7, которые необходимо выполнить немедленно, чтобы повысить эффективность использования компьютера и защитить его от вирусов и шпионских программ:
- Показать расширения файлов. …
- Создать диск сброса пароля. …
- Защитите свой компьютер от мошеннических и шпионских программ. …
- Удалите все сообщения в Центре уведомлений. …
- Отключить автоматическое обновление.
Какой антивирус все еще работает с Windows 7?
Запуск надежного антивирусного программного обеспечения на вашем компьютере с Windows 7 имеет важное значение, поскольку Microsoft официально прекратила поддержку этой версии ОС.
…
Бесплатный антивирус Avira
- Avira Free Antivirus — предлагает высокий уровень защиты.
- Avira Internet Security — призвана сделать вашу работу в Интернете более безопасной.
youtube.com/embed/zzykqJw-Wec?feature=oembed» frameborder=»0″ allow=»accelerometer; autoplay; clipboard-write; encrypted-media; gyroscope; picture-in-picture» allowfullscreen=»»>
Могу ли я использовать Защитник Windows в качестве единственного антивируса?
Использование Защитника Windows в качестве автономного антивируса , хотя это намного лучше, чем полное отсутствие антивируса, все же оставляет вас уязвимым для программ-вымогателей, шпионских программ и продвинутых форм вредоносных программ, которые могут оставить вас опустошенными в случае атаки.
Почему мой антивирус «Защитник Windows» отключен?
Если Защитник Windows отключен, это может быть связано с тем, что на вашем компьютере установлено другое антивирусное приложение (чтобы убедиться, проверьте Панель управления, Система и безопасность, Безопасность и обслуживание). Вы должны отключить и удалить это приложение перед запуском Защитника Windows, чтобы избежать конфликтов программного обеспечения.

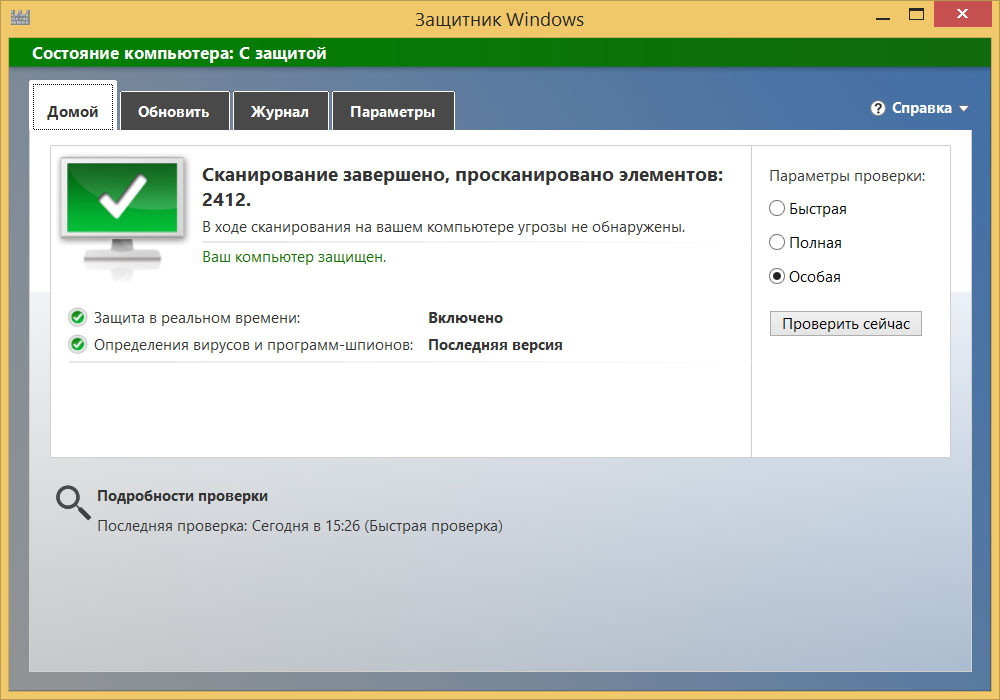
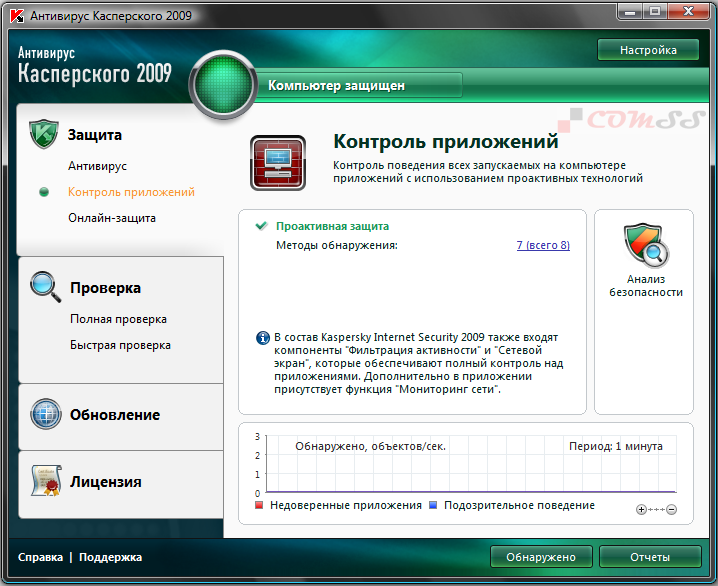
 На вкладке «Программное обеспечение » > «Антивирус » на веб-страницах отдельных компьютеров вы можете идентифицировать антивирусные записи, извлеченные из WMI, по значку «ошибка».
На вкладке «Программное обеспечение » > «Антивирус » на веб-страницах отдельных компьютеров вы можете идентифицировать антивирусные записи, извлеченные из WMI, по значку «ошибка».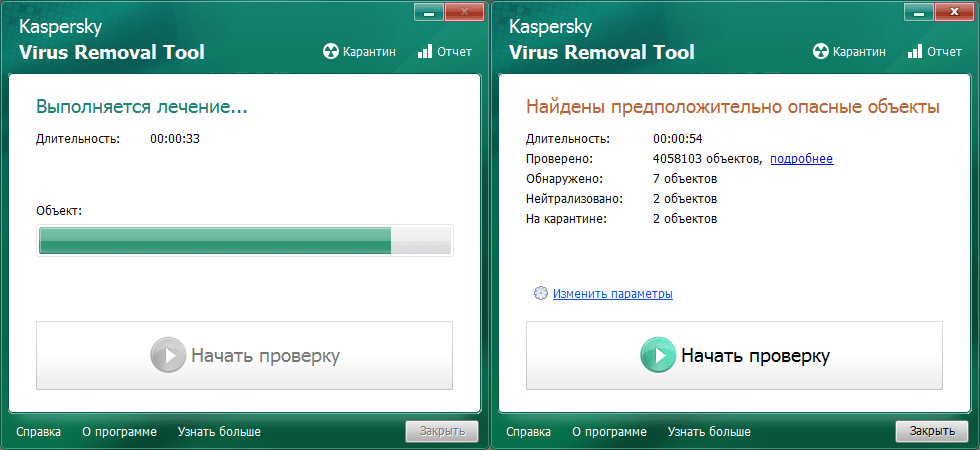
 …
…