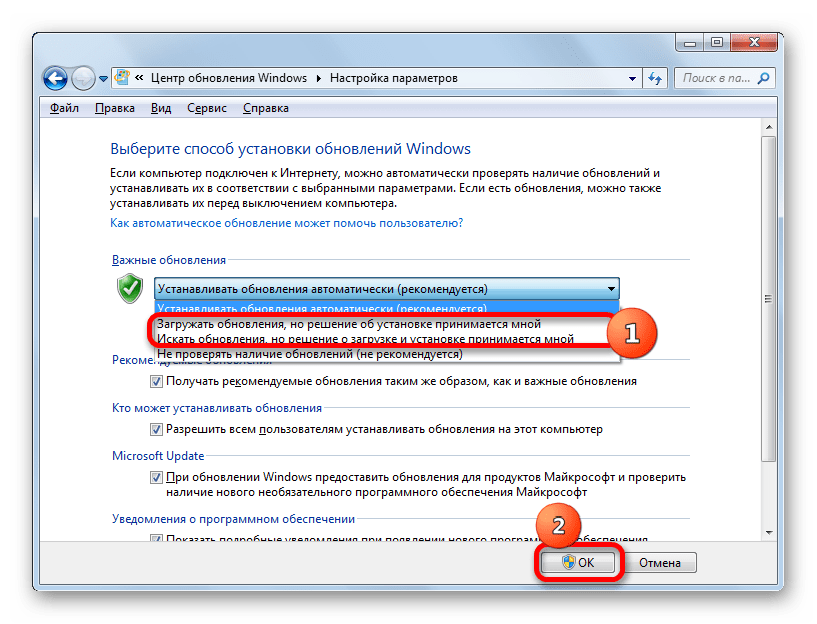Как отключить центр обновления виндовс: Как остановить автоматическое обновление Windows
Содержание
Как навсегда отключить обновления в Windows 10, Windows 11 и остановить фоновую загрузку приложений
Содержание
- 1. Как узнать, загружает ли Windows что-то в фоновом режиме
- 2. Как узнать, загружает ли Windows обновления?
- 3. Как отключить обновления Windows 10/11 с помощью редактора реестра
- 4. Как отключить обновления Windows 10/11 навсегда с помощью редактора групповой политики
- 5. Быстрый способ отключить обновления Windows 11 с помощью лимитного подключения
- 6. Как отключить обновления Windows 10 и Windows 11 через службу обновлений
Если вы заметили, что ваш компьютер тормозит, вполне вероятно, Windows что-то загружает в фоновом режиме. Зачастую операционная система скачивает свежие обновления. Если эти загрузки замедляют работу вашего ПК и мешают нормально работать, прочитайте наше руководство, чтобы узнать, как их отключить.
- Как установить Windows 11: проверяем системные требования, активируем TPM и Secure Boot
- Как настроить TPM 2.
 0 для установки Windows 11
0 для установки Windows 11 - Как получить бета-версию Windows 11. Как подключиться к Windows Insider. Какой канал выбрать. Что делать, если процессор не соответствует системным требованиям Windows 11
- Поддерживаемые процессоры для Windows 11. Список процессоров от intel и AMD, на которых будет работать новая операционная система
- Как убрать виджет «Погода» с панели задач в Windows 10 и Windows 11. Как настроить «Новости и интересы» в Windows 10
- Оптимизация Windows 10 и Windows 11. Как ускорить систему, отключить автозапуск программ, удалить временные файлы и другие советы
- Как навсегда отключить обновления в Windows 10, Windows 11 и остановить фоновую загрузку приложений
- Чем отличаются версии Home и Pro у Windows 11
- Как можно уменьшить потребление оперативной памяти в Windows 11
- Как и чем заменить меню «Пуск» в Windows 11
- 25 команд Windows, которые вам точно стоит запомнить
- Как изменить время до блокировки экрана в Windows 11
- Как отключить сенсорный экран в ноутбуке с Windows 11
- Как сделать маленькую панель задач в Windows 11
- Как зайти в UEFI в Windows 11
- Как Windows 11 сделать похожей на Windows 10
- Как ускорить компьютер на Windows 10 и Windows 11 при помощи одной функции
- Как мгновенно скрыть приложения и игры на экране в Windows 10 и Windows 11
Большая часть работы ОС выполняется в фоновом режиме. Windows необходимо подключение к Интернету, чтобы загрузить последние обновления операционной системы и центра обеспечения безопасности. Иногда компьютер полностью задействует ресурсы сети для загрузки чего-либо, не спрашивая пользователя.
Windows необходимо подключение к Интернету, чтобы загрузить последние обновления операционной системы и центра обеспечения безопасности. Иногда компьютер полностью задействует ресурсы сети для загрузки чего-либо, не спрашивая пользователя.
Если вас также беспокоят непонятные фоновые процессы, которые загружают сеть, то мы рекомендуем воспользоваться несколькими способами.
С помощью диспетчера задач
- Откройте «Диспетчер задач» нажатием клавиш «Ctrl+Shift+Esc».
- На вкладке «Процессы» выберите столбец «Сеть». Там будет видно все процессы, задействующие подключение к Интернету.
- Найдите программу, которая использует наибольшую пропускную способность.
- Чтобы остановить загрузку, выберите процесс и нажмите «Снять задачу».
- vgtimes.ru/posts/2022-03/thumbs/1647807676_snimok-ekrana-73.jpg» data-src=»https://files.vgtimes.ru/posts/2022-03/1647807676_snimok-ekrana-73.jpg»>
Однако завершение процесса из диспетчера задач — это временное решение.
С помощью монитора ресурсов
- Нажмите комбинацию клавиш «Win+R», чтобы открыть поле «Выполнить».
- Введите «resmon» и нажмите «ОК», чтобы открыть монитор ресурсов.
- В окне «Монитора ресурсов» перейдите на вкладку «Сеть».
- Разверните вкладку «Сетевая активность».
Как видно на скриншоте, самый ресурсоёмкий процесс — это Steam. Таким же способом вы сможете найти любой процесс, использующий Интернет-соединение по максимуму.
- Откройте «Диспетчер задач» и выберите вкладку «Процессы».
- Нажмите на столбец «Сеть» и отсортируйте процессы по использованию сети.
- Если Центр обновления Windows активен, вы увидите процесс «Узел Службы: Оптимизация доставки».
- Процесс оптимизации доставки связан с Центром обновления и запускается только в случае, если Windows загружает или устанавливает обновления.

- Вы можете остановить процесс, выбрав «Оптимизацию доставки» и нажав кнопку «Снять задачу».
Есть возможность настроить реестр, чтобы полностью остановить обновления на своём компьютере. Следуйте пошаговой инструкции.
- В поиске введите «реестр» и откройте «Редактор реестра».
- Скопируйте путь «Компьютер\HKEY_LOCAL_MACHINE\SOFTWARE\Policies\Microsoft\Windows» без кавычек, вставьте его в адресную строку реестра и нажмите Enter.
- Щёлкните правой кнопкой мыши на папке Windows, выберите в списке «Создать», затем «Раздел».
- Назовите новый раздел «WindowsUpdate».
- Щёлкните правой кнопкой мыши на папке «WindowsUpdate», выберите «Создать», «Раздел».
- Назовите новый раздел «AU»;
- В разделе «AU» нажмите «Создать» и выберите «Параметр DWORD (32 бита)».
- Назовите его «NoAutoUpdate».
- Дважды щёлкните «NoAutoUpdate», измените значение данных на 1 и нажмите «ОК».
- Закройте Редактор реестра и перезагрузите ПК.

Теперь обновление Windows на вашем компьютере полностью остановлено.
Альтернативный вариант, с помощью которого можно отключить обновление Windows 10 и Windows 11 навсегда. Следуйте шагам инструкции.
- Нажмите клавишу Windows и с помощью строки поиска откройте меню «Изменение групповой политики». Редактор групповой политики доступен только для пользователей версий Windows Pro и Enterprise.
- Во вкладке «Конфигурация компьютера» слева откройте раздел «Административные шаблоны», затем «Компоненты Windows», прокрутите вниз и найдите «Центр обновления Windows».
- Выберите раздел «Управление интерфейсом пользователя».
- Откройте пункт «Настройка автоматического обновления» справа.
- В верхнем левом углу выберите вариант «Отключено», нажмите кнопки «Применить» и «ОК».
Итак, вы отключили автоматическое обновление Windows.
Если предыдущие способы оттолкнули своей запутанностью, этот метод для вас.
- Откройте настройки Windows, нажав сочетание клавиш «Win+I».

- Перейдите в раздел «Сеть и Интернет».
- В меню «Ethernet» переключите параметр «Лимитное подключение» в положение «Вкл.».
- В меню Параметров перейдите в раздел «Центр обновления Windows» и откройте «Дополнительные параметры».
- Отключите параметр «Скачивать обновления через лимитные подключения».
Однако ПК по-прежнему будет получать обновления безопасности для Защитника Windows.
- Отменить обновления Windows можно также отключив службу Windows Update.
- Нажмите комбинацию клавиш «Win+R», в поле введите «services.msc» и нажмите «ОК».
- В разделе «Службы» найдите строку «Центр обновления Windows» и щёлкните дважды левой кнопкой мыши.
- Откроется страница свойств Центра обновления Windows. Измените параметр «Тип запуска» на «Отключена» и нажмите «Остановить».
- После этого нажмите «ОК и перезагрузите компьютер, чтобы отключить автоматическое обновление Windows.
- ru/posts/2022-03/thumbs/1647807681_snimok-ekrana-91.jpg» data-src=»https://files.vgtimes.ru/posts/2022-03/1647807681_snimok-ekrana-91.jpg»>
- Время больших скидок: Windows 10 с пожизненной лицензией можно купить за $14, а Windows 11 — за $21
- В «Проводнике» для Windows 11 тестируют функцию, которую ждали много лет
- Компания Microsoft добавила в Windows 11 нововведение, которое покажет, поддерживается ли ваш компьютер официально
Как отключить обновления в Windows 11
Содержание
- Способ 1: Приостановка работы Центра обновлений
- Способ 2: Лимитные подключения
- Способ 3: Настройка локальной групповой политики
- Способ 4: Редактирование реестра
- Способ 5: Сторонний софт
- Вариант 1: Sordum Windows Update Blocker
- Вариант 2: Ashampoo WinOptimizer
- Вариант 3: Winaero Tweaker
- Вопросы и ответы
Способ 1: Приостановка работы Центра обновлений
Самый простой, безопасный и официально предлагаемый Microsoft способ отключения автоматического обновления Windows 11 заключается в установке временного запрета на его проведение. Единственным недостатком решения считается его временность, то есть при желании полностью отказаться от проверки наличия, скачивания и инсталляции апдейтов операционной системы в долгосрочной перспективе выполнять следующую, хотя и очень простую, инструкцию придётся с некоторой периодичностью (во всяком случае, один раз в 5 недель).
Единственным недостатком решения считается его временность, то есть при желании полностью отказаться от проверки наличия, скачивания и инсталляции апдейтов операционной системы в долгосрочной перспективе выполнять следующую, хотя и очень простую, инструкцию придётся с некоторой периодичностью (во всяком случае, один раз в 5 недель).
- Любым предпочитаемым способом (из Главного меню, открываемого кликом правой кнопкой мыши по кнопке «Пуск» на Панели задач ОС перечня, при помощи клавиатурной комбинации «Win»+«I» и др.) переходим в «Параметры» операционной системы.
- Из меню разделов настроек операционки слева окна, кликнув по последнему в нём пункту, перемещаемся в «Центр обновления Windows».
Интересующая нас функция располагается первой по счёту в категории «Другие параметры» списка в правой части открывшегося окна.
- Раскрываем список в блоке «Приостановить обновления» и выбираем в нём временной период, на который планируется запретить работу обеспечивающих проверку наличия, загрузку и интеграцию апдейтов операционной системы – «Приостановить на 1,2,3,4 или 5 недель».

- На этом всё, из «Параметров» системы можно выходить, в течение указанного на шаге выше срока автоматическое обновление Виндовс 11 работать не будет.
- Впоследствии, до окончания установленного срока, в течение которого операционной системе запрещено обновляться, и с целью его продления следует перейти в «Центр обновления Windows», и:
- В блоке «Приостановить обновления» кликнуть «Продлить на X недель» (доступно, когда ранее выбран период меньше максимально допустимого, т.е. 5-ти недель).
- Или нажать «Возобновить обновления»,
а затем, повторив выполнение пункта №3 этой инструкции, отсрочить запуск служб получения апдейтов ОС заново.

Таким образом можно отодвигать включение Центра обновлений Виндовс 11 на более позднее время сколько угодно раз.
Напомним, что, к примеру, с целью освобождения пространства на системном диске ПК, у пользователей Win 11 есть возможность удалить уже скачанные, но не развернутые в ОС пакеты обновлений; и/или деинсталлировать уже интегрированные в неё апдейты:
Читайте также: Удаление обновлений в Windows 11
Способ 2: Лимитные подключения
Следующий вариант действий по установке контроля за получением обновлений в Виндовс 11 относится к хитростям, эксплуатирующим логику работы ОС в отношении интернет-подключений. Далее описан в целом безобидный и очень простой подход (что и обуславливает его преимущество), но стоит учитывать, что эффективен он ограничено – автоматически скачиваться пакеты новых компонентов операционки перестанут, однако все остальные функции Центра обновлений продолжат свою работу.
- Открываем «Параметры» Windows 11 («Win»+«I» на клавиатуре), переходим в озаглавленный «Сеть и интернет» раздел настроек ОС из перечня слева окна.
- В области с данными эксплуатируемого в текущий момент интернет-подключения нажимаем «Свойства».
- На открывшейся странице находим опцию «Лимитное подключение» и переводим расположенный в блоке с её наименованием и описанием переключатель в положение «Вкл.
 »
» - Возвращаемся в раздел «Сеть и интернет» «Параметров» Виндовс 11.
Аналогичным указанному в двух предыдущих пунктах инструкции образом активируем опцию «Лимитное подключение» в отношении всех (конечно, если таковые имеются)
используемых на компьютере интернет-соединений.
- Далее переходим в «Центр обновления Windows», в категории «Другие параметры» в правой части окна находим и открываем «Дополнительные параметры».
- Деактивируем (кликом по переключателю, что переведёт его в положение «Откл.») опцию «Скачивать обновления через лимитные подключения»,
а затем возвращаемся на главную страницу «Центра обновления».
На этом всё, бесконтрольная загрузка файлов с серверов «Windows Update» считается предотвращённой.
Способ 3: Настройка локальной групповой политики
Еще одна в большинстве случаев весьма эффективная инструкция по остановке связанных с автоматическим обновлением Виндовс 11 процессов предполагает конфигурирование одной из локальных групповых политик ОС. Реализуется это путем несложных манипуляций в специальной системной оснастке-редакторе.
Реализуется это путем несложных манипуляций в специальной системной оснастке-редакторе.
Важно! Продемонстрированный далее «Редактор локальных групповых политик» доступен (во всяком случае по умолчанию) исключительно в Windows 11 редакций «Профессиональная» и «Корпоративная», пользователям других выпусков ОС пробовать применять нижеследующее бессмысленно!
- Запускаем «Редактор локальной групповой политики». Это можно сделать двухвариантно:
- Введя запрос
gpedit.mscв системный «Поиск» и затем кликом открыв обнаруженный им и одноименный запросу «Документ Microsoft Common Console». - Либо посредством отправляемой через оснастку «Выполнить» команды на открытие целевого средства:
Кликаем «Пуск» на панели задач правой кнопкой мыши или нажимаем «Win»+«X» на клавиатуре, затем выбираем «Выполнить» в отобразившемся меню.

Вводим в поле открывшегося окошка следующую команду, а затем щёлкаем «ОК» или нажимаем «Ввод» на клавиатуре:
gpedit.msc
- Введя запрос
- В панели слева окна «Редактора локальной групповой политики» по очереди открываем папки: «Конфигурация компьютера» — «Административные шаблоны» — «Компоненты Windows» —
«Центр обновления Windows» — «Управление интерфейсом пользователя».
- В отобразившемся справа окна Редактора перечне политик находим пункт «Настройка автоматического обновления» и дважды кликаем по этому наименованию.
- Переводим расположенную вверху слева открывшегося окна радиокнопку в положение «Отключено», нажимаем «ОК».
- Далее закрываем «Редактор локальной групповой политики» и, чтобы внесенные в систему изменения возымели действие,
перезагружаем компьютер.
Способ 4: Редактирование реестра
Как известно, работу подавляющего большинства компонентов Windows всех версий (и новейшая 11-я здесь не исключение) возможно сконфигурировать путём внесения правок в системный реестр. С целью установки запрета на работу функции автоматического обновления ОС в базу данных её параметров и настроек вносится изначально отсутствующая запись.
С целью установки запрета на работу функции автоматического обновления ОС в базу данных её параметров и настроек вносится изначально отсутствующая запись.
- Открываем «Редактор реестра» ОС. Проще всего это сделать через доступный с Панели задач операционки «Поиск», введя название приложения в качестве запроса и затем перейдя по предложенной системой ссылке на его запуск.
Кроме того, для вызова целевого средства можно открыть окошко «Выполнить» (например, при помощи клавиатурной комбинации «Win»+«R»), ввести в его единственное поле следующую команду и нажать «ОК» либо «Enter» на клавиатуре:
regeditЧитайте также: Как открыть Редактор реестра в Windows 11
- Переходим в расположенный по следующему пути раздел системного реестра:
HKEY_LOCAL_MACHINE\SOFTWARE\Policies\Microsoft\Windows\WindowsUpdate\AUС этой целью необходимо по очереди развернуть папки-составляющие пути
в панели слева окна редактора.

Кроме того, можно скопировать путь из текста этой статьи в буфер обмена Win 11, а затем вставить его в расположенное под строкой меню «Редактора реестра» поле
и нажать «Ввод» на клавиатуре.
Читайте также: Открытие буфера обмена в Windows 11
- Перемещаемся в правую часть средства редактирования реестра, кликаем в ней правой кнопкой мыши и выбираем «Создать» — «Параметр DWORD (32 бита)» в отобразившемся меню.
- В качестве имени сформированного параметра
вводим:
NoAutoUpdate - Дважды кликаем по созданной записи, в поле «Значение:» открывшегося по результату окошка вводим
1,а затем нажимаем «ОК».
- Завершаем работу с «Редактором реестра» Windows 11, закрыв его окно кликом по крестику в заголовке,
а чтобы внесённые в параметры работы системы возымели действие, перезагружаем компьютер.
Способ 5: Сторонний софт
Известно, что очень многие пользователи Windows стремятся отказаться от получения апдейтов ОС «полностью и навсегда» (несмотря на то, что поступать так категорически не рекомендуется), и это привело к появлению довольно большого количества приложений от сторонних разработчиков, облегчающих решение связанных с отключением обновлений задач. К данной категории софта следует отнести и узкоспециализированные (предназначенные только для отключения связанных с Windows Update служб) средства и многофункциональные программы для изменения, в том числе скрытых, параметров операционки с разными целями.
К данной категории софта следует отнести и узкоспециализированные (предназначенные только для отключения связанных с Windows Update служб) средства и многофункциональные программы для изменения, в том числе скрытых, параметров операционки с разными целями.
Вариант 1: Sordum Windows Update Blocker
Предлагаемое компанией Sordum ПО Windows Update Blocker (WUB) — компактная, не требующая установки и бесплатная утилита, которая предназначена для отключения обеспечивающих работу Центра обновлений операционки системных служб. Это создаёт серьёзное препятствие для выполнения автоматического обновления Win 11, соответственно, софт считается весьма эффективным, а за счёт простоты получения и использования стал одним из самых популярных решений нашей задачи.
Скачать Windows Update Blocker с официального сайта
- Переходим по ссылке выше на страницу Windows Update Blocker официального сайта Sordum. Прокручиваем информацию практически до конца,
находим и нажимаем кнопку «Download» — это инициирует скачивание архива с компонентами софта на диск ПК,
дожидаемся завершения процесса.

- В «Проводнике» Windows 11 открываем папку с полученным ZIP-файлом Wub_vX.Y.zip,
извлекаем данные из него в отдельный каталог.
- Открываем папку «Wub_vX.Y», затем переходим в «Wub».
- Запускаем файл Wub_x64.exe
и кликом по кнопке «Да» подтверждаем поступивший в окне «Контроль учётных записей» запрос системы.
- Переводим радиокнопку в окошке Windows Update Blocker в положение «Отключить обновления»,
затем щёлкаем «Применить».
- Немного ожидаем завершения выполняемых блокировщиком обновлений процедур, —
по их окончании значок в окне WUB сменит свой вид, а также цвет с зелёного на красный. На этом всё, утилиту можно закрывать.
- Далее можно проверить действенность работы Windows Update Blocker через «Параметры» Win 11. Открываем это системное приложение, переходим в «Центр обновления» и обнаруживаем, что отныне здесь отображается подтверждающее достижение нашей цели уведомление «Обнаружена ошибка».

- Если впоследствии потребуется вернуть Центр обновлений ОС в рабочее состояние, запускаем Windows Update Blocker, переводим переключатель режимов работы утилиты в положение «Включить обновления»,
кликаем «Применить»
и немного ожидаем перевода системных служб в состояние по умолчанию.
Вариант 2: Ashampoo WinOptimizer
WinOptimizer от знаменитой компании-разработчика разнопланового ПО для Windows Ashampoo представляет собой комплексное решение для конфигурирования многих параметров функционирования ОС, оптимизации сопутствующих её работе процессов, в том числе с целью повышения уровня производительности. Софт выпускается в нескольких вариантах, далее рассмотрим отключение обновлений в Win 11 при помощи его бесплатной и поддерживающей такую возможность версии.
Скачать Ashampoo WinOptimizer
- Скачиваем, устанавливаем и активируем подходящую для решения нашей задачи версию Ashampoo WinOptimizer (FREE v17):
- Открываем доступный по представленной перед этой инструкцией ссылке обзор программы WinOptimizer у нас на сайте, оттуда переходим на страницу загрузок софта на официальном веб-ресурсе компании Ashampoo.

- Пролистываем перечень ПО, находим блок «WinOptimizer FREE» и кликаем в нём по кнопке «Загрузка».
- Скачиваем инсталлятор софта на диск ПК, затем запускаем полученный файл ashampoo_winoptimizer_free_XXXXX.exe
и подтверждаем запрос системного модуля «Контроль учётных записей».
- Установка программы осуществляется в четыре простых шага: щёлкаем «Принять и продолжить» в первом окне открывшегося Мастера инсталляции,
затем «Далее»,
немного ожидаем завершения копирования файлов,
нажимаем «Завершить».
- При первом запуске программы потребуется её активация – по сути регистрация учётной записи в сервисах Ashampoo (как в примере далее) либо предоставление данных уже существующего аккаунта:
- Вводим адрес своей электронной почты в соответствующее поле окошка «Почти всё!», кликаем «Далее».
- Придумываем и вносим в поле следующего окна пароль для создаваемой с целью открытия доступа к программам от Ашампу учётки, затем нажимаем «Далее».

- Переходим в указанный в качестве регистрируемого в сервисах почтовый ящик,
открываем письмо от отправителя Ashampoo Account-Team,
щёлкаем по кнопке «Нажмите здесь для подтверждения».
- Получив в автоматически запустившемся веб-браузере уведомление «Ваша учётная запись успешно активирована!»,
возвращаемся в WinOptimizer FREE, где нас ожидает окно «Активация успешно завершена!» — кликаем в нём по кнопке «Сделаем это!».
- Открываем доступный по представленной перед этой инструкцией ссылке обзор программы WinOptimizer у нас на сайте, оттуда переходим на страницу загрузок софта на официальном веб-ресурсе компании Ashampoo.
- В расположенной слева окна панели разделов программы нажимаем «Настройки Windows», затем кликаем по пункту «AntiSpy» открывшегося списка функций.
- Щёлкаем по названию раздела параметров «Обновление Windows». Далее перемещаемся в правую часть окна WinOptimizer FREE, снимаем галочку с опции «Запустить службу при следующей загрузке Windows» и переводим радиокнопку в положение «Отключить автоматическое обновление (не рекомендуется)».

- Кликаем «Применить» в правом нижнем углу окна программы, затем «ОК» под появившимся запросом-уведомлением.
- Закрываем ВинОптимайзер и затем перезапускаем компьютер – после этого отключение автоматического обновления Виндовс 11 считается завершённым.
Вариант 3: Winaero Tweaker
Winaero Tweaker — один из широко известных представителей софта для управления в том числе скрытыми и затрагивающими различные аспекты работы настройками Windows разных версий. По сути, софт представляет собой большой набор различных твиков операционной системы, объединённых в едином, обеспечивающем их простое применение интерфейсе. Рассмотрим, как отключить обновления в Win 11 используя портативную версию данного программного продукта.
Скачать Winaero Tweaker с официального сайта
- Перед получением возможности использовать Winaero Tweaker для решения собственных задач, конечно же, программу необходимо скачать с сайта создателей и развернуть на своём компьютере:
- Открываем официальный сайт Winaero по предложенной выше ссылке, пролистываем веб-страницу немного вниз – до отображения ссылки «Get Winaero Tweaker»,
щёлкаем по ней мышкой.

- Вверху следующей страницы кликаем «Download Winaero Tweaker», скачиваем архив с инсталлятором софта на диск ПК.
- Переходим в каталог с загруженным ZIP-файлом winaerotweaker, извлекаем из него данные,
и открываем полученную папку.
- Запускаем инсталлятор WinaeroTweaker-1.40.0.0-setup.exe,
подтверждаем запрос «Контроля учётных записей».
- Кликаем «Next» в первом окне Мастера установки Winaero Tweaker.
- Переводим наличествующую во втором окне установщика радиокнопку в положение «Portаble Mode», нажимаем на кнопку «Next».
- Далее щёлкаем «I accept the agreement» — «Next».
- Наконец, запускаем копирование файлов софта на диск ПК – нажимаем «Extact Files».
- Немного ожидаем завершения работы Мастера распаковки Winaero Tweaker, кликаем «Finish» в его последнем окне.
- Открываем официальный сайт Winaero по предложенной выше ссылке, пролистываем веб-страницу немного вниз – до отображения ссылки «Get Winaero Tweaker»,
- Переходим в папку, куда были помещены файлы программы (по умолчанию —
C:\WinaeroTweaker),запускаем её путём открытия файла WinaeroTweaker.
 exe.
exe. - Подтверждаем запрос на внесение софтом изменений на текущем устройстве,
затем кликаем «I AGREE» в окошке с условиями лицензии.
После этого откроется главное окно твикера.
- Прокручиваем список доступных в левой части окна средства Winaero твиков, до категории «Behavior»,
находим и кликаем здесь «Disable Windows Update».
- Перемещаемся в правую часть окна программы, устанавливаем отметку в чекбоксе «Disable Windows Updates and notifications».
- На этом практически всё, закрываем WinaeroTweaker
и перезагружаем систему.
- Отныне (до выполнения обратных описанным выше манипуляций через ВинаэроТвикер) апдейты Win 11 скачать и установить средствами Центра обновлений будет невозможно.
Как навсегда отключить обновления Windows 10 с помощью этого простого трюка в 2023 году
Нет причин когда-либо обновлять Windows 10. В настоящее время обновления Windows 10 не улучшают вашу систему, а скорее устанавливают вредоносные программы.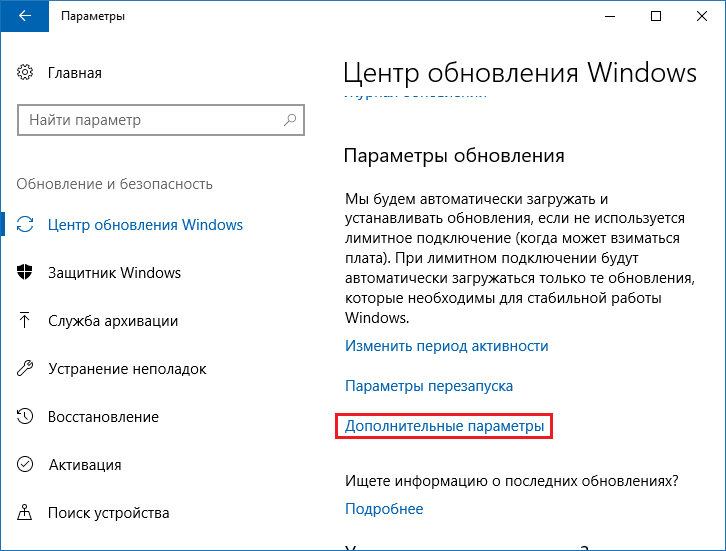
Посмотрим, можно ли считать вас жертвой Microsoft:
- У вас было все, что вам нужно, и после нового обновления в вашу систему были принудительно установлены новые программы и приложения, большинство из них в рекламных целях, такие как «Groove Music», «Disney Magic Kingdoms», «Candy Crush», новые обои для рабочего стола и все, что есть у Microsoft.
- Ваши настройки Windows могут быть перезаписаны или сброшены до значений по умолчанию. Вы деактивировали некоторые раздражающие элементы, такие как анимация, прозрачность, просмотр папок и так далее, и обнаружили, что делаете все это снова после обновления.
- После обновления вы обнаружите, что некоторые системные настройки, которые были раньше, просто исчезли.
- Ваш компьютер не запускается после обновления.
- Вы разработчик, и у вас установлено определенное программное обеспечение. Но Microsoft решила удалить их, такие как «KMOSpico».
- Любой другой продукт Microsoft, установленный на вашем ПК, например Office, также автоматически обновлялся.
 Вы только что настроили свой Outlook или Word так, как всегда хотели, и следующее, что вы знаете, это то, что появились новые раздражающие и бесполезные функции, и вы больше не можете избавиться от них.
Вы только что настроили свой Outlook или Word так, как всегда хотели, и следующее, что вы знаете, это то, что появились новые раздражающие и бесполезные функции, и вы больше не можете избавиться от них. - Важные функции, которые вы использовали, исчезли, например окно поиска.
- Вы работали над чем-то, или находитесь в сжатые сроки, или на телефонной конференции с клиентом, и, не спрашивая вас, Windows автоматически отключается, обновляется в течение часа, а после перезагрузки вся ваша работа пропадает.
Лучшее антивирусное программное обеспечение 2023 года
Защитите себя от потери данных и шпионского ПО
СМ. СПИСОК 2023
Как отключить обновление Microsoft Windows 10
Поскольку Microsoft больше не позволяет отключать обновления — ни через реестр, ни через службы — есть только один способ отключить это: хитрый хак.
Это пара инструментов, которые вы можете установить, чтобы отключить обновление Microsoft Windows 10. Однако необходима осторожность, поскольку некоторые из них склонны вводить пользователей в заблуждение и устанавливать на ваш компьютер собственные версии вредоносных программ, вредоносных программ и даже троянов. Так что не заходите в паутину Дикого Запада и не загружайте все, что звучит как «Отключение Центра обновления Windows».
Однако необходима осторожность, поскольку некоторые из них склонны вводить пользователей в заблуждение и устанавливать на ваш компьютер собственные версии вредоносных программ, вредоносных программ и даже троянов. Так что не заходите в паутину Дикого Запада и не загружайте все, что звучит как «Отключение Центра обновления Windows».
Лучший и самый серьезный инструмент, с которым я столкнулся, — это Sledgehammer. Я предоставил ссылку для скачивания ниже:
- Кувалда
Поскольку ребята из majorgeeks.com мало занимаются SEO, а название инструментов не имеет никакого отношения к тому, что они делают, их трудно найти с помощью обычного поиска.
Принцип работы Sledgehammer заключается в том, что он не удаляет какие-либо функции обновления из вашей Windows: так что, по сути, он не настраивает и не манипулирует вашей установкой Windows. Вместо этого он запускает собственную службу, обманывая ваши текущие инструменты Центра обновления Windows. Поскольку в Windows установлено множество различных инструментов, которые вызывают обновление, Sledgehammer останавливает и отключает их все.
Поскольку в Windows установлено множество различных инструментов, которые вызывают обновление, Sledgehammer останавливает и отключает их все.
Просто установите его, запустите — ни шума, ни шума.
Лучшие инструменты VPN 2023: протестировано и проверено
Не позволяйте им шпионить за вашими данными!
СПИСОК ЛУЧШИХ VPN
Лучшие антивирусные инструменты 2023
Реклама: Рекламные объявления
1
Антивирус Нортон Безопасности
от 34,99 $
Norton Antivirus — один из победителей нашего обзора в 2023 году. Ни одно другое антивирусное программное обеспечение не предлагает на рынке столь впечатляющую защиту от вирусов. Это может измениться в будущем, поскольку рынок постоянно меняется.
Прочитать отзывПосетить сайт
2
AVG Интернет-безопасность
от 34,99 $
В 2023 году AVG начала предлагать неограниченные возможности установки своего антивирусного программного обеспечения. Для всех, но особенно для семей, это одна из лучших сделок года. Интерфейс невероятно прост в использовании, а защита от вредоносных программ надежна.
Для всех, но особенно для семей, это одна из лучших сделок года. Интерфейс невероятно прост в использовании, а защита от вредоносных программ надежна.
Посетите веб-сайт
3
Аваст Про Антивирус
от $34,68
Одним из преимуществ Avast 2023 является не только его надежность и широкая антивирусная защита, но и цена. Всего за 34,68 доллара это одно из самых доступных предложений, которое вы можете найти среди авторитетных антивирусных инструментов.
Прочитать отзывПосетить сайт
4
Bullguard Антивирус
от 23,99 $
Bullguard может быть не так известен, как крупные игроки рынка, но это однозначно одно из лучших антивирусных программ в мире. Он был разработан хакерами и компьютерными энтузиастами из небольшой британской компании. Судя по цене, ими движет страсть, а не такая большая прибыль, как у других более крупных конкурентов.
Посетите веб-сайт
5
Панда Безопасность
от 28,79 $
Panda не только самая дешевая, но и единственная в своем роде: они изобрели первую в мире искусственную интеллектуальную защиту от вирусов, которая распознает неизвестные вирусы. Это работает настолько хорошо, что они стали чрезвычайно популярными в Европе и получили высокую оценку хакеров.
Посетите веб-сайт
6
Антивирус Касперского
от $29,99
С более чем 400 миллионами пользователей, более чем 20-летним опытом и 270 000 корпоративных клиентов технологии «Лаборатории Касперского» являются сильной компанией в области кибербезопасности. Эта компания предлагает множество мощных продуктов, таких как Kaspersky Total Security, Антивирус Касперского, Kaspersky Internet Security и другие.
Прочитать отзывПосетить сайт
7
McAfee Антивирус
от 34,99 $
McAfee существует уже более 30 лет, что делает их одной из старейших компаний по защите от вирусов на рынке. Благодаря реструктуризации компании в последние годы компания успешно создала новый продукт, способный удовлетворить потребности клиентов в 2023 году.
Благодаря реструктуризации компании в последние годы компания успешно создала новый продукт, способный удовлетворить потребности клиентов в 2023 году.
Прочитать отзывПосетить сайт
8
Антивирус Авира Про
3,0
от 0,99 $
AVIRA Antivirus — одна из самых популярных программ для защиты от вирусов. Они были известны в течение многих лет своим бесплатным антивирусным предложением. Платная версия ничем не хуже бесплатной, но без рекламы. Всего за 0,99 доллара они оправдывают переход на профессиональную версию. Однако поддержка не является сильной стороной Avira.
Прочитать отзывПосетить сайт
Как навсегда отключить обновления Windows в Windows 11
Windows 11 получает множество обновлений с улучшениями безопасности, новыми функциями, улучшенной производительностью и чаще. Этот подход лучше всего подходит для обеспечения актуальности и безопасности устройств Windows, но вы все равно не можете на них положиться. Первое, что приходит в голову, это отключить обновления Windows .
Первое, что приходит в голову, это отключить обновления Windows .
Не только потому, что вам придется перезагрузить компьютер, чтобы установить обновление, но и потому, что некоторые обновления могут одновременно содержать ошибки. Эти ошибки могут привести к возможным сбоям драйверов, сбоям приложений или синему экрану смерти. Хотя это одна сторона медали, вам все равно придется загружать эти обновления, которые потребляют ваши интернет-данные; становится еще хуже, если вы используете лимитное соединение.
Лучшее решение этой проблемы — навсегда отключить обновления в Windows 11. Это руководство расскажет вам о различных способах постоянного отключения обновлений в Windows 11 .
На этой странице
- Как отключить обновления Windows с помощью настройки
- Как отключить автоматические обновления Windows 11, используя групповую политику
- Как отключить автоматические обновления Windows 11 с реестрами
- Постоянно отключить обновления Windows, используя блок обновления Windows.
 Приложение
Приложение - Отключение обновлений Windows с помощью лимитного подключения
Как отключить обновления Windows с помощью настроек
Если вы пытаетесь избежать определенного обновления Windows, вам не нужно постоянно отключать обновления Windows. Вместо этого вы можете приостановить обновления на срок до пяти недель . Однако вариант доступен только в Windows 11 Home и Windows 11 Pro .
Выполните следующие действия, чтобы временно отключить обновления Windows 11 :
- Откройте Настройки из меню Пуск. Вы также можете нажать Win + I на клавиатуре.
- Выберите Центр обновления Windows на боковой панели.
- Рядом с настройкой Приостановить обновления выберите в раскрывающемся меню количество недель (максимум пять), в течение которых вы хотите отключить автоматические обновления.
После этого Windows 11 приостановит автоматические обновления на вашем ПК с Windows на указанное время. Если вы хотите снова возобновить обновления, вы можете следовать точным инструкциям; нажмите на Кнопка «Возобновить обновления» на шаге 3.
Если вы хотите снова возобновить обновления, вы можете следовать точным инструкциям; нажмите на Кнопка «Возобновить обновления» на шаге 3.
Как отключить автоматические обновления Windows 11 с помощью групповой политики
Если вы используете Windows 11 Pro или более позднюю версию, вы можете постоянно использовать редактор групповой политики для отключения автоматических обновлений. Если вы используете Windows 11 Home, вы увидите ошибку «gpedit.msc не найден» при открытии редактора групповой политики.
Вот как вы можете навсегда отключить автоматические обновления в Windows 11 с помощью редактора групповой политики :
- Откройте меню Start на ПК с Windows.
- Найдите gpedit.msc и щелкните первый результат, чтобы запустить редактор локальной групповой политики .
- Перейдите по следующему пути в редакторе групповой политики
Конфигурация компьютера → Административные шаблоны → Компоненты Windows → Центр обновления Windows → Управление взаимодействием с конечным пользователем - Дважды щелкните политику Configure Automatic Updates из списка параметров, перечисленных справа.

- Выберите параметр Disabled и нажмите кнопку Apply и OK .
- Перезагрузите компьютер.
После перезагрузки компьютера Windows 11 не будет автоматически загружать и устанавливать обновления на ваш компьютер. Если вы хотите установить обновления в любое время, вам нужно перейти в Настройки → Центр обновления Windows и нажать кнопку Проверить наличие обновлений .
Кроме того, вы можете снова включить автоматические обновления, выполнив описанный выше процесс, но выбрав Не задан параметр .
Как отключить автоматические обновления Windows 11 с помощью реестра
Вы также можете навсегда отключить обновления Windows с помощью редактора реестра в Windows. Однако редактирование реестра сопряжено с риском и может привести к необратимому ущербу, если оно сделано неправильно.
Лучше всего сделать полную резервную копию вашего ПК, прежде чем приступать к редактированию реестра.
Выполните следующие действия, чтобы навсегда отключить обновления Windows 11 с помощью редактора реестра.
- Откройте меню Start на вашем ПК.
- Найдите «regedit» и щелкните первый результат, чтобы запустить редактор реестра .
- Перейдите по следующему пути в редакторе реестра
HKEY_LOCAL_MACHINE → ПРОГРАММНОЕ ОБЕСПЕЧЕНИЕ → Политики → Microsoft → Windows - Щелкните правой кнопкой мыши папку Windows и выберите New Ключ опция.
- Назовите новый ключ WindowsUpdate и нажмите Введите ключ .
- Щелкните правой кнопкой мыши только что созданный ключ WindowsUpdate, выберите New , а затем параметр Key .
- Назовите новый ключ AU и нажмите клавишу Enter .

- Щелкните правой кнопкой мыши ключ AU, выберите New , а затем параметр DWORD (32-разрядное значение) .
- Назовите новый ключ NoAutoUpdate и нажмите клавишу Enter.
- Дважды щелкните только что созданный ключ и замените его значение с 0 на 1 .
- Нажмите кнопку OK .
- После завершения перезагрузите компьютер.
После перезагрузки компьютера автоматические обновления в Windows 11 отключаются навсегда. Однако вы сможете устанавливать обновления со страницы Windows Updates в настройках.
Окончательное отключение обновлений Windows с помощью приложения Windows Update Block Utility
Если вы не хотите заниматься редактированием локальной групповой политики или редактора реестра, вы можете установить утилиту блокировки обновлений Windows. Он отключает автоматические обновления в несколько простых шагов. Вот как это сделать.
Вот как это сделать.
- Загрузите блокировщик обновлений Windows.
- Распакуйте загруженный zip-файл.
- Откройте файл wub.exe и выберите параметр Disable Updates .
- Установите флажок Protect Service Settings и нажмите Apply Now .
Если значок щита в разделе «Статус службы» становится красным, обновления Windows 11 успешно отключены на вашем ПК.
Чтобы снова включить обновления, выберите параметр Включить обновления и нажмите Применить сейчас .
Отключение обновлений Windows с помощью лимитного подключения
Другой способ навсегда отключить обновления Windows — настроить подключение Wi-Fi/Ethernet как лимитное подключение. Он отключает автоматические обновления в Windows 11 до тех пор, пока вы не отключите настройку лимитного подключения. Вот как вы можете настроить лимитное подключение в Windows 11.
- Откройте Settings из меню Start или нажмите клавишу Windows + I на клавиатуре.
- Выберите «Сеть и Интернет» на боковой панели.
- Выберите соединение WiFi/Ethernet , к которому вы подключены, и выберите его свойства .
- Включите параметр Metered connection .
После этого Центр обновления Windows не будет автоматически загружать обновления без предварительного уведомления. Вы по-прежнему можете загружать и устанавливать обновления со страницы настроек Центра обновления Windows. Как только вы отключите параметр лимитного подключения, автоматические обновления возобновятся.
Читайте также: Как подключить AirPods без чехла? Это действительно возможно?
Заключение
Обновления Windows не гарантируют, что ваш компьютер будет нормально работать с каждым обновлением.
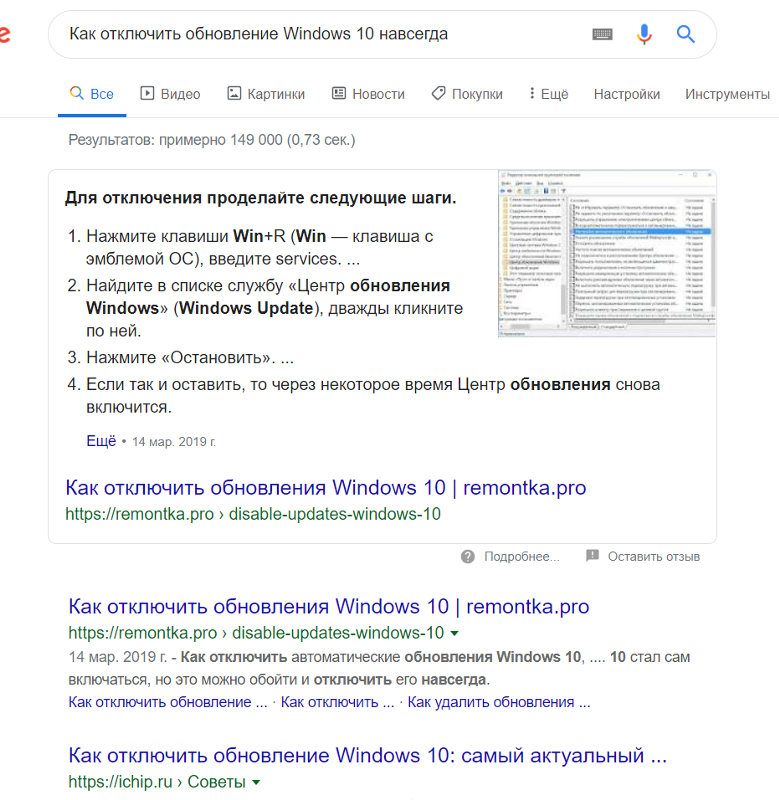
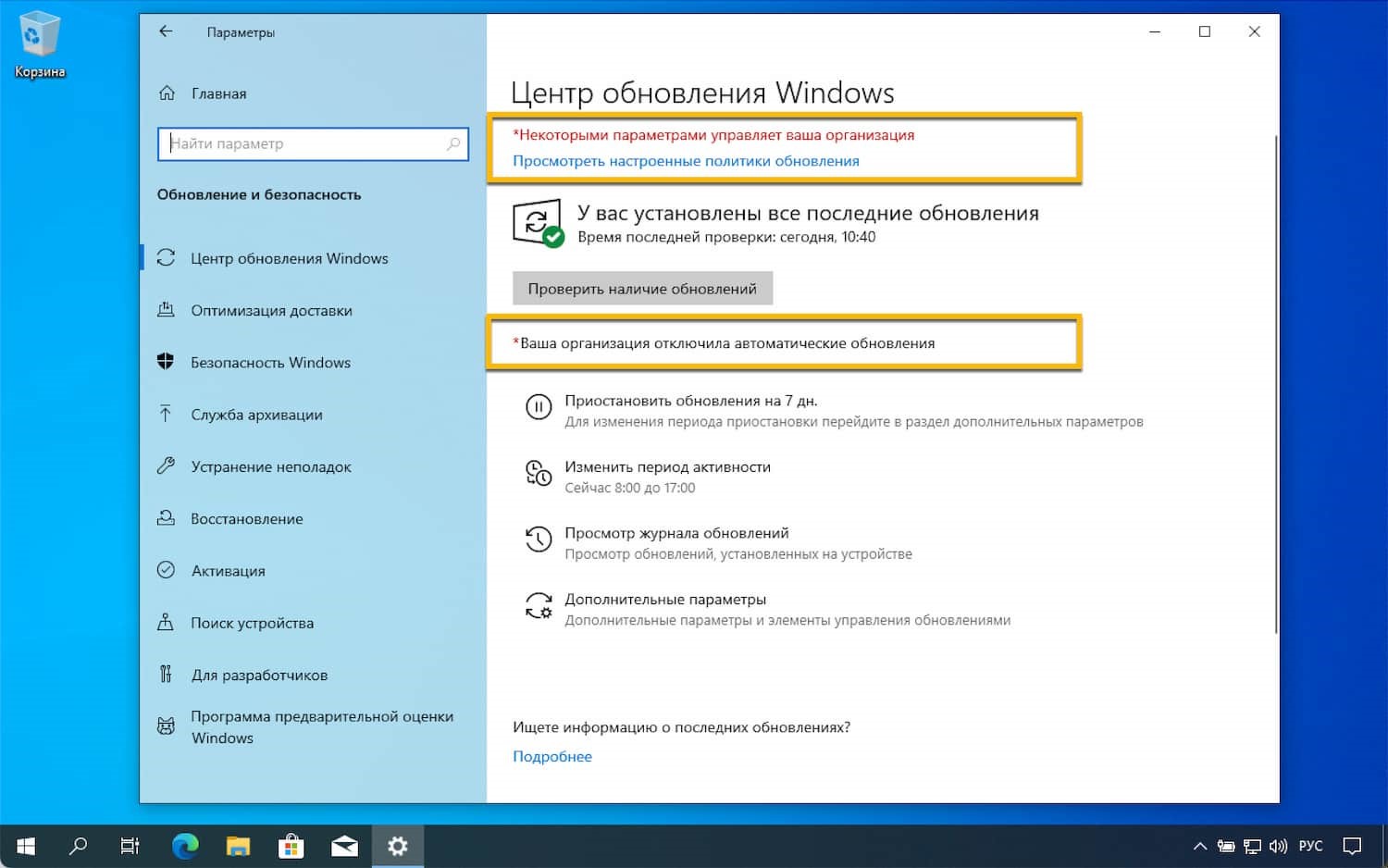



 »
»

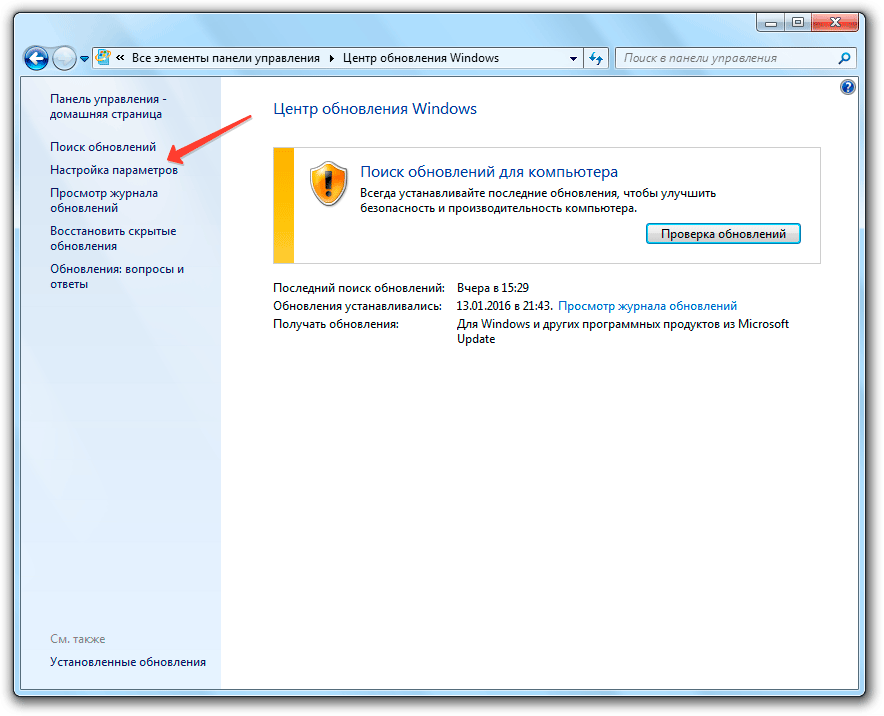





 exe.
exe. Вы только что настроили свой Outlook или Word так, как всегда хотели, и следующее, что вы знаете, это то, что появились новые раздражающие и бесполезные функции, и вы больше не можете избавиться от них.
Вы только что настроили свой Outlook или Word так, как всегда хотели, и следующее, что вы знаете, это то, что появились новые раздражающие и бесполезные функции, и вы больше не можете избавиться от них. Приложение
Приложение