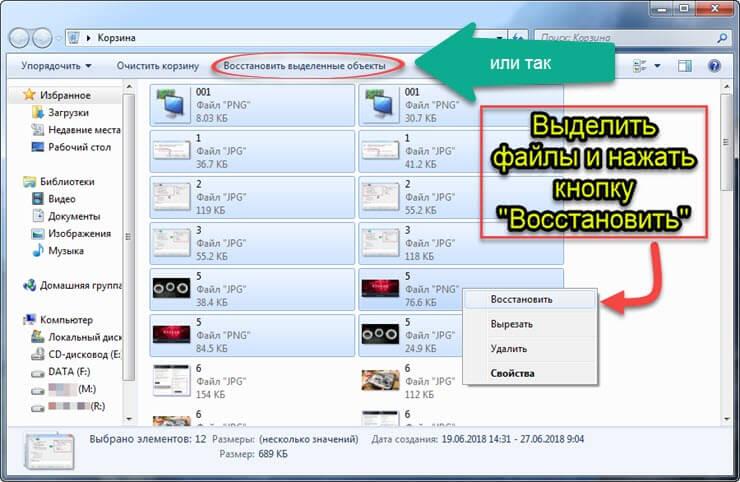Как на компьютере найти удаленные файлы из корзины: Как восстановить удалённые после очистки корзины файлы
Содержание
Как восстановить удаленные файлы из корзины после ее очистки
Последнее обновление: 18 апреля 2023 г. Ян Макьюэн
Корзина — это хранилище, в котором хранятся файлы, которые были удалены пользователем из файлового менеджера. Корзина интегрирована с уникальными функциями, которые позволяют восстанавливать файлы и папки, которые были удалены намеренно или по ошибке. Кроме того, корзина позволяет просматривать удаленные элементы, прежде чем выбрать, какие файлы или папки для восстановления. Из корзины можно либо восстановить файлы в файловом менеджере, либо удалить их из файловой системы компьютера без возможности восстановления. Однако вся надежда не теряется, когда важные файлы случайно удаляются. Следующие пункты подробно изложены на как восстановить удаленные файлы из корзины.
Восстановление удаленных файлов перед очисткой корзины
В какой-то момент мы удалили все файлы с наших компьютеров, а потом передумали о важности этих файлов. Не беспокойтесь, потому что следующие пункты помогут вам восстановить все ваши важные файлы.
Не беспокойтесь, потому что следующие пункты помогут вам восстановить все ваши важные файлы.
- Дважды щелкните значок корзины на рабочем столе, чтобы открыть его. Все файлы, программы и документы, которые вы удалили, будут отображаться здесь.
- Проверьте элементы, чтобы найти файлы, которые вы хотите восстановить. Чтобы выбрать несколько элементов, удерживайте нажатой клавишу CTRL, нажимая на все файлы, которые вы хотите восстановить. Чтобы выбрать диапазон файлов, удерживайте нажатой клавишу «SHIFT», затем щелкните первый и последний файл в диапазоне, который вы хотите выбрать.
- Проверьте исходное расположение файлов, которые вы хотите восстановить, чтобы знать, что ваши восстановленные файлы будут сохранены. Щелкните правой кнопкой мыши выбранные файлы и нажмите «Восстановить», чтобы вернуть файлы и папки в их исходное местоположение.
- Если вы хотите восстановить удаленные файлы в определенной папке, откройте эту папку, перетащите выбранные файлы и поместите их в эту папку.
 Время, необходимое для восстановления файлов, будет зависеть от размеров файлов. Большие файлы будут восстанавливаться дольше, чем маленькие и легкие файлы.
Время, необходимое для восстановления файлов, будет зависеть от размеров файлов. Большие файлы будут восстанавливаться дольше, чем маленькие и легкие файлы. - Закройте корзину.
Восстановление удаленных файлов после очистки корзины
Постоянное удаление — это распространенный сценарий, когда мы освобождаем больше места на наших компьютерах. Если вам случится очистить корзину, то вы вспомните, что удалили критический файл, можете ли вы что-нибудь сделать? К счастью, ДА. Следующие методы могут помочь восстановить файлы, которые были удалены навсегда.
Восстановление с помощью программы Aiseesoft
Восстановление данных Aiseesoft Программа представляет собой мощное и надежное программное обеспечение для восстановления данных, которые были удалены навсегда. Инструмент работает, сканируя вашу систему, показывая вам удаленные файлы и позволяя вам восстановить файлы, которые вы хотите получить.
— Загрузите программу и установите ее на свой компьютер.
Win Download
Mac Download
Win DownloadMac Download
— На панели инструментов программы по умолчанию щелкните значок Восстановление корзины выберите тип файла, который вы хотите восстановить и нажмите на Сканировать возможность начать процесс поиска.
— Программа отобразит все удаленные файлы.
— Проверьте список представленных элементов, чтобы найти файлы, которые вы хотите получить. Выберите файлы и нажмите «Восстановить», чтобы восстановить их.
— Сохраните восстановленные файлы в безопасном месте на вашем компьютере.
Восстановление файлов через Windows Backup
Резервная копия Windows восстанавливает компьютер до более раннего состояния, извлекая любые файлы и программы, которые могли быть случайно удалены. Используйте эту функцию, как описано ниже.
— Нажмите кнопку запуска и введите Панель управления в разделе поиска.
— Открой Панель управления, наведите на Система и ее обслуживание и нажмите на Резервное копирование и восстановление.
— Ударь Восстановить мои файлы Возможность запуска процесса восстановления и восстановления. Процесс восстановит все удаленные файлы и вернет систему в более раннее состояние.
Восстановление файлов с помощью опции предыдущих версий
Операционные системы, такие как Windows 7, имеют встроенную функцию, которая позволяет восстанавливать файлы и папки, которые были удалены навсегда.
— Создайте файл или папку в исходном месте для файлов, которые были удалены без возможности восстановления. Папка или файл должны быть созданы с тем же именем, что и файлы или папки, которые были удалены.
— Щелкните правой кнопкой мыши файл или папку и выберите Восстановить прежнюю версию в меню.
— Выберите последнюю версию файла или папки и нажмите Восстановить восстановить исходный файл, который был навсегда удален.
В двух словах, понимание вышеупомянутых профессиональных методов очень важно, потому что это может помочь в извлечении важных файлов, документов и папок, которые могли быть случайно удалены.
Как восстановить удаленные файлы из Корзины
Содержание:
- Зачем нужна Корзина Windows
- Восстановление файлов, удаленных в Корзину
- Если Корзина очищена, есть ли шансы на восстановление?
- Восстанавливаем файлы с помощью EaseUS Data Recovery
- Используем программу DiskDigger для восстановления
- Ответы на вопросы читателей
В этом руководстве вы узнаете о 2 способах, как восстановить данные на жестком диске при помощи популярных программ-реаниматоров Recuva, EaseUS Data Recovery Wizard и DiskDigger. Если говорить в деталях, то вы узнаете:
- как восстановить удаленные файлы при помощи утилиты-реаниматора EaseUS Data Recovery Wizard;
- как вернуть корзину на Рабочий стол;
- каким способом надежней всего восстановить удаленную папку на жесткий диск;
- как восстановить файлы, удаленные антивирусом, после сброса настроек, переустановки Windows 7, из папки lost dir и проч.

- как восстановить все удаленные файлы из области recycle bin на компьютер.
- возможно ли восстановление содержимого Корзины после ее очистки
Что такое Корзина?
Когда вы удаляете файл через Проводник или другой файловый менеджер, он помещается в специальную промежуточную область ОС Windows – Корзину. Вообще говоря, эта область присутствует в любой нормальной операционной системе с графическим интерфейсом: не только Windows, но и в Mac OS или Linux. Корзину (или Recycle Bin, как ее именуют в оригинальной версии) можно установить даже на мобильный телефон под управлением Android или iOS.
Так или иначе, удаленные файлы хранятся в Корзине определенное время, пока не произойдет одна из двух ситуаций:
- Вы очищаете системную Корзину, потому что не осталось свободного пространства на жестком диске
- Корзина использует ограниченное пространство для хранения “стертых” данных. Когда места не хватает, старые файлы просто перезаписываются более новыми поверх существующей информации без ведома пользователя
Таким образом, “Мусорная корзина” Windows играет роль некого промежуточного буфера обмена, резервного пространства на HDD. Если вы решите, что некоторые файлы все же вам понадобятся, вы можете «порыться» в системной Корзине, выкопать оттуда каталоги, папки, стертые элементы, быстро восстановить их.
Если вы решите, что некоторые файлы все же вам понадобятся, вы можете «порыться» в системной Корзине, выкопать оттуда каталоги, папки, стертые элементы, быстро восстановить их.
Иногда вы заглядываете в Корзину Windows — а там самого необходимого уже нет: по сути, остался только бесполезный «мусор»! Скорее всего, вы просто очистили системную Корзину Windows, и ценные файлы на самом деле исчезли. Мы рассмотрим способы, как восстановить Корзину другими путями. Видеоверсия статьи доступна здесь:
Как восстановить файлы, помещенные в Корзину
Перед тем, как случилось самое страшное, у вас еще есть шанс восстановить, реанимировать файлы из уничтоженной директории, из очищенной Корзины. Процесс возврата стертых данных достаточно прост.
- Для начала вы находите файл или папку, зайдя в Корзину
- Затем находите искомый удаленный файл или папку
- Щелкаете по элементу правой кнопкой мыши, через контекстное меню выбираете опцию “Восстановить”.

Можно ли восстановить файлы, удаленные из Корзины?
Время от времени вы можете очищать Корзину для освобождения места на диске. Но задумываетесь ли вы, что очищенные таким образом файлы будет достаточно сложно вернуть обратно? Таким образом, возникает вопрос: как восстановить Корзину после очистки? Для этого уже понадобятся специальные программы для восстановления файлов, а не два клика мышкой. Поэтому я советую вам всегда думать, какие действия вы совершаете, особенно если говорить об очистке «Мусорки».
Когда файл стирается из Корзины, многие пользователи думают, что он отправляется в /dev/null и в дальнейшем восстановить удаленные файлы нельзя даже при помощи программ-реаниматоров. Даже операционная система Windows выдает сообщение, мол, “Удаление файла из «Корзины» удалит файл/папку безвозвратно с вашего компьютера”. Однако на деле это далеко не так. Я думаю, что мою статью читают также и опытные пользователи, которые не верят тому, что им говорит операционная система и могут то, что простым смертным непостижимо. Итак, слушайте меня внимательно.
Итак, слушайте меня внимательно.
«Винда» (или другая ОС) меняет в в таблице файлов один символ, после чего файл и папки просто не отображаются в Проводнике, Моем компьютере или другом файловом менеджере. Однако сейчас мы можем достать любую прогу для восстановления файлов, используя функционал по назначению. В принципе, любая программа-реаниматор из данной категории сможет просканировать жесткий диск и выполнить эффективное восстановление удаленных файлов из Корзины. Я вам посоветую проверенный временем эффективный инструментарий. В первую очередь, мы говорим о такой известной утилите, как EaseUS Data Recovery Wizard.
Как восстановить корзину или удаленную папку, используя EaseUS Data Recovery Wizard
Data Recovery Wizard – отличная эффективная программа, которая не раз мне помогала восстановить Корзину и найти файлы, удаленные после ее очистки. Кроме того, она поможет восстановить удаленную папку. Я использовал ее под Windows, и она, по факту, восстановила все, что я очистил по своей глупости. Одна из ключевых фишек этой проги – вы можете быстро взглянуть на файлы, то есть сделать их предосмотр, перед собственно восстановлением. Это может сэкономить вам кучу времени, особенно, если файлов в Корзине было очень много и все они попали, что называется, под раздачу. Далее читайте мое руководство, как вернуть стертые файлы из Корзины при помощи EaseUS Data Recovery Wizard.
Одна из ключевых фишек этой проги – вы можете быстро взглянуть на файлы, то есть сделать их предосмотр, перед собственно восстановлением. Это может сэкономить вам кучу времени, особенно, если файлов в Корзине было очень много и все они попали, что называется, под раздачу. Далее читайте мое руководство, как вернуть стертые файлы из Корзины при помощи EaseUS Data Recovery Wizard.
Корзина — та область, откуда можно восстановить удаленный файл или папку
Шаг 1. Скачайте программу Data Recovery Wizard
Прогу можете скачать в каталоге на этом сайте, на торрентах или, конечно же, на сайте производителя Recovery Wizard. Только там она платная; но если есть немного денег, то почему бы и не поддержать ребят, которые сделали хорошую программу для восстановления? Бесплатная версия тоже способна восстановить файлы в демонстрационном режиме, так что смело ее загружайте, а далее уже решайте сами, стоит она своих долларов или нет.
Скачать программу EaseUS Data Recovery Wizard
Шаг 2.
 Запуск программы для восстановления удаленных файлов
Запуск программы для восстановления удаленных файлов
Запустите мастер восстановления EaseUS Data Recovery, выберите типы удаленных файлов, которые хотите восстановить из корзины. Затем нажмите “Далее” для продолжения процедуры восстановления файлов и папок на следующем этапе.
Выбор типов данных для их поиска
Шаг 3. Выбор диска для сканирования удаленных данных в программе EaseUS Data Recovery
Выберите диск, раздел жесткого диска, где вы потеряли файл, нажмите кнопку “Сканировать”. Программа быстренько просканирует выбранный источник в поисках удаленных из Корзины файлов (все здесь зависит от размеров источника; запаситесь терпением). Кстати, если вы стерли целый раздел диска, то можете использовать программную опцию “Поиск потерянных дисков”. Затем нажимайте “Сканировать” и ждите.
Выбор диска со стертыми файлами и папками в приложении Easeus Data Eecovery Wizard
Шаг 4. Восстановление файлов и сохранение полученных данных на диске
После сканирования, вы можете сделать предосмотр искомых удаленных файлов в Корзине для восстановления и далее выбрать один или множество элементов для сохранения на диске.
Совет дня. Я вам категорически советую сохранять файлы и каталоги НЕ на диске, где находятся файлы для воскрешения из Корзины. Копируйте их на другой раздел: это позволит избежать перезаписи данных, которые, по сути, еще на стадии восстановления (и не факт, что восстановить удаленный файл у вас получится – хотя не будем о грустном). Очень легко по ошибке стереть информацию, необходимую для реконструкции. При этом удаленные файлы из корзины не всегда возможно возвратить обратно на источник хранения.
Приложение EaseUS Data Recovery Wizard: кто ищет, тот всегда найдет
Надеюсь, этот урок помог кому-нибудь из читателей ответить на вопрос: «Как восстановить удаленные файлы или папки из корзины»: фотографии котят, любимые фильмы о любви или реферат на тему нахождения стертых файлов в Корзине.
Как восстановить все файлы, удаленные из Корзины, при помощи утилиты DiskDigger
Если вы очистили Корзину или удалили из нее несколько файлов, вы по-прежнему имеете возможность вернуть эти «выброшенные в мусорку», удаленные или случайно стертые файлы.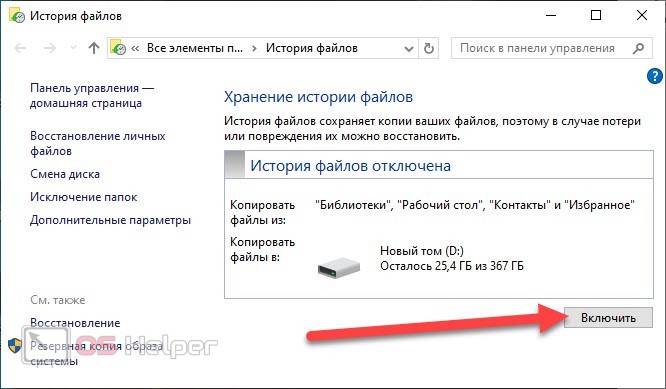 Для этого следует выполнить несколько простейших шагов в приложении DiskDigger.
Для этого следует выполнить несколько простейших шагов в приложении DiskDigger.
При выборе диска укажите тот, который содержал файлы до их перемещения в Корзину Windows. Проводник отобразит только системную Корзину, однако по факту файлы, которые были перемещены с другого диска, хранятся в различных системных каталогах. Вот почему так важно указать корректный диск для восстановления данных из Корзины.
После того, как выберете нужный диск, нажмите кнопку «Analyze» (Анализ). По его завершению, выберите папку «Recycle Bin» в появившемся окне программы DiskDigger. В ней содержатся файлы и папки, которые вы можете восстановить удаленные файлы обычным путем, используя кнопку «Recover» на панели инструментов или аналогичную команду реконструкции из контекстного меню. Восстановить удаленную папку можно по тому же принципу, что и файл.
Если вы не видите файлов в указанной директории, можете перейти в DiskDigger к расширенному анализу файловой системы жесткого диска. Идем далее. Если вы все равно не обнаружили искомые элементы после расширенного анализа, попробуйте поискать файлы в системной папке, относящейся к Корзине. Имя папки зависит от ОС и тема файловой системы диска. Скажем, применительно Windows 2000 и XP, у папки будет имя «$RECYCLE.BIN».
Загрузить DiskDigger
Ответы на вопросы читателей
Удалился значок Корзины на Рабочем столе – теперь не знаю, как восстановить его на экран! Операционная система — Windows 10.
На самом деле, вернуть Корзину на Рабочий стол несложно, хотя Windows, как обычно, спрятала эту возможность куда-то вглубь Панели управления. Для возврата Корзины выполните следующие действия:
- Откройте Пуск — Панель управления.
- Найдите в Панели управления раздел Оформление и персонализация, далее — Персонализация, нажмите на пункт Изменить значки рабочего стола.

- В появившемся окне отметьте флажком Корзину и примените изменения, нажав ОК.
После этого Корзина появится на Рабочем столе.
Играю в стратегические игры на платформе Андроид. Сегодня было обновление приложения. Обновил – после чего баги в игре, даже в саппорт написать не могу. Возможно ли вернуть настройки на день раньше,чтобы восстановить старый файл приложения?
Такой функции в Андроид нет, хотя восстановить предыдущую версию приложения (но не настройки) можно через Диспетчер приложений Android.
В техподдержку всегда есть возможность написать. Ищите официальный сайт мобильного приложения или страницу на Google Play с контактами.
Я поняла, что можно восстановить файлы, удаленные из корзины ПК. А вот можно ли наоборот, сделать так, чтобы восстановление было невозможно? Или при каких обстоятельствах восстановление невозможно? Есть ли какой то срок давности? Зависит ли от объема последующей удаленной информации?
Функция безопасного удаления есть в утилите CCleaner (Сервис > Стирание дисков). Также советуем утилиты File Shredder и Eraser.
Также советуем утилиты File Shredder и Eraser.
Что делать, если перечисленные способы восстановления не работают?
Должен вам сообщить, что существует множество других способов вернуть удаленные файлы из Корзины. На крайний случай, если утилита EaseUS Data Recovery Wizard вам не помогла, попробуйте любую recovery-программу из Каталога программ для восстановления, который я составлял специально для посетителей сайта. Загляните в другие разделы сайта.
Не могу найти удаленный файл по его названию. Восстановленные документы имеют некорректные наименования.
Даже если удаленный файл расположен внутри этих папок, не соответствуя своему оригинальному названию, попробуйте идентифицировать его по расширению (оно всегда остается), размеру, или же его внутренностям (о которых можно узнать через предосмотр).
Как восстановить удаленный файл из корзины в Windows
Быстрые ссылки
- Восстановление файлов из корзины
- Что делать, если корзина отсутствует
Очистка мусора может быть катарсисом, но иногда , мы можем немного порадоваться удалению и случайно удалить что-то, чего не собирались.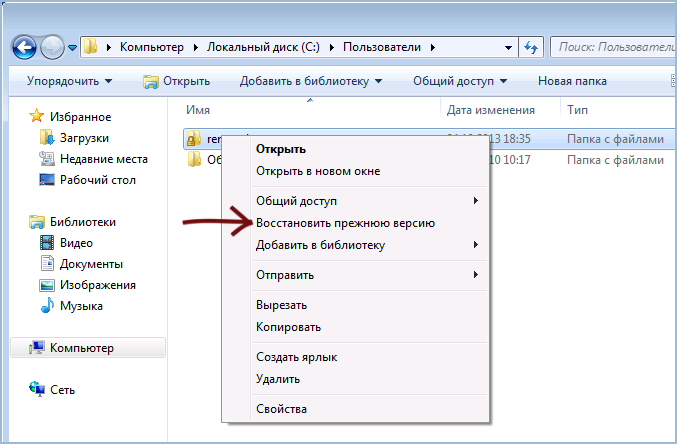 Не волнуйтесь — это случается со всеми. В большинстве случаев восстановить файл несложно. Вот как это сделать.
Не волнуйтесь — это случается со всеми. В большинстве случаев восстановить файл несложно. Вот как это сделать.
При удалении очень больших файлов может появиться сообщение с предупреждением «Этот файл слишком велик для повторного использования. Вы хотите удалить его без возможности восстановления?» Если это так, вам нужно будет использовать более сложные методы для его восстановления. При желании вы можете изменить размер корзины в Windows, чтобы это сообщение не появлялось так часто.
К счастью, большинство файлов и папок, которые вы «удаляете», временно перемещаются в корзину, прежде чем они будут удалены окончательно. Их можно восстановить всего за несколько кликов.
Восстановление файлов из корзины
По умолчанию на рабочем столе есть значок корзины — если вы его не переместили, он будет в верхнем левом углу рабочего стола.
Если его нет, проверьте остальную часть рабочего стола. Если он полностью исчез, прокрутите статью вниз. У нас есть несколько инструкций, которые помогут вам вернуть его.
Дважды щелкните значок «Корзина», чтобы просмотреть недавно удаленные файлы.
Если вы удалили много материала, разобраться в нем может быть сложно. Щелкните правой кнопкой мыши, выберите «Сортировать по» и нажмите «Дата удаления». Самые последние удаленные файлы будут перемещены в начало списка.
Прокрутите и найдите файл или папку, которую вы хотите восстановить (или используйте панель поиска в правом верхнем углу), щелкните ее правой кнопкой мыши и выберите «Восстановить».
Если вы случайно удалили несколько файлов или папок, существует несколько способов быстрого выбора нескольких элементов в Windows.
Вы можете, удерживая Ctrl, щелкнуть левой кнопкой мыши, чтобы выбрать несколько элементов по отдельности. Допустим, вы удалили пять элементов: a, b, c, d и e и хотите восстановить только a, c и d. Удерживая нажатой клавишу Ctrl, щелкните левой кнопкой мыши a, c и d, а затем щелкните правой кнопкой мыши любой из выбранных файлов и нажмите «Восстановить».
Второй способ позволяет выбирать списки файлов. Допустим, вы удалили 10 элементов с именами от a до j и хотите восстановить их от c до j. Удерживая нажатой клавишу Shift, щелкните левой кнопкой мыши c, а затем щелкните левой кнопкой мыши j.
Будут выбраны все элементы между c и j. Затем вы можете щелкнуть правой кнопкой мыши любой из них и нажать «Восстановить».
Что делать, если корзина отсутствует
Если корзина отсутствует на рабочем столе, возможно, она просто скрыта. Есть два простых способа, которые могут произойти.
Во-первых, все ваши значки на рабочем столе были скрыты — в этом случае просто щелкните правой кнопкой мыши пустое место на рабочем столе, перейдите в «Просмотр» и убедитесь, что рядом с «Показать значки на рабочем столе» стоит галочка. .»
Контекстное меню претерпело значительные изменения в Windows 10 и Windows 11. В данном случае используемая нами опция находится в одном и том же месте, поэтому не беспокойтесь, что они выглядят по-разному.
Второй вариант заключается в том, что вы полностью удалили значок с рабочего стола. К счастью, все, что вам нужно сделать, это нажать кнопку «Пуск», ввести «Темы и связанные с ними настройки», нажать Enter, а затем нажать «Настройки значков на рабочем столе». Убедитесь, что здесь включена Корзина.
Если по какой-то причине это не сработает, вы всегда можете ввести «Корзина» в адресной строке Проводника.
При случайном удалении файла всегда следует действовать как можно быстрее. Файлы в корзине могут быть автоматически удалены Windows, и все удаленные файлы в конечном итоге будут перезаписаны. Так что не имеет значения, выуживаете ли вы что-то из корзины или используете сторонний инструмент восстановления — чем раньше вы нанесете удар, тем больше вероятность того, что вы получите хорошие результаты.
Связано: Как использовать Microsoft «Восстановление файлов Windows» в Windows 10 и Windows 11
Восстановить удаленный файл из корзины в Windows 10
Попробуйте пройти полный курс Windows бесплатно!
Попробуйте бесплатно!
к
Джозеф Браунелл
/
Пятница, 20 июля 2018 г.
/
Опубликовано в
Последняя, Microsoft, Windows 10
Восстановление удаленного файла из корзины в Windows 10: обзор
Вы можете восстановить удаленный файл из корзины в Windows 10, если вы по ошибке удалили файл с диска «C:» вашего компьютера. В Windows есть средство защиты от удаления файлов, которое называется «Корзина». Корзина содержит файлы и папки, удаленные с жесткого диска вашего компьютера, пока вы ее не очистите. Когда вы очищаете корзину, Windows безвозвратно удаляет содержащиеся в ней элементы.
Однако, если вы еще не очистили корзину, вы можете восстановить отправленный туда файл, когда удаляли его с жесткого диска. Думайте о корзине как о корзине для переработки бумаги. Бумага, которую вы выбрасываете в мусорную корзину, остается там до тех пор, пока ее не заберут. Если бы вам нужно было найти настоящий лист бумаги, который вы случайно бросили, вам пришлось бы рыться в мусорном ведре, чтобы найти его.
Чтобы восстановить удаленный файл из корзины в Windows 10, откройте корзину, дважды щелкнув значок на рабочем столе Windows. Затем выберите файл или файлы для восстановления в появившемся окне «Корзина». Затем перейдите на вкладку «Управление» контекстной вкладки «Инструменты корзины» на ленте. Затем нажмите кнопку «Восстановить выбранные элементы» в группе кнопок «Восстановить» на этой вкладке. Это затем перемещает файлы обратно в их исходные места на жестком диске. Чтобы восстановить все элементы в корзине, щелкните вкладку «Управление» контекстной вкладки «Инструменты корзины» на ленте. Затем нажмите кнопку «Восстановить все элементы» на вкладке.
Восстановление удаленного файла из корзины в Windows 10. Инструкции: изображение пользователя, восстанавливающего удаленный файл из корзины в Windows 10.
сэкономить место на вашем компьютере. Когда вы удаляете элементы из корзины, они навсегда удаляются с вашего компьютера. После этого вы не сможете их восстановить! По этой причине очищайте корзину только тогда, когда вы абсолютно уверены, что вам больше никогда не понадобятся какие-либо файлы в ней.
Чтобы очистить корзину, дважды щелкните ее значок на рабочем столе, чтобы открыть окно корзины. Затем щелкните вкладку «Управление» контекстной вкладки «Инструменты корзины» на ленте. Затем нажмите кнопку «Очистить корзину» в группе кнопок «Управление». Затем Windows отобразит запрос, в котором вас попросят подтвердить, что вы хотите безвозвратно удалить элементы из корзины. Нажмите «Да», чтобы удалить элементы, или «Нет», если вы не уверены.
Восстановление удаленного файла из Корзины в Windows 10: Инструкции
- Чтобы восстановить удаленный файл из корзины в Windows 10 , откройте корзину, дважды щелкнув значок на рабочем столе Windows.
- Затем выберите файл или файлы для восстановления в появившемся окне «Корзина».
- Затем щелкните вкладку «Управление» контекстной вкладки «Инструменты корзины» на ленте.
- Затем нажмите кнопку «Восстановить выбранные элементы» в группе кнопок «Восстановить» на этой вкладке.

- После этого файлы будут перемещены в исходное место на жестком диске.
- В качестве альтернативы, чтобы восстановить все элементы в корзине , щелкните вкладку «Управление» контекстной вкладки «Инструменты корзины» на ленте.
- Затем нажмите кнопку «Восстановить все элементы» на вкладке.
- Чтобы очистить корзину , дважды щелкните ее значок на рабочем столе, чтобы открыть окно корзины.
- Затем щелкните вкладку «Управление» контекстной вкладки «Инструменты корзины» на ленте.
- Затем нажмите кнопку «Очистить корзину» в группе кнопок «Управление».
- Затем Windows отобразит приглашение, в котором вас попросят подтвердить, что вы хотите безвозвратно удалить элементы из корзины.
- Нажмите «Да», чтобы удалить элементы, или «Нет», если вы не уверены.
Восстановление удаленного файла из корзины в Windows 10: видеоурок
В следующем видеоуроке под названием «Корзина» показано, как восстановить удаленный файл из корзины в Windows 10.
 Время, необходимое для восстановления файлов, будет зависеть от размеров файлов. Большие файлы будут восстанавливаться дольше, чем маленькие и легкие файлы.
Время, необходимое для восстановления файлов, будет зависеть от размеров файлов. Большие файлы будут восстанавливаться дольше, чем маленькие и легкие файлы.