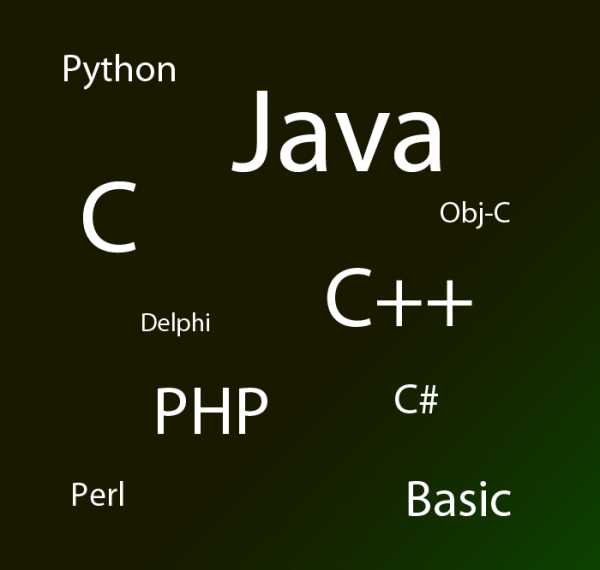Как восстановить удаленные файлы на компьютере или ноутбуке? Как на компьютере найти удаленный файл
Как восстановить удалённые файлы с компьютера?
Можно ли восстановить удаленные файлы?
Потеря данных на компьютере - довольно распространённая проблема среди пользователей ПК. Причин может быть множество. От случайного удаления файлов до системного сбоя ПК. Найти удаленные файлы на компьютере и восстановить их можно при помощи мощной русскоязычной программы ФЕНИКС. Вам не потребуется помощь специалиста, программа проста в использовании. Достаточно следовать инструкции и выполнять действия шаг за шагом.
1 шаг. Установка программы на ПК
Чтобы приступить к работе, необходимо скачать программу для восстановления файлов и установить её на тот компьютер, с которого были удалены файлы. ФЕНИКС поддерживает операционную систему Windows разных версий и разрядности.
2 шаг. Начало работы
Запустите программу на ПК. ФЕНИКС позволяет искать и восстанавливать изображения, видеоролики, различные документы и даже целые архивы с файлами. Чтобы выбрать конкретное место поиска удалённых файлов (в данном случае это будет локальный диск ПК), кликните «Далее». На этом шаге выберите из списка тот диск, где хранились данные.
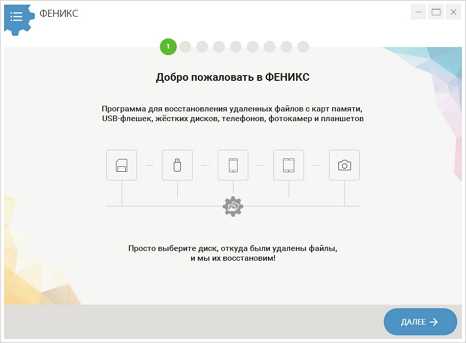 Окно при запуске программы
Окно при запуске программы  Список дисков
Список дисков 3 шаг. Установка параметров поиска
Для ускорения поиска утраченных данных вы можете установить галочки у конкретных форматов в представленных пунктах: Изображения, Документы, Мультимедиа, Архивы, Прочее. Например, если требуется восстановить фото, но вы точно не знаете, в каком они были формате, установите все галочки в пункте «Изображения». Также можно указать размер искомых файлов. В программе представлены несколько диапазонов, но вы можете указать и свои значения. Далее необходимо нажать на «Сканировать».
 Выбор опций для сканирования диска
Выбор опций для сканирования диска 4 шаг. Выбор файлов для восстановления
Дождитесь, когда программа выполнит поиск на выбранном вами диске и с теми параметрами, которые вы указали на предыдущем шаге. В результате будет сформирован список найденных файлов. Все файлы в списке отмечаются галочками, то есть все эти данные и будут восстановлены на ваш ПК. Чтобы восстановить удалённые файлы выборочно, достаточно снять галочки у ненужных файлов.
 Поиск удалённых файлов
Поиск удалённых файлов 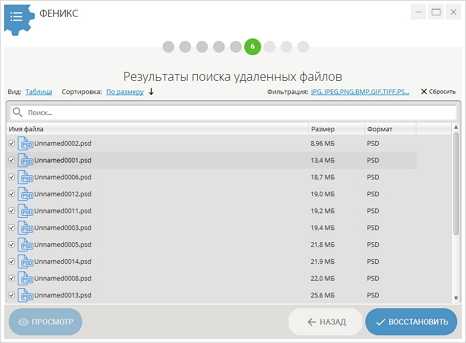 Список найденных файлов
Список найденных файлов ФЕНИКС позволяет сортировать файлы по имени, по формату, по размеру. Если файлов оказалось слишком много, то можно в пункте «Фильтрация» указать, например, только изображения или только документы.
Программа позволяет просмотреть подробную информацию о каждом найденном файле. Для этого необходимо открыть список удалённых файлов, выделить один из файлов, а затем нажать на кнопку «Просмотр». В открывшемся окне вы найдете не только информацию о файле, но также увидите вероятность его восстановления. Здесь же присутствует функция «Восстановить сейчас», что позволяет восстанавливать файлы по-отдельности.
 Просмотр информации о файле
Просмотр информации о файле  Выбор папки на ПК
Выбор папки на ПК 5 шаг. Восстановление
С программой ФЕНИКС вы можете не просто восстановить удалённые файлы, но также и записать их сразу на диск (CD или DVD) или отправить по ftp (то есть данные будут переданы на ftp-сервер). Чтобы вернуть удалённые файлы на ваш компьютер, выберите «Восстановить и сохранить в папку». Укажите любую папку на ПК и дождитесь восстановления.
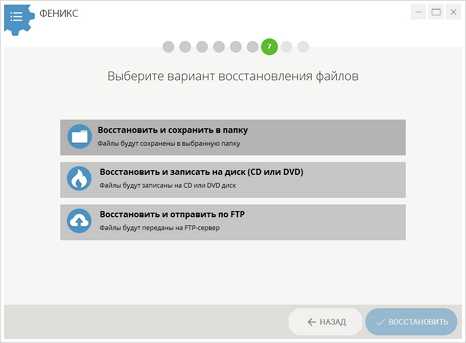 Варианты восстановления файлов
Варианты восстановления файлов  Завершающее окно программы
Завершающее окно программы Готово! Файлы возвращены на место. Теперь вы знаете, как восстановить потерянные с вашего компьютера данные при помощи удобной программы ФЕНИКС. Данный софт позволяет также восстанавливать удалённые файлы с фотокамер, телефонов, планшетов, USB-флешек.
ams-fenix.ru
Как восстановить удаленные файлы на компьютере или ноутбуке?
В этой статье мы рассмотрим что такое Корзина Windows, как настроить ее размер на разных дисках; почему некоторые файлы удаляются мимо корзины без возможности прямого восстановления; как “вылечить” зараженную корзину; и, наконец, самое важное — как восстановить случайно удаленные файлы.

Ежедневно через наши компьютеры может проходить невероятно большой поток файлов. Для кого-то это работа с офисными документами, а для кого-то всевозможные материалы с различных трекеров.
Вне зависимости от того с чем мы работаем, рано или поздно дисковое пространство забивается и возникает необходимость очистить загрузочную папку. И именно эта ситуация, когда нужно стереть около ста ненужных файлов, подводит нас к тому, что мы случайно удаляем нужный документ.
Согласитесь, ситуация не из самых приятных, особенно если произошло удаление рабочей презентации, которую вы готовили в течении долгих двух недель.
Возможно ли повернуть время вспять к моменту, когда важный файл был цел, невредим и мирно хранился на рабочем столе или любой другой папке? Однозначный ответ — да! Это вполне возможно.
Содержание статьи:
Что такое “Корзина?”
Каждый пользователь Windows неизбежно сталкивается с данной утилитой сразу же после установки свежей операционной системы. Причиной тому является ее исключительная важность для файловой системы и пользователей, которые нечаянно удалили тот или иной документ при помощи всем известной клавиши Del.
Так что же такое Корзина?
Корзина в Windows — это папка или же каталог для временного хранения всех удаленных файлов. Ни один документ не удаляется с жесткого диска перманентно. Вместо этого он направляется в “Корзину” для дальнейшей оценки ситуации пользователем и принятия последнего решения — стереть файл или оставить его.
Исключение составляют документы, превышающие допустимые объемы информации, хранимой в памяти данной утилиты.
К счастью, помещенный в “Корзину” файл всегда можно восстановить, запустив приложение и, щелкнув по нему правой кнопкой мыши, нажать клавишу Восстановить. Если вы хотите вернуть к жизни несколько документов, выделите их все и повторите описанный выше алгоритм.

Настройка размера “Корзины” на разных дисках
Некоторым пользователям приходится иметь дело с файлами больших объемов, которые можно было бы удалить, но еще неизвестно пригодятся они в дальнейшем или нет. Именно в этой ситуации на помощь приходит полезное свойство корзины, позволяющее своевременно расширить объем ее хранилища.
Для чего это предусмотрено? Эта функция создана для того, чтобы помочь пользователям избежать случайной потери файла, удалив его “мимо” корзины. Ведь она попросту проигнорирует документ, превышающий объемом лимит хранения и удаление окажется перманентным.
Давайте же подробнее рассмотрим процесс увеличения объема Корзины на разных дисках. Он прост в исполнении и не отнимет у вас много времени.
1. Откройте свойства Корзины.

Как вы наверняка заметили по изображению выше, в данном окне отображаются следующие параметры:
Объем памяти.
Показатели объема всех подключенных к устройству жестких дисков/логических разделов;
Параметры для выбранного расположения.
Здесь вы можете указать размер корзины для выделенного диска (на нашем примере выделен диск С:). При желании вы можете отключить функционал корзины. Однако в этом случае файлы всегда будут удаляться перманентно.
Запрашивать подтверждение на удаление.
Обычно, если вы удаляете файл из корзины, система не требует дополнительного подтверждения действия, поскольку считает эту утилиту последней станцией перед полным стиранием документа. Тем не менее, чтобы избежать случайных удалений, можете сделать данный параметр активным.
2. Переключитесь на другой логический раздел и настройте новые персонализированные значения объема корзины.
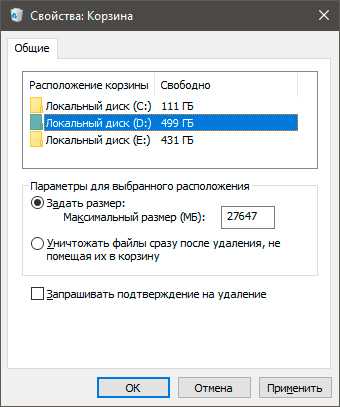
Удаление файлов мимо “Корзины”
Зачастую, все в нашей жизни имеет две стороны медали, позиции с которых можно рассмотреть тот или иной вопрос с совершенно разными мнениями, и параметры корзины — не исключение.
Как мы рассматривали выше, в свойствах вы всегда можете сделать параметр Уничтожать файлы сразу после удаления, не помещая их в корзину активным.
В таком случае любой файл, к которому вы примените команду Удалить с помощью правой кнопки мыши или же воспользуетесь клавишей Delete на клавиатуре, будет перманентно удален. Будьте бдительны, используя данный параметр!
Альтернативный способ удаления файла минуя корзину — использование комбинации клавиш Shift + Delete. Быстрая команда на случай, если вы стопроцентно уверены в том, что выбранный файл больше не нужен и его можно без лишних опасений удалить.
Важно принять во внимание и запомнить один момент, который при незнании стоил многим пользователям потери ценных семейных фото, видео или других документов:
Удаляя файл с Flash-накопителя или карты памяти, стираемые папки и документы не попадают в корзину — происходит их полное уничтожение. Причиной тому является то, что “Корзина” — это элемент файловой системы Windows. Соответственно она и работает только с ней, никоим образом не влияя на другие накопители.
Не удается восстановить файл из “Корзины”. Что делать?
Одной из возможных причин почему вы не можете восстановить помещенный в корзину файл — внутреннее повреждение самой утилиты или же ее заражение вирусом. В таком случае, при попытке вернуть документ к жизни, вы можете получить сообщение “Файл поврежден”, что в полной мере препятствует любой нормальной работе.
Как можно исправить ошибку “Корзины”? Давайте рассмотрим на примере ниже.
Способ №1. Командная строка (CMD)
1. Откройте меню Пуск.
2. Введите в диалоговом окне CMD или Командная строка.
3. Запустите приложение от имени администратора.
4. Введите следующую команду: rd /s /q C:\$Recycle.bin
5. Нажмите Enter.
6. Теперь перезапустите компьютер.
Если данная команда не помогла решить вопрос и исправить возникшую ошибку, попробуйте альтернативный способ через командную строку:
sfc /scannow

Способ №2. Удалите все разрешения
1. Откройте Панель управления.

2. Найдите Параметры Проводника. Вы с легкостью можете отыскать его, введя название в диалоговом окне справа.
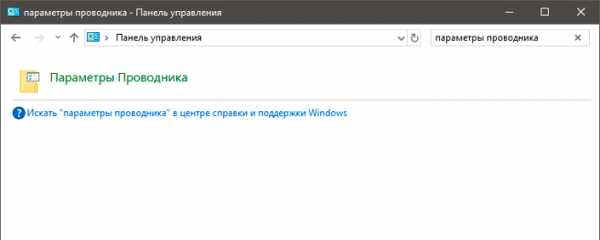
3. Откройте окно параметров.
4. Перейдите в раздел Вид и снимите галочку с параметра Скрывать защищенные системные файлы.
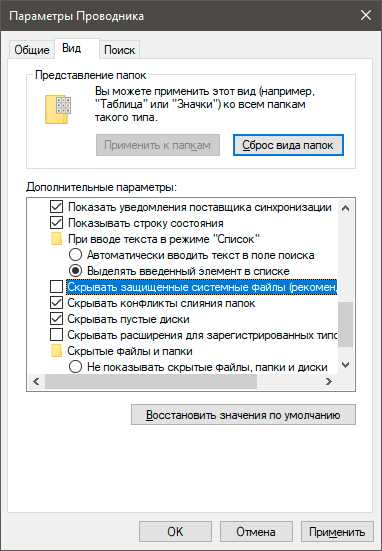
5. Нажмите Применить.
6. Теперь в каждом логическом разделе отобразиться новая папка под названием Recycle.bin.
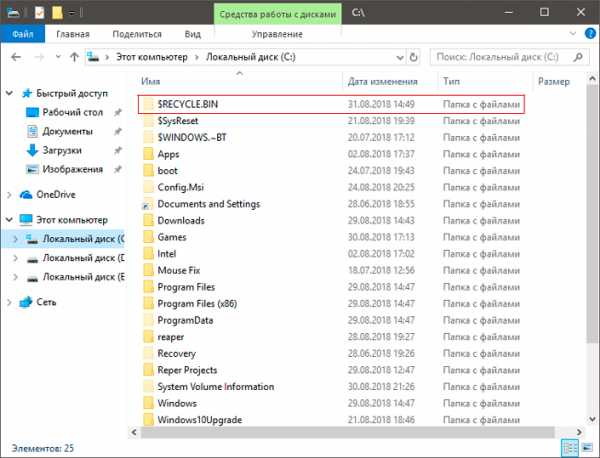
7. Удалите все папки Recycle.bin и перезапустите компьютер.
Не торопитесь уходить! Теперь нам нужно переустановить корзину.
1. Щелкните правой кнопкой мыши по рабочему столу и перейдите в раздел Персонализация.
2. Перейдите в раздел Темы и откройте окно Параметры значков рабочего стола.
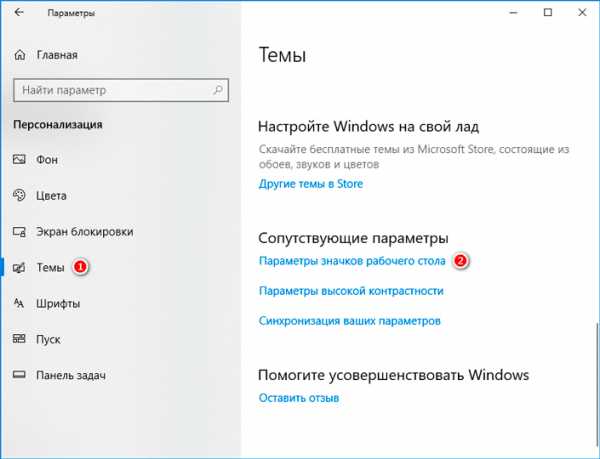
3. Восстановите корзину на ее законное место.

Восстановление удаленных файлов

Не всегда получается вернуть удаленные файлы привычным нам способом — восстановлением через корзину. Они могут быть утеряны как вследствие случайного стирания путем применения комбинации клавиш Shift + Delete, так и быть удалены вирусом либо же сбоем жесткого диска.
Вне зависимости от причины потери документов, важно помнить, что их всегда можно восстановить. Исключение могут составить только те файлы или папки, которые были подвержены перезаписи.
Что мы имеем в виду? Ни один, установленный на компьютер, документ не может пропасть бесследно. Стирая его обычным путем, вы попросту вынуждаете систему забыть путь к нему и перестать любую направленную на него эксплуатацию.
Тем не менее, устанавливая новые приложения на компьютер, вы рискуете перманентно потерять все то, что можно было бы восстановить в противном случае.
Примечание: Никогда не устанавливайте новые программы на жесткий диск, если хотите восстановить утерянные файлы в целости и невредимости.Приложение Starus Partition Recovery и его более дешевые аналоги Starus FAT Recovery и Starus NTFS Recovery станут хорошим выбором как для офисного использования, в случае утери ценных документов, так и для домашнего в случае потери дорогих семейных фото.
Программа обладает простым интуитивно понятным русскоязычным интерфейсом и поможет вам освоиться со своим функционалом в кратчайшие сроки. Эти преимущества позволят эффективно восстановить любой утерянный файл и существенно сэкономят ваше личное время.
Надеемся, статья оказалась для вас полезной и помогла найти ответы на поставленные вопросы!
Похожие статьи про восстановление данных:
Дата: 03/09/2018
Теги: Windows, Восстановление файлов, Как восстановить, Удаленный
Загрузка...www.starusrecovery.ru
как найти удаленные файлы на компьютере
Как найти удаленный файл на компьютере
В разделе Другие языки и технологии на вопрос как найти файлы которые были открыты на компьютере, а потом удалены заданный автором Ђипография Москва лучший ответ это Recuva.Источник:
Ответ от 22 ответа[гуру]Привет! Вот подборка тем с ответами на Ваш вопрос: как найти файлы которые были открыты на компьютере, а потом удалены
Ответ от самосознание[гуру]Recuva - программа предназначена для восстановления удаленных файлов. Очень проста в использовании и не требует от пользователь специальных знаний в области восстановления данных.Recuva сканирует выбранный диск (поддерживаются как жесткие диски, так и flash-накопители) , после чего выводит список всех удаленных файлов и рядом отображает примерный статус вероятности восстановления.Recuva может отображать удаленные скрытые и системные файлы, а также выводить список файлов, у которых нулевой размер.Скачать: ссылкаОбзор бесплатных программ для восстановления удаленных файлов с возможностью скачивания.FreeUndeleteОписание: FreeUndelete - это бесплатная программа для восстановления удаленных файлов. В случае случайного удаления файлов из NTFS ( Windows XP, 2000 и NT), FAT32 и FAT16 файловых систем утилита FreeUndelete поможет вам их восстановить. Программа не устанавливает на компьютере пользователя рекламных и шпионских модулей. Удаленный файл - это определенная область на диске и если эта область не была перезаписана, то она еще содержит контент удаленного файла. Благодаря этому факту возможно воссстановление файла. Поэтому, после случайного удаления файла вам следует остановить любые процесы записи на жесткий диск для избежания повреждения содержимого удаленных файлов, например, не нужно установливать софт и копировать файлы, потом устанавливаете и выполняете программу FreeUndelete. Назначаете папку для реанимируемых файлов и запускаете сканирование диска, на котором хранился удаленный файл. Если он будет найден, то программа оценит вероятность восстановления, и если прогноз будет положительным, то останется только нажать на кнопку «Undelete». Интерфейс английский.Скачать: ссылка
Ответ от Azat Sharipov[гуру]при помощи программы Restorator
Ответ от 2 ответа[гуру]Привет! Вот еще темы с нужными ответами:
Ответить на вопрос:
22oa.ru
Как восстановить удаленные файлы с компьютера бесплатно
Любой из нас может случайно удалить файл со своего компьютера, либо нажать на кнопку форматирования жёсткого диска по незнанию. И та, и другая ситуацию приводят к тому, что нужные данные будут удалены с компьютера Windows 7 . Ошибочно думать, что восстановить удаленные файлы на Windows 7 нельзя. Для этого существует специальная программа Any Data Recovery.
Восстановление потерянных и удаленных файлов в Windows 7
Пользователь может попасть в различные ситуации, когда ему потребуется восстановить удаленные файлы с компьютера. Например, во время веб-серфинга в Интернете можно случайно поймать вирус, который частично может повредить некоторые документы, фото или музыку на компьютере. Самой глупой ситуацией можно назвать самостоятельное удаление файла с последующей очисткой корзины. Такое бывает, причем очень часто – сам сталкивался не один раз. Пожалуй, самым неприятным инцидентом можно назвать аппаратный сбой жесткого диска, который в самый неподходящий момент отказывает. В таких ситуациях пользователей обычно охватывает паника, потому что они считают, что удаленные файлы на Windows 7 уже нельзя восстановить, и они потеряны безвозвратно. То же самое можно сказать и о форматировании жесткого диска.
Нужно понимать, что удаление файлов еще не означает, что вы потеряли доступ к данным окончательно и безвозвратно. Удаленный файл лишь исключается из директории, но информация на нем не обнуляется.
Как восстановить удаленные фото на компьютере
Чаще всего люди ищут способ восстановить удаленные фото на компьютере. Если некоторые файлы еще как-то можно воссоздать, то с фотографиями совсем иначе. Для пользователей это большая память о различных событиях, воспоминания и т.д. С помощью Tenorshare Any Data Recovery можно восстановить не только удаленные фото, но и файлы другого типа.
Бесплатно скачать Для Win 10/8.1/8/7/XP
Безопасная загрузка
Бесплатно скачать Для Мас OS X 10.8-10.13
Безопасная загрузка
Как восстановить файлы на Windows 7 бесплатно
Программа Any Data Recovery предлагает бесплатный способ восстановить данные на Windows 7. В список поддерживаемых файлов входят: изображения и фото, аудиофайлы, видео, документы word/excel/pdf, электронные письма и др. Интерфейс утилиты очень простой и понятный, поэтому с восстановлением потерянных данных сможет справиться даже не самый продвинутый пользователь ПК.
Инструкция
1. Скачайте с официального сайта программу Any Data Recovery и установите ее на свой компьютер (Обратите внимание, что Any Data Recovery доступна не только на Windows, но и на Mac).
2. Запускаем Any Data Recovery. В открывшемся окне выбираем, какой тип файлов мы хотим восстановить. Нажимаем на кнопку «Next».
3. Далее необходимо указать, где вы потеряли файл (на жестком диске, на съемном носителе, на рабочем столе, либо не помните). Запускаем сканирование.
4. Программа начнет сканировать выбранный вами диск. Потребуется некоторое время.
5. Когда сканирование будет завершено, вы увидите список файлов. Чтобы выбрать те, которые необходимо восстановить, используйте функцию предварительного просмотра. Функция «Deep scan» предполагает более глубокое сканирование.
6. Отметьте нужные файлы и нажмите на кнопку «Recover». Файлы будут восстановлены в указанное вами место.
Возможно бесплатно восстановить удаленные файлы на Windows 7, не только так, даже программное обеспечение поддерживает другие модели, например, Windows 10/Windows 8.1/8/7/Vista /XP и т.д. Кроме того, Any Data Recovery - полезный инструмент с удобным интерфейсом, значительно превосходящим по качеству аналоги. Вам не нужны никакие специальные знания. Все, что вам нужно - это загрузить эту бесплатную программу, установить ее (это не займет много времени) и начать использовать ее. Вы должны удостовериться, что все настроено правильно, чтобы никогда не терять важных данных случайно. В целом это полезная программа со множеством интересных функций.
Бесплатно скачать Для Win 10/8.1/8/7/XP
Безопасная загрузка
Бесплатно скачать Для Мас OS X 10.8-10.13
Безопасная загрузка
www.tenorshare.ru
Как восстановить удаленные файлы на компьютере
Любые файлы на компьютере могут быть удалены в самый неподходящий момент. Если Вы случайно удалили что-то важное, не спешите отчаиваться, ведь во многих случаях удаленные данные можно восстановить.
В этой статье мы поделимся с Вами несколькими проверенными методами восстановления фотографий, видео и других файлов при помощи штатных средств операционной системы, а также при помощи специальных программ.
Предисловие
Далеко не многие пользователи знают, что после удаления файлы на ПК на самом деле не стираются – в файловой таблице им присваивается соответствующая метка – “0”. Это значит, что данные файлы могут быть спокойно перезаписаны любой другой информацией. Таким образом, удаленные файлы всего лишь спрятаны от ваших глаз. Восстановить файлы на компьютере после перезаписи также возможно, однако существует вероятность, что часть их уже стерта и не подлежит восстановлению. Так или иначе, шансы на успех есть всегда. Для восстановления файлов обычно используют специальные программы, которые сканируют файловую систему на наличие подобной информации, и ищут в памяти компьютера сектора с пометкой “файл удален”.
Как восстановить удаленные файлы с компьютера, используя средства Windows
В операционной системе Windows (хотя это актуально и для Linux и Mac), имеется своеобразный «резервуар» для хранения удаленных файлов, который называется Корзина. Она работает по следующему принципу: вы удаляете на компьютере файлы, после чего они помещаются в Корзину. Конечно же, эта Корзина «не резиновая». Когда свободное место в ней будет исчерпано, файлы, хранящиеся там, начнут удаляться, уступая место вновь туда попавшим. Если вы хотите повысить шансы на восстановление, вам нужно увеличить размер Корзины. Для того, чтобы сделать это, выполните следующие действия:
1. Зайдите в свойства Корзины через контекстное меню;
 2. Выберите диск и укажите размер Корзины (в поле «Задать размер»).
2. Выберите диск и укажите размер Корзины (в поле «Задать размер»).
Как восстановить файлы, помещенные в Корзину
Для того, чтобы восстановить файлы из Корзины, выполните следующие действия:
- Для начала найдите нужные вам файлы или папки в Корзине;
- Щелкаете по элементу (или элементам) правой кнопкой мыши, и выберете через контекстное меню опцию “Восстановить”.
Программы для восстановления файлов, удаленных на компьютере
Когда вы очищаете Корзину, файлы удаляются, но не окончательно. Для того, чтобы восстановить их, вам потребуются дополнительные утилиты.
Устанавливая программы для восстановления, вы должны понимать, что вы вносите изменения в таблицу файлов. По этой причине шансы на восстановление уменьшаются в зависимости от объема компьютерной информации, которую вы запишете в память вашего компьютера. В связи с этим имеет смысл установить программу-реаниматор на флешку, или какой-либо другой носитель.
1. Hetman Partition Recovery
Данная программа одинаково хорошо работает с существующими и удаленными файлами. Hetman Partition Recovery умеет работать не только с жестким диском, но и флешками, DVD-дисками и так далее.
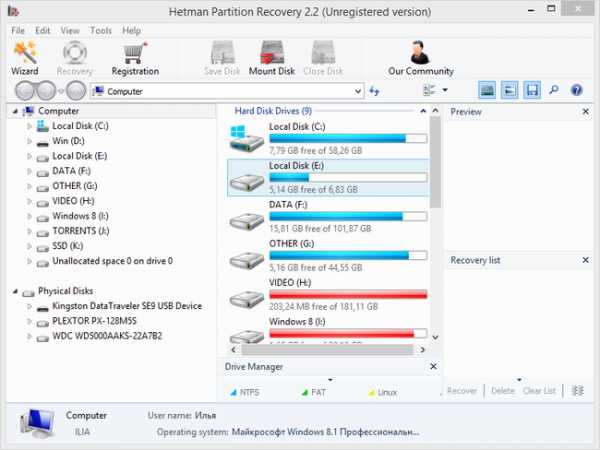 Все, что вам нужно сделать — это присоединить устройство к компьютеру и запустить программу. На первом этапе утилита сканирует диск компьютера на следы удаленных файлов. После этого, при наличии результатов, предлагает немедленно приступить к их восстановлению. В Hetman Partition Recovery есть предпросмотр, поэтому перед восстановлением и сохранением на компьютер можно изучить, насколько восстанавливаемые файлы соответствуют вашим ожиданиям (что особенно актуально для различной мультимедийной информации, например, фото).
Все, что вам нужно сделать — это присоединить устройство к компьютеру и запустить программу. На первом этапе утилита сканирует диск компьютера на следы удаленных файлов. После этого, при наличии результатов, предлагает немедленно приступить к их восстановлению. В Hetman Partition Recovery есть предпросмотр, поэтому перед восстановлением и сохранением на компьютер можно изучить, насколько восстанавливаемые файлы соответствуют вашим ожиданиям (что особенно актуально для различной мультимедийной информации, например, фото).
Помимо прочего, Hetman Partition Recovery производит глубокий компьютерный анализ файлов, размещенных на диске. Результаты сканирования сохраняются в отдельную папку. Это могут быть не только цельные файлы, но и частично сохранившиеся – что немаловажно, если удалена ценная информация. Hetman Partition Recovery подойдет даже в тех случаях, если вы отформатировали жесткий диск (о чем, собственно, и гласит название этого инструмента).
Скачать приложение Hetman Partition Recovery с официального сайта.
2. EaseUS Data Recovery Wizard
Если вам необходим комплексный подход к восстановлению компьютерной информации, удаленной с компьютера, а также с различных устройств и носителей информации, мы рекомендуем утилиту EaseUS Data Recovery Wizard.
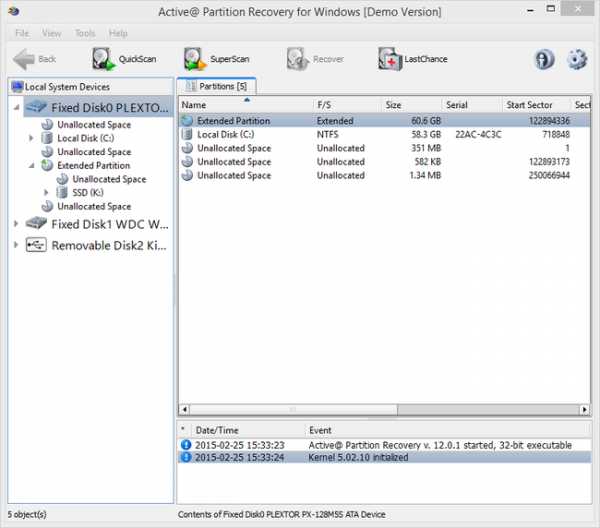 Также, как и предыдущая программа, данная утилита основана на восстановлении данных, стертых из Корзины, восстановлении с флешки, дисков, а также в сети. Программа отлично интегрирована с файловой системой операционной системы Windows, поэтому работать с ней можно очень оперативно.
Также, как и предыдущая программа, данная утилита основана на восстановлении данных, стертых из Корзины, восстановлении с флешки, дисков, а также в сети. Программа отлично интегрирована с файловой системой операционной системы Windows, поэтому работать с ней можно очень оперативно.
Одной из главных «фишек» приложения EaseUS Data Recovery Wizard является создание защищенной Корзины на компьютере. В отличие от стандартной Корзины, она позволяет хранить удаленные файлы компьютера максимально долго, а также извлекать их при удалении и восстанавливать с большими шансами даже после очистки Корзины.
Скачать приложение EaseUS Data Recovery Wizard с официального сайта.
1. CardRecovery
Еще одним решением для восстановления удаленных файлов является программа CardRecovery. Она работает с большинством файловых систем и специализируется на восстановлении флешек и sd карт. CardRecovery поддерживает множество типов данных при восстановлении, знает, как восстановить качественно и максимально быстро. Программа занимает очень мало места и распространяется бесплатно.
 Скачать приложение CardRecovery с официального сайта.
Скачать приложение CardRecovery с официального сайта.
4. Tenorshare Data Recovery
Если вы удалили фото и не знаете, как восстановить, – попробуйте сделать это при помощи программы Tenorshare Data Recovery. Она специализируется именно на восстановлении изображений, и, стоит отметить, делает это весьма качественно. Стоит отметить, что программа работает не только с памятью компьютера, но и со смартфонами, а также планшетами на базе Android. Tenorshare Data Recovery реанимирует множество графических форматов, включая jpg, png, gif, raw и прочие. Программа сканирует диск, карту памяти или флешку, дает возможность просмотреть результаты перед сохранением файлов. Файлы на компьютере отображаются в виде эскизов.
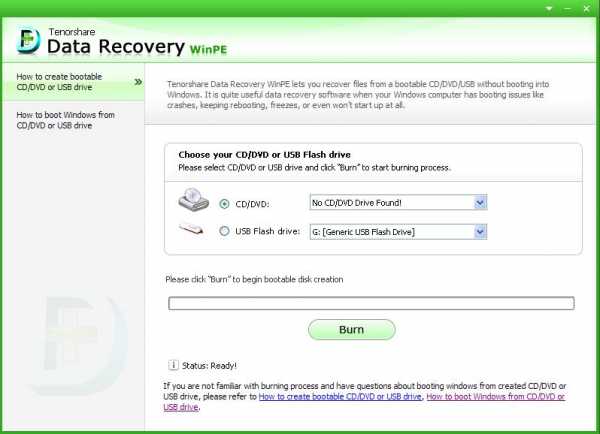 Скачать приложение Tenorshare Data Recovery с официального сайта.
Скачать приложение Tenorshare Data Recovery с официального сайта.
5. Ontrack Easyrecovery Pro
Если вам важен профессиональный подход к восстановлению удаленных файлов, мы бы посоветовали программу Ontrack Easyrecovery Pro. В ней имеется пошаговый мастер восстановления, поддерживается максимальное количество файловых систем, поиск по сжатым файлам и зашифрованным потокам.
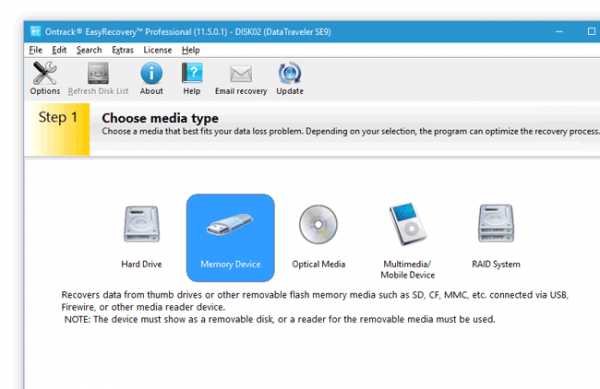 С помощью Ontrack Easyrecovery Pro вы сможете восстановить файлы практически на любом устройстве.
С помощью Ontrack Easyrecovery Pro вы сможете восстановить файлы практически на любом устройстве.
Скачать приложение Ontrack Easyrecovery Pro с официального сайта.
Итоги
Надеемся, эта статья поможет вам восстановить случайно удаленные файлы. Первое, что нужно сделать – посмотреть, возможно вы найдете их в Корзине. Если же там ничего нет, попробуйте воспользоваться одной из вышеперечисленных программ. Если восстановить файлы не удастся и при помощи данных приложений, не отчаивайтесь, и обратитесь к специалистам.
blog.allo.ua
Как восстановить недавно удаленные файлы на компьютере?
Читайте, как восстановить удаленные файлы с помощью встроенных в Windows инструментов или программ для восстановления удалённых данных.

Содержание
Стационарный персональный компьютер, переносной ноутбук, миниатюрный нетбук, сенсорный планшет, мобильный смартфон, игровая приставка т.д. – все эти электронные предметы объединены общим понятием «компьютерные устройства», и известны подавляющему большинству людей во всем мире.
Вероятно, не существует такого человека, который бы не слышал о них или не пользовался, хотя бы раз, такими устройствами. В современном, стремительно развивающемся, мире компьютерные устройства применяются повсеместно.
Например, многие пользователи таких устройств применяют их для осуществления своей деловой и профессиональной деятельности, используют их в различных производственных процессах, покупают, продают и оказывают разнообразные услуги посредством таких устройств. Отдельной строкой идет применение компьютерных устройств для организации досуга пользователей, а также создания, тестирования, распространения и использования игр, и проведения соответствующих турниров.
Дополнительно, отдельный класс устройств, такие как мобильные смартфоны и коммуникаторы, используются для непосредственного общения пользователей между собой посредством различных способов: обычная связь; текстовые сообщения; приложения для передачи визуального и звукового сигнала, а также любых пакетов данных и текста; социальные сети и многое другое.
Естественно, необычайно широкое применение компьютерных устройств влечет за собой развитие отдельной области, напрямую связанной с компьютерами, – это создание и разработка современного программного обеспечения. В полной мере отвечающим за полноценное функционирование компьютерных устройств, главным программным обеспечением выступает операционная система.
Основными предъявляемыми требованиями к операционной системе являются высокая скорость обработки любого массива данных, многозадачность, высокая степень надежности системы от взлома, отсутствие уязвимостей и внутренних неполадок, удобный пользовательский интерфейс, высокая унификация и совместимость с разными видами приложений.
Без преувеличения, самой популярной операционной системой во всем мире можно назвать систему «Windows». Разработанная в 1985 году корпорацией «Microsoft» система достигла необычайной популярности, в полной мере отвечая всем, предъявляемым к системам такого рода, требованиям. Новая версия операционной системы «Windows 10» сосредоточила в себе все, прошедшие проверку временем, внутренние функциональные возможности от более ранних версий системы, и дополнена новейшими разработками, доступными только в озвученной версии системы «Windows 10».
Обладая высокой популярностью и позволяя устанавливать программное обеспечение от различных сторонних производителей, операционной системе приходится отвечать за хранение как системных, так и пользовательских файлов, а также выполнять действия по их обработке и перемещению.
С развитием компьютерных устройств, практически вся информация стала использоваться и храниться в цифровом формате, и важность обеспечения ее сохранности чрезвычайно возросла. Ошибочное удаление, непредвиденный сбой системы, действие вредоносной программы, случайное форматирование и т.д. – вот далеко не полный список возможных причин, которые могут повлечь за собой потерю важной информации. Поэтому вопрос о возможных способах восстановления удаленных файлов на персональном компьютере пользователя имеет важнейшее значение. Но прежде чем мы продолжим, важно подчеркнуть, что восстановление удаленных файлов с жесткого диска, любой карты памяти, «USB» флэш-накопителя или другого устройства для хранения данных возможно и не является невыполнимой задачей.
Мы, конечно, не можем гарантировать, что случайно удаленные файлы может быть стопроцентно восстановлены. Однако есть очень хороший шанс, что вы сможете вернуть ваши файлы обратно, особенно если прошло не слишком много времени с того момента, как они был удалены. Для дальнейших действий нам необходимо остановиться на объяснении понятий хранения и удаления файла.
Общий смысл понятия процесса хранения

Чтобы полнее понять процесс удаления файла, для начала необходимо ознакомиться со способом хранения файла на компьютерном устройстве хранения данных. Все данные на компьютерном жестком диске хранятся в файлах и папках и имеют строго структурированную форму. Жесткий диск персонального компьютера имеет первоначальную разметку на дорожки, которые в свою очередь делятся на сектора (пронумерованная область жесткого диска, предназначенная для хранения данных). Каждый сектор имеет определенный размер, который можно изменять в определенных границах при форматировании жесткого диска и выборе файловой системы. Минимальный размер сектора «512 байт».
Каждый файл, который вы записываете на компьютерный жесткий диск, также имеет определенный размер, значительно превышающий размер сектора, и занимает определенное количество секторов дорожки. Такие сектора могут располагаться не рядом друг с другом, а быть разбросанными по разным дорожкам диска. В момент записи файла система создает метки файла, в которых она хранит информацию о местоположении файла, его размере и другие важные данные. При обращении пользователя к файлу, на основании метки, система собирает информацию секторов файла вместе и выдает пользователю необходимый файл.
Общий смысл понятия процесса удаления

Когда пользователь удаляет файл, любым ему удобным способом (обычным или безвозвратным удалением), то система только удаляет метку файла и помечает его, как пустое пространство диска, годное для записи новых данных. Фактически, вся информация пользователя, хранившаяся в файле, остается нетронутой, и все еще находится на диске.
Когда системе необходимо записать новый файл, то она проверяет дисковое пространство на наличие свободных ячеек. К ним теперь относятся и те ячейки, в которых хранится информация из удаленного файла. Следуя своей логике, система осуществляет перезапись свободных ячеек новыми данными. И ячейки с информацией из удаленного файла также могут быть использованы для перезаписи данными нового файла. Пока перезапись ячейки не произведена, вся хранимая в ней информация, даже помеченная как удаленная, доступна к полному восстановлению специальными программами для восстановления удаленных данных.
Теперь, обладая определенными знаниями, вам будет легче понять процесс восстановления. Следуйте описанным ниже инструкциям, чтобы максимально увеличить ваши шансы на восстановление удаленных файлов с вашего устройства хранения.
Как восстановить удаленные файлы
Процесс восстановления удаленных файлов подразумевает под собой выполнение определенных последовательных действий, одно за другим, пока пользователь не восстановит требуемые файлы. Мы остановимся на основных действиях, которые вам необходимо будет выполнить для достижения желаемого результата. После каждого действия вам необходимо проверять, восстановлены ли ваши файлы. В противном случае, продолжите выполнять описанные действия.
Ожидаемое время восстановления: В зависимости от того, как давно файл был удален, как часто вы освобождаете «Корзину» от удаленных файлов, месторасположения удаленных файлов, объема памяти устройства для хранения данных и некоторых других факторов, восстановление файлов может занять от нескольких минут до нескольких часов или даже более того.
1. Прекратите использовать ваш компьютер!

Помимо конкретных действий, которые мы опишем в остальной части этого руководства, первое, что вы должны сделать, это перестать использовать диск, содержащий удаленный файл, для предотвращения его перезаписи.
- Как мы уже упоминали выше, удаленные файлы, на самом деле, просто скрыты от пользователя, но все еще доступны. Единственный способ, при котором файл, который вы хотите восстановить, полностью исчезнет, - это перезапись того физического пространства, которое он занимает на диске. Поэтому постарайтесь воздержаться или сократить к минимуму количество операций записи, которые могли бы привести к таким последствиям.
- Откажитесь от выполнения объемных задач, таких как установка программного обеспечения, загрузка или потоковое воспроизведение музыки или видео и т.д. Выполнение этих действий не обязательно перезапишет ваш файл, но шансы потерять его навсегда существенно повышаются.
- По возможности, сократите время (количество обращений к устройству хранения и выполненных с ним операций) с момента удаления файла до начала процесса восстановления. Например, после удаления файла вы не использовали устройство хранения долгое время, но после его подключения вы запустили процесс восстановления. Шанс полностью восстановить такой файл практически стопроцентный, ведь система не использовала устройство и не могла безвозвратно стереть файл. Особенно это условие актуально для больших файлов. Ведь при хранении система могла расположить фрагменты файла на разных секторах по всей поверхности физического диска, значительно повышая вероятность их перезаписи при последующем использовании.
2. Восстановите удаленные файлы из «Корзины».

Это первое место, которому вы должны уделить свое внимание. В стандартных настройках операционной системы «Windows» функция удаления файлов в «Корзину» предустановлена по умолчанию. И если вы дополнительно не меняли настройки удаления файлов, то с большой долей вероятности, вы сможете обнаружить свой удаленный файл в идеальном рабочем состоянии в «Корзине». Но если у вас задан параметр «Уничтожать файлы сразу после удаления, не помещая их в корзину», или вы уже очистили содержимое «Корзины» ранее, то сразу переходите к следующим пунктам нашего руководства.
Откройте «Корзину» любым удобным для вас способом, и найдите свой удаленный файл. Нажмите на нем правой кнопкой мыши и, во всплывающем контекстном меню, выберите раздел «Восстановить». Из «Корзины» указанный файл будет перенесен в последнее место своего хранения, в котором он находился перед удалением. Если вы нашли свой удаленный файл и смогли его восстановить, то на этом ваши действия закончены. Если среди удаленных файлов, находящихся в Корзине, вашего файла нет, то следуйте указаниям нашего руководства далее.
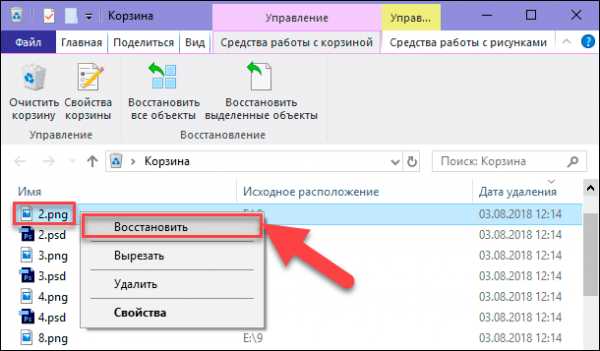
Напоминание: Файлы, которые вы удаляете с карт памяти, «USB» флэш-накопителей, внешних жестких дисков любого типа и сетевых ресурсов, не хранятся в «Корзине» и всегда удаляются напрямую. Это условие, в полной мере, также относится и к таким устройствам, как смартфон и коммуникатор. Опять же, файлы очень больших размеров из любого источника часто удаляются сразу напрямую, без помещения их в «Корзину».
Более подробно о свойствах «Корзины» и особенностях работы с ней вы можете прочитать в нашей статье «Где хранятся, как просмотреть и найти удаленные файлы в Корзине».
3. Используйте бесплатную программу для восстановления удаленных файлов.

На этом этапе вам необходимо будет воспользоваться сторонним программным обеспечением. Во всемирной компьютерной сети «Интернет», используя поиск, вы можете найти несколько бесплатных программ для восстановления удаленных файлов. Практически все бесплатные программы обладают схожими возможностями, поэтому можете выбрать любую из них.
Загрузите понравившуюся бесплатную программу и используйте ее для поиска и восстановления удаленных файлов. Если файлы, которые вы ищете, уже удалены из «Корзины», то такой инструмент восстановления файлов может вам помочь.
Если при поиске удаленных файлов вы не смогли найти нужный, именно вам, файл, то не отчаивайтесь, и попробуйте воспользоваться другой бесплатной программой. Однако не забывайте, что любое действие, которое вы совершаете с вашим жестким диском, будет уменьшать ваши шансы на успешное восстановление искомых удаленных файлов. К таким действиям, например, относится установка нескольких различных бесплатных программ восстановления файлов.
Важный совет: Мы настоятельно рекомендуем вам загрузить «портативную» версию программы для восстановления файлов, на которой вы остановили свой выбор, непосредственно на «USB» флэш-накопитель или на другой диск, отличный от того, на котором находятся удаленные файлы. Обычная версия программы располагается на вашем жестком диске, размещая свои файлы по всему компьютеру в процессе своей установки – как и большинство стандартных программ, которые вы загружаете и устанавливаете. В отличие от обычной версии программы, портативная версия устанавливает файлы автономно в той папке, в которую вы ее загрузили. Она может быть установлена на другой диск, например, «USB» флэш-накопитель или второй жесткий диск, и запущена прямо оттуда. Такой способ позволит вам избежать возможной перезаписи ваших удаленных файлов и повысит возможные шансы для их восстановления.
Большим минусом бесплатных программ является низкий процент восстановления удаленных файлов, среди которых может не оказаться требуемого файла. Дополнительно, такие программы часто имеют конечное ограничение общего объема данных, которые вы можете восстановить. Для маленького единичного файла такой программы может быть достаточно. Но если файл имеет значительный объем, или вам необходимо восстановить группу файлов, то такие программы вам не подойдут.
Если вы не нашли свой удаленный файл или его размер не позволяет восстановить его бесплатной программой, то переходите к следующему пункту нашего руководства.
4. Используйте платную программу для восстановления удаленных файлов.

Платная версия программы подразумевает под собой предоставление пользователю полного набора доступных инструментов для восстановления удаленных файлов. Возможности такого вида программ превышают аналогичные бесплатные версии и, с высокой долей вероятности, помогут пользователю вернуть свои удаленные файлы обратно.
Как и с предыдущим видом программ, платные программы для восстановления удаленных файлов широко представлены в сети «Интернет». Диапазон возможностей каждой программы существенно разниться с другими образцами. Однако практически каждая программа предлагает пользователям опробовать ее на предмет нахождения нужных удаленных файлов непосредственно перед покупкой. И в случае успешного обнаружения и восстановления требуемого файла, пользователь может приобрести ключ для завершения процесса восстановления.
Критерии, которые влияют на конечный выбор программы, могут быть различны: цена, удобство использования, спектр предоставляемых возможностей и т.д. Однако главным требованием, на которое должен обратить внимание пользователь, является наличие вашего удаленного файла, в списке годных к восстановлению файлов, после завершения процесса сканирования вашего устройства. Основываясь на этом условии, мы рекомендуем воспользоваться программой для восстановления удаленных файлов «Hetman Partition Recovery».
Программа обладает широкими возможностями и сможет восстановить любые виды файлов, независимо от того, что явилось причиной удаления файлов. Она незаменима для работы с удаленными, недоступными или испорченными разделами и дисками; восстанавливает удаленные, утерянные и испорченные файлы; возвращает файлы после очистки «Корзины» или удаленные безвозвратно с использованием комбинации клавиш «Shift + Delete»; восстанавливает файлы после ошибок и сбоя системы, а также после вирусной атаки.
Загрузите и установите «Hetman Partition Recovery», а затем следуйте указаниям простой пошаговой инструкции мастера установки.
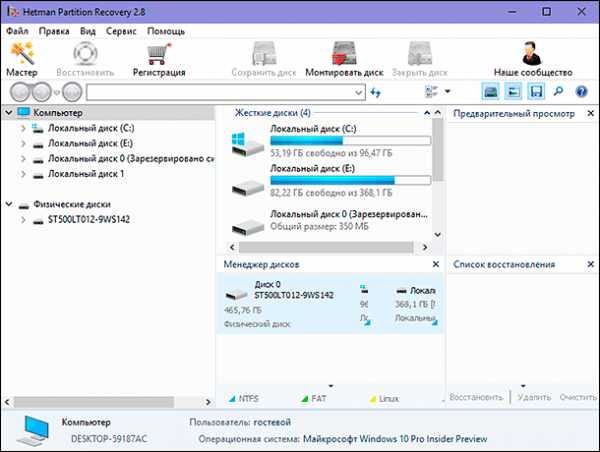
После запуска программы появится «Мастер восстановления файлов», в котором, следуя его подсказкам, выберите необходимый раздел, где хранились удаленные файлы, и запустите процесс сканирования. Весь процесс может занять от нескольких секунд до нескольких минут или дольше в зависимости от того, насколько велик накопитель или какой способ сканирования вы выбрали.

После завершения сканирования выбранного раздела найдите искомый удаленный файл в списке восстанавливаемых файлов, отметьте его и нажмите кнопку «Восстановить», расположенную под лентой главного меню.
Важной функцией в программе является «Предварительный просмотр восстанавливаемых файлов», которая позволяет отобразить содержимое каждого файла перед его восстановлением. И просмотрев все доступные версии файлов, пользователь сможет выбрать наиболее подходящий из них.
5. Воспользуйтесь услугами специализированной мастерской по восстановлению удаленных файлов.

Мы надеемся, что вы смогли найти файл, который вам нужно восстановить, в списке восстановленных файлов программы «Hetman Partition Recovery». Но существует небольшая вероятность, что ваш удаленный файл был не найден, восстановлен не полностью или частично испорчен. Этому могут быть разные причины, одна из которых – возможная перезапись вашего файла целиком или отдельной его части другим файлом. В таком случае вам придется создать свой файл заново или попробовать обратиться в специализированную мастерскую по восстановлению удаленных файлов.
Однако такой вариант не дает стопроцентной гарантии возврата ваших удаленных файлов, и потребует от вас значительных финансовых затрат. Поэтому вам придется определиться, насколько велика важность удаленного файла соизмеримо со стоимостью его возможного восстановления. Ведь даже в случае неудачной попытки, вам все равно придется оплатить услуги мастерской и понести определенные издержки.
Дополнительная помощь при восстановлении удаленных файлов
«Корзина» всегда должна быть первым местом, где вы должны будете поискать свой удаленный файл, когда возникнет необходимость его восстановления. Если вы пропустили «Корзину» как возможное место нахождения удаленного файла, потому как считаете, что там его быть не может, то не поленитесь и обязательно проверьте «Корзину». Никогда не знаешь, может вам повезет, и вопрос восстановления удаленного файла будет решен мгновенно.
-
Как мы уже упоминали ранее в статье несколько раз, восстановление файлов с таких устройств, как смартфоны, музыкальные плееры, «USB» флэш-накопители и сетевые диски - возможно, но может потребовать от вас воспользоваться сторонним программным обеспечением.
-
Отличной новостью является тот факт, что отсутствует необходимость, чтобы программа восстановления данных была установлена до того, как вы удалите файл, чтобы использовать ее. Вы всегда сможете установить программу после удаления файла и иметь высокие шансы на его полное восстановление.
-
Неработающий жесткий диск или не запускающийся компьютер представляет собой дополнительный уровень проблем, которые усложняют процесс восстановления удаленных файлов, но не делают его невозможным.
Если неполадка подразумевает физическую проблему с диском, то программа восстановления файлов не всегда сможет помочь. Лучшим решением для восстановления данных с физически поврежденного жесткого диска является использование специализированных мастерских. Они имеют необходимое оборудование и экспертные знания для ремонта и восстановления данных с поврежденных жестких дисков.
Однако если возникает системная ошибка, препятствующая запуску операционной системы «Windows», это не обязательно означает, что ваш жесткий диск имеет физическую или неустранимую проблему. Вам нужно попытаться запустить компьютер, или извлечь жесткий диск с важными данными и подключить на другом компьютере, для доступа к его содержимому.
-
Убедитесь, что ваш искомый файл действительно был удален. Возможно, вы переместили его в другую папку, о которой уже забыли, или скопировали его на флэш-накопитель или другое устройство хранения данных, которое больше не подключено к вашему компьютеру.
Если вам требуется совет по восстановлению удаленных файлов или у вас возникли определенные вопросы, то пишите нам в комментариях, и мы обязательно на них ответим.
hetmanrecovery.com
Как найти удаленный файл в компьютере
Многие оказывались в ситуации, когда нужные документы с компьютера были удалены. Впрочем, даже если вы удалили файл, это не значит, что его нельзя найти в компьютере и восстановить. Существуют различные бесплатные программы, позволяющие справиться с подобными проблемами.
Вам понадобится-компьютер;-интернет.
Спонсор размещения P&G Статьи по теме "Как найти удаленный файл в компьютере" Как написать рецензию на рабочие программы Как перекинуть фото с фотоаппарата на компьютер Как сканировать фото в компьютерИнструкция
1
Прежде всего, убедитесь, что файл действительно удален. Обычно документы Microsoft Office автоматически копируются автосохранением. Поэтому, чтобы найти файл, просто проделайте следующие манипуляции: одновременно нажмите на кнопку Windows (она находится между кнопками Ctrl и Alt) и английскую букву R. Появится окно поиска. В него введите название пропавшего файла без указания расширения. Если файл действительно был автоматически дублирован, вы его найдете с другим расширением.
2
Если файл все же не найден, то тогда стоит воспользоваться программой. Одна из лучших бесплатных программ - Recuva. Скачать ее можно отсюда: http://www.piriform.com/recuva. Переходите по ссылке, нажимаете зеленую кнопку Download, затем выбираете Recuva Free, а именно - нажимаете на линк Download from Piriform. В появившемся окне ставите галочку напротив "сохранить" и жмете "Ок".
3
Находите скачанную программу в "Моих загрузках" и открываете ее. Появляется помощник (Wizard) - он не нужен, просто ставим галочку в чек боксе и жмем Cancel. Затем вам потребуется установить русский язык в самой программе. Нажмите на Options, в нем выберите пункт Language, а затем - Russian.
4
В окне программы нажмите на кнопку "Анализ". Появится список всех удаленных файлов. В окне рядом с кнопкой укажите имя нужного вам файла. Программа его отобразит. Обратите внимание на цвет кружка, стоящего перед именем отображенного файла, если он зеленый, то восстановить файл будет легко. Если оранжевый - то восстановление не гарантировано. А если красный - файл восстановлению не подлежит. Еще программа позволяет просматривать некоторые файлы, даже если они были удалены.
5
Чтобы восстановить нужные файлы, поставьте галочку в чек боксе перед именем файла и нажмите кнопку "Восстановить".
Как простоmasterotvetov.com
- Можно ли давать свой ip адрес
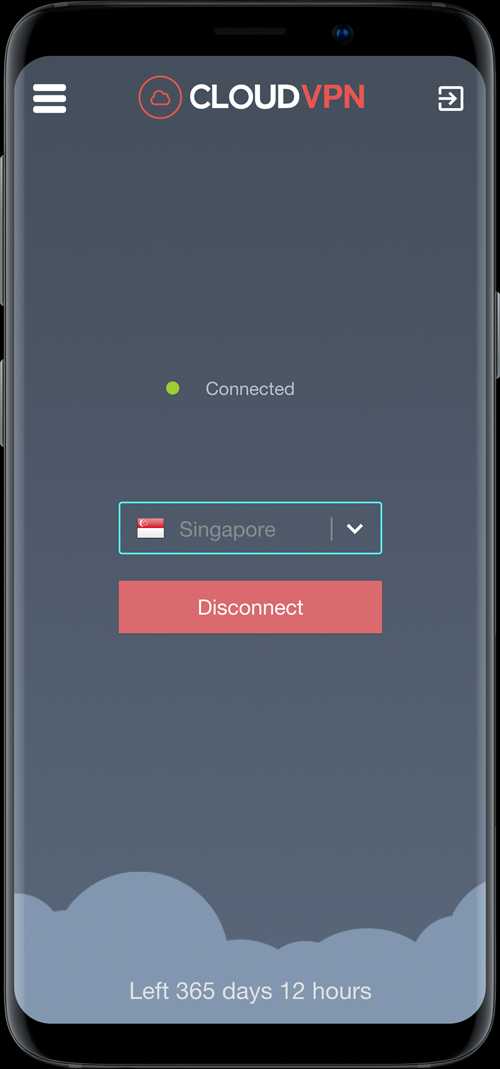
- Федора линукс официальный сайт

- Telegram русификация linux

- Язык программирования бейсик для чайников

- Что значит фая

- Msbuild что это за программа и нужна ли она
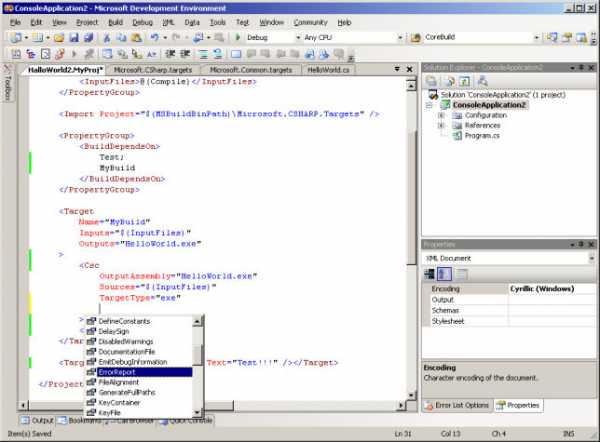
- Windows 10 меню пуск
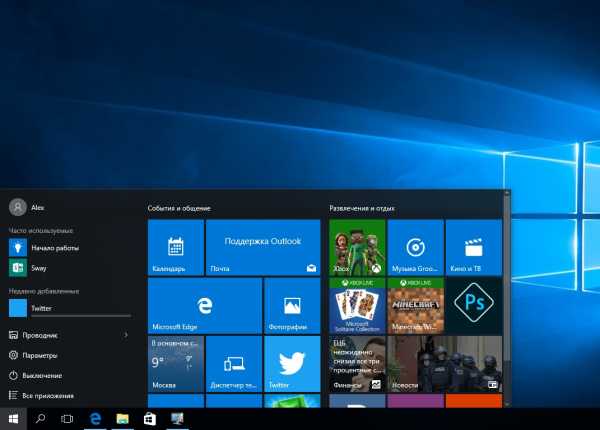
- Сами по себе открываются сайты
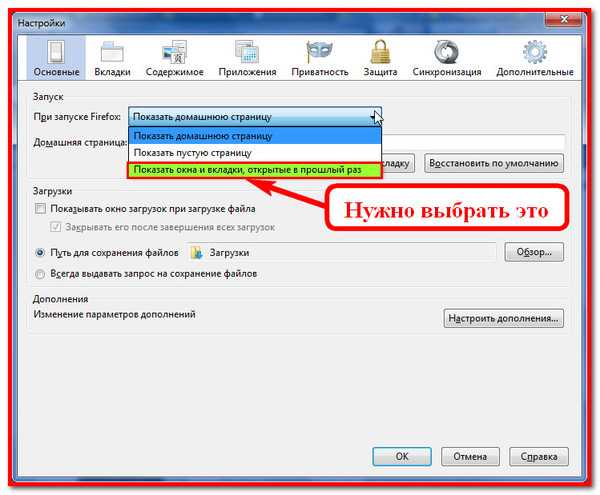
- Как проверить вирус в компьютере

- Диск с переполнен что делать виндовс 7
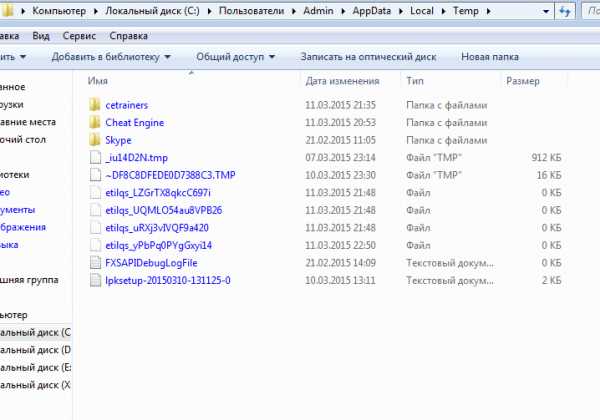
- Языки программирования и