Как на компьютере настроить язык: Управление параметрами языка интерфейса в Windows
Содержание
Как изменить язык в Windows 10
Главная » Инструкции
Артём Синявин
По самым разным причинам пользователю может понадобиться изменить язык на компьютере. Среди которых приобретение Windows на английском языке, либо желание изучать иностранный язык и многие другие. Компания Microsoft предоставила такую возможность. Изменить язык или добавить новый теперь не составит никакого труда.
Сразу оговоримся, что, хотя возможность изменения языка компьютера присутствует почти у всех версий операционной системы, но есть и исключение. Это виндовс 10, Домашняя для одного языка (Home Single Language). Если вы не знаете какая версия виндовс установлена у вас на ПК, воспользуйтесь любым из способов из нашей ранее опубликованной статьи Как узнать версию Windows.
Содержание
- Изменить язык
- Как сделать виндовс 10 на английском
- Скачать язык
- Добавление раскладки
- Изменение сочетаний клавиш для переключения
Изменить язык
Рассмотрим ситуацию, когда ОС на английском языке.
Нажмите кнопку Start, выберите значок в виде шестеренки Settings (или воспользуйтесь сочетанием горячих клавиш на клавиатуре Win+I), затем выберите параметр Time & Language.
Далее, слева в окне перейдите к разделуLanguage и выберите пункт Windows display language. В открывшемся списке выберите русский (либо другой необходимый вам) язык.
После чего система выведет на экран уведомление с подтверждением применения нового языка. Нажмите кнопку «Yes, sing out now».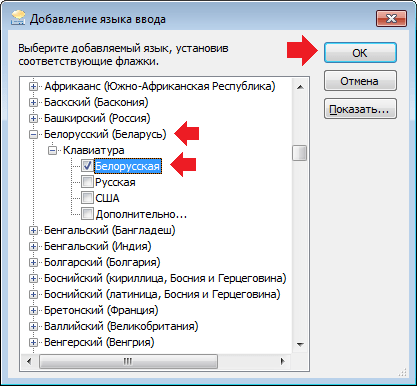
ОС выполнит принудительную перезагрузку, после которой изменения вступят в силу.
Язык интерфейса будет изменен, и вы получите Windows на русском языке.
Если вы хотите изменить язык для всех пользователей, то вход в систему необходимо выполнить от имени администратора устройства.
Как сделать виндовс 10 на английском
Для системы, работающей на русском языке изменение интерфейса будет выглядеть следующим образом: Пуск → Параметры → Время и язык → Язык → Язык интерфейса Windows → выбрать язык (English) → подтвердить применение нового языка нажатием кнопки «Да, выйти сейчас». После чего устройство будет перезагружено, и изменения вступят в силу.
Скачать язык
Если требуемого языка не оказалось в раскрывающемся списке, перейдите к разделуPreferred languages (Предпочитаемые языки) и нажмите Add a language (Добавление языка).
Перед вами будет открыт список со всеми доступными для установки языками. Найдите нужный язык или введите в строку поиска.
Поскольку у нас уже был установлен русский язык, мы продемонстрируем процесс скачивания на другом языке.
Выбрав нужный языковой пакет нажмите кнопку Next (Далее), а затем ознакомившись и выбрав нужные языковые компоненты нажмите Install (Установить). В окне параметров вам будет виден ход установки.
Нажав кнопку Options (Параметры) на экран будут выведена информация о входящих в состав пакета компонентах – языковой пакет, базовый и рукописный ввод, голосовые функции, формат региона и клавиатуры.
Добавление раскладки
После того как вы измените язык системы вам может понадобиться добавить и дополнительные языковые раскладки клавиатуры для работы, учебы и прочих целей. Сделать это возможно перейдя в параметр Время и язык.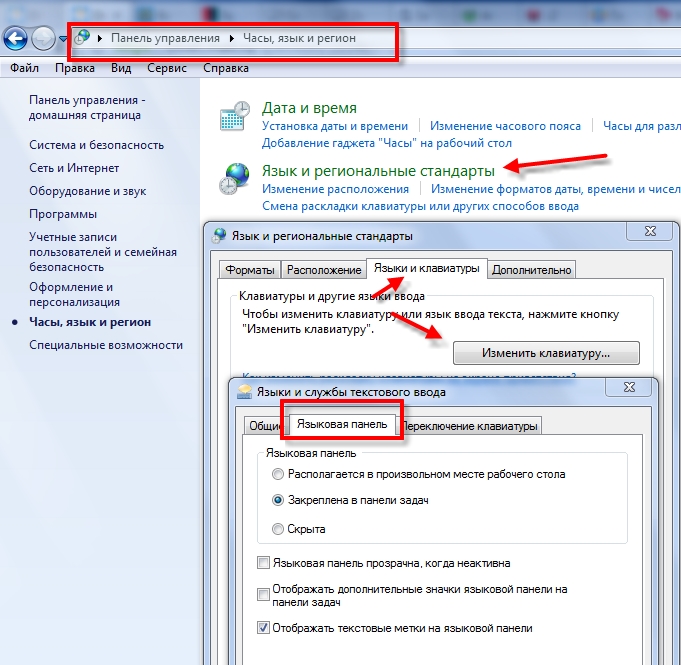 В разделе Предпочитаемые языки выбрать используемый в настоящее время и перейти к Языковым параметрам. Далее в разделе Клавиатуры добавить одну или несколько новых раскладок из предложенного списка. Более подробную инструкцию «Как добавить или удалить раскладку клавиатуры в Windows 10» читайте на нашем сайте.
В разделе Предпочитаемые языки выбрать используемый в настоящее время и перейти к Языковым параметрам. Далее в разделе Клавиатуры добавить одну или несколько новых раскладок из предложенного списка. Более подробную инструкцию «Как добавить или удалить раскладку клавиатуры в Windows 10» читайте на нашем сайте.
Изменение сочетаний клавиш для переключения
По умолчанию язык ввода в ОС Windows 10 переключается комбинацией клавиш Alt+Shift, но не всем пользователям это удобно. Система предлагает несколько вариантов изменения этой комбинации клавиш на Ctrl+Shift. Один из таких: откройте Параметры → Устройства → Ввод → в дополнительных параметрах клавиатуры перейдите к Параметрам языковой панели. В окне Языки и службы текстового ввода изменить сочетание клавиш клавиатуры. Пошаговый разбор действий для ОС Windows 10, 8.1, и 7, а также видеоинструкцию ищите в нашей статье «Как изменить сочетания клавиш для смены языка ввода в Windows».
Пошаговый разбор действий для ОС Windows 10, 8.1, и 7, а также видеоинструкцию ищите в нашей статье «Как изменить сочетания клавиш для смены языка ввода в Windows».
Как изменить язык операционной системы Windows 10 на ноутбуке или ПК » Stealth Settings
Смена языка из интерфейса операционной системы Windows Это совершенно необходимо, если компьютер / ноутбук являются пользователи, которые предпочитают разные языки или если вы покупаете Ноутбук за рубежом и поставляется с Windows (OEM).
In Румыния Есть много систем Windows с интерфейсом на английском языке, но в других странах язык интерфейса Windows это будет эта страна. Мы не найдем в Италия, Испания, Germania, Франция или в любой другой стране, операционные системы Windows на английском.
Если у вас есть система впереди Windows установлен на языке, отличном от того, который вы хотите или понимаете скачать и установить языки Дополнительная операционная система. Таким образом, диалоговые окна, меню, пользовательский интерфейс и настройки или отображаться на выбранном языке.
Таким образом, диалоговые окна, меню, пользовательский интерфейс и настройки или отображаться на выбранном языке.
Покажем это учебник как мы можем скачать и установить язык румынский на Windows 10, который на английском языке. Таким же образом можно установить румынский язык на один Windows который имеет интерфейс на немецком, итальянском, испанском, французском или любом другом языке.
Загрузите и установите румынский язык на Windows 10
Прежде всего, мы аутентифицируем себя Windows 10 под пользователем с правами администратора (обычно это пользователь, созданный при установке системы), затем откройте «Settings»(Windows+ I) и переходим к «Time & language».
От «Time & language«собираюсь»Регион и язык«И добавить язык румынским или хотят.
На открывшейся панели выберите язык, на который хотите установить Windows 10. Используйте строку «поиск» для быстрого поиска.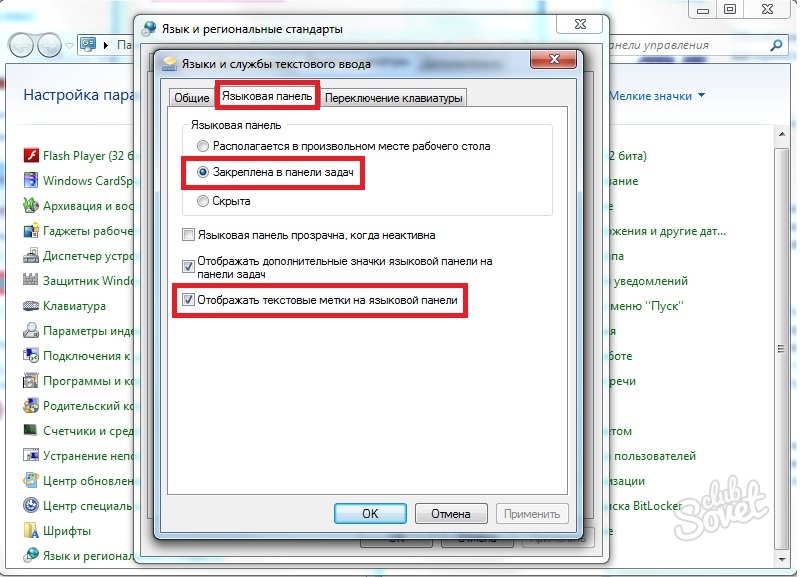
После нажатия на язык, который вы хотите установить, вернитесь на панель «Time & Language«, Выберите новый язык и нажмите на опцию»Установить как default».
Обратите внимание, что после нажатия на «Румынский» откроется новая категория, из которой необходимо выбрать румынский или молдавский.
После установки нового языка по умолчанию (default), мы нажимаем наOptions” Затем на кнопки загрузки языковых пакетов
После завершения загрузки перезагрузите компьютер.
Позвольте всем языковым пакетам загрузиться перед перезапуском.
До этого момента я изменить меню языка дисплея, опции, Настройки si диалоговые окна / сообщений из Windows 10.
Добро пожаловать, войдите, Выход из системы, выключение осталось Английский. Эти сообщения основаны на общих настройках Windows 10, действует для всех существующих учетных записей ОС, В частности, если на Windows 10 будет создан новый пользователь с английским языком по умолчанию.
Эти сообщения основаны на общих настройках Windows 10, действует для всех существующих учетных записей ОС, В частности, если на Windows 10 будет создан новый пользователь с английским языком по умолчанию.
Для того, чтобы полностью изменить язык отображения операционной системы Windows 10, мы открываемся Панель управления (Панель управления), заходим вобласть«, Затем во вкладке»Aдминистрирование«Щелкаем по опции»Копировать Settings»/«настройки копирования».
Проверьте параметры «Экран приветствия и системные учетные записи» и «Новые учетные записи пользователей».
ОК и перезагрузить.
После перезапуска системы Windows 10, все сообщения будут отображаться на румынском языке или на выбранном вами языке.
Приложения для установки на Windows 10, будут установлены на румынском языке, если у них есть языковой пакет. Некоторые приложения, особенно приложения Windows 10 автоматически переключится с английского на румынский.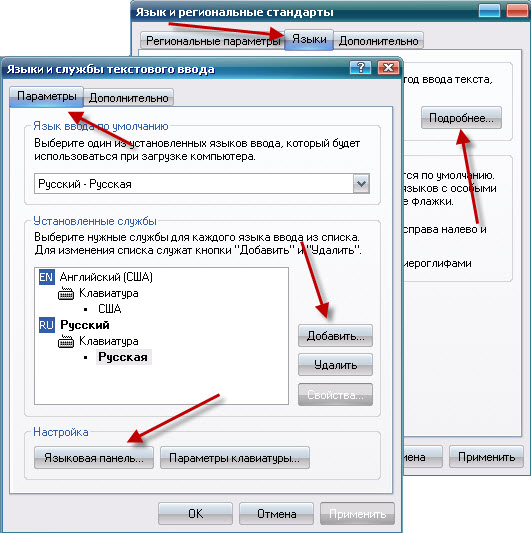 Для Microsoft Office вам придется установить пакет для румынского языка отдельно, он останется в языковом наборе для установки.
Для Microsoft Office вам придется установить пакет для румынского языка отдельно, он останется в языковом наборе для установки.
После действия, описанные в этом руководстве, вы всегда можете вернуться к предыдущему языка или другим нужным вам
ИЗМЕНЕНИЕ SYSTEM ЯЗЫК ДИСПЛЕЯ В WINDOWS 10
Как записаться » Microsoft » Как изменить язык операционной системы Windows 10 на ноутбуке или ПК
Изменение языковых настроек вашего компьютера с Windows
Вы здесь: Домашняя страница / Общие технологии / Изменение языковых настроек вашего компьютера с Windows
Я могу получить небольшую комиссию, если вы купите по ссылкам на этом веб-сайте без каких-либо дополнительных затрат для вас. Однако мои рекомендации никоим образом не предвзяты.
Если ваш компьютер работает на другом языке, велика вероятность того, что вы даже не сможете войти в свою учетную запись, если используете не ту клавиатуру. Windows можно использовать на разных языках.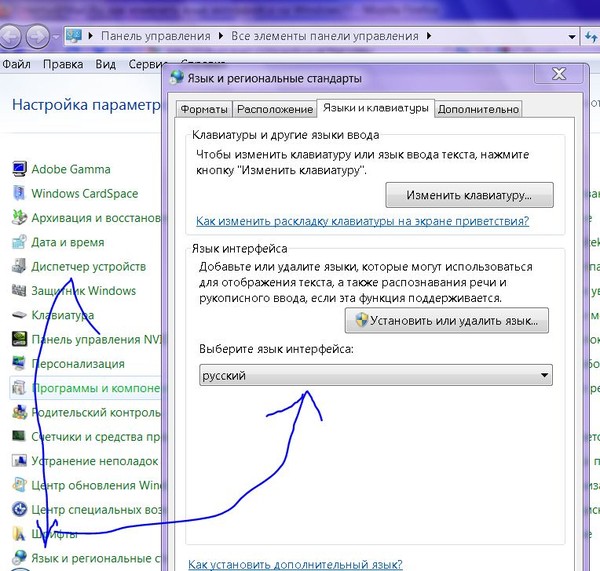 Ниже приведены некоторые инструкции, в которых рассказывается, как изменить раскладку клавиатуры и язык, используемый в различных приложениях, Windows и Интернете. Чтобы изменить Windows на предпочитаемый вами язык, вам нужно сделать следующее:
Ниже приведены некоторые инструкции, в которых рассказывается, как изменить раскладку клавиатуры и язык, используемый в различных приложениях, Windows и Интернете. Чтобы изменить Windows на предпочитаемый вами язык, вам нужно сделать следующее:
Вход в Windows
Шаг 1: Вход в систему
Первым шагом является переход к экрану входа в систему. Если у вас много включенных клавиатур, в левом нижнем углу вы найдете небольшую группу букв рядом с кнопкой питания. Нажмите на группу букв, чтобы найти список клавиатур. Выберите клавиатуру, которую вы хотите использовать для ввода пароля для входа в свою учетную запись.
Шаг 2. Поиск языковых настроек
Второй шаг — поиск языковых настроек. Есть много способов добраться до языковых настроек. Но самый быстрый и простой способ — открыть панель чудо-кнопок и щелкнуть значок «Настройки», который находится под списком (его значок — шестеренка). Оттуда нажмите на ссылку внизу, прямо под значками состояния. Это приведет вас к экрану настроек ПК. На экране настроек ПК нажмите «Время и язык», который является седьмым элементом в списке. После этого нажмите «Регион и язык», второй элемент в списке.
Это приведет вас к экрану настроек ПК. На экране настроек ПК нажмите «Время и язык», который является седьмым элементом в списке. После этого нажмите «Регион и язык», второй элемент в списке.
Панель чудо-кнопок
Шаг 3: Регион и язык
Для третьего шага в меню «Регион и язык» обычно есть два раздела — «Языки» и «Страна или регион». Чтобы изменить язык, просто загляните в раздел «Язык» и найдите предпочитаемый язык во всем списке. Как только вы найдете его, выберите его и нажмите «Установить как основной». Но если вы не можете, нажмите на знак плюса рядом с «Добавить язык».
Языковые пакеты Win
Появится список языков, которые будут отображаться. Найдите свой и нажмите на него, чтобы включить его в раздел «Язык», затем нажмите «Установить как основной», чтобы сделать его основным языком.
Вы можете загрузить дополнительный языковой пакет. Вы можете сделать это, нажав «Параметры», затем «Загрузить». Вы также должны выйти из своего компьютера, чтобы изменения вступили в силу.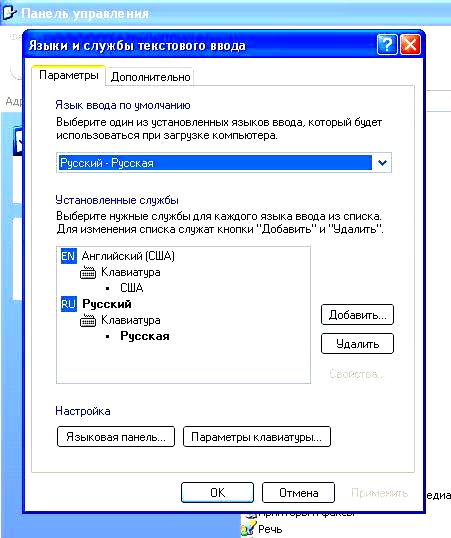 Если вы измените основной язык своего компьютера, существует вероятность того, что раскладка клавиатуры также может измениться. Просто убедитесь, что вы используете правильную раскладку клавиатуры для ввода пароля перед входом в систему.0037
Если вы измените основной язык своего компьютера, существует вероятность того, что раскладка клавиатуры также может измениться. Просто убедитесь, что вы используете правильную раскладку клавиатуры для ввода пароля перед входом в систему.0037
Харрис Андреа — ИТ-специалист с более чем 20-летним опытом работы в области технологий. Он работал в различных компаниях, включая разработчиков программного обеспечения и систем, компьютерных сетей и т. д. В настоящее время он работает в крупном интернет-провайдере. Он имеет несколько профессиональных сертификатов, включая сертификаты безопасности Cisco CCNA, CCNP и EC-Council CEH и ECSA. Харрис также является автором двух книг по технологиям, которые доступны на Amazon здесь.
Как изменить язык в Windows 10
Автор: Waseem Patwegar
Язык по умолчанию в Windows 10 — английский (США). Тем не менее, на вашем компьютере легко изменить язык системы и дисплея. Ниже вы найдете шаги по изменению языка в Windows 10.
В процессе установки Windows 10 предоставляет возможность выбрать ваш язык, и он становится языком системы и дисплея на вашем компьютере.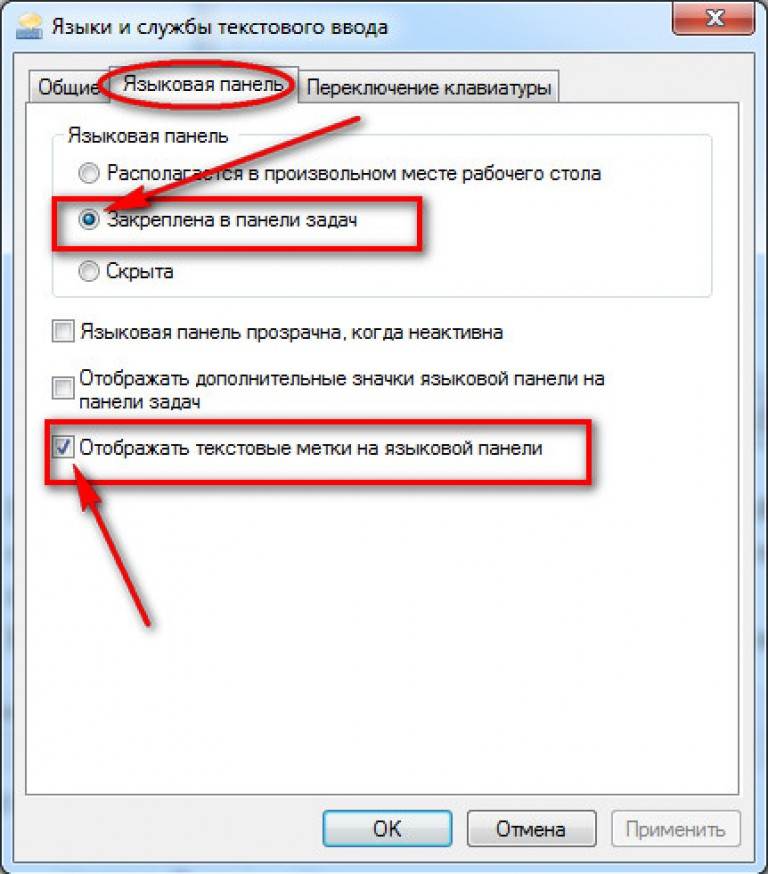
Однако, если вы не выбрали язык в процессе установки, вы можете переключиться на предпочитаемый язык даже после завершения процесса установки.
Можно изменить язык дисплея и язык системы на вашем компьютере на английский, китайский, арабский, испанский и множество других языков без переустановки Windows 10.
Примечание: Если вы используете учетную запись Microsoft, изменения в языковых настройках будут синхронизированы со всеми вашими устройствами. Следовательно, если вы хотите изменить язык на одном устройстве, вам придется отключить «Синхронизацию языка».
Чтобы отключить синхронизацию языков, выберите «Настройки» > «Учетные записи» > «Синхронизировать настройки» > «Отключить языковые настройки».
Шаги по изменению языка системы и дисплея в Windows 10
Вы можете выполнить следующие шаги, чтобы изменить язык системы и дисплея в Windows 10.
1. Откройте «Настройки» и нажмите «Время и язык».
2. На следующем экране нажмите «Язык» на левой панели. На правой панели прокрутите вниз и нажмите Добавить язык.
3. На экране «Выберите язык» выберите язык, который вы хотите добавить, и нажмите кнопку «Далее».
Примечание: Вы можете найти свой язык, набрав в строке поиска или прокрутив список языков, расположенных в алфавитном порядке.
4. На следующем экране выберите «Установить языковой пакет» и установите его в качестве языка отображения Windows и нажмите кнопку «Установить».
Примечание: Выбор «Установить в качестве языка отображения Windows» изменит язык отображения на вашем компьютере с английского на иностранный язык, который вы сейчас устанавливаете.
5. После установки выбранного языка убедитесь, что установленный язык выбран в качестве языка отображения Windows на экране настроек языка.