Как на компьютере настроить язык: Управление параметрами языка интерфейса в Windows
Содержание
Как поменять язык на компьютере
25 ноября
Ликбез
Технологии
Варианты для разных операционных систем.
Как поменять язык интерфейса на компьютере с Windows
Настроить язык системы в Windows 10 и 11 можно с помощью панели управления. Для этого действуйте так.
1. Щёлкните правой кнопкой по значку «Пуск». Выберите пункт «Параметры» (Settings).
2. В открывшемся меню нажмите «Время и язык» (Time & Language).
3. Щёлкните по вкладке «Язык» (Language) в меню слева.
4. Нажмите «Добавить язык» (Add a language). Эта кнопка со значком «+» находится в нижней части окна, в разделе с доступными языками.
5. Выберите ещё один язык, который будете использовать на компьютере. Нажмите «Далее» (Next).
6. Щёлкните по нужному языку — откроется страница со списком доступных опций. Можно выбрать распознавание рукописного текста, а также перевод речи в текст.
7. Нажмите «Установить» (Install). Новый язык появится в общем списке, все необходимые файлы постепенно загрузятся на компьютер.
Новый язык появится в общем списке, все необходимые файлы постепенно загрузятся на компьютер.
8. В пункте «Отображаемый язык интерфейса» (Windows display language) выберите диалект из выпадающего списка.
9. Система предложит перезапустить ваш профиль для применения изменений. Подтвердите действие. Войдите под вашим аккаунтом обратно. Выбранный язык станет основным для всех системных меню, окон и прочих элементов.
Как поменять язык системы на компьютере с macOS
В macOS переключить язык можно в системных настройках. Для этого нужно сделать следующее:
1. На рабочем столе щёлкните по логотипу Apple в верхнем левом углу экрана. Отроется выпадающее меню, в нём выберите «Системные настройки».
2. Далее нажмите на пункт «Язык и регион» со значком в виде флага.
3. Кликните по кнопке «+», которая находится в нижнем левом углу поля «Предпочитаемые языки». Откроется всплывающее окно со списком языков.
4. Выберите в нём нужный и нажмите «Добавить».
5. Подтвердите, что хотите использовать этот язык как основной, когда появится запрос с синей кнопкой.
6. Если после добавления языка решите, что основным всё-таки должен быть другой, то перетащите нужный в начало списка «Предпочитаемые языки». Перезагрузите систему, чтобы изменения вступили в силу.
Как поменять язык системы на компьютере с Linux
Предлагаем вариант настройки через графический интерфейс одной из самых популярных версий Linux — Ubuntu.
1. На рабочем столе щёлкните по области со значками в верхнем правом углу. Из выпадающего меню выберите «Параметры системы» (Settings), далее найдите пункт «Регион и язык» (Region & Language).
2. Кликните по названию языка в пункте «Язык» (Language). Откроется список с установленными в системе языками. Если нужный уже есть, то щёлкните по нему и нажмите кнопку «Выбрать» (Select).
3. Если желаемого варианта нет, то его придётся загрузить. Нажмите на «Управление установленными языками» (Manage Installed Languages), затем — «Установка / удаление языков» (Install / Remove Languages).
4. Выберите нужный язык из списка галочкой и нажмите «Применить» (Apply).
5. После установки добавленный язык появится в списке доступных, выберите его для активации. Перезагрузите систему.
6. После перезапуска Ubuntu предложит переименовать системные папки в соответствии с новым основным языком. Вы можете сохранить старые имена либо подтвердить обновление.
Читайте также 🖥💿⚙️
- Как изменить тип файла в Windows, macOS и Linux
- Как узнать температуру процессора, видеокарты и других частей компьютера
- Как узнать характеристики своего компьютера
- Как выбрать материнскую плату и не разочароваться
- Как настроить в BIOS загрузку с флешки
Как Настроить Язык На Компьютере ~ NET.
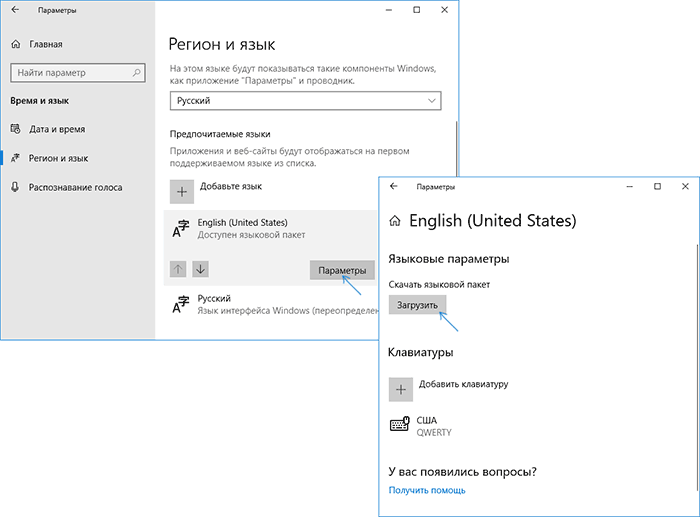 Гаджет
Гаджет
Статьи
Содержание
Я научу вас, как починить ваш компьютер!
Поздравляю всех! Сегодня моя статья на тему «Как настроить язык на вашем компьютере». При работе с текстами вам часто приходится менять язык. Даже ввод определенных символов требует комбинации некоторых клавиш с английским алфавитом. Существуют следующие способы изменения языка с помощью клавиатуры:
- Смещение Ctrl
- Alt сдвиг влево
- Йо или акцент
Первые два метода наиболее часто используются. Вы можете легко проверить, какой из них установлен на вашем компьютере. Используйте первый вариант, затем второй и посмотрите на языковую панель в правом нижнем углу. Язык должен измениться Ru / En.
Как установить язык на вашем компьютере?
Еще один способ установить язык на вашем компьютере. Это можно сделать с помощью мыши. Нажмите на значок языка (левая кнопка), и вы увидите список предлагаемых языков. Вы должны выбрать соответствующий вариант. Если у вас нет значка языка, его необходимо активировать с помощью настроек: Пуск. Панель управления. Часы, Язык и регион. Изменить раскладку клавиатуры и другие способы ввода.
Панель управления. Часы, Язык и регион. Изменить раскладку клавиатуры и другие способы ввода.
В окне «Языковые и региональные стандарты» выберите: «Языки и клавиатуры». сменить клавиатуру. На вкладке «Языковая панель» установите флажок «Присоединить к панели задач». На вкладке «Переключатель клавиатуры» вы также можете выбрать любой способ переключения языков с помощью клавиатуры. Для этого выберите Изменить сочетание клавиш. В конце нажмите: Применить. ОК. Из личного опыта хочу отметить, что есть очень удобное приложение. Punto Switcher. Эта программа самостоятельно контролирует язык ввода и автоматически выбирает желаемую опцию. В следующих статьях я расскажу об этой программе.
Это конец статьи. Теперь вы знаете, как установить язык на вашем компьютере. Я уверен, что вы хотите получать такие простые и необходимые статьи от меня. Для этого введите свой адрес электронной почты в конце статьи, и я отправлю их вам по почте. Я был рад помочь вам! Все хорошо!
От ув. Евгений Крыжановский
Эта запись была размещена 7 октября 2014 года Евгением Крыжановским в разделе «Ремонт».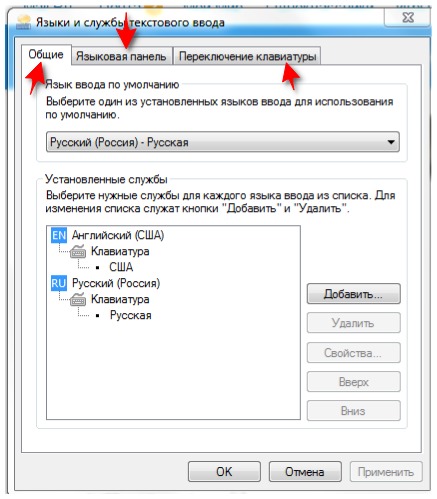 Спасибо, поделитесь ссылкой со своими друзьями в социальных сетях:
Спасибо, поделитесь ссылкой со своими друзьями в социальных сетях:
Как мне установить язык на моем компьютере? : 4 комментария
О, конечно, это правильно, если вы хотите рассмешить друзей и так далее.
Классный сайт! Они помогли во второй раз. У вас есть очень хорошее объяснение, все ясно, большое спасибо. Я давно хотел добавить язык, который мне был нужен, но я не знал, как! Еще раз спасибо)))
Как всегда, нужная статья была поймана вовремя. Я только собирался добавить украинский к панели кроме русского и английского. Я сделал все легко и быстро. Спасибо автору за его статью, а особенно за фотографии к ним, благодаря которым тема понятна и доступна всем. Мне понравилось, что вы можете изменить сочетание клавиш при переключении языков.
Прошел месяц, спасибо, очень легко объяснил
Источник
Работая в текстовых редакторах, мессенджерах, интернете и т. Д., Нам часто приходится менять язык ввода на клавиатуре с русского на английский и наоборот.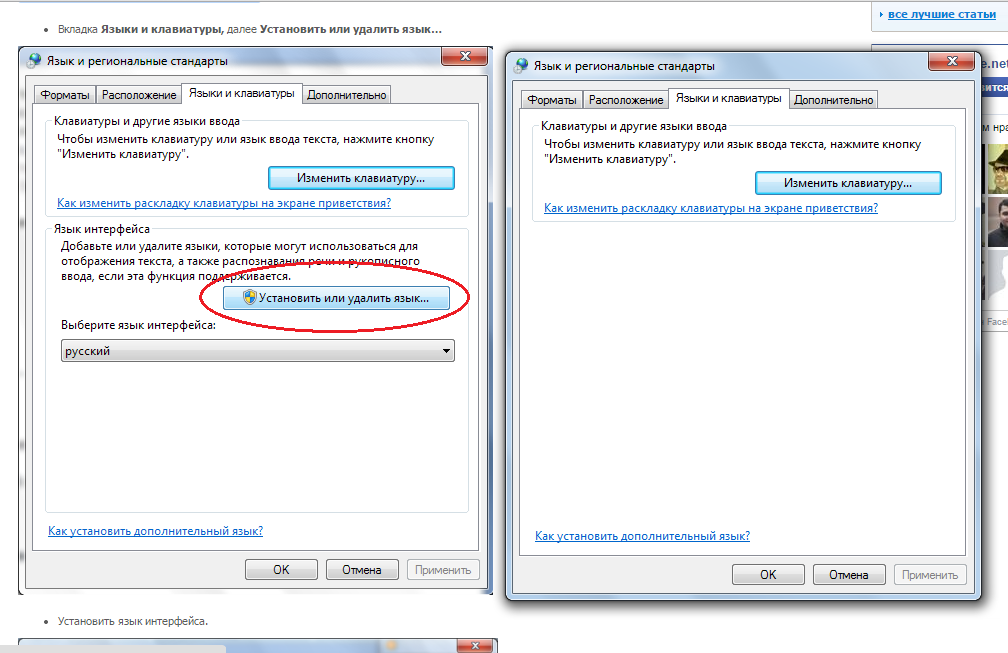 Большинство продвинутых пользователей делают это автоматически, но, к сожалению, есть те, для кого этот вопрос остается открытым. Если вы относитесь ко второй категории пользователей, то инструкции о том, как переключить язык на клавиатуре для вас. Здесь мы проанализируем, какие клавиши отвечают за быстрое переключение языка ввода, как меняются их комбинации и какие программы существуют для автоматического изменения языковой раскладки клавиатуры компьютера.
Большинство продвинутых пользователей делают это автоматически, но, к сожалению, есть те, для кого этот вопрос остается открытым. Если вы относитесь ко второй категории пользователей, то инструкции о том, как переключить язык на клавиатуре для вас. Здесь мы проанализируем, какие клавиши отвечают за быстрое переключение языка ввода, как меняются их комбинации и какие программы существуют для автоматического изменения языковой раскладки клавиатуры компьютера.
Стандартный метод
Итак, как вы переключаете язык на клавиатуре, используя стандартные сочетания клавиш? Все очень просто. Для быстрого переключения раскладок клавиатуры в Windows есть два сочетания клавиш. Первый обычно используется по умолчанию и включает кнопки «Shift» и «Alt». Одновременное нажатие на них позволяет быстро изменить язык ввода с английского на русский и наоборот.
Вторая комбинация состоит из кнопок «Shift» и «Ctrl».
Какую комбинацию можно проверить экспериментально, управляя процессом с помощью значка языковой панели в области уведомлений.
Изменить сочетание клавиш для переключения языка ввода
Если вам не нравится комбинация сочетаний клавиш для переключения языка ввода, это можно легко изменить. Например, вместо «ShiftAlt» проще переключать языки с помощью «Shift» и «Ctrl». Это можно сделать из раздела «Языковые и региональные стандарты». Для этого перейдите на панель управления через меню «Пуск».
Затем на вкладке «Языки и клавиатуры» нажмите «Изменить клавиатуру».
В следующем окне перейдите на вкладку «Переключатель клавиатуры» и нажмите «Изменить сочетание клавиш».
Наконец, измените настройки по своему вкусу.
Видео: Как Настроить Язык На Компьютере
Стороннее программное обеспечение для автоматического переключения языков
Чтобы упростить вашу задачу при вводе текста, не обращая внимания на раскладку клавиатуры, есть отличная программа «Punto Switch». По сути, это автоматический переключатель языка при работе с текстами. При этом язык переключается автоматически. Например, при вводе русского слова на латинице программа автоматически меняет язык ввода, исправляя неправильно введенное слово. Программа бесплатная и интуитивно понятная.
Например, при вводе русского слова на латинице программа автоматически меняет язык ввода, исправляя неправильно введенное слово. Программа бесплатная и интуитивно понятная.
Как видно из рисунка, программа полна настроек. Таким образом, он может быть настроен.
Источник
Если на вашем компьютере не установлена русская версия Windows 10 и она не включена в опцию «Единый язык», вы можете легко загрузить и установить русский язык интерфейса системы, а также включить русский язык для программ Windows 10. это будет отображаться в инструкциях ниже.
Следующие шаги показаны для Windows 10 на английском языке, но они будут одинаковыми для версий с другими языками интерфейса по умолчанию (если элементы параметров не названы по-разному, но я думаю, что это не сложно определить). Примечание. Если после установки русского языка интерфейса в некоторых документах или программах появляются странные символы, используйте инструкции Как исправить отображение кириллицы в Windows 10.
- Windows 10 Русская в магазине Microsoft
- Как установить русский язык интерфейса в настройках
- Видео инструкция
- Установка панели управления (более ранние версии Windows 10)
- Как включить русский язык в программах Windows 10
Обратите внимание, что хотя русский язык является языком по умолчанию для пользовательского интерфейса и ввода, прошивка для Windows 10 по-прежнему будет называться английской. Как это исправить. в соответствующем разделе инструкции.
Также имейте в виду, что любая блокировка функциональности, телеметрии и обновлений Windows 10 может сделать невозможным загрузку языкового пакета, заблокировав доступ к серверам Microsoft.
Установка русского языка в настройках Windows 10
Этот метод, по сути, копирует предыдущий, он будет отличаться только там, где будет начата загрузка языкового пакета для русского языка. Начиная с версии Windows 10 2004 года (май 2020 г., предыдущие версии см. Ниже), способ добавления языка выглядит следующим образом:
- Перейти в настройки, нажав клавиши WinI на клавиатуре.

- Перейти к Время и язык. Язык или регион и язык (Время & Язык. язык или регион и язык).
- В разделе «Язык отображения Windows» вы можете выбрать язык отображения Windows 10, но обычно используется только один язык. Чтобы добавить русский язык, нажмите «Добавить язык» в разделе «Предпочитаемые языки» (предпочитаемые языки).
- Выберите русский язык из списка, вы можете использовать поиск (если нет русского языка ввода, введите русский язык в поле поиска), нажмите «Далее».
- В следующем окне есть 4 отметки, я рекомендую оставить первые 2, они скачивают русский язык для Windows 10 и устанавливают его как язык по умолчанию. Следующие два отвечают за перевод текста в речь и почерк. Нажмите кнопку Установить.
- Дождитесь завершения загрузки и установки русскоязычного Windows 10, и при появлении запроса на выход из системы нажмите «Да, выйти сейчас» (Да, выйти сейчас). После повторной авторизации язык будет русский.
В результате этих шагов в системе появится русская клавиатура, и почти весь интерфейс Windows 10 будет требуемым языком. Однако некоторые прошивки будут по-прежнему отображаться на языке оригинала. См. Соответствующий раздел инструкций ниже, чтобы исправить это.
Однако некоторые прошивки будут по-прежнему отображаться на языке оригинала. См. Соответствующий раздел инструкций ниже, чтобы исправить это.
В предыдущих версиях Windows 10 путь был следующим: Настройки (ключи WinI). Время и язык. Язык или регион и язык (Настройки. Время & Язык. регион и язык). Там вам нужно выбрать нужный язык (и, если нет, добавить его, нажав «Добавить язык») в списке «Лучшие языки» и нажать «Настройки». И на следующем экране загрузите языковой пакет для этого языка (на скриншоте. скачайте языковой пакет для английского языка, но для русского языка то же самое).
После загрузки языкового пакета вернитесь к предыдущему окну «Язык и регион» и выберите нужный язык в списке «Язык интерфейса Windows».
Установка русской Windows 10. видео инструкция
Как скачать русскоязычный интерфейс с помощью панели управления
В предыдущих версиях Windows 10 то же самое можно было сделать с помощью панели управления. Первым шагом является загрузка русского языка, включая язык интерфейса для системы. Вы можете сделать это, используя соответствующий пункт на панели управления Windows 10.
Вы можете сделать это, используя соответствующий пункт на панели управления Windows 10.
Перейдите на панель управления (например, щелкните правой кнопкой мыши на «Пуск». «Панель управления»), переключите «Вид» на значок в правом верхнем углу и откройте «Язык». Затем выполните следующие действия для установки языкового пакета.
Примечание: если русский язык уже установлен в вашей системе, но только для ввода с клавиатуры, а не интерфейса, то начните с третьего абзаца.
- Нажмите Добавить язык.
- Найдите в списке «Русский язык» и нажмите «Добавить». После этого русский язык появится в списке языков ввода, но не в интерфейсе.
- Нажмите «Параметры» рядом с русским языком, в следующем окне будет проверен русский язык интерфейса Windows 10 (компьютер должен быть подключен к Интернету)
- Если доступен язык русского интерфейса, появится ссылка «Скачать и установить языковой пакет». Нажмите на этот пункт (вы должны быть администратором компьютера) и подтвердите загрузку языкового пакета (чуть более 40 МБ).

- После установки пакета русского языка и закрытия окна установки вы вернетесь к списку языков ввода. Снова нажмите «Опции» рядом с «Русский».
- В разделе «Язык интерфейса Windows» будет указано, что русский доступен. Нажмите «Сделать этот основной язык».
- Вам будет предложено выйти и снова войти, чтобы изменить язык интерфейса Windows 10 на русский. Нажмите Exit сейчас или позже, если вам нужно что-то сохранить перед выходом.
При следующем входе в систему язык интерфейса Windows 10 станет русским. Также в процессе выполнения вышеуказанных шагов был добавлен русский язык введения, если он не был установлен ранее.
Как включить русский язык интерфейса в приложениях Windows 10
Чтобы включить русский язык, выполните следующие действия:
- Зайдите в панель управления. «Язык» и убедитесь, что русский язык находится вверху списка. В противном случае выберите его и нажмите пункт меню «Вверх» над списком языков.
- В панели управления перейдите в «Региональные стандарты» и на вкладке «Местоположение» в «Основном месте» выберите «Россия».

- В последней версии Windows 10 язык отображения программы можно установить отдельно в меню «Настройки». «Время и язык. Язык», но вам может потребоваться действие, описанное ниже.
Также в некоторых сторонних программах язык интерфейса можно настроить в настройках самой программы и не зависит от настроек Windows 10.
Ну вот и все, перевод системы на русский завершен. Все работает нормально, но вы можете сохранить исходный язык в предустановленных программах (например, связанных с вашим оборудованием). Это также может быть полезно: Как изменить сочетание клавиш для изменения языка Windows 10.
Источник
Хотите изменить язык на своем компьютере? Вот как вы можете это сделать
Изменение языка вашего компьютера по умолчанию не изменит язык вашего интернет-браузера и других программ. Выполните следующие действия, чтобы изменить язык в Windows и Mac.
India Today Web Desk
Нью-Дели, ОБНОВЛЕНО: 2 сентября 2021 г. , 13:38 IST
, 13:38 IST
Изменение языка компьютера по умолчанию не изменит язык вашего интернет-браузера и других программ (изображение: репрезентативный)
By India Today Web Desk : Операционная система Microsoft Windows (ОС) позволяет пользователю менять язык интерфейса с французского на арабский. Если вы измените язык своего компьютера, это повлияет на текст, используемый в окнах и меню. Возможность смены языка также доступна на Mac.
Однако при смене языка на вашем компьютере накладываются некоторые ограничения, зависящие от версии Windows. Однако изменение языка компьютера по умолчанию не повлияет на язык вашего интернет-браузера и других программ.
Вот как вы можете изменить язык в Windows:
Шаг 1 : После запуска компьютера щелкните логотип Windows в левом нижнем углу экрана. Чтобы открыть «Пуск», вы также можете нажать клавишу Windows на клавиатуре.
Шаг 2: Теперь нажмите «Настройки». Вы можете найти параметр «Настройки» в нижней левой части начального окна.
Вы можете найти параметр «Настройки» в нижней левой части начального окна.
Шаг 3: В середине окна настроек нажмите Время и язык. После этого щелкните вкладку региона и языка в левой части окна.
Шаг 4: Нажмите «Добавить язык». Вы найдете эту опцию под заголовком «Языки».
Шаг 5: Выберите язык и нажмите на тот язык, который вы хотите использовать на своем компьютере.
Шаг 6: Вам нужно будет выбрать диалект, щелкнув нужный вариант языка. Однако в некоторых случаях эта опция недоступна для выбранного вами языка.
Шаг 7 : Нажмите на добавленный язык, чтобы развернуть окно языка. Вы найдете эту опцию под вашим текущим языком по умолчанию в разделе «Языки» окна.
Шаг 8: На следующем шаге нажмите «Параметры», чтобы открыть окно параметров языка.
Шаг 9: Вам необходимо загрузить языковой пакет, щелкнув параметр «Загрузить» под «Загрузить языковой пакет».
Шаг 10: Нажмите «Назад», еще раз выберите язык, а затем нажмите «Установить по умолчанию». Выбранный вами язык будет установлен по умолчанию для всех встроенных приложений меню и других параметров отображения.
Шаг 11: Перезагрузите компьютер. После того, как ваш компьютер перезагрузится и вы снова войдете в свою учетную запись, ваш новый язык будет на месте.
Вот как вы можете изменить язык на Mac:
Шаг 1 : Нажмите на меню Apple в верхнем левом углу экрана. Вы увидите раскрывающееся меню.
Шаг 2: Нажмите «Системные настройки» в верхней части раскрывающегося меню. Нажмите «Язык и регион».
Шаг 3: Нажмите знак +. Вы найдете эту опцию в левом углу поля «Предпочитаемый язык». Это вызовет всплывающее окно с разными языками.
Шаг 4: Прокрутите вниз, чтобы выбрать нужный язык, и нажмите «Добавить». Теперь нажмите «Использовать [Язык]» при появлении запроса. Добавленный язык будет установлен в качестве языка отображения по умолчанию на вашем компьютере.
Добавленный язык будет установлен в качестве языка отображения по умолчанию на вашем компьютере.
реклама
Шаг 5: Вы также можете щелкнуть и перетащить язык, который вы добавили, из нижней части поля «Предпочитаемые языки» вверху. Перезагрузите компьютер, чтобы завершить процесс.
ЧИТАЙТЕ ТАКЖЕ| Microsoft представит новые компьютеры Surface 22 сентября, презентация Surface Duo 2 также ожидается 9 сентября.0022
ЧИТАЙТЕ ТАКЖЕ| Нужен легкий и портативный ноутбук? Проверьте эти лучшие ноутбуки
Отредактировано:
Ритика Шах
Опубликовано:
2 сентября 2021 г.
Как изменить язык на ПК?
В течение многих лет Microsoft обслуживала своих двуязычных пользователей с помощью многоязычного пользовательского интерфейса (MUI). Вы можете переключаться между языками для многих интерфейсов, включая клавиатуру, дисплей и формат. Кроме того, вы можете добавить несколько языков в Windows и переключаться между ними по своему усмотрению.
С учетом сказанного большинство пользователей могут счесть изменение языка на своем ПК запутанным. В таком случае мы здесь, чтобы помочь! Продолжайте читать эту статью, поскольку мы покажем вам, как изменить различные языковые настройки на вашем ПК.
Как изменить язык на ПК?
Вы можете либо изменить общий язык дисплея, либо изменить язык для отдельных элементов, таких как экран приветствия на вашем ПК. Сначала необходимо загрузить языковой пакет для языка, который вы хотите изменить.
Для Windows
Вы можете установить максимально возможное количество языков из приложения «Настройки» в Windows. Выполните следующие действия, чтобы загрузить язык из настроек:
- На панели задач запустите Пуск .
- Откройте приложение Настройки .
- На боковой панели нажмите Специальные возможности .
- В разделе «Взаимодействия» выберите Клавиатура .

- В разделе «Язык» нажмите кнопку «Добавить язык» в разделе «Предпочитаемый язык».
- Введите язык, который вы хотите установить, в поле поиска. Затем выберите Далее .
- Возможно, вам будет предложено установить дополнительные языковые функции. Установите флажок рядом с каждым параметром, если вы заинтересованы в его установке.
Windows начнет загрузку. Вы можете проверить это на индикаторе выполнения в разделе «Язык и регион». Если у вас добавлено несколько языков, вы можете перемещать их вверх или вниз по своему усмотрению. Приложения из магазина Microsoft появятся на первом поддерживаемом языке из списка.
Для Mac
Язык интерфейса вашего Mac устанавливается в зависимости от региона покупки. Однако вы можете изменить язык либо всей системы, либо отдельных приложений. Выполните следующие действия, чтобы добавить дополнительные языки на Mac:
- Запустите Apple Menu из строки меню.

- Перейти к Системным настройкам .
- Выберите Язык и регион в окне.
- Выберите значок + (кнопка «Добавить») в Вкладка Общие под Предпочтительные языки .
- Найдите предпочтительные языки и выберите их. Нажмите Добавить .
Язык дисплея
Вы можете изменить язык для функций Windows и Mac, таких как «Настройки» и «Сообщения». Следующий язык в списке выбирается, если некоторые приложения не поддерживают основной язык. Вы можете обратиться к шагам, упомянутым выше, для установки языков.
Для Windows
Перед переключением языков у вас должен быть установлен языковой пакет из списка предпочитаемых языков. После того, как вы установили предпочитаемый язык, выполните следующие действия, чтобы изменить язык интерфейса вашего ПК:
- На клавиатуре нажмите клавишу быстрого доступа Windows + I , чтобы открыть приложение «Настройки».

- На панели навигации слева выберите Время и язык .
- Выберите Язык и регион .
- Раскройте меню рядом с Язык интерфейса Windows и выберите язык.
- Перезагрузите компьютер, чтобы подтвердить изменения.
Для Mac
Если вы являетесь пользователем Mac и хотите изменить язык своего устройства, вы можете переключаться между языками, которые вы добавили в качестве языка отображения. Выполните следующие действия, чтобы изменить язык интерфейса на Mac:
- В строке меню выберите Apple Menu .
- Выберите Системные настройки .
- В окне «Системные настройки» перейдите к «Язык и регион» .
- В разделе Предпочтительные языки переместите вверх язык, который вы хотите установить в качестве основного. Перетащите язык сверху, чтобы установить его в качестве основного языка.

- Перезагрузите Mac.
Изменение языка клавиатуры
После того, как вы установили язык, вы можете печатать на этом языке с клавиатуры. Вы можете переключаться между языками, установленными на панели задач.
Для Windows выберите аббревиатуру языка клавиатуры или используйте сочетание клавиш Windows + пробел , чтобы открыть это окно. Из списка выберите язык, который вы хотите ввести.
Пользователи Mac могут изменить язык клавиатуры из Системных настроек на своем Mac. Вы можете прочитать эту статью, чтобы узнать больше о том, как изменить язык клавиатуры на Mac.
Изменение языка форматов
Вы можете изменить форматы даты и времени в соответствии с языком. Изменение формата даты включает размещение месяца, дня и года. Точно так же часы, минуты и секунды размещаются по-разному при изменении формата времени.
Кроме того, используя эту настройку, вы можете изменить первый день недели для себя.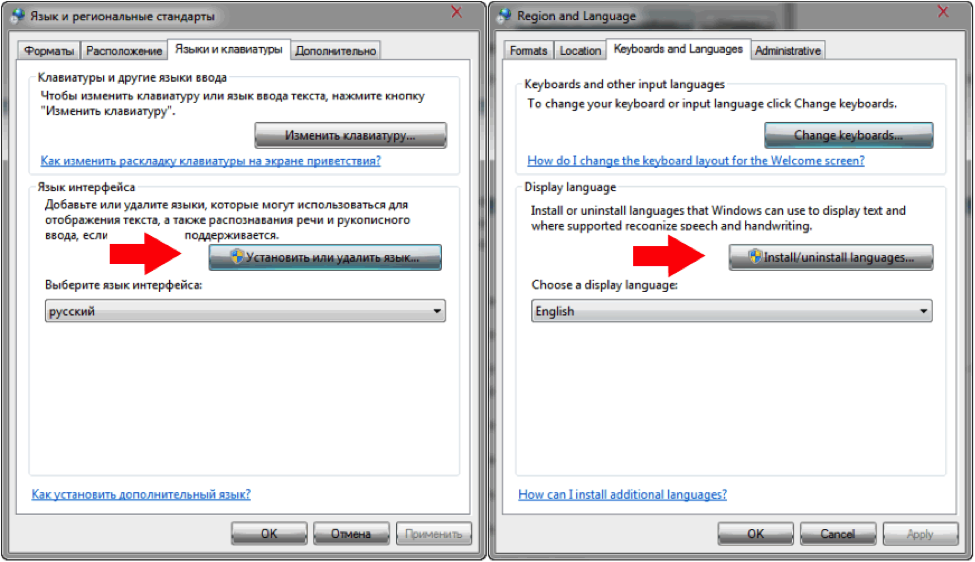 Вы можете дополнительно изменить форматы чисел и валюты. Вы можете настроить все, от символов до системы измерения.
Вы можете дополнительно изменить форматы чисел и валюты. Вы можете настроить все, от символов до системы измерения.
Для Windows
- На панели навигации слева выберите Время и язык .
- Выберите Язык и регион .
- В разделе «Связанные параметры» выберите Параметры административного языка .
- На вкладке Формат раскрывающееся меню Формат.
- Прокрутите список языков и выберите предпочитаемый язык.
- Выбрать Применить .
- Чтобы настроить дополнительные параметры, нажмите кнопку Дополнительные параметры и выберите вкладки для:
- Числа : Вы можете изменить способ отображения чисел в вашей системе. Вы можете настроить десятичный символ, количество цифр после запятой и многое другое. Раскройте меню для каждого элемента настройки и выберите наиболее предпочтительный вариант — выберите 9.
 0021 Примените , чтобы сохранить изменение.
0021 Примените , чтобы сохранить изменение. - Валюта : Если вы хотите изменить символ валюты с языка, который вы выбрали в Формате, вы можете сделать это на этой вкладке. Вытащите меню из списка настроек и выберите тот, который вам больше всего нравится. Чтобы сохранить настройки, выберите Применить в конце.
- Время : На этой вкладке можно дополнительно настроить формат времени. Вы можете изменить представление времени на то, как отображаются символы AM и PM. Внесите соответствующие изменения, выбрав из раскрывающегося меню. После внесения изменений выберите Применить .
- Дата : Вкладка Дата позволит вам настроить формат даты. Вы также можете внести изменения в календарь, добавив годы и изменив первый день недели. После внесения необходимых изменений выберите Применить .
- Числа : Вы можете изменить способ отображения чисел в вашей системе. Вы можете настроить десятичный символ, количество цифр после запятой и многое другое. Раскройте меню для каждого элемента настройки и выберите наиболее предпочтительный вариант — выберите 9.
Если вы хотите вернуть все изменения к настройкам по умолчанию для чисел, валюты, времени и даты, нажмите кнопку «Сброс».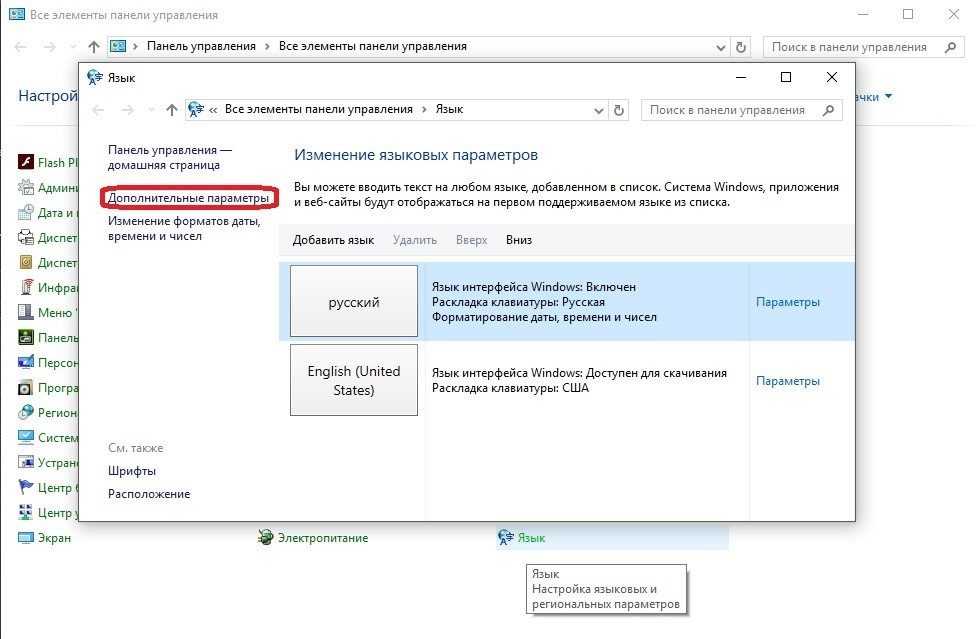
Для Mac
- Перейти к Меню Apple, затем выберите Системные настройки .
- В новом окне перейдите к Язык и регион .
- Нажмите кнопку Advanced в правом нижнем углу окна на вкладке General .
- Можно изменить форматы для Числа , Валюта , Измерения , Первый день недели и Порядок сортировки списка .
Узнайте больше об изменении дополнительных параметров языка интерфейса на Mac.
Дополнительные параметры Windows
Windows также позволяет пользователям настраивать языковые параметры экрана приветствия и языковые настройки системы.
Для экрана приветствия/Новых пользователей
Вы можете изменить язык, отображаемый на экране приветствия, в настройках Windows, если хотите. Прежде чем изменить язык отображения, убедитесь, что вы выбрали нужный язык на вкладке «Формат». Вы можете использовать шаги, упомянутые в методе выше, чтобы изменить язык на вкладке «Формат».
Вы можете использовать шаги, упомянутые в методе выше, чтобы изменить язык на вкладке «Формат».
После изменения языка выполните следующие действия:
- Щелкните вкладку Административный .
- Нажмите кнопку Копировать настройки , чтобы изменить язык на главном экране на новый язык.
- Установите флажок рядом с экраном приветствия и системными учетными записями .
- Если вы хотите, чтобы тот же язык использовался в новых учетных записях пользователей, которые вы создадите в будущем, установите флажок рядом с Новые учетные записи пользователей .
- Сохраните изменения, выбрав OK .
- Также выберите OK в диалоговом окне «Регион».
Изменить языковой стандарт системы
При изменении языкового стандарта системы вы можете изменить настройки вашей системы, управляющие языком интерфейса для программ, не поддерживающих Unicode.
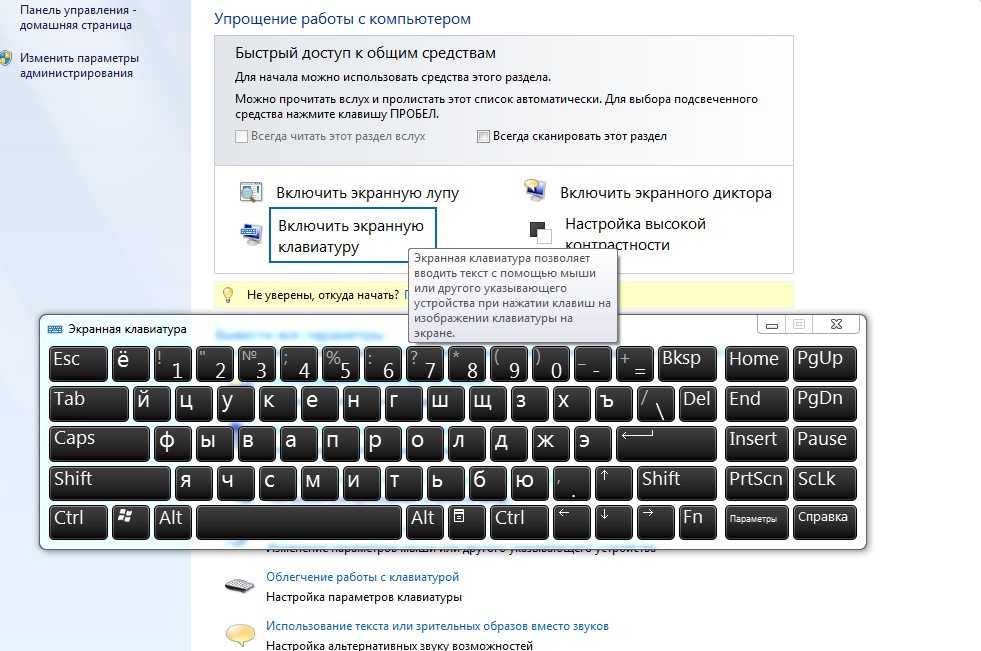
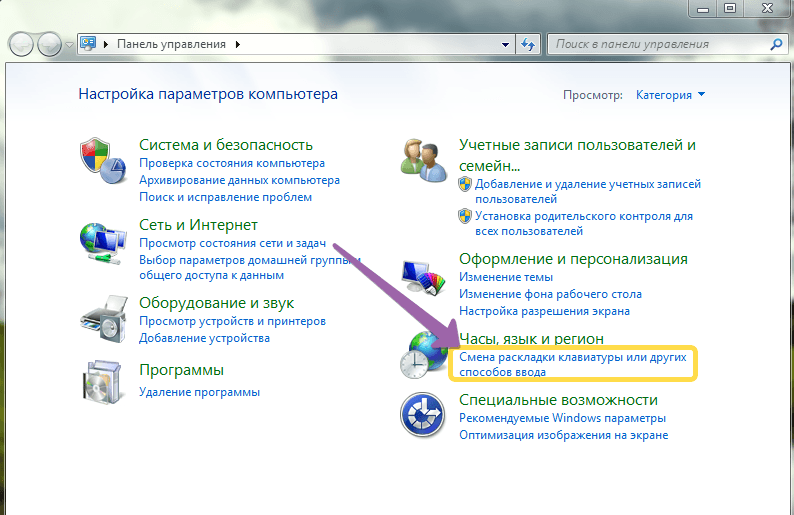
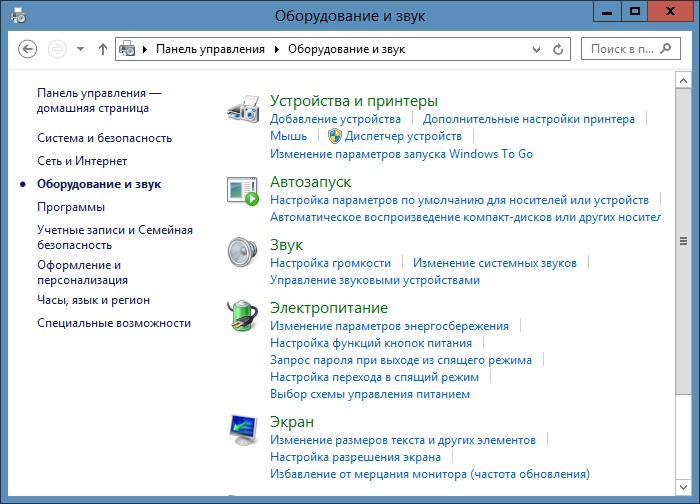




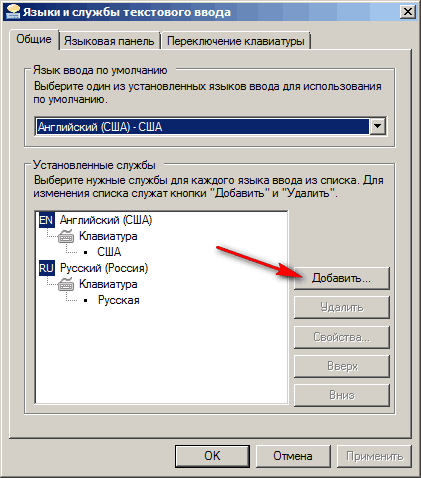 0021 Примените , чтобы сохранить изменение.
0021 Примените , чтобы сохранить изменение.