Из диспетчера устройств пропал wifi адаптер: Исчез Wi-Fi адаптер из диспетчера устройств на ноутбуке MSI
Содержание
В Диспетчере Устройств Windows Нет Сетевого Адаптера WiFi — Что Делать?
Вот вы включили свой ноутбук или компьютер, запускаете браузер, чтобы пошастать по любимым сайтам, но интернета нет. Заглянув в правый нижний угол вы видите, что там нет сетевого подключения. Тогда вы идете в диспетчер устройств, и видите, что и там нет сетевого адаптера. Проблема стара как мир и решается одинаково на всех операционных системах: Windows 7, 8, 10 и даже XP.
Но давайте сначала попытаемся ответить на вопрос – почему ваш комп или ноут не видит сетевой адаптер? Вариантов может быть несколько:
- Сам модуль просто сломался или перегорел. Такое часто бывает с дешёвыми внешними передатчиками. Также такое может произойти из-за перегрева;
- Он просто выключен в системе. Это может произойти из-за вирусов, сторонних программ или выключением самой системы;
- Если мы говорим про беспроводной адаптер или модуль типа Wi-Fi, то его не устанавливают в стационарные компьютеры.

Как вы наверное уже догадались сетевых адаптеров бывает двух видов:
- Беспроводной или WiFi;
- Обычная сетевая карта для подключения провода к сети роутера или провайдера.
Первый шаг
Давайте ещё раз попробуем залезть в диспетчер устройств. Для этого одновременно нажмите на две клавиши «Wi+R» и пропишите команду как на картинке ниже. На семерке, а также Виндовс десять и восемь – делается всё одинаково.
Далее находим раздел «Сетевые адаптеры» именно там и будут обитать все устройства, который работают с сетевыми протоколами.
Если у вас ноутбук, то помимо обычной сетевой карты у вас также будет вай-фай модуль. Его отличить достаточно просто, он будет иметь в название одно из этих слов: Wireless, Wi-Fi, 802.11 и WLAN.
Посмотрите на картинку выше. Если вы наблюдаете, на любом из двух приёмников стрелочку вниз, то это означает, что передатчик выключен. Нажмите правой кнопкой и выберите «Включить». Если вы вообще ничего не видите, то скорее всего нет драйверов.
Нажмите правой кнопкой и выберите «Включить». Если вы вообще ничего не видите, то скорее всего нет драйверов.
Компьютер не видит сетевую карту – основные причины
- Неисправность самой платы.
- Нарушения в работе операционной системы.
- Испорчены сетевые драйверы.
- Изменены настройки подключения сетей.
- Вмешательство антивируса или брандмауэра Windows.
На самом деле китайская электроника портится далеко не так часто, как китайские ботинки. Поэтому, если вы не роняли системный блок на пол, не залезали внутрь и ничего там не переключали, вероятность выхода из строя самой сетевой карты крайне мала. Скорее всего, изменились настройки.
Пройдите в Панель управленияВсе элементы панели управленияЦентр управления сетями и общим доступом и поменяйте настройки
А вот операционная система Windows отличается не только умом и сообразительностью, но и представляет собой довольно-таки хрупкую организацию. Внезапное отключение электричества легко может нанести серьезный урон системным файлам и настройкам подключений.
Установка драйверов
Если у вас нет дров, только на Вай-фай модуле, то установить их можно также через диспетчер устройств. Но для этого надо подключиться к роутеру по кабелю. То есть вы один конец втыкаете в свободный порт на маршрутизаторе, а второй вставляете в сетевую карту. Запасной сетевой кабель, должен быть в коробке из-под роутера.
После подключения к интернету там же в диспетчере устройств зайдите в «Другие устройства». Там и должен быть ваш модуль. Нажимаем правой кнопкой и далее «Обновить драйверы…». После этого выберите первый пункт для автономного поиска в интернете.
Не всегда этот способ даёт возможным установить драйвера. Да и что делать тем, у кого нет провода для прямого подключения. В таком случае вы можете установить драйвера с диска, если он у вас есть. Вспомните – шёл ли с ПК или ноутбуков диск с драйверами. Если вы его потеряли или не можете найти, то ищем друга с интернетом – откуда мы и будем качать ПО для железа.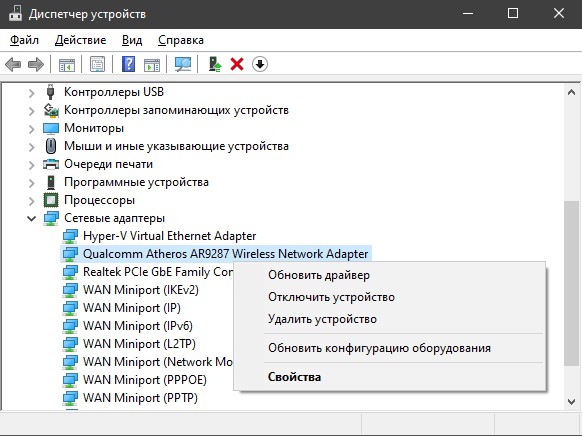
Установка для ноутбуков
Тут всё немного проще. Наша задача зайти на официальный сайт, который выпустил ваш ноутбук и скачать дрова оттуда. Покажу на примере ноутбука от фирмы ASUS.
- На официальном сайте надо найти раздел «Поддержки». На некоторых сайтах есть отдельный раздел с ПО и драйверами. Это самая сложная часть, так как у всех сайты разные – вам нужно будет поискать.
- Теперь надо ввести полное название модели. Оно находится на этикетке под корпусом аппарата. Вписываем названием или выбираем из списка.
- Теперь находим нужный нам драйвер: для Wi-Fi модуля или для LAN сетевой карты. Скачиваем и устанавливаем ПО. После установки не забудьте перезагрузить ноутбук.
Установка для компьютера
Сетевые карты зачастую идут встроенные, то есть прикреплённые к материнской плате. Именно поэтому драйвера стоит искать именно по «маме». Покажу на примере своего ПК, если сетевая карта не найдена или отсутствует в диспетчере.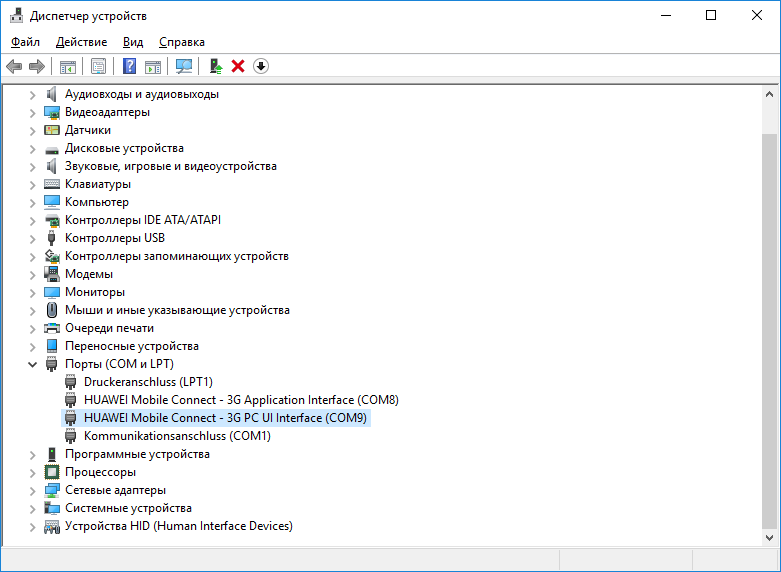
- Узнать название можно через командную строку. Вводим команду wmic baseboard get product и нажимаем «Enter».
- Теперь идём к другу с интернетом и вписываем название материнки в поисковую строку. Несмотря на то, что «мама» у меня старая, я все равно смог найти для неё ПО.
- Далее вы должны попасть в раздел этого продукта. Переходим во вкладку «Поддержка», она также может называться «Драйвера» и скачиваем ПО для LAN подключения. Лучше скачивать последнюю версию.
- После этого устанавливаем и перезагружаемся.
Внешние повреждения
Есть два вида карт по расположению: внешние и внутренние. В случае, когда устройство установлено отдельно, проверьте, плотно ли оно вставлено в слот и хорошо ли размещён провод интернета в гнезде. Вероятно, проблема кроется в повреждённых контактах внутри разъёма либо повреждён сам кабель от провайдера.
В ситуации, когда адаптер испорчен, нужно заменить порт либо приобрести новую деталь. Если с внешней стороны все отлично, это значит, что неполадки связаны со сбитыми настройками.
Если с внешней стороны все отлично, это значит, что неполадки связаны со сбитыми настройками.
Где ещё можно скачать драйвера
Если у вас не получилось найти драйвера для своей машины, то можно попробовать скачать отдельный ПАК дров со специального сервиса, который называется «DriverPack Solution». Ссылку я не буду выкладывать вы и так сможете найти их сайт по данному запросу.
- Перейдите во вкладку «Сисадминам»;
13
- Пролистайте чуть ниже и скачайте «DriverPack Offline Network» – он содержит полный перечень всех известных драйверов.
Но есть небольшой минус. Эта система в дополнение установит на ваш ПК – очень много дополнительного мусора. Поэтому после установки зайдите в «Программы и компоненты» и удалите, лишний «софт».
Запуск средства устранения неполадок с сетью
Средство устранения неполадок может помочь в диагностике и решении распространенных проблем с подключением.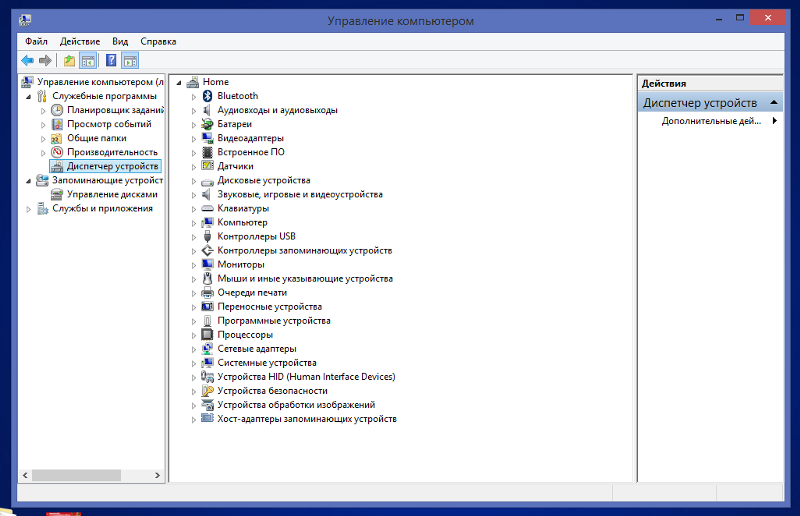 Использование этого инструмента и, в случае необходимости, запуск определенных команд, связанных с сетью может помочь в установлении подключения.
Использование этого инструмента и, в случае необходимости, запуск определенных команд, связанных с сетью может помочь в установлении подключения.
Чтобы запустить средство устранения неполадок сети
- В поле поиска на панели задач введите Определение и устранение неполадок сети, а затем выберите пункт Определение и устранение неполадок сети в списке результатов.
- Следуйте инструкциям средства устранения неполадок, а затем проверьте, устранена ли проблема.
Если проблема с подключением не решена, попробуйте выполнить следующие действия:
- Сброс стека TCP/IP
- Освобождение IP-адреса
- Обновление IP-адреса
- Слив и сброс кэша программы-распознавателя DNS-клиента
Чтобы запустить эти команды, связанные с сетью в командной строке
- В поле поиска на панели задач введите Командная строка, нажмите и удерживайте (или щелкните правой кнопкой мыши) пункт Командная строка и выберите команду Запуск от имени администратора → Да.

- В командной строке выполните следующие команды в указанном порядке, а затем проверьте, устранена ли проблема с подключением к сети:
- Введите команду netsh winsock resetи нажмите клавишу Enter.
- Введите команду netsh int ip reset и нажмите клавишу Enter.
- Введите команду ipconfig /release и нажмите клавишу Enter.
- Введите команду ipconfig /renew и нажмите клавишу Enter.
- Введите команду ipconfig /flushdns и нажмите клавишу Enter.
Почему в диспетчере устройств нет сетевого адаптера?
Давайте сначала разберемся, какие бывают сетевые адаптеры. Если не считать Bluetooth (мы через него вряд ли будем к интернету подключатся), то остается два:
На скриншоте ниже можете посмотреть, как примерно выглядят эти сетевые адаптеры в диспетчере устройств. Обратите внимание, что в зависимости от производителя ноутбука, ПК, или адаптеров, они могут называться иначе. Так же там может быть много других адаптеров, типа WAN Miniport.
Так же там может быть много других адаптеров, типа WAN Miniport.
Чтобы открыть диспетчер устройств, можете воспользоваться поиском в Windows 10, открыть его через свойства в «Мой компьютер», или нажав сочетание клавиш Win+R выполнить команду mmc devmgmt.msc.
Как показывает практика, адаптер (или оба) отсутствую в основном по трем причинам:
Давайте рассмотрим каждый адаптер более подробно.
Нет сетевого адаптера в диспетчере устройств
Ещё раз проверьте, чтобы адаптера не было в разделе «Другие устройства». Есть, конечно, вероятность того, что адаптер просто каким-то образом скрыт. Чаще всего сетевые модули просто привязаны к материнской плате. Поэтому можно просто найти драйвер на официальном сайте страницы «материнки». У ноутбуков всё попроще, просто вбиваем название модели ноутбука в поисковик и дальше ищем нужный драйвер.
wmic baseboard get Manufacturer wmic baseboard get product
По ноутбукам я писал более подробную статью, и с ней вы можете ознакомиться тут. Принцип достаточно простой, вбиваем название ноута и скачиваем драйвера.
Принцип достаточно простой, вбиваем название ноута и скачиваем драйвера.
Вирусное заражение
Иногда причиной исчезновения сетевой карты из виду становится вирусное заражение. Просканируйте компьютер антивирусом. Попробуйте вылечить систему при помощи утилиты Dr. Web CureIt. Если дело в вирусах – все наладится.
Одной из проблем, с которой может столкнуться пользователь после переустановки Windows – отсутствие драйвер для сетевого адаптера (сетевой драйвер) для проводной или беспроводной сети.
И если под рукой нет диска с драйверами, то придется искать драйвер и скачивать его, используя другое устройство, которое имеет выход в Интернет.
В этой статье мы рассмотрим алгоритм, который позволит избежать неприятностей, которые могут возникнуть после установки ОС.
Что же такое драйвер? Это программа, с помощью которой операционная система компьютера взаимодействует с аппаратным обеспечением устройства (материнской платой, видеокартой, сетевой картой, принтером, сканером, МФУ, пр.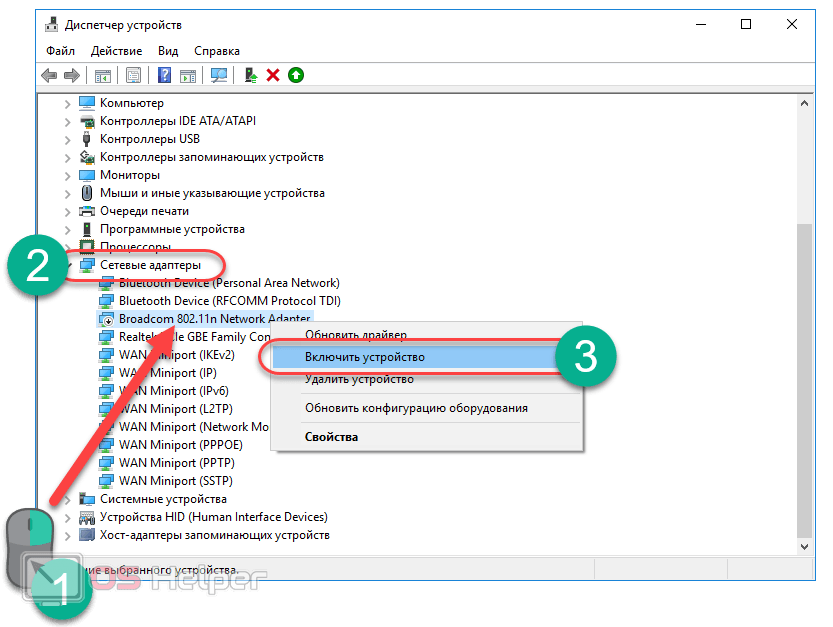 ).
).
Драйверы разрабатываются компаниями, выпускающими компьютерные комплектующие и периферию, взаимодействующую с ПК (например, оргтехника).
Зачастую современные операционные системы (в т.ч. и Windows 7) уже имеют некий набор драйверов, позволяющих работать с основными комплектующими компьютера, мы рассмотрим случай, когда такие программы отсутствуют.
что делать если пропал адаптер или значок вай фай
Ситуация, когда на ноутбуке пропадает wifi, является весьма распространенной и при этом неоднозначной. Подобная проблема может быть вызвана самыми различными причинами, перечислить которые в одной статье очень непросто. Ниже собраны решения наиболее вероятных аппаратных поломок и программных ошибок, встречающихся на устройствах с Windows 10, 8 и 7 и препятствующих подключению к интернету при помощи wifi-модуля.
Содержание
- Почему пропадает wifi — причины
- Диагностика проблемы
- Что делать если пропал wifi на ноутбуке с windows
- Если проблема возникла после переустановки windows
- Проблема с вай фай на ноутбуке
- Пропал wi-fi в windows
- Проблемы с роутером
- Препятствия для сигнала
- Удаленность точки доступа и препятствия
- Настройки энергосбережения
- Постоянно или периодически отключается wifi на ноутбуке, как быть?
- Исчез wi-fi адаптер с диспетчера устройств
- Как решить проблему и вернуть wi-fi адаптер
Почему пропадает wifi — причины
Если пропал wi fi на ноутбуке и не появляется после перезагрузки роутера, трудность может быть спровоцирована как аппаратной поломкой, так и программными неполадками.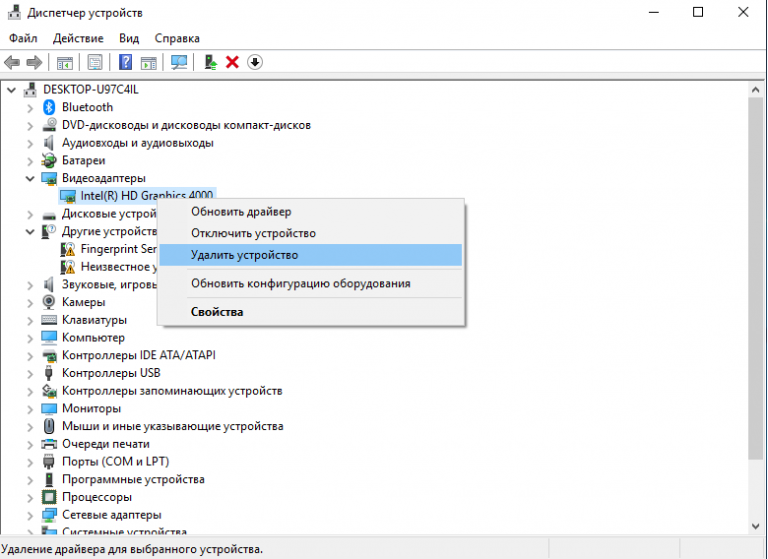 Соединение зачастую является нестабильным из-за большого расстояния между устройством и роутером. Причиной нередко выступают экранирующие элементы, создающие помехи.
Соединение зачастую является нестабильным из-за большого расстояния между устройством и роутером. Причиной нередко выступают экранирующие элементы, создающие помехи.
Если после сокращения расстояния между роутером и лэптопом соединение остается нестабильным и продолжает теряться, необходимо убедиться:
- в активности широковещательного режима SSID;
- в том, что MAC-адрес лэптопа не занесен в «черный список»;
- модуль wifi активирован.
Первым делом стоит выполнить перезагрузку роутера и лэптопа. Если действия не привели к положительному результату, а при подключении ноутбука к wifi пропадает интернет на всех устройствах, стоит уменьшить их количество либо заменить роутер на новый. Также необходимо зайти в BIOS и проверить, не отключен ли LAN или WLAN адаптер в настройках.
Диагностика проблемы
Если на ноутбуке пропал wifi, а явные признаки аппаратных неисправностей и поломок отсутствуют, стоит проверить лэптоп на предмет наличия программных ошибок.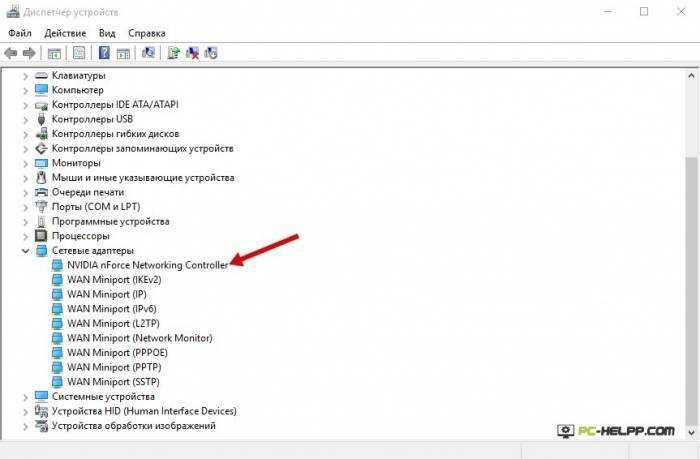 Практически на каждом современном устройстве есть световой индикатор, свидетельствующий о том, что сетевой адаптер находится в активном состоянии. В случае нормальной работы он должен гореть на боковой или лицевой панели. Изредка производители ноутбуков устанавливают индикаторы возле экрана или touch пада.
Практически на каждом современном устройстве есть световой индикатор, свидетельствующий о том, что сетевой адаптер находится в активном состоянии. В случае нормальной работы он должен гореть на боковой или лицевой панели. Изредка производители ноутбуков устанавливают индикаторы возле экрана или touch пада.
Что делать если на ноутбуке с Виндовс 10 пропал вайфай
Если пропал адаптер вайфая в настройках сети, прежде всего стоит проверить кабель на наличие повреждений и убедиться в том, что интернет не был отключен за неуплату. Затем нужно связаться с провайдером и узнать: возможно причина отсутствия сигнала связана с техническими неполадками или механическим повреждением оборудования. Многие современные роутеры оснащены встроенной защитой от перегрева, и отсутствие сигнала бывает связано с продолжительной работой. В подобном случае необходимо дать роутеру остыть, выключив его на 5-10 минут.
Важно! Нестабильная работа wifi нередко бывает связана с высокой загруженностью роутера. Необходимо ознакомиться со списком подключенных к сети и вручную отключить пользователей, проявляющих наибольшую активность. Домашний роутер поддерживает одновременную работу не более, чем с 12 устройствами.
Необходимо ознакомиться со списком подключенных к сети и вручную отключить пользователей, проявляющих наибольшую активность. Домашний роутер поддерживает одновременную работу не более, чем с 12 устройствами.
Что делать если пропал wifi на ноутбуке с windows
Почему на роутере нестабильно работает вай фай
Многие пользователи седьмой версии ОС сталкиваются с тем печальным фактом, что пропал wifi на ноутбуке Windows 7. При возникновении подобных затруднений потребуется зайти в «Центр управления сетями» и выбрать раздел настроек. При отсутствии значка необходимо выполнить инсталляцию драйвера. Если пункт «Беспроводного сетевого соединения» не подсвечивается, нужно активировать его, нажав на него ПКМ. Зачастую помогает удаление сети беспроводного типа в разделе настроек Win 7 и повторное подключение.
Когда пропал вайфай на ноуте с Windows 10, кликать по «Сетевому столбику», расположенному в системном трее, нет смысла. Данная версия ОС предоставляет юзеру возможность использовать только подключения, находящиеся в доступном для встроенного коннектора радиусе.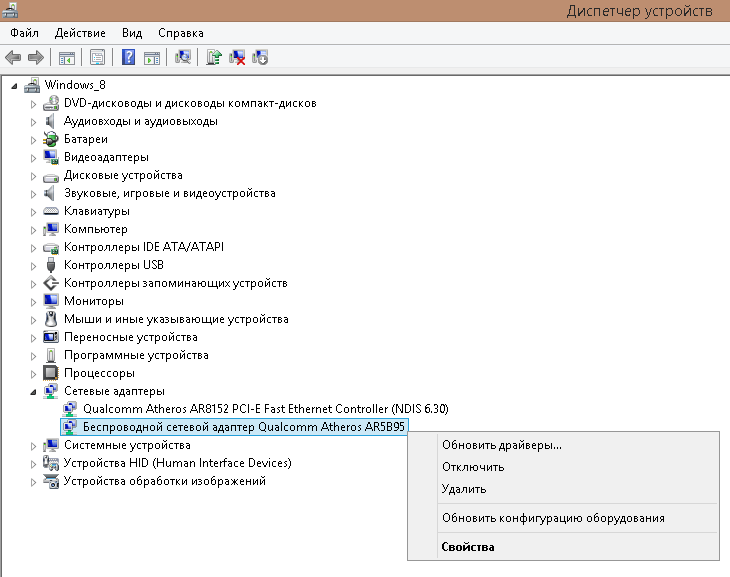 Настроить wifi в Виндовс 10 можно следующим образом:
Настроить wifi в Виндовс 10 можно следующим образом:
- Перейти в подраздел «Дополнительных параметров сети».
- Выбрать «Свойства сети».
- Удостовериться, что устройство функционирует корректно.
- Если адаптер находится в неактивном состоянии, потребуется включить его, нажав на клавишу «Задействовать».
Исчезновение вайфая на ноутбуке под управлением ОС Windows нередко бывает связано с вирусными атаками. Для предотвращения подобных проблем рекомендуется использовать надежное антивирусное ПО и своевременно обновлять его. Если сбой сигнала был вызван вирусами, нужно выполнить сброс настроек и обновить прошивку роутера.
Если проблема возникла после переустановки windows
В случае, если устройство, функционирующее под управлением Виндовс, не желает подключаться к wifi или отличается неустойчивым соединением, проблема зачастую скрывается в отсутствии рабочих стабильных драйверов. Подобная ситуация нередко наблюдается после переустановки операционной системы или покупки новой модели ноутбука. Если Виндовс 10 обычно инсталлирует драйвер автоматически, то в других версиях Windows приходится делать это в режиме ручных настроек.
Если Виндовс 10 обычно инсталлирует драйвер автоматически, то в других версиях Windows приходится делать это в режиме ручных настроек.
Почему не отображается значок вай фай на ноутбуке и как его вернуть
Для проверки потребуется нажать «Win+R», ввести в строку запрос «devmgmt.msc» и подтвердить действие клавишей «Ввода» либо войти во вкладку «Сетевые адаптеры» (находится в «Диспетчере устройств»). Затем необходимо отыскать адаптер, в названии которого встречается надпись «Wi-Fi» или «Wireless». При отсутствии беспроводного адаптера, когда в перечне есть только LAN (сетевая карта), потребуется инсталляция драйвера. Остается удостовериться в том, что устройство функционирует без сбоев, о чем свидетельствует соответствующее сообщение в открывшемся разделе меню.
Важно! Скачивать драйвера необходимо только на официальном webсайте, который принадлежит производителю ноутбука.
Проблема с вай фай на ноутбуке
В случае, если пропадает вай фай на ноутбуке, а при попытке нажать клавишу, активирующую соединение с сетью лампочка не загорается, нужно проверить, активирована ли данная опция в настройках BIOS.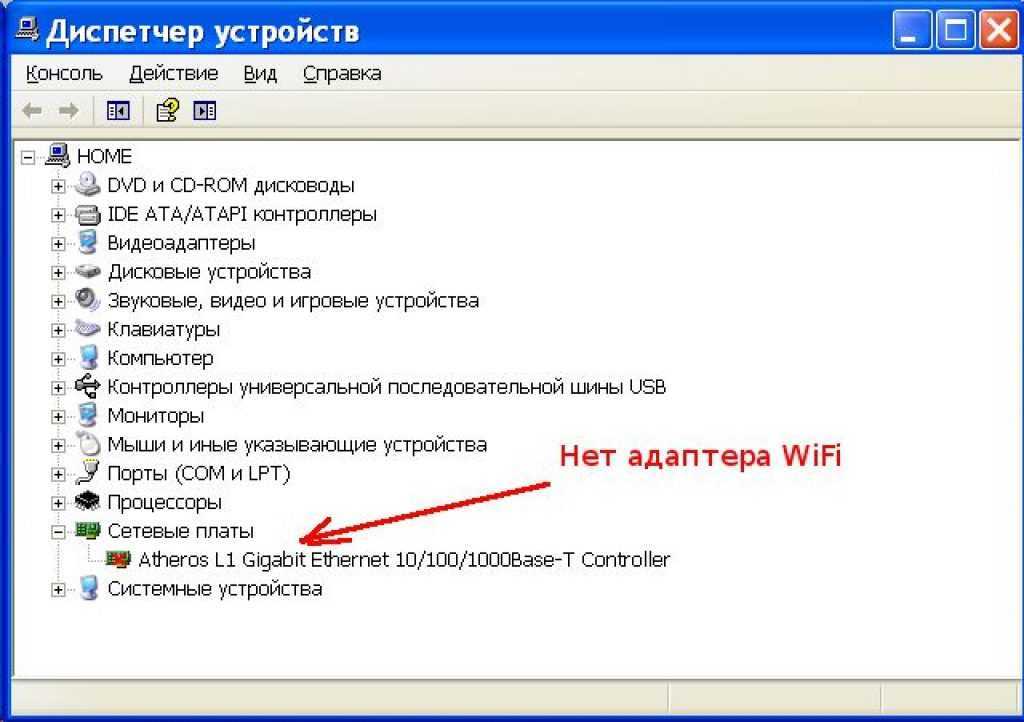 Для этого потребуется выполнить перезагрузку ноутбука, нажатием на специальную кнопку инициировать загрузку BIOS и включить модуль wifi вручную, если он находится в неактивном состоянии.
Для этого потребуется выполнить перезагрузку ноутбука, нажатием на специальную кнопку инициировать загрузку BIOS и включить модуль wifi вручную, если он находится в неактивном состоянии.
Wifi-соединение может исчезнуть на устаревшем ноутбуке, который функционирует в режиме 802.11g. В таком случае необходимо зайти в раздел настроек роутера и установить автоматический режим работы либо 802.11b/g/n. Если на экране возникает системное сообщение о том, что сетевые параметры не соответствуют требованиям данной сети, потребуется вручную произвести удаление сети wifi с последующим повторным подключением.
Пропал wi-fi в windows
Если индикатор адаптера находится в активированном состоянии, а сигнал отсутствует, стоит выполнить проверку включения wifi в самой ОС. Для этого потребуется кликнуть ПКМ по соответствующей иконке, после чего перейти в раздел «Настройки параметров адаптера», найти изображение шкалы уровня сигнала и произвести активацию вручную. Символ адаптера на панели задач при этом изменит свой цвет
Важно! Соединение на лэптопах с установленной Виндовс 7 может не работать по причине типа безопасности в настройках, который не устраивает данную версию ОС.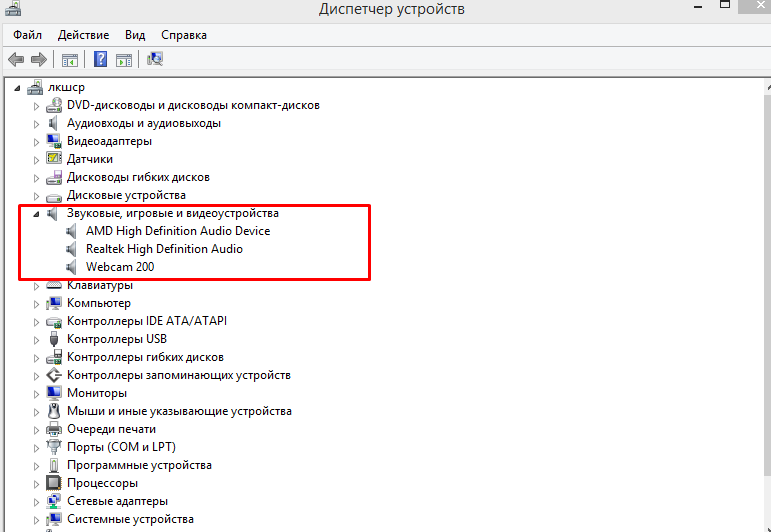 В подобных ситуациях помогает смена имени SSID-сети или изменение режима функционирования беспроводной сети.
В подобных ситуациях помогает смена имени SSID-сети или изменение режима функционирования беспроводной сети.
Проблемы с роутером
В случае, если ноутбук без проблем обнаруживает доступные Wi-Fi сети, но при подключении к нужной выдает ошибку, скорее всего роутер неисправен либо его настройки выставлены неверно. Диагностировать проблему можно, подключив кабель и вбив в адресную строку браузера «192.168.0.0».
- В открывшемся диалоговом окне необходимо указать «admin».
- Затем нужно выполнить проверку раздачи wi fi-сигнала.
- Далее необходимо убедиться в том, что адрес не занесен в «черный список» MAC-фильтров.
После выполнения описанного выше алгоритма остается проверить, активирована ли возможность одновременного подключения к роутеру двух и более устройств. Если подключить ноутбук к роутеру не получается даже с помощью кабеля, стоит нажать клавишу «Reset» и повторить попытку через 20 секунд.
Важно! Если данные рекомендации не привели к положительному результату, нужно позвонить провайдеру и узнать о наличии обратной связи от роутера.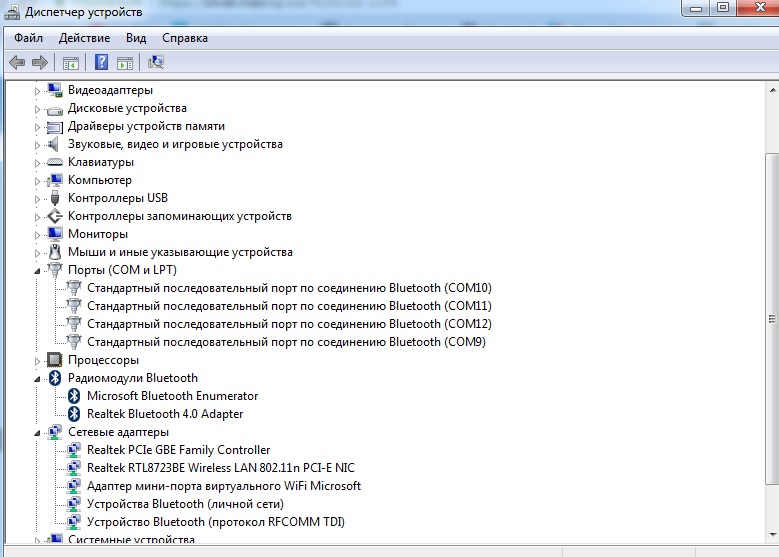 В случае отрицательного ответа велика вероятность его выхода из строя.
В случае отрицательного ответа велика вероятность его выхода из строя.
Препятствия для сигнала
Для стабильной работы домашней беспроводной сети используется определенный канал. Однако соседние сети создают помехи, препятствующие нормальному приему сигнала. Причиной помех могут выступать бытовые электроприборы, которые в сочетании со стенами, перегородками, шкафами и другими предметами мебели ухудшают качество связи. Что делать для решения данной проблемы? Стоит максимально сократить расстояние между роутером и ноутбуком либо использовать усилители сигнала.
Удаленность точки доступа и препятствия
Зачастую разгадка вопроса «Почему сигнал wifi является нестабильным?» скрывается в удаленности роутера от ноутбука. Проверить уровень сигнала можно, подключив мобильный телефон к сети в радиусе не более 1,5 метров от раздающего устройства. Если возможность сократить расстояние между лэптопом и роутером отсутствует, стоит дополнительно задействовать внешнюю направленную антенну, усилитель сигнала или специальный ретранслятор.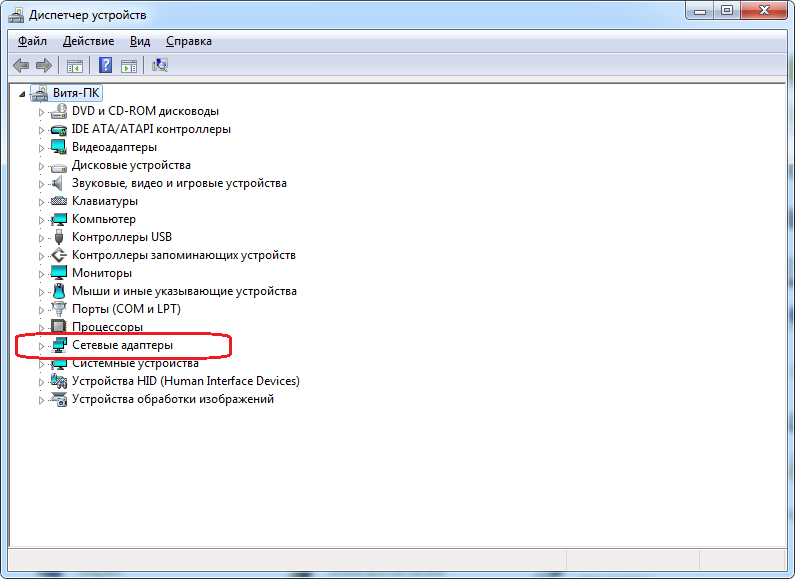
Настройки энергосбережения
Нередко пропадает wifi на ноутбуке по причине нерационального использования аккумулятора. Операционная система Windows оснащена встроенной функцией экономии энергосбережения. В случае простаивания одного из элементов на протяжении длительного промежутка времени Виндовс автоматически отключает его. Деактивировать режим энергосбережения можно вручную.
Постоянно или периодически отключается wifi на ноутбуке, как быть?
Если периодически или постоянно пропадает интернет на ноутбуке в независимости от точки доступа, к которой он подключен, стоит зайти в раздел настроек электропитания. Исправить проблему можно, активировав режим «максимальной производительности». Автоматическая гибернация должна быть отключена, поскольку выход из режима сна влечет за собой деактивацию адаптера wifi вплоть до следующей перезагрузки.
Исчез wi-fi адаптер с диспетчера устройств
Если пропал значок вай фай на ноутбуке, а в диспетчере устройств не отображается сетевой адаптер, для начала нужно попробовать найти его в «Других устройствах». На ноутбуке под управлением десятой версии Виндовс дальнейший алгоритм действий выглядит следующим образом:
На ноутбуке под управлением десятой версии Виндовс дальнейший алгоритм действий выглядит следующим образом:
- Необходимо кликнуть по клавише «Обновления конфигурации», после чего снова проверить раздел «Сетевых адапетров».
- Если адаптер находится в исправном состоянии, он должен отобразиться в списке устройств.
Если после выполнения этих действий адаптер wifi не был обнаружен, потребуется:
- Перезагрузить ноутбук и выйти в BIOS.
- В разделе «PCIDevices» переставить значение из «Disabled» в «Enabled».
- Сохранить изменения и выполнить перезагрузку.
Наличие желтого восклицательного знака говорит об ошибке, решить которую можно посредством автоматического поиска либо специальной утилиты. Скачивать ее предпочтительней на официальном сайте производителя ноутбука.
Важно! Если после выполненных действий система не хочет показывать wifi адаптер в списке устройств, скорее всего проблема заключается в неисправном «железе» и технических неполадках и стоит обратиться в сервис.
Как решить проблему и вернуть wi-fi адаптер
Включить модуль wifi можно при помощи комбинации «Fn» и системной кнопки (в зависимости от производителя ноутбука и серии используются разные клавиши от «F1» до «F12»). Некоторые устаревшие модели оснащены двухпозиционным переключателем, активирующим работу wifi-адаптера. После аппаратного включения модуля можно переходить к подключению сети и устранению программных проблем.
При включении модуля важно убедиться, что DNS и DHCP-клиенты настроены корректно
Начинать поиск причин отсутствия Wifi на ноутбуке рекомендуется с проверки BIOS и переустановки драйверов. В некоторых случаях помогает обновление прошивки роутера, которое уничтожает вирусный код. Если перечисленные выше советы не привели к положительному результату, стоит обратиться в сервисный центр.
Подгорнов Илья ВладимировичВсё статьи нашего сайта проходят аудит технического консультанта. Если у Вас остались вопросы, Вы всегда их можете задать на его странице.
Ваш адаптер Wi-Fi отсутствует? Вот как это исправить
Разве это не расстраивает, когда ваш Wi-Fi перестает работать? Или, что еще хуже, вы замечаете, что в системе полностью отсутствует адаптер беспроводной сети.
Как правило, проблема такого типа возникает из-за устаревших драйверов устройств и может быть устранена путем их обновления.
Однако ваш адаптер может отсутствовать или не работать по совершенно другой причине. Итак, давайте перейдем непосредственно к статье, чтобы подробно узнать о вашей проблеме и о том, как ее исправить.
Содержание
Каковы причины отсутствия адаптера Wi-Fi?
Существуют различные причины, по которым ваш адаптер отсутствует или не работает. Вот некоторые из наиболее распространенных.
- Поврежденные или устаревшие драйверы устройств
- Неисправность оборудования сетевой карты
- Адаптер Wi-Fi скрыт в диспетчере устройств
- Проблемы с настройками управления питанием
Как исправить отсутствующий адаптер Wi-Fi
Прежде чем полностью потерять надежду и подумать о замене адаптера Wi-Fi новым, вот несколько способов, которые могут решить эту проблему.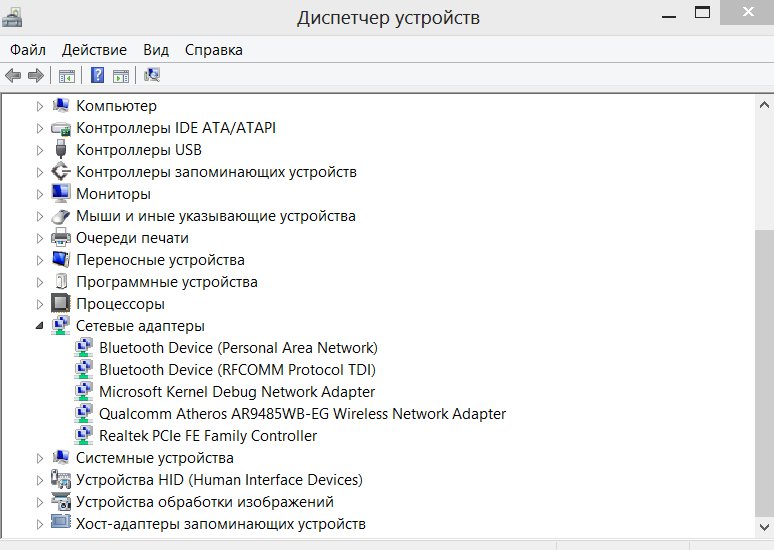
Показать устройства
Несмотря на то, что адаптер Wi-Fi физически подключен к вашей системе, он не отображается, поскольку скрыт в диспетчере устройств. Вот как его найти и показать.
- Нажмите клавишу Windows + X .
- Выберите опцию Диспетчера устройств .
- В меню Просмотр выберите параметр Показать скрытое устройство .
- Выберите параметр Сетевой адаптер .
- Перейдите в меню Действие вверху и нажмите Сканировать на предмет изменений оборудования.
- Разверните раскрывающийся список Сетевые адаптеры и посмотрите, указан ли там ваш беспроводной адаптер.
Кроме того, вы можете щелкнуть устройство правой кнопкой мыши и выбрать параметр Свойства . На вкладке Общие вы можете просмотреть, правильно ли работает устройство, в разделе Состояние устройства .
Если указанное выше исправление не работает, вы можете выполнить такие исправления, как обновление драйвера устройства, сброс сети и другие, как описано в этой статье.
Обновите драйвер устройства беспроводного адаптера
Беспроводной адаптер может отсутствовать или не работать из-за устаревшего драйвера устройства. Вот как вы можете обновить его, чтобы решить проблему.
- Нажмите клавишу Windows + R и введите
devmgmt.msc. - Прокрутите вниз до сетевых адаптеров .
- Выберите свой беспроводной адаптер и щелкните его правой кнопкой мыши.
- Нажмите Обновить драйвер .
- Выберите Автоматический поиск драйверов , чтобы загрузить и установить его в Интернете, и выберите Поиск драйверов на моем компьютере для поиска в вашей собственной системе.
После установки драйвера вы можете выбрать Сканировать аппаратные изменения в меню Действие вверху.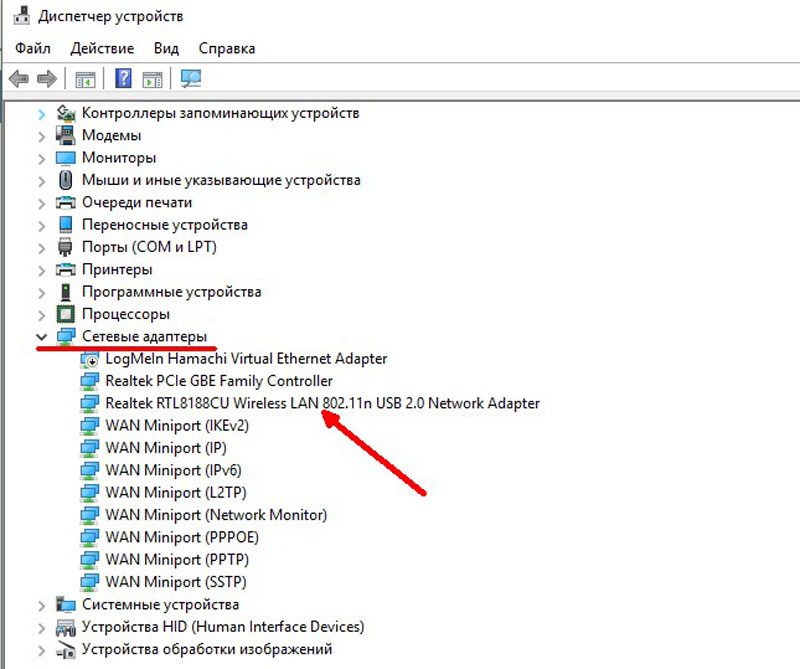 Проверьте, виден ли теперь адаптер Wi-Fi.
Проверьте, виден ли теперь адаптер Wi-Fi.
Переустановите сетевой драйвер
В качестве альтернативы можно попробовать переустановить драйвер устройства из диспетчера устройств. Вот как вы можете это сделать.
- Нажмите клавишу Windows + R и введите
devmgmt.msc. - Разверните в списке параметр Сетевые адаптеры .
- Щелкните правой кнопкой мыши свое устройство и выберите Удалить устройство.
- Нажмите Удалить для подтверждения. После этого устройство будет удалено из системы.
- Перезагрузите компьютер.
После перезагрузки ПК ваша операционная система автоматически переустановит устройство.
Запустите средство устранения неполадок сети
Вы можете попробовать средство устранения неполадок сети Windows и решить проблему, следуя его инструкциям. Вот шаги для запуска средства устранения неполадок сети.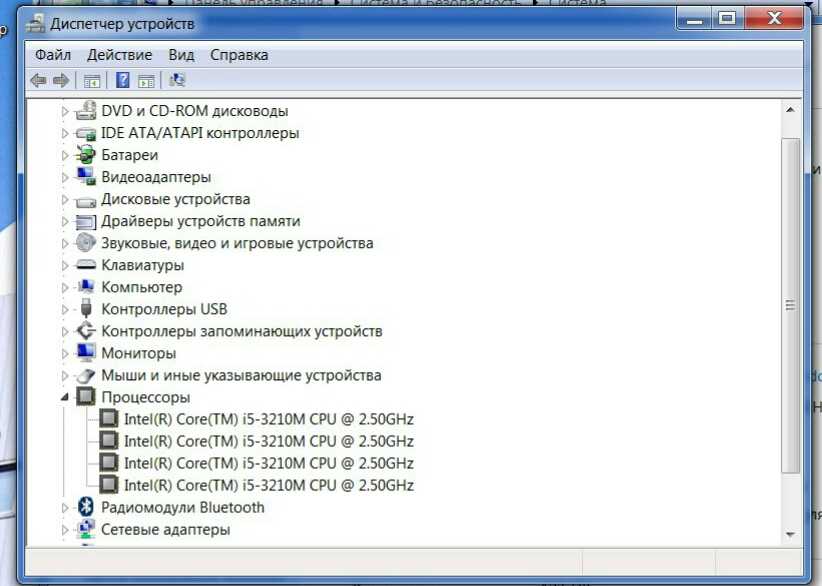
- Нажмите Windows + R и введите control , чтобы открыть панель управления .
- Перейдите к Сеть и Интернет > Центр управления сетями и общим доступом .
- На левой боковой панели нажмите Изменить настройки адаптера .
- Выберите свой беспроводной адаптер , щелкните его правой кнопкой мыши и выберите параметр Диагностика .
- Если средство устранения неполадок обнаружит какую-либо проблему, следуйте инструкциям в соответствии с ним.
Вы также можете запустить средство устранения сетевых неполадок для всех сетевых устройств в целом. Для этого перейдите к Сеть и Интернет > Центр управления сетями и общим доступом и в разделе Изменение сетевых настроек нажмите Устранение неполадок .
Выполнение сброса Winsock
Этот метод включает сброс Winsock с помощью команды cmd.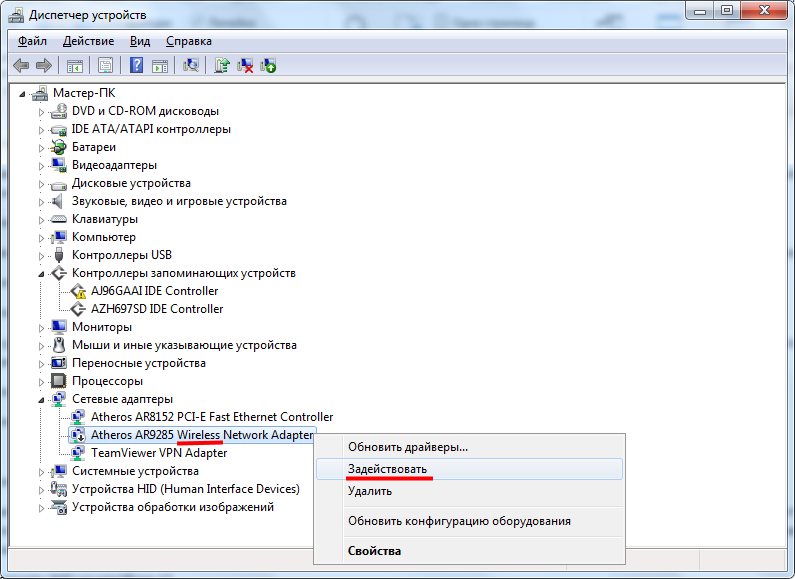 Сброс WinSock в основном восстанавливает важные сетевые конфигурации по умолчанию, что помогает решить многие проблемы с сетевым подключением.
Сброс WinSock в основном восстанавливает важные сетевые конфигурации по умолчанию, что помогает решить многие проблемы с сетевым подключением.
- Нажмите Win+R и введите cmd .
- Нажмите Ctrl+Shift+Enter одновременно, откройте cmd от имени администратора.
- В ответ на приглашение контроля учетных записей (UAC) нажмите Да .
- Введите команду
netsh winsock resetи нажмите Введите . - Перезагрузите компьютер, чтобы эффект вступил в силу.
Выполнение сброса сети
При сбросе сети удаляются все установленные сетевые адаптеры вместе с их настройками в системе. После перезапуска системы адаптеры переустанавливаются, и их настройки устанавливаются по умолчанию.
- Нажмите клавишу Windows + I , чтобы открыть0034 Настройки приложение.

- Выберите параметр Сеть и Интернет .
- На правой панели нажмите Сброс сети .
- Затем нажмите кнопку Сбросить сейчас .
Это приведет к перезагрузке ПК, поэтому обязательно сохраните все важные действия, прежде чем нажимать кнопку «Сбросить сейчас».
Выполнение операции очистки сетевых устройств
Этот метод включает очистку сетевых устройств.
- Нажмите Ключ Windows + R и введите cmd .
- Нажмите Ctrl + Shift + Enter одновременно, чтобы открыть cmd от имени администратора.
- Введите
netcfg -dи нажмите Введите .
Вам может потребоваться перезагрузка, поэтому сохраните всю необходимую работу перед запуском команды.
Проверьте фоновые службы Windows 10
Ваш адаптер Wi-Fi может не отображаться или отсутствовать из-за того, что фоновая служба перестала работать. Вы можете выполнить следующие шаги, чтобы настроить его правильно.
Вы можете выполнить следующие шаги, чтобы настроить его правильно.
- Нажмите Windows + R и введите команду
services.msc. - В окнах служб прокрутите вниз до WWAN AutoConfig и откройте его.
- Если статус службы показывает Работает , оставьте его как есть. В противном случае нажмите Start .
- Выберите параметр Автоматически в Тип запуска .
- Щелкните Применить , а затем OK , чтобы сохранить изменения.
- Перезагрузите систему и проверьте, отображается ли адаптер и работает ли он сейчас.
Проверьте настройки управления питанием
Если вы используете ноутбук, он мог отключить адаптер из-за конфигурации в управлении питанием. Ваша система делает это для экономии энергии. Вот что вы можете сделать, чтобы система не отключала адаптер.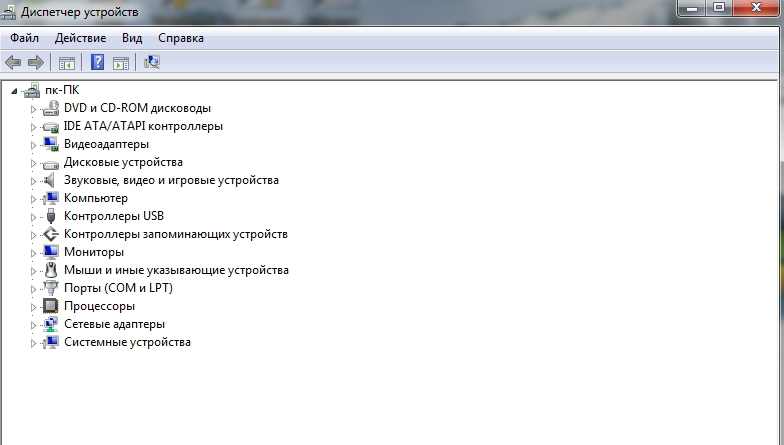
- Нажмите Windows + R и введите команду
devmgmt.msc. - Развернуть Сетевые адаптеры и выберите беспроводное адаптерное устройство.
- Щелкните его правой кнопкой мыши и выберите Свойства .
- На вкладке Power Management снимите флажок Разрешить компьютеру отключать это устройство для экономии энергии .
- Нажмите OK .
Обновление микропрограммы маршрутизатора
Иногда причиной проблемы может быть маршрутизатор, а не адаптер Wi-Fi, который не работает или отсутствует. В этом случае можно попробовать обновить прошивку роутера. Как правило, вы можете найти необходимые инструкции по обновлению прошивки маршрутизатора на веб-сайте его производителя.
Проверьте сетевую карту
Могут быть случаи, когда вы применили все вышеуказанные исправления, но не смогли увидеть адаптер в списке диспетчера устройств. В этих случаях оборудование вашей сетевой карты, вероятно, повреждено или неисправно. Так что ваш единственный вариант сейчас — либо отремонтировать его, либо заменить на новый.
В этих случаях оборудование вашей сетевой карты, вероятно, повреждено или неисправно. Так что ваш единственный вариант сейчас — либо отремонтировать его, либо заменить на новый.
Часто задаваемые вопросы
Как узнать все подробности о моем беспроводном адаптере?
Чтобы узнать больше о беспроводном адаптере, откройте cmd от имени администратора и введите команду netsh wlan show interfaces .
Если у вас несколько беспроводных адаптеров, вы можете запустить команду netsh wlan show interface name="[WLAN-interface] " , чтобы узнать о конкретном адаптере Wi-Fi. Однако не забудьте заменить [ WLAN-interface ] именем вашего интерфейса WLAN.
Отсутствует адаптер беспроводной сети Windows 10
Windows 10 не подключается к Интернету или адаптер беспроводной сети отсутствует после последнего обновления Windows? Несколько пользователей сообщают, что не могут получить доступ к Интернету, а сетевой адаптер отсутствует в диспетчере устройств . Наиболее распространенной причиной этого может быть устаревшая сеть или драйвер беспроводной сети, установленный на вашем компьютере, или установленный драйвер сетевого адаптера поврежден или несовместим с текущей версией Windows 10. Какой бы ни была причина, вот как вернуться в сеть после того, как обновление Windows 10 прервет ваш доступ в Интернет
Наиболее распространенной причиной этого может быть устаревшая сеть или драйвер беспроводной сети, установленный на вашем компьютере, или установленный драйвер сетевого адаптера поврежден или несовместим с текущей версией Windows 10. Какой бы ни была причина, вот как вернуться в сеть после того, как обновление Windows 10 прервет ваш доступ в Интернет
Содержание
- 1 Сетевой адаптер Windows 10 отсутствует
- 1.1 Покажите скрытые устройства в диспетчере устройств
- 1.2 Выполнить очистку сетевых устройств
- 1.3. Сетевой адаптер. драйверы
- 1.6 Сброс сетевого адаптера
Прежде чем применять какие-либо решения, первое, что мы рекомендуем, перезагрузите устройство с Windows 10 и проверьте, снова ли работает адаптер.
Убедитесь, что в вашей системе отключен авиарежим. Также проверьте, есть ли на вашем ноутбуке физическая кнопка для Wi-Fi, используйте ее для включения Wi-Fi.
Отключите или удалите VPN (если настроено на вашем ПК) и проверьте состояние сетевого адаптера.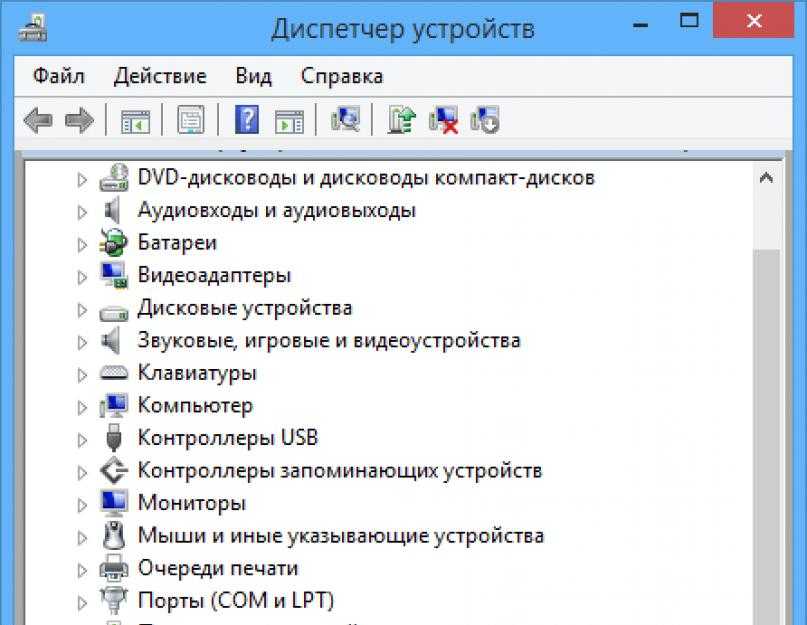
Показать скрытые устройства в диспетчере устройств
- Нажмите клавишу Windows + X, чтобы открыть диспетчер устройств и отобразить список всех установленных драйверов устройств,
- Посмотрите там. Если сетевой адаптер отсутствует в диспетчере устройств, нажмите Просмотрите параметр на панели инструментов вверху и выберите Показать скрытые устройства.
Кроме того, нажмите «Действие», затем выберите «Сканировать аппаратные изменения». Что ж, если адаптер отображается в списке «Неизвестные устройства», обновите его.
Выполнить очистку сетевых устройств
Нажмите клавишу Windows + S, введите cmd, щелкните правой кнопкой мыши командную строку, выберите «Запуск от имени администратора»,
- Введите команду netcfg -d и нажмите клавишу ввода,
- Примечание. Если вы получите столкнуться с какой-либо ошибкой при выполнении команды, попробуйте снова запустить команду на своем компьютере.

- После этого перезагрузите компьютер и проверьте, решена ли проблема.
Запустите средство устранения неполадок сетевого адаптера
Запустите встроенное средство устранения неполадок сети, которое помогает автоматически обнаруживать ошибки или устаревшие драйверы, которые могут вызывать отсутствие адаптера беспроводной сети, и пытаться исправить их автоматически.
- Нажмите клавишу Windows + I, чтобы открыть настройки.
- Перейдите в раздел «Обновление и безопасность», затем выберите «Устранение неполадок» на левой панели.
- Щелкните дополнительную ссылку средства устранения неполадок, чтобы просмотреть доступные средства устранения неполадок
- Найдите и выберите «Сетевой адаптер» в разделе «Найти и устранить другие проблемы», нажмите «Запустить средство устранения неполадок».
- Следуйте инструкциям на экране, чтобы начать диагностику и устранение проблемы. После этого перезагрузите компьютер и проверьте, есть ли сетевой адаптер на вашем компьютере.

Установка драйвера сетевого адаптера
Если сетевой драйвер не отображается в разделе «Сетевые адаптеры», вы найдете его в разделе «Другие устройства» или «Неизвестные устройства». Это наиболее рекомендуемое решение, когда сетевой адаптер отсутствует в диспетчере устройств. Да, установка последней версии драйвера сетевого адаптера поможет пользователям решить проблему и восстановить адаптер беспроводной сети на своем компьютере.
Загрузите последнюю версию драйвера сетевого адаптера для своего компьютера и установите его.
- Для этого На другом компьютере Посетите веб-сайт производителя проблемного компьютера. Например, у вас есть ноутбук Dell, и у вас отсутствует адаптер беспроводной сети. Затем вам нужно посетить сайт поддержки Dell, чтобы загрузить последнюю версию сетевого адаптера и драйвера.
- Скопируйте загруженный драйвер и вставьте его на проблемный ПК с помощью USB-накопителя,
- Щелкните правой кнопкой мыши файл установки драйвера сетевого адаптера, выберите «Запуск от имени администратора»,
- Следуйте инструкциям на экране, чтобы установить драйвер.
 После этого перезагрузите компьютер.
После этого перезагрузите компьютер. - Теперь проверьте состояние адаптера беспроводной сети.
Установите общие драйверы Ethernet
- Нажмите клавишу Windows + R, введите «devmgmt.msc» и нажмите «ОК», чтобы открыть диспетчер устройств. который вы используете, и нажмите «Обновить драйвер».
- Затем нажмите «Выполнить поиск драйверов на моем компьютере», затем нажмите «Позвольте мне выбрать из списка доступных драйверов на моем компьютере».
- Отсюда выберите драйвер сетевого адаптера (см. изображение ниже), нажмите «Далее» и следуйте инструкциям на экране.
- После этого перезагрузите компьютер и проверьте, устранена ли проблема, а сетевой адаптер снова подключен к компьютеру или нет.
Сброс сетевого адаптера
Вот еще одно эффективное решение, которое полностью сбрасывает сетевой адаптер и его настройки, переустанавливает драйвер сетевого адаптера и устраняет большинство проблем с сетью и Интернетом, включая отсутствие адаптера беспроводной сети Windows 10.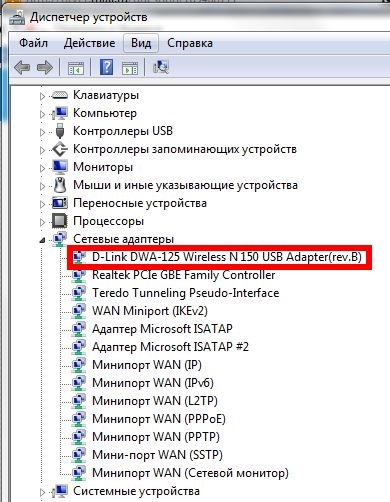

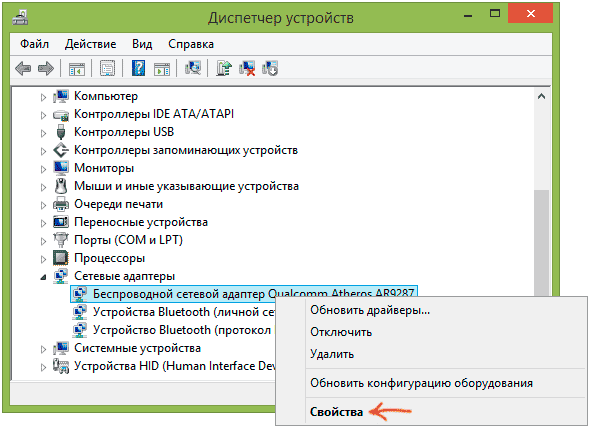
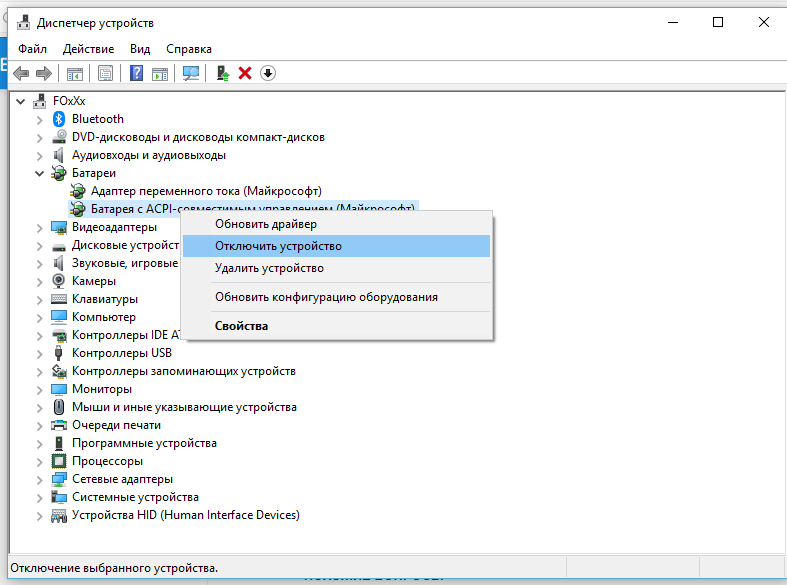

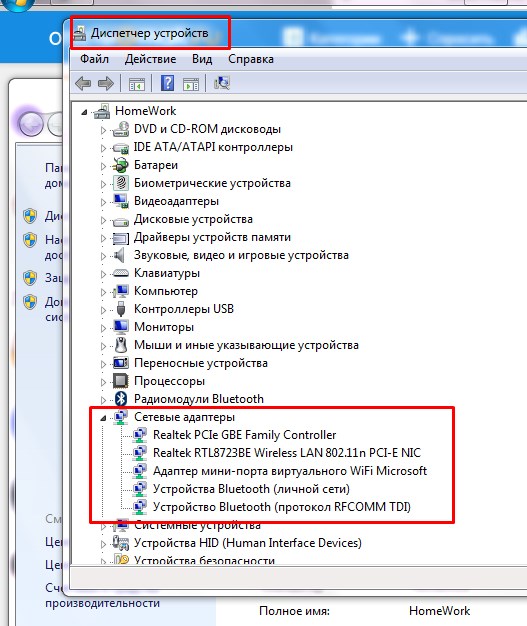
 После этого перезагрузите компьютер.
После этого перезагрузите компьютер.