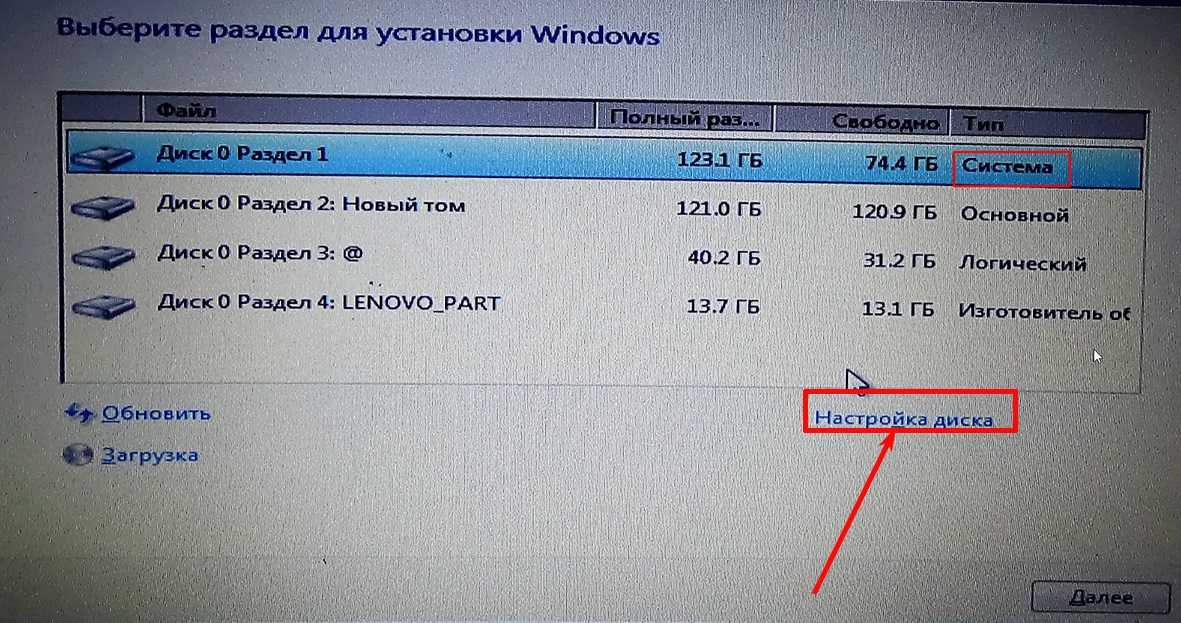Как на компьютере переустановить виндовс: Переустановка Windows — Служба поддержки Майкрософт
Содержание
Как самостоятельно переустановить Windows на компьютере
15 ноября 2019
Во время пользования компьютер постепенно засоряется лишней информацией, постепенно накапливаются системные ошибки, не исключено заражение вируса, даже если установлена антивирусная программа. Все это влияет на производительность ПК, рано или поздно возникает необходимость в переустановке Windows.
Переустановить Windows, сохранив при этом важные данные, можно и самостоятельно, далее вы найдете пошаговую инструкцию, как это сделать. Инструкция разработана для переустановки системы Windows 7, аналогично можно осуществить эту операцию и для других версий Windows.
Стоит ли приступать к переустановке системы самостоятельно, решать вам. Если вы сомневаетесь, что справитесь с этой задачей, лучше обратиться за помощью к специалисту. Если вы все же решили выполнить процедуру сами, следует предварительно позаботиться о сохранении важных данных, которые хранятся на ПК.
Для этого всю важную информацию (документы, фото, музыку и т. д.) следует скопировать на флешку или другой носитель. Для этого необходимо не спеша перебрать всю информацию, которая может храниться на «Рабочем столе», в «Загрузках», разделе «Документы». Если в компьютере два жестких диска, можно всю важную информацию сохранить на диске D, но в таком случае следует убедиться, что объема диска C будет достаточно для установки системы, и при установке информация со второго диска не будет стерта.
д.) следует скопировать на флешку или другой носитель. Для этого необходимо не спеша перебрать всю информацию, которая может храниться на «Рабочем столе», в «Загрузках», разделе «Документы». Если в компьютере два жестких диска, можно всю важную информацию сохранить на диске D, но в таком случае следует убедиться, что объема диска C будет достаточно для установки системы, и при установке информация со второго диска не будет стерта.
Создание загрузочной флешки
Далее следует позаботиться о подготовке загрузочной флешки или диска (в случае, если у вас отсутствует системный диск). Для создания загрузочной флешки можно использовать программу UltraISO, которая отличается интерфейсом, понятным на интуитивном уровне. Программа имеет пробный период, которого вполне достаточно, чтобы воспользоваться ею бесплатно.
Необходимо определиться с версией, которая будет использоваться. Помимо года выпуска, ОС отличается еще и разрядностью. Если ПК оснащен оперативной памятью объемом 4 Гб, то оптимальным вариантом для установки будет 64-битная система.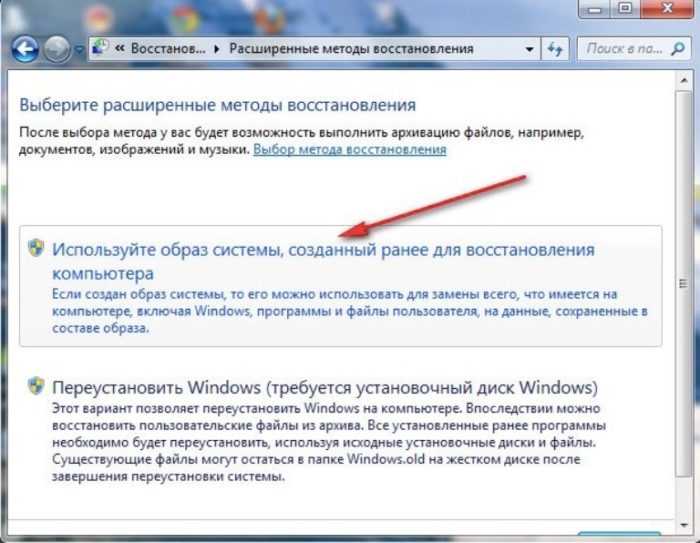
Установка системы
После того как загрузочная флешка будет готова, необходимо перезагрузить компьютер и войти в систему BIOS, воспользовавшись кнопками DEL и F2 или другими комбинациями, предусмотренными для конкретной модели ноутбука. В окне системы выбираем тип загрузочного устройства, которым вы планируете воспользоваться, например, флешку (она при этом должна быть вставлена в разъем ПК). После сохранения выбранной настройки снова перезагружаем компьютер.
Загружаясь после перезагрузки, компьютер начнет установку системы, выдавая последовательно инструкции, которые вам необходимо выполнять, что не вызовет никаких сложностей. Будьте внимательны при выборе диска для установки ОС. В соответствующем меню вам необходимо выбрать: форматировать все диски или только диск C, если на диске D вы сохранили важную информацию.
Установка состоит из нескольких этапов, по мере выполнения каждого из которых напротив него появляется галочка.
По окончании первого этапа ПК снова перезагрузится.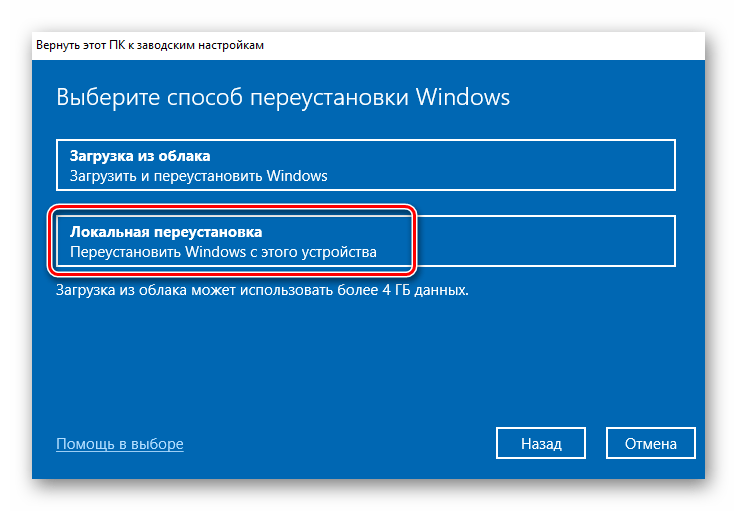 При этом необходимо извлечь загрузочный носитель или снова запустить BIOS, выбрав на этот раз в качестве загрузочного носителя жесткий диск. После этого необходимо сохранить новые настройки и выполнить перезагрузку. Далее снова необходимо следовать инструкциям.
При этом необходимо извлечь загрузочный носитель или снова запустить BIOS, выбрав на этот раз в качестве загрузочного носителя жесткий диск. После этого необходимо сохранить новые настройки и выполнить перезагрузку. Далее снова необходимо следовать инструкциям.
Когда загрузка ОС закончится, вы получите новую систему, готовую к работе. Но при этом все установленные вами ранее программы исчезнут, и вам придется устанавливать их заново.
Нелицензионные версии иногда содержат базовые драйвера и самые востребованные программы. В противном случае их и другие программы придется искать самостоятельно. В таком случае надежней скачивать драйвера с сайта производителей комплектующих вашего ПК, а программы – с официальных сайтов компании Microsoft.
Переустановка операционной системы не займет много времени, чуть больше его придется потратить на переустановку нужных программ и драйверов. Но зато в качестве результата вы получите корректную работу вашего ПК еще в течение длительного срока.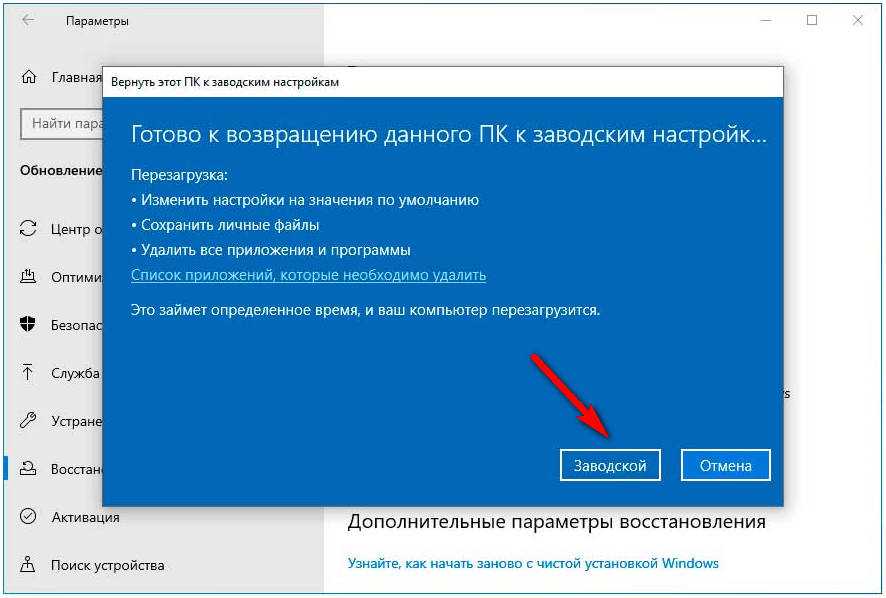 Мы рекомендуем использовать только лицензионное программное обеспечение. Покупая лицензионный Windows 10 онлайн в нашем интернет-магазине вы получаете систему с возможность бесплатного обновления, которая будет улучшать функции безопасности и повышать производительность системы.
Мы рекомендуем использовать только лицензионное программное обеспечение. Покупая лицензионный Windows 10 онлайн в нашем интернет-магазине вы получаете систему с возможность бесплатного обновления, которая будет улучшать функции безопасности и повышать производительность системы.
Поделиться
Поделится
Поделится
Переустановка Windows 10 без флешки и диска, или как сбросить «десятку» до изначального состояния
Со временем любая операционная система неизбежно начинает работать медленнее, чем нам хотелось бы. И Windows 10, разумеется, не исключение. В таком случае можно попробовать ускорить загрузку и работу системы. Но иногда просто хочется вернуть её в изначальное, чистое, так сказать «заводское», состояние.
Переустановку Windows 10 можно произвести как минимум двумя способами. Первый — это установка начисто. Он рассмотрен у меня в отдельной статье и, на мой взгляд, обеспечивает лучшее быстродействие, чем откат.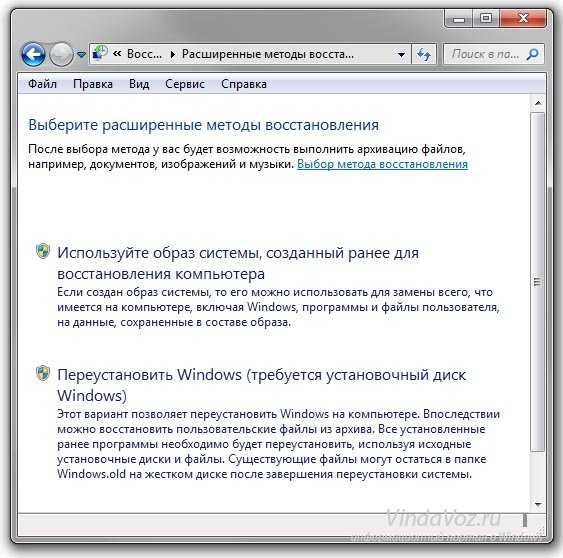 Однако он не подходит, если Вы хотите сохранить нетронутыми на компьютере или ноутбуке свои важные файлы. Поэтому здесь мы поговорим о втором способе — сбросе (или откате) «десятки» к её изначальному состоянию, с сохранением всех личных данных. Помимо сохранения файлов этот способ имеет и ещё одно преимущество: он не требует записывать чистый образ системы на флешку или диск. Но есть и существенный минус: откат «десятки» до заводского состояния длится дольше, чем её чистая установка. Поэтому рекомендую его использовать только тогда, когда без этого действительно нельзя никак обойтись.
Однако он не подходит, если Вы хотите сохранить нетронутыми на компьютере или ноутбуке свои важные файлы. Поэтому здесь мы поговорим о втором способе — сбросе (или откате) «десятки» к её изначальному состоянию, с сохранением всех личных данных. Помимо сохранения файлов этот способ имеет и ещё одно преимущество: он не требует записывать чистый образ системы на флешку или диск. Но есть и существенный минус: откат «десятки» до заводского состояния длится дольше, чем её чистая установка. Поэтому рекомендую его использовать только тогда, когда без этого действительно нельзя никак обойтись.
Чтобы откатить Windows 10 до её изначального состояния надо воспользоваться специальным инструментом, встроенным в эту операционную систему. Для этого пройдём по пути: Настройки (значок шестерёнки в меню Пуск или Win+i) — Обновление и безопасность — Восстановление. В пункте «Вернуть компьютер в исходное состояние» надо нажать на кнопку «Начать».
После этого «десятка» предложит нам два варианта: сохранить личные файлы или удалить всё и поставить систему начисто. Мы рассматриваем вариант с сохранением.
Начинается подготовка. И тут вдруг выясняется, что несмотря на обещание сохранить программы часть из них всё-таки будет удалена. И немалая часть — по сути все, кроме тех приложений, которые есть в магазине Windows. Это, конечно, печально. Но, если посмотреть с другой стороны, то среди всех этих программ ведь могут быть и те, что нам уже не нужны. Они тратят ресурсы системы и, разумеется, могут её замедлять. «Пусть себе удаляются!» — решаем мы, но прежде чем нажать кнопку «Далее» запоминаем (а лучше записываем), какие из этого списка программ нам нужны. Их надо будет установить заново с официальных сайтов. Кстати, ссылки на некоторые из них у меня есть в статье «Как найти официальные сайты программ для Windows 10».
После нажатия «Далее» система пишет «Всё готово для компьютера в исходное состояние» и предупреждает о последствиях дальнейших действий. К ним относится удаление всех приложений и программ, которые не поставлялись с компьютером и изменение настроек по умолчанию. Мы с этим согласны и нажимаем «Сброс». Начинается возвращение компьютера в исходное состояние. Процесс этот не быстрый: я проводил его на довольно слабом ноутбуке, и в общей сложности он занял у меня более двух часов! Тогда как для чистой установки Windows 10 (до появления рабочего стола) на этом же компьютере потребовалось около получаса.
К ним относится удаление всех приложений и программ, которые не поставлялись с компьютером и изменение настроек по умолчанию. Мы с этим согласны и нажимаем «Сброс». Начинается возвращение компьютера в исходное состояние. Процесс этот не быстрый: я проводил его на довольно слабом ноутбуке, и в общей сложности он занял у меня более двух часов! Тогда как для чистой установки Windows 10 (до появления рабочего стола) на этом же компьютере потребовалось около получаса.
Минут 15 продолжалась работа программы восстановления. Затем произошла перезагрузка системы и появилась надпись «Идёт подготовка», затем «Возвращение компьютера в исходное состояние» с указанием % выполненной работы. Этот шаг занял у меня 42 минуты. Затем началась установка Windows с кругом и процентами внутри него на чёрном фоне по центру экрана. Это продолжалось ещё около часа (точное время я зафиксировать забыл). После всего этого компьютер перезагрузился, появился рабочий стол и началась установка всех необходимых драйверов и обновлений для самой «десятки».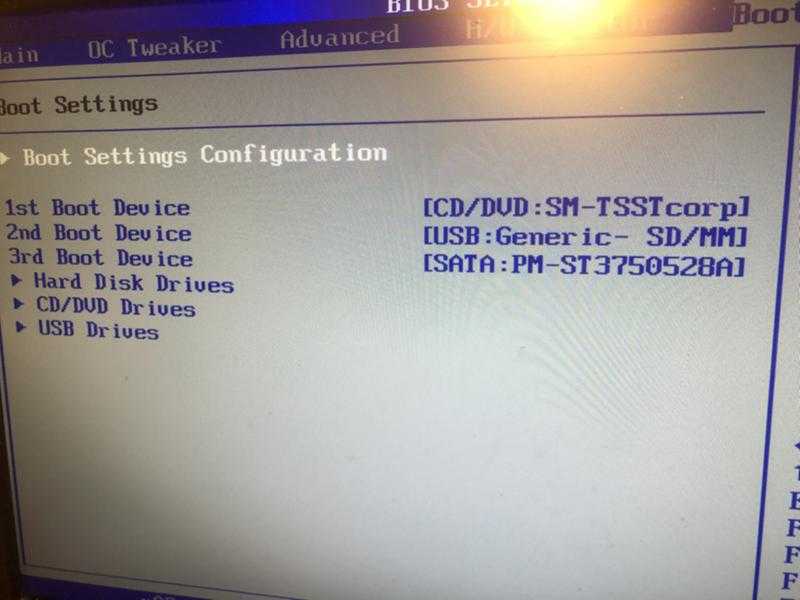 Этот процесс занял ещё около часа-полутора.
Этот процесс занял ещё около часа-полутора.
Напоследок повторю, что, конечно, гораздо лучше и быстрее будет установить Windows 10 начисто. Сброс до первоначальной версии можно использовать, когда чистая установка по каким-то причинам не подходит.
Как переустановить Windows 10
Если ваш компьютер серьезно и действительно забит, или вы просто хотите глубоко очистить свои диски и начать заново, полная переустановка Windows 10 — это экстремальное, но очень эффективное решение.
Если вы не слишком увлечены дефрагментацией диска и очисткой компьютера от виртуального мусора, скорее всего, ваш компьютер начнет проявлять признаки старения еще до того, как вы закончите с ним работать. Производительность неизбежно начнет снижаться до такой степени, что вы будете бродить по чашечке чая, пока ваше программное обеспечение изо всех сил пытается загрузиться.
Или еще хуже. Возможно, ваш верный настольный компьютер или ноутбук завис и вообще отказывается работать.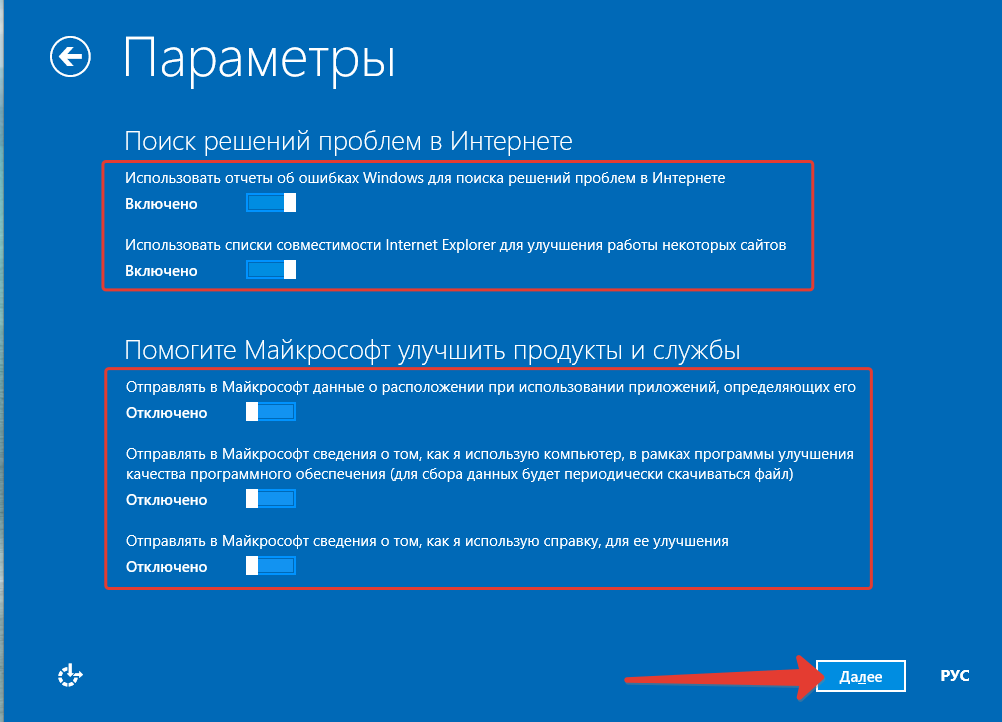
Если какая-либо из этих ситуаций кажется вам знакомой, не волнуйтесь слишком сильно. Обе проблемы можно решить, выполнив полную переустановку Windows. Это вернет ваш компьютер к заводским настройкам, таким же чистым и свежим, как в тот день, когда вы вытащили его из коробки. Крайняя мера, конечно, но она может спасти совершенно хороший компьютер.
Связано: сборка Windows 10 Insider открывает будущее без пароля
Потеряю ли я все свои файлы при переустановке Windows?
При перезагрузке ПК вам будут предложены три разных варианта.
- Хранить личные файлы и приложения. Это наименее экстремальный вариант, который вообще не затрагивает ваши данные и установленное программное обеспечение.
- Сохранить только личные файлы. Любое установленное вами программное обеспечение будет удалено вместе с Windows, но ваши документы будут сохранены.
- Ничего не оставлять – все должно уйти. Если вы хотите выполнить правильную очистку и начать заново, это лучший вариант глубокой очистки из трех.

Независимо от вашего выбора, мы настоятельно рекомендуем сделать резервную копию всех важных файлов, которые находятся на вашем жестком диске, прежде чем выполнять следующие шаги. Это включает в себя семейные фотографии, а также любые необходимые рабочие документы. Для этого просто подключите внешний диск к компьютеру и перетащите все, что хотите сохранить.
Связано: Как сделать резервную копию Windows 10
Как переустановить Windows 10?
Если Windows по-прежнему загружается нормально, щелкните в поле поиска на панели задач и введите «сбросить этот компьютер». Когда появится окно сброса, вам нужно будет выбрать один из трех различных вариантов, описанных на предыдущем шаге. Не забудьте сделать резервную копию всего важного, прежде чем продолжить, на случай, если все пойдет не так.
Сделав свой выбор, оставьте компьютер, чтобы завершить очистку. Если вы решили ничего не сохранять, этот процесс может занять некоторое время. Определенно хорошая возможность насладиться теми эпизодами «Единственного пути — Эссекс», которые вы копили.
Определенно хорошая возможность насладиться теми эпизодами «Единственного пути — Эссекс», которые вы копили.
Как выполнить переустановку, если Windows 10 не загружается
Если вы не можете заставить компьютер полностью загрузиться в Windows, но компьютер доходит до экрана входа в систему, этого все же достаточно, чтобы выполнить очистку .
При входе в систему просто нажмите и удерживайте клавишу Shift на клавиатуре, а затем щелкните значок питания в правом нижнем углу. Выберите «Перезагрузить», убирая палец только при перезагрузке ПК. Должно появиться меню с опцией «Устранение неполадок». Выберите это, а затем «Сбросить этот компьютер». Затем у вас будет возможность переустановить Windows 10 и восстановить компьютер.
Как переустановить Windows 10 с помощью установочного диска
Если вышеуказанные методы не сработали или ваш компьютер не загружается даже до экрана входа в систему, вы можете попробовать восстановить свой компьютер с помощью установочного диска. .
.
Прежде чем начать, убедитесь, что у вас есть USB-накопитель, карта памяти SD или другое внешнее хранилище с не менее чем 8 ГБ свободного места на борту. Это устройство будет полностью очищено для создания установочного носителя, поэтому убедитесь, что на нем нет ничего важного!
Имея это под рукой, перейдите на сайт загрузки программного обеспечения Microsoft (на другом компьютере, если ваш собственный не загружается в Windows) и загрузите инструмент для создания носителя. Это понадобится вам для создания установочного диска Windows 10 или USB-накопителя.
Откройте приложение и при появлении запроса выберите тип носителя, который вы будете использовать для восстановления — USB-накопитель, DVD или файл ISO. Вас также спросят, какую версию Windows 10 вы используете — 32-битную или 64-битную. Следуйте инструкциям по созданию установочного носителя.
Если ваш компьютер все еще работает, вы можете открыть этот носитель в проводнике и дважды щелкнуть setup. exe, чтобы начать процесс переустановки. Однако, если ваш компьютер полностью заблокирован и не загружает Windows, вам необходимо подключить дисковод или вставить только что созданный диск и перезагрузиться. Ваш компьютер должен обнаружить носитель и вывести инструкции по переустановке Windows.
exe, чтобы начать процесс переустановки. Однако, если ваш компьютер полностью заблокирован и не загружает Windows, вам необходимо подключить дисковод или вставить только что созданный диск и перезагрузиться. Ваш компьютер должен обнаружить носитель и вывести инструкции по переустановке Windows.
Крис начал карьеру в технической журналистике в Future Publishing. Поработав редактором журнала Mobile Choice, он перешел в Recombu, заменив Рори Рида на посту главного редактора. Крис также публикует на своем…
Зачем доверять нашей журналистике?
Основанная в 2004 году, Trusted Reviews существует для того, чтобы давать нашим читателям исчерпывающие, непредвзятые и независимые советы о том, что покупать.
Сегодня у нас есть миллионы пользователей в месяц со всего мира, и мы оцениваем более 1000 продуктов в год.
Редакционная независимость
Редакционная независимость означает возможность вынести непредвзятое мнение о продукте или компании, избегая конфликта интересов.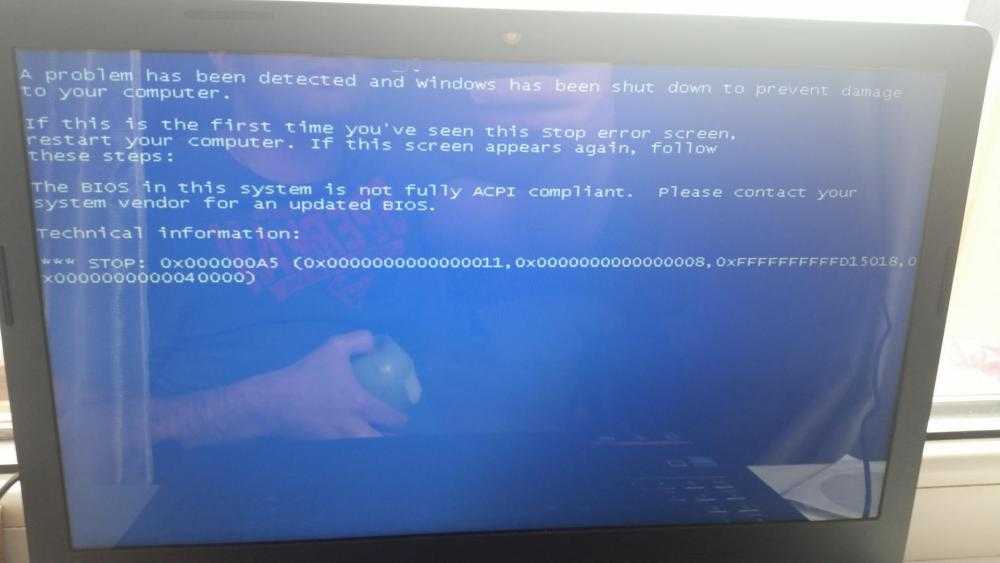 Чтобы это было возможно, каждый член редакции следует четкому кодексу поведения.
Чтобы это было возможно, каждый член редакции следует четкому кодексу поведения.
Профессиональное поведение
Мы также ожидаем от наших журналистов соблюдения четких этических норм в своей работе. Наши сотрудники должны стремиться к честности и точности во всем, что они делают. Мы следуем своду правил редакторов IPSO, чтобы поддерживать эти стандарты.
Как сбросить настройки Windows 10
(Изображение предоставлено Microsoft)
Простой сброс Windows 10 может стать панацеей от всех проблем. Простое избавление от всего хлама — неплохая отправная точка, хотя устранение застарелых проблем с самой установкой Windows также является очень веской причиной, чтобы начать все заново. Это также может позволить вам обойти проблемы с инструментом обновления Windows, когда он не может обновиться в правильном порядке, а затем вы нереально заморозили свою установку в старой установке Windows 10 на годы. Новая установка также может избавиться от старых ненужных файлов Windows.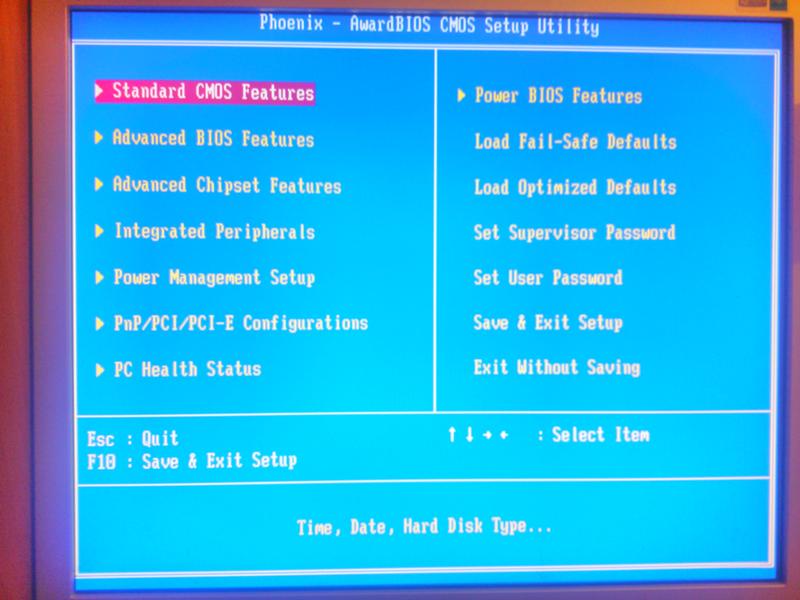
Справедливости ради стоит сказать, что старые причины для переустановки Windows, вероятно, не так важны, как сегодня. Честно говоря, отмотайте часы назад всего на несколько лет, и переустановка Windows часто была лучшим способом дать ей реальный прирост производительности. В наши дни это не такая уж большая проблема, хотя и не совсем неслыханная — Windows 10 все еще может немного запутаться, что делает целесообразной некоторую форму сброса.
По сути, существует множество причин для обновления вашей ОС, и с последней версией Windows 10 есть несколько способов придать вашей системе ощущение свежести с завода. От простого стирания всего, что у вас есть — так сказать, ядерного варианта — до использования встроенных в Windows 10 инструментов сброса для очистки только ваших собственных файлов, оставляя ОС на месте.
Вы также можете избавиться от всех приложений и настроек, которые в настоящее время находятся в вашей установке, но сохранить ваши личные файлы. Нечасто используемый вариант, но если у вас возникли проблемы с приложением, это может быть выходом.
Хорошей новостью является то, что, научившись сбрасывать Windows 10, вы сможете легко переустановить свою ОС, даже не прибегая к USB-накопителю. Просто закройте все свои программы, нажмите клавишу Windows и введите «сброс», чтобы открыть панель восстановления.
(Изображение предоставлено Microsoft)
Здесь вы найдете две опции: «Сбросить этот компьютер» и «Расширенный запуск». Нажмите кнопку «Начать» в разделе «Сбросить этот компьютер», и вам будут представлены окончательные варианты: «Сохранить мои файлы» или «Удалить все».
Ваша следующая машина
(Изображение предоставлено: Future)
Лучший игровой ПК (открывается в новой вкладке): лучшие готовые машины от профессионалов
Лучший игровой ноутбук (открывается в новой вкладке): идеально ноутбуки для мобильных игр
Удалить все — это рекомендуемый маршрут просто потому, что он дает вам больше шансов начать новую жизнь. Прежде чем нажать эту большую кнопку приглашения, остановитесь и спросите себя, есть ли у вас все, что вы хотите сохранить где-то в резервной копии? Серьезно, потому что в тот момент, когда вы нажимаете кнопку, все ваши файлы исчезают навсегда. И если у вас нет резервных копий ваших файлов, вы можете винить только себя.
И если у вас нет резервных копий ваших файлов, вы можете винить только себя.
Одна вещь, на которую следует обратить внимание при использовании этого метода, заключается в том, что он может привести к перевоплощению любого вредоносного ПО — не имеет значения, если вы собрали машину самостоятельно, но может быть, если вы купили ее у крупного OEM-производителя или сборщика систем. Не конец света, но это может раздражать, и об этом стоит знать. Особенно, если McAfee поднимает голову из ниоткуда и начинает требовать, чтобы вы продлили подписку.
Зарегистрируйтесь, чтобы получать лучший контент недели и выгодные игровые предложения, выбранные редакторами.
Свяжитесь со мной, чтобы сообщить о новостях и предложениях от других брендов Future. Получайте электронные письма от нас от имени наших надежных партнеров или спонсоров.
Алан писал о компьютерных технологиях еще до того, как появились 3D-видеокарты, и до сих пор живо помнит, что ему приходилось бороться с MS-DOS только для того, чтобы заставить игры загружаться.