Как на компьютере подключить интернет через мобильный телефон: Используем телефон как модем для компьютера или ноутбука| ichip.ru
Содержание
Как подключить точку доступа WIFI или подключение на мобильных устройствах
Точка доступа — это физическое место, где люди могут получить доступ к Интернету, как правило, с помощью WIFI, через беспроводную локальную сеть (WLAN) с маршрутизатором, подключенным к поставщику услуг Интернета. Большинство людей называют эти местоположения точками доступа WIFI или соединениями WIFI. Проще говоря, точки доступа — это физические места, где пользователи могут без проводов подключать свои мобильные устройства, такие как смартфоны и планшеты, к Интернету.
Точка доступа может находиться в частном или общественном месте, например, в кафе, гостинице, аэропорту или даже в самолете. В то время как многие общедоступные точки доступа предлагают бесплатный беспроводной доступ в открытой сети, другие требуют оплаты. Далее в статье вы узнаете, как подключить мобильное устройство к точке доступа Wi-Fi .
Содержание
Типы точек доступа
Существует два типа точек доступа, которые вам необходимо знать.
Бесплатная точка доступа Wi-Fi
По сути, это маршрутизатор Wi-Fi, не требующий пароля. Это позволяет всем пользователям в пределах досягаемости получать доступ в Интернет из одной и той же сети.
Коммерческая точка доступа Wi-Fi
Эти точки доступа обеспечивают беспроводное покрытие за определенную плату. При использовании коммерческой точки доступа для подключения к Интернету пользователь обычно перенаправляется на экран с запросом данных для входа или платежных реквизитов.
Точки доступа обеспечивают удобство для миллионов пользователей Интернета, но они изобилуют проблемами безопасности. Например, бесплатные общедоступные точки доступа часто становятся целью хакеров и похитителей личных данных. Злоумышленники создают мошеннические или поддельные точки доступа, которые выглядят так же, как настоящие точки доступа. Если пользователи неосознанно подключаются к этим мошенническим точкам доступа и используют свои конфиденциальные данные для входа в систему или в аналогичных целях, злоумышленники могут легко получить конфиденциальные данные, используя различные методы.
Что такое мобильная точка доступа ?
Мобильная точка доступа — это специальная точка беспроводного доступа, созданная с помощью специального аппаратного устройства или функции смартфона, которая использует сотовые данные телефона, что немного отличается от точки доступа Wi-Fi.
Мобильные точки доступа известны как портативные точки доступа. Из них созданы аппаратные устройства, официально популярные как карманные или дорожные роутеры. И мы иногда звоним как мобильные точки доступа.
Они также часто известны как MIFI, хотя это название принадлежит Novatel в США и многих других странах.
Карманные маршрутизаторы получают доступ к сотовым сигналам и преобразуют сигналы 3G и 4G в WIFI и наоборот, создавая мобильные сети WIFI, которые могут использоваться несколькими пользователями в пределах 10 метров от устройства.
Большинство операторов беспроводной связи предлагают мобильные точки доступа и тарифные планы беспроводной передачи данных, необходимые для их включения.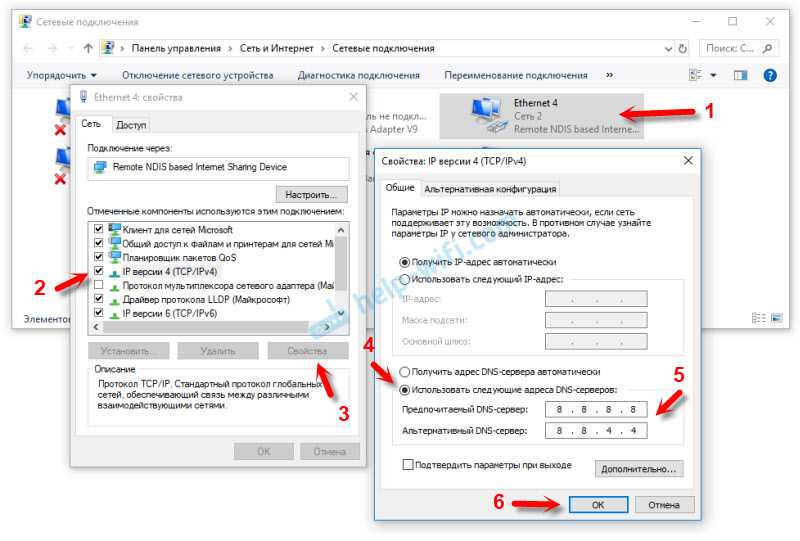 Другой вариант — использование смартфона для подключения других устройств. Многие смартфоны позволяют создавать мобильную точку доступа посредством модема, получая доступ к существующему сотовому соединению телефона для передачи данных.
Другой вариант — использование смартфона для подключения других устройств. Многие смартфоны позволяют создавать мобильную точку доступа посредством модема, получая доступ к существующему сотовому соединению телефона для передачи данных.
Обратите внимание, что мобильная точка доступа недоступна на обычных телефонах. Мобильная точка доступа доступна для большинства смартфонов. Ниже приведены инструкции о том, как включить мобильную точку доступа в учетной записи самообслуживания Twigby и как включить мобильную точку доступа в настройках вашего смартфона.
Мобильная точка доступа может включаться как в самообслуживании, так и в настройках вашего телефона для правильной работы.
Как включить мобильную точку доступа в самообслуживании ?
Шаг 1 ====> Войдите в свою учетную запись самообслуживания
Шаг 2 ====> Нажмите «НАСТРОЙКИ АККАУНТА»
Шаг 3 ====> Прокрутите вниз до «Настройки линии» и выберите нужную линию
Шаг 4 ====> Рядом с «Мобильная точка доступа» нажмите «Включить», чтобы активировать Мобильная точка доступа
Как включить мобильную точку доступа в настройках вашего телефона
Во-первых ====> Перейдите в настройки вашего смартфона
Во-вторых ====> Найдите опцию Hotspot или Tethering
В-третьих ====> Включите в точке доступа или модеме оттуда
Что такое модем сотового телефона ?
Модем — это использование вашего мобильного телефона или другого мобильного устройства, подключенного к Интернету, в качестве модема для еще одного устройства, обычно ноутбука или планшета с поддержкой только WIFI. Этот подход предлагает доступ в Интернет на ходу, где бы вы ни находились. Вы подключаете свой телефон к ноутбуку или планшету либо напрямую с помощью USB-кабеля, либо без проводов через Bluetooth или WIFI.
Этот подход предлагает доступ в Интернет на ходу, где бы вы ни находились. Вы подключаете свой телефон к ноутбуку или планшету либо напрямую с помощью USB-кабеля, либо без проводов через Bluetooth или WIFI.
Каковы преимущества модема?
Модем обеспечивает подключение к Интернету для устройств, у которых нет встроенного тарифного плана мобильной передачи данных 3G или 4G. Это особенно полезно в ситуациях, когда другие средства доступа в Интернет недоступны. когда нет Точка доступа WIFI , например, как Starbucks, или ваш кабельный модем выходит из строя, или вы находитесь на грунтовой дороге в глуши и вам нужна онлайн-карта.
Вы также можете более безопасно просматривать веб-страницы с помощью привязанного сотового телефона, поскольку ваша информация отправляется непосредственно через телефон, а не, например, через общедоступную открытую беспроводную точку доступа.
Если вы уже платите за передачу данных на своем мобильном телефоне, и ваш оператор беспроводной связи не требует дополнительных сборов за использование вашего мобильного телефона в качестве модема для вашего ноутбука, модем также может сэкономить вам деньги, поскольку вам не придется платить за отдельную услугу мобильного широкополосного доступа или купите дополнительное оборудование только для того, чтобы подключить свой ноутбук.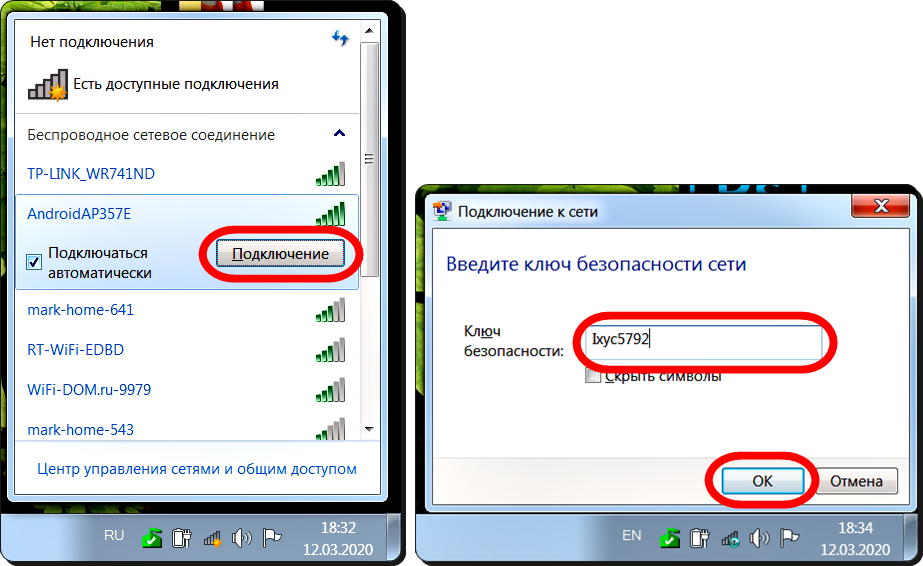 Нет необходимости искать точку доступа Wi-Fi!
Нет необходимости искать точку доступа Wi-Fi!
Как включить модем, если у меня телефон Android?
Включить модем на телефоне Android очень просто, вот что вам нужно сделать.
Шаг 1 ====> Зайдите в приложение «Настройки»
Шаг 2 ====> Теперь нажмите «Беспроводные сети»
Шаг 3 ====> Затем перейдите на вкладку «Дополнительно». Здесь вы найдете вариант модема и
Portable Hotspot.
Шаг 4 ====> Включите его и назовите свою личную точку доступа, затем выберите пароль.
Шаг 5 ====> Убедитесь, что вы выбрали вариант безопасности WPA2, так как людям будет очень сложно украсть вашу мобильную сеть, находясь вне дома.
Как включить модем, если у меня iPhone?
Включить модем на вашем iPhone очень просто, вот что вам нужно сделать.
Шаг 1 ====> Откройте приложение «Настройки» на вашем iPhone
Шаг 2 ====> Затем нажмите «Персональная точка доступа».
Шаг 3 ====> Нажмите переключатель в верхней части экрана, чтобы включить его.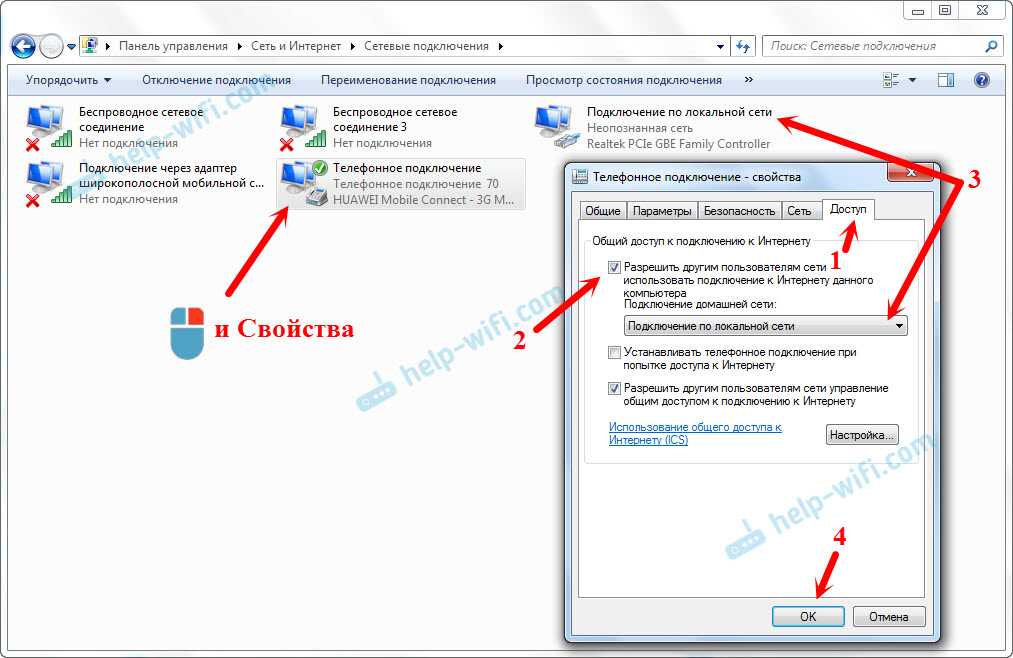
Шаг 4 ====> На этом же экране вы увидите пароль, который требуется при первом подключении ноутбука или планшета к телефону. Вам также будет предоставлена возможность привязать свой телефон через Bluetooth или USB.
Шаг 5 ====> После подключения выберите свой iPhone из списка доступных сетей WIFI, введите пароль, и все готово.
Поделитесь мобильным подключением с помощью модема или точки доступа на Android
Вы можете использовать данные своего смартфона для подключения другого телефона, планшета или компьютера к Интернету. Совместное использование соединения таким образом называется модемом или использованием точки доступа. Большинство телефонов Android могут обмениваться мобильными данными через WIFI, Bluetooth или USB.
Tether через точку доступа WIFI
Включите точку доступа вашего телефона
Здесь мы проведем вас через шаги по включению точки доступа на вашем телефоне, хотя это было упомянуто выше.
Шаг 1 ====> Откройте приложение «Настройки» вашего телефона.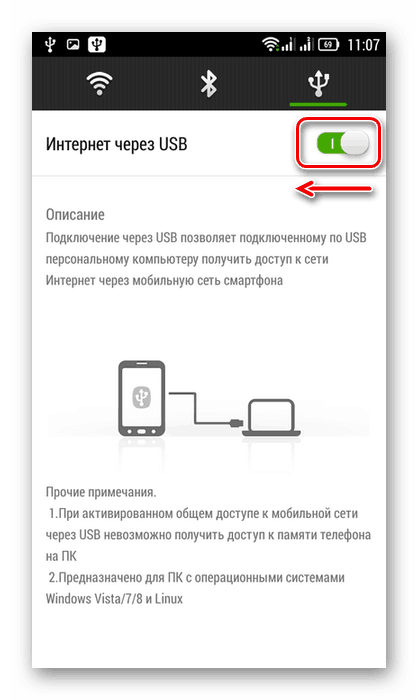
Шаг 2 ====> Нажмите Сеть и Интернет
Шаг 3 ====> Точка доступа и модем
Шаг 4 ====> Точка доступа Wi-Fi.
Шаг 5 ====> Включите точку доступа Wi-Fi.
Шаг 6 ====> Чтобы просмотреть или изменить настройку точки доступа, например имя или пароль, коснитесь ее. При необходимости сначала нажмите «Настроить точку доступа Wi-Fi».
Примечание. Если вы не хотите, чтобы ваша точка доступа требовала пароля, выберите «Нет» в разделе «Безопасность».
Подключите другое устройство к точке доступа вашего телефона
1 ====> На другом устройстве откройте список параметров точки доступа WiFi этого устройства.
2 ====> Выберите имя точки доступа вашего телефона.
3 ====> Введите пароль точки доступа вашего телефона.
4 ====> Нажмите «Подключиться»
Используйте свой компьютер в качестве мобильной точки доступа
Превратите свой ПК с Windows 10 в мобильную точку доступа WIFI , поделившись своим интернет-соединением с другими устройствами через WIFI. Вы можете совместно использовать Wi-Fi, Ethernet или сотовую связь для передачи данных. Если ваш компьютер подключен к сотовой сети для передачи данных и вы им делитесь, он будет использовать данные вашего тарифного плана.
Вы можете совместно использовать Wi-Fi, Ethernet или сотовую связь для передачи данных. Если ваш компьютер подключен к сотовой сети для передачи данных и вы им делитесь, он будет использовать данные вашего тарифного плана.
Шаг 1 ====> Нажмите кнопку «Пуск»
Шаг 2 ====> Затем выберите «Настройки»
Шаг 3 ====> Сеть и Интернет
Шаг 4 ====> Мобильная точка доступа.
Шаг 5 ====> В разделе «Поделиться моим подключением к Интернету» выберите подключение к Интернету, которым вы хотите поделиться.
Шаг 6 ====> Выберите Изменить ====> введите новое сетевое имя и пароль ====> Сохранить.
Шаг 7 ====> Включите параметр «Поделиться моим интернет-соединением с другими устройствами».
Шаг 8 ====> Чтобы подключиться к другому устройству, перейдите к настройкам точки доступа Wi-Fi на этом устройстве, найдите имя своей сети, выберите ее, введите пароль и затем подключитесь. Свяжитесь с Hyperlink InfoSystem обзор софтверных компаний для разработки программного обеспечения.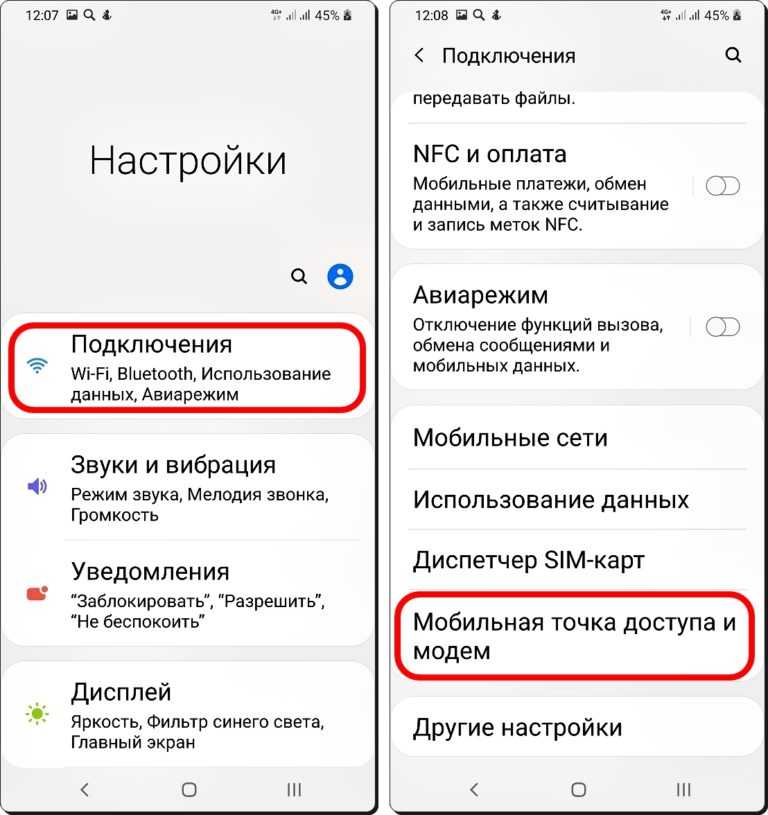
Подробнее : Как уверенно продвигать свое мобильное приложение в 2020 году
Что делать, если ваш телефон Android не подключается к Wi-Fi
Эдгар Сервантес / Android Authority
Проблемы с подключением к Wi-Fi довольно неприятны. Может быть, это только я, но они всегда случаются в самый неподходящий момент — например, во время важной встречи в Zoom. Вы не одиноки, если у вас возникли проблемы с подключением смартфона Android к сети Wi-Fi. В этом посте мы подробно рассмотрим несколько исправлений, которые могут решить вашу проблему с подключением и вернуть вас в сеть, если ваш телефон не подключается к Wi-Fi. Давайте углубимся.
Читайте также: Распространенные проблемы с Wi-Fi и способы их устранения
Что делать, если ваш телефон не подключается к Интернету:
- Попробуйте перезагрузить телефон!
- Проверьте настройки подключения
- Обновите свой телефон
- Проверьте имя и пароль маршрутизатора
- Перезапустите маршрутизатор
- Забудьте о сети Wi-Fi и подключитесь повторно
- Выполнить сброс настроек
- Заручитесь помощью профессионала
Примечание редактора: Мы составили эти инструкции для Google Pixel 4a с 5G под управлением Android 13. Помните, что некоторые из этих шагов могут отличаться в зависимости от вашего устройства и установленного программного обеспечения.
Помните, что некоторые из этих шагов могут отличаться в зависимости от вашего устройства и установленного программного обеспечения.
Перезагрузите телефон
Райан Хейнс / Android Authority
Мы не совсем уверены, почему, но быстрый перезапуск смартфона устранит большинство мелких программных проблем и сбоев. Это всегда один из первых советов по устранению неполадок, которые мы рекомендуем, и это быстрое и простое решение, которое вы должны попробовать. Просто нажмите и удерживайте кнопка питания и выберите Перезагрузить .
Как перезагрузить телефон Android:
- Нажмите и удерживайте кнопку питания .
- Нажать Перезапустить .
Проверьте настройки подключения, если ваш телефон не подключается к Wi-Fi
Edgar Cervantes / Android Authority
Если ваш телефон не подключается к Wi-Fi, проверьте, есть ли Wi-Fi на вашем Android устройство включено.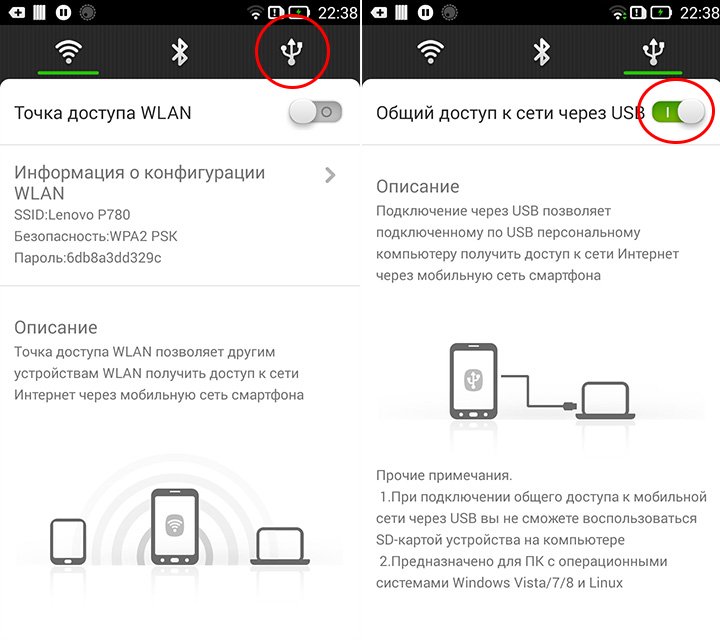
Возможно, вы забыли включить его или выключили по ошибке. К счастью для вас, это легко исправить. Просто потяните вниз панель уведомлений и проверьте, включен ли значок Wi-Fi. Кроме того, вы также можете открыть Меню настроек и нажмите Сеть и Интернет . Нажмите на Internet и убедитесь, что Wi-Fi включен.
Как включить Wi-Fi на Android:
- Зайдите в приложение Настройки .
- Открыть Сеть и Интернет .
- Нажмите на Интернет .
- Убедитесь, что Wi-Fi включен.
Другой параметр, который следует проверить, — это режим полета. Когда он активен, он отключает Wi-Fi, данные и другие вещи, поэтому вы не можете подключиться к Интернету. Вы можете проверить, включен ли режим полета, перейдя на Настройки > Сеть и Интернет > Режим полета . Если режим «В самолете» выключен, а Wi-Fi включен, но соединения по-прежнему нет, вам следует перейти ко второму решению в этом списке.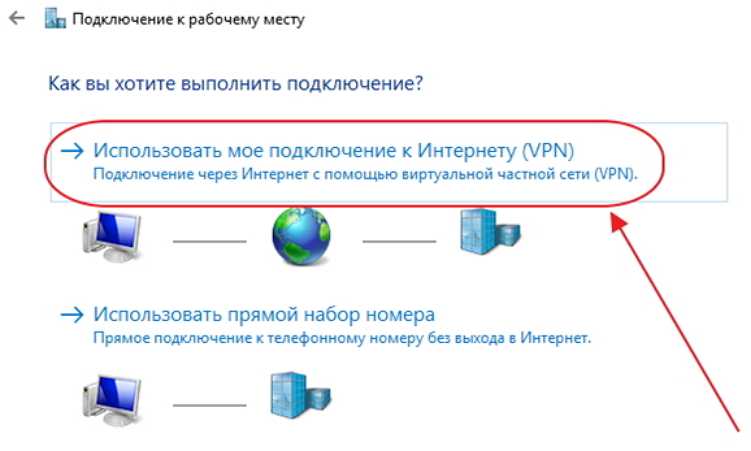
Как отключить режим полета:
- Зайдите в приложение Настройки .
- Открыть Сеть и Интернет .
- Убедитесь, что Режим полета выключен.
Обновите свой телефон
Райан Хейнс / Android Authority
Хотя версии программного обеспечения не являются распространенной проблемой при передаче данных или подключениях Wi-Fi, они могут исправить системные ошибки, с которыми может столкнуться ваш телефон. Стоит попробовать обновить программное обеспечение вашего телефона, и это простой способ восстановить работоспособность.
Как обновить телефон Android:
- Зайдите в приложение Настройки .
- Нажмите на Система .
- Хит Обновление системы .
- Нажмите Проверить наличие обновления .
- Ваш телефон сообщит вам, если есть доступное обновление.
 Следуйте инструкциям по обновлению.
Следуйте инструкциям по обновлению.
Проверьте имя и пароль маршрутизатора, если ваш телефон не подключается к сети Wi-Fi
Другая причина, по которой у вас могут возникнуть проблемы с подключением, заключается в том, что вы пытаетесь подключиться не к той сети. Иногда это может происходить, особенно если у ваших соседей один и тот же интернет-провайдер и, следовательно, в некоторых случаях похожие сетевые имена. Убедитесь, что вы проверили, как называется ваша сеть, посмотрев на заднюю или нижнюю часть маршрутизатора. Вы увидите небольшую наклейку с необходимой информацией, если вы не переименовали свое устройство.
Если вы выяснили, что находитесь в нужной сети, следующим шагом будет повторная проверка пароля. Вы найдете общий пароль на той же наклейке, что и имя сети. Повторно введите пароль для сети, к которой вы пытаетесь подключиться, и посмотрите, решит ли это вашу проблему. Помните, что вы могли изменить пароль после установки, и он будет чувствительным к регистру.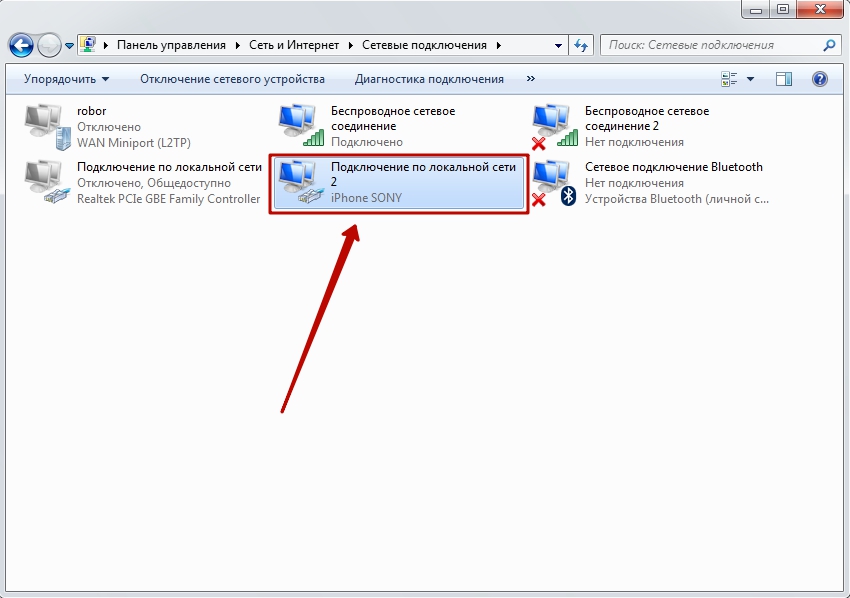
Если вы изменили имя сети или пароль и не помните их, есть способы восстановить заводские настройки маршрутизатора. Этот метод зависит от маршрутизатора, поэтому попробуйте найти эту информацию в своем руководстве или Google, как восстановить заводские настройки вашей модели маршрутизатора.
См. также: Какой маршрутизатор Wi-Fi вам подходит?
Перезагрузите роутер
Edgar Cervantes / Android Authority
Возможно, в проблемах с подключением виноват роутер, а не смартфон. Это происходит достаточно часто и в большинстве случаев является еще одним простым решением. Просто отключите маршрутизатор от электрической розетки и подождите не менее 30 секунд, прежде чем снова включить его. Многие маршрутизаторы также имеют кнопку перезагрузки. После этого вам придется подождать минуту или две, пока маршрутизатор снова не включится. После настройки попробуйте снова подключиться к сети, чтобы убедиться, что все работает должным образом.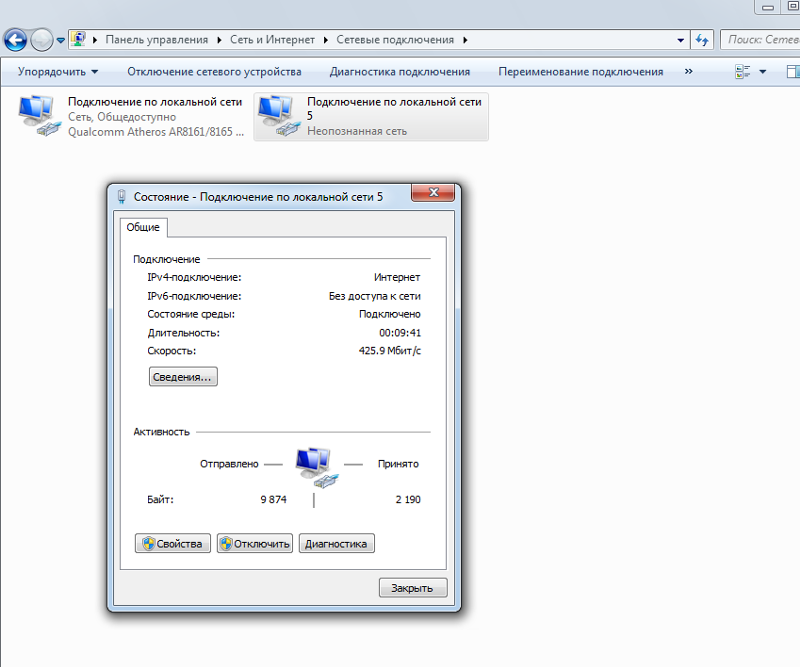
Забыть сеть Wi-Fi и снова подключиться
Забыть сеть и снова подключиться к ней — это следующее решение, которое может решить вашу проблему. Для этого откройте Настройки , коснитесь Сеть и Интернет и выберите Интернет . Под Wi-Fi найдите сеть, которую хотите забыть, и нажмите на значок шестеренки рядом с ней. Нажмите Забудьте . Нажмите на ту же сеть и введите учетные данные для повторного подключения.
Как забыть сеть Wi-Fi на Android:
- Зайдите в приложение Настройки .
- Открыть Сеть и Интернет .
- Выберите Интернет .
- В разделе Wi-Fi найдите сеть, которую хотите забыть, и коснитесь значка шестеренки рядом с ней.
- Нажать Забыть .
- Вы можете коснуться своей сети и ввести правильные учетные данные для повторного подключения.

Выполните сброс настроек, если ваш телефон не подключается
Эдгар Сервантес / Android Authority
Это далеко не лучший вариант, но попробовать стоит, если описанные выше исправления не работают. Сброс к заводским настройкам устранит любые программные ошибки на вашем устройстве, которые могли вызвать проблемы с подключением. Это не сложно сделать и не займет много времени. Однако он сотрет все данные (изображения, приложения, документы и т. д.) с вашего устройства, поэтому сначала обязательно сделайте резервную копию. Вы можете прочитать о том, как именно это сделать прямо здесь.
Самый простой способ выполнить сброс до заводских настроек — в настройках. Просто зайдите в Настройки > Система > Параметры сброса > Стереть все данные (сброс настроек) > Стереть все данные . Введите свой PIN-код, затем подтвердите действие, нажав Стереть все данные .
Как восстановить заводские настройки телефона Android:
- Зайдите в приложение Настройки .

- Нажмите на Система .
- Выберите Сбросить параметры .
- Хит Стереть все данные (сброс к заводским настройкам) .
- Нажмите на Удалить все данные .
- Введите свой PIN-код.
- Подтвердите, нажав Удалить все данные .
После того, как смартфон снова включится, вам придется снова пройти процесс настройки, как при первом использовании. После этого включите Wi-Fi, выберите свою сеть и попробуйте подключиться снова. Надеюсь, теперь все работает, и вы можете без проблем подключиться к Интернету.
Если ваш телефон не подключается к Wi-Fi, обратитесь за помощью к специалисту. Возможно, проблема связана с аппаратным обеспечением вашего смартфона или маршрутизатора.
Лучше всего попытаться подключить хотя бы одно другое устройство к сети Wi-Fi, вызывающей у вас головную боль. Если он также не может подключиться, есть большая вероятность, что что-то не так с вашим маршрутизатором.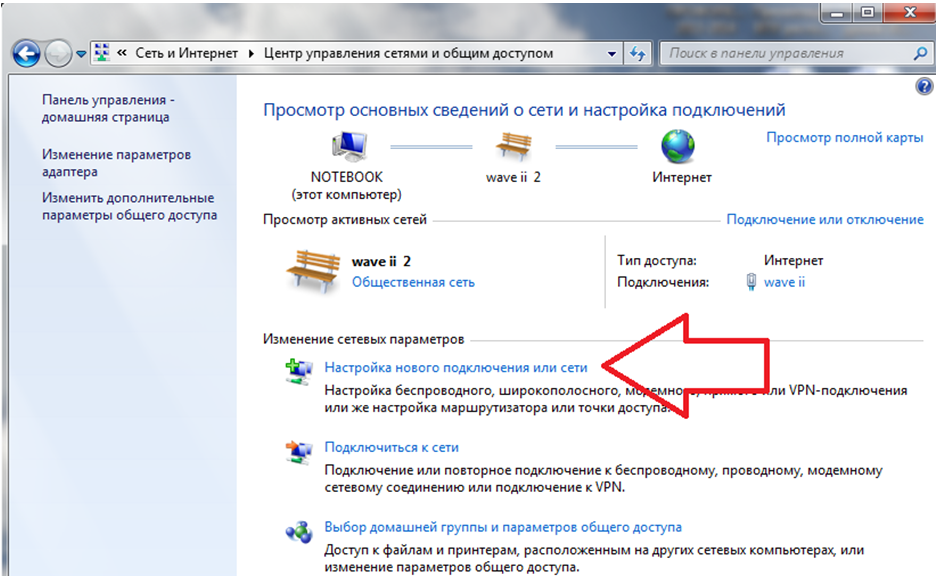 Это неприятная проблема, но не единичная. Позвоните своему интернет-провайдеру, объясните проблему, и кто-то должен приехать к вам домой, чтобы заменить сломанный роутер на новый и настроить его.
Это неприятная проблема, но не единичная. Позвоните своему интернет-провайдеру, объясните проблему, и кто-то должен приехать к вам домой, чтобы заменить сломанный роутер на новый и настроить его.
Однако, если другие устройства могут подключаться к сети, а ваш телефон не может, это может быть причиной ваших проблем. Мы только говорим, что это может быть потому, что бывают случаи, когда некоторые маршрутизаторы не работают с определенными устройствами. В этом случае поможет замена роутера на другой.
Вы можете проверить это, попытавшись подключить свое устройство к другой сети Wi-Fi, например, в доме вашего друга или в ресторане. Если вы не можете подключиться, скорее всего, виноват ваш смартфон, а значит, вам следует отдать его в ремонт. Если он все еще находится на гарантии или у вас есть страховка телефона, это не должно иметь большого значения. В противном случае вам придется заплатить, чтобы исправить это, если вы не хотите полагаться на мобильную сеть для доступа в Интернет.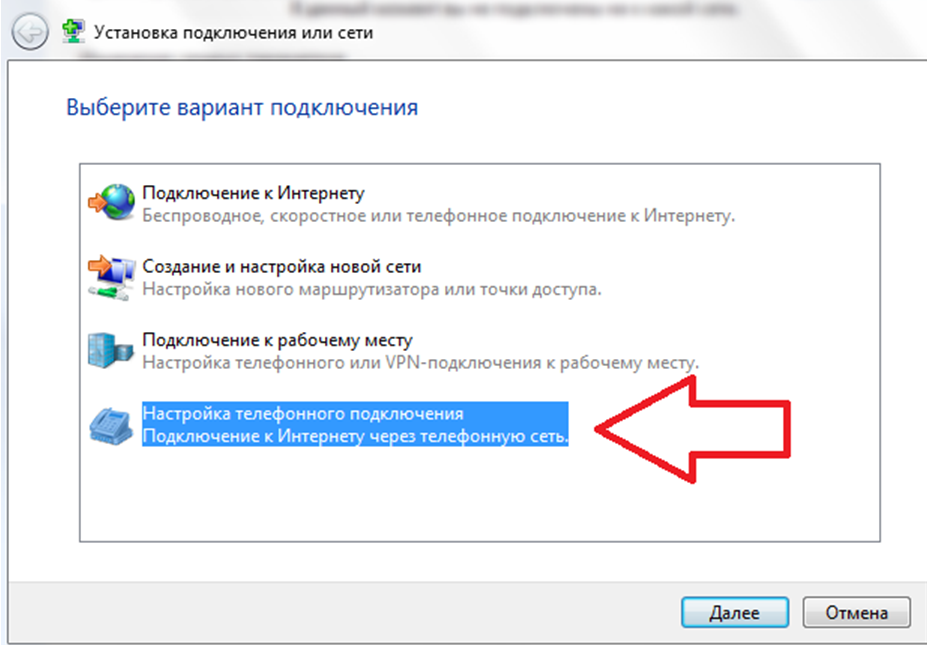
 Следуйте инструкциям по обновлению.
Следуйте инструкциям по обновлению.
