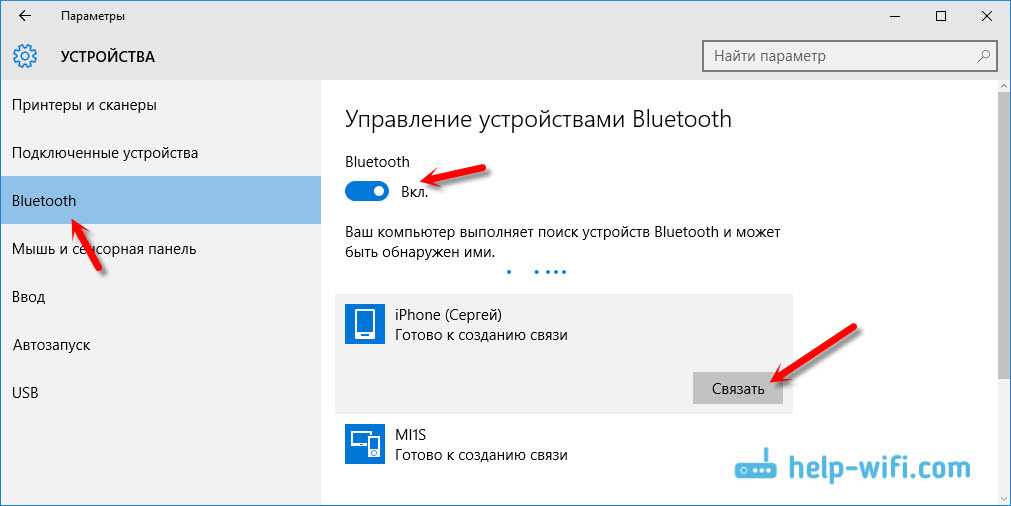Как на компьютере пользоваться интернетом через телефон: Используем телефон как модем для компьютера или ноутбука
Содержание
Как бесплатно раздать себе интернет со смартфона на ПК, метод бедных студентов
Этот материал написан посетителем сайта, и за него начислено вознаграждение.
Предисловие
Вам тоже казалось странным, что студенты даже из самых бедных и неблагоустроенных общежитий, где интернета не было бы и в помине, умудряются терабайтами качать фильмы и играть в онлайн-игры со своих стационарных компьютеров и ноутбуков?
Я до последнего времени особо не задавался этим вопросом, так как жил в собственном доме и у меня всегда был высокоскоростной интернет, а мобильный интернет был чем-то бесполезным.
Но вот я попал в карантин, где нормального высокоскоростного интернета нет и в помине. Обладая лишь смартфоном и стационарным ПК, я попытался создать точку доступа для выхода в интернет. Но оператор тут же вычислил, что я пытаюсь воспользоваться «дополнительной услугой раздачи», как он это называет. Я посчитал это крайне несправедливым и обратился к своим друзьям, которые годами живут в общежитиях и наравне со всеми ведут активную жизнь в интернете.
рекомендации
Студенты мне раскрыли тайну безлимитного интернета «из общаги», а сейчас я поведаю эту тайну вам.
Немного теории…
Итак, весь обход той самой «блокировки» заключается в изменении TTL.
Обычное значение TTL составляет 64 для различных мобилок на IOS и Android, а также на таких операционных системах как MAC или Linux. Для операционной системы Windows это значение равно 128.
Чтобы «показать» оператору, что мы используем свой интернет «на таком же своем устройстве», если вы понимаете, о чем я, нам нужно, чтобы TTL на ПК и смартфоне совпадал. При этом стоит учитывать, что TTL теряет единицу при передаче пакетов с раздающего устройства и в итоге, если даже на нашем втором устройстве выставить TTL равный 64, оператор поймет, что «это устройство уже не наше» и мы пытаемся «поделиться интернетом с каким-то халявщиком». А вот если выставить значение TTL на единицу больше, то все будет хорошо, а оператор «поймет», что мы используем такое же наше устройство и ни с кем не делимся бесплатным интернетом 🙂
О теоретической «раздаче» интернета со смартфона на смартфон».
 ..
..
Иногда встречаются ситуации, когда доступ в интернет нужен на другом мобильном телефоне. Изменить TTL смартфона возможно, но для этого нужно обладать специальными root-правами или пользоваться сторонним софтом. Я не буду тут описывать настолько «извращенные» методы, если кому-то интересен конкретно этот вопрос — ищите ответ на других сайтах. Хотя намекну о способах изменения TTL на телефоне без прав «суперпользователя», вам для этого понадобится такая программка как Terminal Emulator for Android. Принцип тот же самый, что и на ПК, мы просто выставляем TTL раздающего устройства, но с прибавкой в единичку. Совсем «детский» вариант — поставить что-то вроде TTL Master и легким движением руки выбрать необходимый TTL. Но последний способ не гарантирую, что сработает.
А вообще, раз уж взялись «хакерствовать» со своей мобилкой, то устанавливайте Root-права и делайте все своими руками. Не стоит «доверять» каким-то приложениям и программкам.
Я же выступаю сторонником того, что лучше лишний раз не наглеть и просто переставить симки из телефона в телефон/планшет.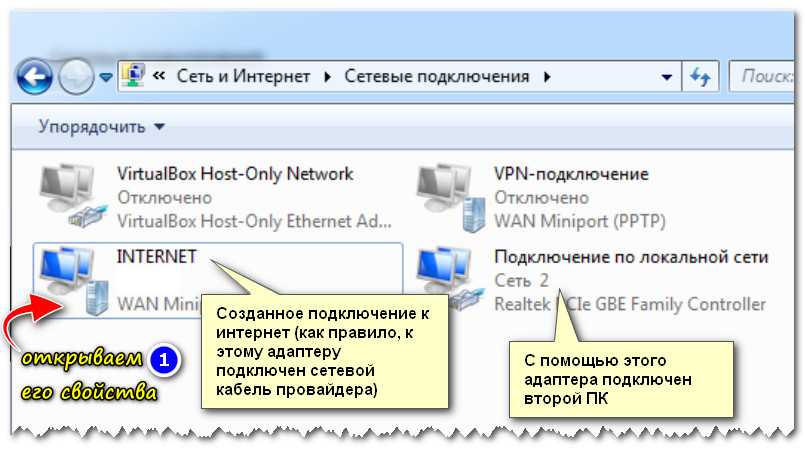 Если оба устройства ваши, то что вам помешает сделать именно так? Поменять SIM-карты местами намного проще, чем копаться в системе телефона.
Если оба устройства ваши, то что вам помешает сделать именно так? Поменять SIM-карты местами намного проще, чем копаться в системе телефона.
А теперь, собственно, перейдем к самому главному…
Практика: как раздать интернет с телефона на компьютер или ноутбук бесплатно?
Как вы уже поняли, все заключается в изменении того самого TTL. Предлагаю вам пошаговую инструкцию.
1. Зажимаем сочетание клавиш Windows+R, чтобы вызвать окно «Выполнить».
2. в появившимся окне вводим команду «regedit» и жмем Enter, чтобы перейти в «Редактор реестра».
3. В редакторе реестра «идем» по следующему пути: HKEY_LOCAL_MACHINE\SYSTEM\CurrentControlSet\services\Tcpip\Parameters
4. Здесь мы создаем параметр DWORD (32 бита).
5. Изменяем «имя» параметра на «DefaultTTL».
6. Щелкаем правой кнопкой мыши по данному параметру и выбираем пункт «изменить»
7.В открывшимся окне вписываем «65» в графу «Значение», а систему исчисления изменяем с шестнадцатеричной на десятичную.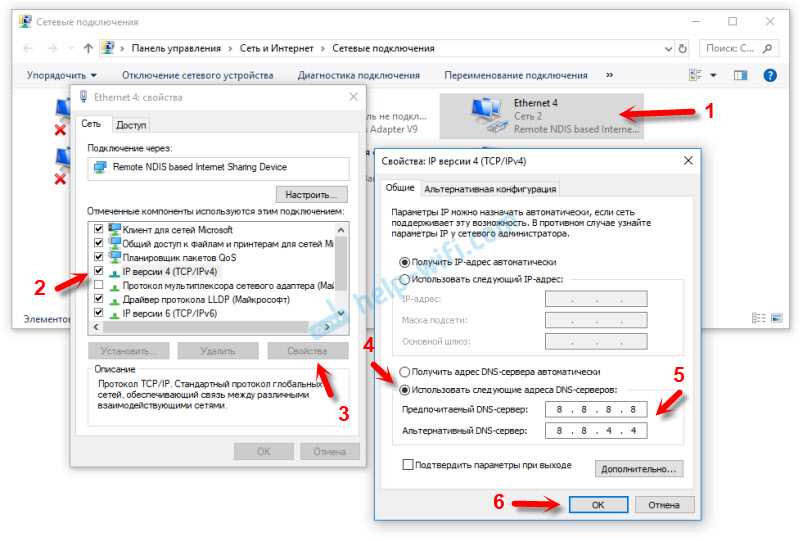 Жмем «ОК».
Жмем «ОК».
8. Те же действия проделываем по пути HKEY_LOCAL_MACHINE\SYSTEM\CurrentControlSet\services\TCPIP6.
9. ОБЯЗАТЕЛЬНО ПЕРЕЗАГРУЖАЕМ КОМПЬЮТЕР!
10. Пользуемся своим интернетом без «лишних» выплат оператору, ведь мы ничего у него не украли, чтобы что-то выплачивать.
Также стоит отметить, что если в вашем компьютере нет Wi-fi модуля, то просто присоедините свой смартфон к ПК через комплектный шнур с выходом на USB, а в настройках смартфона в разделе «Подключение и общий доступ» (этот раздел может иметь и другие наименования, я говорю вам на примере своего сяоми) стоит активировать режим USB-модема.
Имейте ввиду, что если вы используете телефон с OC Windows, то TTL стоит вписывать равный 130, а не 65. Если вдруг ничего не заработает, то попробуйте значение 129.
Данный способ актуален только для тарифов с безлимитным интернетом.
Работоспособность этого способа проверялась на нескольких ПК с установленной операционной системой Windows 10.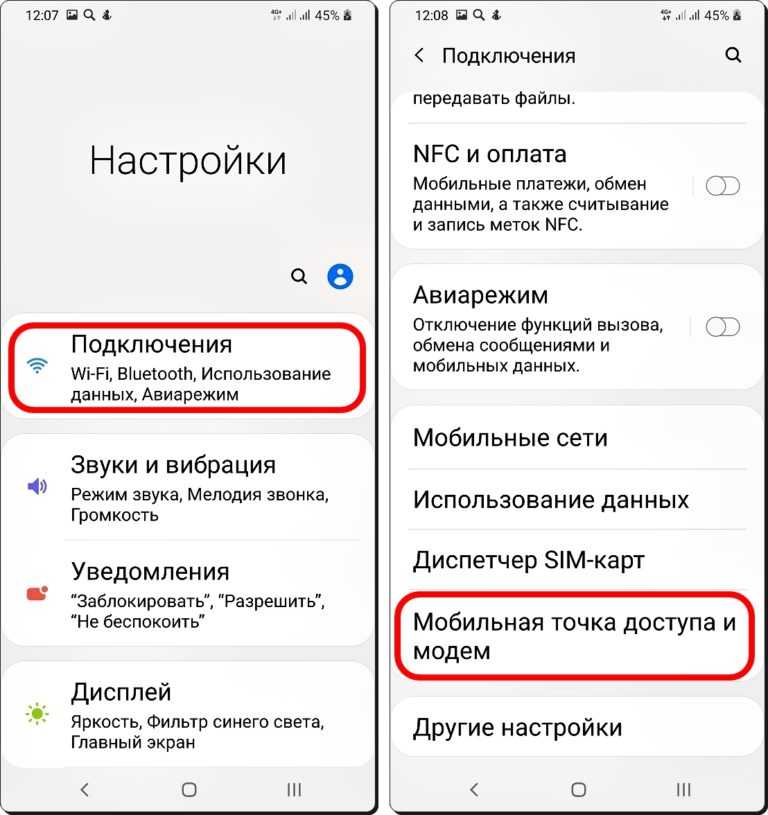 Во всех случаях использовались SIM-карты оператора «Пчелайн» (кто понял, тот понял).
Во всех случаях использовались SIM-карты оператора «Пчелайн» (кто понял, тот понял).
Тестирование скорости мобильного интернета от раздачи со смартфона
В данный момент у меня сеть 4G, все ловит отлично. Оператор «Пчелайн», модель раздающего телефона — Redmi note 7.
Ну, результаты не сказать, что впечатляющие. Давайте же взглянем, на какой скорости качаются игры с какого-нибудь Steam…
Как вы можете заметить, скорость очень сильно «плавает». С полноценным оптическим волокном все эти извращения даже не сравнятся, но если вы попали в такое положение, в котором оказался я (а я вас удивлю, сказав, что скорость интернета от правайдера на моем селе равна 512Кбит/сек, а ночью так вообще около 800), то пользоваться вот таким интернетом — совсем даже неплохой вариант, если, конечно, у вас там ловит мобильная сеть.
Заключение
Я не обучаю никакому мошенничеству и не призываю вас этим способом «раздаривать» безлимитный интернет всем друзьям и знакомым, обманывая операторов сотовой связи.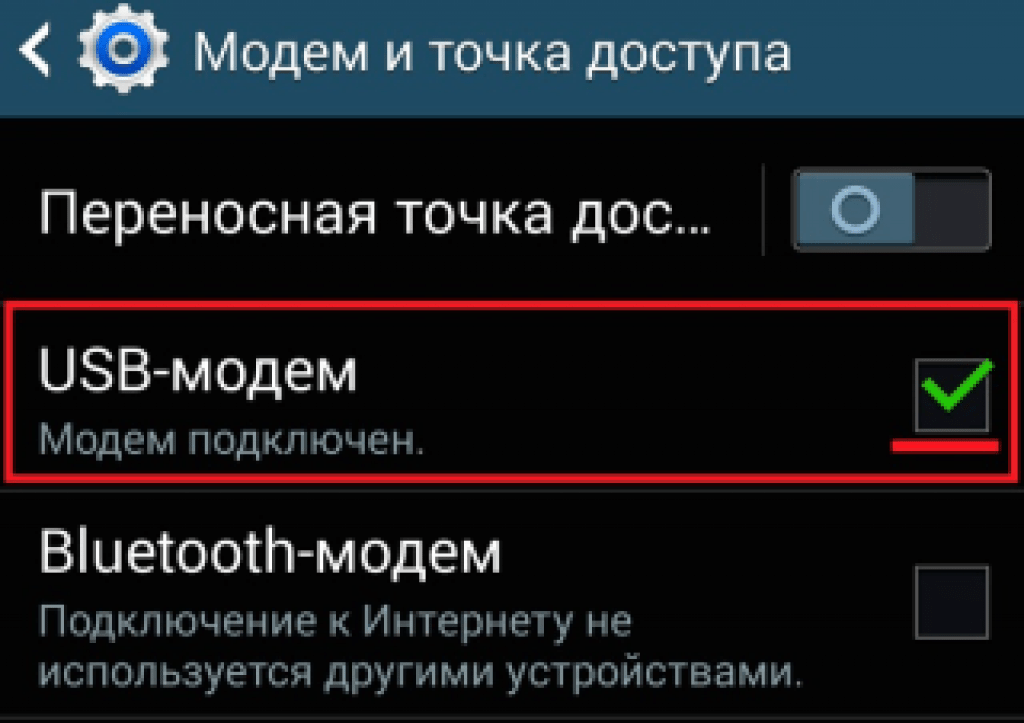 Я лишь показываю, как воспользоваться своим же интернетом на том устройстве, на котором он нужен в данный момент. Пользуйтесь на здоровье!
Я лишь показываю, как воспользоваться своим же интернетом на том устройстве, на котором он нужен в данный момент. Пользуйтесь на здоровье!
Этот материал написан посетителем сайта, и за него начислено вознаграждение.
Как раздать интернет с телефона на телефон, ноутбук или пк
Новости Hi-Tech → Инструкции
Cодержание публикации
- Способы раздачи интернета
- Через точку доступа Wi-Fi
- Android
- iOS
- Windows Phone
- Как раздать интернет с телефона по USB
- Как раздать интернет с телефона по Bluetooth
- Как использовать телефон Samsung в качестве модема
- Как раздать интернет с iPhone
- C айфона по USB
- С айфона по Bluetooth
- Подключаемые устройства для раздачи интернета
- С телефона на компьютер
- Windows
- MacOS
- Необходимые действия на ПК или ноутбуке
- С телефона на телефон
- С телефона на планшет
- Сторонние программы
- Foxfi
- Osmino
- Pdanet
- Раздаем интернет с телефона на IOS
- Как раздать интернет с телефона по Wi-Fi с помощью точки доступа
- Дополнительная информация
- Устанавливаем пароль
- Блокировки операторов
- Режим модема или точка доступа с Android
Мобильные гаджеты умеют раздавать интернет на компьютеры, планшеты и другие смартфоны.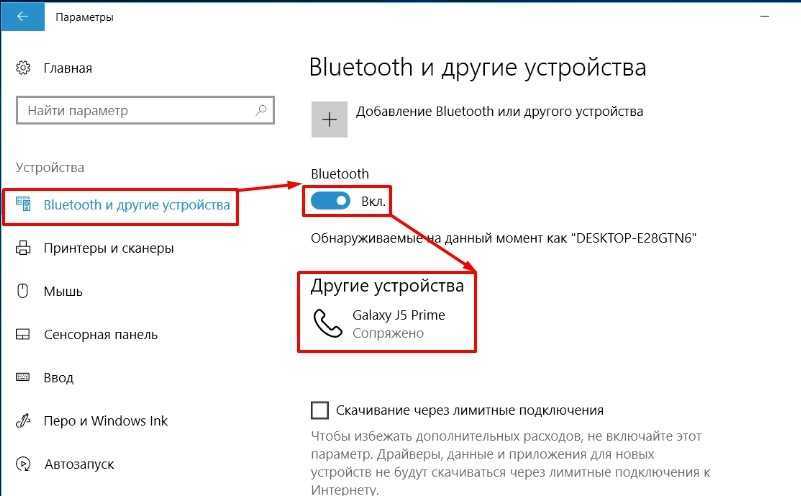 Вам лишь нужно активировать на этом устройстве 3G или LTE и подключить к нему ПК или ноут через Bluetooth, USB или Wi‑Fi. Если вы будете использовать последний вариант, то интернет получат два и более аппаратов сразу.
Вам лишь нужно активировать на этом устройстве 3G или LTE и подключить к нему ПК или ноут через Bluetooth, USB или Wi‑Fi. Если вы будете использовать последний вариант, то интернет получат два и более аппаратов сразу.
Некоторые тарифные планы могут не поддерживать режим роутера или модема. Если после настройки данные не будут передаваться, обратитесь к оператору.
Узнаем, как поделиться интернетом разными способами.
Способы раздачи интернета
Давайте посмотрим, как раздать вай-фай:
- используйте гаджет в качестве роутера или через точку доступа Wi-Fi;
- создавайте доступ во всемирную сеть через USB, сделав из него своего рода модем.
А также узнаем, как настроить в настройках раздачу интернета и как подключить другие телефоны.
Через точку доступа Wi-Fi
Android
Android и iOS – это операционные системы, любители которых постоянно соперничают друг с другом за право быть первыми и лучшими.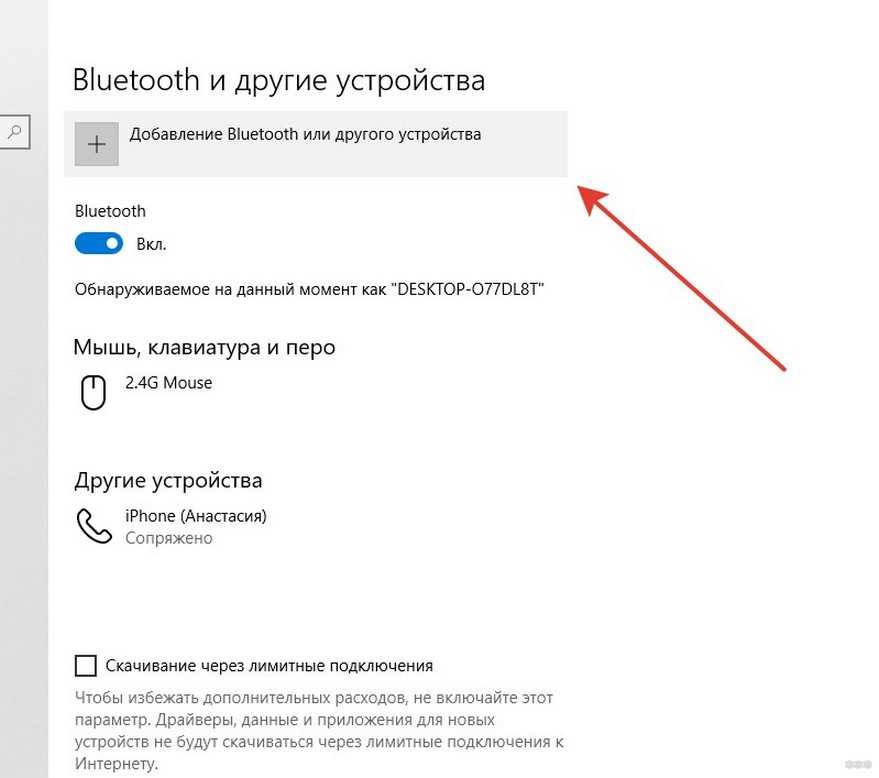 Однако сложностей в создании из смартфона или айфона не возникнет ни у тех, ни у других пользователей.
Однако сложностей в создании из смартфона или айфона не возникнет ни у тех, ни у других пользователей.
Чтобы раздать доступ во всемирную сеть с Android, делаете следующие шаги:
- Смахните пальцем сверху шторку экрана. Вы обнаружите в блоке функций мобильного смартфона пункт под названием «Точка доступа». Тапните пальцем по нему.
- Автоматически подключится раздача интернета. А телефоны, находящиеся рядом, увидят раздающего по названию его точки доступа.
Если вы подключающийся:
- Тапаете по пункту Wi-Fi у себя на смартфоне.
- Выбираете название сети того, кто раздает и прописываете пароль. Секретную комбинацию чисел и символов вам должен открыть раздающий интернет.
iOS
Если вы пользуетесь айфоном, нужно будет убедиться, что включена передача мобильных данных. Затем делаете следующее:
- Заходите в раздел «Режим модема».
- Включаете его, переводя ползунок во включенное состояние.
Пароль автоматически сгенерируется и будет отображаться в вашем окошке.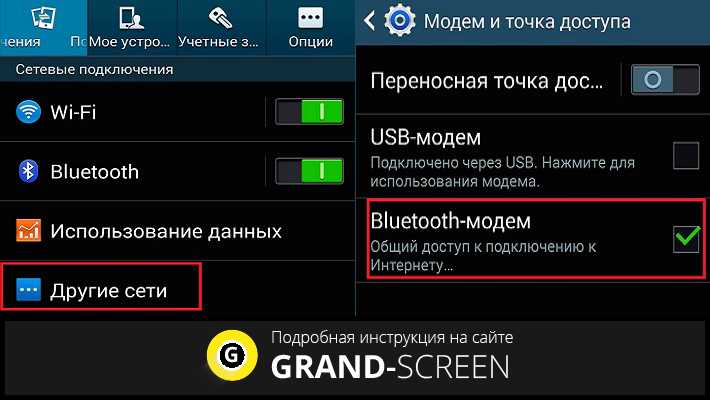 Вам нужно сообщить его подключающемуся пользователю.
Вам нужно сообщить его подключающемуся пользователю.
Windows Phone
Еще одна операционная система – это Windows Phone. Она почти исчезла со смартфонов. Но все же еще есть люди, которые пользуются мобильными телефонами с этой ОС. Посмотрим, как раздать wi-fi с Windows Phone:
- Смотрите, включена ли раздача данных сети интернет.
- Переходите в «Настройки» и тапаете по пункту «Общий интернет».
- Раздача начнется автоматически. Также сгенерируется и пароль с именем.
Если пожелаете изменить пароль и имя, нажмите снизу кнопку «Установка». Откроется поле, где вы сможете установить ваше имя и пароль.
Как раздать интернет с телефона по USB
Сейчас все смартфоны поддерживают функцию Вай-Фай. А вот многие персональные компьютеры или ноутбуки не имеют такой функции. Узнаем, как раздать Wi-Fi с телефона через USB-шнур от телефона:
- Соедините ПК со смартфоном посредством кабеля. Все драйвера должны скачаться автоматически.
 Либо загрузите и установите их самостоятельно с официального сайта.
Либо загрузите и установите их самостоятельно с официального сайта. - Откройте в телефоне «Настройки», затем пункт «Беспроводные сети».
- Выберите «Режим модема».
- Поставьте галочку на против пункта «USB-модем».
- На ПК появится новый вид соединения в разделе «Сетевые подключения».
- Кликните по этому виду правой кнопкой и выберите пункт «Включить».
- Автоматически начнется раздача интернета в режиме модема
Если вы раздаете сеть с айфона, то на ПК должна стоять последняя версия iTunes. После установки ее и подключения айфона, просто согласитесь с появившемся на экране вопросом «Можно ли доверять компьютеру?».
Если у вас Mackintosh, то повторяете все шаги, описанные выше. Только пользователи системы macOS Catalina могут сразу без программы iTunes подключиться к интернету через айфон.
Как раздать интернет с телефона по Bluetooth
Если вы хотите использовать телефон в качестве Bluetooth-модема, то сделайте так:
- Включите блютус на телефоне и ПК.

- Затем зайдите в «Настройки» и выберите «Bluetooth-модем».
- Откройте вкладку «Устройства и принтеры».
- Найдите сопряженное устройство. Это будет иконка с надписью модели вашего смартфона.
- Кликните по ней правой кнопкой и выберите «Подключаться через это устройство».
Как настроить раздачу интернета на Макинтоше через Блютус:
- Кликните по значку Bluetooth. В выпадающем меню выберите беспроводное устройство. Если вы подключаете мобильный к Макбуку в первый раз, то настройте его. Нажмите на строку меню «Настроить устройство Bluetooth».
- MacBook попросит подтвердить Bluetooth-соединение. Пропишите на подключаемом устройстве комбинацию символов, которую покажет Mac.
- Соедините беспроводные устройства с Макбуком.
- Нажмите на символ Bluetooth в статус-меню и выберите настроенное устройство. В выпадающем меню активируйте опцию «Соединить» или «Соединить с сетью», чтобы ваш беспроводной гаджет мог подключиться к Макбук.

О том, как подключить через Блютус iOS к Windows будет рассказано в блоке ниже.
Как использовать телефон Samsung в качестве модема
Раздача интернета на этом телефоне настраивается следующим образом:
- Проверьте работают ли мобильные данные на смартфоне.
- Подключите с помощью кабеля телефон к ноутбуку или ПК. Дождитесь пока закачаются драйвера.
- Выберите на смартфоне «Настройки».
- Тапните по пункту «Подключения».
- Тапните по пункту «Мобильный точка доступа или модем» в открывшемся меню.
- Включите USB-модем, проведя курсор вправо на экране смартфона.
ПК автоматически подключиться к настроенному модему.
Как раздать интернет с iPhone
Если у вас на персональном компьютере нет приемника Wi-Fi, то айфон можно подключить в качестве модема.
C айфона по USB
Предварительно проверьте подключены ли мобильные данные на айфоне. Затем подсоедините ПК к айфону с помощью провода USB.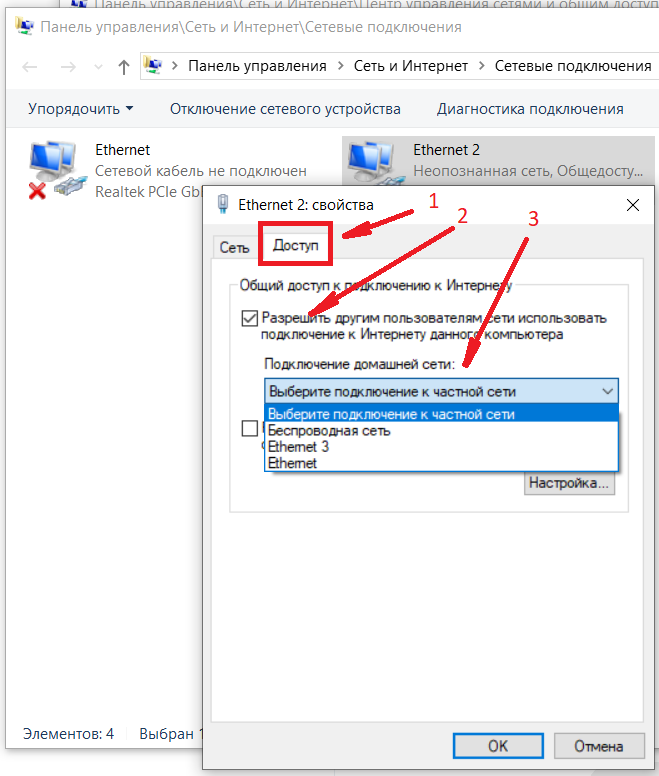
- Откройте пункт в настройках телефона «Подключение и общий доступ».
- Передвиньте ползунок напротив «USB-модем» вправо.
Интернет должен заработать на ПК. Не забывайте об установленной программе iTunes. Без нее не получится подсоединить интернет.
С айфона по Bluetooth
В настройках мобильного гаджета найдите и включите функцию «Bluetooth‑модем». Смахните и откройте параметры Bluetooth. Проверьте имя устройства. Оно понадобится для поиска.
Откройте меню Блютус на ПК или ноутбуке, включите «Поиск». Когда на экране появится имя вашего телефона, нажмите на него и разрешите соединение. Сеть автоматически подключиться к компьютеру и начнется раздача интернета с телефона на компьютер.
Подключаемые устройства для раздачи интернета
Теперь вы умеете раздавать интернет через различные устройства. Давайте посмотрим, что делать, чтобы подключиться к раздающему.
С телефона на компьютер
При подключении компьютера действия пользователя MacOS и Windows практически не отличаются.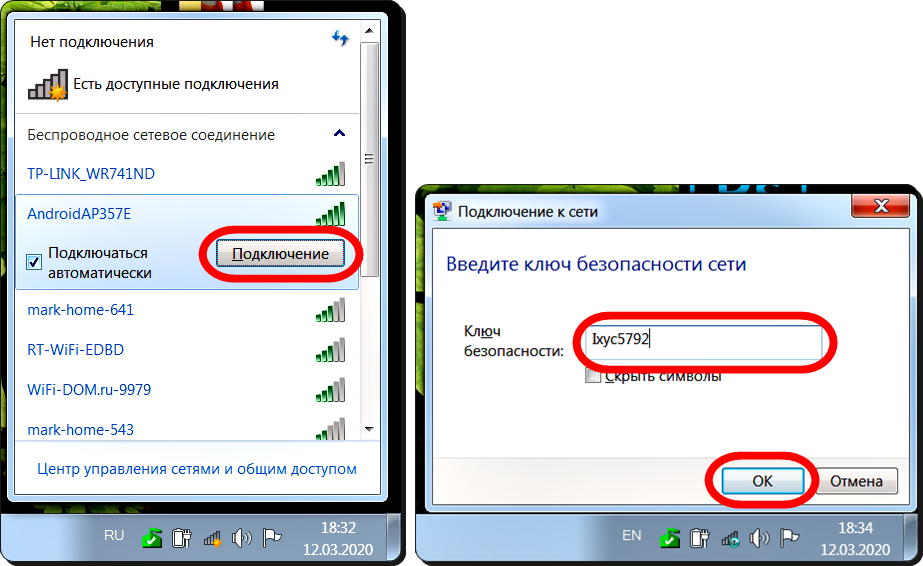 Лучше всего купить вай-фай адаптер и подключить выход в сеть через него. Если же его нет, то подсоедините телефон как модем или через Блютус.
Лучше всего купить вай-фай адаптер и подключить выход в сеть через него. Если же его нет, то подсоедините телефон как модем или через Блютус.
Windows
Подключение Windows к интернету через смартфон проводится просто. Система автоматически выведет окошко о найденной сети и спросит подключиться вам или нет. Потребуется нажать на кнопку «Да».
MacOS
Убедитесь, что на устройстве айфоне, на Макбуке выполнен вход в iCloud с одним и тем же Apple ID.
На Макбуке нажмите значок статуса Wi-Fi в строке меню, затем выберите айфон с раздающей точкой доступа.
Необходимые действия на ПК или ноутбуке
Если получится так, что система автоматически не обнаруживает подключенной сети. Нажмите правой кнопкой мыши на экран монитора в правом нижнем углу и выберите «Центр управления сетями или общим доступом».
- Выберите «Изменение параметров адаптера».
- Откроется окно «Сетевые подключения». Там уже подключите свой телефон к ПК или ноутбуку.

С телефона на телефон
Раздача с телефона на телефон точки доступа осуществляется следующим образом:
- Смахните шторку вниз на экране.
- Выберите пункт «Wi-Fi».
- В выпавшем окне тапните по названию сети, к которой хотите подключиться.
- Введите пароль.
Все, смартфон подключен.
С телефона на планшет
Интернет с телефона на планшет раздаете так же, как и обычно. Подготавливаете доступ к интернету через Wi-Fi, подключаемся к этой точке на планшете так, как на телефоне. Все работает.
Сторонние программы
Для подключения современных смартфонов вам не понадобятся какие-либо программы. Но, если придется работать со старыми моделями, то описанные ниже утилиты вас выручат.
Foxfi
Это приложение скачиваете с магазина Play Market и устанавливаете на смартфон. Запускаете программу, прописываете имя сети, пароль. Запускаете раздачу интернета.
Для тех, кто не разбирается в английском, подойдет следующая утилита.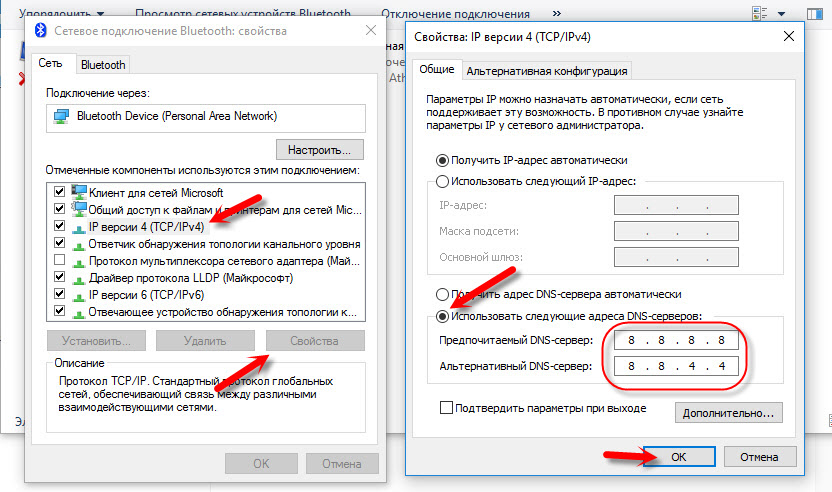
Osmino
Тоже скачиваете с Плей Маркета. Одним из достоинств программы является русифицированный интерфейс. Прописываете название сети и пароль, затем раздаете доступ в интернет.
Pdanet
PDANet поддерживает все стандарты связи. С помощью ее можно получить наибольшую скорость доступа в интернет. Интерфейс простой и на русском языке. Просто скачиваете, устанавливаете и пользуетесь.
Не забудьте подключить через шнур к ПК смартфон, хотя утилита может работать и через Bluetooth.
Раздаем интернет с телефона на IOS
Интернет с телефона на iOS раздается точно также, как с Андроида на Андроид. Запускается точка доступа на смартфоне, а на айфоне включается Вай-фай маршрутизатор. Далее вводите пароль и пользуетесь выходом во всемирную сеть.
Как раздать интернет с телефона по Wi-Fi с помощью точки доступа
После того как вы активируете точку доступа, вам ничего делать не надо. Интернет начнет автоматически раздаваться.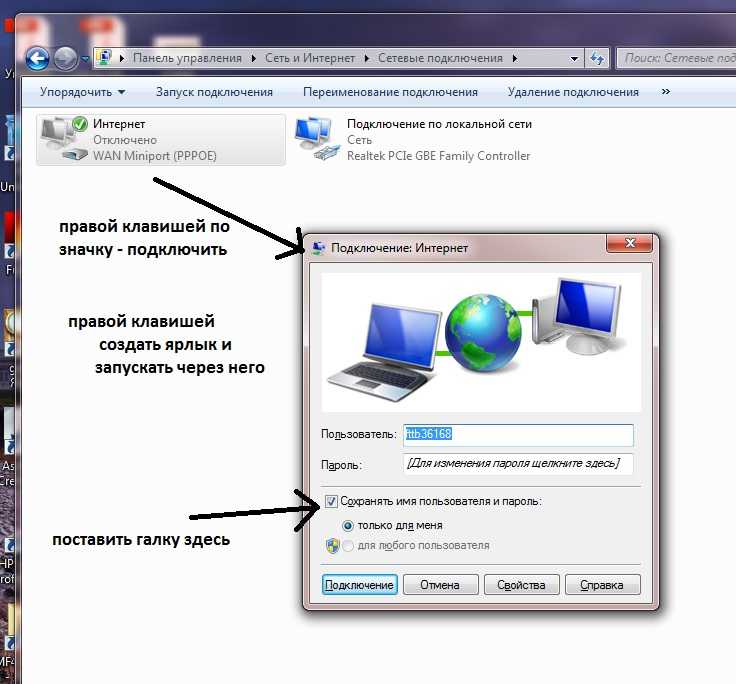 Главное, чтобы получающая сторона подключилась к вашему телефону.
Главное, чтобы получающая сторона подключилась к вашему телефону.
В настройках точки доступа вы сможете создать автоотключение ее, когда ни один пользователь рядом не будет подключен к вам. Последние модели смартфонов оснащены пунктом «Код подключения к точке». Вы открываете его, отображается QR-код. Получающая сторона считывает код и пользуется выходом в сеть.
Устанавливаем пароль
Если вы хотите изменить имя и пароль в сети, которую раздаете, то:
- Заходите в «Настройки».
- Тапаете по пункту «Точка доступа Wi-fi».
- В открывшемся окне выбираете «Настройка точки доступа».
- Открывается новое окно, где вам нужно будет прописать название своей сети и заменить пароль, если не устраивает старый.
В настройках точки доступа, пользователь сможет заменить диапазон частот Wi-Fi с 2,4 ГГц на 5 ГГц для улучшения качества связи. Так как стандартные частоты 2,4 ГГц бывают сильно занятыми в густозаселенных районах, поэтому пользователи, отходя на двадцать метров, теряют сигнал раздающего.
Блокировки операторов
Иногда операторы блокируют выход в интернет или пользователю приходится выплачивать за него определенную сумму. Чтобы обойти эти блокировки, поступаете следующим образом:
- Кликаете одновременно «Win» + «R».
- В открывшемся поле прописываете “Regedit” и нажимаете Enter.
- В редакторе реестра находите пункт: HKEY_LOCAL_MACHINE\SYSTEM\CurrentControlSet\services\Tcpip\Parameters
- Меняете “имя” параметра на “DefaultTTL”.
- Кликаете ПКМ по этому параметру и выбираете пункт “изменить”
- В открывшимся окне прописываете “65” в графу “Значение”, а систему исчисления меняете с шестнадцатеричной на десятичную. Кликаете “ОК”.
- Тоже самое прописывает в пунктеHKEY_LOCAL_MACHINE\SYSTEM\CurrentControlSet\services\TCPIP6.
Не забудьте перезагрузить ПК. Теперь вы сможете пользоваться интернетом без лишних плат.
Обязательно посмотрите видеоинструкции к моему лонгриду. Они позволят вам лучше понять, что нужно делать.
Режим модема или точка доступа с Android
1
Понравилась статья? Поделиться с друзьями:
Начало работы в Интернете
Урок 14: Начало работы в Интернете
/en/computerbasics/connecting-to-the-internet/content/
Начало работы в Интернете
Интернет — это глобальная сеть миллиардов компьютеров и других электронных устройств. С помощью Интернета можно получить доступ практически к любой информации, общаться с кем угодно в мире и многое другое.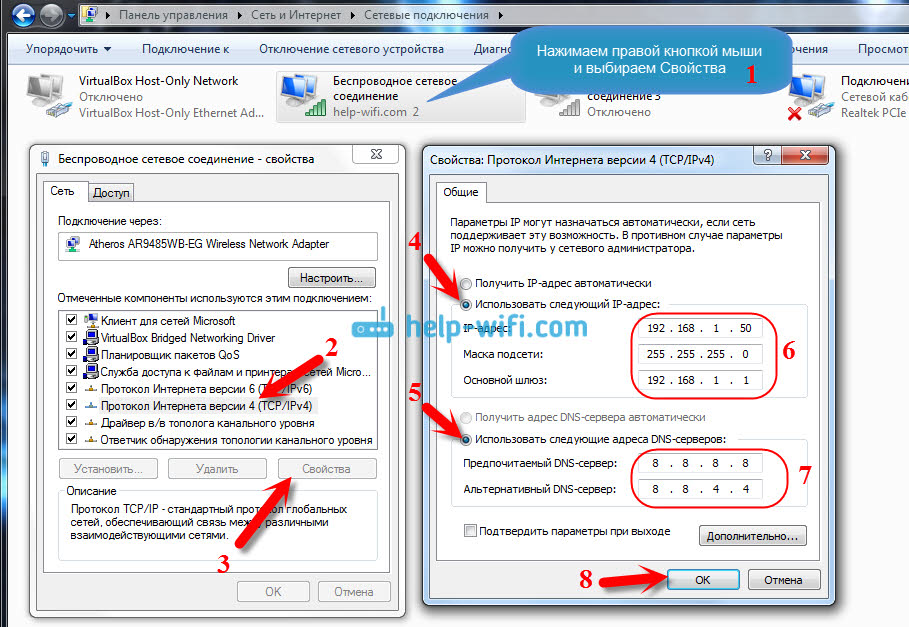 Все это вы можете делать на своем компьютере.
Все это вы можете делать на своем компьютере.
Подключение к Интернету
Устройство должно быть подключено к Интернету, прежде чем вы сможете получить к нему доступ. Если вы планируете использовать Интернет дома, вам, как правило, потребуется приобрести подключение к Интернету у поставщика услуг Интернета , которым, скорее всего, будет телефонная компания, кабельная компания или правительство. Другие устройства обычно подключаются через соединения Wi-Fi или через сотовый Интернет . Иногда библиотеки, кафе и школы предлагают своим посетителям, клиентам и ученикам бесплатный Wi-Fi.
Если вы не знаете, как подключить свое устройство, ознакомьтесь с нашим уроком о том, как подключиться к Интернету, или попросите кого-нибудь о помощи.
Просмотр веб-страниц
Большая часть информации в Интернете находится на веб-сайтах . Подключившись к Интернету, вы можете получить доступ к веб-сайтам с помощью своего рода приложения, называемого веб-браузером .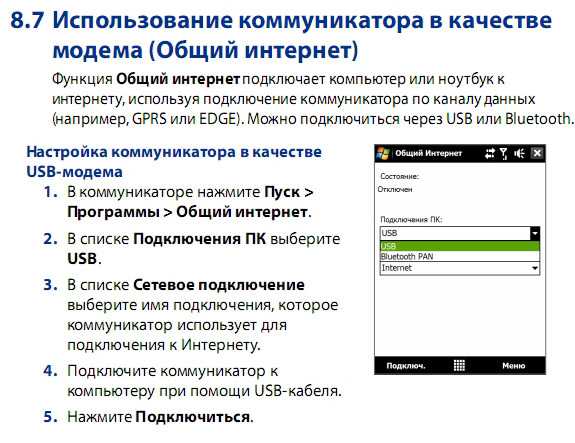
Веб-сайт представляет собой набор связанного текста, изображений и других ресурсов. Веб-сайты могут напоминать другие средства массовой информации, такие как газетные статьи или телевизионные программы, или они могут быть интерактивными, уникальными для компьютеров способами. Цель веб-сайта может быть практически любой: новостная платформа, реклама, онлайн-библиотека, форум для обмена изображениями или образовательный сайт, как мы!
Веб-браузер позволяет подключаться к веб-сайтам и просматривать их. Веб-браузер сам по себе не является Интернетом, но он отображает страницы в Интернете. Каждый сайт имеет уникальный адрес. Введя этот адрес в свой веб-браузер, вы можете подключиться к этому веб-сайту, и ваш веб-браузер отобразит его.
Навигация по веб-сайтам
Веб-сайты часто содержат ссылки на другие сайты, также называемые гиперссылками . Часто это части текста на сайте. Обычно они окрашены в синий цвет, а иногда подчеркнуты или выделены жирным шрифтом.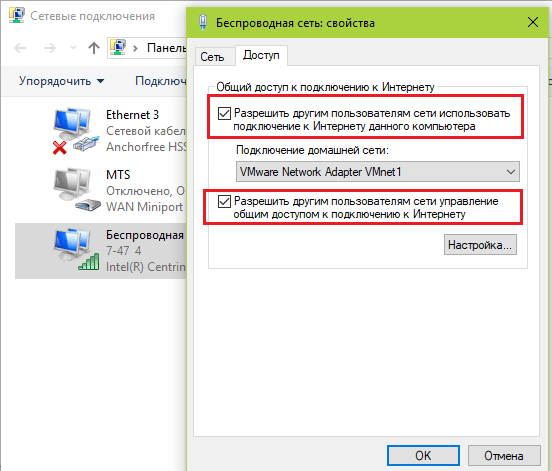 Если вы нажмете на текст, ваш браузер загрузит другую страницу. Веб-авторы используют гиперссылки для соединения соответствующих страниц. Эта сеть ссылок является одной из самых уникальных особенностей Интернета, благодаря старому названию World Wide Web.
Если вы нажмете на текст, ваш браузер загрузит другую страницу. Веб-авторы используют гиперссылки для соединения соответствующих страниц. Эта сеть ссылок является одной из самых уникальных особенностей Интернета, благодаря старому названию World Wide Web.
Каждый веб-сайт имеет уникальный адрес, называемый URL . Вы заметите, что когда вы нажимаете на ссылку, URL-адрес меняется, поскольку ваш браузер загружает новую страницу. Если вы введете URL-адрес в адресную строку браузера, ваш браузер загрузит страницу, связанную с этим URL-адресом. Это как почтовый адрес, сообщающий вашему браузеру, куда идти в Интернете.
Когда вы ищете конкретную информацию в Интернете, вам может помочь поисковая система . Поисковая система — это специализированный веб-сайт, созданный для того, чтобы помочь вам найти другие веб-сайты. Если вы введете ключевые слова или фразу в поисковую систему, она отобразит список веб-сайтов, релевантных вашим условиям поиска.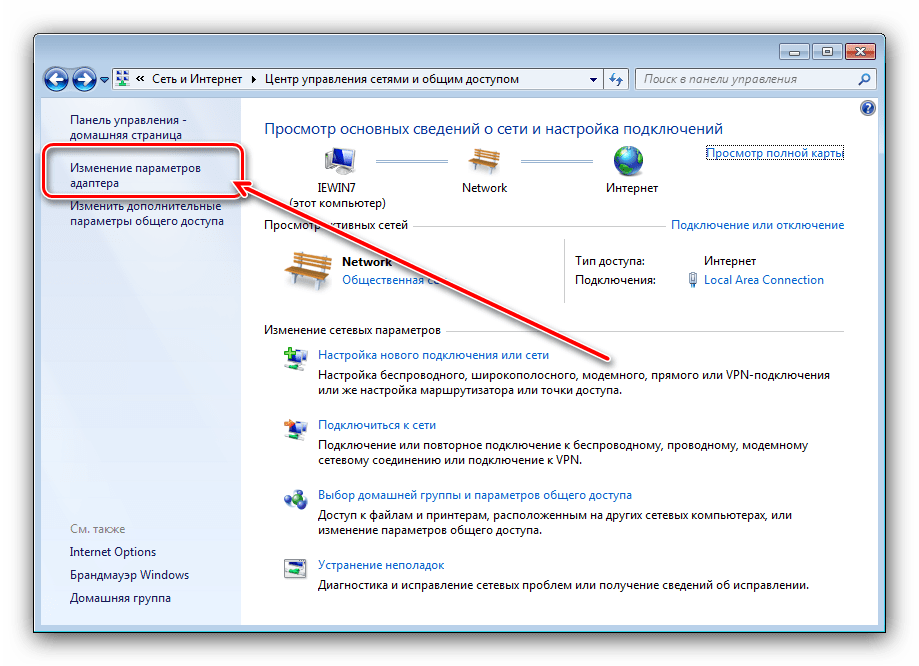
Другие вещи, которые вы можете делать в Интернете
Одной из лучших особенностей Интернета является возможность почти мгновенно общаться с кем угодно в мире. Электронная почта — один из старейших и наиболее универсальных способов общения и обмена информацией в Интернете, и ею пользуются миллиарды людей. Социальные сети позволяют людям общаться различными способами и создавать онлайн-сообщества.
В Интернете можно делать и многое другое. Есть тысячи способов быть в курсе новостей или делать покупки в Интернете. Вы можете оплачивать счета, управлять своими банковскими счетами, знакомиться с новыми людьми, смотреть телевизор или изучать новые навыки. Вы можете узнать или сделать почти все, что угодно онлайн.
Другие ресурсы
- Интернет-безопасность
- Основы Интернета
- Улучшенный поиск
Продолжать
Предыдущий: Подключение к Интернету
Далее:Понимание облака
/en/computerbasics/understanding-the-cloud/content/
10 золотых правил безопасного серфинга в Интернете
Увеличение числа атак программ-вымогателей требует внимания. Но какие стратегии мы должны применять, чтобы не попасть в статистику?
Но какие стратегии мы должны применять, чтобы не попасть в статистику?
Мы выбрали 10 золотых правил, которые помогут каждому безопасно пользоваться Интернетом:
Увеличение числа атак программ-вымогателей требует внимания. Но какие стратегии мы должны применять, чтобы не попасть в статистику? Мы выбрали 10 золотых правил, которые помогут каждому безопасно пользоваться Интернетом:
1 — Используйте надежные пароли
Большинство людей склонны использовать слабые пароли, потому что не на каждом сайте требуется надежный пароль со специальными символами и цифрами, но почему разве у вас нет надежного пароля, если он не нужен? Что ж, пароли — это ключи, и по мере увеличения сложности ключа возрастает и сложность вторжения. Итак, вместо того, чтобы использовать день рождения вашей мамы или имя вашего питомца, попробуйте использовать что-то абстрактное со специальными символами, прописными и строчными буквами и цифрами.
2 — Будьте осторожны с фишинговыми сообщениями электронной почты
Фишинговые сообщения являются одним из наиболее распространенных методов киберпреступности. Существует множество видов фишинга; самый распространенный тип работает как приманка, пытаясь обмануть жертву. Хакер отправляет жертве электронное письмо, выдавая себя за компанию с похожим доменом, и просит жертву перейти по ссылке и заполнить форму. Таким образом, хакер может украсть (ваши) конфиденциальные данные, которые могут быть использованы для причинения вреда жертве (вам) разными способами, от продажи данных незаконным сторонам до захвата ваших учетных данных для совершения покупок или кражи денег с вашего банковского счета. Имея это в виду, всегда обращайте внимание на адреса электронной почты и никогда не открывайте ссылки от неизвестных отправителей, особенно тех, которые запрашивают личную информацию.
Существует множество видов фишинга; самый распространенный тип работает как приманка, пытаясь обмануть жертву. Хакер отправляет жертве электронное письмо, выдавая себя за компанию с похожим доменом, и просит жертву перейти по ссылке и заполнить форму. Таким образом, хакер может украсть (ваши) конфиденциальные данные, которые могут быть использованы для причинения вреда жертве (вам) разными способами, от продажи данных незаконным сторонам до захвата ваших учетных данных для совершения покупок или кражи денег с вашего банковского счета. Имея это в виду, всегда обращайте внимание на адреса электронной почты и никогда не открывайте ссылки от неизвестных отправителей, особенно тех, которые запрашивают личную информацию.
3 — Будьте осторожны при открытии вложений электронной почты
Это работает аналогично фишинговому электронному письму: вы получаете электронное письмо от хакера с просьбой загрузить вложение. Хакер может имитировать крупную компанию или даже кого-то из ваших знакомых, и когда вы открываете это вложение, на вашем компьютере запускается встроенный скрипт. Этот сценарий может делать все, для чего он был разработан, от удаления файлов на вашем жестком диске до превращения вашего компьютера в «зомби» и выполнения всего, что задумал хакер. Опять же, обратите внимание на отправителя и никогда не скачивайте файлы от незнакомцев.
Этот сценарий может делать все, для чего он был разработан, от удаления файлов на вашем жестком диске до превращения вашего компьютера в «зомби» и выполнения всего, что задумал хакер. Опять же, обратите внимание на отправителя и никогда не скачивайте файлы от незнакомцев.
4 — Не нажимайте на всплывающие окна и рекламу с подозрительных веб-сайтов
Всплывающее окно с рекламой может содержать вредоносное ПО, и если вы нажмете, чтобы закрыть окно, не гарантируется, что всплывающее окно закроется. Кнопка закрытия мгновенно загрузит файл на ваш компьютер, если за этим стоит злой умысел. Имейте это в виду: будьте очень осторожны с всплывающими окнами и подозрительной рекламой, особенно с раздражающими, которые появляются в случайном месте в неожиданное время. Вы можете избежать этого, обновив настройки безопасности в веб-браузере. Многие браузеры, такие как Brave, автоматически блокируют всплывающие окна, чтобы обезопасить своих пользователей. Для дополнительного уровня безопасности вы можете установить блокировщики рекламы в свой браузер и включить параметр «Не отслеживать меня».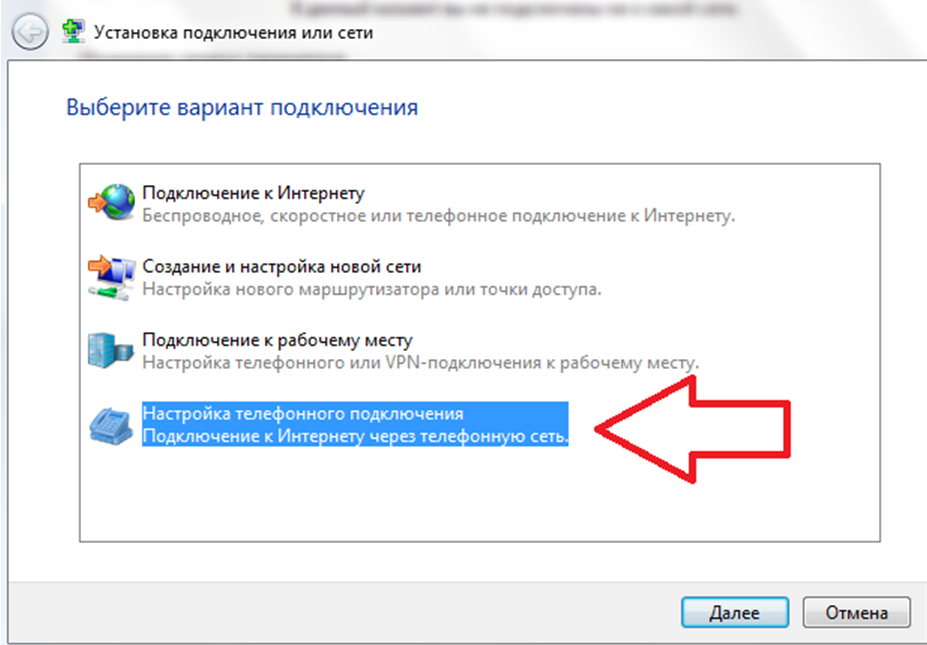
5 — Не используйте браузер для хранения паролей
Многие браузеры предлагают сохранить пароль для вас, поэтому вам не нужно вводить его каждый раз, когда вы заходите на сайт. Вы когда-нибудь задавались вопросом, как браузер хранит ваши пароли? Google Chrome, например, хранит ваши пароли в папке «%UserProfile%\AppData\Local\Google\Chrome\User Data\Default\Login Data». Если у вас есть какое-либо программное обеспечение для визуализации базы данных, вы можете открыть его.
Конечно, он зашифрован, но расшифровать его несложно. Вместо использования браузера для хранения паролей подумайте об использовании программного обеспечения для управления ими, например, 1Пароль или KeepassX . В Firefox есть несколько интересных инструментов для обеспечения безопасности пользователей и информирования об утечках данных, например, менеджер паролей с оповещениями о взломанных веб-сайтах .
Читайте также: Руководство по безопасным паролям и дополнительные советы по цифровой безопасности для ультрапараноиков
будьте осторожны в том, что вы подписываетесь на бесплатную услугу или приложение; многие компании продают ваши данные как продукт.
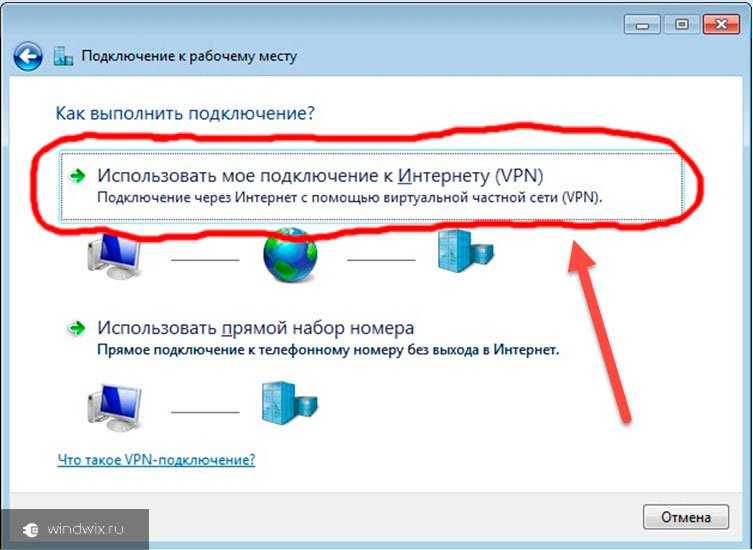 В соответствии с их политикой конфиденциальности или положениями и условиями вы разрешаете компании собирать ваши данные и продавать их третьим лицам через трекеры, которые предоставляют рекламодателям подробную информацию о том, где вы живете, работаете и делаете покупки. Есть много способов избежать этого, от отключения сбора данных в настройках вашего браузера до простого отказа сайтам и приложениям в доступе к вашему местоположению или вашему микрофону, если в этом нет необходимости (если у вас когда-либо было ощущение, что ваш телефон «слушает» к вашим разговорам, а затем предлагать рекламу, вы знаете, о чем мы говорим).
В соответствии с их политикой конфиденциальности или положениями и условиями вы разрешаете компании собирать ваши данные и продавать их третьим лицам через трекеры, которые предоставляют рекламодателям подробную информацию о том, где вы живете, работаете и делаете покупки. Есть много способов избежать этого, от отключения сбора данных в настройках вашего браузера до простого отказа сайтам и приложениям в доступе к вашему местоположению или вашему микрофону, если в этом нет необходимости (если у вас когда-либо было ощущение, что ваш телефон «слушает» к вашим разговорам, а затем предлагать рекламу, вы знаете, о чем мы говорим).
Будьте осторожны с политикой конфиденциальности и условиями, которые вы принимаете онлайн. Их чтение может занять некоторое время, но это может защитить вас от неприятных сюрпризов и помочь вам сохранить контроль над своими данными.
7 — Используйте двухфакторную аутентификацию каждый раз, когда можете
Двухфакторная аутентификация, говоря простыми словами, представляет собой второй этап проверки личности.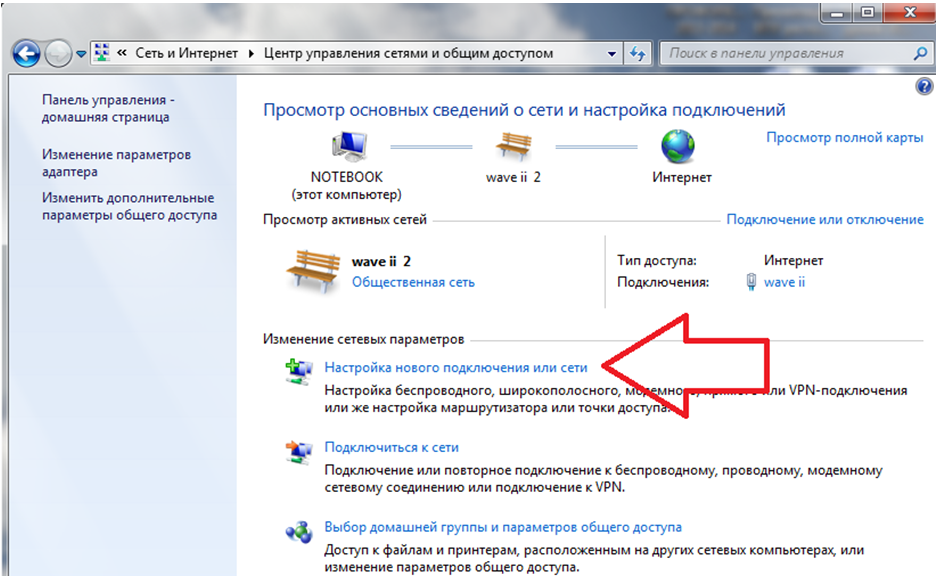 Наиболее распространенная его форма встроена в процесс входа на сайт или в приложение. При входе в свою учетную запись, помимо ввода пароля, вы получите код по SMS или электронной почте, который необходимо вставить или ввести в нужное поле. Это добавляет второй уровень безопасности, а это означает, что для взлома хакеру понадобится не только ваш пароль, но и ваш телефон или учетные данные электронной почты (если вы не используете один и тот же пароль дважды). Вы можете проверить в настройках своей учетной записи, можно ли активировать двухфакторную аутентификацию.
Наиболее распространенная его форма встроена в процесс входа на сайт или в приложение. При входе в свою учетную запись, помимо ввода пароля, вы получите код по SMS или электронной почте, который необходимо вставить или ввести в нужное поле. Это добавляет второй уровень безопасности, а это означает, что для взлома хакеру понадобится не только ваш пароль, но и ваш телефон или учетные данные электронной почты (если вы не используете один и тот же пароль дважды). Вы можете проверить в настройках своей учетной записи, можно ли активировать двухфакторную аутентификацию.
8 — Используйте безопасный браузер
Как пользователь, ваша активность в Интернете и доступ к данным продаются интернет-гигантам, предлагающим самые высокие цены, которые становятся богаче с каждой секундой, используя ваши данные. Выбор безопасного браузера, который не сохраняет вашу личную информацию, позволяет избежать возможного взлома и того, что ваши личные данные не будут проданы. Это означает, что вы можете безопасно путешествовать по Интернету, не подвергаясь слежке со стороны этих интернет-гигантов. Положитесь на браузеры с четкими обязательствами по обеспечению безопасности и конфиденциальности, такие как Brave или Firefox .
Положитесь на браузеры с четкими обязательствами по обеспечению безопасности и конфиденциальности, такие как Brave или Firefox .
9 — Никогда не скачивайте файлы из неизвестных источников
Как упоминалось ранее, когда дело доходит до загрузки файлов от людей с плохими намерениями, результаты могут быть очень вредными. Аналогия загрузки файла — позволить кому-то войти в ваш дом. Впустили бы вы кого-нибудь в свой дом? Без прав? Каким бы любопытным вы ни были, всегда проверяйте целостность источника, из которого вы скачиваете, и всегда сканируйте файлы антивирусным ПО перед их открытием.
10 — Избегайте сайтов HTTP
HTTP является протоколом по умолчанию для Интернета. Его использование позволяет браузерам запрашивать веб-страницы с серверов. Проблема в том, что этот протокол основан на открытом тексте; в нем нет никакого шифрования. Имея это в виду, любой между клиентом и сервером может манипулировать данными, отправленными от клиента и отправленными с сервера. Хакеры могут легко использовать это для подделки транзакций с деньгами или конфиденциальными данными. Чтобы решить эту проблему, был создан HTTPS — протокол HTTP с такими принципами безопасности, как конфиденциальность, целостность и аутентификация.
Хакеры могут легко использовать это для подделки транзакций с деньгами или конфиденциальными данными. Чтобы решить эту проблему, был создан HTTPS — протокол HTTP с такими принципами безопасности, как конфиденциальность, целостность и аутентификация.
Всегда обращайте внимание на URL-адрес страницы (ссылка в строке поиска браузера), чтобы оставаться в безопасности, особенно в отношении личных или финансовых транзакций. Если он начинается с HTTP, лучше избегайте его. HTTP-сайты не являются безопасными и не защищают связь между вашим устройством и веб-сайтом. Когда вы посещаете HTTP-сайт, любая информация, которую вы вводите или предоставляете, например учетные данные для входа в систему или данные кредитной карты, может быть перехвачена и украдена третьими лицами. С другой стороны, сайты HTTPS используют уровень защищенных сокетов (SSL) или безопасность транспортного уровня (TLS) для шифрования связи между вашим устройством и веб-сайтом, обеспечивая дополнительный уровень защиты вашей конфиденциальной информации.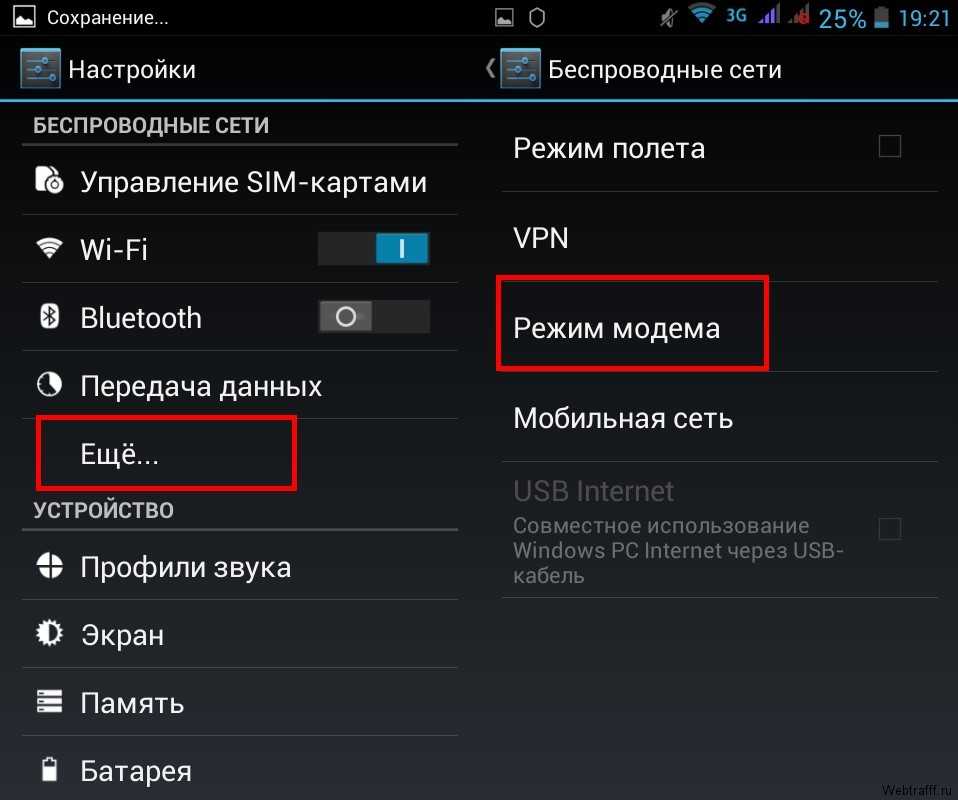
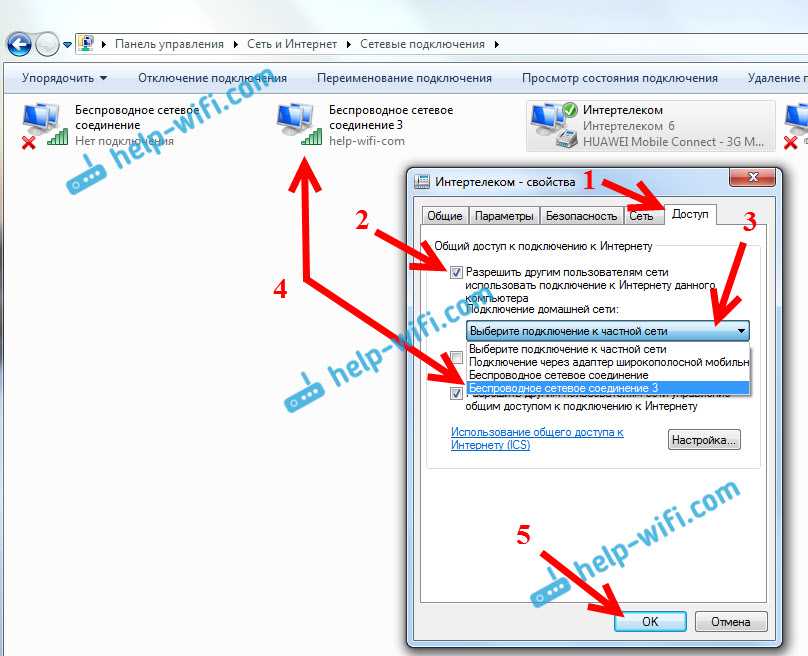 Либо загрузите и установите их самостоятельно с официального сайта.
Либо загрузите и установите их самостоятельно с официального сайта.