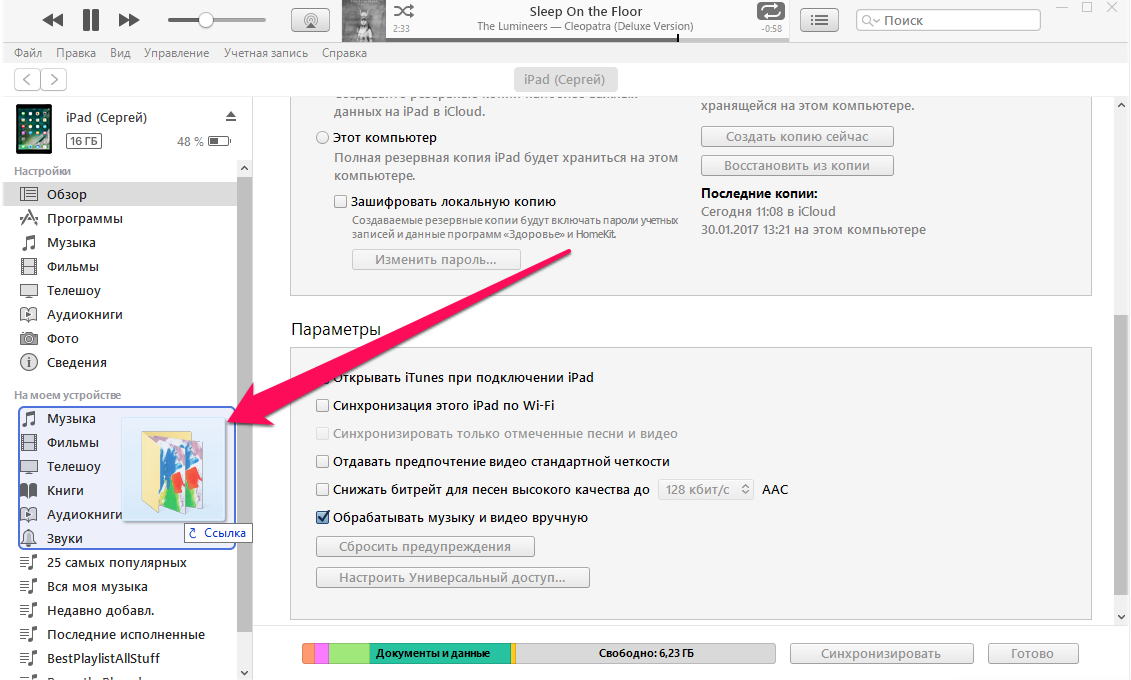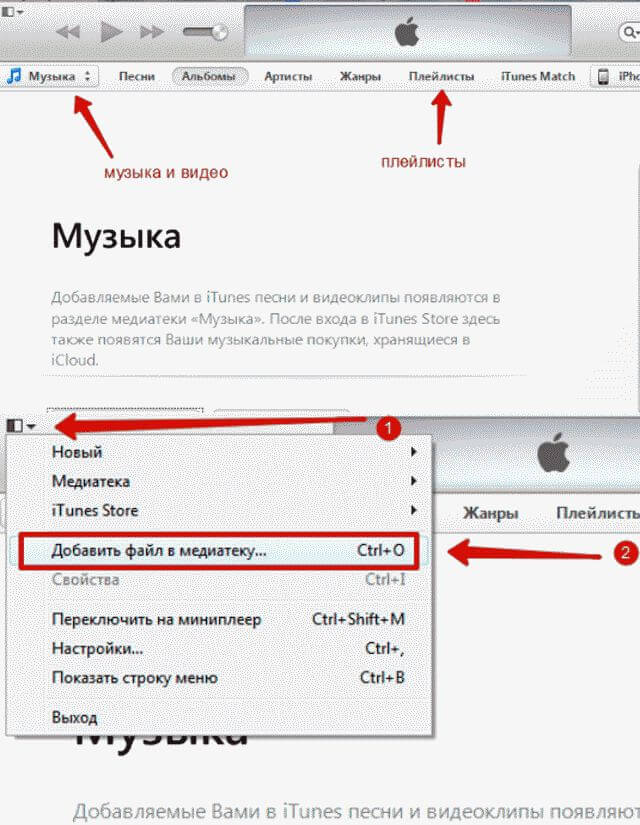Как перекачать музыку: 15 способов скачать музыку с YouTube
Содержание
Как передать музыку через Bluetooth на Android телефоне
Главная » Инструкции » Bluetooth
Eugene
Несмотря на то, что такие операционные системы, как iOS и Windows Phone, используют давно известную всем технологию Bluetooth исключительно для подключения гаджетов, обладатели аппаратов на базе операционной системы от Google все еще имеют возможность передавать и файлы. Поговорим сегодня о том, как отправить музыку через Bluetooth на Android.
Как это работает
Применяя Bluetooth, можно пересылать документы, фото, видео, аудио и остальные типы данных. Отправку данных можно осуществить двумя способами: стандартным и с помощью сторонних приложений. Необходимо включить на смартфонах беспроводное соединение и совершить их сопряжение, после чего произвести обмен. Как именно это сделать, рассмотрим ниже.
Как именно это сделать, рассмотрим ниже.
Используем стандартный метод
Чаще всего приходится проводить отправку медиа, а именно аудиофайлов и изображений. Детально рассмотрим, как передать музыку с Android на Android через Bluetooth. Так как не всегда удобно устанавливать новое приложение для обмена данными, рассмотрим, как передать музыку через Bluetooth на Android стандартным методом.
Включаем беспроводной модуль гаджета, который будет принимать трек:
- Перейдите в настройки телефона.
- Нажмите по строке «Bluetooth».
- Переведите ползунок в активное состояние.
- Подождите пару секунд, пока включится модуль.
- Убедитесь, что напротив имени вашего смартфона стоит галочка. Это означает, что другие аппараты смогут вас обнаружить.
Действия на смартфоне, с которого будем передавать трек:
- Зайдите в стандартное приложение «Музыка».
- Совершите продолжительный тап по названии песни.

- В появившемся меню укажите на «Обмен».
- Выберите, каким способом будет происходить передача: в нашем случае с помощью Bluetooth.
- Разрешите гаджету применить беспроводную передачу – нажмите «Да».
- Подождите пару секунд, пока активируется модуль.
- Тапните по «Поиск устройств».
- В списке «Доступные устройства» укажите на необходимое.
- На втором смартфоне подтвердите передачу данных и тапните на «Принять».
- Произойдёт отправка.
Вот так просто и быстро мы разобрались, как отправить аудио с помощью Bluetooth на Android.
Как отправить музыку через Bluetooth на Android: Видео
Как перекинуть музыку с компьютера на айфон
Если вы часто используете iPhone для развлечения музыкой на ходу, вам следует подумать о том, как передавать музыку с компьютера на телефон. Всем известно, что нужно использовать iTunes. Это, несомненно, один из способов, известных большинству пользователей Apple. В дополнение к этому, есть и другие простые методы, которые вам полезны. Эта статья поможет вам перенести музыку с компьютера на iPhone с подробными инструкциями.
Всем известно, что нужно использовать iTunes. Это, несомненно, один из способов, известных большинству пользователей Apple. В дополнение к этому, есть и другие простые методы, которые вам полезны. Эта статья поможет вам перенести музыку с компьютера на iPhone с подробными инструкциями.
- Способ 1 . Как закачать музыку на айфон с компьютера через айтюнс
- Способ 2. Как перенести музыку на айфон с компа с помощью Google диска
- Способ 3. Самый быстрый способ перекинуть песни с компьютера на айфон
Способ 1 . Как закачать музыку на айфон с компьютера через айтюнс
Шаговая инструкция:
- Подключите ваш айфон к личному компьютеру.
- Проверите серию приложения и откройте iTunes на компьютере.
Если вас приветствует сообщение с предложением «обновить iTunes», тогда нажмите «Обновить iTunes» и перезагрузите компьютер после выполнения полного процесса обновления. - Нажмите «Доверьтесь этому компьютеру» при появлении запроса на экране компьютера.

Вам, также, может быть, понадобится нажать то сообщение на экране своего iPhone. - Щелкните по значку «Устройство» в виде телефона, выберите нужный айфон и перейдете на страницу своего устройства.
- Нажмите «Файл» в верхнем левом углу окна iTunes и появится раскрывающееся меню.
Нажмите «Добавить папку в библиотеку».
Этот параметр примерно находится в середине раскрывающегося меню. При нажатии на это появляется всплывающее окно.- Выберите свою музыкальную папку. Щелкните папку, в которой хранятся ваши песни.
- Нажмите «Выбрать папку» в нижнем правом углу окна.
- Это начнет импортировать ваши файлы в библиотеку.
- Перейдите на вкладку «Музыка». Он находится в разделе «Настройки» вкладок в левой части окна iTunes.
Установите флажок «Синхронизировать музыку» в верхней части страницы.
Установите флажок «Вся музыкальная библиотека», чтобы гарантирует, что вся музыка из выбранной вами папки и любых подпапок будет загружена на ваш iPhone.
- Нажмите «Применить» в нижнем правом углу страницы.
Песни будут скопированы в приложение apple музыку (на iPhone). Теперь все выбранные песни можно открыть на iPhone в любое время, даже если устройство не подключено к интернету.
Способ 2. Как перенести музыку на айфон с компа с помощью Google диска
- Откройте Google диск на компьютере.
- Перейдите на страницу https://www.drive.google.com/ в любом браузере.
В первом случае, если вы раньше уже авторизовались в Google, сразу откройте свою личную страницу Google диска;
А если вы пока не вошли в свой аккаунт, нажмите кнопку «Перейти в Google диск» (если доступна), а потом введите информацию о своей почте. - Кликните на кнопку Создать.
- Если вам нужно сохранить музыки в определенной папке, запомните сначала щелкнить по той синей кнопке, которая находится в верхнем левом углу окна страницы.
Затем и откроется выпадающее меню.
- Нажмите опцию Загрузите файлы, находящуюся в выпадающем меню.
 Ctrl+A (Windows) или ⌘ Command+A (Mac).
Ctrl+A (Windows) или ⌘ Command+A (Mac). - Нажмите Открыть в нижнем правом углу окна.
- Одновременно и начнется процесс загрузки в Google диск.
- Откройте Google диск на айфон после завершения загркзки всех файлов.
Нажмите на значок в виде сине-зелено-желтого треугольника на белом фоне, который открывает переход на главную страницу Google диска, если вы уже авторизовались. - Выберите музыкальные файлы.
Нажмите и выберите всех нужных файлов.
- Нажмите ⋯ в нижней правой части экрана, затем же и появится всплывающее меню.
- Нажмите Сделать доступным офлайн во всплывающем меню.
- В этом случае вы сможете открыть все любимые песни в приложении Google диске вашего айфона, даже если он не подключается к интернету.
- Следует отметить, что в приложении «Файлы» есть опция «Google диск», но музыки нельзя скопировать из приложения Google диск в приложение «Файлы» (как в других приложениях облачных хранилищ).
Способ 3.
 Самый быстрый способ перекинуть песни с компьютера на айфон
Самый быстрый способ перекинуть песни с компьютера на айфон
Приложение Tenorshare iCareFone поддерживает перемести 9 типов файла: контакты, музыки, приложение, видео, фото, заметки, календарь, Bookmark, iBooks с ПК на iPhone 13/ 13 Pro (Max) / iPhone 12 / 11/11 Pro (Max) и др. Оно полностью совместимо с Windows 11/10/8.1/8/7 and Mac OS X 10.14 EI Capitan, 10.10 Yosemite, 10.9 Mavericks, 10.8, 10.7, 10.6, 10.5.
Шаговая инструкция:
Подключите iPhone к компьютеру через USB-кабель.
Запустите программу. Шелкните по кнопке «Управление» из основного интерфейса.
- Выберите тип файла для передачи.
На этой странице появляются всего 9 типов файлов. Чтобы двигаться дальше, Вам нужно нажать на файлы, которые требуется скинуть, в этом случае, музыку. Выберите опцию «Импорт», после чего выберите музыку в папке компьютера, которые необходимо загрузить на Ваш iPhone.
С помощью iTunes невозможно выбрать музыки, которые вы хотите перекинуть, но в программе Tenorshare iCareFone удобно просмотреть все файлы по типам и определено выбрать, функция «Управление» позволяет управлять 8 типами файлов:
фотографии, музыка, видео, контакты, сообщения, приложения, книги и закладки (Safari). В то же время, обратите внимание, Tenorshare iCareFone не полная бесплатная, она позволит передать 20 файлов. Если вы хотите перенести больше, то обновите до версии Pro. Ссылка покупки ниже представляется.
В то же время, обратите внимание, Tenorshare iCareFone не полная бесплатная, она позволит передать 20 файлов. Если вы хотите перенести больше, то обновите до версии Pro. Ссылка покупки ниже представляется.
Конечно, кроме управления данными айфона, Tenorshare iCareFone является инструментом все-в-одном, чтобы исправить все вопросы для iPhone, iPad и iPod. С этим удивительным инструментом, вам легко очистить от ненужных файлов и ускорить ваши устройства, созлать резервные копирования и восстановить iOS устройства в случае потери данных и т.д.
Все эти способы весьма полезны. Вы можете выбрать наиболее подходящий для перемещения музыки с компьютера на iPhone. А если вы хотите перенести приобретенную музыку из iTunes Store и скопировать песни, которые не купили в iTunes Store, iCarefone – тоже отличный вариант.
Как загрузить музыку в YouTube Music для воспроизведения в автономном режиме
Когда вы покупаете по ссылкам на нашем сайте, мы можем получать партнерскую комиссию. Вот как это работает.
Вот как это работает.
(Изображение предоставлено Крисом Веделем/Android Central)
Хранение музыки в автономном режиме имеет решающее значение, потому что сети выходят из строя, Wi-Fi становится нестабильным, и в какой-то момент мы все оказываемся запертыми в машине на несколько часов подряд, и только наша автономная музыка может спасти нас. YouTube Music не является исключением из этого правила, и хотя большинство настроек загрузки YouTube Music довольно просты, они могут быть распределены в зависимости от настроек, которые вы пытаетесь найти, или элементов, которые вы пытаетесь загрузить.
К счастью, YouTube Music позволяет легко получить доступ к загруженным трекам в одном месте. Однако напоминаем, что воспроизведение в автономном режиме является функцией подписки YouTube Music/Premium, а это означает, что вам придется ежемесячно раскошелиться на деньги, чтобы сохранять любимые мелодии.
Итак, давайте приступим (загружаемся) к нашим плохим личностям!
Как изменить настройки загрузки
Прежде чем начать загрузку мелодий, вы можете сначала настроить параметры загрузки. Таким образом, вы можете получить лучшее качество, сохранить данные, когда они вам нужны, с треками более низкого качества и контролировать типы загрузок.
Таким образом, вы можете получить лучшее качество, сохранить данные, когда они вам нужны, с треками более низкого качества и контролировать типы загрузок.
1. Коснитесь своего аватара в правом верхнем углу экрана.
2. Нажмите Загрузки .
3. Нажмите значок Настройки вверху.
(Изображение предоставлено Android Central)
Здесь вы сможете изменить различные аспекты загрузки музыки с YouTube. Вы также можете просмотреть доступное хранилище на этой странице. Это различные настройки в меню «Загрузки и хранилище» и их функции:
- Показать файлы устройства : позволяет просматривать любые аудиофайлы на смартфоне в приложении YouTube Music.
- Загружать только через Wi-Fi : включение этого параметра позволяет вам экономить данные, позволяя приложению загружать треки только тогда, когда ваш телефон подключен к сети Wi-Fi.
- Качество звука : Позволяет установить качество загружаемых файлов.
 Вы можете выбрать низкий, нормальный и высокий уровень.
Вы можете выбрать низкий, нормальный и высокий уровень. - Качество видео : Позволяет установить разрешение загружаемых видео. Вы можете выбрать средний (360p), HD (720p) или только звук (если доступно).
- Умные загрузки : включение этого параметра позволит YouTube Music автоматически загружать ваши любимые мелодии в зависимости от ваших привычек прослушивания. Вы можете ограничить количество загрузок в зависимости от ваших потребностей в памяти и разрешить приложению загружать до 200 недавно воспроизведенных песен.
- Очистить загрузки : удаление загрузок из YouTube Music на вашем текущем устройстве.
(Изображение предоставлено Android Central)
Как загружать песни, альбомы, подкасты и плейлисты
Одной из самых полезных функций любого музыкального потокового сервиса является возможность загрузки музыки для прослушивания в автономном режиме. Благодаря этому вы можете слушать избранные треки на YouTube Music без подключения к данным.
1. Коснитесь трехточечного меню в любом отдельном списке треков. При просмотре списка треков он будет справа от названия. На воспроизводимом экране он будет в правом верхнем углу.
2. Выберите Загрузить .
Плейлисты и альбомы можно загружать немного проще. Просто коснитесь значок загрузки находится в верхней части страницы альбома или плейлиста. Для подкастов вы можете загружать отдельные эпизоды, используя трехточечное меню или значок загрузки , расположенный рядом с названием эпизода.
Изображение 1 из 3
(Изображение предоставлено Android Central) (Изображение предоставлено Android Central) (Изображение предоставлено Android Central)
Когда вы загружаете песню, альбом или плейлист, вы можете найти эти треки в представлении «Загрузки» в вкладку «Библиотека».
Как отключить потоковую передачу через мобильные данные
Музыкальные приложения могут сжечь лимит данных, если вы хорошо настроитесь и забудете, что отключили Wi-Fi, но YouTube Music, который основан на видео, сожжет ваш лимит данных так же быстро, как Netflix или Hulu выпивка, если вы не будете осторожны.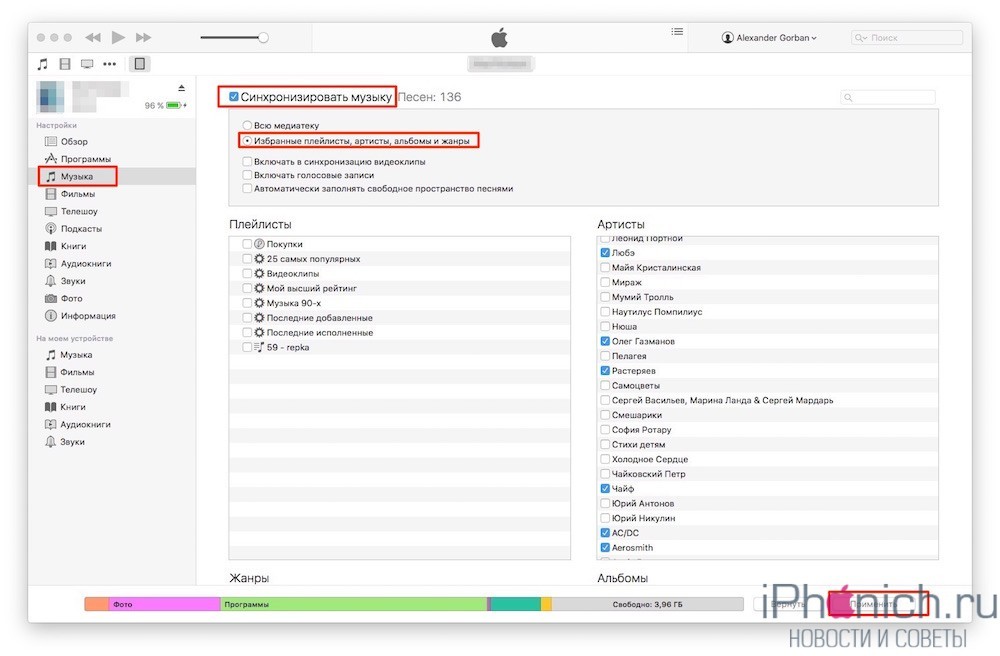 Если у вас есть неограниченные данные, вам повезло, но у других есть ограничение, вам следует рассмотреть возможность отключения потоковой передачи через Wi-Fi, особенно если вы не используете режим «только аудио».
Если у вас есть неограниченные данные, вам повезло, но у других есть ограничение, вам следует рассмотреть возможность отключения потоковой передачи через Wi-Fi, особенно если вы не используете режим «только аудио».
1. Коснитесь своего аватара в правом верхнем углу экрана.
2. Вкладка Настройка .
3. Нажмите Сохранение данных .
(Изображение предоставлено Android Central)
Помимо потоковой передачи только через Wi-Fi, в этом меню можно изменить другие удобные настройки сохранения данных. Вы можете установить качество звука для мобильных данных и Wi-Fi, ограничить использование мобильных данных и настроить приложение так, чтобы оно никогда не воспроизводило музыкальные клипы и вместо этого переключалось на аудио-версии или альбомные версии песен
Независимо от того, сколько или как мало вы загружаете для автономного воспроизведения вам, вероятно, следует сохранить что-то загруженным на случай серьезного сбоя в сети или вы застряли в самолете без Wi-Fi с плачущими тройняшками в двух рядах позади вас.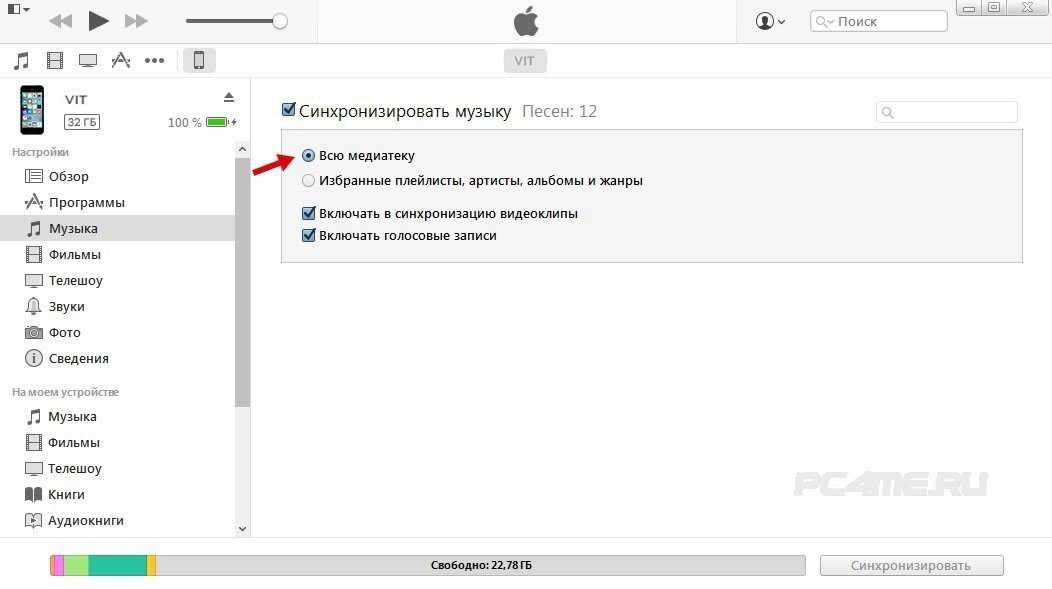 Музыка делает нас лучше, держит нас в здравом уме, и мы всегда должны иметь ее под рукой.
Музыка делает нас лучше, держит нас в здравом уме, и мы всегда должны иметь ее под рукой.
Вы также можете ознакомиться с нашим руководством по использованию YouTube Music на часах Wear OS, чтобы узнать, как загружать музыку со своих смарт-часов для прослушивания в автономном режиме.
- Предложения по наушникам: Best Buy (откроется в новой вкладке) | Walmart (открывается в новой вкладке) | Amazon (открывается в новой вкладке) | Samsung (открывается в новой вкладке) | Dell (открывается в новой вкладке)
Мгновенный доступ к последним новостям, самым горячим обзорам, выгодным предложениям и полезным советам.
Свяжитесь со мной, чтобы сообщить о новостях и предложениях от других брендов Future. Получайте электронные письма от нас от имени наших надежных партнеров или спонсоров.
Ара Вагонер был штатным писателем Android Central. Она темирует телефоны и тыкает палкой в YouTube Music. Когда она не пишет о чехлах, хромбуках или персонализации, она бродит по Миру Уолта Диснея. Если вы видите ее без наушников, БЕГИТЕ. Вы можете следить за ней в Твиттере по адресу @arawagco.
Как бесплатно скачать музыку на iPhone в 2023 году
На практике кажется, что ничего бесплатного на iPhone не бывает. В том числе и хорошая музыка. Действительно, Apple Music, Spotify, iTunes, YouTube Music и многие другие предлагают хорошую музыку. Но абонентская плата может быть высокой. Кроме того, потоковая передача музыки может потреблять много данных. Хорошей новостью является то, что вы можете отказаться от них и по-прежнему скачивать бесплатную музыку на свой iPhone.
Помимо того, что это бесплатно, это позволяет вам слушать музыку в автономном режиме в любое время. Продолжайте читать, поскольку я покажу вам лучшие способы получить бесплатную музыку на вашем iPhone.
- Лучшие способы скачать бесплатную музыку на iPhone
- Используйте браузер Safari для бесплатной загрузки музыки на iPhone
Лучшие способы бесплатной загрузки музыки на iPhone
Один из лучших способов бесплатной загрузки музыки на iPhone — через сторонние приложения. Таким образом, они не выставляют вам счета за приложения для потоковой передачи музыки, такие как Spotify и Apple Music, которые предлагают только услуги премиум-класса и не позволяют вам загружать песни.
1. Аудиомак
Audiomack — это хранилище от тысяч до миллионов песен различных музыкальных жанров и исполнителей. Помимо бесплатной загрузки музыки, вы также можете загружать ее. Audiomack работает как YouTube в том смысле, что вы можете следить за своими любимыми исполнителями и бесплатно скачивать их песни по мере их выхода.
Кроме того, некоторые песни доступны для скачивания только по подписке. Хотя это зависит от художника. В конце концов, приложение предлагает встроенные покупки. Это недостаток, поскольку вам может не понравиться предложение бесплатной загрузки, если целевая музыка недоступна на бесплатном уровне.
В конце концов, приложение предлагает встроенные покупки. Это недостаток, поскольку вам может не понравиться предложение бесплатной загрузки, если целевая музыка недоступна на бесплатном уровне.
Тем не менее, в приложении больше песен, чем кажется на первый взгляд, и они доступны для бесплатного скачивания.
Любая песня, которую вы загружаете на Audiomack, попадает в автономный каталог. Таким образом, это способ заставить пользователей возвращаться в приложение. Следовательно, вы можете слушать песни по своему желанию, даже без подключения к Интернету, как только вы их загрузите. И это не стоит ни копейки.
Хотя для Audiomack существует веб-приложение, вам необходимо установить мобильное приложение, чтобы бесплатно скачивать музыку.
Для начала установите Audiomack (ссылка для скачивания после шагов) и выполните следующие шаги :
- Откройте Audiomack на вашем iPhone.
- Используйте значок поиска в правом нижнем углу для поиска песни.

- Выберите песню , как только вы ее найдете.
- Нажмите Загрузить .
Галочка заменит значок загрузки после завершения загрузки.
Примечание : Audiomack уведомит вас, если вы можете скачать песню только по подписке. - Чтобы просмотреть загруженные вами песни:
- Смахните меню плеера вниз, чтобы свернуть его.
- Нажмите Моя библиотека в правом нижнем углу.
- Вы увидите некоторые параметры в верхней строке меню, проведите по ним вправо и коснитесь Не в сети .
- Теперь вы должны увидеть все загруженные вами песни.
Загрузить
2. eSound Music
На eSound вы можете выбрать лучший тип музыки или исполнителя и начать скачивать песни бесплатно. У него простой интерфейс, а загрузка песен осуществляется всего в несколько кликов. Действительно, это одно из лучших приложений для бесплатной загрузки музыки по вашему желанию.
Одной из примечательных особенностей eSound является таймер сна. Подобно таймеру сна Spotify, он позволяет запланировать таймер воспроизведения песен, поэтому приложение автоматически останавливает их в установленное время.
Скачать песню бесплатно на eSound очень просто. Как и в Audiomack, загруженные песни также попадают в автономный плейлист.
После установки eSound по ссылке ниже следуйте инструкциям, чтобы получить любую песню бесплатно :
- Откройте приложение eSound .
- После регистрации коснитесь имени исполнителя .
В качестве альтернативы : Используйте значок поиска в правом нижнем углу для поиска песни. - Найдя песню, выберите ее, чтобы перейти в меню музыкального проигрывателя .
- Коснитесь двух горизонтальных точек справа от названия песни.
- Затем нажмите Загрузить в автономном режиме .

- Чтобы увидеть свои загрузки:
- Выберите Отмена внизу.
- Нажмите на стрелку назад в левом верхнем углу.
- Коснитесь Библиотека внизу.
- Теперь перейдите к Сохраненные песни .
Скачать
3. Облачный музыкальный проигрыватель
Облачный музыкальный проигрыватель позволяет без труда синхронизировать песни с компьютера и облачных сервисов на iPhone. Однако это сам облачный сервис, поскольку он содержит песни, которые вы синхронизируете, и позволяет вам получать к ним доступ в автономном режиме на вашем iPhone.
Хотя сам по себе это не загрузчик музыки. Вы можете загружать песни на свой компьютер или в облако с веб-сайтов, таких как Music Archive, и синхронизировать их с iPhone через приложение. Он делает это, предоставляя варианты загрузки в облако и Wi-Fi.
Синхронизация Wi-Fi дает вам IP-адрес, который вы можете посетить через браузер на вашем компьютере.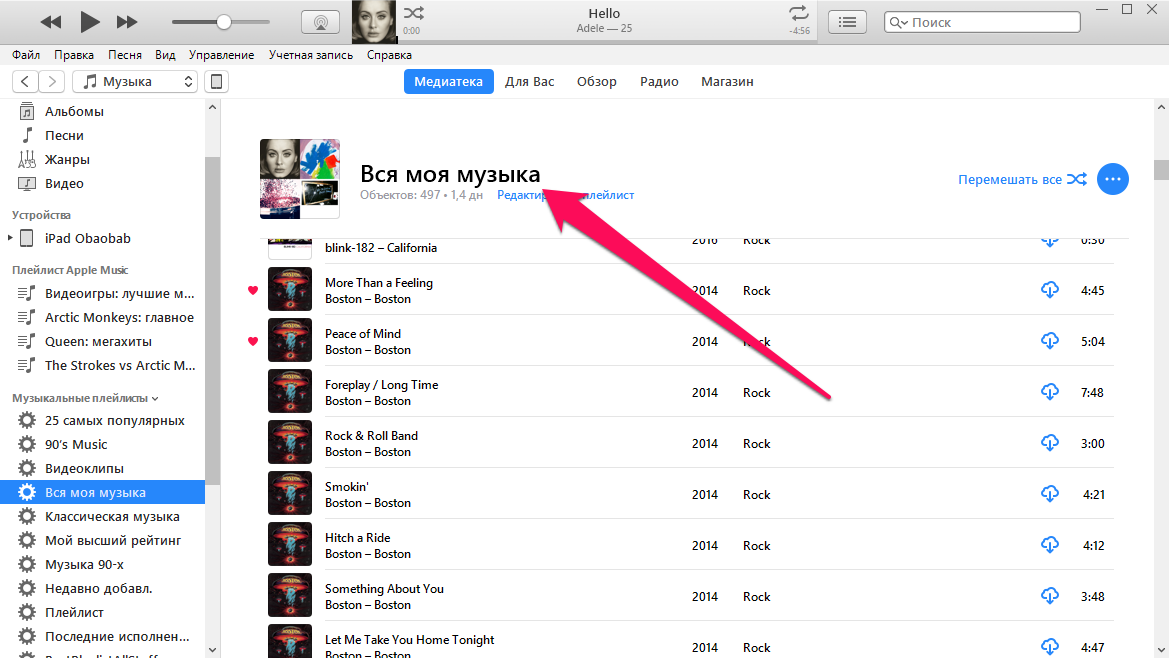 Здесь вы можете загружать песни, загруженные на ваш компьютер, и приложение автоматически синхронизирует их с мобильным приложением. Следовательно, вы можете воспроизводить песни в автономном режиме прямо из приложения на вашем iPhone.
Здесь вы можете загружать песни, загруженные на ваш компьютер, и приложение автоматически синхронизирует их с мобильным приложением. Следовательно, вы можете воспроизводить песни в автономном режиме прямо из приложения на вашем iPhone.
Однако для использования облачных опций вам потребуется добавить облачный сервис, в котором хранится ваша музыка. Приложение поддерживает три облачных сервиса, включая Google Drive, OneDrive и Dropbox. Допустим, вы ранее загружали песни на Google Диск, вы можете добавить Google Диск в качестве облачного источника в приложении. Затем вы выберете свои песни, чтобы синхронизировать их с Cloud Music Player.
Однако для начала используйте приведенную ниже ссылку, чтобы установить Cloud Music Player на свой iPhone.
Чтобы синхронизировать песни с компьютера с помощью Cloud Music Player:
- Запустите приложение Cloud Music Player на своем компьютере.
- Коснитесь Источники внизу слева → выберите Передача по Wi-Fi .

- На своем компьютере перейдите по локальному URL-адресу , указанному в браузере.
- Нажмите Загрузить файлы .
- Теперь, выберите песню на вашем ПК.
Предупреждение : Не закрывайте открытое меню в мобильном приложении во время загрузки. - После загрузки нажмите Отмена в левом верхнем углу мобильного приложения, чтобы закрыть меню URL.
- Коснитесь Песни внизу, чтобы просмотреть и воспроизвести синхронизированные песни.
Чтобы использовать параметры облака :
- Коснитесь облака → + значок в левом верхнем углу, чтобы выбрать облачную платформу.
- Далее выберите понравившуюся облачную службу .
- Перейдите в папку , где находятся ваши песни.
- Когда вы их увидите, коснитесь значка загрузки .

Скачать
Используйте браузер Safari для бесплатной загрузки музыки на iPhone
Другой вариант — загрузка музыки напрямую с помощью Safari или любого другого браузера. Лучшая альтернатива браузеру, которую я нашел, — это Free Music Archive.
Free Music Archive
Free Music Archive, основанный в 2009 году и приобретенный Tribe of Noise в 2019 году, принял миллионы песен от разных исполнителей. Это бесплатный музыкальный магазин на основе браузера, где вы можете загружать музыку в зависимости от исполнителей и жанров.
Вы можете выполнить поиск определенной песни или исполнителя и даже выбрать музыкальную категорию, в которую вы хотите загрузить песни из разных жанров в случайном порядке. Загрузка песен проста. Кроме того, вы можете получить доступ к веб-сайту Free Music Archive с любого устройства.
И, конечно же, загруженные песни попадают в локальное хранилище вашего iPhone. Сайт состоит из двух разделов загрузки.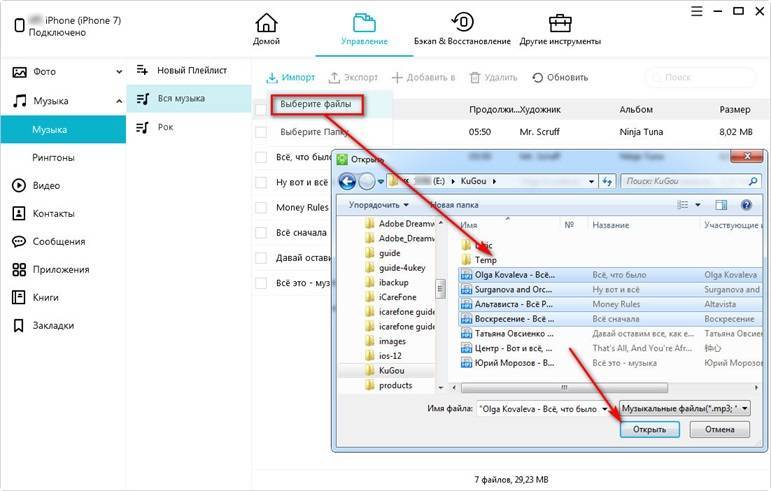 Есть страница музыки без лицензионных отчислений и Архив бесплатной музыки (FMA).
Есть страница музыки без лицензионных отчислений и Архив бесплатной музыки (FMA).
Хотя вы можете бесплатно загружать песни из раздела «Без лицензионных отчислений», будьте осторожны и не используйте их за пределами вашего iPhone, не купив лицензию на веб-сайте. Тем не менее, песни в разделе FMA можно свободно использовать и манипулировать в определенной степени. У него даже есть выбор для музыкантов и режиссеров.
Чтобы загрузить бесплатные песни из каталога FMA :
Нажмите Браузер FMA → используйте панель поиска в правом верхнем углу, чтобы найти песню → нажмите значок загрузки справа от песни, чтобы загрузить ее. . При появлении запроса нажмите Я понимаю и согласен , чтобы скачать музыку бесплатно.
Примечание : Вы также можете отфильтровать песни по музыкальному жанру.
Чтобы получить бесплатные песни из каталога музыки без лицензионных платежей :
Нажмите Бесплатная музыка → используйте панель поиска для поиска песни → загрузите и коснитесь ее.



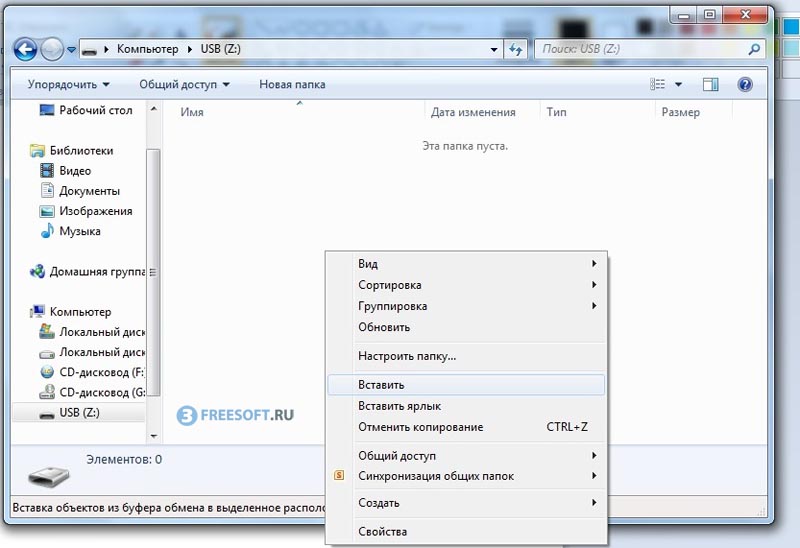 Ctrl+A (Windows) или ⌘ Command+A (Mac).
Ctrl+A (Windows) или ⌘ Command+A (Mac).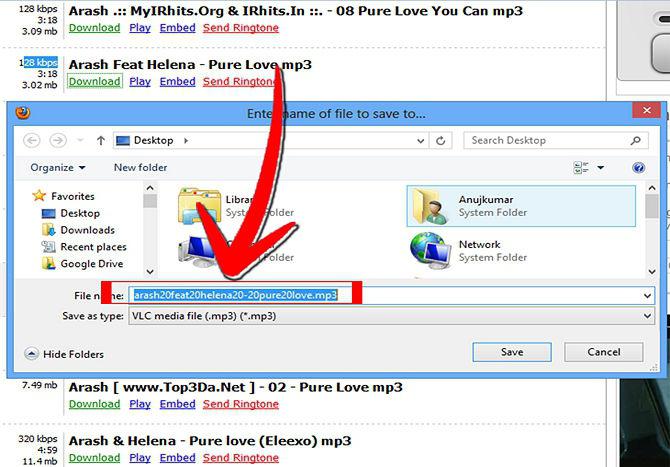 Вы можете выбрать низкий, нормальный и высокий уровень.
Вы можете выбрать низкий, нормальный и высокий уровень.