Как на компьютере поменять пароль интернета: Как поменять пароль на Wi-Fi роутере через компьютер или телефон своими руками
Содержание
Как узнать или изменить пароль беспроводной сети на устройствах TP-Link
Эта статья подходит для:
TL-WA801ND , TL-WR841ND , TD-W8968 , TL-WR843ND , Archer C5( V1.20 ) , Archer C2( V1 ) , TD-W8961ND , TD-W9970 , TL-WA701ND , TD-W8970B , TD-W8101G , TD-W8961NB , TL-WDR3600 , TL-WR710N , TL-WR741ND , TL-WR940N , TL-WR743ND , TD-W8950N , TL-WR1043ND , Archer C7( V1 V2 V3 ) , TL-WR702N , TL-WR843N , TL-WA5110G , TD-W8901G , TD-W8950ND , TL-WR340GD , Archer C20( V1 ) , TL-WA901ND , TL-MR3220 , TL-MR3020 , TL-WA7210N , TL-WR840N , TD-W8901GB , TL-WA501G , TD-W8961N , TL-WR941ND , TL-WR541G , TL-MR3420 , TD-W8151N , TL-WR842ND , TL-WA601G , Archer C50( V1 ) , TD-W8980 , TD-W8920G , TD-W8980B , TD-VG3511 , TL-WDR3500 , TL-WR720N , TL-WR841N , TD-VG3631 , TL-WR740N , Archer C20i , TL-WA7510N , TL-WA500G , TD-W8960N , TL-WR1042ND , TL-WR542G , TL-WR700N , TL-WR340G , Archer D5 , TD-W8951ND , TD-W9980 , TD-W8970 , TL-WDR4300 , TL-WR842N , TL-WR2543ND , TL-MR3040 , TL-WR841HP , TL-WDR4900 , TL-WR543G , TL-WR802N , TL-WR810N
Имя беспроводной сети и пароль по умолчанию указаны на обратной стороне роутера:
Если данные по умолчанию не подходят, то выполните следующие шаги:
Шаг 1: Подключение
Роутер должен быть подключен через кабель Ethernet к вашему компьютеру как это показано на рисунке ниже:
Либо вы можете воспользоваться устройством, которое подключено к данному роутеру по беспроводной сети.
Шаг 2: Вход в настройки
В данной инструкции рассматривается настройка роутера на примере нескольких интерфейсов.
Перед настройкой необходимо предварительно войти в интерфейс.
Ниже приведены примеры где можно найти пароль wi—fi сети для роутеров с разным меню настроек.
Зелёный интерфейс на примере TL-WR740N
Шаг 1: Просмотр/изменение пароля беспроводной сети
Найдите в меню слева раздел Беспроводной режим (Wireless) и выберите категорию Защита беспроводного режима (Wireless Security).
Пароль сети находится в этом меню (см Скриншот).
Не забудьте сохранить настройки после изменений.
Важно! Пароль должен быть не менее 8 знаков (английские буквы/цифры)
Дополнительно:
При необходимости вы можете изменить имя wi-fi сети роутера.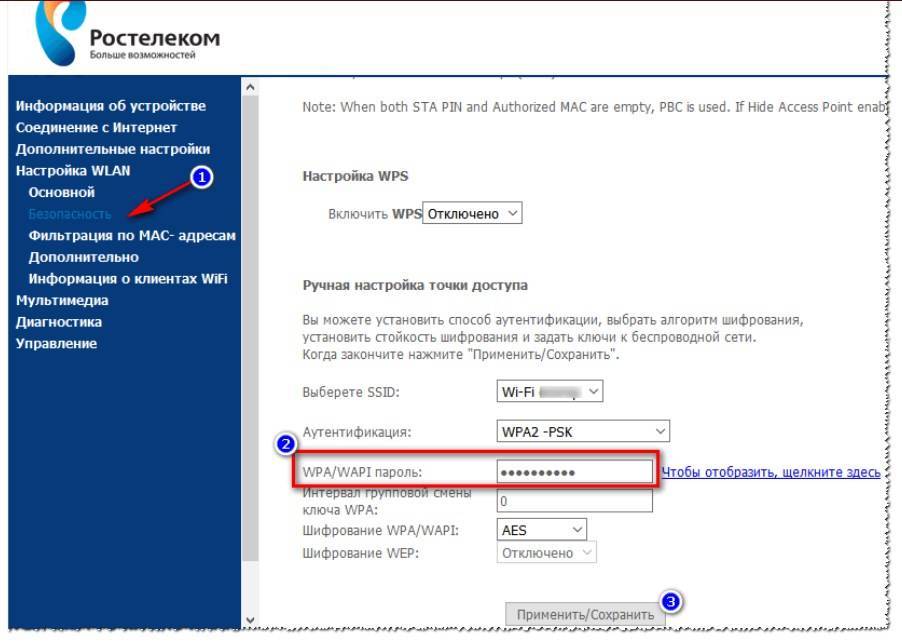
Для этого перейдите в Беспроводной режим (Wireless) и выберите категорию Настройки беспроводного режима (Wireless Settings).
Имя сети можно поменять в этом разделе (см Скриншот).
Сохраните настройки, нажав кнопку Сохранить (Save)
Шаг 2: Перезагрузка
Если вы изменили пароль, выполните перезагрузку маршрутизатора или точки доступа.
Перезагрузите устройство Системные инструменты (System Tools) – Перезагрузка (Reboot).
Голубой интерфейс на примере TL-WR841N
Шаг 1: Просмотр/изменение пароля беспроводной сети
В открывшейся веб-странице перейдите в раздел Беспроводной режим (Wireless) – Защита беспроводного режима (Wireless Security).
В поле Пароль (Password) вы найдете текущий пароль.
Также вы можете изменить его, для этого потребуется удалить текущий пароль, затем указать новый.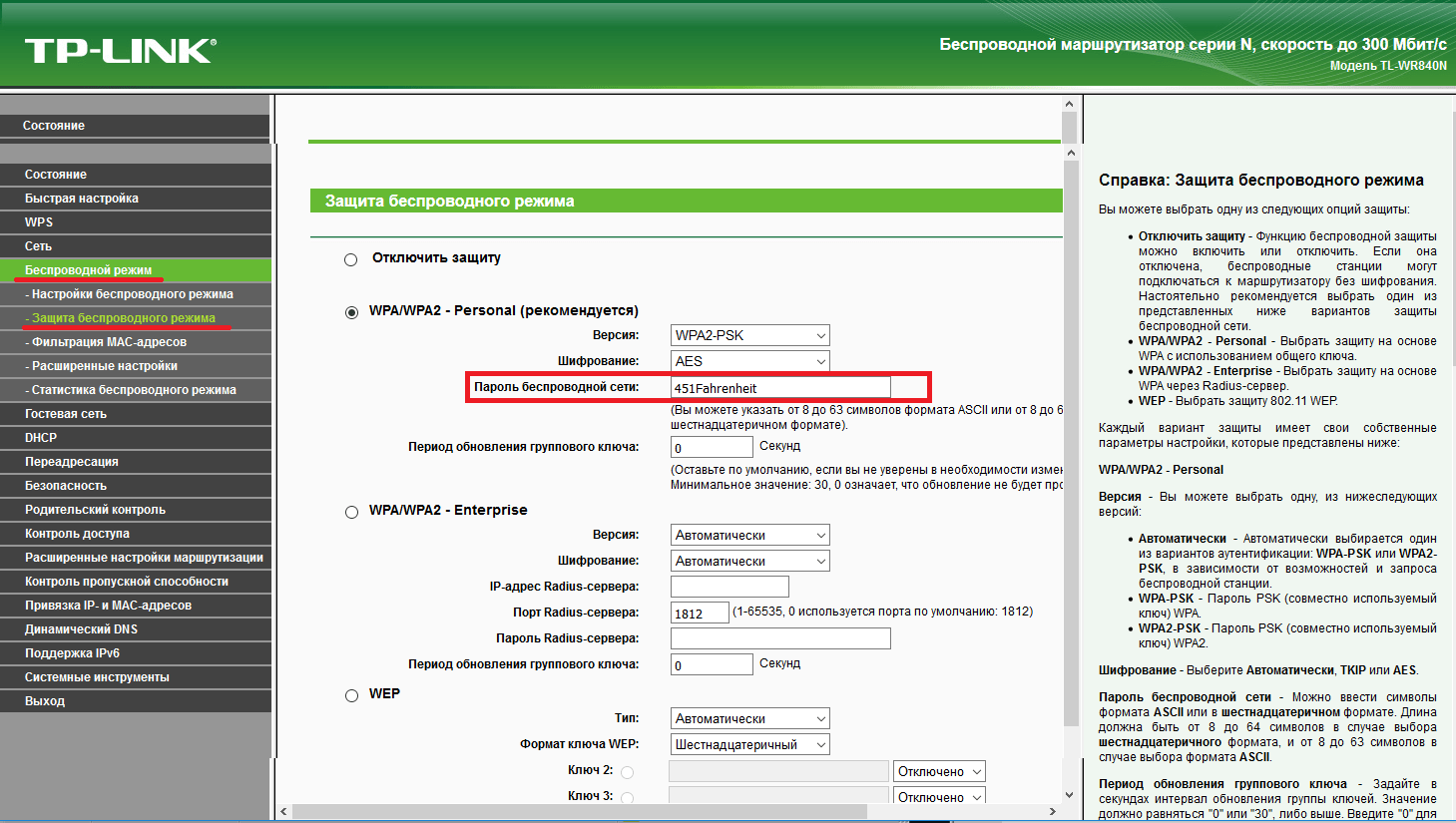
Важно! Пароль должен быть не менее 8 знаков (английские буквы/цифры)
Сохраните настройки, нажав кнопку Сохранить (Save)
Дополнительно:
При необходимости вы можете изменить имя wi-fi сети роутера.
Для этого перейдите в Беспроводной режим (Wireless) и выберите категорию Настройки беспроводного режима (Wireless Settings).
Имя сети можно поменять в этом разделе (см Скриншот).
Шаг 2: Перезагрузка
Если вы изменили пароль, выполните перезагрузку маршрутизатора или точки доступа.
Перезагрузите устройство Системные инструменты (System Tools) – Перезагрузить (Reboot).
Голубой интерфейс на примере Archer C59 (V1)
Шаг 1: Просмотр/изменение пароля беспроводной сети
В открывшейся веб-странице перейдите в раздел Дополнительные настройки (Advanced) Беспроводной режим (Wireless) – Настройки беспроводного режима (Wireless Settings).
В поле Пароль (Password) вы найдете текущий пароль.
Также вы можете изменить его, для этого потребуется удалить текущий пароль, затем указать новый.
Важно! Пароль должен быть не менее 8 знаков (английские буквы/цифры)
При необходимости вы можете изменить имя wi-fi сети роутера.
Имя сети можно поменять в этом разделе (см Скриншот).
Сохраните настройки, нажав кнопку Сохранить (Save)
Перезагрузите роутер кнопкой Перезагрузка в правом верхнем углу меню, чтобы изменения вступили в силу.
Бирюзовый интерфейс на примере Archer C6
Шаг 1: Просмотр/изменение пароля беспроводной сети
В открывшейся веб-странице перейдите в раздел Дополнительные настройки (Advanced) Беспроводной режим (Wireless) – Настройки беспроводного режима (Wireless Settings).
В поле Пароль (Password) вы найдете текущий пароль.
Также вы можете изменить его, для этого потребуется удалить текущий пароль, затем указать новый.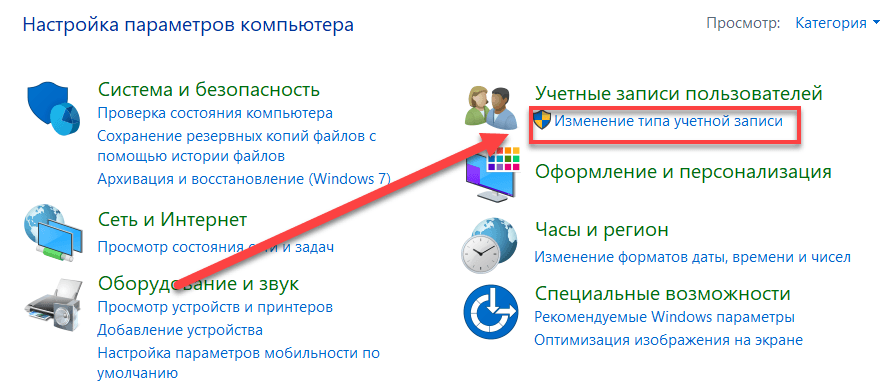
Важно! Пароль должен быть не менее 8 знаков (английские буквы/цифры)
При необходимости вы можете изменить имя wi-fi сети роутера.
Имя сети можно поменять в этом разделе (см Скриншот).
Сохраните настройки, нажав кнопку Сохранить (Save)
Перезагрузите роутер кнопкой Перезагрузка в правом верхнем углу меню, чтобы изменения вступили в силу.
Бирюзовый интерфейс на примере Archer C54
Шаг 1: Просмотр/изменение пароля беспроводной сети
В открывшейся веб-странице перейдите в раздел Дополнительные настройки (Advanced) Беспроводной режим (Wireless) – Настройки беспроводного режима (Wireless Settings).
В поле Пароль (Password) вы найдете текущий пароль.
Также вы можете изменить его, для этого потребуется удалить текущий пароль, затем указать новый.
Важно! Пароль должен быть не менее 8 знаков (английские буквы/цифры)
При необходимости вы можете изменить имя wi-fi сети роутера.
Имя сети можно поменять в этом же разделе (см Скриншот).
Сохраните настройки, нажав кнопку Сохранить (Save)
Перезагрузите роутер кнопкой Перезагрузка в правом верхнем углу меню, чтобы изменения вступили в силу.
Шаг 2: Перезагрузка
Если вы изменили пароль, выполните перезагрузку маршрутизатора или точки доступа.
Перезагрузите устройство зайдя в меню: Дополнительные настройки (Advanced) Системные инструменты (System Tools) – Перезагрузка (Reboot).
Мобильное приложение Tether
Примечание: Вы сможете узнать пароль wi—fi сети если ваш смартфон, роутер обладает функцией WPS и вы имеете доступ к роутеру, находитесь рядом с ним.
Шаг 1: Подключитесь к сети роутера с помощью функции WPS. Эту функцию необходимо активировать сразу у двух устройств. У роутера и смартфона.
Эту функцию необходимо активировать сразу у двух устройств. У роутера и смартфона.
Найдите эту функцию в разделе настроек wi—fi у смартфона, чаще всего она находится в разделе «расширенные настройки».
Найдите кнопку WPS на корпусе роутера, она так и подписана “WPS”. Чтобы её активировать достаточно щелкнуть кнопку без удержания.
Чтобы устройства подключились друг к другу, активируйте функции на двух устройствах одновременно.
Шаг 2: Откройте мобильное приложение Tether. Дождитесь когда приложение покажите вам список устройств.
Шаг 3: Нажмите на панель с роутером, пароль которого вы хотели бы узнать.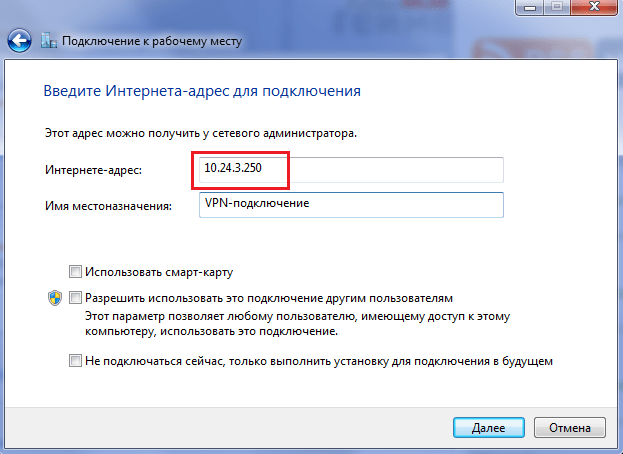 Если роутер спросит локальный пароль, введите его.
Если роутер спросит локальный пароль, введите его.
Примечание: Локальный пароль создаётся в момент самой первой настройки роутера после покупки, постарайтесь вспомнить этот пароль, если вспомнить его не удалось, выполните сброс настроек роутера по этой инструкции
Нажмите на значок «скрыть отображение» чтобы пароль сети отобразился на экране.
Примечание: Вы можете поделиться сетью, используя пиктограмму письма справа, напротив строчки с именем и паролем от вашей сети.
Чтобы получить подробную информацию о каждой функции и настройке оборудования, перейдите на страницу Загрузки для загрузки руководства пользователя к Вашей модели устройства.
Был ли этот FAQ полезен?
Ваш отзыв поможет нам улучшить работу сайта.
Что вам не понравилось в этой статье?
- Недоволен продуктом
- Слишком сложно
- Неверный заголовок
- Не относится к моей проблеме
- Слишком туманное объяснение
- Другое
Как мы можем это улучшить?
Спасибо
Спасибо за обращение
Нажмите здесь, чтобы связаться с технической поддержкой TP-Link.
Как поменять пароль на Wi-Fi через телефон Android
Кулешов Вячеслав
Если вы забыли заданный пароль или заметили, что к сети подключаются посторонние пользователи, то нужно поменять кодовое слово.
Процедура смены ключа домашней сети через смартфон не отличается от аналогичного процесса с использованием стационарного компьютера или ноутбука.
В данной публикации расскажем, как поменять пароль вай-фай через телефон. Рассмотрим популярные модели: D-Link, Tp-Link, Byfly.
Содержание
- 1 Как поменять пароль на Wi-Fi через телефон
- 2 Как поменять пароль на роутере через телефон
- 3 Как ввести новый пароль к известной сети на андроид
Как поменять пароль на Wi-Fi через телефон
Начнем с ситуации, когда вы забыли ключ сети. В этом случае возможны два выхода: посмотреть пароль в “Центре управления сетями и общим доступом” или выполнить откат настроек до заводских.
Поскольку мы разбираемся со сменой ключа через смартфон, параметры ПК нам недоступны.
Поэтому сначала “обнулим” роутер. На задней панели маршрутизатора присутствует скрытая клавиша “Reset”. Зажмите ее тонким предметом (игла, скрепка, шариковая ручка) на 10-15 секунд до отключения индикаторов. Когда диоды замигают и загорятся в стандартном режиме, можно переходить к установке параметров.
В этом случае маршрутизатор начнет транслировать “не запароленную” сеть. Подключитесь к этой линии привычным способом.
Подключитесь к этой линии привычным способом.
Другая ситуация – вы захотели установить более надежную защиту локальной сети. Тогда сбрасывать предыдущие настройки не нужно, сразу можно заходить в админку маршрутизатора. Обязательное условие – быть подключенным к этой сети.
- Откройте интернет-браузер и запишите IP-адрес маршрутизатора. Чтобы не ошибиться, посмотрите этикетку в нижней части корпуса. Там указаны стандартные сведения: логин и пароль для входа, адрес прибора.
- После этого откроется страница авторизации. Запишите никнейм и пароль в соответствующие строки. Если вы сбрасывали прежние установки или использовали штатные сведения, вводите дефолтные логин и ключ. Если же информация менялась и вы не “сносили” ранее установленные параметры, записывайте новые данные.
- Открылась страница конфигурации. По порядку рассмотрим, как поменять пароль на wifi роутере через телефон андроид на разных моделях роутеров.
Как поменять пароль на роутере D-Link и на роутере TP-Link мы рассказали отдельно. Там есть свои нюансы, например, TP-Link поставляется с англоязычной прошивкой.
Там есть свои нюансы, например, TP-Link поставляется с англоязычной прошивкой.
А вот как сменить ключ на роутере Byfly (подробнее в отдельной статье), покажем на примере прибора “Промсвязь M200A”, поскольку к этому оператору подключение осуществляется через маршрутизатор любой фирмы:
- В верхней части окна выберите раздел “Interface Setup”.
- Оттуда следуйте в пункт “Wireless”.
- В поле ”Pre-Shared Key” обновите защитную комбинацию.
Придумывая код, придерживайтесь правил:
- длина ключа – не менее 8 знаков, а лучше 12;
- совмещайте цифры и буквы;
- чередуйте регистр;
- заменяйте некоторые символы. Например, цифры – специальными метками.
Так вычислить комбинацию случайным подбором невозможно, а значит, ваша точка доступа будет надежно закрыта.
к содержанию
Как поменять пароль на роутере через телефон
Еще один важный момент в защите маршрутизатора от нежелательного доступа – установка или смена пароля администратора, который вы вводите на начальной странице. Его также можно сменить, войдя в конфигуратор с Android-смартфона.
Его также можно сменить, войдя в конфигуратор с Android-смартфона.
Посмотрим, как поменять пароль на роутере через телефон для модели TP-Link:
- на первой странице веб-интерфейса в списке слева найдите главу “System Tools”;
- в этом окне запишите новый ключ в строке “Password”, имя администратора – в поле “User Name”;
- тапните “Save” для сохранения параметров.
Меняем сведения для входа в админку на маршрутизаторе D-Link:
- Найдите пункт “Система”;
- Выберите строку “Пароль администратора”;
- В отличие от предыдущего роутера, на D-Link нельзя сменить никнейм, только пароль. Поэтому в следующий раз для входа в интерфейс вы будете использовать стандартное имя admin и новый ключ;
- Нажмите “Применить”.
к содержанию
к содержанию
Как ввести новый пароль к известной сети на андроид
Последнее, о чем скажем в материале – как соединится с сетью под измененным паролем. Лицензионное казино Play Fortuna теперь представлено на официальном канале Гугл Подкастс.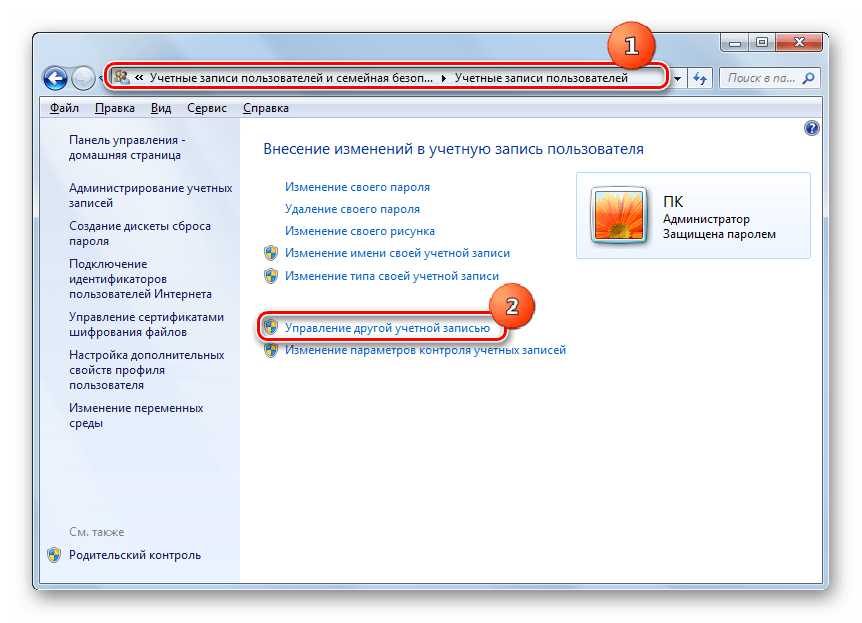 Здесь Мы сможем Вам дать всю актуальную информацию – от новых игр, рабочих зеркал сайтов, лучших слотов до актуальных бонусов и акций. Подпишись и держи руку на пульсе!
Здесь Мы сможем Вам дать всю актуальную информацию – от новых игр, рабочих зеркал сайтов, лучших слотов до актуальных бонусов и акций. Подпишись и держи руку на пульсе!
После того, как пароль поменялся, все домашние девайсы нужно переподключить. Для этого сначала удалите прежнюю информацию и подключитесь заново.
- Откройте меню “Настройки”, войдите в “Сеть и Интернет”.
- Тапните домашнюю линию и удерживайте до появления контекстных команд.
- Выберите “Удалить эту сеть”.
- Запустите поиск доступных точек. Когда найдется ваша локальная линия, выберите ее и введите обновленный код. Проделайте то же самое на других устройствах.
Имею опыт работы в ИТ сфере более 10 лет. Занимаюсь проектированием и настройкой пуско-наладочных работ. Так же имеется большой опыт в построении сетей, системном администрировании и работе с системами СКУД и видеонаблюдения.
Работаю специалистом в компании «Техно-Мастер».
Поделитесь материалом в соц сетях:
7 простых шагов для смены пароля WiFi (2023)
7 простых шагов для смены пароля WiFi
Wi-Fi обеспечивает подключение к Интернету. Важно всегда сохранять пароль Wi-Fi в безопасности, потому что ваша личная информация может быть под угрозой.
Важно всегда сохранять пароль Wi-Fi в безопасности, потому что ваша личная информация может быть под угрозой.
Вы должны защитить свой пароль и изменить его, чтобы защитить свою сеть и свои данные.
Просто следуйте этим простым шагам, чтобы изменить свой пароль Wi-Fi:
1. Откройте страницу конфигурации маршрутизатора
Используйте веб-браузер на компьютере, подключенном к вашей сети. Вы также можете использовать кабель Ethernet для подключения компьютера напрямую к маршрутизатору.
* Откройте командную строку, нажав клавишу Windows + R и введя cmd. Когда откроется командная строка, введите ipconfig и нажмите Enter. Найдите свое активное соединение в списке и найдите адрес шлюза по умолчанию. Это адрес вашего маршрутизатора.
Если это не сработает, вы можете нажать и удерживать кнопку сброса на маршрутизаторе около 30 секунд, чтобы вернуться к заводским настройкам по умолчанию.
2. Введите имя пользователя и пароль маршрутизатора.
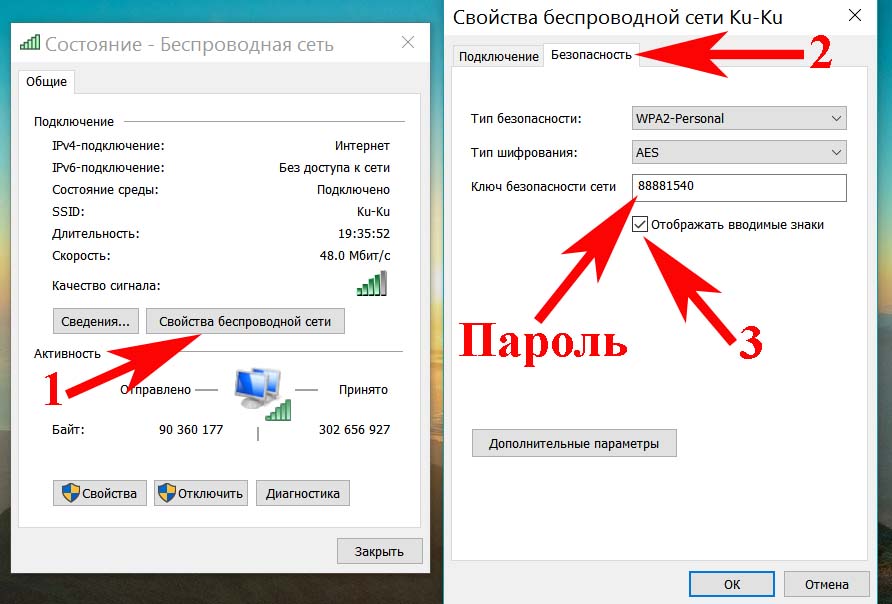
Имя пользователя и пароль необходимы для доступа к маршрутизатору. Если вы меняли логин в прошлом и с тех пор забыли его, или получили роутер из рук в руки, вам нужно будет нажать и удерживать кнопку сброса на роутере около 30 секунд.
Это приведет к сбросу настроек по умолчанию, что позволит вам войти в систему с именем пользователя и паролем по умолчанию.
3. Откройте раздел Wireless
Попробуйте найти раздел Wireless на странице конфигурации. Точное название меняется от производителя к производителю, но обычно вы ищете вкладку или кнопку «Wireless» или «Wireless Settings/Setup».
Вам необходимо открыть страницу Wireless Security, если ваш маршрутизатор имеет несколько подразделов.
4. Смените пароль
В поле «Пароль», «Парольная фраза» или «Общий ключ» вы должны ввести новый пароль. Они попросят вас ввести пароль еще раз и убедиться, что вы ввели его правильно.
Создайте надежный пароль, который будет трудно, если вообще возможно, угадать. Должны использоваться цифры, случайные регистры и специальные символы, такие как «!», «$» и «#». Надежный пароль обычно состоит не менее чем из 8 символов.
Должны использоваться цифры, случайные регистры и специальные символы, такие как «!», «$» и «#». Надежный пароль обычно состоит не менее чем из 8 символов.
5. Проверьте свой тип безопасности
WEP, WPA и WPA2 — это три типа безопасных соединений. Для наиболее безопасной сети вы должны использовать WPA2. НЕ рекомендуется выбирать WEP, так как шифрование WEP очень легко взломать.
6. Изменить сетевое имя
Вы также можете изменить сетевое имя. Это не должно включать какую-либо личную информацию, поскольку это общедоступное имя.
Это поможет избежать попыток взлома вашего WI-Fi. Маршрутизаторы с именами по умолчанию рассматриваются как более легкие цели для взлома.
7. Сохраните настройки
После ввода нового пароля нажмите кнопку «Применить» или «Сохранить». Расположение может отличаться для каждого маршрутизатора, но в большинстве случаев оно находится сверху или снизу.
Любое подключенное устройство будет автоматически отключено, и вы сможете повторно ввести новый пароль Wi-Fi на своем устройстве.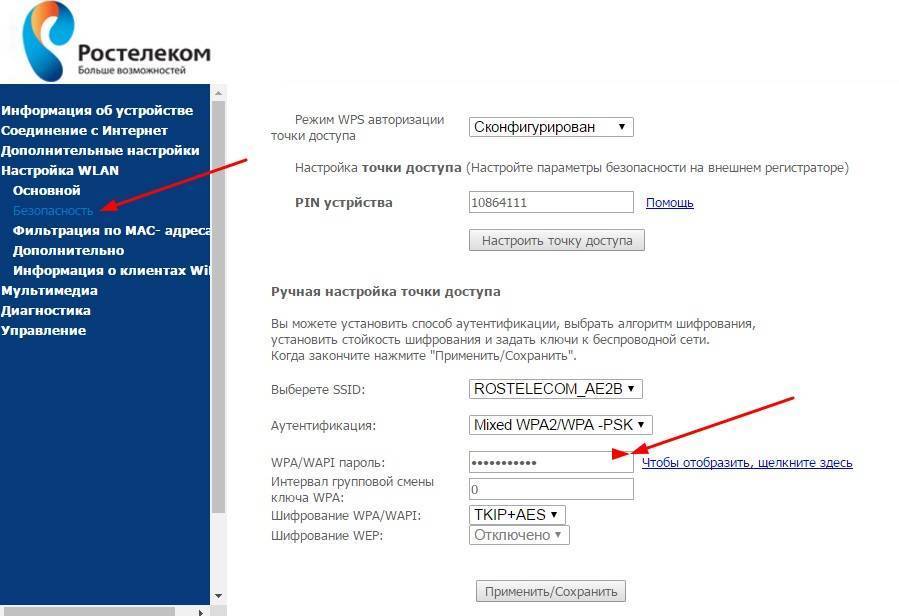
Статьи по теме
Популярные новости
Популярные видео
4 способа поддержать активное обучение в раннем возрасте
Как подготовить учащихся к 2040 году
6 лучших советов по обучению — подготовка к экзаменам
5 способов развивать культуру доброты в школе
Как изменить имя и пароль сети Wi-Fi
Вы можете легко изменить имя и пароль сети Wi-Fi вручную или через мобильное приложение MyFrontier.
Если у вас есть eero или Ultrafast Wi-Fi 6E System , обратитесь за помощью к их конкретным страницам справки.
Получите поддержку Eero. Получите поддержку сверхбыстрой системы Wi-Fi 6E.
Как найти имя и пароль для сети Wi-Fi
Чтобы настроить соединение Wi-Fi на ваших устройствах, вам потребуется имя и пароль беспроводной сети.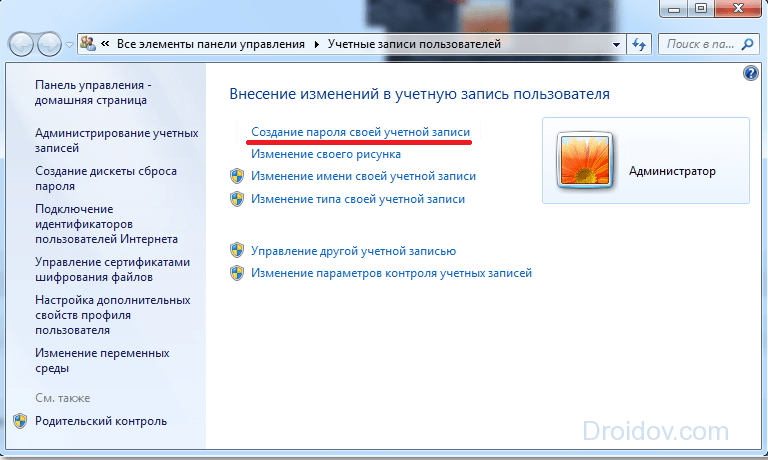 В этом видео вы узнаете, как их найти.
В этом видео вы узнаете, как их найти.
Как изменить пароль маршрутизатора с помощью приложения MyFrontier
- Для клиентов с маршрутизатором Arris: нажмите Управление Wi-Fi на главном экране MyFrontier. Откроется страница, на которой вы можете управлять именем и паролем вашей сети Wi-Fi.
- Клиенты с маршрутизатором eero: нажмите кнопку приложения eero в приложении MyFrontier. Откроется приложение eero, в котором вы можете управлять настройками Wi-Fi, включая пароль.
Получить приложение MyFrontier
Как изменить пароль вручную
- Найдите имя своей сети (или SSID) и пароль на наклейке сзади, снизу или сбоку маршрутизатора.
- Подключите компьютер напрямую к беспроводному маршрутизатору с помощью кабеля Ethernet.
- При появлении запроса выберите безопасность WPA/WPA2 и шифрование AES (в зависимости от ваших параметров).
- При появлении запроса создайте надежный пароль (или ключ) для обеспечения безопасности беспроводной сети: не менее 8 символов; сочетание букв (верхний и нижний регистр), цифр и символов (без пробелов).
 Избегайте использования общих слов или личной информации.
Избегайте использования общих слов или личной информации. - Запишите новый пароль и сохраните его.
Инструкции по марке маршрутизатора и номеру модели
Actiontec F2250
- Откройте веб-браузер и перейдите по адресу http://192.168.0.1. Войдите в систему с именем пользователя admin и паролем admin.
- Перейдите на вкладку «Беспроводная связь» в верхней части главного экрана и выберите «Основные настройки» в меню слева.
- Введите легко запоминающееся имя для вашей сети.
- Выберите WPA2-Personal в качестве типа безопасности и AES в качестве типа шифрования.
- Создайте надежный пароль в поле Парольная фраза/Ключ.
- Нажмите «Применить».
- Теперь, когда ваша беспроводная сеть имеет новое имя и пароль, вы должны повторно подключить свои беспроводные устройства (компьютер, смартфон, планшет и т. д.) к новой сети, используя новый пароль.

Actiontec GT784WNV
- Откройте веб-браузер и перейдите по адресу http://192.168.0.1. Войдите в систему с именем пользователя admin и паролем.
- Перейдите на вкладку «Настройка беспроводной сети» в верхней части главного экрана и выберите «Основные настройки» в меню слева.
- Нажмите, чтобы включить состояние беспроводного радио, если это необходимо.
- Введите легко запоминающееся имя для вашей сети.
- Обязательно выберите Безопасность WPA/WPA2.
- Создайте надежный пароль в поле Pre-Shared Key (PSK) для домашней сети.
- Нажмите «Применить».
- Теперь, когда ваша беспроводная сеть имеет новое имя и пароль, вы должны повторно подключить свои беспроводные устройства (компьютер, смартфон, планшет и т. д.) к новой сети, используя новый пароль.
Actiontec WR424 Rev E, F и I
- Откройте веб-браузер и перейдите по адресу http://192.
 168.0.1. Примечание. Если у вас возникли проблемы с подключением к маршрутизатору с помощью веб-браузера, убедитесь, что ваш компьютер настроен на автоматическое получение IP-адреса.
168.0.1. Примечание. Если у вас возникли проблемы с подключением к маршрутизатору с помощью веб-браузера, убедитесь, что ваш компьютер настроен на автоматическое получение IP-адреса. - Введите идентификатор пользователя по умолчанию (admin) и пароль по умолчанию (пароль или password1) на странице входа.
Примечание. Если вы уже персонализировали свой пароль, введите вместо него этот пароль. - Нажмите «Настройки беспроводной сети» в верхнем меню.
- Щелкните Основные параметры безопасности в меню слева.
- Вы можете изменить свой ключ WEP в разделе 5.
- Нажмите «Применить».
- Теперь, когда ваша беспроводная сеть имеет новое имя и пароль, вы должны повторно подключить свои беспроводные устройства (компьютер, смартфон, планшет и т. д.) к новой сети, используя новый пароль.
Arris NVG443B, NVG448B, NVG448BQ, NVG468MQ
- Откройте веб-браузер и перейдите по адресу http://192.
 168.254.254.
168.254.254. - В поле Имя введите Админ. В поле «Пароль» введите пароль, указанный на наклейке в нижней части маршрутизатора.
Примечание. Если у вас возникли проблемы с подключением к маршрутизатору с помощью веб-браузера, убедитесь, что ваш компьютер настроен на автоматическое получение IP-адреса. - Выберите «Беспроводная связь» в главном меню.
- Выберите Беспроводная связь Total Control. Вы увидите имя сети (также называемое SSID) и пароль для подключения к домашней сети. Введите новое сетевое имя и пароль и нажмите кнопку «Применить».
- Примечание. Если Total Control Wireless отключен:
- Выберите Базовые настройки 2,4 ГГц, чтобы настроить сеть Wi-Fi 2,4 ГГц, или Базовые настройки 5 ГГц, чтобы настроить сеть 5 ГГц.
- Вам будет предложено ввести имя пользователя и пароль для изменения этих настроек. Они расположены на наклейке в нижней части роутера.
. Примечание. Если вы уже персонализировали свой логин и/или пароль, введите их вместо этого.
- Введите новое имя и пароль и нажмите кнопку Применить.
Arris NVG589
- Откройте веб-браузер и перейдите по адресу http://192.168.1.254.
- Щелкните вкладку Домашняя сеть в верхней части страницы.
- Щелкните Беспроводная сеть. При появлении запроса введите код доступа с напечатанной наклейки на задней или нижней части маршрутизатора.
- Введите легко запоминающееся имя для вашей сети.
- Выберите WPA — Пользовательский в настройках безопасности.
- Создайте надежный пароль в поле Ключ.
- Нажмите Сохранить.
- Теперь, когда ваша беспроводная сеть имеет новое имя и пароль, вы должны повторно подключить свои беспроводные устройства (компьютер, смартфон, планшет и т.
 д.) к новой сети, используя новый пароль.
д.) к новой сети, используя новый пароль.
D-Link DSL 2750B
- Откройте веб-браузер и перейдите по адресу http://192.168.1.1.
- Введите имя пользователя admin и пароль, указанные на этикетке маршрутизатора.
- Нажмите кнопку «Войти».
- Перейдите на вкладку НАСТРОЙКА и выберите параметр Беспроводная сеть 2.4G.
- Нажмите, чтобы включить беспроводную связь, если это необходимо.
- Введите легко запоминающееся имя для вашей сети.
- В разделе РЕЖИМ БЕЗОПАСНОСТИ БЕСПРОВОДНОЙ СВЯЗИ выберите WPA2 в качестве режима безопасности.
- Выберите WPA2-PSK (персональный) в поле «Режим WPA».
- Создайте надежный пароль в поле Pre-Shared Key.
- Нажмите «Применить настройки».
- Теперь, когда ваша беспроводная сеть имеет новое имя и пароль, вы должны повторно подключить свои беспроводные устройства (компьютер, смартфон, планшет и т.
 д.) к новой сети, используя новый пароль.
д.) к новой сети, используя новый пароль.
Greenwave G1100
- Откройте веб-браузер и перейдите по адресу http://192.168.1.1. Введите пароль администратора, указанный на наклейке сбоку маршрутизатора, и нажмите «Далее».
- Нажмите «Изменить параметры беспроводной сети» в левом нижнем углу.
- Введите имена, которые легко запомнить, в полях SSID (на вашем маршрутизаторе FiberOptic есть две разные беспроводные сети, которым нужны разные имена), если вы хотите изменить имена своих беспроводных сетей.
- Введите пароли для каждой сети. Они могут быть одинаковыми или отличаться друг от друга.
- Нажмите «Применить».
- Теперь, когда ваша беспроводная сеть имеет новое имя и пароль, вы должны повторно подключить свои беспроводные устройства (компьютер, смартфон, планшет и т. д.) к новой сети, используя новый пароль.
Netgear D2200D
- Откройте веб-браузер и перейдите по адресу http://192.
 168.254.254. Введите имя пользователя admin и пароль admin. Нажмите «ОК».
168.254.254. Введите имя пользователя admin и пароль admin. Нажмите «ОК». - Перейдите на вкладку «Настройки беспроводной сети» и выберите «Простая конфигурация» в левом меню. Выберите «Использовать метод нажатия кнопки» и нажмите «Включить простую конфигурацию».
- Щелкните Параметры безопасности в меню слева.
- Установите для режима безопасности беспроводной сети значение WPA, а для режима проверки подлинности — значение «Личный (предварительно общий ключ)».
- Выберите WPA в качестве типа WPA и AES в качестве типа шифрования данных.
- Создайте надежный пароль в поле «Общий ключ WPA».
- Нажмите «Применить».
- Теперь, когда ваша беспроводная сеть имеет новое имя и пароль, вы должны повторно подключить свои беспроводные устройства (компьютер, смартфон, планшет и т. д.) к новой сети, используя новый пароль.
Netgear 7550
- Откройте веб-браузер и перейдите по адресу http://192.
 168.254.254.
168.254.254. - Нажмите «Настройки беспроводной сети», а затем «Основные настройки».
- Убедитесь, что беспроводная связь включена, и введите имя своей сети в поле SSID. Нажмите Применить.
- Выберите в меню Дополнительные параметры безопасности или Параметры безопасности.
- Выберите Безопасность беспроводной сети WPA. На следующем экране создайте общий ключ WPA. Это будет пароль для вашей беспроводной сети. Нажмите Применить.
- Теперь, когда ваша беспроводная сеть имеет новое имя и пароль, вы должны повторно подключить свои беспроводные устройства (компьютер, смартфон, планшет и т. д.) к новой сети, используя новый пароль.
Pace 4111N, 5031NV, 5168NV
- Откройте веб-браузер и перейдите по адресу http://192.168.1.254.
- На главном экране нажмите «Беспроводная связь» в разделе «Основные сетевые функции».
- Введите сетевое имя (SSID) для вашей сети, которое легко запомнить.

 Избегайте использования общих слов или личной информации.
Избегайте использования общих слов или личной информации.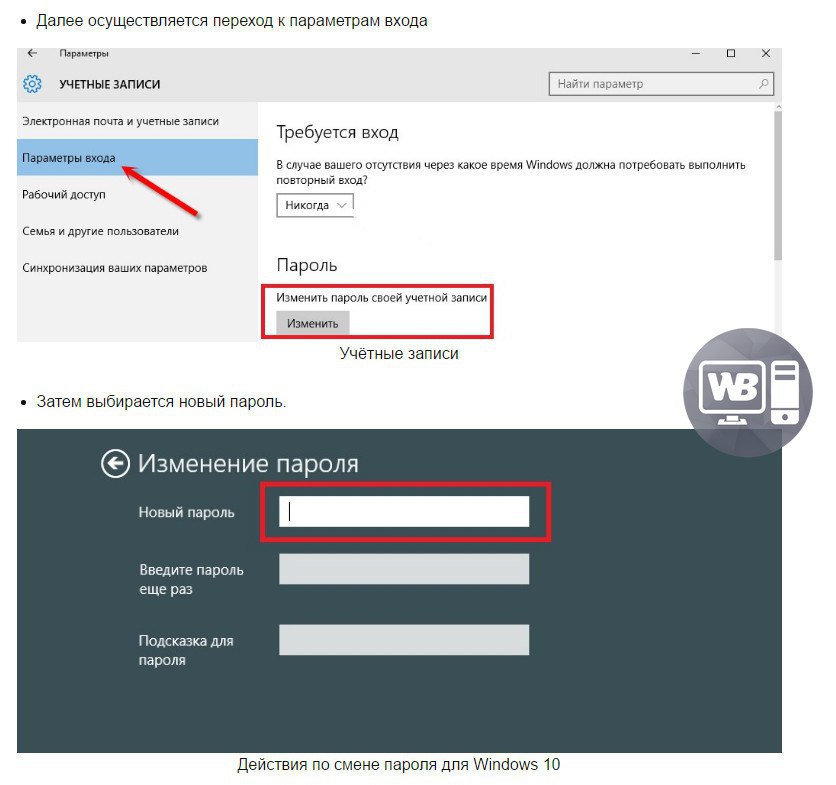
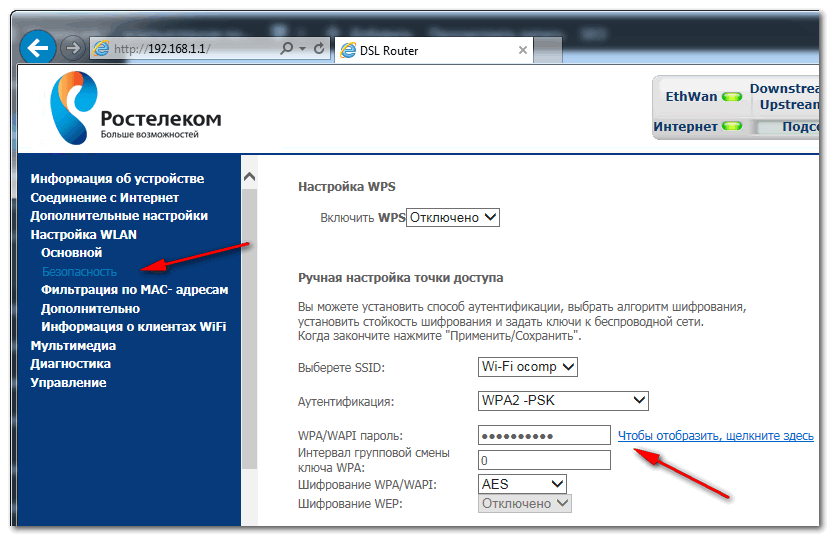 168.0.1. Примечание. Если у вас возникли проблемы с подключением к маршрутизатору с помощью веб-браузера, убедитесь, что ваш компьютер настроен на автоматическое получение IP-адреса.
168.0.1. Примечание. Если у вас возникли проблемы с подключением к маршрутизатору с помощью веб-браузера, убедитесь, что ваш компьютер настроен на автоматическое получение IP-адреса. 168.254.254.
168.254.254.
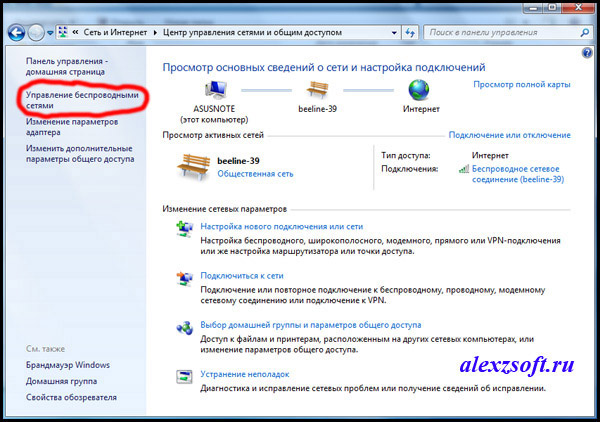 д.) к новой сети, используя новый пароль.
д.) к новой сети, используя новый пароль. д.) к новой сети, используя новый пароль.
д.) к новой сети, используя новый пароль. 168.254.254. Введите имя пользователя admin и пароль admin. Нажмите «ОК».
168.254.254. Введите имя пользователя admin и пароль admin. Нажмите «ОК». 168.254.254.
168.254.254.