Какие компоненты windows 7 можно отключить: Отключаем неиспользуемые компоненты Windows 7
Содержание
Какие компоненты в Windows 7, 8, 10 можно отключить, какие из них должны быть включены, как открыть программы и компоненты
Компоненты Windows – это набор предустановленных программ, приложений и служб. Он идет в наборе с основной системой и служит для различных целей: расширение функционала операционной системы, сетевых служб, стандартных программ, игр. При этом пользователи могут включать и выключать отдельные компоненты Windows 7, 8, 10, удалить их и устанавливать новые.
Зачем нужны компоненты Windows?
Любая современная версия операционной системы (ОС) поставляется с большим количеством компонентов, которые включают различный дополнительный функционал. Чаще всего они нужны для решения бизнес-вопросов или для обслуживания серверов, однако некоторые из них также помогают работать обычному пользователю компьютера, который может даже не догадываться об их существовании.
Как открыть компоненты?
Открыть окно управления довольно просто на всех версиях системы. При этом процедура практически идентична.
При этом процедура практически идентична.
Windows 7
Нужное окно в Windows 7 можно открыть, написав в поиске меню пуск фразу «Включение или отключение компонентов» или «Программы и компоненты».
В первом случае пользователь сразу перейдет к управлению. Во втором случае произойдет переход на страницу установленных программ, а слева будет ссылка на нужное окно.
При переходе в интересующее окно, система попросит пользователя подождать, пока не определит все установленные компоненты. После этого окно будет выглядеть следующим образом:
Windows 8
В Windows 8 окно вызывается практически аналогичным образом. Нужно нажать на меню «Пуск» правой кнопкой мыши и выбрать пункт «Программы и компоненты».
Пользователь попадет на уже знакомую страницу:
Windows 10
В новой версии системы переход осуществляется следующим образом:
- Из меню «Пуск» происходит переход в Панель управления.
 Для этого нужно вписать ее название в поисковую строку.
Для этого нужно вписать ее название в поисковую строку. - Чтобы найти Программы и компоненты нужно установить режим мелких значков.
- Через уже знакомый интерфейс происходит переход на нужное окно.
Как включить или отключить компоненты?
Включение и отключение компонентов Windows 7, 8, 10 осуществляется в окне, ссылка на которое располагается в левом верхнем углу окна «Программ и компонентов».
Включить и выключить различные элементы системы можно, убрав галочку напротив них или чекбокс напротив их группы. После снятия флажка всплывет уведомление, которое предупредит о том, что отключение программы может привести к нарушению работы других приложений.
После согласия пользователя откроется предыдущее окно, которое будет ожидать применения изменений (нажатия на кнопку Ок). Нажатие на нее приведет к удалению компонента и оповещению пользователя, в некоторых случаях перезагрузка не требуется.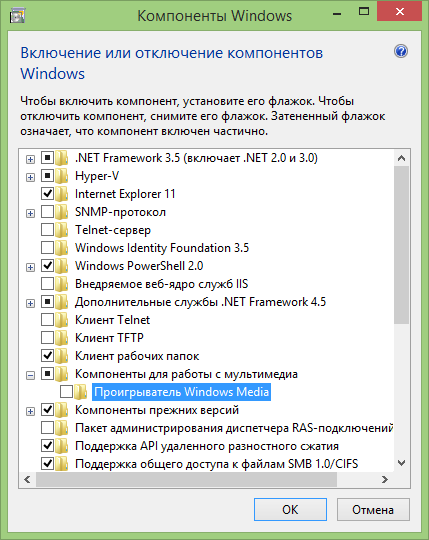
Компоненты, которые нельзя отключать
Выключенные компоненты остаются на диске, и их отключение не освободит пространство на нем. Они просто станут недоступными до следующего включения их в этом окне. От работы некоторых сервисов напрямую зависит работа ОС и их отключение может привести к тому, что она перестанет отвечать или будет работать неправильно. Службы и сервисы мало чем отличаются в разных версиях ОС, поэтому принципы отключение практически идентичны.
Следующие компоненты в Windows 7, 8, 10 должны быть включены: NET Framework, Media Features, Print to PDF, PowerShell, службы печати и документов. Например, из-за отключения Фреймворка, Виндовс не сможет запускать некоторые приложения, в разработке которых он применялся. Отключение же печати PDF повлечет за собой отказ системы работать с файлами этого формата.
Компоненты, которые можно отключить
Чаще всего отключение происходит для того, чтобы люди, неумеющие пользоваться компьютером не навредили системе своими действиями с важными службами.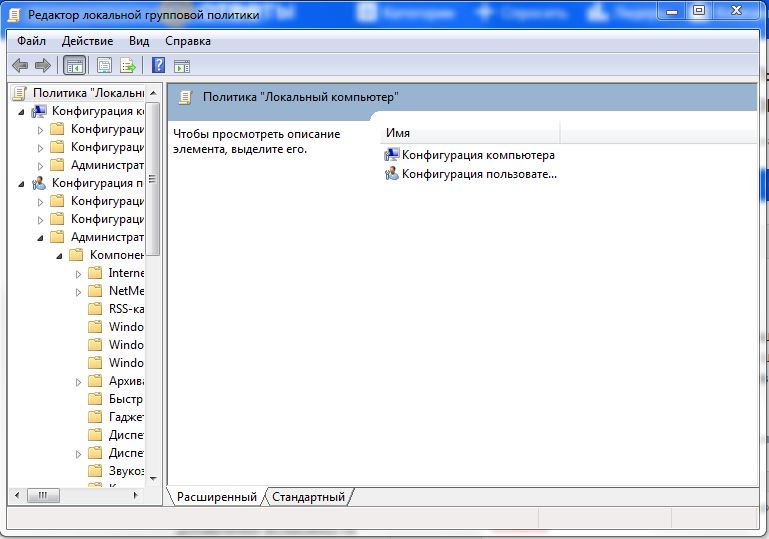 Еще одна причина – конфликт стандартной программы и установленного программного обеспечения стороннего разработчика.
Еще одна причина – конфликт стандартной программы и установленного программного обеспечения стороннего разработчика.
Можно отключить следующие элементы в любой версии системы:
- Internet Explorer, если установлены другие, более оптимизированные браузеры.
- Hyper-V. Утилита для создания виртуальных машин, если пользователь им не пользуется.
- SNMP-протокол — не нужен, если используется новый, полностью совместимый роутер.
- Внедряемое веб-ядро служб IIS – вещь, абсолютно ненужная обычному пользователю.
- Компоненты прежних версий – запускается самостоятельно очень старыми приложениями.
- Служба активации Windows – еще один инструмент для разработчиков.
- Различные клиенты Telnet, TFTP и др. – не используются для стандартной работы.

Возможные ошибки
Не всегда работа с этими приложениями и их настройкой происходит без проблем. Некоторые пользователи даже не могут открыть это окно или получают массу ошибок при отключении или включении отдельных программ. Наиболее частыми ошибками являются полностью белое окно вместо списка, отказ системы проводить установку, повреждение хранилища.
Белый экран вместо списка компонентов
Это одна из самых распространенных ошибок, заключающаяся в том, что необходимое окно не прогружается и отображает белый экран вместо списка. Решить проблемы можно так:
- Зайти в Редактор реестра с помощью сочетания клавиш Win+R и написания в поле строки «regedit».
- Перейти в раздел HKEY_LOCAL_MACHINE\SYSTEM\CurrentControlSet\Control\Windows. В «Семерке» это делается с помощью мышки, в «Десятке» адрес просто вбивается в строку поиска.
- Найти параметр CSDVersion нажать на него правой кнопкой мыши (ПКМ) два раза и изменить его значение на 0.

Не устанавливаются компоненты
Еще одна ошибка, возникающая при попытке установить новые или ранее отключенные компоненты. Для ее решения нужно:
- Открыть командную строку с правами администратора из поиска в меню Пуск. Для запуска с нужными правами необходимо нажать на утилите ПКМ и выбрать соответствующий пункт.
- Ввести строку «sfc /scannow» и нажать Enter. Запустится сканирование системы.
- Если проверка завершится с сообщением о том, что были найдены поврежденные файлы, которые были восстановлены, то следует перезагрузить систему и попробовать установку заново.
Хранилище компонентов повреждено
Нередкая ошибка, свидетельствующая о том, что некоторые системные файлы повреждены. Для устранения нужно провести ту же самую проверку, что и при ошибке выше. Если система сможет восстановить все файлы, то ошибка должна устраниться, однако зачастую этого не происходит.
Для устранения нужно провести ту же самую проверку, что и при ошибке выше. Если система сможет восстановить все файлы, то ошибка должна устраниться, однако зачастую этого не происходит.
Если функция sfc не смогла решить проблему, то необходимо перейти к утилите DISM. Все действия из предыдущего способа повторяются, но в командую строку вводятся «dism /Online /Cleanup-Image /CheckHealth» для выполнения анализа хранилища системных файлов, «dism /Online /Cleanup-Image /ScanHealth» для сканирования области памяти на наличие ошибок и «dism /Online /Cleanup-Image /RestoreHealth» для восстановления найденных ошибок.
Что-то помешало установке
Ошибка, характерная для Виндовс 10. Решается проблема включением скачивания через лимитные подключения. Для этого нужно:
- Перейти в параметры системы.
- Выбрать пункт «Устройства».

- Зайти в «Подключенные устройства», передвинув единственный переключатель вправо и включив нужную функцию.
Какие компоненты windows 7 стоит отключить?
Рубрика: СоветыАвтор: admin
Здравствуйте, дорогие читатели блога. Сегодня я покажу вам какие компоненты windows 7 стоит отключить чтобы ускорить производительность компьютера. Компоненты windows 7 — это специальные службы, предназначенные для упрощения работы с самой системой. Некоторые из них, такие как: MicroSoft .NET Framework очень важны, но есть и те, которые вовсе не нужны, это, к примеру, игры или службы печати документов.
Ниже я покажу какие из компонентов стоит отключить, а какие во избежание проблем нужно оставить.
Но даже если вы случайно отключили не тот компонент и система windows 7 перестала корректно работать, то узнайте как это исправить в статье о восстановлении системы windows 7.
Откройте меню пуск, войдите в панель управления, дальше откройте пункт «программы» а теперь «программы и компоненты», в левой стороне открывшегося окна щёлкните по пункту «включение или отключение компонентов».
[adsense1]Дальше откроется окно со списком всех компонентов, откуда вы и сможете их отключать.
- Telnet-сервер — это служба для взаимодействия терминалов, можете отключать, у себя я сделал то же самое;
- Клиент Telnet — тоже стоит отключить, нам он не нужен;
- Компоненты планшетного ПК — Если у вас настольный компьютер, то можете отключать этот компонент.
- Игры — это офисные игры типа: Сапёр, Солитер, Косынка ну и так далее, если вы в них не играете, то можете убирать галочку с этого пункта;
- Платформа Гаджетов ПК — Если вы не пользуетесь гаджетами рабочего стола, то галочку с этого пункта однозначно нужно убрать;
- Подсистема для Unix приложений — этот пункт вообще предназначен для системы Unix, а так как у нас с вами windows, то убираем галочку и здесь;
- Служба Активации windows — Так как об активации Windows я писал в одном из своих выпусков, то это тоже ненужный нам компонент, так что можно спокойно его отключать;
- Службы печати документов — Если у вас есть сканер, принтер или факс, то можете этот пункт оставить, в остальных же случаях отключайте.

После всего этого нажмите кнопку «ОК» и перезагрузите свой компьютер. Хочу дополнить, что все эти компоненты были отключены мной ранее и поверьте, хуже вашему компьютеру от этого не станет, а станет наоборот, даже лучше, так как он будет запускаться намного быстрее чем раньше. Ведь компонентов, загружаемых вместе с системой Windows, стало меньше и компьютеру не приходится так напрягаться во время запуска. Также для еще большего эффекта, можете узнать как отключить ненужные службы, а также как настроить файл подкачки.
P.S. Один из компонентов, который стоит отключить, и который я не упомянул, это Internet Explorer, подробнее о том, как его убрать, вы можете узнать из статьи об отключении интернет эксплорера в виндовс 7.
Пожалуй, это все о чём я сегодня хотел вам рассказать, теперь вы знаете какие компоненты windows 7 стоит отключить. Если вам понравилась статья, лучшей благодарностью для меня будет нажатие одной из кнопок, что находятся чуть ниже. Всем спасибо за внимание и до скорого.
[adsense2]
Понравилась статья? Поделиться с друзьями:
10+ служб Windows 7, которые могут вам не понадобиться
Если вы оцените потребность вашей организации в определенных службах Windows 7, вы обнаружите, что некоторые из них можно безопасно отключить.
Каждая версия Windows поставляется с базовым набором системных служб, которые должны работать, чтобы система могла выполнять основные операции. Однако вашей организации может не потребоваться, чтобы все службы были запущены, а отключение ненужных служб может повысить производительность и безопасность. Я составил список из 13 служб, которые вы можете отключить в своих системах Windows 7, которые, вероятно, вообще не окажут негативного влияния на ваши бизнес-операции.
Я говорю «вероятно» не просто так. Прежде чем предпринимать радикальные действия, например отключать службу на каждом компьютере в вашей организации, убедитесь, что отключаемая служба на самом деле не используется. В этой статье делается несколько общих предположений: вашей компании не нужно совместно использовать файлы Windows Media и не используются функции домашней группы Windows 7.
В этой статье делается несколько общих предположений: вашей компании не нужно совместно использовать файлы Windows Media и не используются функции домашней группы Windows 7.
Это не окончательный список служб, которые можно отключить; это лишь некоторые из очевидных. Внимательно прочитайте и убедитесь, что вы тестируете изменения, прежде чем внедрять их в своей организации.
1: IP-помощник
Описание Windows: Обеспечивает туннельное подключение с использованием технологий перехода IPv6 (6to4, ISATAP, Port Proxy и Teredo) и IP-HTTPS. Если эта служба будет остановлена, компьютер не будет иметь улучшенных возможностей подключения, предлагаемых этими технологиями.
Почему это можно отключить: Многие организации даже не начали тестировать IPv6, не говоря уже о его полном развертывании. Как указано в описании службы, вспомогательная служба IP используется при переходах с IPv4 на IPv6.
2: Автономные файлы
Описание Windows: Служба автономных файлов выполняет действия по обслуживанию кэша автономных файлов, реагирует на события входа и выхода пользователя, реализует внутренние функции общедоступного API и отправляет интересные события тем, кто интересуется действиями автономных файлов и изменениями в кэше. состояние.
состояние.
Почему это можно отключить: Если в вашей организации не используется функция автономных файлов, которая есть как в клиентских, так и в серверных продуктах Windows, эту службу можно безопасно отключить. Очевидно, что если вы синхронизируете файлы по сети, вам не следует отключать эту службу.
3: Агент защиты доступа к сети
Описание Windows: Служба агента защиты доступа к сети (NAP) собирает и управляет информацией о работоспособности клиентских компьютеров в сети. Информация, собранная агентом NAP, используется для проверки наличия на клиентском компьютере необходимого программного обеспечения и настроек. Если клиентский компьютер не соответствует политике работоспособности, ему может быть предоставлен ограниченный доступ к сети до тех пор, пока его конфигурация не будет обновлена. В зависимости от конфигурации политики работоспособности клиентские компьютеры могут обновляться автоматически, чтобы пользователи быстро восстанавливали полный доступ к сети без необходимости вручную обновлять свой компьютер.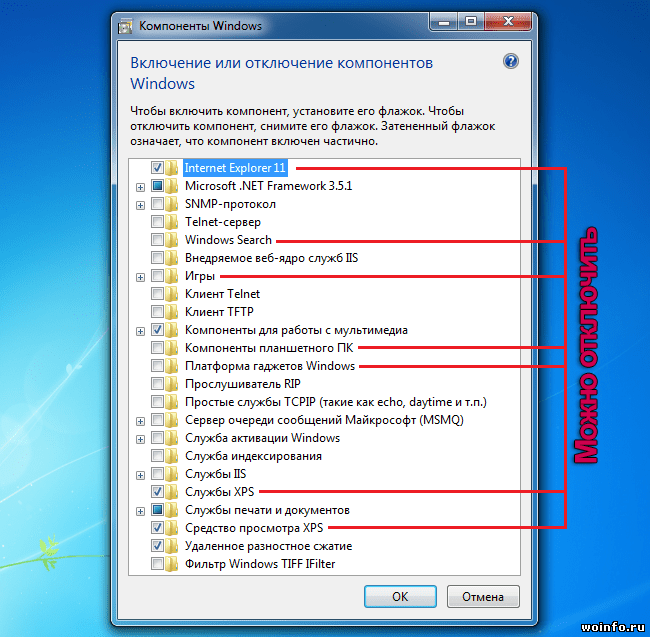
Почему это можно отключить: Если вы не выполняете сетевое исправление или если вы выполняете исправление с помощью стороннего инструмента, который не использует клиент NAP, эту службу можно отключить.
4: Родительский контроль
Описание Windows: Эта служба является заглушкой для функции родительского контроля Windows, существовавшей в Vista. Он предоставляется только для обратной совместимости.
Почему это можно отключить: Корпоративные сети редко использовали функцию родительского контроля Vista. Кроме того, это устаревшая служба Windows Vista.
5: Смарт-карта
Описание Windows: Управляет доступом к смарт-картам, считываемым этим компьютером. Если эта служба остановлена, этот компьютер не сможет читать смарт-карты. Если эта служба отключена, любые службы, явно зависящие от нее, не запустятся.
Почему это можно отключить: Если ваша организация не использует смарт-карты для проверки подлинности, вы можете безопасно отключить эту службу.
6: Политика удаления смарт-карт
Описание Windows: Позволяет настроить систему на блокировку рабочего стола пользователя при извлечении смарт-карты.
Почему это можно отключить: Если ваша организация не использует смарт-карты для проверки подлинности, вы можете безопасно отключить эту службу.
7: Служба приемника Windows Media Center
Описание Windows: Служба Windows Media Center для приема телевизионного и FM-вещания.
Почему это можно отключить: В большинстве корпоративных сред прием теле- и FM-трансляций на настольных компьютерах не считается «критически важным для бизнеса» элементом, требующим поддержки, и часто в любом случае это запрещено. Вы можете отключить эту службу, чтобы сэкономить некоторые ресурсы.
8: Служба планировщика Windows Media Center
Описание Windows: Запускает и останавливает запись телепрограмм в Windows Media Center.
Почему это можно отключить: Точно так же нет необходимости записывать телепередачи в корпоративной среде.
9: Служба общего доступа к проигрывателю Windows Media
Описание Windows: Предоставляет общий доступ к библиотекам проигрывателя Windows Media другим сетевым проигрывателям и мультимедийным устройствам с помощью Universal Plug and Play.
Почему это можно отключить: В корпоративной сети проигрывателю Windows Media далеко не место, которое он мог бы иметь в домашней сети. Отключение этой службы не повлияет на бизнес-деятельность.
10: Факс
Описание Windows: Позволяет отправлять и получать факсы, используя ресурсы факса, доступные на этом компьютере или в сети.
Почему это можно отключить: Если в вашей организации не используется сетевая служба факсимильной связи, отключение этой службы не повлияет на бизнес.
11: Прослушиватель домашней группы
Описание Windows: Вносит изменения на локальном компьютере, связанные с конфигурацией и обслуживанием компьютера, присоединенного к домашней группе. Если эта служба остановлена или отключена, ваш компьютер не будет работать должным образом в домашней группе, и ваша домашняя группа может работать неправильно. Рекомендуется оставить эту службу работающей.
Если эта служба остановлена или отключена, ваш компьютер не будет работать должным образом в домашней группе, и ваша домашняя группа может работать неправильно. Рекомендуется оставить эту службу работающей.
Почему это можно отключить: Крайне маловероятно, что бизнес-организация — за исключением очень маленькой — использует домашние группы для совместного использования ресурсов в сети. Почти всегда можно безопасно отключить эту службу в бизнес-среде.
12: Поставщик домашней группы
Описание Windows: Выполняет сетевые задачи, связанные с настройкой и обслуживанием домашних групп. Если эта служба остановлена или отключена, ваш компьютер не сможет обнаружить другие домашние группы, и ваша домашняя группа может работать неправильно. Рекомендуется оставить эту службу работающей.
Почему это можно отключить: Как отмечалось выше: только очень небольшие организации могут использовать домашние группы для совместного использования ресурсов в сети, поэтому почти всегда безопасно отключать эту службу в бизнес-настройках.
13: Служба ввода планшетного ПК
Описание для Windows: Включает функции пера и чернил на планшетном ПК.
Почему это можно отключить: Подавляющее большинство ПК, которые развернуты для пользователей, не имеют оборудования, которое могло бы использовать возможности планшета. Эта служба просто использует системные ресурсы без каких-либо преимуществ.
Прочие услуги?
Есть ли другие службы Windows 7, которые ваша организация отключила без негативного влияния на бизнес-операции?
Как отключить отчеты об ошибках в Windows
Корпорация Майкрософт представила утилиту отчетов об ошибках в новых версиях операционной системы Windows. Это полезная утилита, которая собирает данные об ошибках для диагностических целей, но многие находят ее утомительной и опасаются, что она передает конфиденциальные данные Microsoft.
Если вам надоедает функция отчетов об ошибках Windows, и вы хотите отключить ее, мы вас поддержим. В этом посте будет подробно рассказано о функции отчетов об ошибках Windows и ее использовании. Кроме того, вы узнаете несколько способов навсегда отключить функцию отчетов об ошибках.
В этом посте будет подробно рассказано о функции отчетов об ошибках Windows и ее использовании. Кроме того, вы узнаете несколько способов навсегда отключить функцию отчетов об ошибках.
Что такое отчет об ошибках Windows?
Отчеты об ошибках Windows — это средство создания отчетов о сбоях, появившееся вместе с Windows XP. С тех пор он постоянно улучшал функцию отчетов об ошибках для пользователей. Он собирает данные об аварийных дампах и сохраняет журналы в системе. Более того, он отправляет данные на серверы Microsoft для дальнейшего анализа. Если решение доступно, пользователь системы может реализовать его, чтобы устранить проблему.
Следует ли отключить отчеты об ошибках Windows?
Функция отчетов об ошибках Windows не предназначена для слежки за вами. Он просто собирает отчеты о сбоях после того, как ваша система обнаруживает аварийный дамп. Возможно, вы заметили код ошибки с аварийным дампом. Инструмент передает журналы аварийного дампа на серверы Microsoft, где они пытаются найти причину сбоя и создать для нее решение.
Но попытайтесь понять, что вы упустите, если отключите функцию отчетов об ошибках Windows. Ваша система не сможет отправлять отчеты о неожиданных аварийных дампах в Microsoft. Если Microsoft не получает отчеты о сбоях, она никогда не узнает о проблемах, существующих в используемой вами версии ОС.
Таким образом, он не будет устранять ошибку и выпускать будущие исправления для ее исправления. В конце концов, вы будете продолжать сталкиваться с внезапными сбоями без видимого исправления. Кроме того, информация о решении не будет доступна в функции «Безопасность и обслуживание» на панели управления.
С другой стороны, давайте рассмотрим несколько сценариев, в которых имеет смысл отключить средства создания отчетов об ошибках Windows. Если вы используете резервную систему, которая никогда не подключается к Интернету. Или у него устаревшая версия ОС, для которой Microsoft больше не предлагает поддержку, тогда вы можете отключить ее. Некоторые пользователи также находят этот инструмент раздражающим, потому что он появляется каждый раз.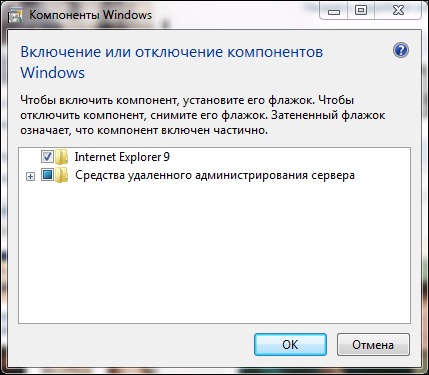 В этих случаях вы можете отключить эту функцию.
В этих случаях вы можете отключить эту функцию.
Как отключить отчеты об ошибках в Windows
Вот несколько способов отключить функцию отчетов об ошибках в вашей системе.
1. Отключение отчетов об ошибках Windows с помощью панели «Службы»
Вы можете отключить отчеты об ошибках Windows, выключив их на панели «Службы». Он не сможет автоматически запускаться при запуске вашей системы.
Чтобы отключить отчеты об ошибках Windows с панели служб, выполните следующие действия:
- Нажмите Win + R для запуска командного окна Выполнить . Затем введите services.msc в области ввода текста. Нажмите клавишу ввода, чтобы открыть панель «Службы».
- Теперь прокрутите страницу до конца и найдите Службу отчетов об ошибках Windows .
- Дважды щелкните по нему, чтобы открыть окно свойств службы.
- Теперь найдите параметр Тип запуска в окнах свойств.
 Служба отчетов об ошибках Windows будет иметь Автоматически в качестве настройки типа запуска по умолчанию.
Служба отчетов об ошибках Windows будет иметь Автоматически в качестве настройки типа запуска по умолчанию. - Щелкните раскрывающийся список, чтобы открыть дополнительные параметры. Выберите в меню параметр Disabled . Выбор параметра Disabled отключит службу. Он не будет запускаться автоматически при каждой загрузке системы.
- Теперь нажмите кнопку Применить , чтобы применить изменения к службе. Затем нажмите кнопку OK и выйдите из панели служб.
- Перезагрузите систему.
Отключение отчетов об ошибках с помощью редактора групповой политики
Функцию отчетов об ошибках Windows также можно отключить с помощью редактора групповой политики. Это отличный инструмент администрирования Windows, который позволяет точно настраивать многие функции ОС. Только владельцы Windows Professional, Ultimate и Enterprise имеют доступ к этому замечательному инструменту.
Чтобы отключить отчеты об ошибках Windows с помощью GPE, повторите следующие шаги:
- Нажмите Win + R , чтобы открыть окно команды Run . Введите gpedit.msc в текстовое поле и нажмите клавишу ввода.
- Запустится редактор групповой политики. Теперь перейдите к Конфигурация компьютера > Административные шаблоны > Компоненты Windows .
- Найдите параметр Отчеты об ошибках Windows в разделе Компоненты Windows и дважды щелкните его.
- Прокрутите вниз и дважды щелкните Отключить отчеты об ошибках Windows 9Политика 0014.
- Откроется окно настроек политики. Щелкните переключатель Disabled , чтобы отключить политику отчетов об ошибках в вашей системе.
- Нажмите кнопку Применить , а затем нажмите кнопку OK . Теперь выйдите из редактора групповой политики и перезагрузите систему.

Отключение отчетов об ошибках с помощью редактора реестра
Пользователи Windows Home могут попробовать взломать реестр, чтобы отключить функцию отчетов об ошибках Windows. Модификации реестра могут нарушить номинальную работу вашей системы (если они сделаны неправильно). Хорошей практикой является создание и экспорт резервной копии вашего реестра, если что-то пойдет не так. Таким образом, вы всегда можете вернуться к старым настройкам реестра. Ознакомьтесь с нашим руководством по резервному копированию и восстановлению реестра Windows для получения дополнительной информации.
Чтобы отключить отчеты об ошибках Windows с помощью редактора реестра, выполните следующие действия:
- Нажмите клавишу Win и введите Regedit в поле поиска. Щелкните правой кнопкой мыши первый результат поиска и выберите параметр «Запуск от имени администратора ».
- Появится всплывающее окно UAC с запросом подтверждения.
 Нажмите кнопку Да , чтобы запустить редактор реестра.
Нажмите кнопку Да , чтобы запустить редактор реестра. - Теперь перейдите на верхнюю панель и введите следующий путь: Computer\HKEY_LOCAL_MACHINE\SOFTWARE\Microsoft\Windows\Windows Error Reporting
- Вам необходимо создать новое значение DWORD (32-разрядное). Перейдите к правой боковой панели и щелкните ее правой кнопкой мыши. Выберите New > DWORD (32-битное) значение из контекстного меню.
- Назовите значение как Disabled . Сохраняйте заглавные буквы. Дважды щелкните по нему, чтобы отредактировать только что созданное значение DWORD (32-разрядное).
- Перейдите в поле Value Data и введите 1 в качестве значения. Не меняйте базу, оставьте шестнадцатеричный .
- Затем нажмите кнопку OK , чтобы сохранить изменения. Теперь перезапустите вашу систему.
После этого функция отчетов об ошибках Windows больше не будет вас беспокоить.
 Для этого нужно вписать ее название в поисковую строку.
Для этого нужно вписать ее название в поисковую строку.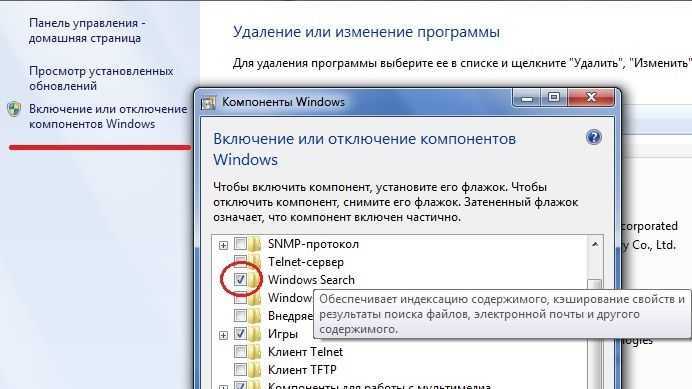
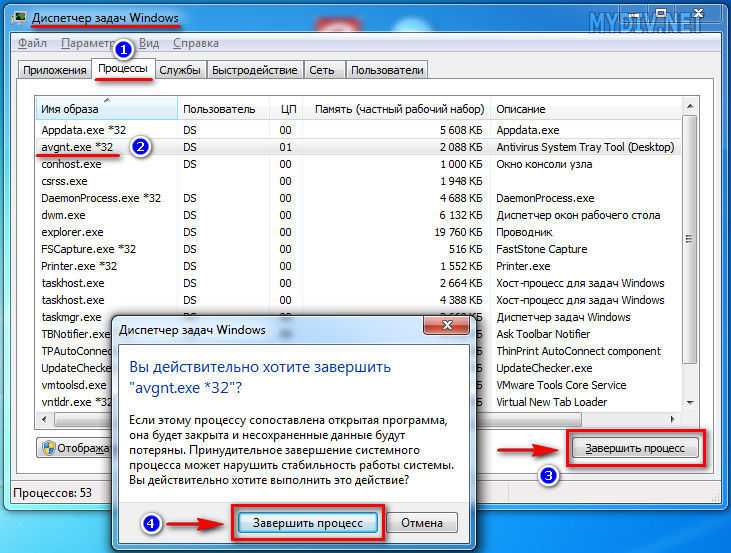
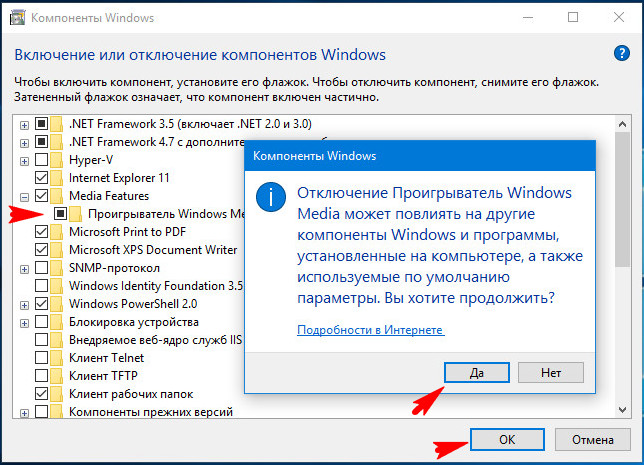
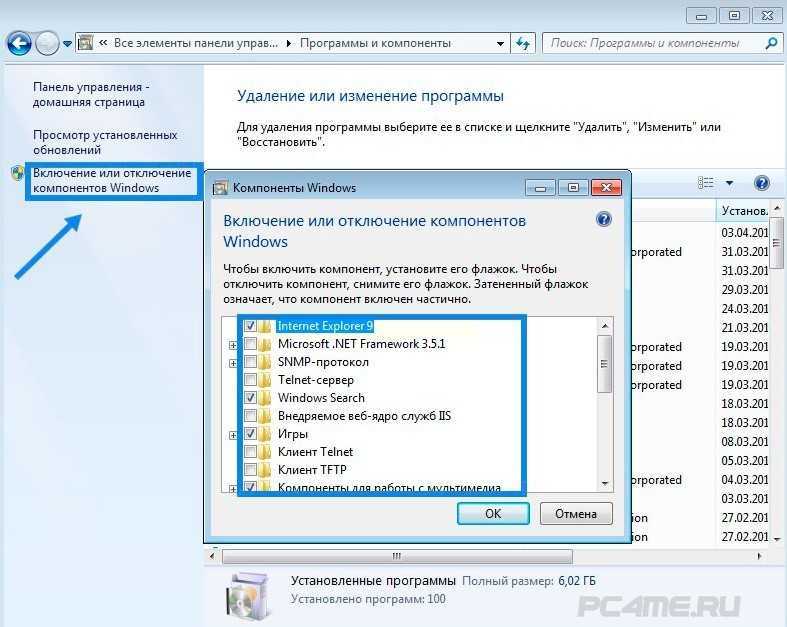
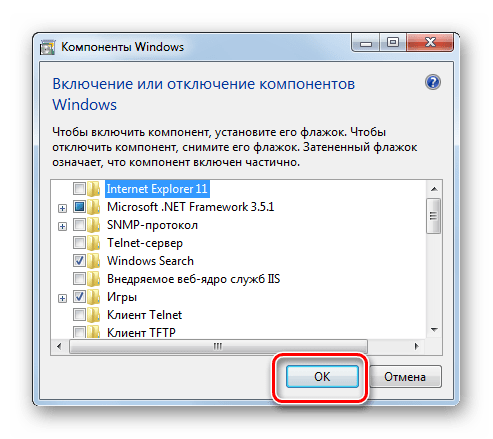 Служба отчетов об ошибках Windows будет иметь Автоматически в качестве настройки типа запуска по умолчанию.
Служба отчетов об ошибках Windows будет иметь Автоматически в качестве настройки типа запуска по умолчанию.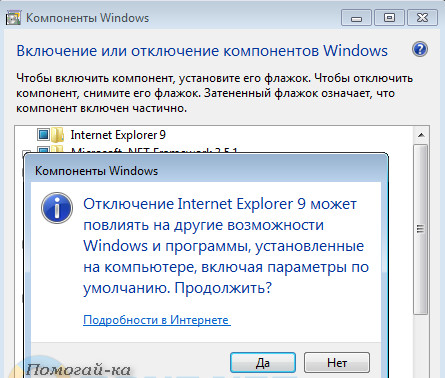
 Нажмите кнопку Да , чтобы запустить редактор реестра.
Нажмите кнопку Да , чтобы запустить редактор реестра.