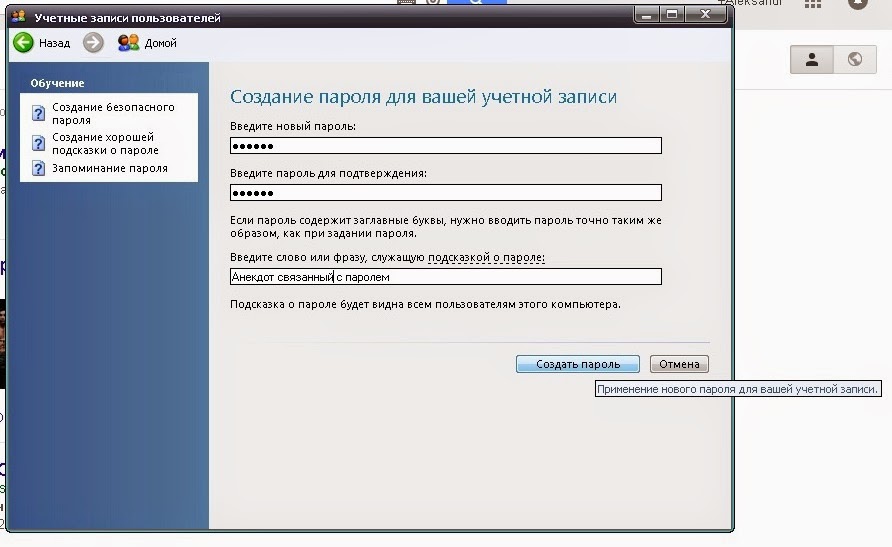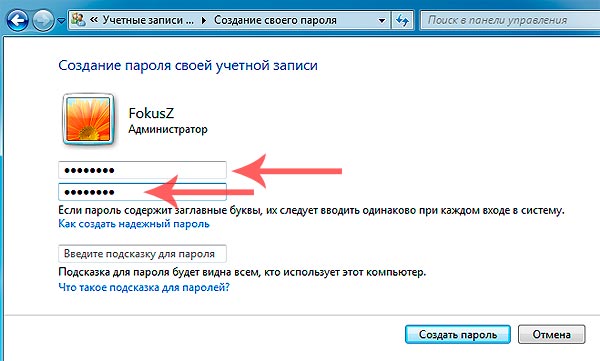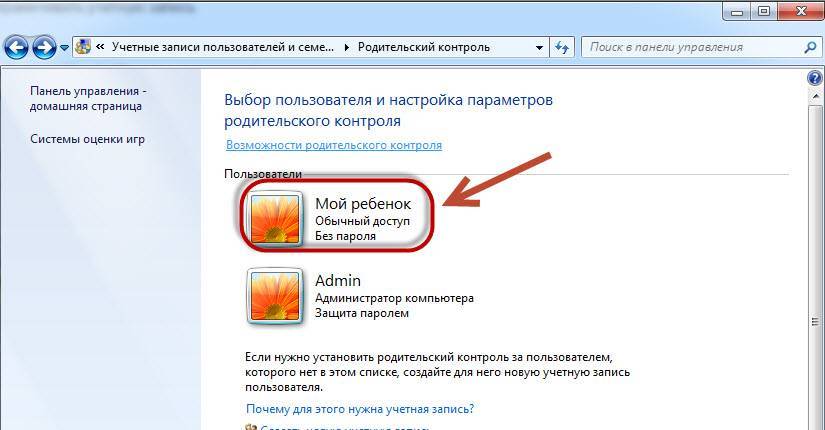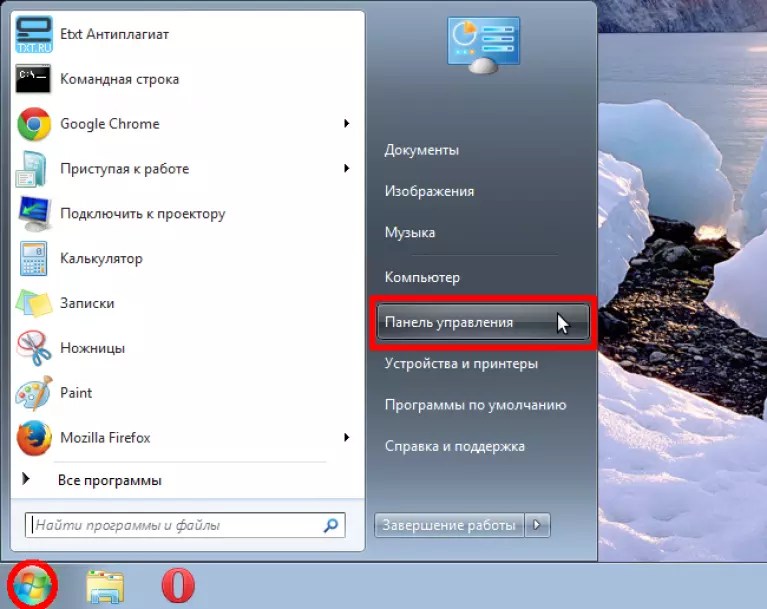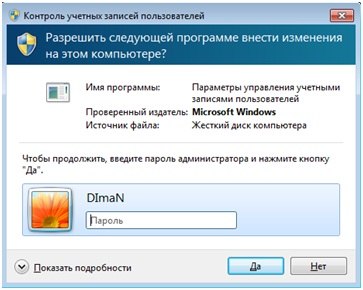Как на компьютере поставить пароль на программу: Как поставить пароль на программу или компьютерную игру
Содержание
Как поставить пароль на приложение
ГлавнаяБезопасность
Существует множество причин, по которым человеку может потребоваться защитить свои приложения. В первую очередь это необходимо на общих компьютерах. Многим людям приходится делить свои компьютеры с другими пользователями. Это может доставлять массу неудобств, особенно если они меняют настройки. Но один только факт, что другие люди могут пользоваться теми же программами и просматривать ваши личные файлы, может огорчать.
Эту проблему можно легко решить с помощью специального ПО, которое ограничивает доступ к определенным программам. Они работают с такими программами как Firefox, Outlook и Skype. Но намного важнее использовать их для установки ограничений на детских компьютерах. Это позволит родителям контролировать своих детей, ограничивая время, которое они проводят, играя в компьютерные игры.
Как поставить пароль на приложение
| Название | Описание | Совместимость | Цена |
|---|---|---|---|
| AxCrypt | Ведущее ПО для шифрования файлов для Windows. Программа может использоваться для сжатия, шифрования, хранения, отправки и работы с отдельными файлами Программа может использоваться для сжатия, шифрования, хранения, отправки и работы с отдельными файлами | Mac OS, Windows, Android, iOS | 3 тарифных плана, от бесплатного для рядовых пользователей до бизнес версии, которая обойдется в 75 евро в год |
| Free EXE Lock | Программа позволяет блокировать любые исполняемые программы на вашем компьютере. Вы можете настроить свое собственное сообщение, которое отобразится при попытке запуска этой программы другими пользователями. Помимо отдельных программ вы можете самостоятельно защитить сам Free EXE Lock. Это гарантирует двойную защиту | Windows XP-10 | Совершенно бесплатно и без регистрации |
| EXE Password Protector | Преимущества EXE Password Protector включают в себя возможность заблокировать любой файл на лету. В программе предусмотрена предохранительная защита, | Windows 8 / 7 / Vista / XP | 39 долларов в год, пробный период использования в 14 дней |
Содержание
- Free App Lock
- Три шага к безопасности
- ExeLock
- Видео — Как поставить пароль на игру
- Как отменить блокировку
Free App Lock
Free App Lock — мечта для разработчиков, которые теперь могут создавать резервные копии, шифровать и дешифровать файлы с помощью одной единственной программы, а не множества разных. В дополнение к файлам EXE вы можете блокировать медиаплееры, игры, социальные сети и интернет-браузеры с помощью этого бесплатного программного обеспечения. Основные преимущества Free App Lock:
Весьма простое управление программой. Все, что требуется от пользователя, это нажать на иконку программы и задать новые параметры.
ПО доступно на бесплатной основе и имеет интуитивно понятный интерфейс и краткое обучение, так что предварительный опыт использования подобных программ не потребуется.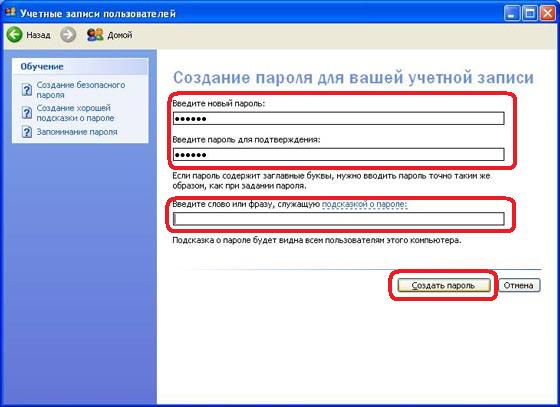
Помимо программ вы можете заблокировать сам Free App Lock, что дает двойную защиту от использования выбранных вами программ.
Три шага к безопасности
Шаг 1. Первое, что нужно сделать, это загрузить приложение с официального сайта и установить его.
Скачиваем Free App Lock
Внимание! Будьте бдительны, не скачивайте установочные файлы со сторонних сайтов. В противном случае безопасность ваших файлов и компьютера может быть под угрозой.
Шаг 2. Запустите программу. В открывшемся окне выберите программу, которую вам необходимо защитить. Выберите ее из тех, что установлены на вашем компьютере.
Запускаем программу и выбираем программу, которую необходимо защитить
Выбирая программу, убедитесь, что вы открываете саму программу, а не ее ярлык. Нажмите на кнопку «Открыть».
Шаг 3. Установите пароль. Лучше, если это будет уникальная комбинация символов, которую вы больше нигде не используете.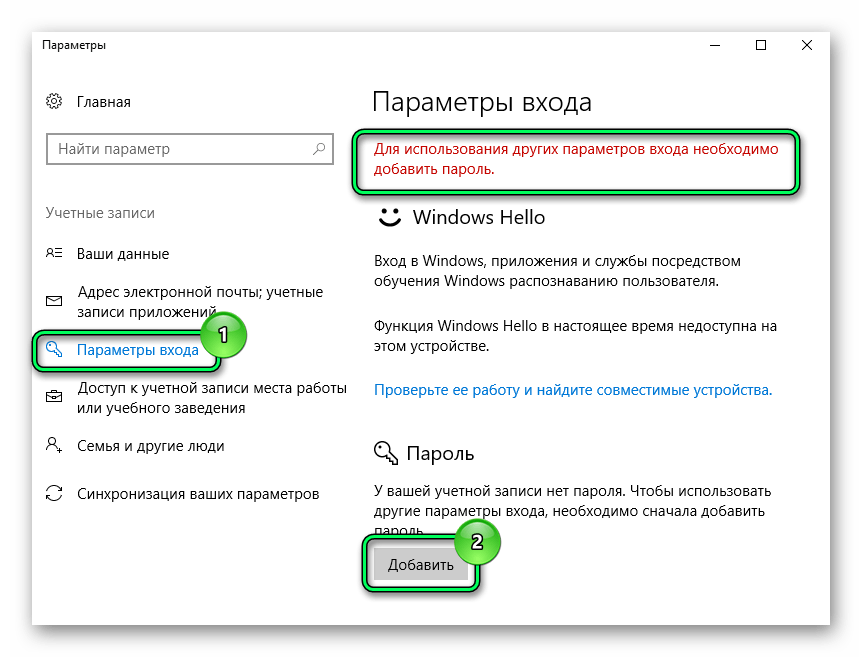
Устанавливаем пароль
При желании вы можете снять галочку «Mask password». В этом случае вы увидите то, что вводите, чтобы по неосторожности не ввести неверный пароль. Перед тем как установить его вы можете проверить его в поле ниже. Итак, когда программы выбрана и пароль подобран, нажмите на кнопку «Encrypt».
ExeLock
ExeLock — аналог предыдущей программы, который ни в чем ей не уступает. Она проста в использовании поскольку имеет интуитивно понятный интерфейс и всего пару кнопок, которыми вам придется пользоваться. Эта программа работает только с 32-разрядными файлами на Windows, и отлично справляется с ними. Она не загромождает компьютер, занимая оперативную память.
Особенности:
- Защищенный exefile будет по-прежнему работать нормально, как и обычная программа.
- Безопасность и эффективность.
- Для постоянной блокировки вам не потребуется держать ее запущенной.
ExeLock проста в использовании, имеет интуитивно понятный интерфейс
Kakasoft ExeLock позволяет вам защищать программы, так что лишь те, у кого есть пароль, могут использовать их. Она не вносит изменения в базу данных реестра, не хранит пароль на компьютере. При этом не важно, где она расположена — на жестком диске или же на других носителях.
Она не вносит изменения в базу данных реестра, не хранит пароль на компьютере. При этом не важно, где она расположена — на жестком диске или же на других носителях.
Kakasoft Exe Lock безопасна и эффективна. В отличие от других программ защиты, она не работает в фоновом режиме, как другие подобные программы. Они более уязвимы, поскольку злоумышленники могут легко нейтрализовать их, отключив их или удалив с компьютера. Обратите внимание, что Kakasoft ExeLock защищает программы, а не их ярлыки, так что они остаются заблокированными, откуда бы вы их не запустили.
Шаг 1. Скачайте и установите программу на свой компьютер. Все это займет у вас всего пару минут.
Шаг 2. Откройте программу. В окне вы увидите 2 раздела: для выбора программы и для установки пароля.
Открываем программу
Нажмите на кнопку «Select». Она откроет перед вами новое окно со всеми файлами и программами, которые есть на вашем компьютере.
Окно со всеми файлами и программами, которые есть на компьютере
Шаг 3. Теперь вернитесь на главное окно программы и установите пароль, введя его в специальное поле и нажав на кнопку «Lock».
Теперь вернитесь на главное окно программы и установите пароль, введя его в специальное поле и нажав на кнопку «Lock».
Устанавливаем пароль
Вы увидите на своем экране подтверждение установки. После этого вы можете закрыть программу и проверить, работает ли она. Попробуйте запустить программу, на которую вы установили пароль. Вы должны увидеть нечто подобное на то, что на скриншоте ниже.
Ввод пароля
Предвосхищая возможные вопросы, которые могут возникнуть у пользователей, отвечаем на вопросы, которые могут возникнуть у вас. Во-первых, программа меняет сам файл, поэтому защита будет действовать даже при скачивании или передачи защищенной программы на другой компьютер. Во-вторых, после установки пароля программа может рассматриваться антивирусом как вредоносное ПО. Kakasoft ExeLock не является вирусом. Антивирусное программное обеспечение реагирует об изменении исполняемого файла, но это не делает его вредоносным.
Видео — Как поставить пароль на игру
Как отменить блокировку
Снять блокировку с программы так же просто, как и установить ее. Для этого вам снова потребуется запустить ПО для установки пароля, выбрать заблокированную программу и нажать на кнопку разблокировку. В ExeLock она выглядит так же, как и кнопка блокировки.
Для этого вам снова потребуется запустить ПО для установки пароля, выбрать заблокированную программу и нажать на кнопку разблокировку. В ExeLock она выглядит так же, как и кнопка блокировки.
Кнопка разблокировки
К счастью, все не так просто. Для снятия блокировки нужно знать пароль, поэтому другие люди, те с кем вам приходится делить компьютер или дети не смогут сделать это без вашего участия. Даже удаление этой программы с компьютера не отменит защиту.
Понравилась статья?
Сохраните, чтобы не потерять!
Рекомендуем похожие статьи
Как поставить пароль на установку программ Windows 10
Статьи › Приложение › Как поставить пароль на приложение на пк
Итак, чтобы выставить нужный нам тип ограничения, проделаем следующие шаги.
- Запускаем приложение «Параметры» из стартового меню Windows. Открываем «Параметры» из стартового меню
- Далее кликаем по разделу «Приложения».
- Теперь в пункте «Установка приложений» открываем выпадающий список и выбираем нужный нам вариант.

- Для установки пароля на установку приложений в Windows 10 нужно открыть приложение «Параметры» из стартового меню и перейти в раздел «Приложения».
- Здесь нужно выбрать пункт «Установка приложений» и открыть выпадающий список.
- Выберите нужный вариант ограничения и сохраните изменения.
- Для установки пароля на приложение нужно зайти на страницу Основные сведения о безопасности и войти с помощью учетной записи Майкрософт.
- Выберите Дополнительные параметры безопасности и перейдите в раздел Пароли приложений.
- Выберите Создать новый пароль приложения.
- Для запрета скачивания приложений на ПК нужно перейти в раздел Параметры установки приложений, расположенный по пути Параметры > Приложения > Приложения и возможности.
- Откройте пункт Установка приложений и выберите Разрешить использование приложений только из Store или Только из Microsoft Store (рекомендуется).
- Для установки пароля на Windows 10 нужно открыть меню «Пуск» и перейти в раздел «Учётные записи».

- Выберите варианты входа, раскройте пункт «Пароль» и добавьте новый пароль.
- Для установки пароля на учетную запись администратора нужно нажать Пуск и выбрать иконку учетной записи.
- Откройте Создание пароля своей учетной записи, введите новый пароль два раза и нажмите Создать пароль.
- Для запрета установки программ из неизвестных источников нужно открыть приложение «Параметры» и перейти в раздел «Приложения».
- Откройте пункт «Установка приложений» и выберите нужный вариант ограничения.
- Для запрета скачивания файлов нужно выбрать Политики Административные шаблоны Google. Google Chrome и активировать правило Включить ограничения скачивания.
- Выберите один из вариантов ограничения и примените правило к пользователям.
- Для запрета запуска программы нужно открыть Редактор локальной групповой политики и пройти по пути Конфигурация компьютера — Конфигурация Windows — Параметры безопасности.

- Выберите Политики ограниченного использования программ и создайте политику ограниченного использования программ.
- Как поставить пароль на установку приложение Windows 10
- Как запретить скачивание Приложения на ПК
- Как поставить пароль на Windows 10
- Как поставить пароль на учетную запись администратора
- Как запретить в Windows 10 учетной записи установку программ
- Как запретить установку приложений
- Как сделать запрет на скачивание
- Как запретить запуск программы
- Как запретить Windows 10 устанавливать приложения без разрешения
- Как поставить пароль на приложение
- Как не вводить пароль при установке Windows 10
- Как запаролить папку
- Как поставить пароль на администратора в Windows 10
- Как поставить пароль на папку в Windows 10
- Какой стандартный пароль администратора на Windows 10
- Как поставить пароль на скачивание на ПК
- Как поставить запрет на скачивание игр на компьютер
- Как разрешить установку программ на Windows 10
- Что может блокировать установку программ
- Как убрать автоматическое скачивание приложений
- Как отключить разрешение на скачивание приложений
- Как поставить пароль с помощью командной строки
- Как использовать код безопасности от Майкрософт
- Что может означать Подсказка для пароля
- Как поставить пароль на запуск приложений
- Как установить пароль для приложения
- Как поставить пароль на приложение любое
Как поставить пароль на установку приложение Windows 10
Откройте страницу Основные сведения о безопасности и выполните вход с помощью учетной записи Майкрософт. Выберите Дополнительные параметры безопасности. В разделе Пароли приложений выберите Создать новый пароль приложения.
Выберите Дополнительные параметры безопасности. В разделе Пароли приложений выберите Создать новый пароль приложения.
Как запретить скачивание Приложения на ПК
Параметры установки приложений
Перейдите в расположение Параметры > Приложения > Приложения и возможности. В пункте Установка приложений откройте список, и выберите пункт Разрешить использование приложений только из Store или Только из Microsoft Store (рекомендуется).
Как поставить пароль на Windows 10
Как поставить пароль на Windows 10:
- Откройте меню «Пуск» → «Параметры» (значок в виде шестерёнки) и перейдите в раздел «Учётные записи».
- Выберите в боковом меню «Варианты входа», раскройте пункт «Пароль» и нажмите «Добавить».
- Заполните поля, пользуясь подсказками системы, в конце кликните «Готово».
Как поставить пароль на учетную запись администратора
Итак, чтобы установить пароль на компьютер, нажимаем Пуск и щелкаем по иконке учетной записи:
- В открывшемся окне нажимаем Создание пароля своей учетной записи.

- Вводим новый пароль два раза.
- Нажимаем кнопку Создать пароль.
Как запретить в Windows 10 учетной записи установку программ
Запускаем приложение «Параметры» из стартового меню Windows. Далее кликаем по разделу «Приложения». Теперь в пункте «Установка приложений» открываем выпадающий список и выбираем нужный нам вариант.
Как запретить установку приложений
Как запретить установку приложений из неизвестных источников?:
- Выберите Настройки в строке настроек Главного экрана.
- В строке Личные данные выберите Безопасность и ограничения.
- Выберите Неизвестные источники.
- Выберите Вкл./Выкл. для разрешения/запрета установки приложений из неизвестных источников.
Как сделать запрет на скачивание
С помощью групповой политики:
- Выберите Политики Административные шаблоны Google. Google Chrome.
- Активируйте правило Включить ограничения скачивания.

- Выберите один из вариантов: Специальных ограничений нет Блокировать все скачивания вредоносных файлов Блокировать опасные скачивания
- Примените правило к пользователям.
Как запретить запуск программы
Откройте Редактор локальной групповой политики и пройдите по пути Конфигурация компьютера — Конфигурация Windows — Параметры безопасности. Выберите Политики ограниченного использования программ. Чтобы включить политики жмем Действие — Создать политику ограниченного использования программ.
Как запретить Windows 10 устанавливать приложения без разрешения
На пустом поле щелкните правой кнопкой мыши и выберите Создать новое правило. Откроется окно создания нового правила. Нажмите далее. На странице с разрешениями выберите создание правила для всех и «Запретить».
Как поставить пароль на приложение
Блокировка в приложении (для Android).
Чтобы активировать эту функцию, нужно зайти в настройки и выбрать пункт «Пароль и безопасность», затем «Безопасность системы» и «Закрепление экрана». После этого можно закреплять приложения через «Недавние приложения».
После этого можно закреплять приложения через «Недавние приложения».
Как не вводить пароль при установке Windows 10
Нажмите клавиши Win + R (где Win — клавиша с эмблемой ОС) и введите netplwiz и затем нажмите Ок. Далее выберите пользователя, для которого нужно убрать запрос пароля и снимите отметку с «Требовать ввод имени пользователя и пароля».
Как запаролить папку
Перейдите в меню «Файл» → «Новый образ» → «Образ из папки» и укажите путь к папке, на которую нужно установить пароль. Задайте название и место сохранения образа. Выберите 128- или 256-битное шифрование и придумайте пароль. В качестве формата установите «чтение/запись» и нажмите «Сохранить».
Как поставить пароль на администратора в Windows 10
Как изменить пароль?:
- Проведите пальцем от правого края экрана и нажмите кнопку Параметры, а затем выберите пункт Изменение параметров компьютера.
- Выберите элемент Учетные записи, а затем Параметры входа.
- Нажмите или щелкните элемент Изменить пароль и следуйте указаниям.

Как поставить пароль на папку в Windows 10
Щелкнуть на папку правой кнопкой мыши и выбрать функцию «Добавить в архив…». Перед вами раскроется окошко, где можно настроить параметры будущего архива. Для установления пароля вам необходимо перейти на вкладку «Дополнительно» и найти кнопку «Установить пароль». В небольшом окне введите пароль два раза.
Какой стандартный пароль администратора на Windows 10
Нет, стандартного пароля не существует, рекомендую обратиться к тому, кто вам установил данную ОС.
Как поставить пароль на скачивание на ПК
Для этого сделайте следующее:
- Нажмите правой кнопкой мыши по файлу или папке и выберите Добавить в архив (Add to archive).
- В отобразившемся окне в поле Метод сжатия (Compression method) выберите Без сжатия (Store).
- Затем нажмите на кнопку Установить пароль (Set password).
Как поставить запрет на скачивание игр на компьютер
Блокировка всех игр:
- Откройте окно Родительского контроля Windows.

- Щелкните имя пользователя, которому нужно запретить доступ к играм.
- В разделе Родительский контроль выберите пункт Включить, использовать текущие настройки.
- Выберите Игры.
- В поле Может «имя пользователя» играть в игры? Выберите значение Нет.
Как разрешить установку программ на Windows 10
- Выберите Начните > Параметры > приложения> приложения & функции.
- В разделе Установка приложений выберите один из доступных вариантов.
Что может блокировать установку программ
Причина подобного поведения Windows 10 кроется в следующем. У программ имеется так называемая цифровая подпись, а у операционной системы UAC, контролирующий учетные записи. Именно данный контроль и блокирует установку или запуск программ, у которых что-то не так с цифровой подписью.
Как убрать автоматическое скачивание приложений
Откройте приложение Play Маркет. Свайпом от левой границы экрана вытяните меню и выберите пункт «Настройки».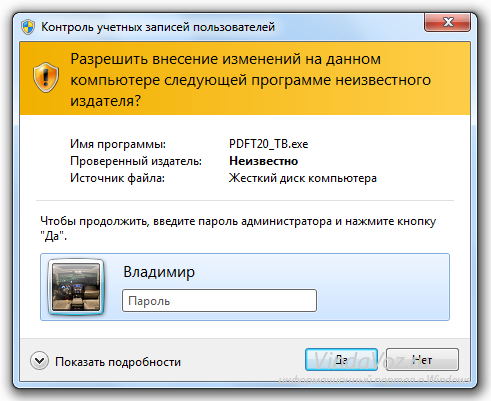 Она имеет три возможных значения:
Она имеет три возможных значения:
- Никогда. Выберите эту опцию для полного отключения автоматической загрузки и инсталляции новых версий программ.
- Всегда.
- Только через Wi-Fi.
Как отключить разрешение на скачивание приложений
Как изменить разрешения для приложений:
- Откройте настройки телефона.
- Нажмите Приложения.
- Выберите нужное приложение. Если его нет в списке, нажмите Показать все приложения, а затем выберите нужное.
- Выберите Разрешения.
- Чтобы изменить настройки определенного разрешения, нажмите на него и выберите Разрешить или Запретить.
Как поставить пароль с помощью командной строки
Установка пароля учетной записи с помощью командной строки:
- Запустите командную строку от имени администратора (используйте правый клик по кнопке «Пуск» и выбор нужного пункта меню).
- В командной строке введите net users и нажмите Enter.

- Введите команду net user имя_пользователя пароль
Как использовать код безопасности от Майкрософт
Добавление или обновление сведений о безопасности:
- Войдите на страницу Расширенные параметры безопасности с помощью учетной записи Майкрософт.
- Выберите Добавить новый способ входа или проверьте, а затем выберите способ получения кодов безопасности.
- Мы отправим код безопасности для подтверждения.
- Ну вот.
Что может означать Подсказка для пароля
В случае ввода неверного пароля (или если слишком долго думает) пользователю выдаётся подсказка-напоминалка, хинт — некая заранее им заданная строка символов, которая, по идее, должна помочь вспомнить пароль.
Как поставить пароль на запуск приложений
Создание пароля для программы:
- Выполните вход в appleid.apple.com.
- В разделе «Вход в учетную запись и безопасность» выберите «Пароль для приложения».

- Выберите «Создать пароль для приложения» или нажмите кнопку «Добавить»
- Введите или вставьте пароль для приложения в поле пароля приложения.
Как установить пароль для приложения
Нажмите на значок плюса, выберите приложение, которое хотите заблокировать, и подтвердите действие той же кнопкой. При этом система попросит разрешить доступ к данным — подтвердите его. Теперь при нажатии на выбранное приложение телефон будет запрашивать ПИН‑код. Только после его правильного ввода программа откроется.
Как поставить пароль на приложение любое
Блокировка в приложении (для Android).
Чтобы активировать эту функцию, нужно зайти в настройки и выбрать пункт «Пароль и безопасность», затем «Безопасность системы» и «Закрепление экрана». После этого можно закреплять приложения через «Недавние приложения».
- Как включить запрос пароля при установке программ Windows 10
- Как задать пароль пользователю в Windows 10
- Как запретить Windows 10 устанавливать приложения без разрешения
- Как поставить пароль на все приложения
- Как поставить пароль на определенные приложения
- Как поставить пароль на программ
- Как поставить пароль на программы
- Как поставить пароль на удаление программ Windows 10
- Как поставить пароль на установку приложений
- Как поставить пароль на установку приложений Windows 10
Как поставить пароль на программы: (Объяснение)
Отказ от ответственности: Этот пост может содержать партнерские ссылки, что означает, что мы получаем небольшую комиссию, если вы совершаете покупку по нашим ссылкам бесплатно для вас. Для получения дополнительной информации посетите нашу страницу отказа от ответственности.
Для получения дополнительной информации посетите нашу страницу отказа от ответственности.
В настоящее время пользователям необходимо хранить всю свою информацию в безопасности. Использование паролей, шифрование данных и сокрытие папок сейчас являются обычным делом, поскольку в Интернете все распространяется.
Многие программы могут использоваться для блокировки программ. Использование пароля и шифрования данных защитит информацию от любых злонамеренных атак в Интернете. Установка паролей на программы теперь доступна с помощью программного обеспечения кибербезопасности и шифрования данных.
Сегодня я расскажу о том, как обезопасить всю информацию на компьютере, и что предлагает различное программное обеспечение для защиты программ от хакеров и вредоносных атак.
Содержание
Можно ли пользоваться телефоном при отключении…
Пожалуйста, включите JavaScript
Можно ли защитить программу паролем?
Да, вы можете защитить программу паролем с помощью стороннего программного обеспечения или вручную, если у вас Windows.
Проверьте, кто может видеть, что хранится на компьютере, и какие программы они могут использовать, это приоритет. Пароли — это коды, сгенерированные пользователем, которые позволяют сохранить программу, документ, папку и файл в безопасности.
В том же порядке сложный и полностью оригинальный пароль дает пользователю большую безопасность для программ, заблокированных паролем.
Ввод неправильного пароля приведет к отказу в доступе к защищенной программе. Существует множество программ, которые предлагают множество вариантов выбора типа пароля, наиболее точно отвечающего потребностям пользователя.
Пароль обеспечивает фильтрацию и контроль доступа к любой информации, а также может защитить программы от вредоносных программ и хакеров.
Однако в любой момент пользователь может подвергнуться атаке на пароль. Атака на пароль — это когда кто-то пытается взломать пароль, чтобы украсть информацию с устройства.
Существует множество способов, которыми хакеры могут воспользоваться для кражи пароля, от фишинга до использования кейлоггеров и вредоносных программ.
Всегда существует вероятность того, что кто-то попытается взломать пароль, но более надежный пароль обеспечивает лучшую защиту для программ.
Всегда рекомендуется использовать пароль длиной от 8 до 10 символов, сочетая заглавные буквы, цифры и символы. сложнее , лучше . Использование сложного и надежного пароля остановило бы попытки хакеров.
Типы атак на пароль и способы их предотвращения
Атака на пароль может произойти в любой момент. Поскольку практически невозможно определить, когда это может произойти, пользователь всегда может использовать некоторые методы или методы предотвращения, чтобы избежать этого.
Используйте более надежный и сложный пароль. Как было сказано ранее, это предотвратит любые попытки хакера получить доступ к устройству. Но хакер не всегда пытается угадать пароль.
Существует множество методов, которые можно использовать для кражи пароля, вот самые распространенные и как их предотвратить:
Атака методом грубой силы
Атака методом грубой силы — это когда хакер использует различные методы для постоянного подбора пароля.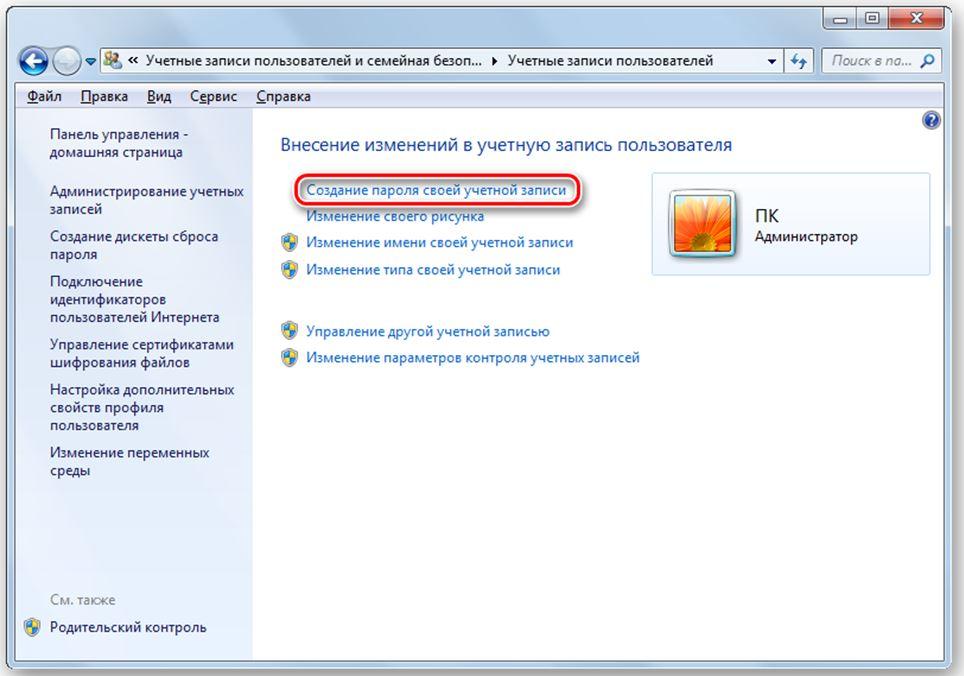 Хакер также может использовать систему для принудительного входа в заблокированную программу.
Хакер также может использовать систему для принудительного входа в заблокированную программу.
Однако в этих случаях хакер попытается угадать пароль или использовать мастер-пароль, а не другие методы. Создание надежного и сложного пароля поможет предотвратить атаку методом грубой силы. Это увеличит время, затрачиваемое хакером на попытку взлома. Это также деморализует их и заставит двигаться дальше.
Наличие простого или легко угадываемого пароля позволит хакеру легко подобрать его.
Еще одна полезная вещь — возможность блокировки угадывающего на некоторое время после ввода определенного количества неправильных паролей.
Фишинг
Фишинг происходит, когда хакер представляет пользователю надежный источник для извлечения личных данных. Хакер общался с пользователем по электронной почте или текстовым сообщением.
Чтобы избежать подобной ситуации, пользователь должен проверить информацию. В настоящее время почти все можно найти в Интернете, и также доступно выяснить, является ли что-то мошенничеством.
Например, если в электронном письме указано, что оно от компании, пользователь может ввести «название компании» в Интернете и проверить учетную запись электронной почты, если направление электронной почты не совпадает, это мошенничество.
Вредоносное ПО и кейлоггеры
Программы и вредоносные программы обычно используются для получения информации о пользователе. Это вирусы, обнаруживающие каждый раз, когда пользователь вводит какие-либо личные данные; вирус отправит копию этой информации хакеру.
Так как это действительно трудно определить, когда это происходит, я всегда держу антивирус включенным, чтобы предотвратить проникновение любого вредоносного программного обеспечения.
Атака по словарю
Атака по словарю аналогична атаке методом полного перебора . Оба метода основаны на угадывании пароля, но основное отличие заключается в том, что атаки по словарю используют список паролей, состоящий из учетных данных, данных и фраз, извлеченных из предыдущих атак.
Эта информация представлена в виде словаря . Избегайте использования в качестве паролей простых и ненадежных паролей и известных цитат.
Офлайн-взлом
Не все хакеры крадут информацию из Интернета. Точно так же, как в фильмах, где хакеры подключают внешние устройства к компьютеру, именно так происходит взлом в автономном режиме.
Контролируйте, кто имеет доступ в комнату, где находится устройство, и избегайте взлома в автономном режиме.
Как ставить пароли на программы?
Для установки паролей на программы можно использовать другую программу. Пароль обеспечивает первоначальную защиту, и существует ряд программ, которые предлагают различную защиту для программ, включая защиту паролем.
Каждое программное обеспечение предлагает набор параметров, поэтому пользователь может решить, какой из них соответствует его потребностям. Многие из этих программ часто шифруют информацию, а некоторые предлагают двухэтапную проверку.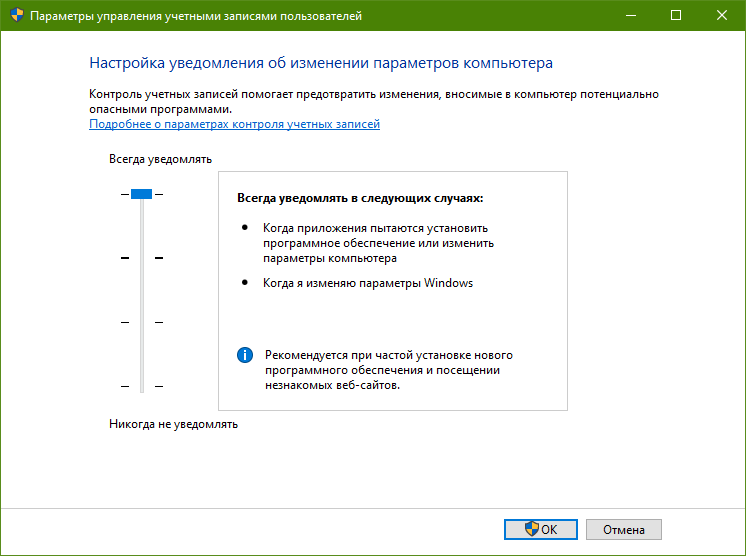 Однако для разных систем существует разное программное обеспечение.
Однако для разных систем существует разное программное обеспечение.
Не существует «стандартной процедуры» для всех систем, так как каждая из них работает по-разному, они могут различаться в некоторых шагах, и это будет объяснено ниже.
В противном случае, если пользователь хочет заблокировать только папку, есть способ установить контроль и решить, кто имеет к ней доступ.
В Windows я могу указать, какой пользователь в локальной сети имеет доступ к папке на моем компьютере. Шаги очень просты, и нет необходимости устанавливать программное обеспечение. Чтобы заблокировать папку в Windows, я просто выбираю папку и щелкаю по ней правой кнопкой мыши.
Когда меню открыто, я нажимаю на свойства, затем перехожу на вкладку «Безопасность», нажимаю «Изменить» и выбираю, кто в локальной сети может иметь доступ. Тем пользователям, у которых нет доступа, потребуется административный пароль для входа в папку.
Установить пароль администратора очень просто.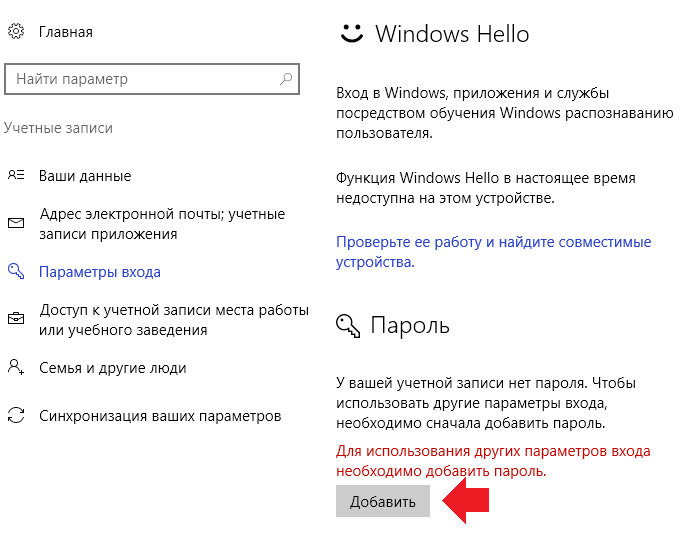 Нажмите Win + R и на вкладке введите compmgmt.mcs и нажмите Enter.
Нажмите Win + R и на вкладке введите compmgmt.mcs и нажмите Enter.
После открытия нового нажмите на папку User , затем нажмите на учетную запись администратора и выберите Set Password . И точно так же был установлен административный пароль.
Как поставить пароль на программу в Windows 7?
В Windows нет возможности установить пароль без привлечения третьих лиц. Но это не значит, что программу нельзя защитить, мне как пользователю нужно только найти подходящее ПО, которое покроет все мои потребности.
Free EXE Lock
Free EXE Lock — это программа, обеспечивающая защиту паролем для EXE-файлов. Поскольку Windows 7 остается позади, трудно найти программное обеспечение, которое все еще доступно для этой системы.
Однако Free EXE Lock работает в Windows 7 и предлагает пользователю набор функций для обеспечения безопасности и блокировки компьютера.
Основной функцией этого программного обеспечения является блокировка исполняемых файлов. Исполняемый файл — это тот, который запускает и запускает программу, этот файл рассматривается Windows как сама программа, поэтому, как только он заблокирован, никто не может получить доступ к программе.
Исполняемый файл — это тот, который запускает и запускает программу, этот файл рассматривается Windows как сама программа, поэтому, как только он заблокирован, никто не может получить доступ к программе.
Free EXE Lock также предлагает 2 дополнительных режима шифрования и опцию резервного копирования на случай, если что-то случится во время шифрования.
Дверь с паролем
Дверь с паролем обеспечивает защиту непосредственно в программе. В то время как Free EXE Lock предлагает код-пароль для запуска exe-файла, Password Door блокирует не только exe-файл, но и все файлы и дополнения для запуска программы.
Это простое в использовании программное обеспечение с удобным меню и различными уровнями защиты программ.
Password Door имеет бесплатную и платную версии; и он также доступен для Windows 2000, 2003, XP, 2008, Vista, 7, 8 и 10.
Как поставить пароль на программу в Windows 10?
Windows 10 предлагает зашифрованную защиту папок и файлов.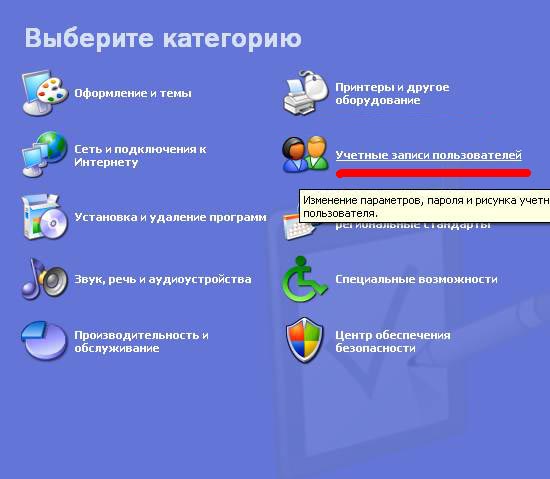 Как было объяснено выше, пользователь должен проверить меню свойств документа и указать, кто имеет доступ.
Как было объяснено выше, пользователь должен проверить меню свойств документа и указать, кто имеет доступ.
Это же можно сделать и с исполнительными файлами; как и в случае с папками, пользователь должен щелкнуть файл правой кнопкой мыши, открыть свойства, перейти на вкладку «Безопасность» и выбрать параметр для шифрования содержимое для защиты данных .
Когда некоторые данные зашифрованы, у пользователя будет ключ дешифрования, это пароль, который был установлен при шифровании данных. Тот, у кого есть этот пароль, получит доступ к этим данным.
Целью шифрования данных является их защита при каждом открытии. Когда папка или файл в Windows зашифрованы, устанавливается административный пароль, и только учетные записи администратора могут открываться с этим паролем.
Какое программное обеспечение можно использовать для защиты программы?
Приложения и программы должны часто подключаться к Интернету, чтобы работать должным образом и иметь возможность использовать все функции.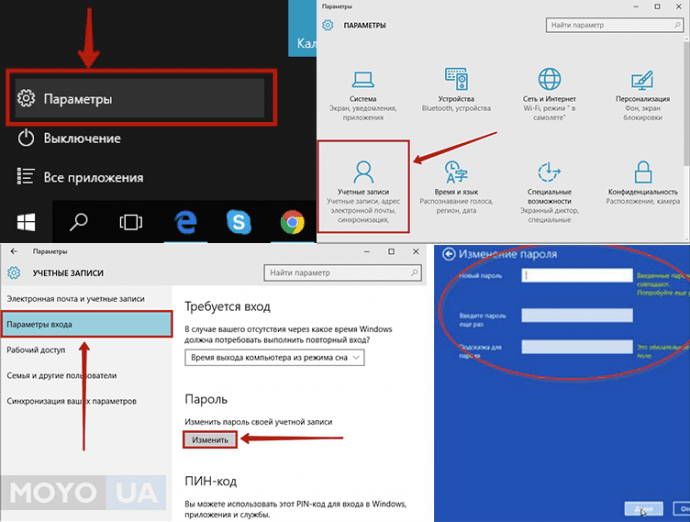
Чтобы сохранить всю информацию в безопасности, мне пришлось найти способ заблокировать программы, файлы и папки на моем компьютере.
Windows поддерживает только файлы и папки в локальной сети, но всякий раз, когда пользователь синхронизирует свой компьютер и программы с любой учетной записью Microsoft или Gmail, он становится уязвимым для хакерских атак из любой части мира.
Хотя есть несколько программ, которые обеспечивают защиту программ на моем компьютере.
Program Protector
Program Protector — одна из самых известных программ для защиты программ в Windows. Он предлагает защиту паролем для любой программы, установленной на компьютере.
Пользователь может установить пароль и посмотреть, кто пытался войти в программы, он также прост в использовании и работает на 32-битных и 64-битных системах.
Мой сейф
Мой сейф скрывает, запирает и предлагает поддержку пароля для любой папки на компьютере. Он очень прост в использовании и может отображаться на более чем 10 языках.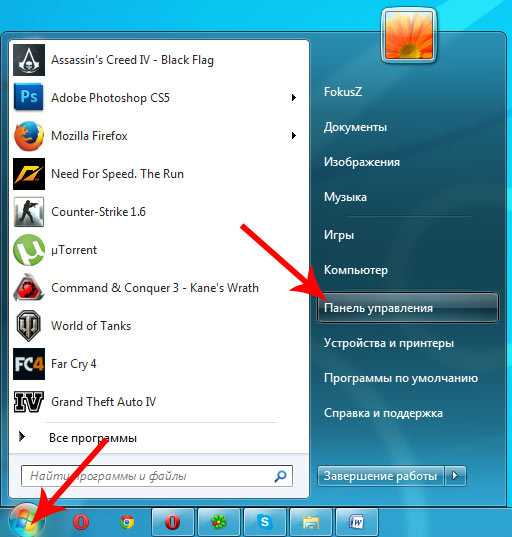
Это программное обеспечение не только защищает папки, но и блокирует любые данные. Пользователи, приобретающие бесплатную версию, могут создать одну папку с неограниченным количеством вложенных папок, а те, кто приобретет платную версию, могут создать множество папок по своему усмотрению.
Bitdefender Total Security
Bitdefender — это программное обеспечение, обеспечивающее поддержку любого устройства. Bitdefender предлагает защиту любых данных и был назван пионером в области кибербезопасности.
Программное обеспечение предоставляет услуги для любого типа клиентов, неважно, являюсь ли я просто студентом или генеральным директором, оно предлагает предотвращение потоков, обнаружение вредоносных программ и защиту данных в любое время и в любом месте.
Folder Guard
Folder Guard — это программа безопасности, которая скрывает и блокирует файлы и папки. Он ограничивает доступ для всех, у кого нет кода пароля. Это программное обеспечение также предлагает защиту от любого внешнего устройства, которое пытается украсть защищенную информацию.
Gilisoft File Lock Pro
Gilisoft — это инструмент шифрования военного уровня, доступный на нескольких языках. Этот инструмент защищает файлы на компьютере от любых вредоносных атак. Gilisoft предлагает поддержку систем Windows, macOS и Android, а также бесплатную и платную версии для каждой системы.
Заключение
Поскольку все отражается и распространяется в Интернете, пользователи должны сохранять конфиденциальность своей личности. Пользователи постоянно подключены к Интернету и синхронизированы с остальным миром в Интернете.
Необходимость искать альтернативы и следить за информацией; изучение и чтение о том, как сохранить нашу личную информацию нетронутой, никогда не будет пустой тратой времени.
Похожие сообщения:
Как защитить паролем любую папку или приложение в Windows 10
Автор
Шан Абдул
My Lockbox позволяет легко запретить людям доступ к вашим файлам или программам без вашего разрешения.
Нельзя отрицать риски, связанные с работой на общем компьютере. Существует вероятность того, что кто-то может сбросить все ваши игровые достижения для развлечения или получить доступ к папке, содержащей личные изображения, которые вам не нужны. Поэтому крайне важно защитить паролем такие папки вместе с приложениями и файлами в них.
Хотя существует множество способов защитить папку паролем, в этой статье основное внимание уделяется использованию для этого стороннего приложения My Lockbox. Давайте посмотрим, как это сделать.
Как защитить паролем папку или приложение с помощью приложения My Lockbox
Чтобы защитить паролем папку с помощью приложения My Lockbox, выполните следующие действия:
- Перейдите на официальный сайт Fspro и нажмите кнопку Download для загрузки приложение «Мой сейф».
- Установите приложение на свой компьютер.
- После установки приложение автоматически запустится и запросит надежный пароль.

- Повторно введите пароль в качестве подтверждения и установите подсказку в качестве напоминания пароля.
- Введите адрес электронной почты , так как это обязательно.
- Нажмите кнопку OK .
- В окне Папка защищенного хранилища не установлена, нажмите Обзор и выберите папку, которую вы хотите защитить паролем от вашего компьютера.
- Нажмите ОК .
Таким образом, вы можете защитить свою папку паролем, чтобы доступ к ней был возможен только через My Lockbox. Однако каждый раз, когда вы получаете к нему доступ в My Lockbox, вам нужно будет снова включать защиту. Если вы забудете включить его защиту после первого использования, он будет доступен всем.
Чтобы защитить паролем любое приложение (скажем, Chrome), вам нужно всего лишь заблокировать папку, содержащую приложение. Таким образом, к нему будет невозможно получить доступ, даже через ярлык на рабочем столе. То же самое касается игр, мультимедиа и других приложений.
То же самое касается игр, мультимедиа и других приложений.
СВЯЗАННЫЕ: Как защитить паролем файл PDF
Защитите паролем свои файлы с помощью My Lockbox
Защищая паролем свои файлы, вы можете защитить их от посторонних глаз на общем компьютере. Хотя это хороший способ защитить ваши данные, кто-то с правами администратора может изменить ваши разрешения Windows и получить доступ к данным. Это может быть трудно для него, но это не невозможно. Так что рассмотрите такую возможность.
Хотите защитить ZIP-файл паролем? Вы можете легко сделать это с помощью WinRAR или изменив дополнительные атрибуты в настройках свойств этого ZIP-файла.
Подписывайтесь на нашу новостную рассылку
Связанные темы
- Windows
Об авторе
Шан Абдул — старший писатель MUO.