Настройка вай фай роутер tp link: Как настроить Wi-Fi маршрутизатор TP-Link в приложении Tether
Содержание
Как настроить Wi-Fi маршрутизатор TP-Link в приложении Tether
Эта статья подходит для:
Archer C1200 , Archer C5400 , Archer C4 , Archer C5 , Archer AX10 , Archer C2 , Archer AX96 , Archer C6U , TL-WR940N( V2 ) , TL-WR1043N( V5 ) , Archer C80 , Archer C58HP , Archer AXE95 , Archer C8 , Archer AX10000 , Archer C9 , Archer C6 , Archer C7 , Archer AX90 , Archer C5400X , Archer A20 , Archer C60 , Archer A1200 , Archer C64 , TL-WR820N( V2 ) , TL-WR941ND( V5 ) , TL-WR844N , Archer C59 , Archer C58 , Archer AX4200 , Archer C3200 , Archer A2 , Archer AX75 , Archer AX73 , Archer A10 , Archer C50 , Archer C55 , Archer C54 , TL-WR841N( V9 ) , Archer AXE75 , Archer A6 , Archer A7 , Archer AX72 , Archer A5 , Archer A8 , Archer A9 , Archer AX68 , Archer AX5300 , Archer C4000 , TL-WR902AC , TL-WR1043ND V3 , Archer AXE300 , TL-WR841HP( V2 ) , Archer AX1500 , Archer AX60 , AD7200 , TL-WR802N( V4 ) , Archer AX3000 , Archer A2600 , Archer AX55 , Archer C5200 , Archer AX53 , Archer AX51 , Archer A2200 , Archer C3150 , Archer AX50 , Archer AX6000 , Archer C25 , Archer C24 , Archer A64 , Archer C2600 , Archer C21 , Archer C20 , TL-WR840N( V2 ) , Archer AX1800 , TL-WR945N , Archer AX206 , Archer C900 , Archer AX4400 , Archer C3000 , Archer C50 , TL-WR941HP , Archer A54 , Archer AX4800 , Archer C1900 , Archer A2300 , Archer C20i , Archer AXE200 Omni , TL-WR845N , Archer GX90 , Archer C2300 , Archer C1210 , Archer AX23 , Archer AX3000 Pro , Archer AX20 , Archer AX21 , Archer A3000 , Archer C2700 , Archer C90 , Archer AX11000 , Archer AX3200
Как настроить Wi-Fi маршрутизатор TP-Link в приложении Tether
Примечание: Эта статья относится к беспроводному маршрутизатору, совместимому с Tether.
https://www.tp-link.com/tether_compatibility_list/
В этой статье в качестве примера будет взят Archer AX73.
Шаг 1. Выполните следующие действия, чтобы подключить маршрутизатор.
Если ваше подключение к Интернету осуществляется через кабель Ethernet непосредственно от стены, а не через DSL / кабельный / спутниковый модем, подключите кабель Ethernet к интернет-порту маршрутизатора, а затем выполните шаги 4 и 5 для завершения аппаратного подключения.
Примечания:
1. Выключите модем и извлеките резервную батарею, если она есть.
2. Подключите модем к интернет-порту вашего маршрутизатора с помощью кабеля Ethernet.
3. Включите модем, а затем подождите около 2 минут, пока он перезагрузится.
4. Подключите адаптер питания к маршрутизатору и включите маршрутизатор.
Шаг 2. Подключите смартфон к Wi-Fi сети роутера TP-Link. Имя беспроводной сети (SSID) и пароль по умолчанию указаны на наклейке с обратной стороны роутера.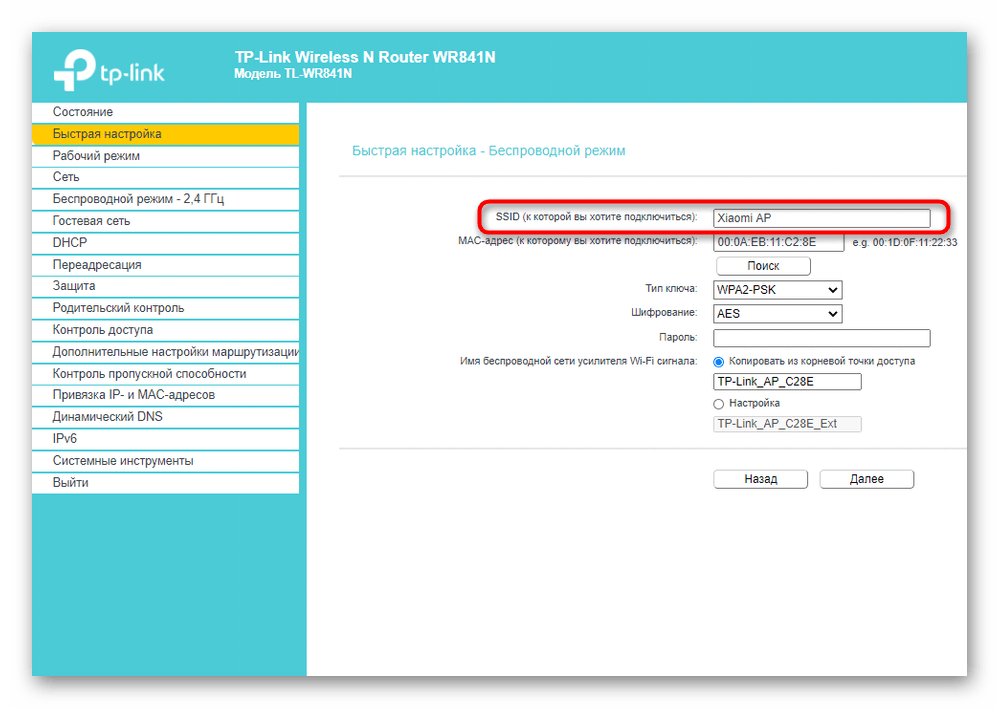
Шаг 3. Запустите приложение Tether на своем телефоне.
Шаг 4. Выберите беспроводной маршрутизатор TP-Link из списка устройств.
Шаг 5. Создайте пароль для входа в маршрутизатор TP-Link.
Шаг 6.Затем подождите одну минуту и выберите тип подключения, введите имя пользователя и пароль.
Примечания: Тип подключения и другая информация о конфигурации настроек должны быть предоставлены вашим интернет-провайдером. Если вы не уверены в этой информации, пожалуйста, свяжитесь с вашим провайдером для подтверждения.
Шаг 7. Измените настройки MAC-адреса беспроводного маршрутизатора TP-Link.
Примечания: Некоторые провайдеры используют привязку МАС-адреса. Уточние пожалуйста у Вашего провайдера, использует ли он привязку МАС-адреса. Если да – сообщите провайдеру, чтобы он привязал МАС– адрес роутера или укажите вручную МАС-адрес, который сообщит провайдер.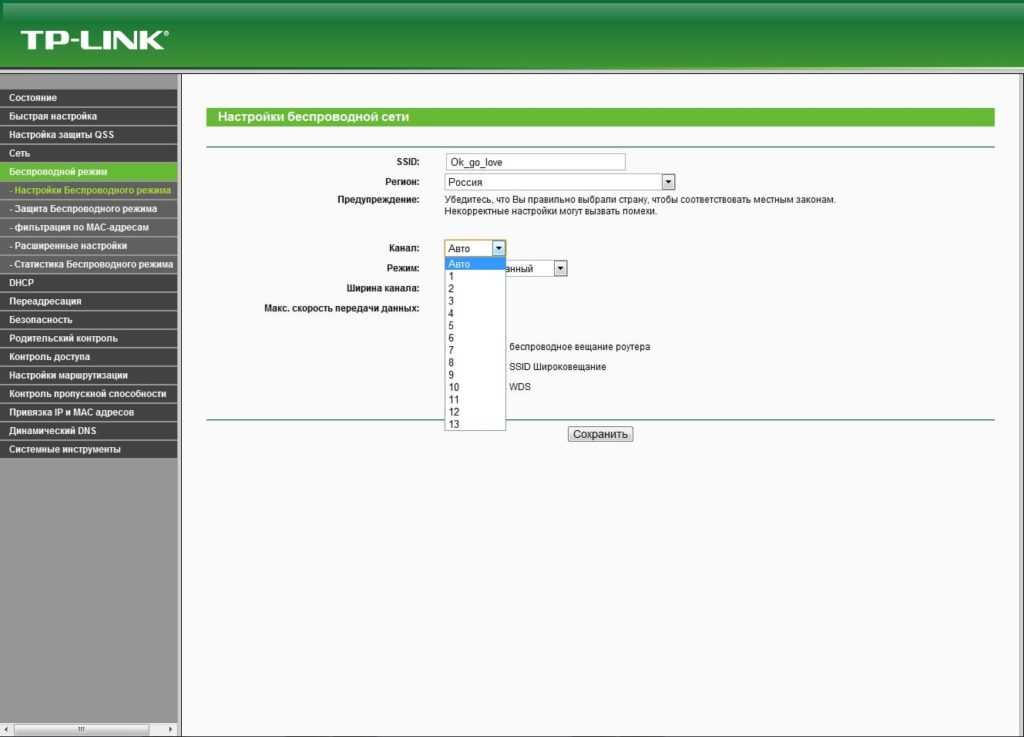 Если нет, пожалуйста, выберите Не изменять MAC-адрес (рекомендуется).
Если нет, пожалуйста, выберите Не изменять MAC-адрес (рекомендуется).
Шаг 8. Настройте беспроводную сеть 2,4 ГГц и 5 ГГц маршрутизатора TP-Link.
Шаг 9. Подтвердите и примените свои настройки. Затем приложение Tether проверит ваше сетевое подключение и сообщит вам, если что-то не так.
Шаг 10.Готово! Пожалуйста, можете пользоваться интернетом.
Настройка Wi-Fi 6 роутера TP-Link Archer AX50 — Интернет провайдер | Лобня Долгопрудный Химки Дмитров
В нашей сегодняшней статье мы рассмотрим пошаговую инструкцию по подключению и настройке гигабитного роутера TP-Link Archer AX50. Это одна из самых новых моделей в линейке маршрутизаторов от TP-Link. AX50 может работать одновременно на двух частотах — 2.4 ГГц и 5 ГГц. Оснащен пятью гигабитными портами. Ключевой особенностью Archer AX50 является поддержка стандарта Wi-Fi 6 — новейшего поколения Wi-Fi, способного обеспечить максимальную суммарную скорость передачи данных до 3000 Мбит/с.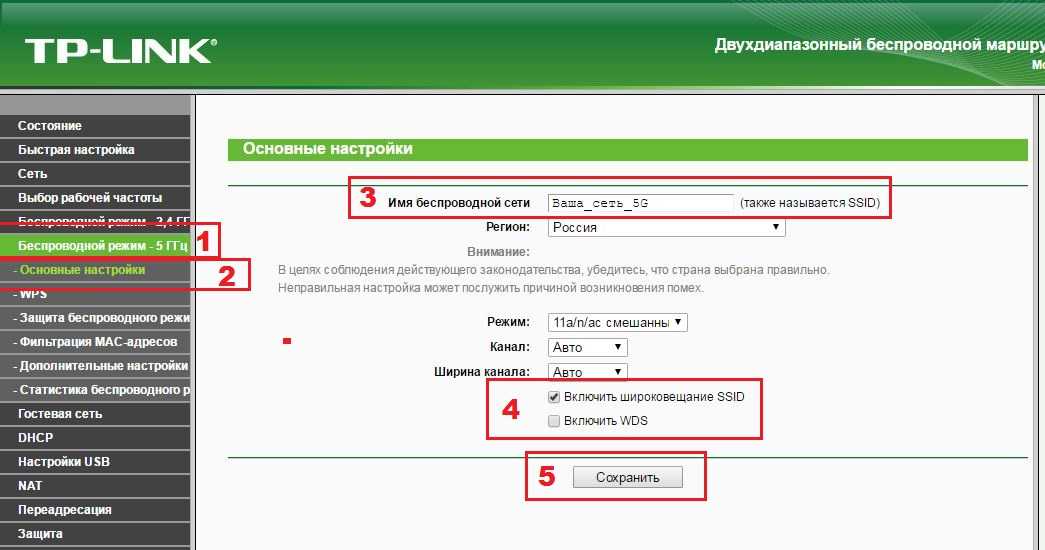 Кроме того, стандарт Wi-Fi 6 позволяет подключить к роутеру в 4 раза больше устройств, чем стандарт Wi-Fi 5. Здесь следует отметить, что для достижения таких результатов все подключаемые к роутеру устройства также должны поддерживать стандарт Wi-Fi 6.
Кроме того, стандарт Wi-Fi 6 позволяет подключить к роутеру в 4 раза больше устройств, чем стандарт Wi-Fi 5. Здесь следует отметить, что для достижения таких результатов все подключаемые к роутеру устройства также должны поддерживать стандарт Wi-Fi 6.
Приступим к подключению и настройке Archer AX50.
Подключите Ваш роутер TP-Link Archer AX50 к электросети. Интернет-кабель провайдера, приходящий из подъезда в квартиру, вставьте в порт WAN (порт синего цвета).
Если Ваш интернет-провайдер использует фиксацию по mac-адресу, то Вам следует обратиться в службу техподдержки для привязки mac-адреса роутера. Без этого действия интернет работать не будет.
Теперь нужно подключиться к сети Wi-Fi. Данные для подключения указаны на нижней стороне роутера. SSID — это название сети Wi-Fi, Wireless Password/PIN — это пароль для входа в сеть.
Находим в списке доступных сетей Wi-Fi нужную нам сеть. Вводим пароль для подключения к сети.
Вводим пароль для подключения к сети.
Далее рассмотрим пошаговые действия по настройке беспроводной сети.
Шаг 1. Заходим в веб-интерфейс роутера. Для этого в браузере в верхней строке вводим:
192.168.0.1. или tplinkwifi.net.
Шаг 2. В открывшемся окне меняем язык, а также создаем пароль для входа в веб-интерфейс роутера.
Шаг 3. Проходим на вкладку «Быстрая настройка». Выбираем из списка свой часовой пояс (Москва). Нажимаем «Далее».
Шаг 4. Тип подключения к Интернет выбираем — «Динамический IP-адрес». Нажимаем «Далее».
Шаг 5. MAC-адрес — ставим галочку на пункт «Не клонировать MAC-адрес». Нажимаем «Далее».
Шаг 6. Настройки беспроводного режима. В данном разделе указаны SSID (название) и пароль сетей Wi-Fi для каждой из двух частот.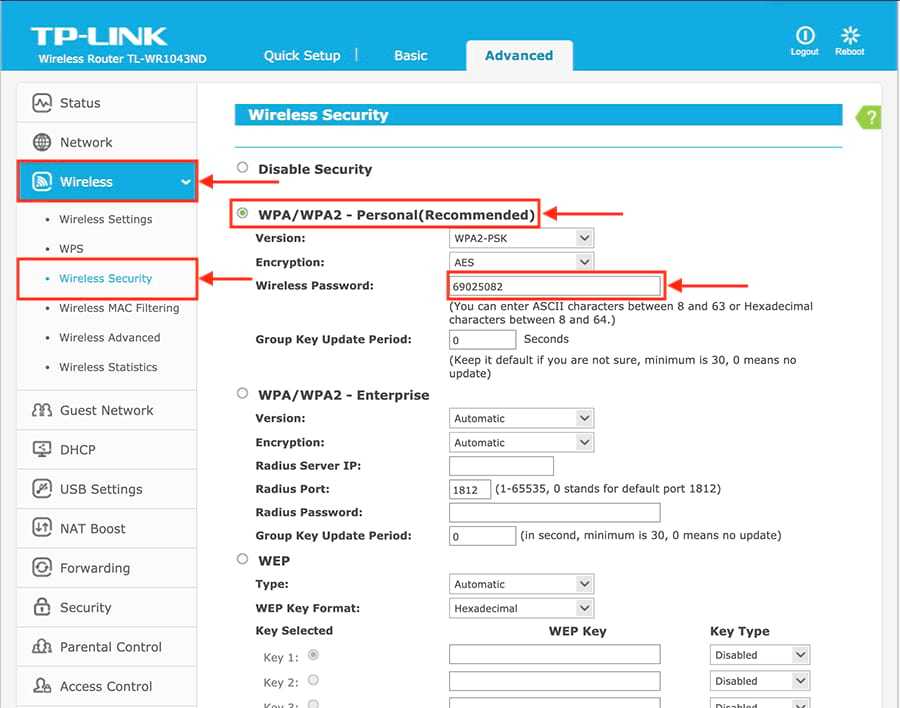
Мы можем задать свои значения для каждой сети или оставить параметры по умолчанию.
Шаг 7. Обзор настроек. Проверяем все наши введенные параметры.
Нажимаем «Сохранить».
Шаг 8. Для того, чтобы измененные параметры вступили с силу, нам нужно переподключиться к новой беспроводной сети. Находим в списке доступных Wi-Fi сетей нашу новую сеть. Подключаемся к ней.
Шаг 9. Быстрая настройка роутера Archer AX50 успешно завершена.
Шаг 10. Далее рассмотрим дополнительные настройки роутера. Проходим на вкладку «Дополнительные настройки».
Состояние. В данном разделе мы можем посмотреть состояние беспроводной сети, основной режим работы и параметры.
Беспроводные клиенты. Данная вкладка показывает, сколько и каких беспроводных устройств подключено к роутеру.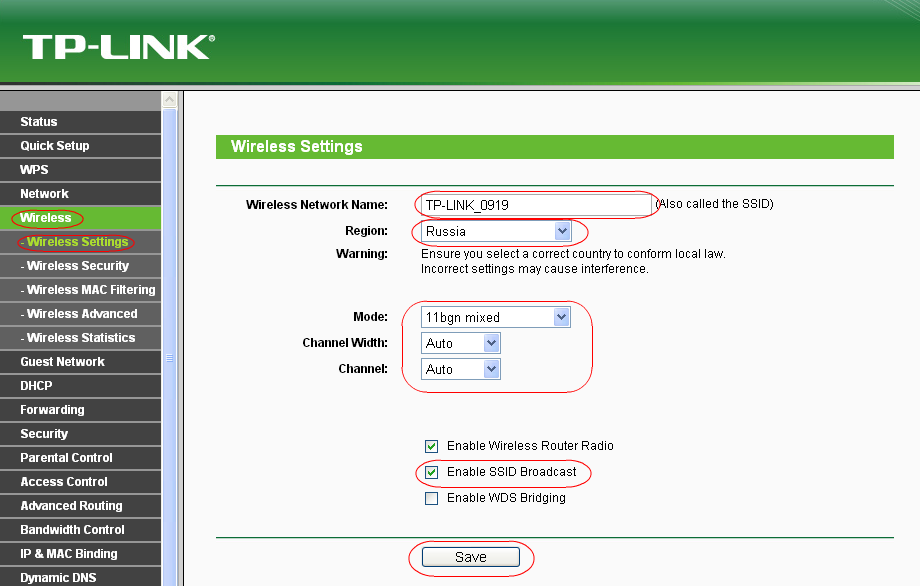
Сеть. Пройдя на данную вкладку, мы можем посмотреть и, при необходимости, изменить основные параметры беспроводной сети. Рассмотрим каждый из пунктов вкладки «Сеть» подробнее.
Интернет. Указаны параметры подключения к Интернету — тип подключения, IP-адрес, маска подсети, шлюз и DNS-сервер. Если тип подключения к Интернету — динамический IP, то все эти параметры роутер получает автоматически от провайдера.
LAN. В разделе LAN мы можем посмотреть MAC-адрес роутера, а также IP-адрес. При необходимости можно изменить IP-адрес (к примеру, роутер настраивается как дополнительный для расширения покрытия Wi-Fi).
DHCP — сервер. В данном разделе указаны основные характеристики DHCP. Они выставлены по умолчанию. Для домашнего пользования данные параметры вполне оптимальны, и изменять их нет необходимости.

Рабочий режим. Данная вкладка показывает, в каком режиме работает роутер. Здесь же настраивается подключение роутера как точки доступа.
Беспроводной режим. Пройдя на данную вкладку, мы можем изменить параметры беспроводного подключения.
Настройки беспроводного режима. Проверяем, включена ли функция OFDMA. OFDMA — технология является ключевой для всех роутеров стандарта Wi-Fi 6.
WPS. Функция WPS дает возможность подключаться к роутеру без ввода пароля Wi-Fi сети. Для этого нажимаем кнопку «Начало WPS» в пункте «WPS».
Далее в списке доступных Wi-Fi сетей на подключаемом к роутеру устройстве выбираем нужную нам сеть.
 Как видим, появилась надпись «Вы также можете подключиться, нажав кнопку на маршрутизаторе».
Как видим, появилась надпись «Вы также можете подключиться, нажав кнопку на маршрутизаторе».
Нажимаем на роутере кнопку «WPS». После этого устройство подключится к Wi-Fi сети без ввода пароля.
Параметры шифрования, рабочий режим, характеристики канала — данные значения оставляем по умолчанию.
Родительский контроль. В данном разделе можно настроить ограничение доступа в Интернет для определенных устройств, запрет доступа на конкретные сайты, а также настроить расписание выхода в сеть.
Мы рассмотрели основные настройки гигабитного Wi-Fi 6 роутера TP-Link Archer AX50.
Мадина А.
Руководство по настройке маршрутизатора TP-Link Unifi — версия 2019 г.
WiFi-маршрутизаторы TP-Link полностью совместимы с TM Unifi. Переход на новый маршрутизатор принесет много преимуществ, включая более высокую скорость Wi-Fi и более надежное соединение.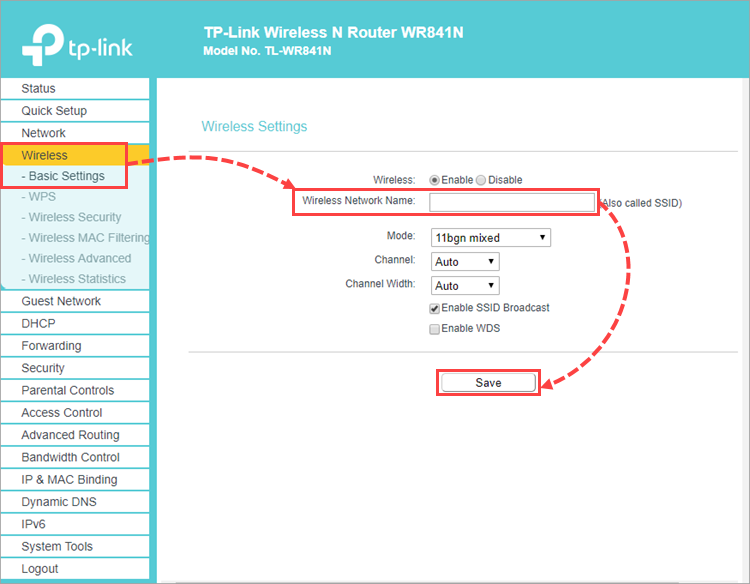 В этой статье мы расскажем вам, как заменить старый маршрутизатор на новый беспроводной маршрутизатор TP-Link.
В этой статье мы расскажем вам, как заменить старый маршрутизатор на новый беспроводной маршрутизатор TP-Link.
Эта статья применима к следующим беспроводным маршрутизаторам TP-Link: Archer C5400X, C5400, C4000, C3150, C2300, A10, C9, A9, C7, A7, A6 и т. д. Вы можете обратиться к нашему руководству по покупке маршрутизатора Unifi здесь. .
Unifi PPPOE Имя пользователя и пароль
Пример
- Имя пользователя : [Электронная почта защищена]
- Пароль : FD3CSFSFSXDEW (Case-Sensivity)
- Выберите PPPOE в качестве типа подключения к Интернету
- Разверните дополнительные настройки провайдера
- Выберите профиль Malaysia-Unifi!
9002 3
9002 alling Will Will Will ARNEN 3 9002 3 9002 9002 9002 9002 9002 3 9002 9002 9002 9002 9002 9002 9002 9. для подключения к Интернету. Их можно получить, связавшись со службой поддержки TM . Вам нужно быть владельцем, так как TM выполнит некоторую проверку личности .
После подачи запроса TM перезвонит вам в течение 24 часов, чтобы предоставить вам имя пользователя и пароль.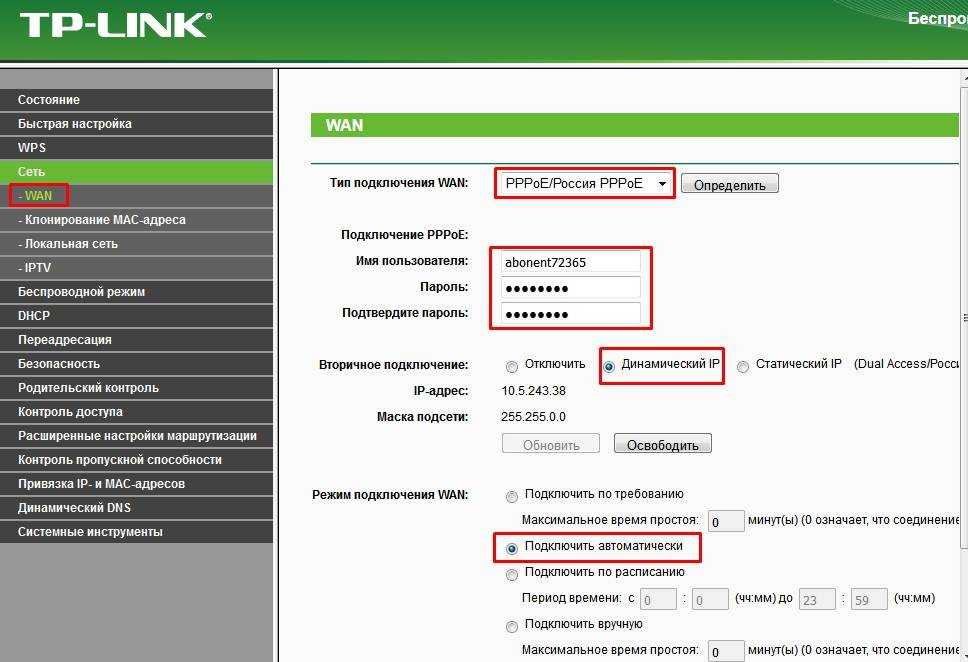
Следующее, что нужно сделать, это подключить новый маршрутизатор к модему ТМ. Все установки Unifi поставляются с модемом и маршрутизатором. Модем имеет маркировку ONU и не поставляется с антенной.
Отключите старый беспроводной маршрутизатор от ТМ. Далее подключитесь из LAN 1 модема Unifi к порту WAN вашего нового роутера TP-Link. Если вы используете HyppTV, подключите его к LAN1 роутера TP-Link.
Руководство по установке TP-Link Unifi
Шаг 1: Включите новый маршрутизатор
Включите маршрутизатор TP-Link и подключите его к компьютеру. Вы можете либо использовать кабель Ethernet для подключения к любому из портов LAN, либо использовать соединение WiFi. Имя и пароль WiFi по умолчанию указаны на беспроводном маршрутизаторе.
Хотя использование телефона технически возможно, мы рекомендуем использовать компьютер, так как страница более удобна для рабочего стола.
Шаг 2. Перейдите на страницу конфигурации
После подключения к новому маршрутизатору TP-Link перейдите по адресу 192.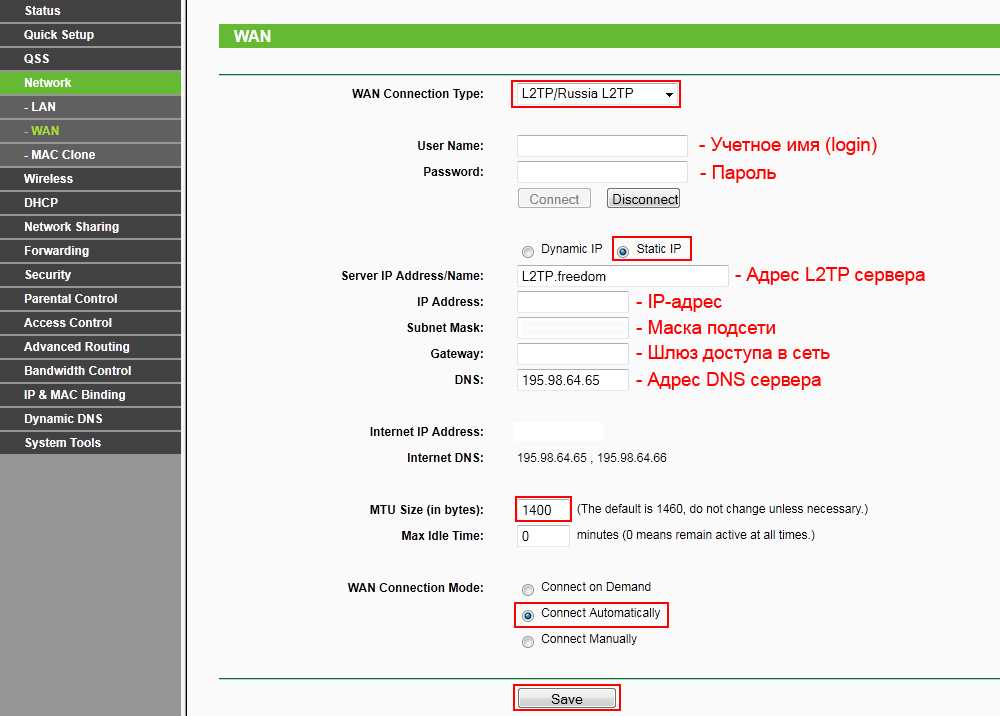 168.0.1 или tplinkwifi.net , и вы увидите эту страницу ниже.
168.0.1 или tplinkwifi.net , и вы увидите эту страницу ниже.
Шаг 3: Создайте новый пароль администратора
Маршрутизатор предложит вам создать новый пароль администратора. Обязательно запишите его, так как он может понадобиться вам в будущем.
Шаг 4: Выберите часовой пояс
Выберите правильный часовой пояс, GMT +8 для Малайзии. Это нужно для того, чтобы роутер правильно определял время.
Шаг 5: Выберите тип подключения к Интернету
На этом шаге необходимо правильно выбрать поставщика услуг Интернета, чтобы подключение к Интернету работало должным образом.
Шаг 6: Введите имя пользователя и пароль PPPOE
Затем введите в имя пользователя и пароль PPPOE, которые вы получили от TM на этом экране.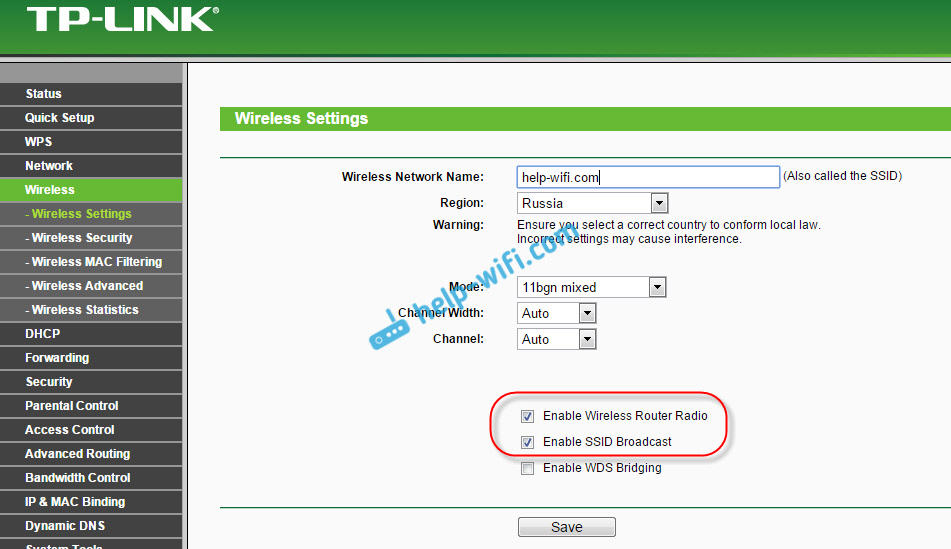 Будьте очень осторожны при вводе пароля, так как он чувствителен к регистру, и многие люди ошиблись.
Будьте очень осторожны при вводе пароля, так как он чувствителен к регистру, и многие люди ошиблись.
Шаг 7: Настройте соединение WiFi
Затем на этом шаге мы вставляем желаемое имя WiFi и пароль.
Шаг 8: Проверьте сводку
Теперь маршрутизатор покажет вам сводку настроек. Мы рекомендуем проверить, все ли выбрано как есть, и нажать «Сохранить».
Шаг 9: Примените новые конфигурации
Теперь часть конфигурации завершена, и беспроводной маршрутизатор перезагрузится.
Шаг 10: Завершение и тестирование
После перезагрузки вы можете подключиться к Интернету, используя новое имя WIFi, которое вы только что настроили. Далее проверьте правильность работы интернета и HyppTV. Если все работает, рекомендуем скачать приложение TP-Link Tether для управления роутером с телефона.
Устранение неполадок
Пользовательский интерфейс показывает подключение, но не может просматривать
Если интерфейс прошивки показывает, что вы действительно подключены к сети TM и у вас есть IP-адрес, проверьте правильность имени пользователя и пароля PPPOE. Неверное имя пользователя и пароль PPPOE могут позволить вам подключиться к сети TM, но без доступа в Интернет.
Неверное имя пользователя и пароль PPPOE могут позволить вам подключиться к сети TM, но без доступа в Интернет.
HyppTV не работает
Если у вас возникли проблемы с HyppTV, но Интернет работает, проверьте, подключен ли HyppTV к LAN 1, так как для HyppTV может работать только порт.
Похожие сообщения
Brand X Internet
В этих инструкциях объясняется, как настроить Wi-Fi-маршрутизатор TP-Link 300M.
Устройство TP-LInk — популярный и надежный маршрутизатор. На Amazon это один из самых популярных брендов. Он имеет четыре порта Ethernet сзади, а также поддерживает WiFi. Он совместим с Mac, Windows и большинством мобильных устройств. Он настраивается через внутреннюю форму веб-страницы.
Для этого маршрутизатора требуется отдельный модем DSL, если вы настраиваете DSL.
Большинство других моделей TP Link используют по существу такое же программное обеспечение. Так что даже если ваше устройство выглядит немного иначе, инструкция должна работать. Более поздние версии программного обеспечения имеют синий фон, а не зеленый, но по сути они такие же.
Так что даже если ваше устройство выглядит немного иначе, инструкция должна работать. Более поздние версии программного обеспечения имеют синий фон, а не зеленый, но по сути они такие же.
Индикаторы модема
Если вы настраиваете линию DSL, проверьте модем, прежде чем делать что-либо еще. Для тех, кто настраивает соединение Ethernet или оптоволокно, вы можете пропустить этот шаг и перейти к разделу «Огни маршрутизатора».
Для DSL (только) проверьте индикаторы на модеме и убедитесь, что у вас хороший сигнал DSL. Нет смысла тратить много времени на настройку и устранение неполадок маршрутизатора, если у вас нет сигнала DSL.
На модемах Westell индикатор «Готово» должен постоянно гореть зеленым цветом. Отсутствие света или мигающий свет означает отсутствие сигнала DSL.
На модемах Netgear индикатор «DSL» должен постоянно гореть зеленым цветом. Отсутствие света или мигающий свет означает отсутствие сигнала DSL. У света нет названия, но выглядит он так:
Если вы не знаете, как проверить индикаторы, обратитесь к инструкциям на нашем веб-сайте для вашего модема.
Если у вас на модеме плохо светится, то настроить роутер не получится. У вас должен быть хороший сигнал DSL на модеме, иначе вы не сможете настроить DSL. Если вы не можете получить хороший сигнал, проверьте телефонный кабель, посмотрите, есть ли другие телефонные разъемы, которые можно попробовать, и наберитесь терпения. Синхронизация модема может занять до пяти минут. Потерпи.
Если вы действительно не можете получить сигнал DSL, возможно, телефонная компания настроила его неправильно. В регионах Verizon телефонная компания часто требует, чтобы мы подключили для них разъем. Если вам это нужно, позвоните нам по телефону 310 395 5500, и мы все сделаем.
Индикаторы маршрутизатора
Индикаторы маршрутизатора сообщат вам, что подключено и работает ли ваше DSL-соединение.
Маршрутизатор может подключаться с настройками по умолчанию. Если так, отлично. Это означает, что нам нужно будет только настроить Wi-Fi.
Как минимум нам нужно увидеть, что есть лампочка ethernet. Если нет, исправьте это, прежде чем пытаться настроить маршрутизатор.
Если нет, исправьте это, прежде чем пытаться настроить маршрутизатор.
| Свет | Наименование | Назначение |
| Мощность | Модем включен. | |
| Ethernet | Этих индикаторов четыре, по одному на каждый порт Ethernet на задней панели маршрутизатора. Если вы видите свет, что-то связано. | |
| Wi-Fi | Если этот индикатор горит, это означает, что служба Wi-Fi включена. Обратите внимание, что это не означает, что ваша сеть находится в сети, просто WiFi включен. | |
| Интернет | Если этот индикатор горит (зеленым), это означает, что ваш маршрутизатор подключен к сети. Мигает нормально. |
Кабели Ethernet для маршрутизатора
Подключите кабель Ethernet от вашего модема к входу TP-Link. Порт «вход» на TP-Link обычно синий, и он будет только один. Кабели Ethernet выглядят как толстые телефонные кабели с 8 проводами внутри вместо 4.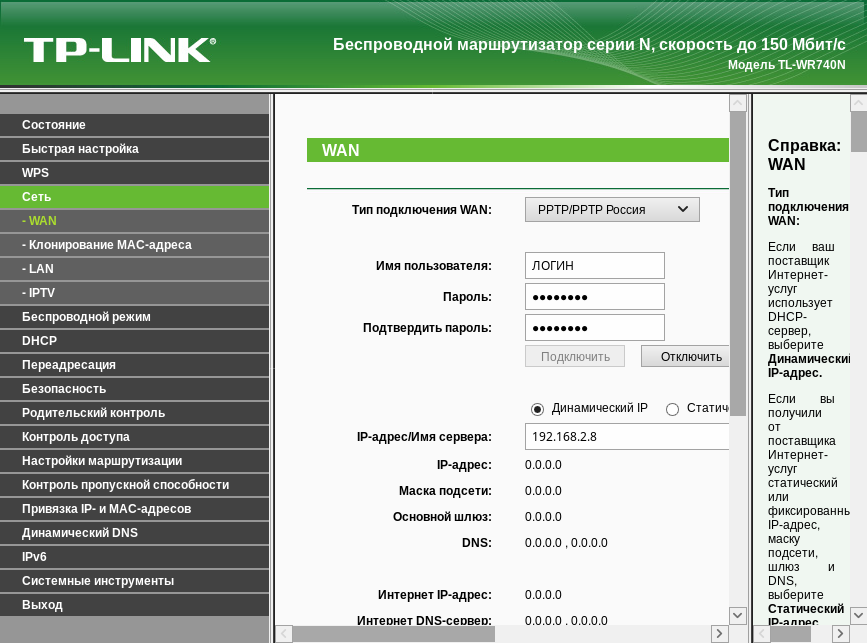
Подключите второй кабель Ethernet от вашего компьютера к одному из четырех желтых выходных портов Ethernet на TP-Link. Посмотрите на индикаторы на передней панели TB-Link, чтобы убедиться, что он распознает модем и компьютер и устанавливает хорошее соединение с ним.
Подключение к маршрутизатору
Наша следующая задача — подключиться к маршрутизатору, чтобы мы могли просматривать веб-страницу внутри.
Самый простой способ сделать это — отключить Wi-Fi и перезагрузить компьютер. Это будет работать как на Mac, так и на Windows. Когда компьютер вернется из перезагрузки, он будет распознан и подключен к маршрутизатору. Это занимает некоторое время, но это очень легко.
После перезагрузки компьютера вы можете перейти к следующему шагу.
В качестве альтернативы вы можете подключиться вручную, если не хотите перезагружать компьютер.
В Windows откройте сеанс Dos. С помощью кнопки «Пуск» выберите «Поиск», введите cmd и запустите окно команд (Dos).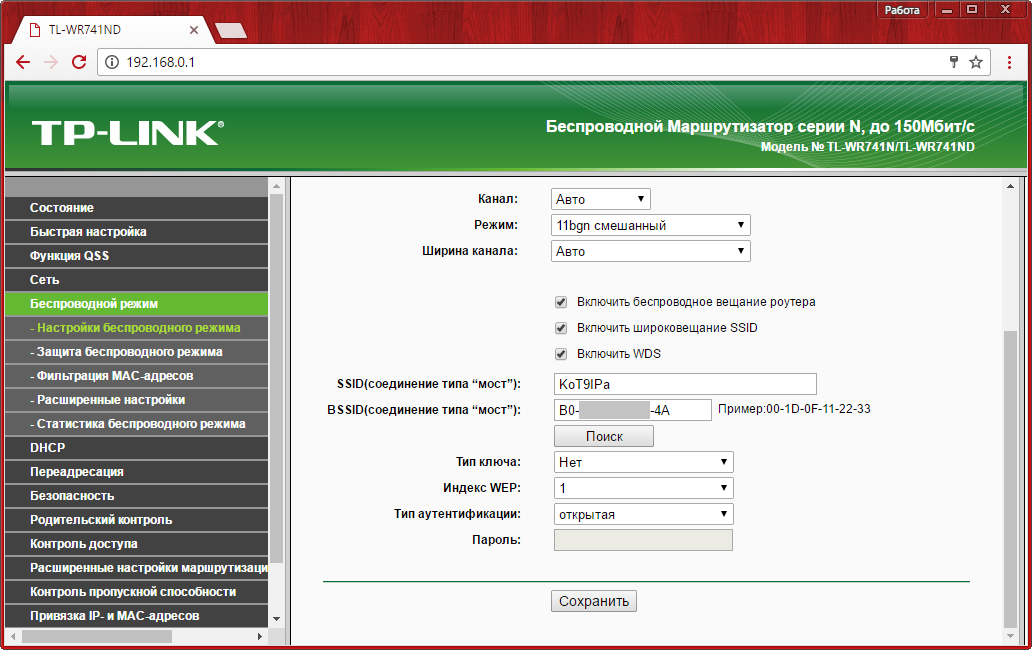
Теперь введите «ipconfig /renew» в командной строке DOS.
Компьютер немного помедлит, а затем вернется с конфигурацией. Найдите раздел ethernet и убедитесь в ip-адресе маршрутизатора (который является ipv4-адресом шлюза. Должно быть что-то вроде 192.168.0.1.
На Mac выключите жену, а затем в меню Wi-Fi (в правом верхнем углу экрана) выберите «Открыть настройки сети».
Откроется окно настроек сети.
Обратите внимание, что Ethernet включен (зеленый), а Wi-Fi выключен (красный). Вот как мы этого хотим. Если у вас есть что-то еще, вам трудно заставить что-то работать.
Если вы не видите IP-адрес, подобный показанному здесь, нажмите «Дополнительно», и вы увидите что-то вроде изображения ниже. Нажмите «Продлить аренду DHCP»), и вы должны получить действительный адрес IPv4, аналогичный приведенному ниже.
Запишите адрес маршрутизатора, он понадобится нам позже.
Теперь вы подключены к маршрутизатору.
Если вы дошли до этого места, то вы должны быть подключены к маршрутизатору либо с Mac, либо с Windows
С этого момента инструкции одинаковы, независимо от того, используете ли вы Mac или Windows.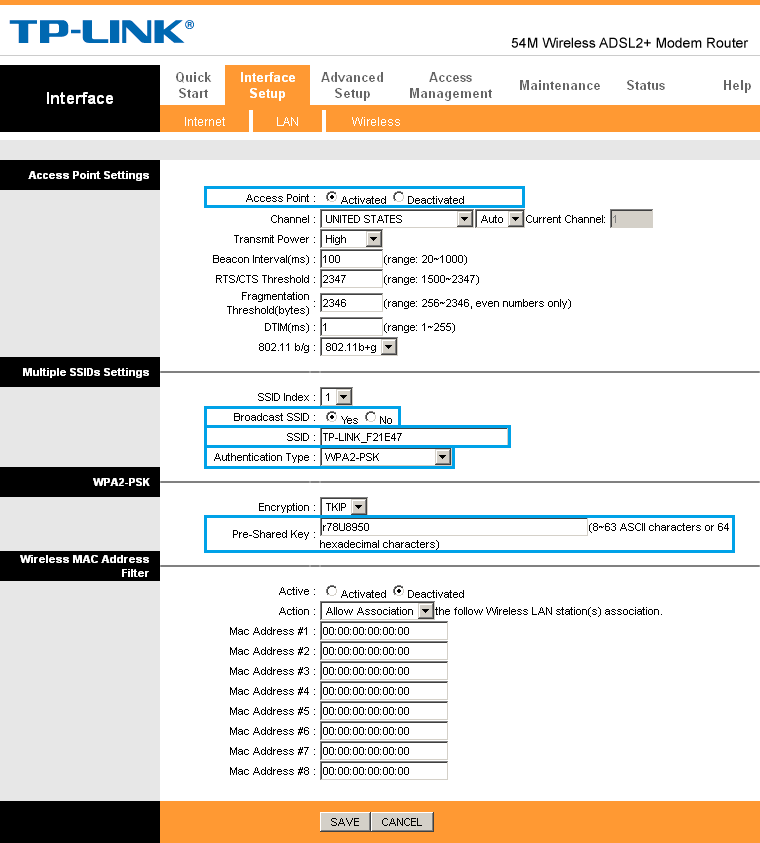
Открыть веб-браузер
Мы собираемся использовать веб-браузер, чтобы открыть веб-страницу в маршрутизаторе и заполнить веб-форму для его настройки.
Я собираюсь использовать Safari на Mac, но это то же самое, если вы используете Explorer, Firefox или Chome.
Введите адрес 192.168.0.1 (или любой другой IP-адрес, который у вас есть для IP-адреса из предыдущего шага). Иногда это 192.168.1.1.
Вы должны увидеть окно с запросом имени пользователя и пароля для доступа, которое будет выглядеть примерно так, как показано на рисунке ниже. Логин по умолчанию:
Пользователь: admin
Пароль: admin
Если admin/admin не работает, попробуйте пароль = «пароль».
Если вы успешно ввели имя пользователя и пароль, вы увидите приглашение использовать мастер для настройки маршрутизатора.
Если вы впервые настраиваете маршрутизатор, вы можете воспользоваться «мастером», чтобы ответить на вопросы и настроить маршрутизатор.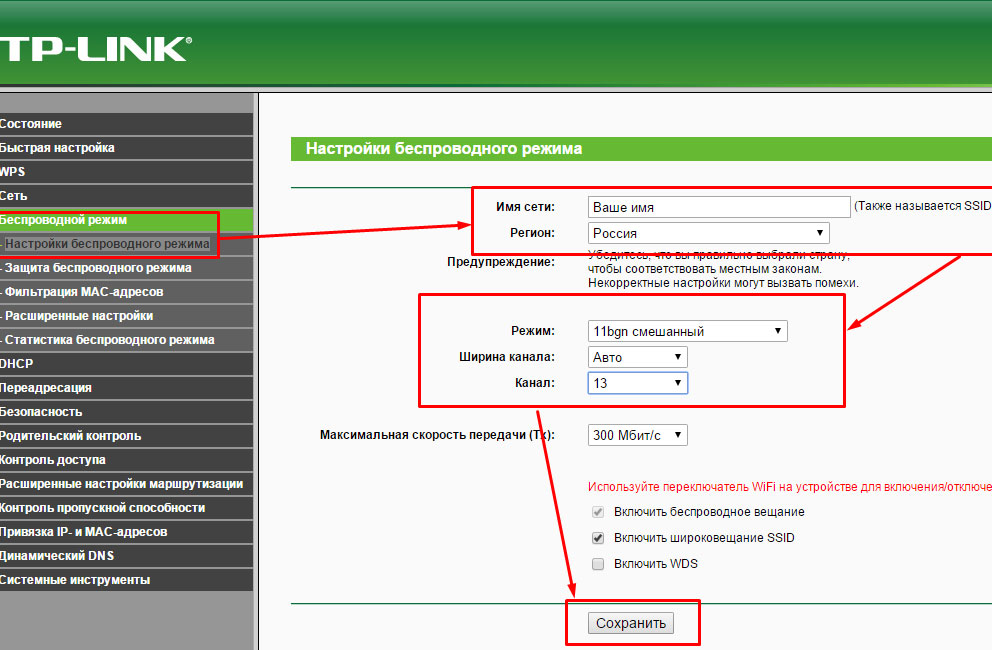
Вопросы будут соответствовать приведенным ниже инструкциям по установке. Мастер просто проведет вас через вопросы по порядку.
Вы можете сделать это, если хотите, но я покажу, как это сделать с помощью ручных настроек в меню слева. Возможно, вам все равно придется это знать, потому что вам, возможно, придется вернуться и изменить некоторые настройки, а мастера для этого не очень подходят. Поэтому я собираюсь игнорировать «Быструю настройку»
Мастер настройки
Мастер подтвердит, что вы настраиваете маршрутизатор, а затем шаг за шагом проведет вас через настройку.
Для большинства вопросов можно использовать значения по умолчанию.
Сначала он спросит о восходящем соединении.
Тип соединения может быть либо динамическим (DHCP), либо PPPOE. Волоконно-оптические соединения всегда dhcp. Если вы не уверены, попробуйте dhcp. Никогда не говорите маршрутизатору, чтобы он пытался выяснить, какое у вас соединение. Часто ошибается. Вы должны выбрать тип подключения самостоятельно.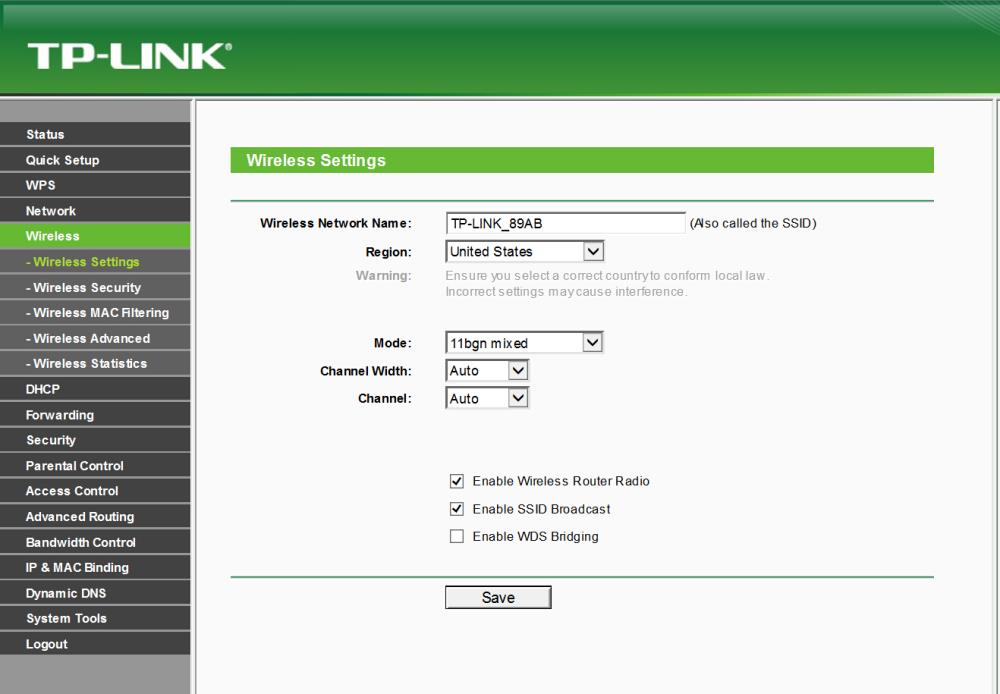 Если не уверены, попробуйте dhcp («динамический»).
Если не уверены, попробуйте dhcp («динамический»).
Если используется соединение PPPOE, у вас должно быть имя пользователя, например, [email protected] или [email protected]. Также будет пароль. Вам нужно будет ввести их, чтобы подключиться. Это относится только к клиентам DSL. Если не уверены, попробуйте dhcp.
Это все, что нужно для настройки соединения.
Далее настраиваем вайфай.
Большинство значений по умолчанию подходят.
Вам нужно будет выбрать имя сети («ssid»). По умолчанию обычно указывается производитель устройства. Обычно мы меняем его на «Brand X Internet». Вы можете установить его на что угодно.
Если у вас двухрежимный или 5G-маршрутизатор, вам нужно будет выбрать два имени сети. Например, мы обычно настраиваем «Бренд Х Интернет» и «Бренд Х Интернет 5g».
Вам также нужно будет выбрать пароль. Вы можете сделать это все, что вам нравится. Минимальная длина 8 букв.
Если у вас версия 5g, вам также нужно будет выбрать пароль для 5g.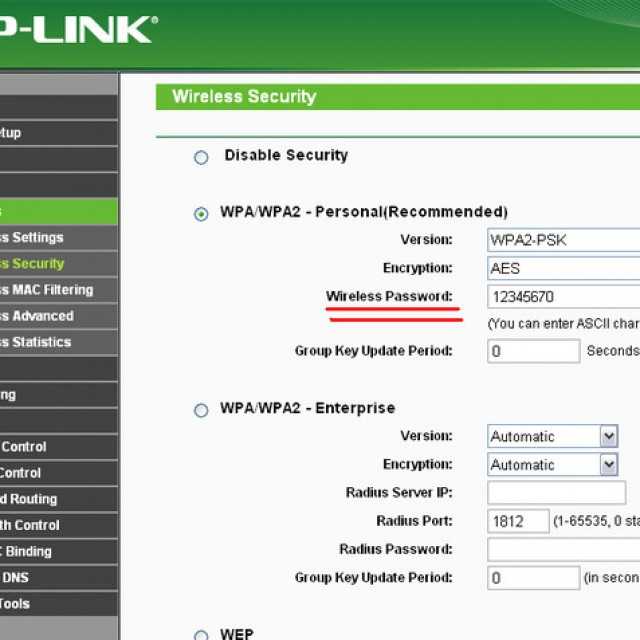 Обычно мы делаем его таким же, как обычный пароль.
Обычно мы делаем его таким же, как обычный пароль.
Все, готово. Сохраните свою работу, перезапустите маршрутизатор и посмотрите, сможете ли вы подключиться к Интернету.
Если по какой-либо причине это не работает, просто установите все значения по умолчанию, а затем перейдите к ручной настройке ниже.
Ручная настройка
Это первый шаг быстрой настройки TP-Link
Первое, что мы хотим сделать, это настроить DSL-соединение. Ваш тип подключения обычно либо DHCP, либо PPPOE.
DHCP
Выберите «Wan», а затем выберите «Динамический IP». Это примерно то же самое, что задать тип подключения в мастере, два способа сделать одно и то же.
Сохраните настройки. Это все, что нужно для настройки DHCP (хотя вы все равно захотите настроить WIFI, который описан далее в этом документе.
На изображении ниже DHCP включен и пытается получить адрес. Когда он w
PPPOE
Клиенты DSL, у которых есть PPPOE-соединения, должны ответить на пару дополнительных вопросов
Выберите «Wan», а затем выберите «PPPOE» Это примерно то же самое, что и установка типа соединения в мастере, два способа сделать одно и то же.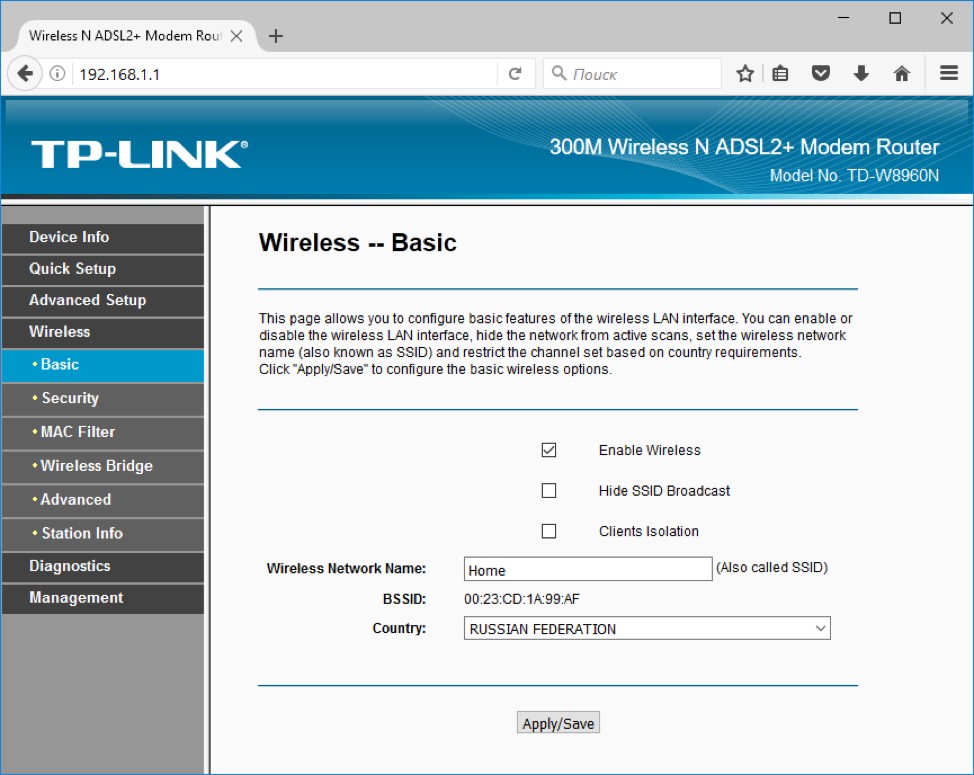 Вам нужно будет ввести имя пользователя и пароль, чтобы PPPOE работал, как показано ниже:0003
Вам нужно будет ввести имя пользователя и пароль, чтобы PPPOE работал, как показано ниже:0003
Сохраните новые настройки, которые вы только что ввели. Это все, что вам нужно сделать, чтобы настроить DSL, хотя нам все еще нужно настроить WIFI.
Настройка беспроводной сети очень проста. Сначала нажмите «Беспроводная сеть» — «Настройки беспроводной сети» в меню слева и введите желаемое имя беспроводной сети, как показано ниже.
Остальные параметры можно оставить по умолчанию.
Теперь выберите «Wireless — Security» и введите пароль для вашей сети, как показано ниже. Вам не нужно беспокоиться о каких-либо других настройках. Сохраните настройки, и Wi-Fi должен быть готов к работе.
Сохраните то, что вы сделали, и вы сможете войти в систему через WIFI.
Примечание: если вы отключили Wi-Fi для настройки роутера, теперь вы можете снова включить его.
Если вы хотите узнать, что делает ваше DSL-соединение, взгляните на «Статус» в меню слева.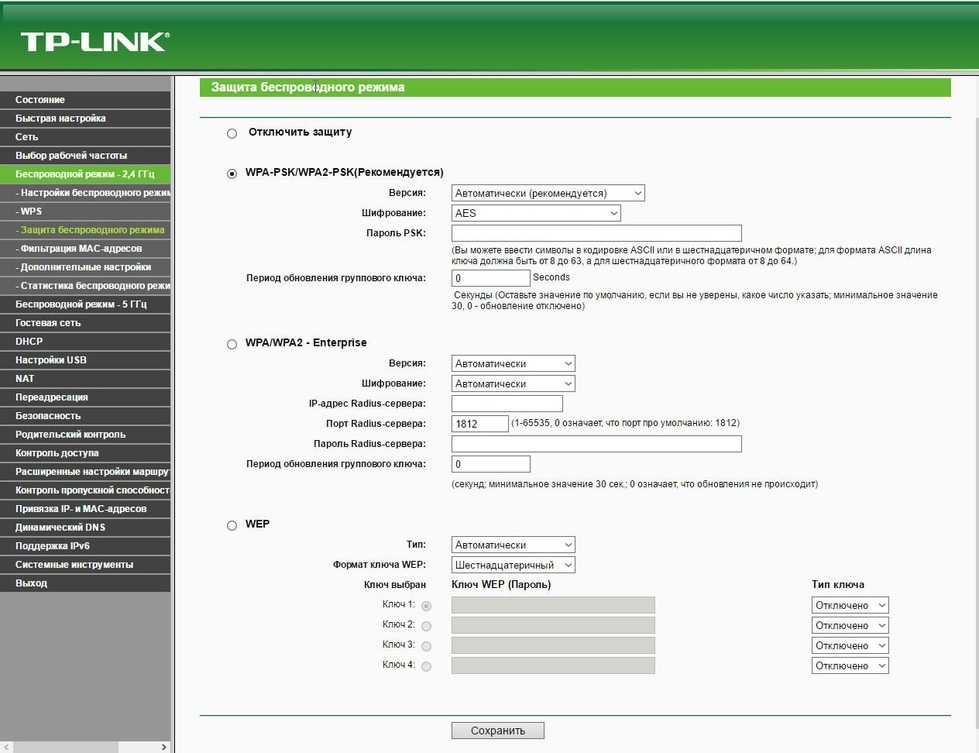
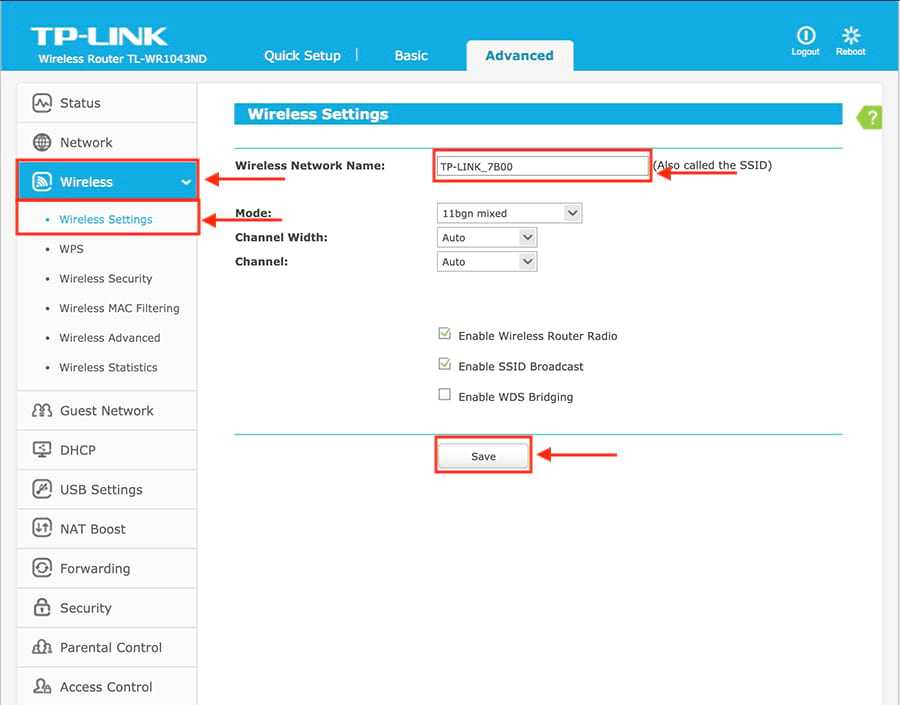
 Как видим, появилась надпись «Вы также можете подключиться, нажав кнопку на маршрутизаторе».
Как видим, появилась надпись «Вы также можете подключиться, нажав кнопку на маршрутизаторе».