Как на компьютере создать свою папку: Как создать папку на компьютере (Windows)
Содержание
Как создать папку на рабочем столе Windows
В этой статье, мы узнаем как создать папку, как работать с папками и файлами компьютера. Прежде чем узнавать как создать папку на компьютере, нужно знать что такое папка на компьютере.
Папка — это объект компьютера, в который можно складывать другие файлы и папки, для удобного дальнейшего их просмотра и использования.
Файл — это программа компьютера, либо одно из составляющих программы (в том случае если программа большая). Доступ ко всем функциям компьютера производится через файлы.
Теперь перейдем к практике, поговорим о том как создать папку на рабочем столе, и в любом другом месте компьютера.
Чтобы создать папку на рабочем столе, достаточно сделать всего пару действий:
- На любом пустом месте рабочего стола нажмите правую кнопку мышки.
- Перед Вами появилось окно свойств, найдите свойство с названием «Создать» и наведите на нее курсор мышки.

- Из появившегося списка выберете свойство «Папку».
- Поздравляю, Вы создали свою первую папку, сейчас ее название выделено синим цветом, это означает что Вы в данный момент можете ее переименовать, для этого просто начните печатать на компьютере, и увидите как начнет меняться название Вашей папки.
Таким образом Вы можете создать папку на рабочем столе и в любом другом месте компьютера.
В выпадающем меню в разделе «Создать» Вы видели множество файлов, которые Вы можете создать. Это и текстовые файлы, и файлы Microsoft Office. Создание этих файлов происходит идентично созданию папки. Просто вместо создания папки выбираете тот файл, который Вы хотите создать.
Теперь давайте научимся работать с папкой, а конкретней это ее переименовывать, редактировать и удалять.
Чтобы переименовать созданную папку на рабочем столе, Вам нужно сделать следующее:
- Нажать правой кнопкой мыши на папку.
- В выпадающем окне выбрать пункт «Переименовать».

- Название папки выделяется синим цветом, теперь если Вы начнете печатать, то название папки будем меняться в то, что Вы напечатаете.
- Когда напечатали название, нажмите Enter, либо нажмите левой кнопкой мыши по пустому району рабочего стола.
В выпадающем списке, Вы видели уже другие свойства, т.к. правая кнопка мыши открывает свойства именно того объекта, который Вы нажимаете, и свойства рабочего стола совсем другие чем свойства папки либо файлов.
Поговорим о свойствах папки и файлов
Отправить — нажав это свойство, Вы увидите места на компьютере, либо внешние подключенные объекты, куда Вы можете отправить этот файл.
Вырезать / Вставить — к примеру Вы хотите правильно структурировать файлы и папки, и у Вас в разделе с фотографиями вдруг случайно попала папка с музыкой. Для этого предусмотрены свойства Вырезать / Вставить. Вы жмете на папку музыка правой кнопкой и жмете Вырезать. Далее открываете папку где должна быть музыка, и жмете Вставить. Для быстрого выбора этой функции, Вы можете нажимать горячие клавиши. Для этого выделяете нужный Вам файл или папку, и нажимаете вместе клавиши «Ctrl + X» чтобы Вырезать, и «Ctrl + V» — чтобы вставить.
Далее открываете папку где должна быть музыка, и жмете Вставить. Для быстрого выбора этой функции, Вы можете нажимать горячие клавиши. Для этого выделяете нужный Вам файл или папку, и нажимаете вместе клавиши «Ctrl + X» чтобы Вырезать, и «Ctrl + V» — чтобы вставить.
Копировать — функция говорит сама за себя, нажав на нее, Вы копируете выделенный файл, и затем можете вставить ее копию где нибудь в другом месте.
Создать ярлык — рассмотрим ситуацию, у Вас есть куча фильмов в папке где то внутри компьютера, но Вам не удобно каждый раз заходить куда то вглубь компьютера чтобы добраться до Ваших фильмов, в этом случае поможет пункт «Создать ярлык». После нажатия создать ярлык, рядом с Вашим файлов появляется ярлык этого файлы, и теперь Вы можете вырезать этот ярлык, и вставить куда нибудь поближе, к примеру на рабочий стол. Разница с функцией Копировать заключается в том, что ярлык практически не занимает места на компьютере, он не копирует файлы, а делает на них ссылку, что сильно сэкономит Вашу память на компьютере.
Удалить — функция, которая удалит выделенный файл в корзину. Если Вы случайно нажали удалить, то не пугайтесь, файл еще можно восстановить из корзины.
Свойства — это пункт для просмотра внутренних свойств файла, к примеру таких как, размер файла, дата создания и т.д.
Надеюсь я ответил на Ваш вопрос о том, как создать папку на рабочем столе.
В следующей статье, я расскажу как пользоваться интернетом.
Как создать папку в почтовом ящике? — Вопросы и ответы — Джино
Как создать папку в почтовом ящике? — Вопросы и ответы — Джино
Чтобы создать папку:
- Войдите в почтовый интерфейс.
- Перейдите в раздел «Настройки».
- Дальше перейдите в раздел «Папки».
- Внизу страницы нажмите «+», в открывшейся форме введите название новой директории и укажите родительскую папку.
- Нажмите кнопку «Сохранить».
Папка появляется сразу после создания и готова для работы.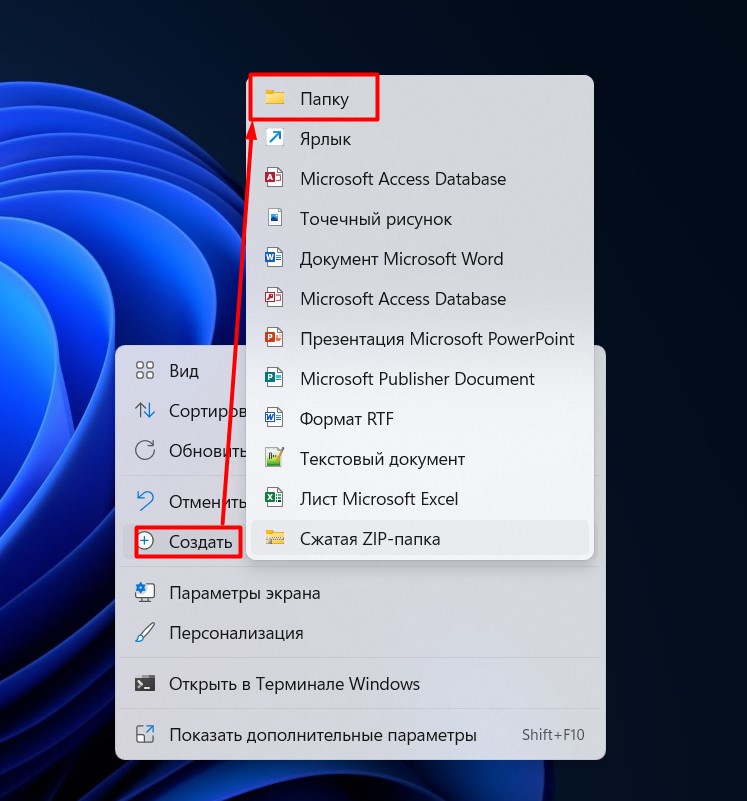
Что такое почтовый интерфейс?
Как войти в почтовый интерфейс?
Как присоединить файл к письму?
Что такое профиль в почтовом интерфейсе?
Как изменить или добавить новый профиль?
Как добавить в адресную книгу контакт?
Я забыл пароль от почтового ящика.
 Что мне делать?
Что мне делать?Можно ли работать с почтовым интерфейсом, не заходя в контрольную панель «Джино»?
Как настроить фильтрацию почты?
Пример: Как подключить SSH
Нашли ошибку в тексте? Выделите ее и нажмите Ctrl + Enter
+7 495 229-30-31
Москва
+7 812 407-17-11
Санкт-Петербург
+7 343 288-50-31
Екатеринбург
Показать все
© Джино, 2003–2023.
«Джино» является зарегистрированным товарным знаком.
Лицензия на телематические услуги связи № 150549 от 09.03.2017.
Правовая информацияПолитика конфиденциальности
Карта сайта
7 способов создать папку в Windows
Хранение всех ваших файлов в одной папке или корневом каталоге не является хорошей практикой, так как это делает доступ к вашим файлам менее удобным. Таким образом, вам может потребоваться создавать папки в разных местах, пока вы продолжаете использовать свой компьютер.
В Windows предусмотрены различные способы выполнения этой задачи. И хотя все методы дают одинаковый эффект, некоторые из них можно использовать для разных целей. Например, использование графического пользовательского интерфейса (GUI) предпочтительно является быстрым способом создания папки. Но вы можете предпочесть методы, использующие интерфейсы командной строки, если вам нужны дополнительные параметры.
Содержание
Использование контекстного меню
Использование контекстного меню или контекстного меню является наиболее распространенным методом создания новой папки в Windows. Вы также можете создать несколько типов файлов через то же меню.
- Перейдите к родительской папке, в которой вы хотите создать новую папку.
- Щелкните правой кнопкой мыши пустую область на правой панели и выберите Создать > Папка .
- Используйте любое имя для папки и нажмите Enter или щелкните в другом месте окна.
Использование сочетания клавиш
Вы также можете использовать сочетание клавиш для создания новой папки. Это самый быстрый метод, поскольку вам не нужно перемещаться по какому-либо графическому интерфейсу.
- Перейдите в родительский каталог, где вам нужно создать новую папку.
- Нажмите Ctrl + Shift + N , чтобы создать новую папку и назвать ее по своему усмотрению.

- В Windows 10 вы также можете использовать Alt + 2 для выполнения той же задачи.
Из строки меню
Еще один метод, который вы можете попробовать создать, — использовать соответствующий параметр в строке меню проводника. То же самое с контекстным меню, вы также можете использовать его для создания некоторых файлов.
- Перейдите в родительский каталог, в котором вы хотите создать папку.
- В Windows 10 перейдите на вкладку Home в строке меню, щелкните параметр New Folder на панели инструментов New, чтобы создать папку.
- В Windows 11 вы увидите New в строке меню. Нажмите на нее и выберите Папка .
При сохранении файла
Также можно создать новую папку при сохранении файла через окно «Сохранить как». В этом окне вы увидите отдельную новую папку.
- Перейдите к родительскому каталогу, в котором вы хотите создать папку для хранения файла.

- Вы также можете ввести или вставить полный путь к каталогу в адресной строке.
- Нажмите на Новая папка кнопка для создания папки и присвоения ей имени.
При извлечении или установке файлов
Интерфейсы извлечения или установки некоторых приложений также позволяют создавать новые папки, но более скрытым образом. Если вы введете какие-либо новые папки в путь назначения, Windows автоматически создаст папку.
- Перейдите к пути назначения или аналогичному текстовому полю в графическом интерфейсе в зависимости от приложения.
- Перейдите в родительский каталог, в котором вы хотите создать папку, а затем сохраните файл. Вы также можете ввести или вставить полный путь к каталогу.
- Введите имя новой папки после обратной косой черты. Если в конце нет обратной косой черты, введите ее самостоятельно, а затем введите имя папки.
- Процесс создаст папку, а затем сохранит файлы, которые вы сохраняете или извлекаете, в папку.

Использование командной строки
Если вы знакомы с использованием интерфейса командной строки, вы можете попробовать создать папку с помощью командной строки. Этот метод особенно полезен, если вы хотите создать пакетный скрипт, в котором вам нужно создавать папки.
И, в отличие от предыдущих методов, у вас есть больше возможностей для создания папок, например, создание нескольких папок одновременно.
- Открыть Выполнить, нажав клавишу Windows + R.
- Введите
cmdи нажмите Enter, чтобы открыть командную строку . Вам нужно нажать Ctrl + Shift + Enter и открыть командную строку в режиме администратора, если вы хотите создать новую папку внутри некоторых папок на системном диске, таких как Program Files или Windows. - Измените каталог на родительскую папку, в которой вы хотите создать папку. Вам нужно использовать
cdилиchdirкоманда для этого. Если родительская папка находится на другом диске, вам нужно ввестиcd /d, а затем путь к папке.
- Затем введите команду
md «Имя папки»илиmkdir «Имя папки», заменив «Имя папки» на нужное имя, и нажмите Enter, чтобы создать папку. Если в имени есть пробел, вам нужно включить его в знак кавычек. - Вы можете создать несколько папок одновременно, введя имена всех папок, разделенные пробелами. Например,
md fol1 fol2 «fol 3» - Вы также можете ввести полный путь к папке, которую хотите создать. В этом случае вам не нужно менять текущий рабочий каталог (CWD) на родительскую папку. Например,
md D:\New\Newerбудет работать, даже если CWD — C:\Windows\System32.
Использование PowerShell
Как и в случае с командной строкой, вы можете использовать PowerShell для создания папки. И это также полезная функция, если вам нужно создавать папки во время выполнения скриптов PowerShell. Процесс тот же, и для этой цели вы можете использовать ту же команду или другой командлет PowerShell.
- Открыть прогон.
- Введите
powershellи нажмите Enter, чтобы открыть Windows PowerShell . - Чтобы изменить текущий рабочий каталог (CWD) на родительский каталог, в котором вы хотите создать новую папку, используйте командлет
Set-Locationили командуcd/chdir. - Затем введите
New-Item -Path «Имя папки» -ItemType Directory, заменив «Имя папки» именем новой папки, и нажмите Enter. Вам нужно заключить имя в кавычки, если оно содержит пробелы. - Вы также можете использовать полный путь к папке, которую хотите создать, чтобы не менять CWD на родительскую папку. Например,
New-Item -Path D:\New\Newer -ItemType Directory - И вы можете создать сразу несколько папок, введя имена всех папок через запятую. Например,
New-Item -Path D:\New\Newer, D:\Newer\Newest, D:\New\Newest -ItemType Directory
Как создать папку в документе Word
следующий → Папки используются для хранения связанных документов в одном месте на диске вашего компьютера. Примечание. Используя приведенные ниже шаги, вы можете создать папку в Microsoft Word 2007, 2010, 2013, 2016 и 2019.В Microsoft Word вы можете создать папку двумя способами: Способ 1: использование диалогового окна «Сохранить как»Microsoft Word позволяет создать папку с помощью диалогового окна «Сохранить как». Следуйте приведенным ниже простым шагам, чтобы создать папку. Шаг 1: Откройте новый или существующий документ Word. Шаг 2: Щелкните вкладку Файл в верхнем левом углу документа. Появится список параметров файла, в котором щелкните параметр Сохранить как . Шаг 3: На экране появится диалоговое окно Сохранить как . Найдите место , где вы хотите создать папку, и нажмите кнопку Новая папка , как показано на снимке экрана ниже. Шаг 4: Введите имя для новой папки и нажмите клавишу Enter на клавиатуре. Примечание. В имени папки нельзя использовать косые черты, двоеточия, точки с запятой, тире и другие специальные символы.Шаг 5: Нажмите кнопку Открыть , чтобы открыть новую папку. Шаг 6: Нажмите кнопку Сохранить , чтобы сохранить документ во вновь созданной папке. Способ 2: создание новой папки в документе Word с помощью проводникаВыполните следующие шаги, чтобы создать новую папку с помощью проводника — Шаг 1: Откройте Проводник, нажав Логотип окна + клавиши E на клавиатуре. Шаг 2: Найдите место , где вы хотите создать папку. Нажмите Ctrl + Shift + N клавиш с клавиатуры или нажмите на опцию Новая папка , как показано на скриншоте ниже. |


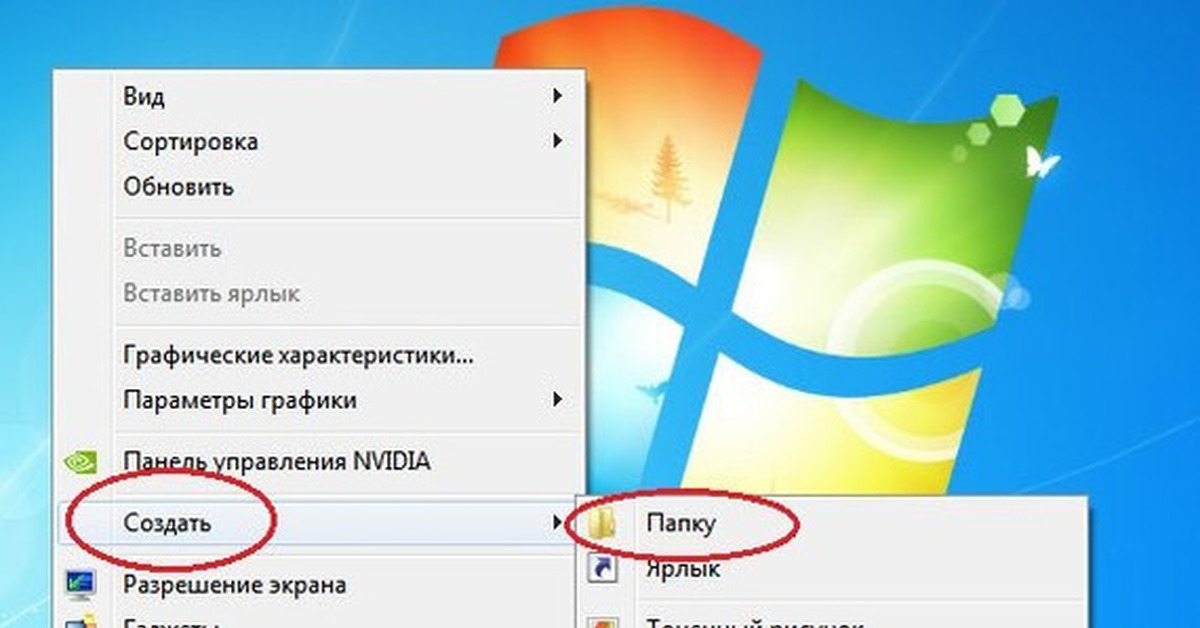 Что мне делать?
Что мне делать?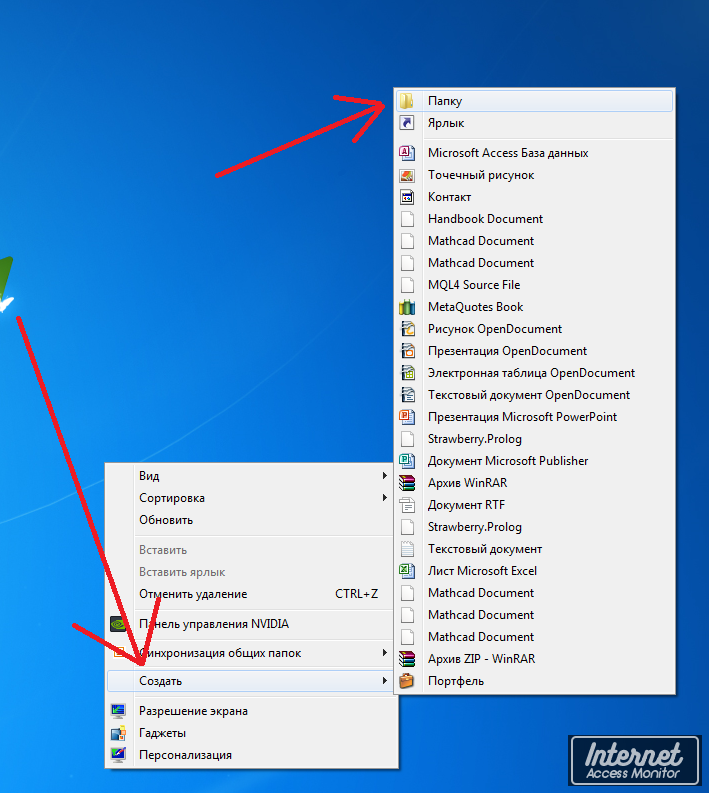


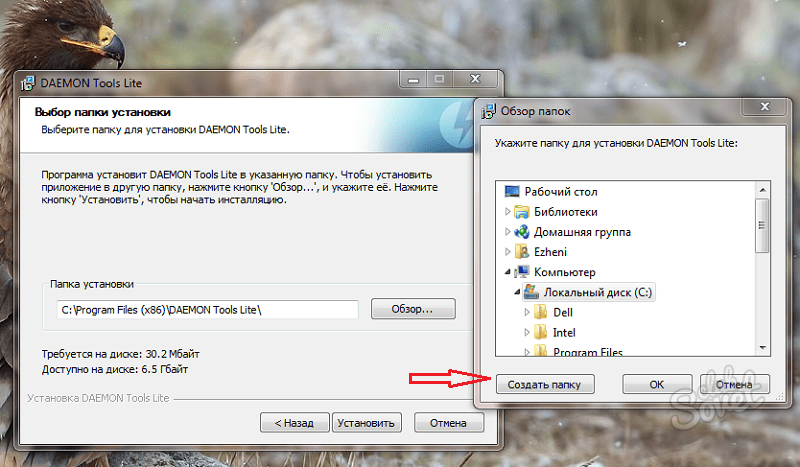
 Microsoft Word позволяет создавать новую папку во время работы с текущим документом Word.
Microsoft Word позволяет создавать новую папку во время работы с текущим документом Word.
