Настроить сетевой адаптер: Настройка сетевого адаптера в Windows 10: отключение и подключение
Содержание
Как управлять настройками сетевого адаптера в Windows 11
Хотя Windows 11 может обнаруживать и настраивать сетевые адаптеры автоматически, вам все равно может потребоваться выполнить дополнительные действия для подключения к беспроводной сети, включения определенных функций, просмотра конфигураций и устранения проблем.
В предыдущих версиях вам нужно было использовать панель управления для настройки различных аспектов адаптеров Wi-Fi и Ethernet. Однако, в Windows 11 вы можете настроить большинство сетевых параметров и функций в разделе «Сеть и Интернет». Например, вы можете включать или отключать сетевые адаптеры и настраивать DNS через HTTPS для повышения безопасности. Намного проще установить статический или динамический IP-адрес, настроить лимит для расхода данных, сбросить адаптеры для решения большинства проблем и многое другое.
В этом руководстве по Windows 11 вы узнаете о различных способах управления настройками сетевого адаптера через приложение «Параметры».
Как включить или отключить сетевой адаптер
Чтобы включить или отключить сетевой адаптер, выполните следующие действия:
- Откройте Параметры.
- Щелкните Сеть и Интернет.
- Откройте страницу Дополнительные сетевые параметры.
- В разделе «Сетевые адаптеры» нажмите кнопку Отключить, чтобы выключить сетевой адаптер.
- В разделе «Сетевые адаптеры» нажмите кнопку Включить, чтобы включить сетевой адаптер.
После того, как вы выполните эти шаги, адаптер отключится и больше не будет доступен для системы. Адаптер снова будет доступен для обеспечения сетевых функций, если вы включите эту опцию.
Как изменить сетевые профили в Windows 11
В Windows 11 изменение типа сетевого профиля позволяет повысить сетевую безопасность и упростить обмен файлами и другими службами с другим компьютером в сети.
Подключение к сети Ethernet
Чтобы сделать сетевое соединение общедоступным или частным, выполните следующие действия:
- Откройте Параметры.

- Щелкните Сеть и Интернет.
- Откройте страницу Ethernet справа.
- В разделе «Тип профиля сети» выберите тип профиля:
- Открытая: другие компьютеры в сети не смогут видеть ваше устройство. Это рекомендуемый вариант для дома, офиса и общественных мест.
- Частная: другие устройства могут видеть ваш компьютер в сети. Этот вариант следует включать при совместном использовании файлов, принтеров или использовании сетевых приложений.
Подключение к сети Wi-Fi
Чтобы изменить тип сетевого профиля для подключения Wi-Fi, выполните следующие действия:
- Откройте Параметры.
- Щелкните Сеть и Интернет.
- Откройте страницу Wi-Fi справа.
- Щёлкните настройку свойств подключения.
Примечание: устройство должно быть уже подключено к сети, чтобы увидеть эту опцию.
- В разделе «Тип профиля сети» выберите тип профиля:
- Открытая: другие компьютеры в сети не смогут видеть ваше устройство.
 Это рекомендуемый вариант для дома, офиса и общественных мест.
Это рекомендуемый вариант для дома, офиса и общественных мест. - Частная: другие устройства могут видеть ваш компьютер в сети. Этот вариант следует учитывать при совместном использовании файлов, принтеров или использовании сетевых приложений.
- Открытая: другие компьютеры в сети не смогут видеть ваше устройство.
После выполнения этих шагов, в зависимости от выбранного профиля, устройство не будет обнаруживаться или быть видимым для других устройств для доступа к файлам и другим службам.
Как сделать сетевое соединение лимитным
Ограниченное соединение сокращает фоновое использование данных Windows 11 и приложений, чтобы предотвратить переход через порог ограниченного тарифного плана, например, при использовании сотовой сети.
Лимитное подключение к сети Ethernet
Чтобы сделать подключение Ethernet лимитным в Windows 11, выполните следующие действия:
- Откройте Параметры.
- Щёлкните Сеть и Интернет.
- Перейдите на страницу Ethernet справа.

- Включите тумблер лимитное подключение.
Лимитное подключение Wi-Fi
Чтобы настроить подключение Wi-Fi как лимитное, выполните следующие действия:
- Откройте Параметры.
- Щелкните Сеть и Интернет.
- Откройте страницу Wi-Fi справа.
- Щелкните настройку свойств используемого подключения.
- Включите тумблер Лимитное подключение.
После выполнения этих шагов Windows и приложения будут использовать меньше данных. Например, Windows 11 не будет загружать накопительные обновления или обновления функций, а некоторые функции, такие как OneDrive, не будут синхронизировать файлы с облаком, приложения не будут загружать обновления.
Настройки будут применяться только к текущему подключению. Если вы подключаетесь к другой сети, вам необходимо перенастроить эту функцию по мере необходимости.
Если вы хотите отключить эту функцию, вы можете использовать те же шаги, но на шаге 5 отключите параметр «Лимитное подключение».
Как управлять беспроводными сетями в Windows 11
В Windows 11 вы можете настроить конфигурации Wi-Fi, чтобы упростить подключение. Вы также можете удалить те подключения, которые больше не используете, для лучшего управления.
Добавить новую сеть Wi-Fi
Чтобы подготовить новое беспроводное соединение, выполните следующие действия:
- Откройте Параметры → Сеть и Интернет.
- Щелкните страницу Wi-Fi справа.
- Щёлкните параметр Управление известными сетями.
- Щелкните кнопку Добавить сеть.
- Подтвердите имя беспроводной сети.
- Используйте настройку «Тип безопасности» и выберите метод аутентификации.
Примечание. Эта функция безопасности обычно настраивается на роутере или точке доступа. Обычно это вариант WPA2-Personal AES.
- Используйте настройку ключа безопасности и введите ключ безопасности (иногда называемый «паролем Wi-Fi»).

- (Необязательно) Установите флажок Подключаться автоматически, если вы хотите автоматически подключаться к беспроводной сети, когда она находится в пределах досягаемости.
- (Необязательно) Установите флажок «Подключиться, даже если эта сеть не транслирует SSID».
Примечание: обычно вы можете выбрать сеть для подключения, потому что она транслирует своё присутствие на все устройства. Однако, иногда администраторы предпочитают не транслировать сеть, чтобы оставаться скрытыми. Эта опция позволит вам подключиться к скрытой беспроводной сети.
- Нажмите кнопку Сохранить.
После выполнения этих шагов к устройству будет применена сетевая конфигурация, и когда точка доступа окажется в пределах досягаемости, компьютер подключится автоматически без дополнительных действий.
Удалить существующую сеть Wi-Fi
Чтобы удалить соединение Wi-Fi из Windows 11, выполните следующие действия:
- Откройте Параметры → Сеть и Интернет.

- Перейдите на страницу Wi-Fi справа.
- Щёлкните параметр Управление известными сетями.
- Нажмите кнопку Забыть для сети, которую хотите удалить.
После того, как вы выполните эти шаги, конфигурация сети больше не будет доступна на устройстве.
Как настроить DNS через HTTPS в Windows 11
В Windows 11 DNS через HTTPS (DoH) – это сетевой протокол для шифрования запросов системы доменных имен (DNS) с использованием стандартного протокола HTTPS для защиты запросов DNS, что приводит к повышению безопасности и конфиденциальности при просмотре веб-страниц.
Подключение Ethernet с DOH
Чтобы включить DoH в Windows 11, выполните следующие действия:
- Откройте Параметры → Сеть и Интернет.
- Щёлкните страницу Ethernet справа.
- Нажмите кнопку Изменить для настройки «Назначение DNS-сервера».
- Выберите вариант «Вручную».

- Включите тумблер IPv4.
- В настройке «Предпочитаемый DNS» укажите IP-адрес сервера, поддерживающего DOH.
- Используйте параметр «Предпочтительное шифрование DNS» и выберите один из доступных вариантов:
- Только незашифрованный: трафик DNS передается без шифрования в обычном режиме.
- Только зашифрованные (DNS поверх HTTPS): Windows 11 разрешает только зашифрованные запросы DNS.
- Шифрование предпочтительно, незашифрованное разрешено: система предпочтет шифрование трафика DNS, но также разрешит запросы без шифрования.
Краткое примечание: поскольку мы настраиваем DOH, вам следует выбрать вариант Только зашифрованные (DNS через HTTPS). Вы можете узнать больше об этой функции на этом веб-сайте поддержки Microsoft.
- (Необязательно) В настройке «Альтернативный DNS» укажите IP-адрес дополнительного сервера, который будет использоваться с DNS через HTTPS.

- Используйте параметр «Альтернативное шифрование DNS» и выберите один из доступных вариантов.
- (Необязательно) Включите тумблер IPv6.
- В настройке «Предпочитаемый DNS» укажите IP-адрес сервера версии 6, предлагающего DNS через HTTPS.
- Используйте параметр «Предпочтительное шифрование DNS» и выберите один из доступных вариантов:
- Только в незашифрованном виде.
- Только зашифрованный (DNS через HTTPS).
- Шифрование предпочтительно, незашифрованное разрешено.
- (Необязательно) В настройке «Альтернативный DNS» укажите IP-адрес дополнительного сервера версии 6, который будет использоваться с шифрованием DNS.
- Используйте параметр «Альтернативное шифрование DNS» и выберите один из доступных вариантов.
- Щелкните опцию Сохранить.
После того, как вы выполните эти шаги, DNS-запросы будут отправляться через Интернет в зашифрованном виде.
Подтвердите шифрование DNS
Чтобы убедиться, что соединение зашифровано, выполните следующие действия:
- Откройте Параметры → Сеть и Интернет .
- Перейдите на страницу Ethernet справа.
- В серверах IPv4 DNS вы должны увидеть новый адрес и зашифрованный статус.
- В серверах IPv6 DNS вы должны увидеть новый адрес и зашифрованный статус (если применимо).
Wi-Fi соединение с DOH
Чтобы настроить DOH для беспроводного подключения, выполните следующие действия:
- Откройте Параметры → Сеть и Интернет.
- Перейдите на страницу Wi-Fi справа.
- Щелкните параметр Свойства подключения.
- Нажмите кнопку Изменить для настройки «Назначение DNS-сервера».
- Выберите вариант «Вручную».
- Включите тумблер IPv4.

- В настройке «Предпочитаемый DNS» укажите IP-адрес сервера, поддерживающего DOH.
- Используйте параметр «Предпочтительное шифрование DNS» и выберите один из доступных вариантов:
- Только незашифрованный: трафик DNS передаётся без шифрования в обычном режиме.
- Только зашифрованные (DNS через HTTPS): Windows 11 разрешает только зашифрованные запросы DNS.
- Шифрование предпочтительно, незашифрованное разрешено: система предпочтет шифрование трафика DNS, но также разрешит запросы без шифрования.
Краткое примечание: поскольку мы настраиваем DOH, следует выбрать вариант Только шифрование (DNS через HTTPS).
- (Необязательно) В настройке «Альтернативный DNS» укажите IP-адрес дополнительного сервера, который будет использоваться с DNS через HTTPS.
- Используйте параметр «Альтернативное шифрование DNS» и выберите один из доступных вариантов.

- (Необязательно) Включите тумблер IPv6.
- В настройке «Предпочитаемый DNS» укажите IP-адрес сервера версии 6, предлагающего DNS через HTTPS.
- Используйте параметр «Предпочтительное шифрование DNS» и выберите один из доступных вариантов:
- Только в незашифрованном виде.
- Только зашифрованный (DNS через HTTPS).
- Шифрование предпочтительно, незашифрованное разрешено.
- (Необязательно) В настройке «Альтернативный DNS» укажите IP-адрес вторичного сервера версии 6, который будет использоваться с шифрованием DNS.
- Используйте параметр «Альтернативное шифрование DNS» и выберите один из доступных вариантов.
- Щелкните опцию Сохранить.
После того, как вы выполните эти шаги, беспроводное соединение будет передавать запросы системе доменных имен, используя протокол HTTPS.
Подтвердите шифрование DNS
- Откройте Параметры → Сеть и Интернет.

- Откройте страницу Wi-Fi справа.
- Щёлкните параметр «Свойства соединения WWW».
- В параметре DNS-сервер IPv4 вы должны увидеть новый адрес и зашифрованный статус.
- В параметре DNS-сервер IPv6 вы должны увидеть новый адрес и зашифрованный статус (если применимо).
Если после выполнения этих шагов вы видите метку «Зашифровано», это означает, что DoH работает в Windows 11.
Как настроить статический IP-адрес в Windows 11
Если у вас есть компьютер, предоставляющий файлы, мультимедийный контент и принтеры во время работы, он должен использовать статическую конфигурацию Интернет-протокола управления передачей (TCP/IP) вместо динамической конфигурации.
Причина в том, что динамическая сетевая конфигурация, назначенная DHCP-сервером, всегда может измениться. Когда она это сделает, другие устройства в сети не смогут получить доступ к сетевым ресурсам. С другой стороны, статическая IP-конфигурация не меняется, что позволяет службе всегда быть доступной.
С другой стороны, статическая IP-конфигурация не меняется, что позволяет службе всегда быть доступной.
Настройка статического IP для Ethernet
Чтобы настроить статический IP-адрес для адаптера Ethernet, выполните следующие действия:
- Откройте Параметры → Сеть и Интернет.
- Щёлкните заголовок Ethernet справа.
- Нажмите кнопку Редактировать для настройки «Назначение IP».
- Выберите вариант «Вручную».
- Включите тумблер IPv4.
- В настройке «IP-адрес» укажите IP для назначения компьютеру.
Подсказка: IP-адрес должен быть в пределах диапазона сети, и это должен быть адрес вне области действия DHCP, чтобы избежать возможных конфликтов. Например, если сеть находится в сети 10.1.4.0, а DHCP назначает адрес в диапазоне от 10.1.4.10 до 10.1.4.100, подходящим статическим адресом может быть 10.
 1.4.22.
1.4.22. В настройке «Маска подсети» укажите маску сети – например, 255.255.255.0.
Примечание. Если вы настраиваете параметры в домашней или офисной сети, маска подсети обычно 255.255.255.0. Однако всё может быть иначе, если вы работаете в корпоративной среде.
- В настройке «Шлюз» укажите адрес шлюза (обычно адрес роутера) – например, 10.1.4.1.
- В настройке «Предпочитаемый DNS» укажите сетевой DNS-адрес (обычно это адрес роутера в домашних и офисных сетях) – например, 10.1.2.1.
- В настройке «Предпочтительное шифрование DNS» выберите вариант «Только незашифрованное».
- (Необязательно) В настройке «Альтернативный DNS» укажите вторичный DNS-адрес, который будет использоваться в случае, если система не сможет найти правильный маршрут с первичным адресом.
- В настройке «Альтернативное шифрование DNS» выберите вариант «Только незашифрованное».

- Нажмите кнопку Сохранить.
После того, как вы выполните эти шаги, компьютер начнёт использовать новую статическую конфигурацию сети.
Настройка статического IP для подключения Wi-Fi
Чтобы настроить статическую конфигурацию TCP / IP для беспроводного адаптера, выполните следующие действия:
- Откройте Параметры → Сеть и Интернет.
- Щёлкните заголовок Wi-Fi справа.
- Щелкните параметр «Свойства [ваша сеть]».
- Нажмите кнопку Редактировать для настройки «Назначение IP».
- Выберите вариант «Вручную».
- Включите тумблер IPv4.
- В настройке «IP-адрес» укажите IP-версию 4 для назначения компьютеру. Например, 10.1.4.23
- В настройке «Маска подсети» укажите маску сети – например, 255.255.255.0
- В настройке «Шлюз» укажите адрес шлюза (обычно адрес роутера) – например, 10.1.4.1
- В настройке «Предпочитаемый DNS» укажите сетевой DNS-адрес (обычно это адрес роутера в домашних и офисных сетях) – например, 10.
 1.4.1
1.4.1 - В настройке «Предпочтительное шифрование DNS» выберите вариант «Только незашифрованное» .
- (Необязательно) В настройке «Альтернативный DNS» укажите вторичный DNS-адрес, который будет использоваться в случае, если система не сможет найти правильный маршрут с первичным адресом.
- В настройке «Альтернативное шифрование DNS» выберите вариант «Только незашифрованное».
После выполнения этих шагов беспроводной адаптер начнет использовать новую конфигурацию статического IP-адреса.
В этом руководстве основное внимание уделяется IP версии 4, но вы также можете обратиться к этим шагам, чтобы настроить конфигурацию IP версии 6, если ваша сеть поддерживает её. Вам нужно только включить опцию IPv6 на шаге 7 и указать адреса IPv6 в соответствии с конфигурацией вашей сети.
Как настроить динамический IP-адрес в Windows 11
Если у вас есть компьютер со статическим IP-адресом, вы также можете изменить его конфигурацию, чтобы разрешить устройству получать сетевые настройки через локальный сервер протокола динамической конфигурации хоста (DHCP).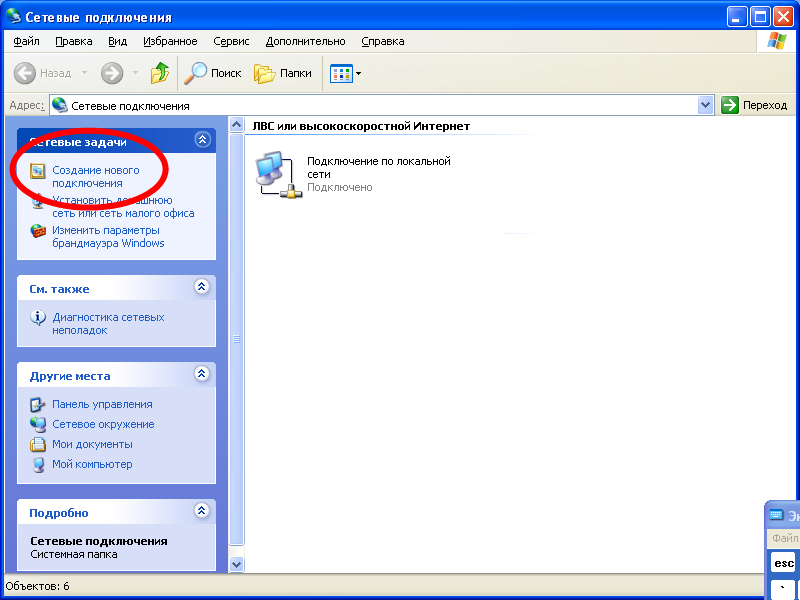
Настройка динамического IP для Ethernet
Чтобы изменить IP-адрес адаптера Ethernet со статического на динамический, выполните следующие действия:
- Откройте Параметры → Сеть и Интернет.
- Щелкните заголовок Ethernet справа.
- Нажмите кнопку Редактировать для настройки «Назначение IP».
- Выберите параметр «Автоматически (DHCP)».
- Нажмите кнопку Сохранить.
Настройки динамического IP для Wi-Fi
Чтобы установить динамический IP-адрес для беспроводного адаптера, выполните следующие действия:
- Откройте Параметры → Сеть и Интернет.
- Щёлкните заголовок Wi-Fi справа.
- Откройте параметр «Свойства [ваша сеть]».
- Нажмите кнопку Редактировать для настройки «Назначение IP».
- Выберите параметр Автоматически (DHCP).
- Нажмите кнопку Сохранить.

После того, как вы выполните эти шаги, адаптер Ethernet или Wi-Fi автоматически настроит свой IP-адрес через DHCP-сервер.
Как настроить ограничения сетевых данных в Windows 11
Windows 11 позволяет устанавливать ограничения объёма используемых данных для конкретного сетевого адаптера. По мере приближения к лимиту система отправит вам предупреждение, чтобы помочь вам не превышать лимит данных.
Чтобы настроить ограничение данных в Windows 11, выполните следующие действия:
- Откройте Параметры → Сеть и Интернет.
- Щёлкните заголовок Дополнительные сетевые параметры справа.
- В разделе «Дополнительные параметры» щёлкните параметр Использование данных.
- Нажмите кнопку Введите ограничение.
- Выберите тип лимита:
- Ежемесячно.
- Один раз.
- Без ограничений.
- Укажите день или дни ежемесячного сброса до истечения срока действия лимита данных.

- В настройке «Лимит трафика» укажите допустимый объём данных.
- Подтвердите единицу данных – мегабайты (МБ) или гигабайты (ГБ).
- Нажмите кнопку Сохранить.
После того, как вы выполните эти шаги, Windows 11 сообщит вам, когда расход приближается к порогу, чтобы помочь вам оставаться ниже лимита данных.
Как сбросить настройки сетевого адаптера в Windows 11
Если у вашего ноутбука или настольного компьютера есть проблемы с подключением, функция сброса удалит и установит все сетевые адаптеры и сбросит все конфигурации до значений по умолчанию, чтобы исправить наиболее распространенные проблемы.
Чтобы сбросить все конфигурации сетевого адаптера, выполните следующие действия:
- Откройте Параметры → Сеть и Интернет.
- Щелкните заголовок Дополнительные сетевые параметры справа.
- Щёлкните параметр Сброс сети.
- Нажмите кнопку Сбросить сейчас.

- Щёлкните кнопку Да.
После того, как вы выполните эти шаги, функция удалит и переустановит все сетевые адаптеры и сбросит все сетевые конфигурации до значений по умолчанию, надеясь исправить любые проблемы с Ethernet или Wi-Fi. Если у вас также было беспроводное соединение, вам может потребоваться повторно ввести данные для подключения к сети.
Как посмотреть использование сетевых данных в Windows 11
Чтобы просмотреть использование данных по сетевому адаптеру и приложениям в Windows 11, выполните следующие действия:
- Откройте Параметры → Сеть и Интернет.
- Щёлкните заголовок Дополнительные сетевые параметры справа.
- В разделе «Дополнительные настройки» щелкните параметр Использование данных.
- Просмотрите использование данных устройства.
Выполнив эти шаги, вы лучше поймёте использование сетевых данных на вашем компьютере.
Как просмотреть свойства сетевого адаптера в Windows 11
В Windows 11 информацию о конфигурации сети можно найти в свойствах адаптера или на странице дополнительных параметров сети.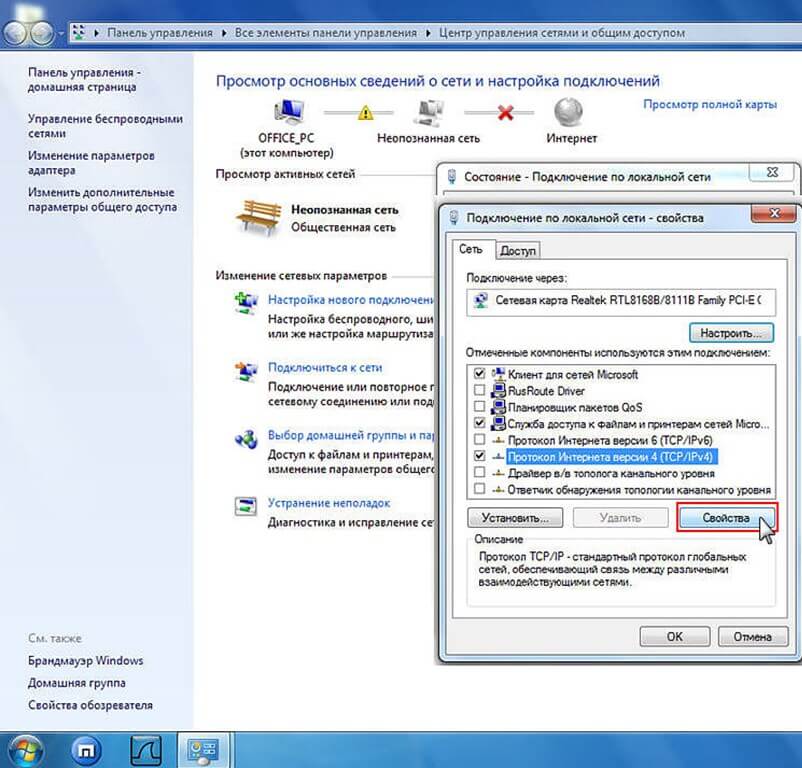
Свойства Ethernet
Чтобы узнать IP-адрес и другие сетевые настройки адаптера Ethernet, выполните следующие действия:
- Откройте Параметры → Сеть и Интернет.
- Щёлкните заголовок Ethernet справа.
- Вы увидите сетевые настройки внизу страницы.
Свойства Wi-Fi
Чтобы определить свойства беспроводного адаптера, выполните следующие действия:
- Откройте Параметры → Сеть и Интернет.
- Щёлкните заголовок Wi-Fi справа.
- Щёлкните параметр «Свойства [ваша сеть]».
- Посмотрите на сетевые настройки внизу страницы.
Свойства Ethernet и Wi-Fi
Чтобы просмотреть сетевую информацию для адаптеров, установленных в Windows 11, выполните следующие действия:
- Откройте Параметры → Сеть и Интернет.
- Щёлкните заголовок Дополнительные сетевые параметры справа.

- Щёлкните параметр Свойства оборудования и подключения.
- Посмотрите на сетевые настройки внизу страницы.
Выполнив эти шаги, вы сможете определить многие сетевые конфигурации, такие как скорость соединения, адреса IPv4 и IPv6, DNS-сервер, версию и производителя драйвера, MAC-адрес и многое другое.
Настройка сетевого адаптера в Ubuntu, Debian
После подключения сервера к частной сети в панели управления на него будет добавлен дополнительный виртуальной сетевой адаптер. Для того, чтобы подключенный интерфейс начал корректно работать, его необходимо настроить.
Для настройки сетевого адаптера в Ubuntu, Debian выполните следующие действия:
- Подключитесь к виртуальному серверу с правами суперпользователя и выполните команду:
ifconfig -aВ результате отобразится список подключенных интерфейсов:ens160 Link encap: Ethernet HWaddr 00:00:00:00:00:00
inet addr:xxx.xxx.xxx.xxx Bcast:xxx. xxx.xxx.xxx Mask:255.255.255.0
xxx.xxx.xxx Mask:255.255.255.0
inet6 addr: yyyy::yyy:yyy:yyyy:yyy/64 Scope:Link
UP BROADCAST RUNNING MULTICAST MTU:1500 Metric:1
RX packets:7011 errors:0 dropped:0 overruns:0 frame:0
TX packets:2862 errors:0 dropped:0 overruns:0 carrier:0
collisions:0 txqueuelen:1000
RX bytes:6661547 (6.6 MB) TX bytes:234861 (234.8 KB)ens192 Link encap: Ethernet HWaddr 00:50:56:01:2e:ca
BROADCAST MULTICAST MTU:1500 Metric:1
RX packets:0 errors:0 dropped:0 overruns:0 frame:0
TX packets:0 errors:0 dropped:0 overruns:0 carrier:0
collisions:0 txqueuelen:1000
RX bytes:0 (0.0 B) TX bytes:0 (0.0 B)lo Link encap: Local Loopback
inet addr:127.0.0.1 Mask:255.0.0.0
inet6 addr: ::1/128 Scope:Host
UP LOOPBACK RUNNING MTU:65536 Metric:1
RX packets:160 errors:0 dropped:0 overruns:0 frame:0
TX packets:160 errors:0 dropped:0 overruns:0 carrier:0
collisions:0 txqueuelen:1
RX bytes:11840 (11.8 KB) TX bytes:11840 (11. 8 KB)
8 KB) - Найдите поле MAC со значением параметра HWaddr из вывода списка сетевых интерфейсов в настройках сети. В данном случае это ens192.
- Запомните название интерфейса.
Примечание: до настройки адаптера в операционной системе обратите внимание на то, активирована ли в панели управления опция DHCP для вашей сети. Это можно посмотреть в параметрах сети. - Откройте файл /etc/network/interfaces для изменения настроек сетевого интерфейса: nano /etc/network/interfaces
DHCP активирована
Если при создании частной сети вы активировали опцию DHCP, то в настройках сетевого адаптера Ubuntu/Debian укажите параметр автоматического получения сетевых настроек:
auto ens192
iface ens192 inet dhcp
DHCP отключена
Если функция DHCP отключена, то укажите параметры интерфейса вручную, как показано в примере ниже, локальный адрес маску подсети можно найти в настройках сети в панели управления:
auto ens192
iface ens192 inet static
address 10.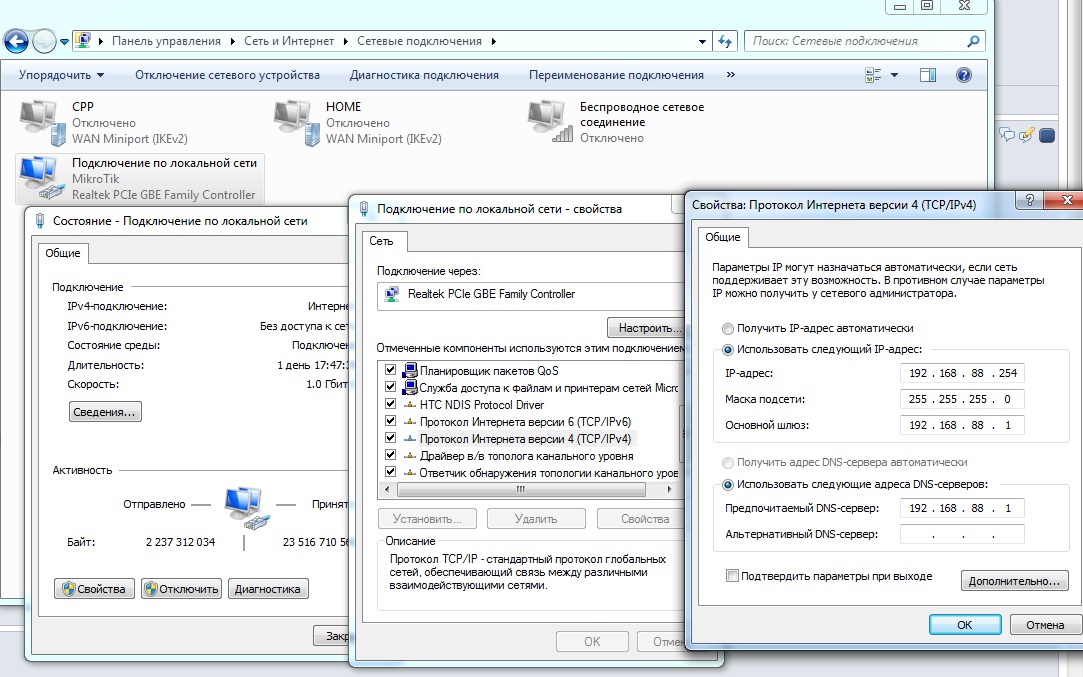 0.1.2
0.1.2
netmask 255.255.255.0
После сохранения изменений и выхода из текстового редактора, необходимо перезапустить сетевую службу, где ens192 — это имя адаптера, которое вы запомнили:
ifdown ens192 && ifup ens192
Для проверки корректности настроек сетевого адаптера выполните команду ping на адрес шлюза, указанный в панели управления, например:
ping 10.0.1.1
Рекомендуем также настроить: Firewall, VPN и NAT
Попробовать бесплатноЗаказать сопровождение
Настройка сетевого адаптера
Настройка параметров адаптера и интерфейса по умолчанию в соответствии с требованиями к сети для конкретного сайта.
В следующей процедуре описывается, как отключить, включить или изменить настройки адаптера и интерфейса по умолчанию для конкретных требований к сети. К ним относятся ограничения входящих подключений, настройки ссылок, настройки браузера/файла PAC и настройки VLAN. Повторите процесс, если в системе больше адаптеров.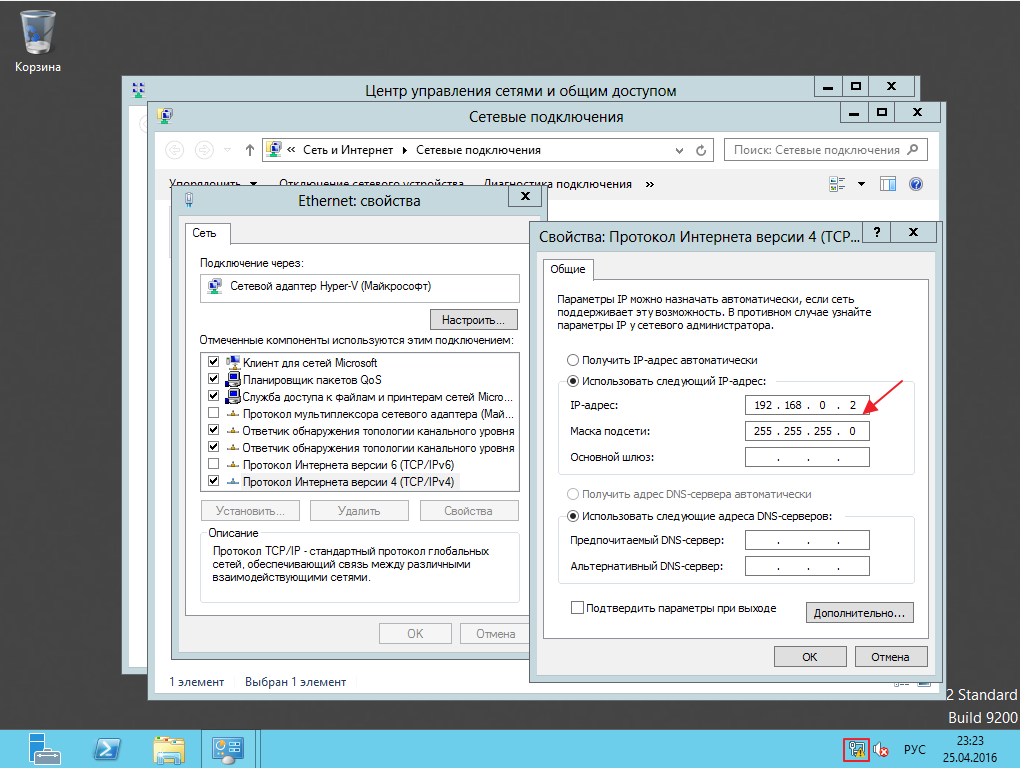 По умолчанию устройство:
По умолчанию устройство:
Неправильный отказ от входящих подключений или неправильная ручная настройка параметров связи могут привести к сбоям в работе устройства. Убедитесь, что вы знаете правильные настройки, прежде чем пытаться сделать что-либо из этого. Если прибор не работает должным образом после изменения этих настроек, свяжитесь с
Broadcom
Поддержка.
В разделе «Интерфейсы» (
Конфигурация > Сеть > Адаптеры
) перечислены все настроенные интерфейсы на устройстве и отображается информация о каждом из них:
Описание | |
|---|---|
Включить | Включить или отключить интерфейс. Если вы отключите интерфейс, консоль отобразит предупреждающее сообщение, предлагающее подтвердить действие. Если интерфейс, который вы отключаете, используется консолью администратора, вы увидите предупреждающее сообщение. |
Интерфейс | Физический интерфейс. |
Цель соединения или другая идентифицирующая информация. | |
Состояние канала | Отображает информацию: |
VLAN, настроенные для интерфейса. |
Чтобы настроить сетевой адаптер:
- В консоли администратора выберите
Конфигурация > Сеть > Адаптеры
.
В разделе Интерфейсы выберите адаптер и интерфейс для настройки.
На странице настройки интерфейса отображаются параметры интерфейса.
При необходимости введите или измените следующие настройки:
Параметр или поле
Описание
Свяжите интерфейс устройства с целью подключения.
 Например, пометьте интерфейс «wansfodc», чтобы указать подключение WAN-OP к концентратору центра обработки данных в Сан-Франциско.
Например, пометьте интерфейс «wansfodc», чтобы указать подключение WAN-OP к концентратору центра обработки данных в Сан-Франциско.При получении пакетов на этом интерфейсе
Выберите поведение при получении пакетов на входящем соединении:
- Разрешить прозрачный перехват (по умолчанию): Устройство перехватывает соответствующий трафик на основе параметров, настроенных в
Конфигурация > Службы
; весь остальной трафик пересылается или перенаправляется.
Обход прозрачного перехвата: Устройство соединяет или перенаправляет весь входящий трафик на этом интерфейсе, независимо от конфигурации служб.
Входящий трафик брандмауэра: Устройство прерывает все входящие соединения на этом интерфейсе независимо от конфигурации служб.
По умолчанию
Разрешить прозрачный перехват
. Устройство выполняет обычный перехват прокси-сервера, как настроено в
Configuration > Services
, для трафика, поступающего на интерфейс.
 Если вам требуется, чтобы это устройство выполняло перехват трафика с определенного интерфейса или набора интерфейсов, настройте другие интерфейсы либо на обход трафика (пропускать его, но не перехватывать), либо на брандмауэр (полностью блокировать). Дополнительные сведения см. в разделе Параметры перехвата для каждого интерфейса.
Если вам требуется, чтобы это устройство выполняло перехват трафика с определенного интерфейса или набора интерфейсов, настройте другие интерфейсы либо на обход трафика (пропускать его, но не перехватывать), либо на брандмауэр (полностью блокировать). Дополнительные сведения см. в разделе Параметры перехвата для каждого интерфейса.Настройки связи
Выберите настройки связи:
Автоматически согласовывать настройки связи (по умолчанию, рекомендуется): Устройство автоматически согласовывает настройки связи для этого интерфейса.
Настройка параметров связи вручную: выберите параметры, соответствующие требованиям вашей сети. Этот метод требует последовательной настройки маршрутизатора или коммутатора, подключенного к этому устройству. Половина недоступна для агрегатного интерфейса.
Дополнительные сведения см. в разделе Параметры ссылки.
- Разрешить прозрачный перехват (по умолчанию): Устройство перехватывает соответствующий трафик на основе параметров, настроенных в
(необязательно) Назначьте, измените или привяжите несколько IP-адресов к интерфейсу.
 Инструкции см. в разделе Настройка VLAN.
Инструкции см. в разделе Настройка VLAN.(дополнительно) После сохранения изменений проверьте конфигурацию. См. Просмотр статистики истории интерфейса.
Как настроить сетевой адаптер с помощью powershell
Настройка сетевого адаптера — обычная задача для всех ИТ-специалистов. При установке нового Windows Server, при настройке подключения к хранилищу с помощью Windows Server, Vlans, iSCSI, конфигурации сети отказоустойчивого кластера и т. д. …
Обычно для настройки сетевого адаптера используется графический интерфейс пользователя. Честно говоря, я тоже часто им пользуюсь.
Но powershell может обеспечить автоматизацию и большую наглядность конфигурации.
Также может быть полезна настройка сетевого адаптера с помощью powershell, когда у нас много виртуальных машин.
Возможно, сначала вы подумаете, что нужно больше времени, но поверьте мне, вам это не нужно.
Это сократит ваше время и автоматизирует вашу задачу.
Итак, начнем!!
Как получить список всех сетевых адаптеров
Я уверен, что вы использовали его много раз в прошлом.
Но это важно, потому что для каждого изменения должно быть известно имя сетевого адаптера или индекс адаптера. Чтобы найти эту информацию, необходимо использовать файл get-netadapter.
Get-NetAdapter
Как получить IP-адрес сетевого адаптера.
Если вам нужно узнать IP-адреса каждого сетевого адаптера, вы можете использовать следующую команду. Однако вы можете получить некоторую информацию, такую как имя или ifindex, которые могут использовать ее для получения конфигурации от определенных сетевых адаптеров
Get-NetIPAddress
Затем, если вы хотите получить IP-адрес для конкретного сетевого адаптера, используйте InterfaceIndex, который соответствует ifindex из приведенного выше изображения
Get-NetIPAddress — Индекс интерфейса 15
Как изменить сетевой адаптер с DHCP на статический IP-адрес
Если вы хотите изменить IP-адрес сетевого адаптера с DHCP на статический, вы можете использовать команду новый сетевой адрес .
Однако вы можете использовать его, если вам нужно добавить второй IP-адрес в тот же адаптер. Давайте рассмотрим следующий пример:
New-Netipaddress -InterfaceIndex 15 -IpAddress 192.168.10.15
IP-адрес в сетевом адаптере.
Как изменить сетевой адаптер со статического IP-адреса на DHCP
Если вы хотите изменить статический IP-адрес сетевого адаптера для получения IP-адреса от DHCP, вы можете использовать команду remove-netipaddress.
Обязательно следуйте инструкциям, чтобы избежать простоев
Сначала запустите Get-Netadapter , чтобы определить сетевой адаптер, статический IP-адрес которого вы хотите изменить на DHCP
Дополнительный шаг для проверки IP-адреса, который уже имеет следующее. Также вы можете проверить, имеет ли сетевой адаптер один или несколько IP-адресов.
Get-NetIPAddress -ifIndex 15
Теперь, когда вы проверили несколько вещей, чтобы избежать простоев, вы можете запустить следующую команду
Remove-NetIPAddress -InterfaceIndex 15
9 0003
Если у вас более одного IP-адреса в том же сетевом адаптере, который вы можете запустить
Remove-NetIPAddress -InterfaceIndex 15 -IpAddress
Как изменить шлюз по умолчанию сетевого адаптера
Если вы хотите изменить шлюз по умолчанию сетевого адаптера, для этого вам нужно использовать команду 3 powershell.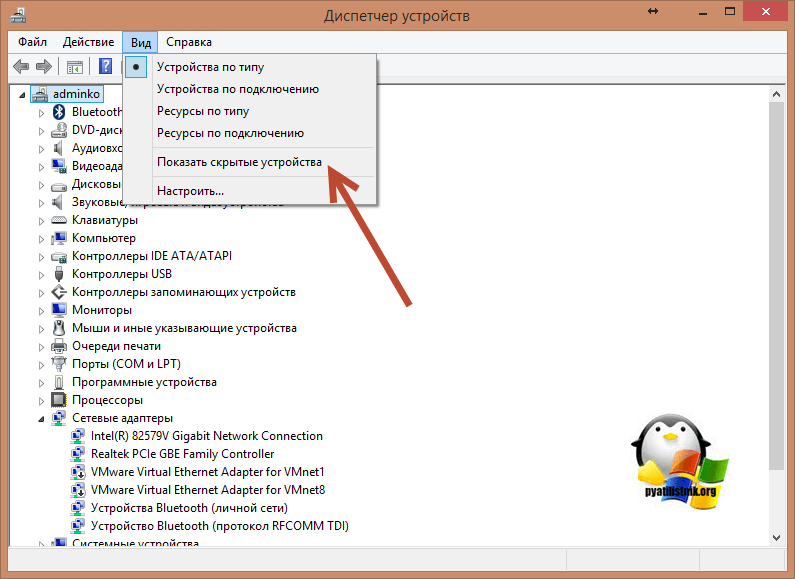
Прежде всего необходимо запустить Get-netadapter , чтобы получить список сетевых адаптеров и некоторую информацию, включая ifindex
Затем вы можете запустить следующую команду, чтобы узнать шлюз по умолчанию, который уже есть
Get-netroute -ifindex 15
После этого вы должны удалить шлюз по умолчанию. Вы можете увидеть шлюз по умолчанию в следующем переходе 0.0.0.0/0, который является IP-адресом 19.2.168.10.254 .
После сбора всей необходимой информации вы можете безопасно запустить следующую команду.
Remove-NetRoute -ifIndex 17 -DestinationPrefix 0.0.0.0/0 -NextHop 192.168.10.254
После выполнения команды проверьте с помощью
9022 9 Get-NetRoute -ifindex 15
Вы можете видеть, что следующий переход 192.168.10.254, который является шлюзом по умолчанию, больше не существует.
Наконец, выполните следующую команду, чтобы добавить новый шлюз по умолчанию.
New-NetRoute -ifIndex 17 -DestinationPrefix 0.0.0.0/0 -NextHop 192.168.10.253
Как изменить имя сетевого адаптера
Вы можете переименовать сетевой адаптер, если хотите, со следующим команда. Я переименовываю сетевые адаптеры, когда у меня несколько сетевых адаптеров, и я хотел бы понять, где каждый сетевой адаптер его использует.
Например, при настройке отказоустойчивого кластера вам потребуются разные сетевые адаптеры для iSCSI, управления, пульса и т. д. В этом случае очень полезно знать работу каждого адаптера, чтобы не ошибиться.
Rename-Netadapter -name «Ethernet 2» -newname iSCSI
Как изменить IP-адрес DNS сетевого адаптера
Когда необходимо изменить IP-адрес DNS сети адаптер использует следующий powershell команды сделать это.
Допустим, мы настроили новый сетевой адаптер виртуальной машины и должны добавить DNS-серверы.
Get-DnsClientServerAddress , чтобы получить список всех сетевых адаптеров с подробностями DNS
После этого мы можем выполнить дополнительную команду, если вы хотите увидеть IP-адрес DNS определенного сетевого адаптера
Get-DnsClientServerAddress -InterfaceIndex 15
Наконец, мы можем добавить IP-адрес DNS-сервера следующим образом:
Set-DnsClientServerAddress -InterfaceIndexf 15 -ServerAddresses 192. 168.10.1
168.10.1
Как отключить или включить сетевой адаптер
Если вы хотите отключить сетевой адаптер это не так уж и сложно.
Как всегда, сначала определите сетевой адаптер, который вы хотите отключить, с помощью
Get-NetAdapter
Затем выполните следующую команду powershell, чтобы отключить сетевой адаптер.
Disable-NetAdapter -Name ethernet
Последний шаг запустите еще раз Get-Netadapter , чтобы убедиться, что сетевой адаптер отключен.
Вы можете снова включить сетевой адаптер с помощью следующей команды.
Enable-NetAdapter -Name ethernet
Как добавить сетевой адаптер в VLAN
Допустим, вы хотите изменить идентификатор VLAN или добавить идентификатор VLAN для определенного сетевого адаптера.
Например, вы установили VPN-сервер с 2 интерфейсами. Один находится во внутренней локальной сети с идентификатором VLAN 10, а другой — для внешнего доступа с идентификатором VLAN 20.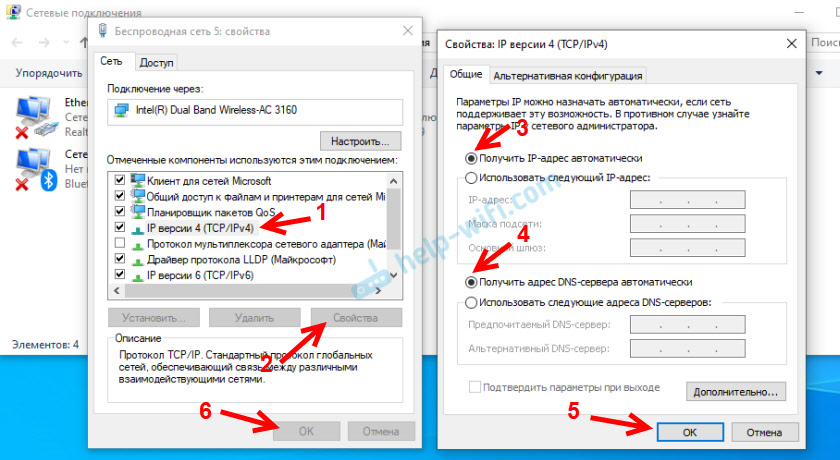
Вы можете запустить следующие команды powershell и настроить его:
- Определите сетевой адаптер, для которого необходимо изменить идентификатор VLAN, на
.
Get-NetAdapter
- Используйте следующую команду, чтобы установить идентификатор VLAN
Set-NetAdapter -Name ethernet -VlanID 20
- Вы можете проверить изменение с помощью следующей команды powershell
Get-NetAdapterAdvancedProperty -DisplayName «идентификатор vlan»
Как получить дополнительные свойства сетевого адаптера
В начале статьи я писал, что вы можете получить больше информации с помощью PowerShell вместо графического пользовательского интерфейса.
Вы можете запустить следующую команду, чтобы понять, почему у вас может быть больше видимости.
Определите имя нужного сетевого адаптера.
В консоли Powershell запишите и выполните следующую команду.

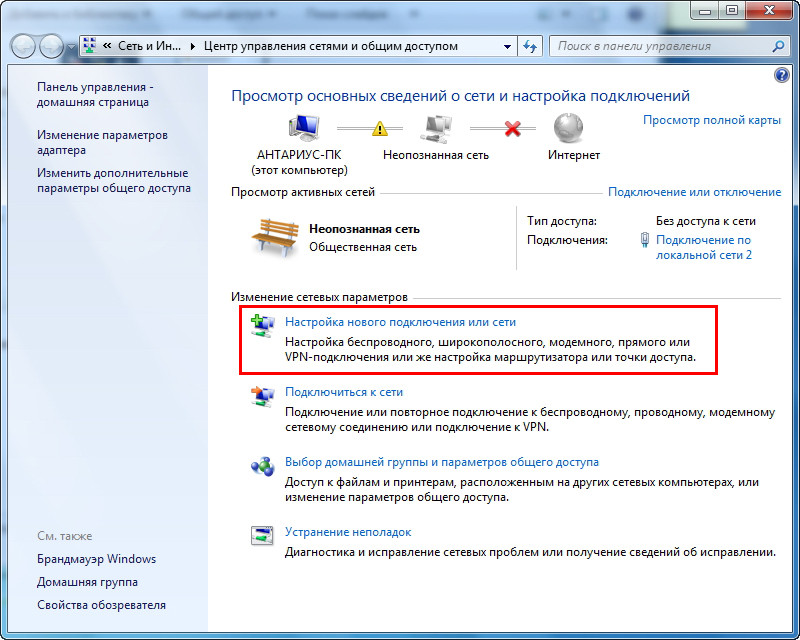 Это рекомендуемый вариант для дома, офиса и общественных мест.
Это рекомендуемый вариант для дома, офиса и общественных мест.





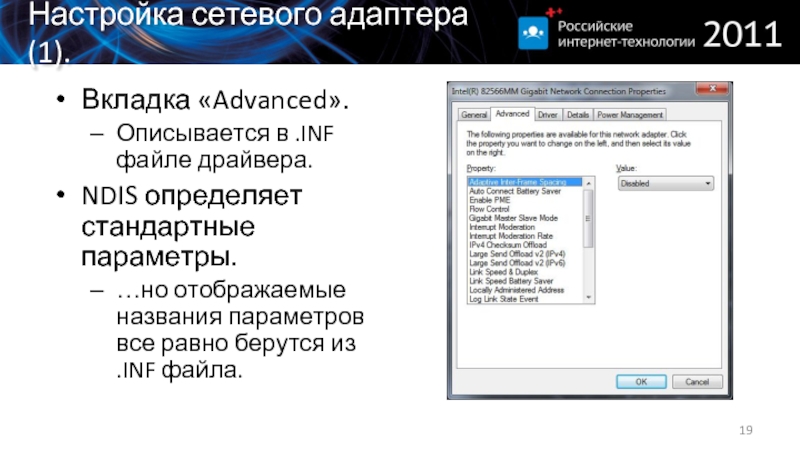
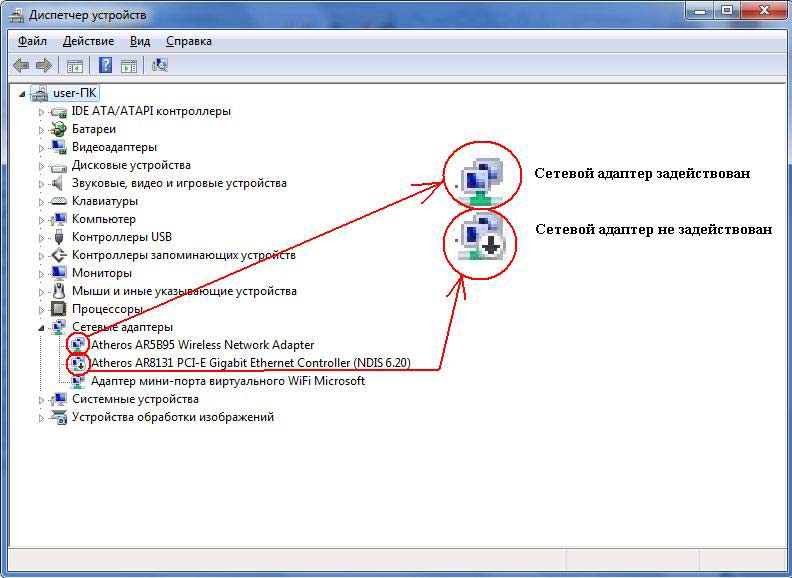
 1.4.22.
1.4.22.
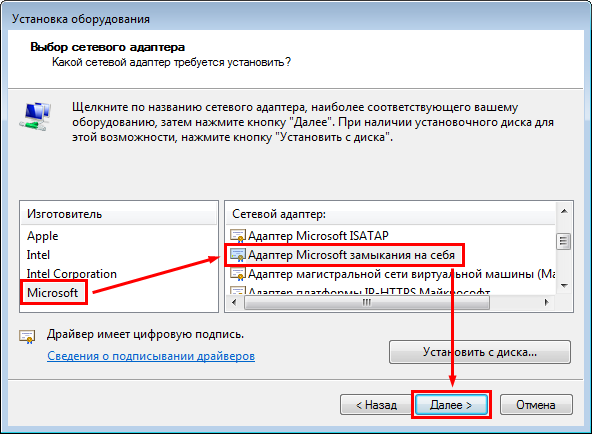 1.4.1
1.4.1



 xxx.xxx.xxx Mask:255.255.255.0
xxx.xxx.xxx Mask:255.255.255.0 8 KB)
8 KB)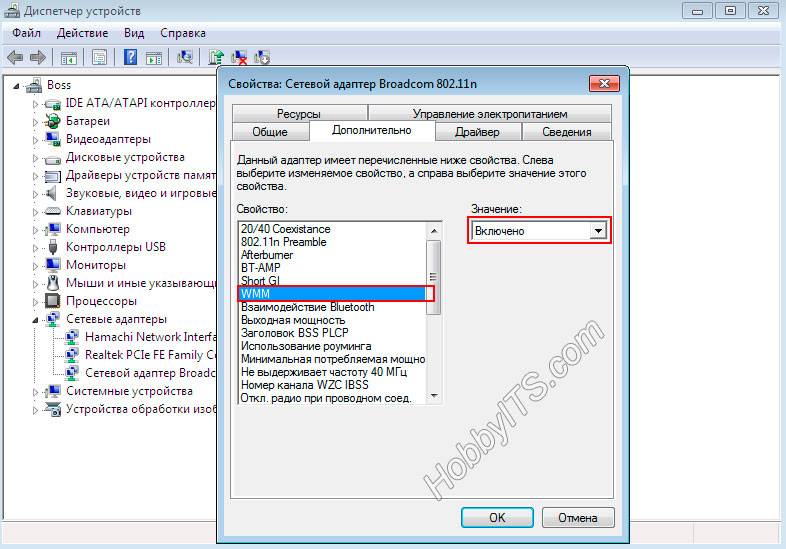 Если вы потеряете соединение с консолью администратора, повторно подключитесь с активным IP-адресом.
Если вы потеряете соединение с консолью администратора, повторно подключитесь с активным IP-адресом.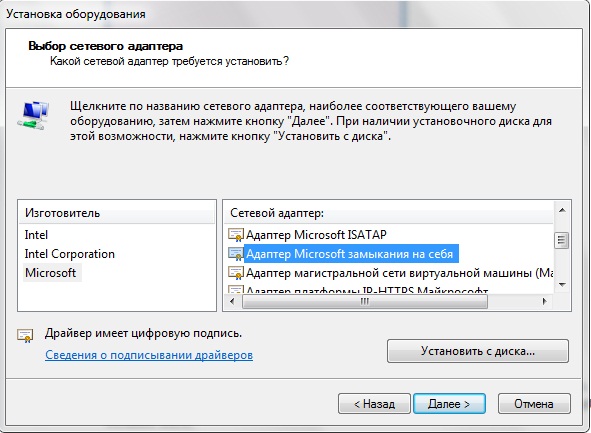 Например, пометьте интерфейс «wansfodc», чтобы указать подключение WAN-OP к концентратору центра обработки данных в Сан-Франциско.
Например, пометьте интерфейс «wansfodc», чтобы указать подключение WAN-OP к концентратору центра обработки данных в Сан-Франциско. Если вам требуется, чтобы это устройство выполняло перехват трафика с определенного интерфейса или набора интерфейсов, настройте другие интерфейсы либо на обход трафика (пропускать его, но не перехватывать), либо на брандмауэр (полностью блокировать). Дополнительные сведения см. в разделе Параметры перехвата для каждого интерфейса.
Если вам требуется, чтобы это устройство выполняло перехват трафика с определенного интерфейса или набора интерфейсов, настройте другие интерфейсы либо на обход трафика (пропускать его, но не перехватывать), либо на брандмауэр (полностью блокировать). Дополнительные сведения см. в разделе Параметры перехвата для каждого интерфейса.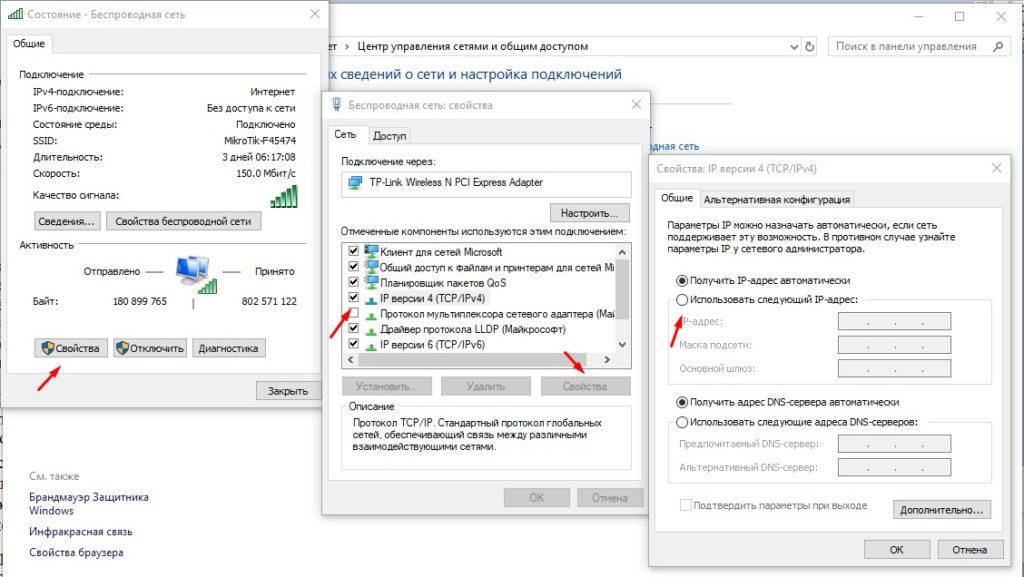 Инструкции см. в разделе Настройка VLAN.
Инструкции см. в разделе Настройка VLAN.