Как на компьютере создать второго пользователя: Как переключаться между учетными записями пользователей в Windows 10
Учетные записи Windows XP
Часто за одним компьютером может работать сразу несколько человек, что хорошо знакомо многим пользователям. При этом каждый из пользователей хочет создать на компьютере определенную область, доступ к которой будет разрешена только ему одному. В этой области могут храниться различные документы, файлы, программы и т.д. Кроме того, в одной операционной системе можно настроить различные параметры доступа к файлам и программам, вплоть до полного запрета на использование того или иного приложения. К примеру, почему бы не запретить вашему младшему брату доступ к финансовой программе, в которой вы составляете квартальный отчет? Более того, у каждого пользователя компьютера могут быть собственные настройки, в том числе внешнего вида рабочего стола и всего интерфейса Windows.
Создание автономной области связано с концепцией учетных записей Windows. Учетная запись будет аналогом ключа к вашему собственному кабинету. При загрузке Windows в окне приветствия отображается список зарегистрированных пользователей, которым разрешен вход в систему. Чтобы продолжить работу, необходимо выбрать нужного пользователя и ввести запрашиваемый пароль. После этого загрузка Windows будет завершена, и на экране появится рабочий стол пользователя, настроенный в соответствии с установленными им параметрами. Вопрос создания учетных записей рассматривается в следующем разделе.
Чтобы продолжить работу, необходимо выбрать нужного пользователя и ввести запрашиваемый пароль. После этого загрузка Windows будет завершена, и на экране появится рабочий стол пользователя, настроенный в соответствии с установленными им параметрами. Вопрос создания учетных записей рассматривается в следующем разделе.
Создание учетной записи
Чтобы создать новую учетную запись, выберите команду Пуск>Панель управления и щелкните на значке Учетные записи пользователей. В результате на экране появится окно, показанное далее. В этом окне можно как создавать учетные записи, так и производить с ними различные операции. Теперь создадим новую учетную запись.
Щелкните на ссылке Создание учетной записи, введите имя новой учетной записи и щелкните на кнопке Далее. Указанное вами имя будет отображаться как на странице приветствия, так и на верхней панели меню Пуск.
Теперь необходимо указать права доступа, которыми будет обладать владелец создаваемой учетной записи.
Возможны два значения.
- Администратор компьютера. Пользователь с данной учетной записью будет обладать правами администратора, т.е. получит полный контроль над системой и сможет изменять любые ее настройки.
- Ограниченная запись. Права обладателя данной учетной записи будут существенно ограничены. Пользователь не получит доступа к основным настройкам системы, а также не сможет запускать или устанавливать некоторые программы.
Выберите нужный тип учетной записи и щелкните на кнопке Создать учетную запись. В окне Учетные записи появится соответствующий значок учетной записи. Перейдем к ее настройке.
Настройка учетной записи
Щелкните на значке учетной записи в окне Учетные записи пользователей. В открывшемся окне можно выполнить такие действия:
- изменить имя пользователя;
- создать или изменить пароль;
- изменить изображение, используемое для учетной записи;
- изменить тип учетной записи;
- удалить учетную запись.

При щелчке на ссылке Изменение имени откроется окно, в поле Введите новое имя для учетной записи которого следует ввести новое имя учетной записи. Щелкните на кнопке Сменить имя, чтобы подтвердить изменение имени.
Пароль учетной записи – один из основных инструментов обеспечения безопасности Windows. Если вы не хотите, чтобы кто-то воспользовался вашей учетной записью, придумайте понятный вам пароль, который будет сложно разгадать постороннему человеку.
Вот статья о том, каким образом можно создать сложный для разгадывания и простой для запоминания пароль.
Чтобы указать пароль для учетной записи, щелкните на ссылке Создание пароля. Пароль следует ввести в поле Введите новый пароль и Введите пароль для подтверждения. В поле Введите слово или фразу, служащую подсказкой о пароле можно также ввести краткую подсказку о содержании пароля. Учтите, что эту подсказку смогут прочитать все пользователи компьютера, поэтому желательно не указывать слишком очевидных подсказок.
Щелкните на кнопке Создать пароль, и пароль для учетной записи будет создан. С помощью кнопки Отмена можно выйти из окна настройки пароля без его сохранения. Для того чтобы изменить пароль, нужно щелкнуть на ссылке Изменение пароля. При этом порядок действий при смене пароля такой же, как и при его создании. Чтобы удалить пароль, щелкните на ссылке Удаление пароля, и затем – на кнопке ОK в окне с предупреждением о возможных последствиях удаления пароля.
Воспользовавшись ссылкой Изменение изображения, можно изменить рисунок, отображаемый вместе с учетной записью. Щелкните на этой ссылке, после чего выберите рисунок из представленных в окне примеров. Если ни один из готовых рисунков вам не понравился, щелкните на ссылке Поиск других рисунков и укажите нужный файл рисунка.
Для изменения типа учетной записи пользователя щелкните мышью на ссылке Изменение типа учетной записи. Откроется соответствующее окно, в котором с помощью переключателя нужно выбрать требуемый тип записи. После щелчка на кнопке Изменить тип учетной записи произведенные вами изменения вступят в силу.
После щелчка на кнопке Изменить тип учетной записи произведенные вами изменения вступят в силу.
Возможно, учетная запись вам надоела и ее нужно удалить нафик.
Чтобы удалить учетную запись, щелкните на ссылке Удаление учетной записи. Помните о том, что удалить активную рабочую запись нельзя. После щелчка на ссылке Удаление учетной записи система предложит сохранить значки рабочего стола и содержимое папки Мои документы в новой папке, названной именем удаляемой учетной записи и расположенной на рабочем столе. Щелкните на кнопке Сохранить эти файлы, и учетная запись будет удалена с сохранением выбранных ранее данных. Если же щелкнуть на кнопке Удалить эти файлы, то вместе с учетной записью будут удалены и значки рабочего стола вместе с папкой Мои документы пользователя. С помощью кнопки Отмена можно выйти из текущего окна без удаления учетной записи.
Как создать нового пользователя в Windows 10
Любая операционная система, включая Microsoft Windows, может использоваться не только одним человеком, но и несколькими людьми сразу. Для того чтобы их рабочее окружение не смешивалось, используется система аккаунтов. Если на вашем компьютере нужно предоставить доступ другому человеку, такую учетную запись требуется сделать. Именно об этом и пойдет речь в данной статье. В виде подробной пошаговой инструкции давайте рассмотрим, как создать нового пользователя в Windows 10 через параметры операционной системы, утилиту «Локальные пользователи и группы», панель управления или командную строку.
Для того чтобы их рабочее окружение не смешивалось, используется система аккаунтов. Если на вашем компьютере нужно предоставить доступ другому человеку, такую учетную запись требуется сделать. Именно об этом и пойдет речь в данной статье. В виде подробной пошаговой инструкции давайте рассмотрим, как создать нового пользователя в Windows 10 через параметры операционной системы, утилиту «Локальные пользователи и группы», панель управления или командную строку.
Содержание
- Способы создания нового пользователя в Windows 10
- Способ 1: Работаем с параметрами ОС
- Способ 2: «Локальные пользователи и группы»
- Способ 3: Утилита «Выполнить»
- Способ 4: Панель управления Windows
- Способ 5: командная строка
- Видеоинструкция
- Вопросы и ответы
Способы создания нового пользователя в Windows 10
Ниже вас ждет подробная пошаговая инструкция из нескольких разделов. Любой из них позволяет добавить аккаунт нового пользователя. Рекомендуем использовать приведенные алгоритмы по порядку расположения в статье. То есть, самый простой первый способ, второй чуть сложнее и так далее.
Рекомендуем использовать приведенные алгоритмы по порядку расположения в статье. То есть, самый простой первый способ, второй чуть сложнее и так далее.
Способ 1: Работаем с параметрами ОС
Первый и самый простой вариант, позволяющий создать нового пользователя в Windows 10, предусматривает использование параметров системы. Итак, для того чтобы добавить второй аккаунт, поступаем следующим образом:
- Сначала жмем кнопку меню «Пуск» и в левой нижней части открывшегося окошка выбираем иконку с изображением шестеренки.
- В открывшемся окне жмем по плитке с названием «Учетные записи».
- В левой половине следующего окна выбираем пункт «Семья и другие пользователи». Дальше выбираем один из вариантов добавления учетной записи. Это может быть:
- Добавление члена семьи.
- Добавление гостевого пользователя для этого компьютера.
Согласно описанию самой Windows 10, первый пункт позволяет самостоятельно входить в систему и пользоваться отдельным рабочим столом.
В целях защиты детей пользователь может определить допустимые веб-сайты, период времени, приложения и игры. В то же время второй пункт добавляет обычного пользователя, включая администраторский аккаунт.
- Выбрав один из вариантов, мы попадаем на следующий этап, на котором нам предлагают авторизоваться при помощи аккаунта Microsoft. Если данную учетную запись по каким-то причинам вы регистрировать не хотите, перейдите по ссылке, которая отмечена на скриншоте ниже. Это позволит создать учетную запись другого пользователя.
- Дальше нам, опять же, предложат создать новую учетную запись Microsoft. Продолжаем гнуть свою линию и отказываемся от этого, нажав на ссылку «Добавить пользователя без учетной записи Microsoft».
- После этого вводим имя нового пользователя, 2 раза указываем пароль для того, чтобы не ошибиться, и отвечаем на контрольные вопросы. Для того чтобы предотвратить возможность утраты пароля и не допустить невозможность его восстановления, таких вопросов тут сразу три.

Категорически рекомендуем подойти к вопросам и ответам на них максимально тщательно. Если по каким-то причинам пароль от аккаунта, который вы создаете, будет утрачен, именно эта процедура позволит с легкостью его восстановить!
- Теперь переходим еще к одному очень важному моменту. Как сделать учетную запись администратором в Windows 10? Все очень просто: вы нажимаете на только что добавленный аккаунт и жмете по тотчас же появившейся кнопке. Она позволяет изменить тип учетной записи.
Кстати: кнопка, находящаяся рядом, дает возможность удалить любой из аккаунтов.
- В следующем окошке из выпадающего меню выбираем роль пользователя, например, администратор или обычная учетная запись, после чего подтверждаем изменение, нажав на «ОК».
- В результате пользователь, которого мы добавили, получит администраторские полномочия. Это подтверждает приставка перед его именем.

На этом инструкция по созданию нового пользователя в Windows 10 через настройки самой ОС завершена, и мы переходим к следующему способу, который предусматривает работу с утилитой «Локальные пользователи и группы».
Способ 2: «Локальные пользователи и группы»
Итак, как создать дополнительного пользователя в Windows 10? Смотрим второй вариант:
- Сначала запускаем утилиту. Для этого, воспользовавшись сочетанием горячих клавиш «Win» + «R», открываем окно утилиты «Выполнить», прописываем в строке команду «lusrmgr.msc» и жмем «ОК».
- Откроется окно «Локальные пользователи и группы». В его левой части выбираем пункт «Пользователи». Дальше делаем правый клик в середине окна и из контекстного меню выбираем отмеченные красной линией пункт.
- Появится небольшое окошко, в котором нам нужно будет ввести имя пользователя, установить полное имя, а также задать описание.
 Дальше вводим пароль и повторяем его, чтобы не забыть. Подтверждаем внесенные изменения, кликнув по кнопке «Создать».
Дальше вводим пароль и повторяем его, чтобы не забыть. Подтверждаем внесенные изменения, кликнув по кнопке «Создать».
- Если все было сделано правильно, имя только что добавленного аккаунта появится в списке. Для того чтобы создать учетную запись отдельного пользователя с правами администратора необходимо выделить ее, а затем сделать правый клик и выбрать пункт «Свойства».
- В следующем окошке переходим на вкладку «Членство в группах», после чего кликаем по кнопке, отмеченное цифрой «2».
- В поле ввода имени прописываем «Администраторы», затем кликаем по «ОК», для того чтобы подтвердить внесенные изменения.
- Теперь в списке полномочий редактируемой учетной записи появится нужный нам пункт.
На этом все и мы переходим к следующему варианту реализации поставленной задачи.
Способ 3: Утилита «Выполнить»
Ранее мы использовали утилиту «Выполнить» для того, чтобы запустить программу «Локальные пользователи и группы». Точно таким же образом можно добавить учетную запись нового пользователя Windows 10 при помощи другой команды:
Точно таким же образом можно добавить учетную запись нового пользователя Windows 10 при помощи другой команды:
- Сначала, опять же, воспользовавшись сочетанием горячих клавиш «Win» + «R», запускаем маленькое окошко с командной строкой. Прописываем «control userpasswords2» и подтверждаем ввод, нажав на «ОК».
- Дальше переключаемся на вкладку пользователей и жмем кнопку добавления учетной записи.
- На следующем этапе авторизуемся при помощи учетной записи Microsoft или автономного аккаунта, не предусматривающего ее использование.
- Подтверждаем свое намерение, нажав на кнопку, отмеченную красной рамкой.
- Переходим на следующий этап и, как и в других случаях, прописываем имя пользователя, вводим пароль, а также повторяем его. Для того чтобы мы могли восстановить доступ к создаваемому аккаунту в случае потери пароля, тут предусмотрена специальная подсказка.
 Рекомендуем тщательно запомнить ее.
Рекомендуем тщательно запомнить ее.
- В результате аккаунт будет добавлен в список учетных записей Windows и, все что нам останется сделать, это закрыть окно кликнув по кнопке «Готово».
- Возвращаемся к маленькому окошку учетной записи пользователя и выделяем наш аккаунт, если нужно предоставить ему привилегии администратора. Нажимаем кнопку «Свойства».
- Переключаемся на вкладку «Членство в группах» и выбираем пункт «Администратор». После этого жмем по кнопке «ОК».
- В результате только что добавленный аккаунт получит администраторские полномочия. Об этом свидетельствует надпись напротив имени пользователя.
Как можно понять, при помощи этого же окна любой аккаунт, добавленный в систему, легко удалить.
Способ 4: Панель управления Windows
Четвертый способ нашей пошаговой инструкции позволяет сделать пользователя в Windows 10 через панель управления.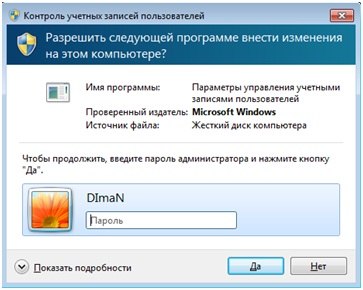 Для этого нам потребуется:
Для этого нам потребуется:
- В первую очередь необходимо запустить саму панель управления. Для этого кликаем по иконке с изображением увеличительного стекла на панели задач Windows, а затем начинаем писать «панель» и выбираем появившийся в поисковой выдаче пункт (отмечен красной рамкой).
- После этого переключаем режим отображения на «Категория» и кликаем по ссылке «Учетные записи пользователей».
- На следующем этапе жмем на «Изменение типа учетной записи».
- Перейдя к следующему окну, нажимаем на ссылку с названием «Добавить нового пользователя в окне Параметры компьютера».
- Откроется уже знакомое из первого способа окно, в котором мы сможем добавить члена семьи или просто пользователя Windows 10. Выбираем один из вариантов и переходим к следующему шагу.
- Если учетная запись Microsoft уже есть, вы можете использовать ее.
 Также присутствует возможность зарегистрировать новый аккаунт. Добавить одного или двух пользователей Windows 10 получится и без этой процедуры. Достаточно просто нажать на ссылку «У меня нет данных для входа этого человека».
Также присутствует возможность зарегистрировать новый аккаунт. Добавить одного или двух пользователей Windows 10 получится и без этой процедуры. Достаточно просто нажать на ссылку «У меня нет данных для входа этого человека».
- Продолжаем создание учетной записи без номера телефона и электронной почты. До этого нажимаем на пункт добавления пользователя без учетной записи Microsoft.
- В результате откроется еще одно окно, в котором нам нужно:
- Ввести имя пользователя.
- Указать, а также повторить пароль для того, чтобы не забыть его.
- Выбрать контрольные вопросы, а также ответить на них и запомнить введенные варианты.
Для подтверждения всех внесенных изменений обязательно нажимаем кнопку «Далее».
- Теперь наш аккаунт создан и, если необходимо добавить учетную запись с полномочиями администратора в Windows 10, достаточно просто кликнуть по обозначенной красной линией кнопке.
 Соответственно, рядом находится кнопка для удаления учетной записи.
Соответственно, рядом находится кнопка для удаления учетной записи.
- В результате мы перейдем к еще одному окну, в котором из выпадающего списка сможем выбрать интересующую роль. Когда это будет сделано, подтверждаем внесенные изменения кликом по «ОК».
Как видите, пользователь добавлен и администраторские полномочия предоставлены.
Способ 5: командная строка
Завершая свою подробную пошаговую инструкцию, мы приведем пятый способ и расскажем, как сделать одного, нескольких пользователей или целую группу гостевых аккаунтов при помощи командной строки:
- Сначала запускаем саму команду строку. Причем делать это нужно от имени администратора. Воспользовавшись поисковым инструментом Windows 10, прописываем три буквы «CMD» (отмечено цифрой «2») и, выбрав вариант в поисковой выдаче, производим по нему правый клик мышью. Дальше из открывшегося списка выбираем пункт запуска от имени администратора.

- Когда командная строка запустится, вводим оператор «net user Имя пользователя /add» и жмем «Enter». Естественно, вместо имени пользователя вам нужно указать название того аккаунта, который создается.
- Уже через несколько мгновений система выдаст уведомление о том, что операция прошла успешно.
На этом вариант создания аккаунта нового пользователя в Windows 10 через командную строку завершен.
Видеоинструкция
Любая инструкция, которую вы найдете на нашем сайте, обязательно сопровождается обучающем видео. Данный случай не стал исключением.

Вопросы и ответы
Если в процессе работы с одним из пунктов инструкции у вас возникнут вопросы или трудности, напишите об этом нам, прибегнув к помощи формы обратной связи. Для этого достаточно перейти немного ниже и оставить свое сообщение, максимально подробно описав сложившуюся ситуацию.
Для этого достаточно перейти немного ниже и оставить свое сообщение, максимально подробно описав сложившуюся ситуацию.
Как поделиться одним компьютером в Windows 10
Скопированная ссылка!
Даниэль Горовиц
|
15 марта 2020 г.
Время чтения: 5 минут
Существует ряд причин, по которым вы можете захотеть поделиться своим компьютером с другими. Если вы хотите сэкономить деньги, имея один компьютер для всей семьи, или вы покупаете ПК для деловых целей, возможность переключения между пользователями на одном устройстве является большим преимуществом.
К счастью, процесс создания многопользовательской среды Windows 10 прост, и это идеальное решение для семей, интернет-кафе, библиотек и многого другого.
Кому может понадобиться несколько пользователей в Windows 10?
Множество частных лиц и компаний могут извлечь выгоду из многопользовательских настроек. Хотя это может показаться потенциально катастрофическим, когда два или более человека используют одно устройство, эта настройка на самом деле обеспечивает большую безопасность для всех, кто его использует.
Предприятия
Для предприятий, особенно малых, имеет смысл добавить пользователей в Windows 10, чтобы несколько человек могли использовать один ПК. Это снижает затраты и упрощает обмен файлами. Кроме того, если у вас есть сотрудники, которые используют компьютер только на неполный рабочий день, им не понадобится отдельный компьютер для каждого из них.
Семьям
Многопользовательская настройка также полезна для семей с маленькими детьми или тех, кто пытается ограничить время, проводимое детьми за экраном. Вы можете создать учетную запись для каждого ребенка, которая позволит им настраивать свой опыт, а также установить временные ограничения на их использование. Вы можете добавить различные настройки и заблокировать определенные сайты, которые вы считаете неприемлемыми.
Общественные места
Если вы работаете в государственном учреждении, таком как библиотека, то у вас наверняка будет много людей, использующих один и тот же компьютер в течение дня. При наличии нескольких пользователей вы можете создавать настройки печати и отдельные разрешения для каждого типа пользователей, позволяя им вносить изменения или использовать только основные функции. И вы также можете установить ограничения по времени, если вы не хотите, чтобы люди просматривали Интернет весь день, связывая ограниченные компьютеры.
При наличии нескольких пользователей вы можете создавать настройки печати и отдельные разрешения для каждого типа пользователей, позволяя им вносить изменения или использовать только основные функции. И вы также можете установить ограничения по времени, если вы не хотите, чтобы люди просматривали Интернет весь день, связывая ограниченные компьютеры.
Преимущества совместного использования одного ПК
Есть несколько причин, по которым стоит подумать об инвестировании в один ПК, а не в несколько.
Стоимость
Наиболее очевидным преимуществом является экономия средств, поскольку компьютер не предоставляется каждому сотруднику, члену семьи или клиенту. Покупка новых ноутбуков или настольных компьютеров для каждого человека может быть дорогостоящей, особенно если они все равно используют их всего несколько часов в день или меньше. Вместо того, чтобы платить за несколько компьютеров, вы можете иметь один компьютер в указанном месте.
Ограничение времени использования
Стоимость — не единственная причина для добавления разных пользователей в Windows 10. Опять же, если вы хотите ограничить количество времени, которое ваша семья, сотрудники или клиенты могут проводить за ПК, тогда наличие нескольких пользователей — это то, что вам нужно.
Опять же, если вы хотите ограничить количество времени, которое ваша семья, сотрудники или клиенты могут проводить за ПК, тогда наличие нескольких пользователей — это то, что вам нужно.
Совместное использование файлов
Многопользовательская настройка также отлично подходит для обмена конфиденциальными файлами. Вы можете сделать это беспрепятственно между учетными записями, а не отправлять их по электронной почте. Вы можете изменить разрешения, чтобы предоставить определенным сотрудникам доступ к файлам, а также скрыть их от других.
Как настроить несколько пользователей
Настройка многопользовательского режима Windows 10 — простой процесс, но он требует, чтобы у каждого пользователя был адрес электронной почты, который необходимо ввести при настройке учетной записи. Когда вы добавляете пользователя в Windows 10, каждый отдельный пользователь получает свои собственные ограничения на объем памяти, выбор приложений, которые он хочет использовать, и настройки рабочего стола.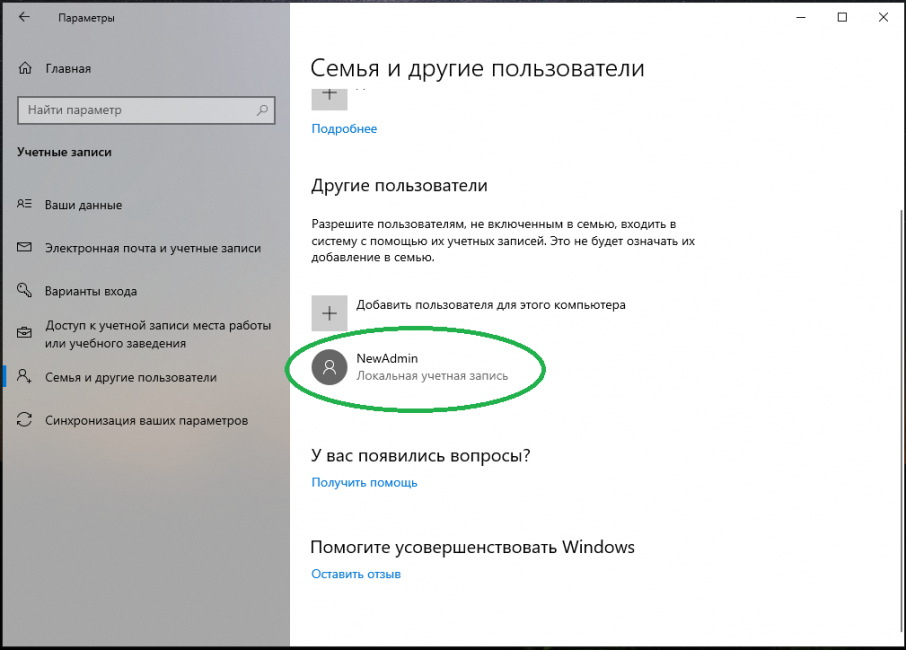 Для настройки нескольких пользователей вам потребуется доступ к учетной записи администратора.
Для настройки нескольких пользователей вам потребуется доступ к учетной записи администратора.
Отсюда выполните следующие действия:
- Нажмите кнопку «Пуск», выберите Настройки , а затем нажмите Учетные записи
- На появившемся экране выберите опцию « Семья и другие пользователи » 0057», а затем « Добавить кого-то еще на этот компьютер. ” Это даст им неограниченный доступ и не ограничит количество времени, которое они имеют на своей учетной записи
Управление ограничениями
Есть несколько вещей, которые вы можете сделать, изучая, как управлять пользователями в Windows 10. Если вы хотите добавить некоторые ограничения, выберите опцию « Добавить члена семьи » на странице « Ваша семья ». Это позволяет вам настраивать параметры для каждого пользователя, включая время, которое они могут проводить за компьютером, какие приложения они могут использовать и многое другое.

Рассмотрите учетную запись Microsoft
Вам понадобится адрес электронной почты для каждого пользователя, чтобы настроить свою учетную запись. Если возможно, идеально иметь учетную запись Microsoft, поскольку она предоставляет пользователям легкий доступ к их хранилищу OneDrive, их настройкам с другого устройства и другим продуктам и услугам Microsoft. Имейте в виду, что эти пользователи не смогут загружать приложения из Microsoft Store.
Если вы не хотите использовать учетную запись Microsoft, вы все равно можете создать учетную запись пользователя. Большинство адресов электронной почты подойдут для основных задач. Вам просто нужно будет ввести пароль для учетной записи при создании нового пользователя.
Завершение
- Как только вы нажмете OK и Finish , ваш новый пользователь появится в меню Start , а на вашей странице пользовательских учетных записей
- они могут начать использовать его, нажав на Icon, который представляет вашу активную учетную запись.
 Затем вы увидите все доступные учетные записи
Затем вы увидите все доступные учетные записи - Щелкните текущую учетную запись и выйдите из системы или перезагрузите компьютер. Затем у вас будет возможность входа в Windows для любого пользователя на экране входа в систему
Переключение между учетными записями
После создания нужных учетных записей на ПК с Windows 10 все, что вам нужно сделать, чтобы переключить учетные записи, — это нажать кнопку «Пуск», затем выбрать значок, представляющий пользователя, к которому вы хотите получить доступ. Затем вы можете ввести пароль учетной записи и начать работу.
Если вы хотите закрыть учетную запись перед переключением, вам необходимо выйти из системы или перезагрузить компьютер. Оттуда вы можете выбрать, какого пользователя вы хотели бы использовать, а затем ввести соответствующий пароль.
Вкратце
Добавление учетных записей для нескольких пользователей Windows 10 — отличный способ сэкономить деньги или установить ограничения для других людей, использующих устройство, от малого бизнеса до семей и библиотек.
 Более того, им невероятно просто управлять, и он обеспечивает безопасное хранение и доступ к содержимому, которое вам небезразлично и которым вы хотите поделиться.
Более того, им невероятно просто управлять, и он обеспечивает безопасное хранение и доступ к содержимому, которое вам небезразлично и которым вы хотите поделиться.Об авторе
Дэниел Горовиц (Daniel Horowitz) является автором статьи для HP® Tech Takes. Дэниел живет в Нью-Йорке и пишет для таких изданий, как USA Today, Digital Trends, Unwinnable Magazine и многих других СМИ.
Раскрытие информации: Наш сайт может получать долю дохода от продажи продуктов, представленных на этой странице.
Как создать дополнительную учетную запись Facebook на том же компьютере | Малый бизнес
Автор: Дэн Кетчум Обновлено 24 августа 2018 г.0,1 миллион пользователей компьютеров — это не повод для насмешек.
Если вы относитесь к миллионам людей, которым нравится просматривать бесконечный поток детских фотографий и видео с собаками на большом экране и набирать обновления статуса на физической клавиатуре, в какой-то момент вы можете захотеть создать дополнительную учетную запись Facebook на том же компьютере.
 Настройка другой учетной записи влечет за собой тот же процесс, что и создание первой. Однако имейте в виду, что стандарты сообщества Facebook не позволяют отдельным пользователям иметь более одной личной учетной записи. Вместо этого Facebook рекомендует создать Страницу отдельно от вашего личного профиля, если вы хотите представлять свой бизнес или свою позицию общественного деятеля. Но если у вас есть несколько человек, использующих один и тот же компьютер, вы можете иметь две учетные записи Facebook. Каждому пользователю просто нужно иметь свой уникальный адрес электронной почты или номер мобильного телефона.
Настройка другой учетной записи влечет за собой тот же процесс, что и создание первой. Однако имейте в виду, что стандарты сообщества Facebook не позволяют отдельным пользователям иметь более одной личной учетной записи. Вместо этого Facebook рекомендует создать Страницу отдельно от вашего личного профиля, если вы хотите представлять свой бизнес или свою позицию общественного деятеля. Но если у вас есть несколько человек, использующих один и тот же компьютер, вы можете иметь две учетные записи Facebook. Каждому пользователю просто нужно иметь свой уникальный адрес электронной почты или номер мобильного телефона.ШАГ 1: Начало работы
Если вы используете компьютер совместно с другим пользователем Facebook, обязательно выйдите из учетной записи другого человека, выбрав стрелку на верхней панели управления Facebook и нажав «Выйти» в раскрывающемся меню. После выхода из системы перейдите на страницу «Создать учетную запись» по адресу www.
 facebook.com/r.php, чтобы начать настройку дополнительной учетной записи.
facebook.com/r.php, чтобы начать настройку дополнительной учетной записи.ШАГ 2. Введите основные сведения
На странице «Создание учетной записи» вам потребуется ввести некоторые основные идентификационные и контактные данные. В соответствующих пустых полях введите свое имя, фамилию, номер мобильного телефона или адрес электронной почты и уникальный пароль. Вам будет предложено повторно ввести свой номер телефона или адрес электронной почты, любой из которых должен быть уникальным для любых других пользователей, и пароль, чтобы убедиться, что они верны. Теперь выберите день, месяц и год своего рождения и установите флажок рядом с полом, с которым вы себя идентифицируете, если хотите.
Когда вы будете готовы к тому, чтобы ваша семья имела две учетные записи Facebook, нажмите кнопку «Зарегистрироваться». Помните, что это означает, что вы согласны с условиями обслуживания Facebook, так что вы можете обратить на них внимание (они связаны на странице «Создать учетную запись»).

ШАГ 3: Подтвердите свою контактную информацию
Чтобы завершить создание дополнительной учетной записи Facebook для вашей семьи, вам необходимо подтвердить номер мобильного телефона или адрес электронной почты, которые вы ввели для создания новой учетной записи. Если вы зарегистрировались с помощью номера мобильного телефона, введите код подтверждения, который вы получили в текстовом сообщении, в поле «Подтвердить», которое появляется после нажатия «Зарегистрироваться». Если вы использовали адрес электронной почты, перейдите по ссылке, которую вы получили от Facebook в своем почтовом ящике.
ШАГ 4: Добавьте информацию
После подтверждения вашей учетной записи вы получите доступ ко всем функциям Facebook. Хотя вы можете свободно использовать платформу только с введенной вами информацией, при первом входе в систему вы попадете на страницу приветствия, которая упрощает создание нового профиля и поиск друзей.
 Нажмите «Добавить изображение» или кнопку «Сделать фото», чтобы загрузить изображение профиля с жесткого диска вашего компьютера или сделать новый снимок с помощью веб-камеры. Введите имена друзей или членов семьи в поле «Найти знакомых», чтобы начать добавлять друзей и расширять свою социальную сеть.
Нажмите «Добавить изображение» или кнопку «Сделать фото», чтобы загрузить изображение профиля с жесткого диска вашего компьютера или сделать новый снимок с помощью веб-камеры. Введите имена друзей или членов семьи в поле «Найти знакомых», чтобы начать добавлять друзей и расширять свою социальную сеть.Чтобы внести дополнительные изменения в свой профиль, перейдите на страницу своего профиля, щелкнув свое имя на верхней панели инструментов и нажав «Редактировать профиль». Отсюда вы можете изменить свой профиль и фотографии обложки, создать биографию, выбрать избранные фотографии, настроить вступление и добавить информацию, связанную с вашей работой, образованием, местоположением, статусом отношений и многим другим.
Ссылки
- Statista: Использование устройств пользователями Facebook по всему миру по состоянию на январь 2018 г.
- Facebook: Информация о компании
- Facebook: Справочный центр: Могу ли я создать несколько учетных записей Facebook?
- Facebook: Справочный центр: Как создать учетную запись Facebook?
- Facebook: Стандарты сообщества
- Facebook: Подтвердите свой адрес электронной почты или номер мобильного телефона
- Facebook: Добавьте и отредактируйте информацию о своем профиле
Ресурсы
- Справочный центр Facebook: Известные проблемы с регистрацией
Writer Bio
Как соучредитель ООО, владелец малого бизнеса и партнер S-корпорации (все работают в СМИ), Дэн не новичок в малом бизнесе.


 В целях защиты детей пользователь может определить допустимые веб-сайты, период времени, приложения и игры. В то же время второй пункт добавляет обычного пользователя, включая администраторский аккаунт.
В целях защиты детей пользователь может определить допустимые веб-сайты, период времени, приложения и игры. В то же время второй пункт добавляет обычного пользователя, включая администраторский аккаунт.

 Дальше вводим пароль и повторяем его, чтобы не забыть. Подтверждаем внесенные изменения, кликнув по кнопке «Создать».
Дальше вводим пароль и повторяем его, чтобы не забыть. Подтверждаем внесенные изменения, кликнув по кнопке «Создать». Рекомендуем тщательно запомнить ее.
Рекомендуем тщательно запомнить ее. Также присутствует возможность зарегистрировать новый аккаунт. Добавить одного или двух пользователей Windows 10 получится и без этой процедуры. Достаточно просто нажать на ссылку «У меня нет данных для входа этого человека».
Также присутствует возможность зарегистрировать новый аккаунт. Добавить одного или двух пользователей Windows 10 получится и без этой процедуры. Достаточно просто нажать на ссылку «У меня нет данных для входа этого человека». Соответственно, рядом находится кнопка для удаления учетной записи.
Соответственно, рядом находится кнопка для удаления учетной записи.

 Затем вы увидите все доступные учетные записи
Затем вы увидите все доступные учетные записи Более того, им невероятно просто управлять, и он обеспечивает безопасное хранение и доступ к содержимому, которое вам небезразлично и которым вы хотите поделиться.
Более того, им невероятно просто управлять, и он обеспечивает безопасное хранение и доступ к содержимому, которое вам небезразлично и которым вы хотите поделиться. Настройка другой учетной записи влечет за собой тот же процесс, что и создание первой. Однако имейте в виду, что стандарты сообщества Facebook не позволяют отдельным пользователям иметь более одной личной учетной записи. Вместо этого Facebook рекомендует создать Страницу отдельно от вашего личного профиля, если вы хотите представлять свой бизнес или свою позицию общественного деятеля. Но если у вас есть несколько человек, использующих один и тот же компьютер, вы можете иметь две учетные записи Facebook. Каждому пользователю просто нужно иметь свой уникальный адрес электронной почты или номер мобильного телефона.
Настройка другой учетной записи влечет за собой тот же процесс, что и создание первой. Однако имейте в виду, что стандарты сообщества Facebook не позволяют отдельным пользователям иметь более одной личной учетной записи. Вместо этого Facebook рекомендует создать Страницу отдельно от вашего личного профиля, если вы хотите представлять свой бизнес или свою позицию общественного деятеля. Но если у вас есть несколько человек, использующих один и тот же компьютер, вы можете иметь две учетные записи Facebook. Каждому пользователю просто нужно иметь свой уникальный адрес электронной почты или номер мобильного телефона. facebook.com/r.php, чтобы начать настройку дополнительной учетной записи.
facebook.com/r.php, чтобы начать настройку дополнительной учетной записи.
 Нажмите «Добавить изображение» или кнопку «Сделать фото», чтобы загрузить изображение профиля с жесткого диска вашего компьютера или сделать новый снимок с помощью веб-камеры. Введите имена друзей или членов семьи в поле «Найти знакомых», чтобы начать добавлять друзей и расширять свою социальную сеть.
Нажмите «Добавить изображение» или кнопку «Сделать фото», чтобы загрузить изображение профиля с жесткого диска вашего компьютера или сделать новый снимок с помощью веб-камеры. Введите имена друзей или членов семьи в поле «Найти знакомых», чтобы начать добавлять друзей и расширять свою социальную сеть.