Как подключить телевизор как монитор через wifi роутер как монитор: Как подключить телевизор к компьютеру вместо монитора
Телевизор, как второй монитор по Wi-Fi
Умные телевизоры и так до такой степени разумны, что могут использоваться вместо привычных устройств для выхода в интернет. Они выступают частичной заменой ноутбука или могут дополнить телефон, но все же не теряют свой привычный функционал, и продолжают показывать фильмы на большом и удобном экране.
Но вспомните, что существует множество способов, как телевизор сделать монитором. Пользоваться контентом, таким образом, будет намного более удобно, поскольку изображение станет больше, особенно если подключить не компьютер, а тот же телефон. Осуществляется связь через Wi-Fi, что очень удобно, так как не нужно через всю квартиру тянуть провода и кабели либо переносить сам компьютер поближе. Часто подобные манипуляции исполняются с определенной целью. Она заключается в том, чтобы посмотреть фильм на большом экране, не отправляясь при этом в кинотеатр. Но данную процедуру нельзя выполнить, если телевизор не оснащен встроенным адаптером Вай-Фай, или не может принимать сигнал.
Подключение телевизора как второго монитора по Wi-Fi
Этот способ является самым популярным, но для его осуществления потребуется нечто большее, чем наличие Wi-Fi. Чтобы транслировать картинку на телевизор он должен быть подсоединен к роутеру, который использует ноутбук. Это очень важное условие, но почему-то пользователи о нем забывают, потому связь между устройствами и не налаживается. Но есть и исключения, касающиеся телевизоров обладающих поддержкой функции Wi-Fi Direct, на экран которых осуществляется трансляция посредством беспроводной сети. Подключиться несложно, просто нужно иметь доступ к интернету и желание разбираться в инструкции. А вот над экраном ноутбука придется поколдовать, чтобы другому устройству было предоставлено право общего доступа ко всем папкам и другой информации. Как правило, помогает установка на сети пункта «Домашняя», и добавить к домашним устройствам ещё и телевизор. К файлам, которые откроются даже без общей настройки можно отнести папку с видео, музыкой, изображениями и документы.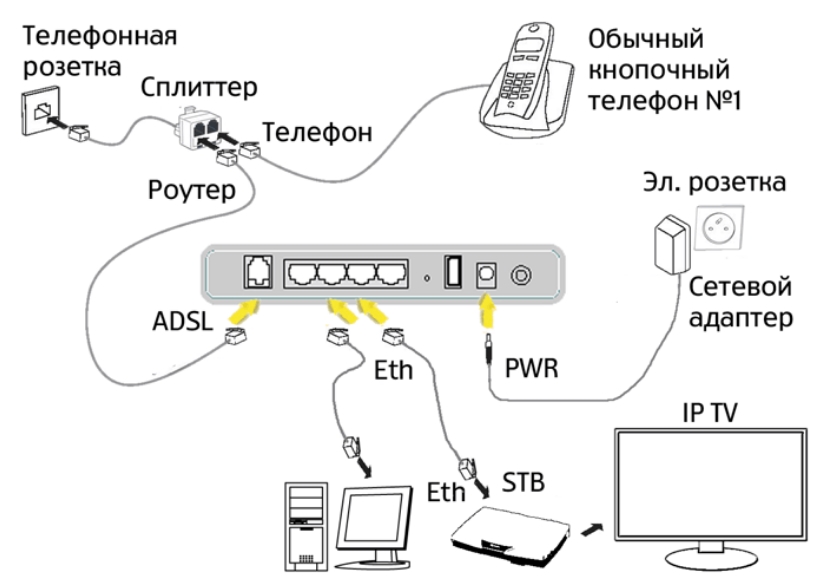 Но если нужно открыть полноценный доступ ко всем файлам, инструкция такова:
Но если нужно открыть полноценный доступ ко всем файлам, инструкция такова:
- Выберите папку, выведя её на дисплей;
- Кликните на ней правой кнопкой и выберите среди перечня «Свойства»;
- Перейдите во вкладку «Доступ»;
- Установить «Общий доступ».
Но это долго. Чтобы пользоваться телевизором как беспроводным монитором, можно воспользоваться более простым методом открывая папки.
- Открываем «проводник Windows»;
- Пункт «Сеть»;
- Дезактивировать пункт «Сетевое обнаружение и общий доступ к файлам», следуя простым указаниям.
Если все настроено, то дело займет пару секунд, а если нет, то придется воспользоваться более подробной инструкцией. Вот как подключить беспроводной монитор:
- Когда DLNA включен, надо открыть пункт меню ТВ, который контролирует трансляцию содержимого компьютера на телевизор.
- Для каждого устройства есть свое подключение. В частности, на Sony Bravia используется кнопка Home;
- Затем пользователю нужно выбрать раздел — Фильмы, Музыка или Изображения, чтобы увидеть искомый контент уже на большом телевизоре.

Что касается телевизоров LG, то для них инструкции немного другие, поскольку нужно перейти в SmartShare, где тоже находится содержимое общих папок. Кроме того, часто бывает, что воспроизвести файлы на телевизоре не получается. Это касается фильмов, формат которых не подходит для подобной процедуры. Если трансляция на телевизор утруднена, то можно попытаться сделать небольшую хитрость – на компьютере переименовать файлы с MKV на AVI. Как правило, этого достаточно.
Использование телевизора как беспроводного монитора посредством Miracast и WiDi
Использовать телевизор в качестве монитора можно с помощью WiDi. Выше разговор шел о том, как переносить на экран картинки, видео и другое ограниченное количество файлов, но использовать его в качестве полноценного монитора все же нельзя. А вот если применить описанное ниже подключение, то телевизор превратится в полноценный второй монитор, которые будет показывать все то, что может делать пользователь на стационарном компьютере. Для подключения ТВ в качестве монитора используются две популярные технологии:
Для подключения ТВ в качестве монитора используются две популярные технологии:
- Miracast;
- Intel WiDi.
Беспроводной монитор ТВ – это круто и современно, тем более, когда он является по совместительству ещё и Смарт ТВ. То есть функциональный потенциал техники существенно подрос по сравнению с обычными телевизорами, хотя их тоже можно использовать в качестве монитора. На телевизор простого типа, конечно, нужно подключить другие устройства. Но давайте рассмотрим использование WiDi и Miracast для беспроводной трансляции. Для этого подключения не требуется роутер, в том числе, который работает по технологии Wi-Fi Direct.
- Если трансляция будет вестись с компьютера, на котором установлен процессор Intel, как минимум третьего поколения, или в нем используется графический чип Intel HD Graphics. Осуществление соединения посредством беспроводной связи может оказаться проблемой. Иногда устройства не подключаются. Это связано с поддержкой Intel WiDi на Windows 7 и 8.
 1. Чтобы исправить это, понадобится установить Intel Wireless Display, но только если обратиться на официальный сайт Intel;
1. Чтобы исправить это, понадобится установить Intel Wireless Display, но только если обратиться на официальный сайт Intel; - Если на ноутбуке установлена версия Windows 8.1, а телевизор оборудован Wi-Fi адаптером, то подключение через Miracast будет удачным. Вот только самостоятельная установка Windows 8.1 на компьютере может быть проблемой, поскольку комплектация, скорее всего, неполная;
- Обязательным условием является подключение телевизора по сети. Но важно чтобы модель поддерживала рассматриваемые технологии. Если ваше устройство не может подключиться к ПК, значит, нужно купить адаптер Miracast. Тем не менее, большинство устройств уже обладают этим дополнением, ведь производители самостоятельно его встраивают. А если придется делать покупку, можно попробовать установить Miracast в процессе перепрошивки.
Подключить телевизор как монитор с помощью Miracast
Подключение — достаточно простая процедура, потому проделать его самостоятельно может каждый, кто хотя бы приблизительно разбирается в технических нюансах. Итак, подключение выглядит таким образом:
Итак, подключение выглядит таким образом:
- Прежде как подключить телевизор к компьютеру, и использовать его в качестве монитора, нужно проверить настройки. В частности, это касается Miracast или WiDi, поддержка которых заключается в правильном подключении устройства. Она работает по умолчанию, но если настройки сбиты, не удивительно, что устройства не смогут работать вместе. Но бывают случаи, когда такой настройки вообще нет. В такой ситуации поможет стандартный модуль Wi-Fi. На примере телевизоров Samsung данную функцию можно разыскать в настройках сети, в разделе «Зеркальное отображение экрана».
- Чтобы активировать WiDi, потребуется запустить программу Intel Wireless Display. Именно она находит монитор, к которому нужно провести подключение. Но чтобы безопасно провести эту процедуру потребуется ввести код безопасности. Вписать его нужно в специальное поле, высвечивающееся на экране телевизора.
- В свою очередь, на компьютере нужно провести следующие манипуляции:
- Справа в Windows 8.
 1 нужно найти Charms;
1 нужно найти Charms; - Далее, нужно выбрать раздел «Устройства»;
- Затем переходим в «Проектор» либо пункт «Передать на экран»;
- Выбрать пункт «Добавить беспроводный дисплей».
Что делать если пункты не отражаются
Если хотите использовать телевизор, но не знаете, как воспользоваться этим методом, поскольку нужные пункты не отражаются, скорее всего, дело в различиях модели устройств. Возможно, поможет инструкция к конкретному телевизору, которую можно скачать прямо на телефон, чтобы не искать документы. Также существенную помощь сможет оказать обновление драйвера Wi-Fi адаптера. Как именно это сделать, можно прочитать на официальном сайте Microsoft. Кроме того, пользователи жалуются, что транслировать на телевизор контент с ноутбука сложнее, чем с компьютера. Проблема может быть:
- В WiDi;
- В Miracast;
- Отсутствует соединение с интернетом;
- Неисправный роутер;
- Неправильные настройки на телевизоре;
- Если используется телефон, тоже могут быть нарушены настройки соединения.

Использование в качестве монитора обычного телевизора
Как правило, Smart TV не самые дешевые устройства, потому многие пользователи хотят сделать монитором ноутбука стандартный ТВ. Как показывает практика, подключить даже эти устройства несложно. Если ТВ имеет HDMI вход, то можно попробовать провести подключение. Есть неплохие шансы, что оно пройдет успешно. Но потребуются дополнительные устройства, в частности, адаптер HDMI WiFi для телевизора. Таким образом, можно забыть о большинстве проводов, что раньше опутывали телевизор и компьютер. Какой адаптер подойдет для телевизора? Вот несколько неплохих вариантов:
- Google Chromecast. Этот вай-фай адаптер больше подходит для LG, хотя может использоваться и на других устройствах;
- Android Mini PC. Подходит для тех устройств, которые работают на базе Андроид. Потому отлично соединяется телефоны и планшеты с телевизорами, разрешая руководить ими с помощью WiFi через Андроид. Используемое приложение работает со всеми телевизорами;
- Intel Compute Stick.
 Ещё одна новинка от Интел, которая является практически миниатюрным компьютером. Его можно подключить к входу на ТВ, и техника начнет работать в идеальном режиме.
Ещё одна новинка от Интел, которая является практически миниатюрным компьютером. Его можно подключить к входу на ТВ, и техника начнет работать в идеальном режиме.
Кроме того, описанные варианты не единственный способ соединять телевизор с компьютером. Кто-то первым подумал – использую для этого интернет, а не сотни кабелей, проводков. Идея оказалась отличной. Но, главное, чтобы было обеспечено высокоскоростное подключение. Без интернета ТВ не сможет работать. Преимущества подключения:
- Отсутствие проводов;
- Подключение происходит быстро и открывается доступ ко всей библиотеке файлов компьютера;
- Появляется доступ к файлам остальных устройств, например, смартфонов.
Телевизор как беспроводной монитор
Почти все новые телевизоры имеют встроенный модуль DLN (Smart TV). Также каждый смартфон с операционной системой Android имеет в себе данную функцию. Что касательно iOS, то данная технология будет доступна при обновлении до самой новой версии. В Windows функция доступна с версии 8.1. Итак, если у вас есть смартфон, планшет или ноутбук, а также Smart TV телевизор, то вывести потоковое изображение с вашего гаджета на основной монитор не составит труда. Вам нужно будет лишь подключить оба устройства к одной сети Wi-Fi и при помощи функций гаджета отправить изображение на беспроводной монитор.
Что касательно iOS, то данная технология будет доступна при обновлении до самой новой версии. В Windows функция доступна с версии 8.1. Итак, если у вас есть смартфон, планшет или ноутбук, а также Smart TV телевизор, то вывести потоковое изображение с вашего гаджета на основной монитор не составит труда. Вам нужно будет лишь подключить оба устройства к одной сети Wi-Fi и при помощи функций гаджета отправить изображение на беспроводной монитор.
Люди чаще всего пытаются вывести при помощи функции беспроводного монитора потоковое интернет-видео со своих устройств, но, чтобы данная технология смогла отобразить видео на вашем телевизоре, вам необходимо его скачать. Поэтому, если вам нужно лицезреть онлайн-фильмы или же другие видеоматериалы на своем устройстве Smart TV, то намного удобнее делать это через встроенные программы либо же браузер.
Все, наверное, замечали в настройках своих гаджетов функции под названием WiDi либо же Miracast. Это технологии, разработанные для того, чтобы полностью воспроизводить на основной монитор телевизора изображение с ноутбуков, смартфонов или планшетов.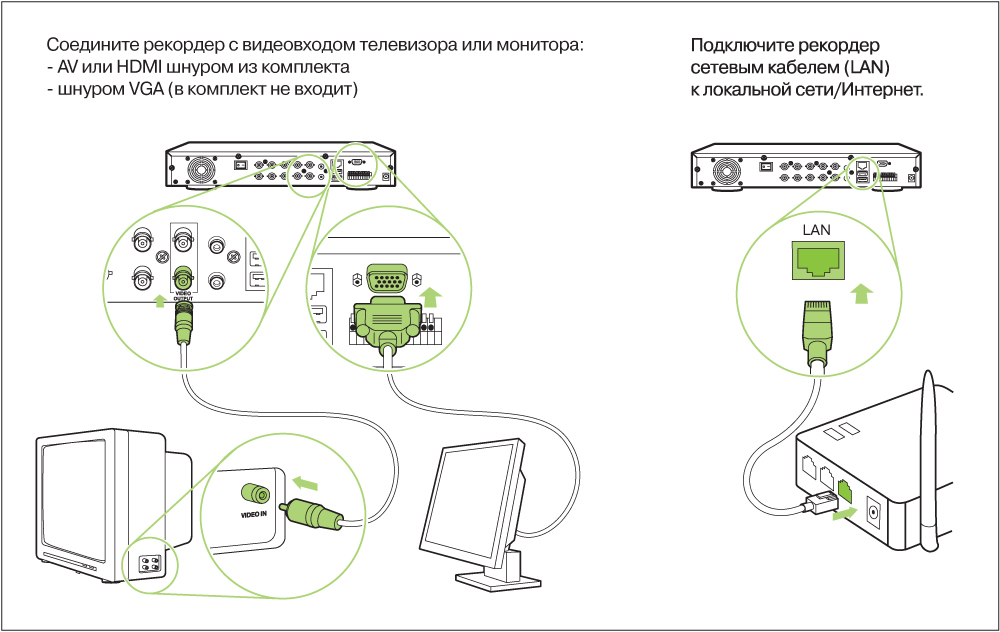 Работает эта технология довольно быстро, почти без потери кадров за счёт того, что исходное видео сильно сжимается и превращается в некий малоформатный файл. К примеру, все приставки Lumax имеют функцию Miracast для подключения к телевизору.
Работает эта технология довольно быстро, почти без потери кадров за счёт того, что исходное видео сильно сжимается и превращается в некий малоформатный файл. К примеру, все приставки Lumax имеют функцию Miracast для подключения к телевизору.
Чтобы вывести изображение, вам нужно включить Miracast или же Intel WiDi на телевизоре (Smart TV), а также на вашем гаджете. После этого на вашем устройстве с помощью специальной встроенной программы включаете изображение, и оно передаётся на основной монитор.
С помощью приложения meecast tv вы можете пользоваться полными версиями таких сервисов, как кинозал Megogo, Золотой фонд Мосфильм, кинозал ivi, Яндекс эфир. Также, у ресиверов Lumax имеется собственный кинозал.
Установка приложения на мобильное устройство очень проста. Для начала, пользователям ресиверов Lumax нужно подключить ресивер к локальной сети Wi-Fi с помощью встроенного Wi-Fi адаптера, или внешнего DV0002HD — у данной модели он встроенный.
Далее, подключить смартфон или планшет к локальной сети Wi-Fi. Стоит обратить внимание на то, чтобы ресивер, смартфон или планшет были подключены к одному Wi-Fi роутеру.
Стоит обратить внимание на то, чтобы ресивер, смартфон или планшет были подключены к одному Wi-Fi роутеру.
Далее, нужно установить приложение MeeCast TV, бесплатно скачав его с Play маркета.
После установки приложения мы попадаем во вкладку «устройство», где отображается модель цифрового телевизионного приёмника. Как видим, у нас это DV4207HD.
Далее следует вкладка «WEB», в которой расположены самые популярные сервисы видеохостингов меню MeeCast.
Затем идет раздел «Local», в котором вы можете просматривать любой контент, находящийся на вашем смартфоне или планшете. Это могут быть фото, фильмы, музыка, PDF файлы.
Чтобы вывести содержимое телефона на экран телевизора, нужно открыть необходимый вам файл и нажать на синий значок, который появится на экране вашего мобильного устройства.
Далее управление на телевизоре можно осуществлять как с помощью штатного пульта приставки, так и через телефон с помощью следующего раздела меню: Wi-Fi пульт дистанционного управления.
Wi-Fi пульт дает вам возможность полного управления приставкой с помощью мобильного телефона или планшета в пределах зоны действия вашего Wi-Fi роутера.
Пятый раздел меню — это встроенный в приложение браузер.
Что касается подключения к сети интернет, то у ресиверов Lumax оно может происходить не только через Wi-Fi адаптер. Особенно актуально это для приставок, не оснащенных модулем Wi-Fi. Одним из способов подключения приставки к интернету является использование 3G модема через USB порт. На фото выведен список всех 3G модемов, работающих с приставками Lumax.
Также, приставка может подключиться к сети через мобильный телефон на ОС Android. Следует всего лишь соединить мобильный телефон и ресивер через USB кабель для передачи данных. Включить режим USB модем в телефоне, а приёмник включит эту функцию автоматически, когда вы перейдете к установке сети.
Третий вариант — это подключение к интернету при помощи адаптера USB Lan. Модели адаптеров перечислены на фото.
Что касается цифрового тв, то здесь тоже присутствует большое количество функций. Например, одна из уникальных особенностей является функция записи телепередач. Запись можно производить как вручную, так и по расписанию. Еще одной уникальной возможностью является выставление шага поиска каналов DVB-C. Это было сделано из-за того, что у некоторых кабельного ТВ в полосе одного частотного канала 8 ГГц может быть несколько программ.
Также присутствует пара встроенных игр: Тетрис и Змейка. А также такие функции, как таймер, родительский контроль и подача питания на антенну.
Итак, подведем итог. Цифровые приставки от компании Lumax с функцией MeeCast — это лучшее, что есть сейчас на рынке среди приставок для цифрового ТВ. По функционалу они очень приближены к Smart приставкам, имеют все необходимые функции для свободного выхода в интернет и использования бесплатных приложений для просмотра огромного количества фильмов и сериалов. А приложение MeeCast сделает вывод ваших фото, видео и фильмов с телафона на большой экран телевизора бошлее простым и быстрым. Также стоит отметить, что Lumax даёт 2 года гарантии на свои приставки, что в 2 раза больше, чем у других производителей. Данную приставку можно приобрести в нашем интернет-магазине.
Также стоит отметить, что Lumax даёт 2 года гарантии на свои приставки, что в 2 раза больше, чем у других производителей. Данную приставку можно приобрести в нашем интернет-магазине.
Беспроводной монитор – довольно популярная на сегодня функция. Благодаря ей каждый пользователь может просматривать видео и фотографии, сделанные со своих устройств, не подключая каждый раз для этого гаджет к телевизору либо компьютеру. Всё, что нужно сделать, это всего лишь пару кликов на вашем устройстве, и все изображение передастся на ваш основной монитор.
Приобрести приставки Lumax можно на нашем сайте в этом разделе.
Подпишитесь на канал «ЭЛЕКТРОНИКА GA» в Telegram: перейдите по инвайт-ссылке или в поисковой строке мессенджера введите @antenna123ru, затем выберите канал «ЭЛЕКТРОНИКА GA» и нажмите кнопку +Join внизу экрана.
Также читайте наши Блоги, Новости, узнавайте про Акции во «ВКонтакте», Facebook, «Одноклассниках» и Instagram.
Вернуться к списку
Беспроводная сеть
— Как использовать Smart TV в качестве монитора через встроенный адаптер Wi-Fi?
спросил
Изменено
5 лет, 4 месяца назад
Просмотрено
142к раз
У меня телевизор со встроенным адаптером Wi-Fi (Samsung Smart TV 6 серии). Как я могу использовать его как обычный монитор, используя Wi-Fi вместо HDMI?
Как я могу использовать его как обычный монитор, используя Wi-Fi вместо HDMI?
В настоящее время я могу использовать программу allShare для трансляции видео.
Я ищу программное решение.
- беспроводная сеть
2
Спустя два года мне удалось сделать это в Windows 10. Если у вас есть все необходимое оборудование:
- Сначала убедитесь, что источник телевизора переключен на дублирование экрана (каждый производитель может использовать для этого определенный термин).
- Также убедитесь, что телевизор указан среди других устройств в окнах «Устройства и принтеры».
- Нажмите клавиши windows+k и выберите свой телевизор из списка.
- Теперь ваши мониторы будут выступать в качестве обычных дополнительных мониторов HDMI.
- Возможно, вам придется повторить эти шаги, чтобы добиться успеха.
🙂
2
Ваш ноутбук или мобильное устройство должно поддерживать Intel WiDi (беспроводной дисплей) и иметь приемник WiDi, или вы можете приобрести адаптер WiDi отдельно. Это будет что-то вроде этого
Это будет что-то вроде этого
(адаптер NETGEAR Push3TV HD-TV для интерфейса Intel Wireless Display PTV2000-100NAS HDMI), но я не рекомендую какое-либо конкретное такое устройство.
Поскольку я вижу, что в июне 2013 года компания Samsung заключила соглашение о включении WiDi в свои телевизоры, маловероятно, что ваш нынешний телевизор Samsung поддерживает эту функцию.
Информация Intel о WiDi находится здесь, и вы можете найти адаптеры на этой странице или в интернет-магазинах электроники; есть несколько производителей.
Тип Wi-Fi, встроенный в ваш телевизор, предназначен для работы в сети, т. е. для доступа к мультимедиа с других устройств. Это не то же самое, что отправлять отображаемый контент для использования в качестве монитора. Это все равно, что спрашивать, как открыть банку с помощью взбивалки — ваш Wi-Fi, несмотря на наличие в нем слова «беспроводной», не совпадает с WiDi, который используется для дисплеев.
Я надеюсь, что какой-то продавец не сказал вам, что это будет работать, потому что без WiDi все, что вы можете делать, это отображать на телевизоре мультимедиа с других подключенных устройств, но не использовать его в качестве второго монитора.
Ваш вопрос аналогичен тому, что размещен здесь.
Это также будет зависеть от компьютера, поддерживающего WiDi; вы не указали это, и он есть только у некоторых (в моем ноутбуке Sony VAIO он включен, но рекламируется как таковой).
2
- Найдите старый ноутбук с Wi-Fi.
- Подключить к нему телевизор как монитор.
- Используйте программу удаленного рабочего стола на старом ноутбуке для просмотра и управления
ваш удаленный компьютер.
2
Google для «Samsung Screen Mirroring».
На телевизоре Samsung: «Источник — дублирование экрана»
В Windows 8: проведите пальцем вправо — «устройства — проект» — вы увидите там свой телевизор
Не уверен, что есть решение для Mac.
1
Устройства — проект работает нормально. Возможно, вам придется переключить телевизор в режим дублирования экрана перед началом проецирования..jpg) Кроме того, вам, вероятно, потребуется удалить и добавить телевизионное устройство
Кроме того, вам, вероятно, потребуется удалить и добавить телевизионное устройство
Кстати, Windows 10 называет его «Подключение к беспроводному дисплею»
Обзор адаптера Microsoft Wireless Display: Передайте экран ноутбука или планшета на телевизор
Microsoft Wireless Display Adapter делает именно то, что говорит его утилитарное название. Он позволяет перенести экран (со звуком) с компьютера или устройства Android на телевизор. Адаптер подключается к телевизору или проектору с помощью HDMI и питается от USB. В противном случае устройство ничего не делает. У него нет собственных приложений, и для его использования требуется исходное устройство.
Этот адаптер использует Miracast, технологию, использующую Wi-Fi Direct для связи между устройствами. Это означает, что вашему ПК и адаптеру не нужно обмениваться данными через общий маршрутизатор, вместо этого они создают одноранговую сеть. Может показаться, что это не так уж и важно, но, учитывая его миниатюрные размеры, адаптер для беспроводного дисплея помещается в кармане и может быть легко перенесен из конференц-зала в гостиничный номер.
При цене 59 долларов в США (международная доступность не объявлена, но цены в Великобритании и Австралии составляют около 40 фунтов стерлингов или 70 австралийских долларов соответственно), у Microsoft есть жесткая конкуренция с аналогичными устройствами, такими как 35, 30 и 50 австралийских долларов. Google Chromecast и любое количество приставок Roku, включая Roku Streaming Stick, доступное за 50 долларов или 50 фунтов стерлингов. Тем не менее, благодаря интеграции с Miracast и стремлению Microsoft соединить это устройство с линейкой планшетов Surface Pro, Microsoft Wireless Display Adapter может найти место в вашей дорожной сумке.
Sarah Tew/CNET
Дизайн и функции
Беспроводной адаптер дисплея Microsoft представляет собой скромное прямоугольное устройство, похожее на USB-накопитель. Его длина составляет 3,5 дюйма (9 см), а вес — 1,2 унции (33,1 г). Он имеет один разъем HDMI и короткий USB-кабель, который постоянно подключен к корпусу устройства. Адаптер использует USB для питания. Если на вашем телевизоре нет USB-порта с питанием (или он находится поблизости), вам потребуется удлинитель USB и блок питания USB. Microsoft не включает их в коробку. Тем не менее, вы получаете небольшой удлинительный кабель HDMI на случай, если он вам понадобится.
Если на вашем телевизоре нет USB-порта с питанием (или он находится поблизости), вам потребуется удлинитель USB и блок питания USB. Microsoft не включает их в коробку. Тем не менее, вы получаете небольшой удлинительный кабель HDMI на случай, если он вам понадобится.
Сара Тью/CNET
Относительно безболезненная установка
Подключить адаптер беспроводного дисплея довольно просто. Подключите его к порту HDMI на телевизоре или ресивере, затем подключите USB для питания. Перейдите к соответствующему входу HDMI на телевизоре, и вы увидите серый экран и логотип Microsoft с названием вашего видеоадаптера и сообщением «Готово к подключению».
В настоящее время адаптер поддерживает устройства Windows 8.1 с поддержкой Miracast, такие как линейка, и устройства Android 4.4 с возможностями Miracast, такие как телефон или планшет (2013 г.).
Для ПК с Windows необходимо убедиться, что ваша ОС обновлена, а затем добавить беспроводной дисплей, активировав панель чудо-кнопок справа и выбрав «Устройства» > «Проект» > «Добавить беспроводной дисплей». На Android вы должны перейти в «Настройки»> «Дисплей»> «Экран трансляции», затем нажать значок меню и включить беспроводное отображение.
На Android вы должны перейти в «Настройки»> «Дисплей»> «Экран трансляции», затем нажать значок меню и включить беспроводное отображение.
Сара Тью/CNET
Подключено, что теперь?
Адаптер беспроводного дисплея — это всего лишь адаптер. Он ничего не делает сам по себе, кроме как ждет, пока что-то отправит ему контент. Он может отображать контент до 1,920×1080 и выводит звук в виде двухканального стереозвука и объемного звука 5.1.
Современный Surface Pro 3 быстро нашел адаптер. После того, как вы будете следовать указаниям Microsoft по проецированию на беспроводной адаптер дисплея, через несколько секунд вы увидите, как ваш экран появляется на телевизоре. Дисплей Surface Pro 3 выглядит как «почтовый ящик», чтобы соответствовать стандартному телевизору с соотношением сторон 16:9.
Минимальная задержка между устройствами. Свайпы и видео немного отстают на зеркальном дисплее, так что это не идеально для игр. Адаптер больше предназначен для демонстрации или обмена вещами на большом экране. Видео и презентации PowerPoint являются примерами контента, для обмена которым предназначено такое устройство.
Видео и презентации PowerPoint являются примерами контента, для обмена которым предназначено такое устройство.
Поскольку сигнал отражает ваш компьютер, вы не ограничены конкретными приложениями. Если он работает на вашем компьютере с Windows 8.1, вы сможете увидеть его на своем телевизоре, включая видео iTunes с привязкой DRM. Кроме того, вы можете использовать телевизор в качестве второго или расширенного монитора вместе с компьютером, а не просто дублировать изображение. В этом случае вам, вероятно, понадобится трекпад или мышь, чтобы вы могли управлять своими вещами на втором дисплее.
Поскольку адаптер использует Miracast, некоторые устройства Android также могут отображать свои дисплеи. Я тестировал эту функцию на Nexus 7 (2013 г.). Зеркальное отображение экрана работало довольно хорошо, хотя из-за разных соотношений сторон планшета и моего телевизора вокруг зеркального вывода располагались столбчатые полосы.
Чем ближе вы находитесь к адаптеру беспроводного дисплея, тем лучше все выглядит. Microsoft говорит, что вы получите диапазон 23 фута. В моей маленькой квартире этому диапазону определенно мешала стена, и связь между планшетом и адаптером пропадала на расстоянии около 15 футов.
Microsoft говорит, что вы получите диапазон 23 фута. В моей маленькой квартире этому диапазону определенно мешала стена, и связь между планшетом и адаптером пропадала на расстоянии около 15 футов.
Если вы беспокоитесь о том, что несколько устройств смогут использовать беспроводной дисплейный адаптер, не беспокойтесь. Адаптер заблокирован для любого устройства, подключенного к нему в данный момент. Второе устройство не может захватить ваш телевизор только потому, что оно видит адаптер беспроводного дисплея; вам придется сначала отключить его от исходного устройства.
Sarah Tew/CNET
На фоне конкурентов
Основными конкурентами Microsoft Wireless Display Adapter являются Chromecast и Roku Streaming Stick, оба крошечные устройства размером с жевательную резинку и оба немного дешевле.
Все сводится к использованию. Если вы думаете о добавлении еще одного устройства к домашнему кинотеатру, беспроводной дисплейный адаптер Microsoft не имеет особого смысла. Флешку или коробку Roku можно купить примерно по той же цене, и Roku не потребуется второе устройство для подачи контента. Кроме того, другие устройства с поддержкой Miracast, такие как WD TV от Western Digital, предлагают зеркальное отображение экрана вместе с приложениями для потоковой передачи онлайн и локального контента примерно на 25 долларов дороже.
Кроме того, другие устройства с поддержкой Miracast, такие как WD TV от Western Digital, предлагают зеркальное отображение экрана вместе с приложениями для потоковой передачи онлайн и локального контента примерно на 25 долларов дороже.
Если вы используете Windows 8.1 и хотите быстро перенести что-либо с планшета на телевизор, ключ от Microsoft будет наиболее уместным. Chromecast предоставляет аналогичную функциональность с функцией «Отправить эту вкладку» в браузере Chrome, но ограничен тем, что отображается на вкладке вашего браузера.
Адаптер беспроводного дисплея лучше всего подходит для использования в дороге. Другие устройства должны быть подключены к одному и тому же маршрутизатору, чтобы видеть друг друга, и если вы берете Chromecast с собой в дорогу, вам все равно нужно будет установить точку доступа и создать сеть для Chromecast и телефона, чтобы они могли присоединиться. Однако адаптер беспроводного дисплея использует Wi-Fi Direct для установки соединения между вашими устройствами, и дополнительный маршрутизатор не требуется.

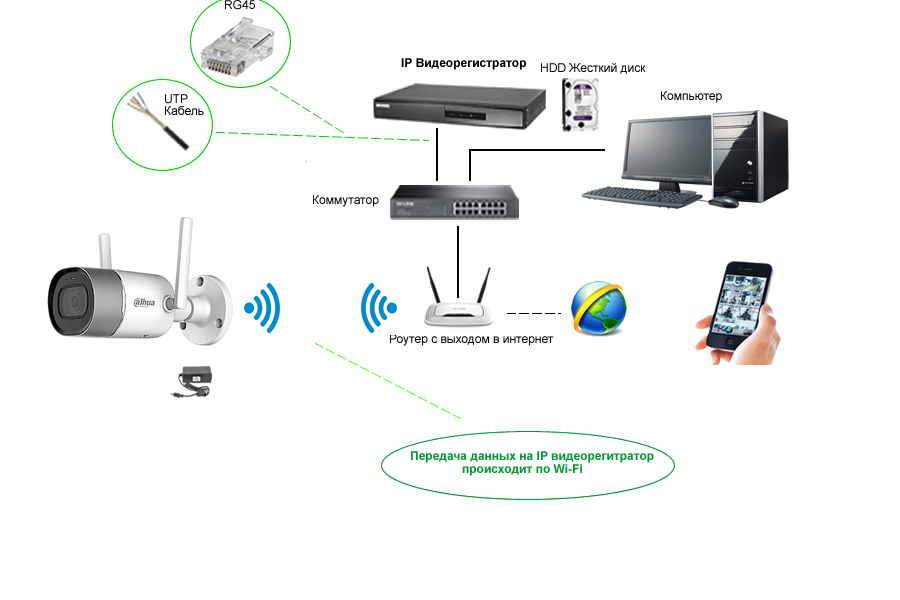 1. Чтобы исправить это, понадобится установить Intel Wireless Display, но только если обратиться на официальный сайт Intel;
1. Чтобы исправить это, понадобится установить Intel Wireless Display, но только если обратиться на официальный сайт Intel; 1 нужно найти Charms;
1 нужно найти Charms;
 Ещё одна новинка от Интел, которая является практически миниатюрным компьютером. Его можно подключить к входу на ТВ, и техника начнет работать в идеальном режиме.
Ещё одна новинка от Интел, которая является практически миниатюрным компьютером. Его можно подключить к входу на ТВ, и техника начнет работать в идеальном режиме.