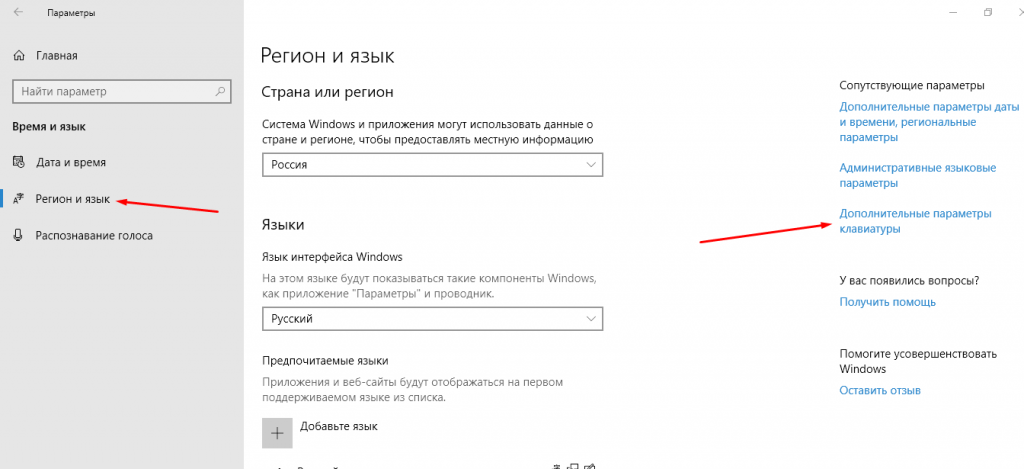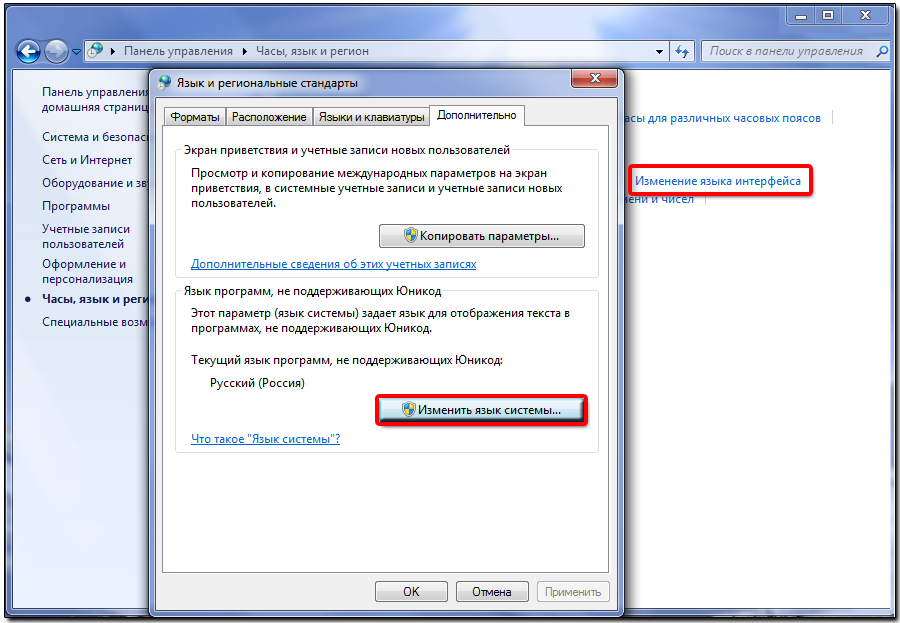Как на компьютере установить русский язык по умолчанию: Управление параметрами языка интерфейса в Windows
Содержание
Как изменить язык Windows 10
Русификация Windows необходима, если на компьютере установлена операционная система на иностранном языке. Ситуации могут быть разными: компьютер куплен заграницей (естественно, там нет русского языка), пользователь самостоятельно установил на ПК операционную систему на английском (или любом другом) языке и т. д.
К сожалению, не все в совершенстве владеют иностранными языками. Поэтому, пользователю для полноценной работы потребуется установить русский язык на Windows для того, чтобы изменить язык интерфейса Windows.
Как изменить язык Windows на русский? Для этого необходимо скачать и установить в операционную русский языковой пакет для локализации системы. После завершения установки языкового пакета, Windows будет работать на русском языке.
Установка ЯП
В Windows 10 встроено несколько методов, позволяющих работать с ЯП. Благодаря им можно выбирать язык из уже скачанных пакетов, а также устанавливать новые ЯП.
Если вам нужно изменить ЯП на одном компьютере, то легче всего воспользоваться автозагрузкой, то есть дать системе самой скачать и установить необходимый пакет. Если же требуется сменить язык на нескольких ПК, то удобнее один раз скачать файл ЯП, а потом перенести его при помощи флешки на каждый из компьютеров, сэкономив тем самым интернет-трафик. Файлы ЯП имеют расширение .cab. Скачать их можно со сторонних ресурсов, так как Microsoft не распространяет ЯП в виде отдельных файлов на своём официальном сайте.
Установка ЯП при помощи настроек параметров Windows
В Windows 10 есть встроенная утилита «Параметры», позволяющая управлять настройками системы. Если ОС на вашем компьютере уже обновлена до версии 1803 April Update, то с помощью этой утилиты можно загрузить дополнительный ЯП. Если у вас установлена более старая версия Windows, то воспользуйтесь любым из описанных ниже методов — результат будет тот же. Для загрузки ЯП с помощью утилиты «Параметры» сделайте следующее:
- Войдя в консоль «Параметры Windows», разверните блок «Время и язык».

Откройте раздел параметров «Время и язык»
- Раскройте подпункт «Регион и язык», затем кликните по кнопке «Добавить язык» и выберите из появившегося списка подходящий вариант. Начнётся загрузка ЯП из сети.
После щелчка по кнопке «Добавить язык» откроется список языков, которые можно добавить
Как только загрузка закончится, в списке языков появится новый ЯП — выберите его, чтобы осуществить перевод системы на нужный язык.
Установка ЯП из панели управления Windows
Пользователи, не обновившие ещё свою Windows до версии 1803 или более поздней, могут выполнить смену ЯП через панель управления. Для этого сделайте следующее:
- Войдя в панель управления, перейдите в раздел «Язык». Панель управления можно найти при помощи системной поисковой строки.
Откройте раздел «Язык» в панели управления Windows
- Щёлкните по кнопке «Добавить язык» для выбора нужного ЯП. Появится список языков, доступных для добавления. Отметьте из них тот, который хотите добавить.

Нажмите кнопку «Добавить язык»и выберите нужный языковой пакет
- Перейдите к свойствам выбранного языка.
Нажмите кнопку «Свойства» для добавляемого языка
- В открывшемся окне свойств языка нажмите кнопку «Загрузить и установить языковой пакет», после чего начнётся загрузка ЯП.
Щёлкнув по кнопке «Загрузить и установить языковой пакет», начните загрузку ЯП выбранного языка
- После окончания процесса установки ЯП снова зайдите в свойства языка и назначьте его основным языком системы.
Назначьте выбранный язык основным языком интерфейса Windows
Готово. Новый ЯП загружен и применён. Возможно, вас попросят выйти из системы, чтобы применить изменённые параметры. Дайте согласие, затем снова войдите в свою учётную запись и проверьте результат.
Добавление языка из cab-файла
Если у вас есть отдельно загруженный ЯП в формате cab, то для его установки выполните следующие шаги:
- Нажмите комбинацию клавиш Win + R, чтобы открыть окно «Выполнить».
 Введите в нём команду lpksetupe и запустите её выполнение, нажав кнопку OK.
Введите в нём команду lpksetupe и запустите её выполнение, нажав кнопку OK.Введите и выполните команду lpksetup
- Появится окно установки ЯП. Укажите, что хотите загрузить новый ЯП, а не удалить уже имеющийся. Для этого щёлкните по строке «Установить язык интерфейса».
Укажите, что надо установить новый языковой пакет
- Откройте cab-файл, для чего нажмите кнопку Browse и найдите его на диске. В строке рядом с кнопкой отобразится путь до файла. Если в файле содержится сразу несколько языков, выберите из них те, которые нужно установить. Начните процедуру установки, нажав кнопку Next, и дождитесь её окончания. Затем перейдите в окно«Параметры» или в панель управления Windows, выберите новый ЯП в качестве основного (как это сделать, описано в двух предыдущих пунктах).
Укажите путь до файла и выберите желаемые языки
Добавляем язык ввода в раскладку клавиатуры Windows 10
Добавляем метод ввода:
Здесь же переключим выбранный язык вверх — система при загрузке будет выбирать нужный язык.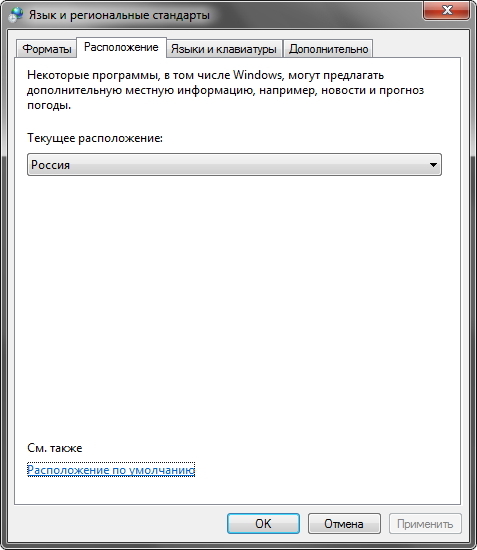
В «Дополнительных параметрах» выбираем переключение методов ввода…
И делаем так, как привыкли. У меня сделано вот так:
Либо Ctrl+Shift. Либо Alt+ Shifrt
На все ушло около десяти минут. Удачи Вам!
Автор публикации
не в сети 6 часов
Изменение языка интерфейса
Установка нового ЯП не гарантирует того, что язык системы изменится. Обычно для этого нужно ввести соответствующую команду, которая изменит язык интерфейса. Выполните следующие шаги:
- Находясь в панели управления, разверните пункт «Региональные стандарты». Если не можете найти его в главном меню, воспользуйтесь встроенной поисковой строкой.
Войдите в раздел панели управления «Региональные стандарты»
- В первой вкладке «Форматы» выберите подходящий вам язык интерфейса, а затем сохраните новые значения. Возможно, придётся выйти из системы и войти заново, чтобы изменённые настройки вступили в силу.
Выберите подходящий язык интерфейса и сохраните изменения
Видео: работа с языковыми пакетами в Windows 10
Региональные настройки
В предыдущем разделе мы изменили системный язык.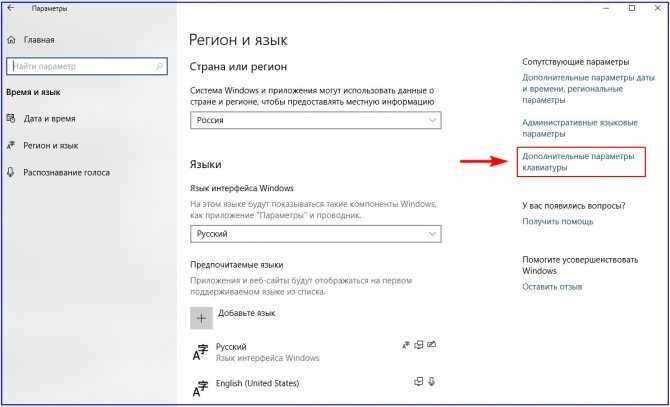 Теперь наш ноутбук выглядит как приобретенный за рубежом. Разберемся с региональными настройками, чтобы сделать его пригодным для использования даже без перевода системы на русский.
Теперь наш ноутбук выглядит как приобретенный за рубежом. Разберемся с региональными настройками, чтобы сделать его пригодным для использования даже без перевода системы на русский.
- Используем сочетание клавиш Win + i, чтобы открыть параметры Windows. Переходим к отмеченному пункту.
- В левой части окна, в области навигации, выбираем о раздел. Открыв его, переключаемся на расширенные настройки.
- Запускается классическая Control Panel. Открываем раздел, предназначенный для изменения параметров представления даты, времени и числовой информации.
- Здесь нам надо переключить формат данных. Разворачиваем отмеченное стрелкой меню и выбираем страну пребывания. На скриншоте видно, что формат представления отображаемой информации меняется на привычный. Завершая работу с окном, открываем дополнительные настройки.
- Используя область навигации, перемещаемся в выделенный рамкой раздел.
- Отмеченный пункт позволяет изменить клавиши переключения раскладок.

- Нажимаем указанную кнопку, чтобы открыть диалог выбора.
Изменения языка приветствия
Если вы хотите при входе в систему видеть тот же язык, который назначили языком интерфейса, то выполните дополнительные шаги:
- Разверните вкладку «Дополнительно» в окне региональных стандартов. Нажмите кнопку «Копировать параметры».
Нажмите кнопку «Копировать параметры» в окне региональных стандартов
- Поставьте галочку, обеспечивающую копирование текущих языковых параметров на экран приветствия и в системные аккаунты. Нажав затем кнопку ОК, вы сохраните новый язык для экрана приветствия. Также, отметив соответствующую галочку, в этом окне можно включить копирование установленного языка во все новые учётные записи, которые будут созданы в будущем.
Включите копирование текущих языковых настроек на экран приветствия и в системные учетные записи
Как установить русский язык интерфейса в Windows 10 (1 способ)
В операционной системе Windows 10 войдите в меню «Пуск», нажмите на «Setting» (Параметры). В окне выбора параметров «Setting», выберите раздел «Time & language» (Время и язык).
В окне выбора параметров «Setting», выберите раздел «Time & language» (Время и язык).
В окне настроек откройте «Region & language» (Регион и язык). В разделе «Languages» (Языки) нажмите на кнопку «Add a language» (Добавление языка).
В окне «Add a language» выберите русский язык (Русский, Russian).
После этого, русский язык появится в списке добавленных языков на втором месте. Русский язык еще не скачан и не установлен в Windows.
Выделите «Русский», в языковой области появятся три кнопки. Нажмите на кнопку «Options» (Параметры).
После этого, откроется окно настроек русских языковых параметров. Здесь предлагается скачать русский языковой пакет для Windows 10, включить полную поддержку буквы «ё» (по умолчанию эта функция отключена в русских сборках Windows), скачать голосовой пакет, добавить клавиатуру.
Нажмите на кнопку «Download» для загрузки и установки русского языка.
После этого начнется загрузка и инсталляция русского языкового пакета на компьютер. Этот процесс займет некоторое время.
Этот процесс займет некоторое время.
После завершения установки русского языка, в языковых настройках появится сообщение: «Language pack installed» (Языковой пакет установлен).
Войдите в «Region & language», выделите «Русский», нажмите на кнопку «Set as default» (Использовать как основной язык).
После этого, русский язык переместиться на первое место в списке поддерживаемых языков. Это значит, что русский язык будет использован по умолчанию в операционной системе Windows 10.
Перезагрузите компьютер. После запуска, вы увидите, что интерфейс Windows 10 работает на русском языке.
Далее по желанию, измените время и прочие региональные стандарты.
Вам также может быть интересно:
- Как отключить автоматическую перезагрузку Windows — 9 способов
- Игровой режим в Windows 10
Установка ЯП на Single Language версию
Есть специальная редакция Windows — Single Language. Она включает в себя только один язык и не позволяет загрузить дополнительные ЯП через панель управления или утилиту «Параметры».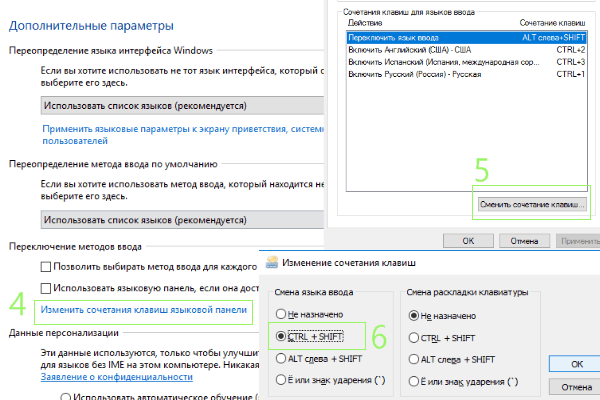 Сделано это для того, чтобы неопытный пользователь случайно не перевёл систему не непонятный ему язык.
Сделано это для того, чтобы неопытный пользователь случайно не перевёл систему не непонятный ему язык.
Если вы столкнулись с тем, что на вашем компьютере установлена версия Single Language, а новый ЯП вам нужен, то воспользуйтесь методом, описанным в пункте «Добавление языка из cab-файла». Установить пакет и начать пользоваться им можно, предварительно загрузив cab-файл со стороннего ресурса.
Русская локализация windows 10
За время эксплуатации уже были выявлены некоторые нестабильности в ее работе, но для процесса эксплуатации особой глобальной проблемы они не составили. Намного больше наших потребителей волнует русская локализация Windows 10 Technical Preview. Напомним, что на официальном сайте Microsoft ее можно скачать в английской, китайской и португальской версии.
Даже для пользователей, которые знают английский на высоком уровне, но привыкших работать с русскими версиями Windows, использование «десятки» на английском языке доставляет существенные неудобства, а что говорить про тех, кто владеет им на школьном уровне или не владеет вообще?
Ситуация в этом вопросе осложняется несколько пессимистичными предположениями о том, что русская Windows 10 и вовсе под большим вопросом. По слухам, в русском варианте будет представлена Consumer Preview, которая должна выйти в свет в начале 2020 года, правда, эта информация пока официально не подтверждена.
По слухам, в русском варианте будет представлена Consumer Preview, которая должна выйти в свет в начале 2020 года, правда, эта информация пока официально не подтверждена.
Но, к радости наших пользователей, о мелких деталях, которые не были учтены Microsoft, позаботились отечественные разработчики, создав неофициальные русификаторы, уже успешно применяемые на практике.
Скачать русификатор windows 10
Одним из эффективных продуктов является русификатор от Tihiy и PainteR. Но при его использовании нужно учитывать тот факт, что подойдет он только для сборок build 9879 и 9841. В том случае, если в вашем пользовании находится сборка build 9879, необходимым условием, при котором русификация windows 10 станет возможной, является установка обновления KB3016725.
Русификатор для windows 10 от Tihiy и PainteR – это обычный языковой пакет, не заменяющий существующий язык в системе. Его установка и удаление весьма просты и осуществляются по распространенной схеме обычных программ. На конечном этапе установки не забудьте лишь о перезагрузке компьютера. Скачать русификатор windows 10 можно с Яндекс Диска по этой ссылке: download.
На конечном этапе установки не забудьте лишь о перезагрузке компьютера. Скачать русификатор windows 10 можно с Яндекс Диска по этой ссылке: download.
Rich Ананасовый сок, 1 л
121 ₽
Подробнее
Многоразовый подгузник Трусишка Бортики (бамбук-уголь) Коты + 1 вкладыш в комплекте
920 ₽
Подробнее
Сканеры штрих-кодов 2D
Как изменить язык ввода по умолчанию в Windows 7 | Info-Comp.ru
Сегодня мы рассмотрим достаточно простое действие в операционной системе Windows 7, Вы узнаете, как изменить язык ввода, который используется по умолчанию, как изменить сочетание клавиш для переключения языка ввода, а также как отобразить или скрыть языковую панель на панели задач. В общем, будем разбираться с основными настройками раскладки клавиатуры и языковой панели в ОС Windows 7.
Для начала хотелось бы отметить, что в операционной системе Windows 7 много функций и настроек, о которых не знают некоторые пользователи, их мы рассматривали в статье «Неприметные функции в Windows 7».
Все языковые настройки в Windows 7 находятся в разделе «Язык и региональные настройки», сначала давайте отобразим языковую панель на панели задач и закрепим ее там.
Содержание
- Как отобразить языковую панель в Windows 7
- Как изменить язык ввода по умолчанию
- Как изменить сочетание клавиш для переключения языка ввода
Как отобразить языковую панель в Windows 7
Нажимаем «Пуск -> Панель управления -> Язык и региональные настройки».
Затем у Вас откроется окно, и Вам необходимо перейти на вкладку «Языки и клавиатуры» и нажать «Изменить клавиатуру».
Далее переходите на вкладку «Языковая панель» и выставляете настройку «Закреплена в панели задач» и жмете ОК. Также здесь Вы можете выставить и другие настройки связанные с языковой панелью, кому как удобней, например, для расположения языковой панель в произвольном месте выберите соответствующий пункт.
Языковую панель отображать научились, теперь давайте разберемся с языком ввода.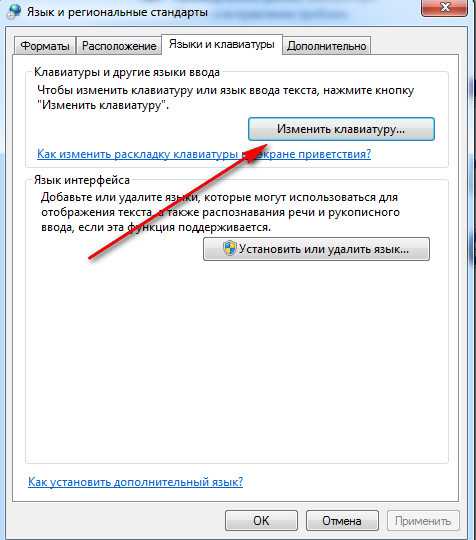
Как изменить язык ввода по умолчанию
Для этого также открываем «Пуск -> Панель управления -> Язык и региональные настройки ->Языки и клавиатуры -> Изменить клавиатуру». На вкладке общие, Вы сразу увидите, какой язык у Вас по умолчанию, и в случае необходимости можете его изменить. Если Вам нужно добавить еще языки (в случае если Вы набираете текст на многих языках), Вы здесь нажимаете кнопку «Добавить» и выбираете нужный язык.
Как обычно сохраняете настройки путем нажатия кнопки «ОК».
Как изменить сочетание клавиш для переключения языка ввода
Для этого Вы, как и раньше открываете настройки «Пуск -> Панель управления -> Язык и региональные настройки ->Языки и клавиатуры -> Изменить клавиатуру», только теперь переходите на вкладку «Переключение клавиатуры». Где Вы можете узнать, и в случае необходимости изменить сочетание клавиш для изменения языка ввода. Для этого нажимайте «Сменить сочетание клавиш» и указываете удобное для Вас сочетание клавиш.
И жмете «ОК».
Теперь я думаю проблем со сменой языка ввода возникнуть не должно, а если все равно возникают, то пишите в комментариях, постараюсь помочь. Удачи!
Как установить русский язык интерфейса в Windows 10 ▷ ➡️ IK4 ▷ ➡️
Как установить русский язык интерфейса в Windows 10
Если на вашем компьютере установлена нерусскоязычная версия Windows 10 компьютер, при этом не в опции «Для одного языка» вы можете легко скачать и установить русский язык системного интерфейса, а также включить русский язык для приложений Windows 10, что будет показано в инструкции ниже.
Дальнейшие действия продемонстрированы для Windows 10 на английском языке, но будут такими же и для версий с другими языками интерфейса по умолчанию (разве что пункты конфигурации будут называться по другому, но думаю разобраться не составит труда ). Примечание: Если после установки русского языка интерфейса в некоторых документах или программах отображаются непонятные символы, воспользуйтесь инструкцией Как исправить отображение на кириллице в Windows 10.
Содержание
- 1 Как установить русский язык интерфейса в Windows 10 через Microsoft Store
- 2 Установить русский язык в настройках Windows 10
- 2.1 Установка Windows 10 на русском языке — видеоинструкция
- 3 Как скачать русский язык из интерфейса с помощью панели управления
- 4 Как включить русский язык интерфейса в приложениях Windows 10
Как установить русский язык интерфейса в Windows 10 через Microsoft Store
Самый простой способ установить русскоязычную версию Windows 10 на последние версии системы — использовать языковой пакет, загруженный из Магазина Microsoft. Путь будет одинаковым, если у вас система на английском, на китайском или в другой версии:
- Откройте Microsoft Store (его иконка обычно находится на панели задач) и введите в поле поиска «Русский язык».
- Будет найдено несколько результатов, нам нужен т.н. «Пакет интерфейса, локализованный на русском языке».
 .
. - Нажмите кнопку «Получить» в английской версии или аналогичную синюю кнопку в любой другой версии Windows 10.
- Откроется окно параметров, которое в английской версии выглядит как на скриншоте ниже. По умолчанию включен русский языковой пакет интерфейса (две верхние коробки — первая его скачивает, вторая сразу устанавливает в качестве языка интерфейса Windows 10), а также компоненты для распознавания текста по голосу и рукописному вводу (две нижние галочки), если они вам не нужны — можете снять с них галочки.
- Нажмите кнопку Установить (или аналогичную на других языках), чтобы установить русский язык интерфейса.
- Дождитесь загрузки языка интерфейса из Интернета и установки. О том, что русский язык скачан, вас уведомит красная надпись в настройках в разделе «Язык интерфейса Windows».
- После того, как загрузка русского языка будет завершена, вам нужно будет выйти из системы и войти снова, чтобы завершить установку, появится соответствующее окно.
 Нажмите «Да, выйти сейчас», чтобы выйти.
Нажмите «Да, выйти сейчас», чтобы выйти. - После перезагрузки и входа в систему язык Windows 10 станет русским, также если до этого не было русской клавиатуры, она будет автоматически добавлена в систему.
Обратите внимание, хотя элементы интерфейса и ввод по умолчанию будут настроены на русский язык, встроенные приложения Windows 10 по-прежнему будут иметь английские названия. Как это исправить — в соответствующем разделе инструкции.
Также следует отметить, что любая блокировка функционала, телеметрии, обновлений Windows 10 может сделать загрузку языкового пакета невозможной из-за блокировки доступа к серверам Microsoft.
Установить русский язык в настройках Windows 10
Этот способ по сути дублирует предыдущий, разница будет только в том, где именно начнется загрузка языкового пакета для русского языка. Начиная с версии Windows 10 2004 года (май 2020 года, для предыдущих версий описание следующее), способ добавления языка следующий:
- Перейдите в Настройки, вы можете сделать это, нажав Win + I на вашем клавиатура.

- Перейдите в меню «Время и язык» — «Язык» или «Регион и язык».
- В разделе Язык отображения Windows можно выбрать язык отображения Windows 10, но обычно там только один язык. Чтобы добавить русский язык, нажмите «Добавить язык» в разделе «Предпочитаемые языки».
- Выберите русский из списка, можете воспользоваться поиском (если нет русского языка ввода, введите русский в поле поиска), нажмите «Далее».
- В следующем окне есть 4 галочки, рекомендую оставить верхние 2, они скачают русский для Windows 10 и поставят его как язык по умолчанию. Следующие два обрабатывают преобразование текста в речь и рукописный ввод данных. Нажмите кнопку «Установить».
- Дождитесь завершения загрузки и установки русской версии Windows 10 и, когда будет предложено выйти сейчас, нажмите «Да, выйти сейчас». При повторном подключении язык будет русский.
В результате вышеперечисленных действий в системе появится русская клавиатура, и почти весь интерфейс Windows 10 будет на нужном вам языке. Однако некоторые встроенные приложения по-прежнему будут отображаться на исходном языке. Чтобы узнать, как это исправить, обратитесь к соответствующему разделу руководства ниже.
Однако некоторые встроенные приложения по-прежнему будут отображаться на исходном языке. Чтобы узнать, как это исправить, обратитесь к соответствующему разделу руководства ниже.
В предыдущих версиях Windows 10 путь был бы следующим: Настройки (клавиши Win+I) — Время и язык — Язык или Регион и язык (Настройки — Время и язык — Регион и язык). Там вы должны выбрать нужный язык (или если у вас его нет — добавить его, нажав Добавить язык) в списке «Предпочитаемые языки» и нажать «Настройки». На следующем экране загрузите языковой пакет для этого языка (на скриншоте показана загрузка английского пакета, но то же самое и для русского).
После загрузки языкового пакета вернитесь на предыдущий экран «Регион и язык» и выберите нужный язык из списка «Язык интерфейса Windows».
Установка Windows 10 на русском языке — видеоурок
Как скачать русский язык из интерфейса с помощью панели управления
В более ранних версиях Windows 10 то же самое можно сделать с помощью панели управления. Первым делом скачиваем русский язык, включая язык интерфейса для системы. Сделать это можно с помощью соответствующего пункта в панели управления Windows 10.
Первым делом скачиваем русский язык, включая язык интерфейса для системы. Сделать это можно с помощью соответствующего пункта в панели управления Windows 10.
Зайдите в Панель управления (например, через правую кнопку «Пуск» — «Панель управления»), измените правый верхний пункт «Просмотр по» на Значки и откройте пункт «Язык». Затем выполните следующие действия, чтобы установить языковой пакет.
Примечание: Если в вашей системе уже установлен русский язык, но только для ввода с клавиатуры, а не для интерфейса, то начните с третьего пункта.
- Нажмите «Добавить язык».
- Найдите в списке «Русский» и нажмите «Добавить». Тогда русский появится в списке языков ввода, но не в списке языков интерфейса.
- Нажмите «Опции» напротив русского языка, в следующем окне проверим, русский ли интерфейс Windows 10 (компьютер должен быть подключен к интернету).
- Если доступен русский язык интерфейса, появится ссылка «Скачать и установить языковой пакет».
 Нажмите на этот пункт (нужно быть администратором своего компьютера) и подтвердите загрузку языкового пакета (чуть больше 40 МБ).
Нажмите на этот пункт (нужно быть администратором своего компьютера) и подтвердите загрузку языкового пакета (чуть больше 40 МБ). - После установки русского языкового пакета и закрытия окна установки вы вернетесь к списку языков ввода. Нажмите Options рядом с русским языком еще раз.
- В разделе «Язык интерфейса Windows» будет указано, что доступен русский язык. Нажмите «Сделать этот язык основным».
- Вам будет предложено выйти и снова войти, чтобы изменить язык интерфейса Windows 10 на русский. Нажмите «Выйти сейчас» или позже, если вы хотите что-то сохранить перед выходом.
При следующем входе язык интерфейса Windows 10 будет русский. Также в процессе вышеперечисленных действий был добавлен и русский язык ввода, если он не был настроен ранее.
Как включить русский язык интерфейса в приложениях Windows 10
Несмотря на то, что описанные выше действия меняют язык интерфейса самой системы, скорее всего почти все приложения в магазине Windows 10 еще на другом языке, в моем случае — на английском.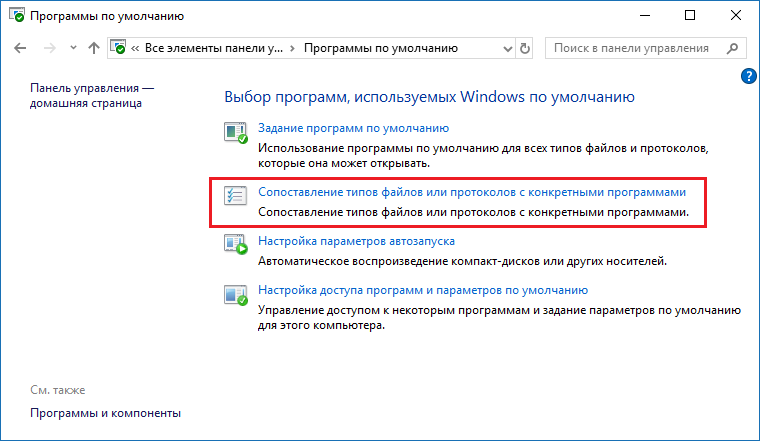
Чтобы активировать русский язык и в них, выполните следующие действия:
- Зайдите в Панель управления — «Язык» и убедитесь, что русский язык находится вверху списка. Если нет, отметьте его и нажмите пункт меню «Вверх» над списком языков.
- В панели управления перейдите в «Региональные правила» и во вкладке «Расположение» в разделе «Основное расположение» выберите «Россия».
- В последней версии Windows 10 язык отображения приложений можно установить отдельно в Настройки — Время и язык — Язык, но может потребоваться следующее действие.
Готово, после этого даже без перезагрузки некоторые приложения Windows 10 также приобретут русский язык интерфейса. Для остальных запустите принудительное обновление через магазин приложений (запустите магазин, щелкните значок профиля, выберите «Загрузки и обновления» или «Загрузки и обновления» и проверьте наличие обновлений).
Так же в некоторых сторонних приложениях язык интерфейса настраивается в настройках самого приложения и не зависит от настроек Windows 10.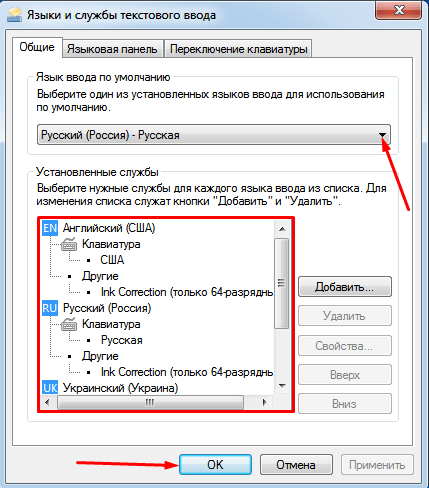
Ну что, перевод системы на русский язык завершен. Обычно все работает без проблем, но в предустановленных программах (например, относящихся к вашему железу) может оставаться исходный язык. Также может быть полезно: Как изменить сочетания клавиш для смены языка Windows 10.
Вы также можете:
Какой размер в пикселях у листов а4 а3 а2 а1 и а0 в зависимости от dpi
Как удалить учетную запись Facebook без пароля и электронной почты
Как узнать, кто стоит за профилем instagram
Как удалить узнай кто отменил сообщение в инстаграме
Как узнать взломан ли айфон
Как установить IPTV на Fire TV Stick
Что делать если пропадают изображения из галереи на Андроиде
Spotify взломал IOS 2021, Как установить?
Как скопировать ссылку на свой профиль в инстаграме
Как узнать, кто стоит за профилем Facebook
Устранение неполадок с красным индикатором LOS на маршрутизаторе
Как узнать идентификатор учетной записи MI на смартфоне Xiaomi
Как установить IPTV на Fire TV Stick
Как изменить идентификатор электронной почты Supercell
Как разблокировать каналы Iphone Telegram
как скрыть, на кого я подписан в instagram
Как исправить ошибку требует действий с учетной записью Google
e_fail 0x80004005 ошибка в Virtualbox, причины и решения
Как внести свое имя в список WhatsApp
Как удалить свой аккаунт Shein
Устранение неполадок с красной лампочкой LOS на роутере
Как посмотреть, сколько сообщений в чате
Как разблокировать каналы Iphone Telegram
Как отправить самоуничтожающиеся фото или видео в Telegram
Как скачать Facebook истории с ПК
Кириллица для компьютеров | Кафедра романских, немецких и славянских языков и литературы
В этом руководстве изложены основы преобразования компьютера для использования кириллицы.
Для Windows Vista или 7
- Откройте «Панель управления», затем «Часы», «Язык», «Регион».
- Выберите «Изменить клавиатуру» или «Добавить другие языки», «Языки, сведения». В появившемся диалоговом окне «Текстовые службы и языки ввода» прокрутите вниз, пока не найдете русский язык. ОК, ваш выбор. Вам также будет предоставлена возможность добавить русскую раскладку клавиатуры, либо русскую (по умолчанию), либо русскую пишущую машинку. Пока возьмем значение по умолчанию.
- Наконец, вы можете создать горячую клавишу для переключения между языками во время набора текста. В диалоговом окне выше (на вкладке «Сведения») нажмите «Параметры ключа». Переключение между языками по умолчанию — Alt-Shift. Вы можете изменить его на Ctrl-Shift, если хотите.
- Теперь у вас «родная» русская клавиатура! Строка QWERTY родной русской клавиатуры — ЙЦУКЕН. Если вам нужна фонетическая раскладка или вам нужно изменить другие функции, см.
 полную статью о русификации Windows. Этот сайт также поможет вам решить другие проблемы, убедиться, что ваша электронная почта на русском языке выходит правильно, и установить знаки ударения для кириллицы.
полную статью о русификации Windows. Этот сайт также поможет вам решить другие проблемы, убедиться, что ваша электронная почта на русском языке выходит правильно, и установить знаки ударения для кириллицы.
Кириллизация Windows
Для Mac OSX
- В меню Apple выберите «Системные настройки».
- Выберите международный.
- В верхней части окна вы увидите три параметра: Языки (который уже выбран), Форматы и Меню ввода. Выберите Меню ввода.
- Прокрутите список языков, пока не дойдете до русского. Вы увидите, что их два: русский и русский — фонетический. Разница между ними в том, что на русской клавиатуре буквы расположены не так, как на английской QWERTY-клавиатуре. Если вы поставите галочку рядом с русским языком, вы получите настоящую русскую раскладку клавиатуры, но вам, вероятно, придется купить несколько наклеек, чтобы наклеить их на клавиатуру, чтобы вы знали, где какие буквы. Однако Русско-Фонетическая решает эту проблему, размещая большинство русских букв там же, где и их английские эквиваленты.
 Это вариант, который предпочитают большинство студентов. Чтобы увидеть, как именно изменяется раскладка клавиатуры, вы также можете прокрутить меню вверх и выбрать «Просмотр клавиатуры».
Это вариант, который предпочитают большинство студентов. Чтобы увидеть, как именно изменяется раскладка клавиатуры, вы также можете прокрутить меню вверх и выбрать «Просмотр клавиатуры». - После того, как вы сделаете этот выбор, в правом верхнем углу экрана рядом с часами появится значок американского флага. Нажмите на средство просмотра клавиатуры, чтобы увидеть текущую раскладку клавиатуры, затем выберите русский или русский — фонетический. Поздравляем! Теперь вы можете печатать по-русски! Чтобы вернуться к английскому языку, выберите английский в меню.
- Проблемы с электронной почтой? Ознакомьтесь с нашим руководством по устранению неполадок электронной почты на русском языке.
Вы также можете создать сочетание клавиш для переключения раскладок, даже не касаясь мыши. Вот как:
- Выполните шаги 1-3 из предыдущего раздела.
- Под списком языков вы увидите раздел «Ярлыки меню ввода». Нажмите на кнопку «Сочетания клавиш».

- Прокрутите вниз, пока не увидите группу неотмеченных ярлыков под заголовком «Меню ввода». Проверьте меню ввода.
- Вы увидите желтые предупреждающие знаки рядом с ярлыками. Это связано с тем, что ярлыки по умолчанию для меню ввода уже используются Spotlight, функцией поиска. Все, что вам нужно сделать, это изменить ярлыки на что-то другое. Я выбрал букву «R», потому что ее легко запомнить, когда я хочу использовать русский язык, но вы можете использовать любое сокращение, которое вам нравится.
- Чтобы использовать «R» в качестве ярлыка, щелкните ярлык рядом со второй командой «Выбрать новый источник ввода в меню ввода». (Первую команду мы выполним далее). Сейчас эти символы означают Apple-Option-Пробел. При нажатии на ярлык текст будет выделен. Теперь удерживайте Apple-Option-R и отпустите. Теперь всякий раз, когда вы хотите переключиться на русский язык или русский-фонетический, все, что вам нужно сделать, это нажать Apple-Option-R. Используйте команду еще раз, и она будет перемещаться по всем раскладкам клавиатуры, которые вы выбрали для ввода в меню ввода.

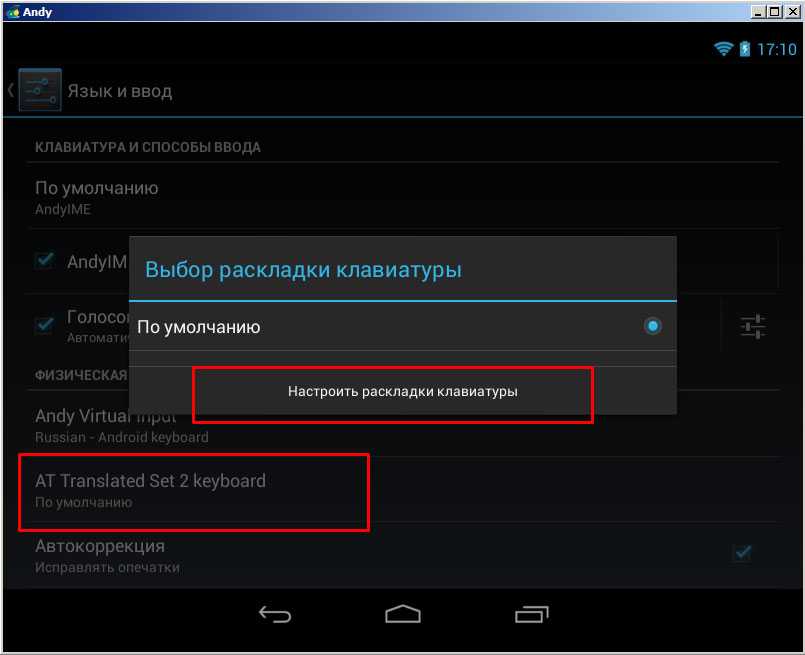
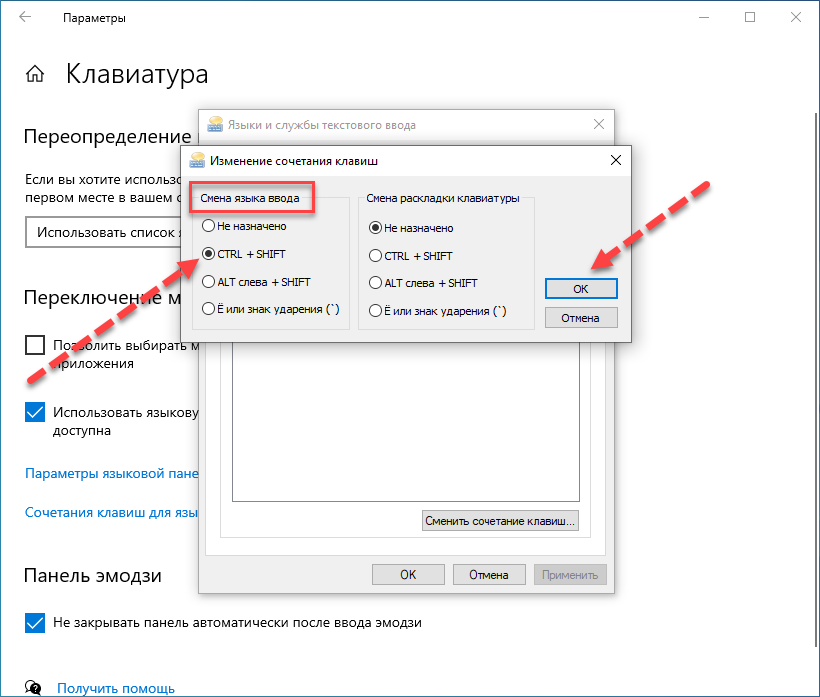
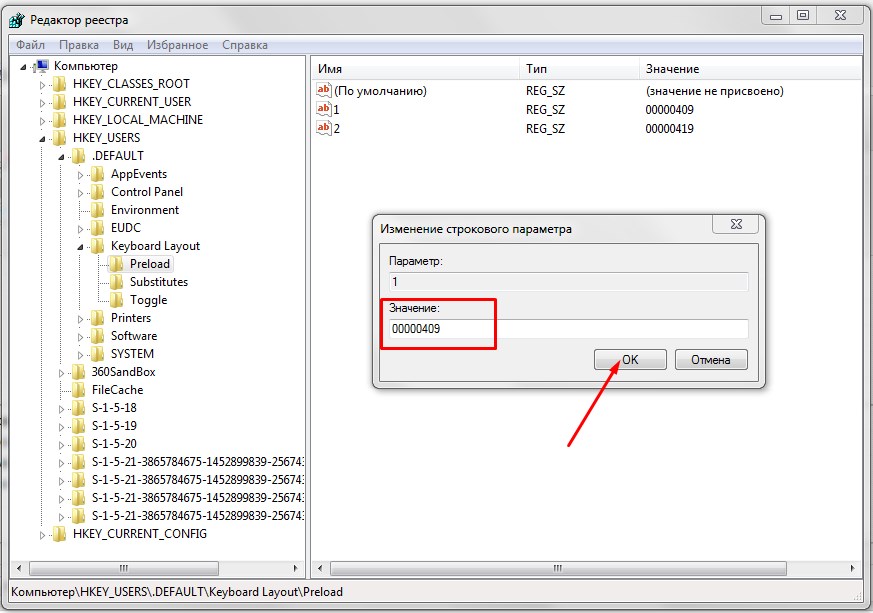 Введите в нём команду lpksetupe и запустите её выполнение, нажав кнопку OK.
Введите в нём команду lpksetupe и запустите её выполнение, нажав кнопку OK.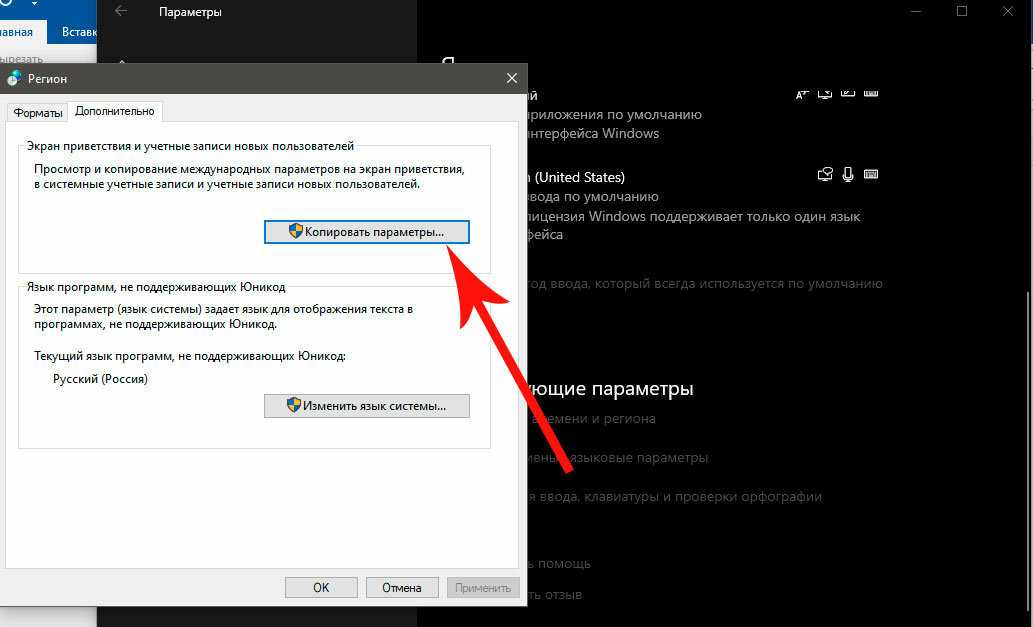
 .
. Нажмите «Да, выйти сейчас», чтобы выйти.
Нажмите «Да, выйти сейчас», чтобы выйти.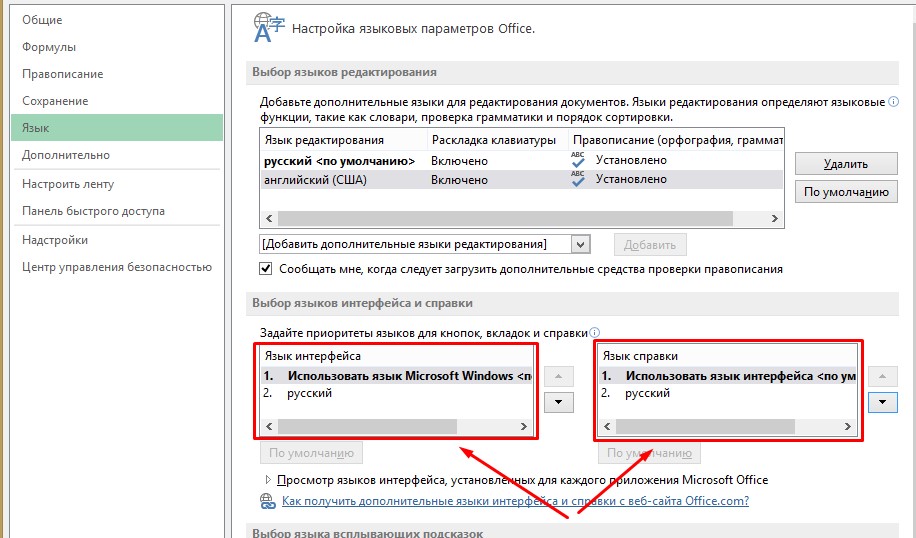
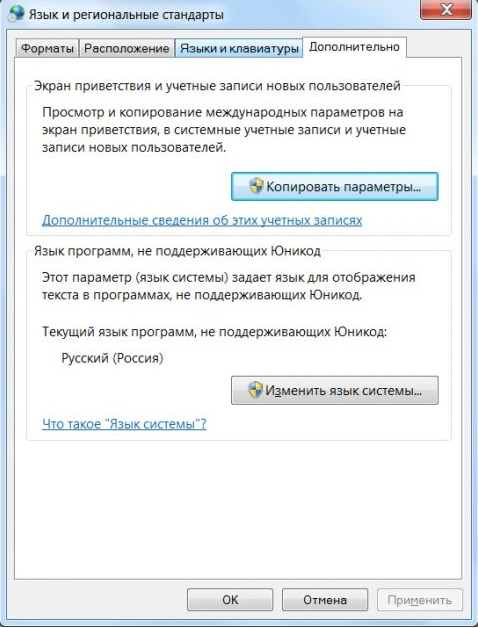 Нажмите на этот пункт (нужно быть администратором своего компьютера) и подтвердите загрузку языкового пакета (чуть больше 40 МБ).
Нажмите на этот пункт (нужно быть администратором своего компьютера) и подтвердите загрузку языкового пакета (чуть больше 40 МБ).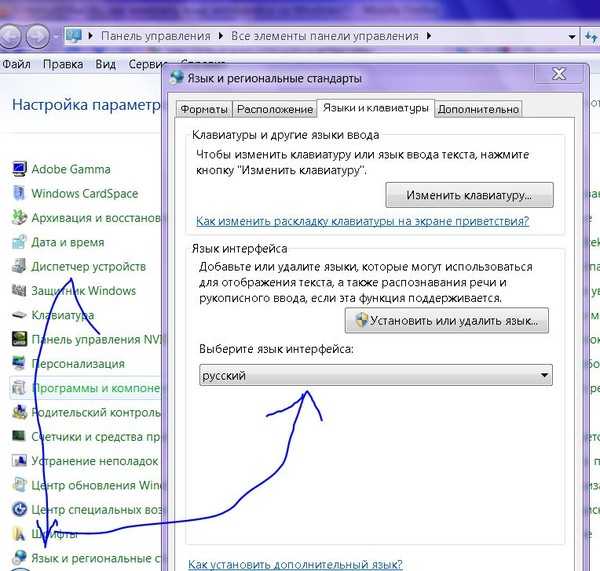 полную статью о русификации Windows. Этот сайт также поможет вам решить другие проблемы, убедиться, что ваша электронная почта на русском языке выходит правильно, и установить знаки ударения для кириллицы.
полную статью о русификации Windows. Этот сайт также поможет вам решить другие проблемы, убедиться, что ваша электронная почта на русском языке выходит правильно, и установить знаки ударения для кириллицы. 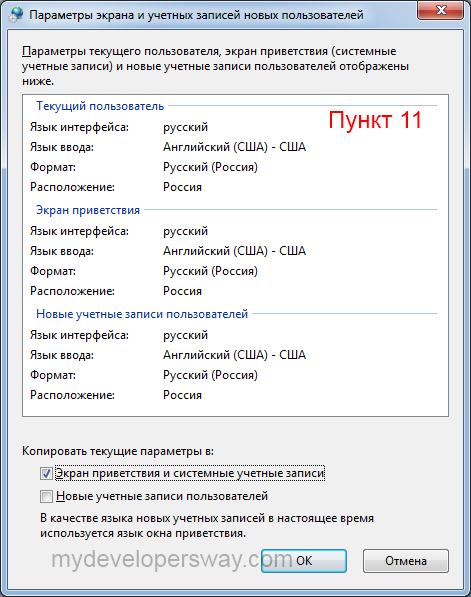 Это вариант, который предпочитают большинство студентов. Чтобы увидеть, как именно изменяется раскладка клавиатуры, вы также можете прокрутить меню вверх и выбрать «Просмотр клавиатуры».
Это вариант, который предпочитают большинство студентов. Чтобы увидеть, как именно изменяется раскладка клавиатуры, вы также можете прокрутить меню вверх и выбрать «Просмотр клавиатуры».