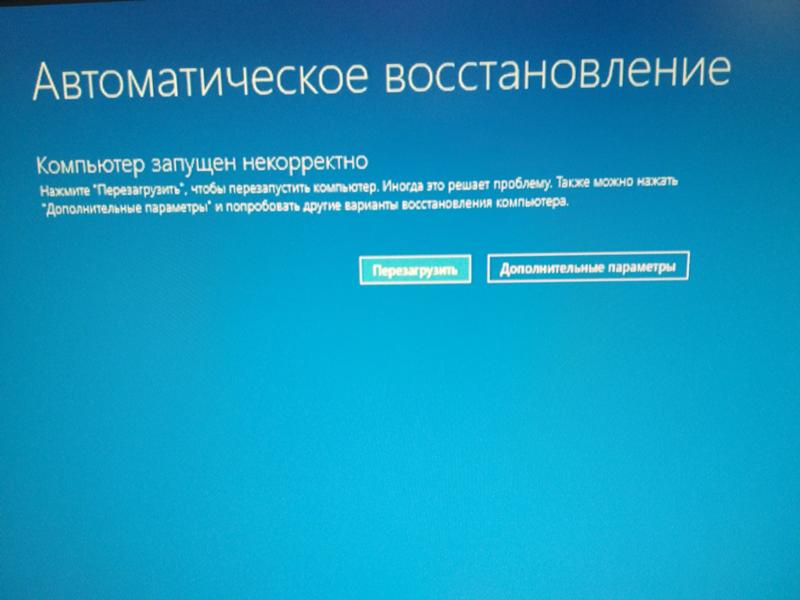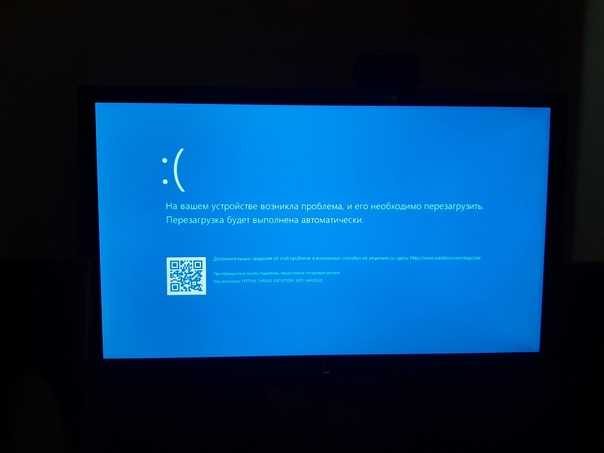Компьютер при включении долго загружается: Почему компьютер (Windows) долго загружается / включается и что с этим делать? — Запускай.РФ
Содержание
Почему компьютер стал долго загружаться при включении?
- С ЧЕМ СВЯЗАНА ДЛИТЕЛЬНАЯ ЗАГРУЗКА ОПЕРАЦИОННОЙ СИСТЕМЫ?
- ЧТО ДЕЛАТЬ, ЕСЛИ КОМПЬЮТЕР ДОЛГО ЗАГРУЖАЕТСЯ?
- ОЧИСТКА И ИСПРАВЛЕНИЕ РЕЕСТРА ПРИ ПОМОЩИ СТОРОННИХ ПРОГРАММ
- ОЧИСТКА МУСОРА
- УДАЛЕНИЕ ПРОГРАММ И ДРУГИХ ОБЪЕКТОВ ИЗ АВТОЗАГРУЗКИ
Все пользователи компьютеров рано или поздно сталкиваются со снижением производительности его работы. Причем не только при активном использовании, а уже при включении. Если исключить из списка причин все аппаратные неисправности (например, естественный износ жесткого диска), то останутся только неполадки (или «тормоза») в работе операционной системы.
С ЧЕМ СВЯЗАНА ДЛИТЕЛЬНАЯ ЗАГРУЗКА ОПЕРАЦИОННОЙ СИСТЕМЫ?
Работая за компьютером, пользователь устанавливает, удаляет, обновляет приложения и драйверы, загружает из интернета, создает и оперирует с файлами. Практически все сетевые программы (особенно браузеры) генерируют сотни временных файлов и создают столько же записей в реестре, «забывая» потом удалять их. Все это время Windows и/или системные приложения перенастраивают конфигурацию драйверов и/или параметры работы системы.
Все это время Windows и/или системные приложения перенастраивают конфигурацию драйверов и/или параметры работы системы.
Как скоро операционная система будет притормаживать (а этот момент наступит в любом случае), зависит от интенсивности использования компьютера и совершаемых пользователем действий, особенно связанных с драйверами, системными приложениями и параметрами.
Именно во время загрузки система единовременно выполняет больше всего задач, т.к. ей требуется распознавать подключенные устройства, загружать в память данные в большом объеме и т.д. Ввиду накопления мусора в системных папках, засорения реестра ненужными записями, расширения списка автоматически загружающихся при старте компьютера программ, операционной системе требуется все больше и больше времени на первоначальную загрузку.
ЧТО ДЕЛАТЬ, ЕСЛИ КОМПЬЮТЕР ДОЛГО ЗАГРУЖАЕТСЯ?
В перечень действий по оптимизации времени загрузки компьютера входят:
- Очистка реестра от ненужных/ошибочных записей.

- Удаление временных файлов, журналов и прочих невостребованных обычными пользователями мусорных данных, обычно генерируемых либо самой системой, либо запускаемыми программами.
- «Чистое» (вместе с остаточными файлами и записями в реестре) удаление неиспользуемых программ. По этой теме у нас есть две статьи с инструкциями по полному удалению программ и UWP-приложений, входящие в состав Windows 10.
- Отключение ненужных системных функции и приложений. К примеру, во всех последних версиях Windows предусмотрена программа OneDrive — клиент облачного хранилища от Microsoft. Другой пример — программа «Xbox Game Bar», которая востребована лишь геймерами. Оба этих приложения загружаются вместе с системой, но пользователями в дальнейшем не используются. По этой теме у нас также имеется отдельная статья с инструкциями.
- Выполнение дефрагментации жесткого диска. Процедура помогает немного и совсем не помогает, если вместо жесткого диска используется твердотельный SSD-накопитель.

Как только компьютер начинает долго загружаться, многие пользователи начинают искать информацию в сети об ускорении работы ПК. И в основном они находят (или им навязываются) легкие решения — якобы достаточно установить какую-то чудо-программу, просто запустить ее, кликнуть по одной кнопке и на этом все.
Легкими решениями являются всевозможные утилиты для очистки и оптимизации компьютера/системы. Их разработчики уверяют, что после обслуживания ПК их программными инструментами Windows значительно ускорится, компьютер будет загружаться быстрее. Но мало кто обращает внимание на то, что компания-разработчик не несет ответственности за ухудшение работы ПК после его обслуживания предлагаемой утилитой.
Но мы не хотим этим сказать, что использовать такие утилиты нельзя. Можно, только делать это нужно осторожно. Все эти программы, в особенности те, что предлагают очистку реестра и оптимизацию Windows путем перенастройки системных параметров, могут легко навредить. Не секрет, что утилиты-чистильщики могут «случайно» удалить исправные записи в реестре, а оптимизаторы — активировать или деактивировать функцию, вследствие чего компьютеру станет только хуже.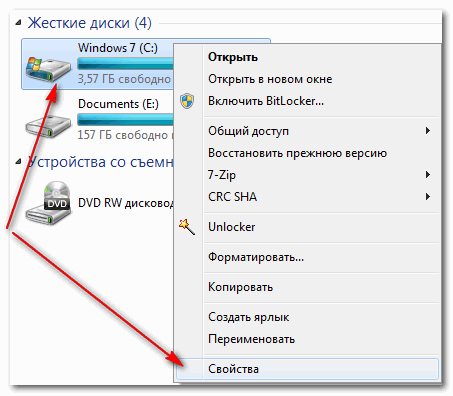
ОЧИСТКА И ИСПРАВЛЕНИЕ РЕЕСТРА ПРИ ПОМОЩИ СТОРОННИХ ПРОГРАММ
Для примера будем использовать платную Pro-версию утилиты CCleaner. Первым шагом будет создание резервной копии реестра, что поможет в будущем вернуть его к первоначальному состоянию. Это можно сделать при помощи утилиты CCleaner или стандартным способом, используя системное приложение «Редактор реестра»:
- Нажмите одновременно клавиши «Win + R», введите в окно «Выполнить» без кавычек команду «regedit» и нажмите «ОК».
1
- В левой части окна открывшейся программы кликните правой кнопкой мыши по корневому разделу реестра «Компьютер», выберите из контекстного меню пункт «Экспортировать». Процедура обычно занимает 10-30 секунд.
Далее работаем программой CCleaner:
- Откройте вкладку «Реестр». В левой части окна появится список категорий записей реестра, с которыми работает программа CCleaner.
- Начнем очистку первой в списке категории — «Отсутствующие библиотеки DLL».
 Снимите галочку со всех пунктов, кроме этого, и нажмите кнопку «Поиск проблем»:
Снимите галочку со всех пунктов, кроме этого, и нажмите кнопку «Поиск проблем»:
- В нашем случае обнаружилось только 4 DLL-библиотеки, информация о которых занесена в реестр, но сами файлы на компьютере отсутствуют. Удалим записи, сначала нажав кнопку «Исправить выбранное…» в правом нижнем углу, а затем «Исправить отмеченные» в появившемся окне.
- Проделайте то же самое со всеми остальными категориями, начав с «Неиспользуемых расширений файлов».
Конечно, можно выполнить очистку всех предлагаемых CCleaner категории за раз, но индивидуальная их обработка — более безопасна. Если компьютер после очистки будет работать еще хуже, всегда можно восстановить предыдущее состояние реестра, используя ранее созданную нами резервную копию. Делается это следующим образом:
- Запустите «Редактор реестра»
- В меню «Файл» выберите пункт «Импорт».
- В новом окне укажите путь до созданной копии реестра (в нашем случае — «reg_copy.
 reg»), нажмите «Открыть».
reg»), нажмите «Открыть».
Совет: после окончания очистки очередной категории записей реестра рекомендуем создавать новую его резервную копию.
ОЧИСТКА МУСОРА
Как и в случае с очисткой/исправлением реестром, удаления мусора при помощи любой сторонней утилиты требует осторожности. Полностью вывести систему из строя вряд ли удастся, но действия таких программ все же могут привести к некоторым неудобствам (как правило, это касается работы установленных на компьютере программ).
Чистить мусор можно при помощи того же CCleaner. Если при чистке реестра рекомендуется создавать его резервную копию, то перед удалением мусора не будет лишним создать контрольную точку восстановления:
- Запустите программу «Выполнить» (Win + R) и выполните в ней команду — systempropertiesprotection:
- Откроется окно «Свойства системы». Если функция восстановления системы отключена, нажмите кнопку «Настроить» (если включена, пропустите следующий шаг).

- Установите флажок напротив пункта «Включить защиту системы», ниже — переместите ползунок «Максимальное использование» примерно на 20%, нажмите «Применить».
- В окне «Свойства системы» нажмите кнопку «Создать». Откроется небольшое окно — впишите в него любое название для точки восстановления и нажмите «Создать».
Вернемся к удалению мусора:
- Откройте в CCleaner вкладку «Стандартная очистка».
- Слева отобразятся две дополнительные вкладки — «Windows» и «Приложения».
- Во вкладке «Windows» нас больше интересует мусор, сгенерированный штатным файловым менеджером «Проводник» и самой системой. И там, и там мусор замедляет загрузку системы.
- Заметим, что в CCleaner по умолчанию отмечены лишь те категории удаляемого мусора, которые точно не приведут к возможной утере важных данных.
Рекомендуем по всем пунктам найти справку в интернете, чтобы определиться, стоит ли ставить флажок напротив них (по некоторым пунктам утилита CCleaner сама выводит подсказки — можно ориентироваться по ним). Вот некоторые важные моменты:
Вот некоторые важные моменты:
- «Недавние документы» у «Проводника». Сами документы не удаляются с диска — просто исчезнет их список в списке «Быстрый доступ» или «Недавние документы».
- Если отметить «Сетевые пароли», то удалятся пароли доступа к общим сетевым ресурсам в локальной сети, удаленным FTP-серверам и т.д.
- «Отчет об ошибках» в разделе «Система». При каждом сбое программ/функций/драйверов Windows заносит в свой журнал техническую информацию, которая интересна только специалистам. Смело удаляем.
- «Старые Prefetch-данные» — это специальные кэш-данные, ускоряющие загрузку часто используемых программ в память. Их можно смело удалять, т.к. большое количество Prefetch-данных может сказаться на быстродействии системы в целом. Со временем, конечно, Prefetch-данные будут генерироваться по новой.
Идем дальше:
- Откройте вкладку «Приложения». CCleaner предложит очистить мусор браузеров. Главное, снять флажки с элементов «Автозаполнение форм» и «Сохраненные пароли», иначе все сохранные в браузере логины и пароли удалятся.

- Откройте раздел «Хранилище Windows». Отсюда можно удалить файлы, сгенерированные системными приложениями вроде «Карты» (Maps). Многие из перечисленных тут программ запускаются вместе с системой. Если нет планов избавиться от них полностью (это уже отдельная тема), то можно хотя бы удалить оставленный ими мусор, что также должно увеличить скорость загрузки системы.
- В разделе «Windows» еще больше категорий — основная их часть уже помечена программой на обработку. Среди неотмеченных есть, например, пункт «Device Manager Cache» (кэш Диспетчера устройств). Этот кэш можно смело удалять, он все равно создастся повторно при подключении к компьютеру любого внешнего устройства.
- Касательно остальных пунктов (как в этом, так и в других разделах) — перед тем, как их отметить, лучше также навести по ним справки в сети.
Если манипуляции с удалением мусора нарушили работу системы, ее можно будет откатить до предыдущего состояния, используя созданную ранее точку восстановления:
- Выполните команду «rstrui» в приложении «Выполнить».

- В открывшемся окне переведите переключатель в позицию «Выбрать другую точку восстановления»
- Кликните по созданной ранее точке восстановления и нажмите «Далее».
- Ожидайте окончания процедуры.
УДАЛЕНИЕ ПРОГРАММ И ДРУГИХ ОБЪЕКТОВ ИЗ АВТОЗАГРУЗКИ
Многие пользователи Windows считают, что в автозагрузке находятся одни лишь программы. Их список можно посмотреть практически из любой утилиты для обслуживания ПК или даже в «Диспетчере задач» (Windows 10):
На изображении видно, что список автозагрузки состоит всего из 6 пунктов. При необходимости любую программу можно убрать из этого списка — достаточно выделить ее, затем нажать кнопку «Отключить». Но этих действий почти всегда недостаточно для решения проблемы с длительностью загрузки компьютера, т.к. в автозагрузке, на самом деле, всегда присутствуют не перечисленные здесь программы и ряд других объектов.
Ознакомиться с реальным списком автозагрузки и отредактировать его можно при помощи бесплатной утилиты Autoruns:
На скриншоте выше видно, что список автозагрузки довольно обширен.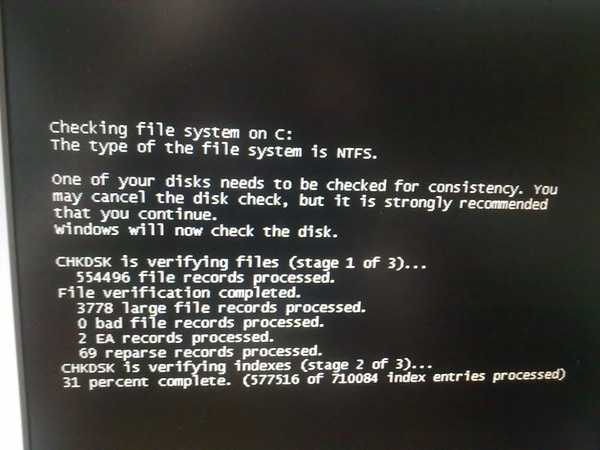 Его можно легко сократить — достаточно просто снять галочку перед любой строкой в таблице (для этого Autoruns следует запускать от имени администратора).
Его можно легко сократить — достаточно просто снять галочку перед любой строкой в таблице (для этого Autoruns следует запускать от имени администратора).
Что именно еще можно убрать из автозагрузки? Например, все записи, что выделены в таблице желтым цветом, а также содержат строку «File not found». Т.е. файла, помещенного в автозагрузку, уже не существует, а системе при загрузке все равно приходится тратить время на попытку его запуска.
Но не стоит выключать все, что отображено в Autoruns. Некоторые пункты убрать из автозагрузки и вовсе не выйдет — например, все то, что приведено в разделе «KnownDLLs».
Здесь мы можем порекомендовать воспользоваться поиском в интернете по тем или иным программам, DLL-библиотекам и прочим объектам, обнаруженным утилитой Autoruns, а затем точно решить — исключать ли его из автозагрузки. Мы сделали то же самое по отношению к двум файлам — «dtlitescsibus.sys» и «dtliteusbbus.sys». Как оказалось, эти файлы относятся к драйверу виртуальных приводов (дисководов), создаваемых программой DAEMON Tools. Но с компьютера она уже была удалена ранее, но два этих файла по-прежнему числятся в списке автозагрузки, т.е. загружаются каждый раз и, по сути, просто «болтаются» в памяти. Поэтому смело исключаем их.
Но с компьютера она уже была удалена ранее, но два этих файла по-прежнему числятся в списке автозагрузки, т.е. загружаются каждый раз и, по сути, просто «болтаются» в памяти. Поэтому смело исключаем их.
Подобных файлов на компьютере может быть множество. Поищите по ним информацию в интернете и, удостоверившись в их бесполезности, исключайте их автозагрузки. Кстати, удаление любого объекта из автозагрузки не удаляет сам файл — Autoruns просто делает запись реестра по ним неактивной. Т.е. при необходимости программу/файл/библиотеку можно легко вернуть в автозагрузку, повторно пометив объект флажком.
Долго загружается компьютер с ОС Windows 10 при включении
Как и схожая проблема с длительным выключением компьютера, «популярное» среди пользователей ОС Windows 10 затруднение с продолжительной загрузкой операционной системы в большинстве случаев является результатом неграмотных действий самого юзера.
Среди таких действий можно выделить, например:
- необдуманную модернизацию и фактическую некорректность сборки компьютера;
- отсутствие должного «ухода» за ПК и поддержания «чистоты» операционной системы;
- вмешательство в системные файлы операционной системы при отсутствии необходимых навыков и познаний.

Конечно, длительная загрузка ОС может быть связана также с активностью вирусного программного обеспечения, но и эта причина, по сути, является следствием ненадлежащего контроля и отсутствия своевременных антивирусных проверок системы.
И а данной статье мы расскажем, почему компьютер при включении «зависает», и как увеличить скорость загрузки ОС Windows 10.
Почему компьютер медленно загружается?
Таким образом, чтобы ускорить загрузку компьютера с ОС Windows 10, необходимо корректно диагностировать причину появления неполадки. При этом вполне вероятно, что основной причиной окажется именно запущенность операционной системы, поэтому, прежде всего, следует провести масштабную «чистку компьютера».
Однако прежде чем преступить к каким-либо манипуляциям с ОС, создайте точку восстановления системы:
Откройте «Панель управления» и перейдите в подраздел «Восстановление».
Здесь откроется окно с тремя вариантами: выберите «Настройка восстановления системы».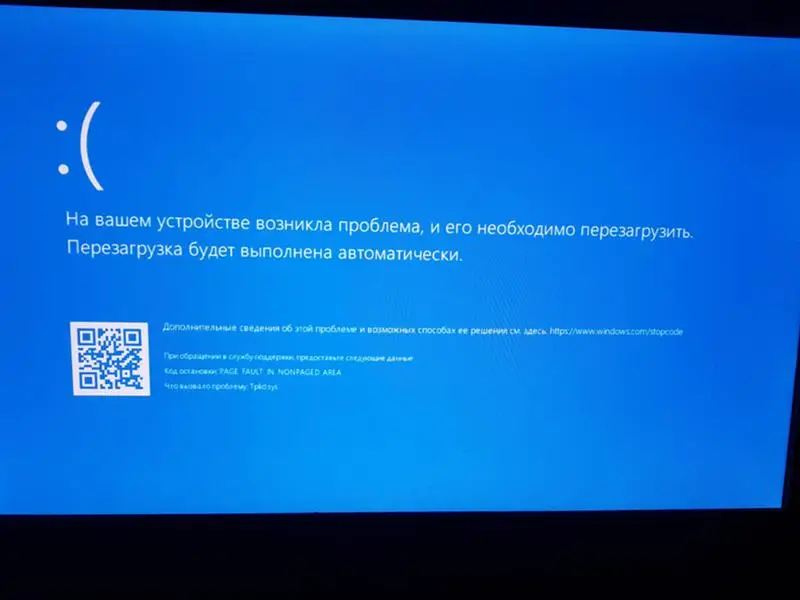
Далее откроется окно «Свойства системы», в котором нажмите на кнопку «Создать», расположенную в самом низу.
Подтвердите создание новой точки восстановления — для этого введите наименование и кликните кнопку «Далее».
Теперь можно поэтапно избавлять систему компьютера от «тормозящих» ее загрузку процедур и процессов.
Что делать для улучшения скорости загрузки ОС при включении ПК?
Автозагрузка
Чем больше процессов и приложений автоматически загружаются вместе с операционной системой, тем длительнее будет «включение компьютера» — так как ему приходится тратить «драгоценное время» на поиск и запуск всех необходимых компонентов.
Соответственно, первым делом стоит тщательно очистить автозагрузку. Для этого:
- Нажмите комбинацию клавиш «CTRL+ALT+DELETE» для запуска «Диспетчера задач».
- В открывшемся окне перейдите на вкладку «Автозагрузка».
- Отсортируйте все представленные в списке приложения и процессы и отключите всё, что вызывает подозрение и просто не используется.

Эти же действия можно осуществить с помощью специализированного ПО (например, «Ccleaner»):
- Откройте программу и перейдите на вкладку «Сервис».
- Разверните раздел «Автозагрузка» и по аналогии с вышеописанным отключите всё ненужное и подозрительное.
Проверка целостности системных файлов
Диагностировать и устранить неполадки с системными файлами достаточно просто — достаточно использовать штатную утилиту «sfc/scannow»:
- Нажмите на значок «Search» и в строку поиска введите «cmd.exe».
- Кликните правой кнопкой мышки по найденному результату и выберите «Запустить от имени администратора».
- В открывшейся консоли командной строки введите «sfc/scannow» и нажмите на кнопку «Enter» для её выполнения.
После чего останется только дождаться завершения работы сканера и автоматического исправления ошибок.
Дефрагментация диска
Несмотря на то, что данное название «на слуху» у большинства относительно грамотных пользователей, к сожалению, на практике метод применяется очень редко.
Смысл данной оптимизирующей процедуры заключается в поиске и структурном объединении разбитых на фрагменты файлов — для уменьшения времени, необходимого для их поиска жестким диском.
Для её осуществления сделайте следующее:
- Откройте «Этот компьютер» и кликом правой кнопки мышки вызовите свойство любого раздела диска.
- Перейдите на вкладку «Сервис» и нажмите на кнопку «Оптимизировать».
- В окне «Оптимизация дисков» выберите системный раздел и нажмите на кнопку «Анализировать».
- Если в результате анализа в столбце «Текущее состояние» будет отображено «Требует оптимизации», нажмите на кнопку «Оптимизировать».
Инициирование подобного сканирования можно поставить на поток, активировав автоматический запуск дефрагментации.
Для этого потребуется только нажать «Изменить параметры» и выбрать частоту сканирования: «Ежедневно», «Еженедельно» или «Ежемесячно».
А в разделе «Диски» отметьте галочкой все разделы, подлежащие последующей автоматической оптимизации.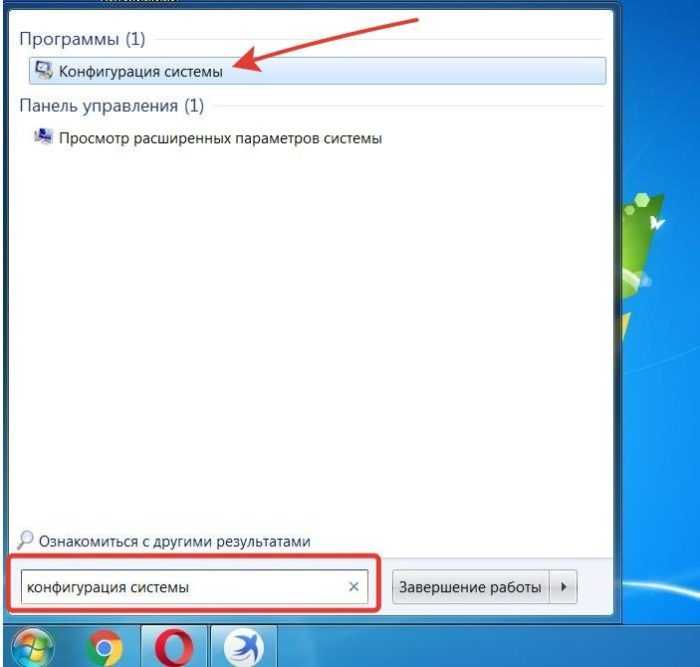
Устаревшие или некорректно работающие драйвера
Это наиболее распространённая проблема, оказывающая влияния на множество факторов корректной работы операционной системы.
Благо, в настоящее время не требуется проверять актуальность драйверов программного обеспечения вручную — это можно сделать в автоматическом режиме специализированным программным обеспечением (например, программой «DriverPack Solution», которая доступна как в онлайн режиме, так и в оффлайн базе данных драйверов).
Все, что потребуется сделать, — это скачать софт, запустить программу и следовать подсказкам и рекомендациям ПО.
Заключение
Таким образом, диагностировать конкретные причины медленной загрузки операционной системы Windows 10 достаточно сложно, поскольку она может быть следствием проблем с компонентами компьютера на физическом уровне, а это уже требует сугубо индивидуального подхода.
Что такое быстрый запуск Windows? (И почему вы должны его отключить)
Быстрый запуск Windows — это функция, позволяющая загружать компьютер быстрее, чем при обычной загрузке.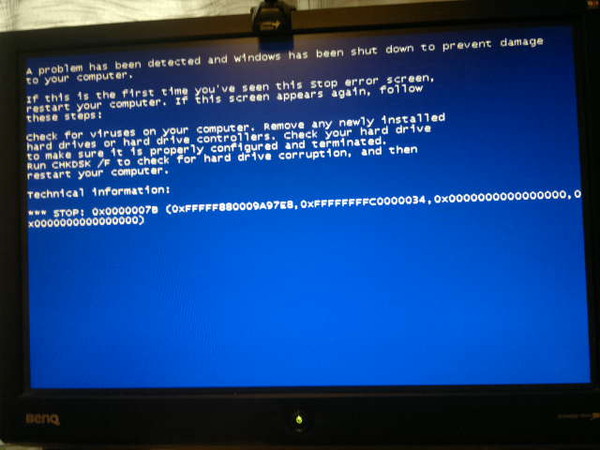 Представленный в Windows 8 в 2016 году, теперь он поставляется со всеми последующими операционными системами Windows, включая Windows 10.
Представленный в Windows 8 в 2016 году, теперь он поставляется со всеми последующими операционными системами Windows, включая Windows 10.
В настоящее время быстрый запуск поставляется производителями, поэтому большинство пользователей даже не узнают об этом. Но не парьтесь, так как в этой статье вы узнаете все о быстром запуске, как он работает и хорошо это или плохо.
Что такое быстрый запуск в Windows?
Быстрый запуск или быстрая загрузка — это способ ускорить загрузку компьютера. Это поможет вам сэкономить драгоценное время, потраченное впустую на медленную загрузку. Он включен по умолчанию на большинстве компьютеров под управлением Windows 10.
Как работает быстрый запуск?
Быстрая загрузка использует другой подход к завершению работы Windows. В более ранних версиях Windows операционная система закрывает все программы и завершает работу в момент завершения работы.
Однако во время завершения работы на машине Windows с функцией быстрого запуска ПК просто отключает пользователей, переводит все файлы в спящий режим и при следующем запуске просто возобновляет работу с того места, где она была остановлена. По этой причине его часто называют «гибридным отключением».
По этой причине его часто называют «гибридным отключением».
Примечание: Вы можете использовать быстрый запуск, только если у вас включен режим гибернации.
Таким образом, вы сможете избавить себя от очень долгой загрузки.
Связано: Основные методы решения проблем с медленной загрузкой Windows 10
Как было сказано ранее, быстрый запуск включен на большинстве современных ноутбуков и ПК. Это один из многих способов повысить производительность Windows. Но многие люди советуют не использовать быструю загрузку или, по крайней мере, отключать ее, как только вы впервые включаете систему.
Давайте узнаем, почему.
Быстрый запуск — это хорошо или плохо?
Это зависит.
Хотя быстрая загрузка — это замечательная функция, позволяющая сократить время загрузки Windows 10, у нее есть свои недостатки.
Быстрый запуск, такой как спящий режим Windows, работает путем закрытия всех приложений. Однако вместо завершения работы операционной системы быстрая загрузка переводит ее в состояние гибернации, чтобы различные драйверы, ядро и т.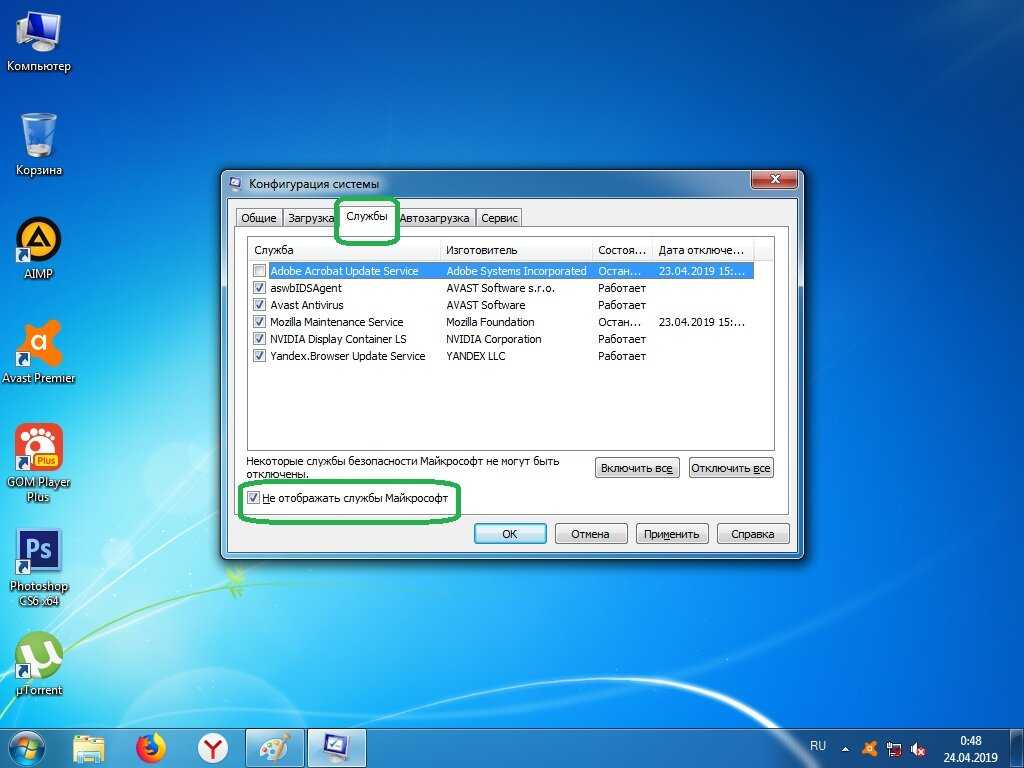 д. не переставали работать.
д. не переставали работать.
При следующей загрузке Windows она возобновит работу из режима гибернации вместо запуска с нуля, что значительно сократит время загрузки.
Это может отрицательно сказаться на обновлениях Windows, так как большинство из них требуют полного выключения компьютера для беспроблемной установки.
Помимо проблем с обновлениями, быстрый запуск Windows заблокирует ваш жесткий диск. Таким образом, вы не сможете получить к нему доступ, если вы настроили двойную загрузку.
Связано: Двойная загрузка или виртуальная машина: что лучше?
На некоторых компьютерах вы также не сможете получить доступ к настройкам BIOS/UEFI, если включен быстрый запуск.
Если эти недостатки не для вас, вы можете наслаждаться быстрым запуском и улучшенной производительностью ПК. Но если они вам мешают, вы всегда можете их отключить.
Как отключить быстрый запуск в Windows 10?
Хотя быстрый запуск Windows 10 удобен, он подходит не всем. Если вы попадете в этот клуб, вот как вы можете отключить его.
Если вы попадете в этот клуб, вот как вы можете отключить его.
В строке поиска меню «Пуск» введите панель управления и выберите наиболее подходящий вариант. Оттуда нажмите Power Options и выберите Выберите, что делает кнопка питания .
Теперь нажмите Изменить настройки, которые в данный момент недоступны и снимите флажок Включить быстрый запуск Radio-box. Нажмите Сохранить изменения , чтобы сохранить этот параметр.
Это отключит для вас функцию быстрого запуска. При следующем запуске ваш компьютер запустится без быстрой загрузки.
И это все о быстром запуске
Мы надеемся, что это краткое руководство помогло вам понять, что такое быстрый запуск и как он работает. Повторим еще раз: быстрый запуск — это функция, которая помогает сократить время загрузки, повышая производительность вашего ПК.
[Решено] Ноутбук Dell (Inspiron) долго загружается
«Мой ноутбук Dell загружается долго.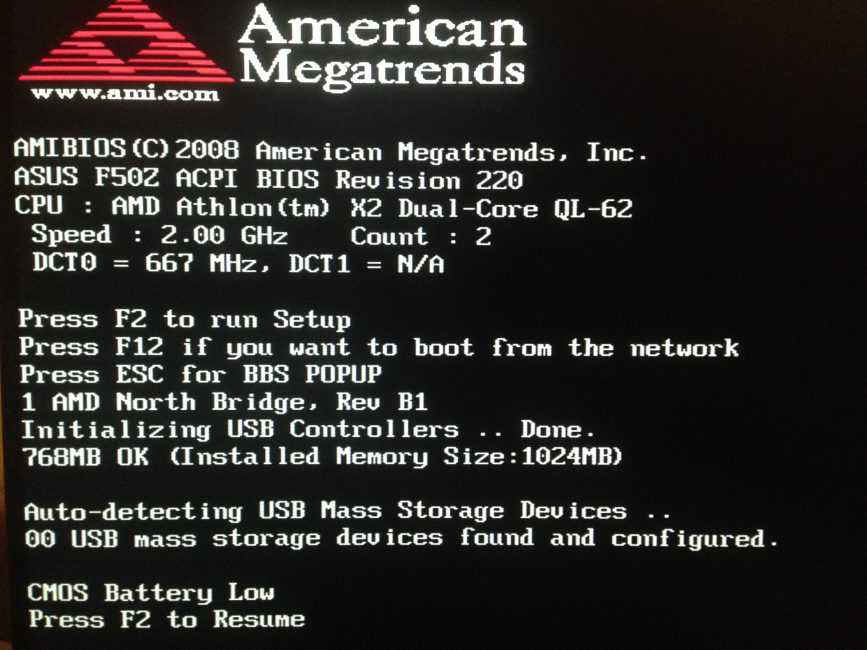 Мой ноутбук — Dell Inspiron Windows 10. Практически каждый раз, когда я пытаюсь его запустить, он загружается целую вечность. Он по-прежнему позволяет мне вводить пароль, но даже в этом случае для запуска требуется целая вечность. Кто-нибудь знает, почему мой ноутбук Dell долго запускается и загружается? И что я могу сделать, чтобы решить эту проблему? »
Мой ноутбук — Dell Inspiron Windows 10. Практически каждый раз, когда я пытаюсь его запустить, он загружается целую вечность. Он по-прежнему позволяет мне вводить пароль, но даже в этом случае для запуска требуется целая вечность. Кто-нибудь знает, почему мой ноутбук Dell долго запускается и загружается? И что я могу сделать, чтобы решить эту проблему? »
Вы используете компьютер Dell? Ваш компьютер Dell загружается очень долго? Если да, то вы не одиноки. Медленный запуск — очень распространенная проблема ноутбуков Dell под управлением Windows 10. Многие пользователи Dell утверждают, что их компьютерам требуется довольно много минут, чтобы загрузиться до экрана входа в систему с паролем, и еще несколько минут до экрана рабочего стола. Очень расстраивает, если компьютер работает очень медленно и вяло при запуске. К счастью, эту проблему можно решить. Если вы столкнулись с проблемой, что «компьютер Dell загружается вечно» и устали от постоянного включения и перезагрузки компьютера, вот 6 способов устранения этой проблемы.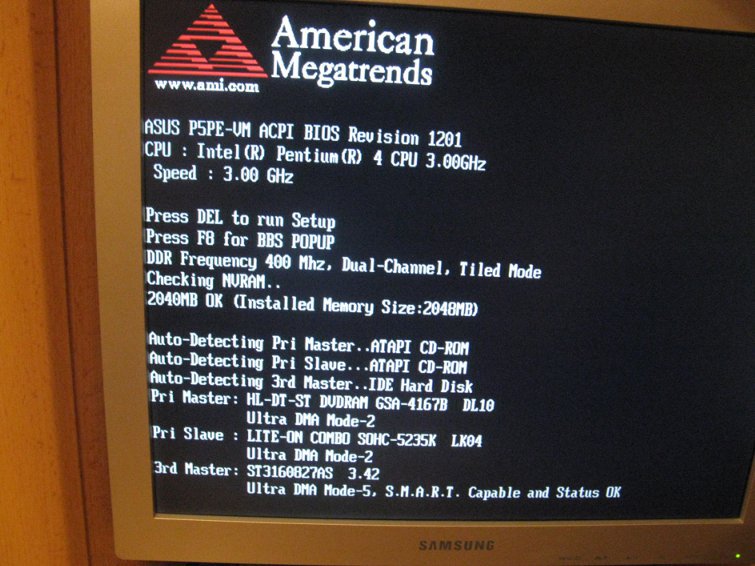
Содержимое:
- Способ 1. Отключение ненужных программ при запуске на ноутбуке Dell
- Метод 2: отключить и снова включить быстрый запуск, чтобы исправить медленный запуск Dell
- Метод 3: освободите больше места на диске и оптимизируйте ноутбук Dell
- Метод 4: удаление приложений, которые вам не нужны или редко используются
- Способ 5. Запустите SupportAssist, чтобы повысить производительность Dell
- Способ 6. Запустите диагностический тест оборудования на компьютере Dell
Способ 1. Отключение ненужных программ автозапуска на ноутбуке Dell
Слишком много программ автозагрузки приведет к тому, что ваш ноутбук Dell будет загружаться очень медленно при включении, поскольку эти программы запускаются автоматически во время процесса загрузки . Таким образом, вам необходимо предотвратить запуск любой программы, которая не является для вас на 100% необходимой, чтобы сократить время загрузки вашего ноутбука Dell.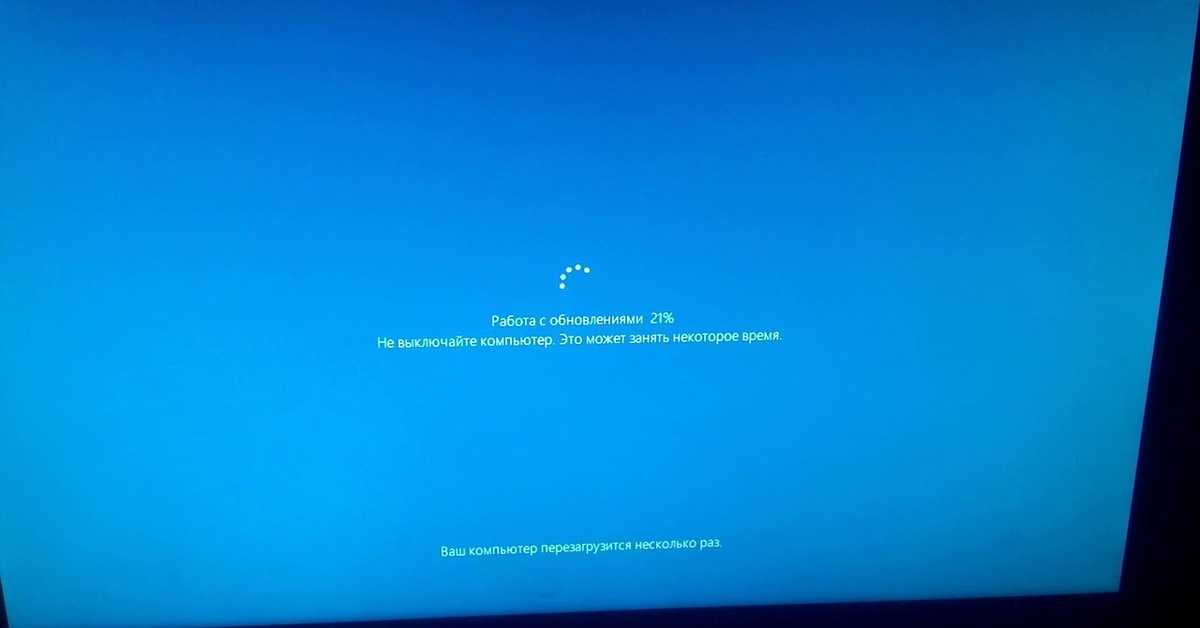 Вы можете сделать это либо из настроек, либо из диспетчера задач. Но здесь я порекомендую самый простой способ управления этими программами автозапуска. iSunshare System Genius — это многофункциональное средство очистки Windows, предназначенное для оптимизации производительности компьютера. Вы можете использовать его для очень удобного управления программами запуска.
Вы можете сделать это либо из настроек, либо из диспетчера задач. Но здесь я порекомендую самый простой способ управления этими программами автозапуска. iSunshare System Genius — это многофункциональное средство очистки Windows, предназначенное для оптимизации производительности компьютера. Вы можете использовать его для очень удобного управления программами запуска.
Шаг 1. Если вы никогда раньше не пробовали программное обеспечение iSunshare System Genius , вам следует заранее загрузить и установить его на свой компьютер Dell, чтобы продолжить выполнение следующих шагов.
Шаг 2. Когда вы будете готовы использовать это программное обеспечение, откройте его и выберите функцию Запуск в меню слева. На правой странице Управление элементами запуска вы можете получить все имена запускаемых приложений на вашем компьютере Dell.
Шаг 3. Затем вы можете найти ненужную и бесполезную программу и нажать кнопку Отключить запуск , чтобы остановить ее автоматическое открытие при запуске компьютера, чтобы получить более высокую скорость загрузки на вашем компьютере Dell.
Затем вы можете найти ненужную и бесполезную программу и нажать кнопку Отключить запуск , чтобы остановить ее автоматическое открытие при запуске компьютера, чтобы получить более высокую скорость загрузки на вашем компьютере Dell.
После того, как вы успешно удалили программу из процесса запуска, вы можете заметить, что состояние программы будет изменено с Включено от до Отключено . И если вы передумаете и захотите снова включить процесс запуска, вы можете нажать кнопку Resume boot , чтобы восстановить его.
Способ 2. Отключение и повторное включение быстрого запуска для исправления медленного запуска Dell
Запуск с логотипом Dell перед Windows происходит очень медленно? Вы можете отключить функцию быстрого запуска, чтобы попытаться решить проблему медленного запуска ноутбука Dell в Windows 10, а затем снова включить ее. Теперь вы можете выполнить следующие шаги, чтобы узнать, как отключить быстрый запуск на вашем компьютере Dell.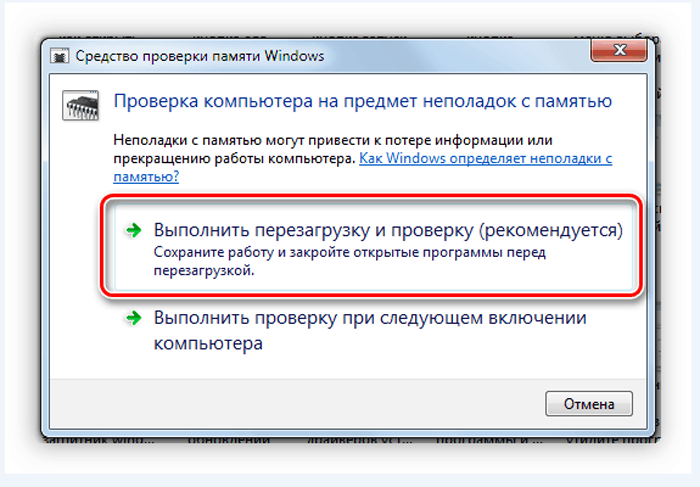
Шаг 1. Щелкните правой кнопкой мыши значок Пуск в нижнем левом углу компьютера и выберите Панель управления , просмотрите маленькие значки, затем найдите вариант Параметры электропитания и щелкните, чтобы открыть его.
Шаг 2. Щелкните ссылку Выберите, что делает кнопка питания > Измените настройки, которые в настоящее время недоступны , чтобы продолжить.
Шаг 3. Под разделом Параметры выключения , снимите флажок рядом с параметром Включить быстрый запуск (рекомендуется) , а затем нажмите кнопку Сохранить изменения для сохранения модификации.
Затем вы можете выключить компьютер Dell и снова перезагрузить его, чтобы проверить, не было ли пропущено время загрузки. В целом метод оказался эффективным.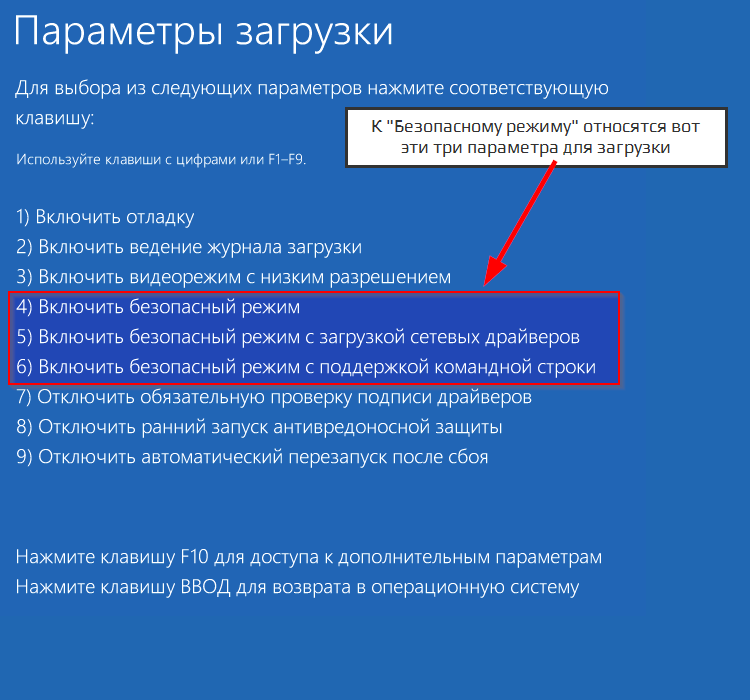 После того, как вы выведете свой компьютер Dell с Windows 10 из состояния медленного запуска с помощью этого метода, вы можете снова включить эту функцию, чтобы не влиять на другие настройки.
После того, как вы выведете свой компьютер Dell с Windows 10 из состояния медленного запуска с помощью этого метода, вы можете снова включить эту функцию, чтобы не влиять на другие настройки.
Метод 3. Освободите больше места на диске и оптимизируйте ноутбук Dell
Вы можете столкнуться с проблемой, что ноутбук Dell долго загружается после того, как вы использовали свое устройство в течение определенного периода времени, так как создается и остается много ненужных файлов на вашем компьютере, когда вы его используете. Мусорные файлы занимают много места на диске и замедляют работу компьютера. Как мы уже упоминали ранее, iSunshare System Genius — это многофункциональный очиститель ненужных файлов и оптимизатор системы. Вы также можете использовать это программное обеспечение, чтобы освободить больше места и оптимизировать свой компьютер Dell.
Шаг 1. После того, как вы загрузили программное обеспечение на свой компьютер Dell, запустите его, после чего вы попадете на домашнюю страницу.
Шаг 2. Нажмите кнопку Сканировать в центре домашней страницы, после чего программное обеспечение начнет работать прямо сейчас. Он начнет выполнять полное и всестороннее сканирование всех ненужных файлов на вашем компьютере Dell, а также недействительные записи реестра.
Шаг 3. Подождите некоторое время, и тогда вы получите результаты сканирования на интерфейсе. Для того, чтобы освободить больше места на вашем компьютере, вам нужно нажать кнопку Кнопка «Очистить », чтобы удалить все ненужные файлы и недействительные записи реестра с вашего компьютера.
После полной очистки компьютера Dell с помощью iSunshare System Genius при следующей загрузке компьютера Dell скорость запуска будет намного выше, чем раньше.
Способ 4. Удаление приложений, которые вам не нужны или редко используются
Часто возникает ситуация, когда вы устанавливаете какие-то программы на свой компьютер, но через несколько дней совершенно забываете о них.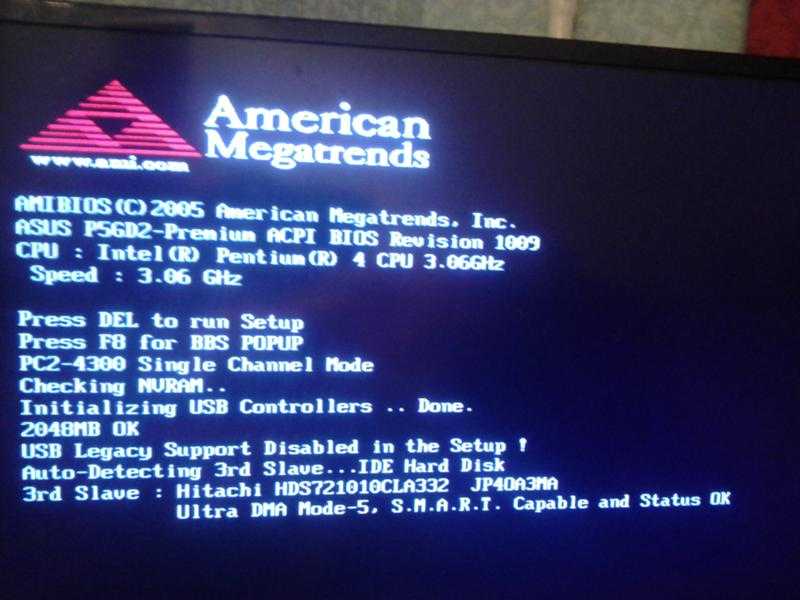 В этом случае у вас есть шанс внести изменения. Вы можете начать с удаления приложений, которые вам не нужны, а затем постепенно удалять приложения, которые вы почти не используете, с вашего компьютера Dell, оставляя только те приложения, которые вы регулярно используете. Для этого нажмите клавишу с логотипом Windows + R на клавиатуре, чтобы открыть диалоговое окно «Выполнить», введите appwiz.cpl в пустое место, а затем нажмите кнопку OK , чтобы продолжить. Позже вы перейдете на страницу Удаление или изменение программы , щелкните программу правой кнопкой мыши и выберите Удалить , чтобы удалить ее с вашего компьютера.
В этом случае у вас есть шанс внести изменения. Вы можете начать с удаления приложений, которые вам не нужны, а затем постепенно удалять приложения, которые вы почти не используете, с вашего компьютера Dell, оставляя только те приложения, которые вы регулярно используете. Для этого нажмите клавишу с логотипом Windows + R на клавиатуре, чтобы открыть диалоговое окно «Выполнить», введите appwiz.cpl в пустое место, а затем нажмите кнопку OK , чтобы продолжить. Позже вы перейдете на страницу Удаление или изменение программы , щелкните программу правой кнопкой мыши и выберите Удалить , чтобы удалить ее с вашего компьютера.
Способ 5. Запустите SupportAssist для повышения производительности Dell
SupportAssist — это предустановленное приложение на вашем компьютере Dell, и вы можете использовать это приложение для оптимизации компьютера Dell, тем самым ускоряя время загрузки. Итак, как использовать SupportAssist на вашем компьютере Dell? Вот руководство.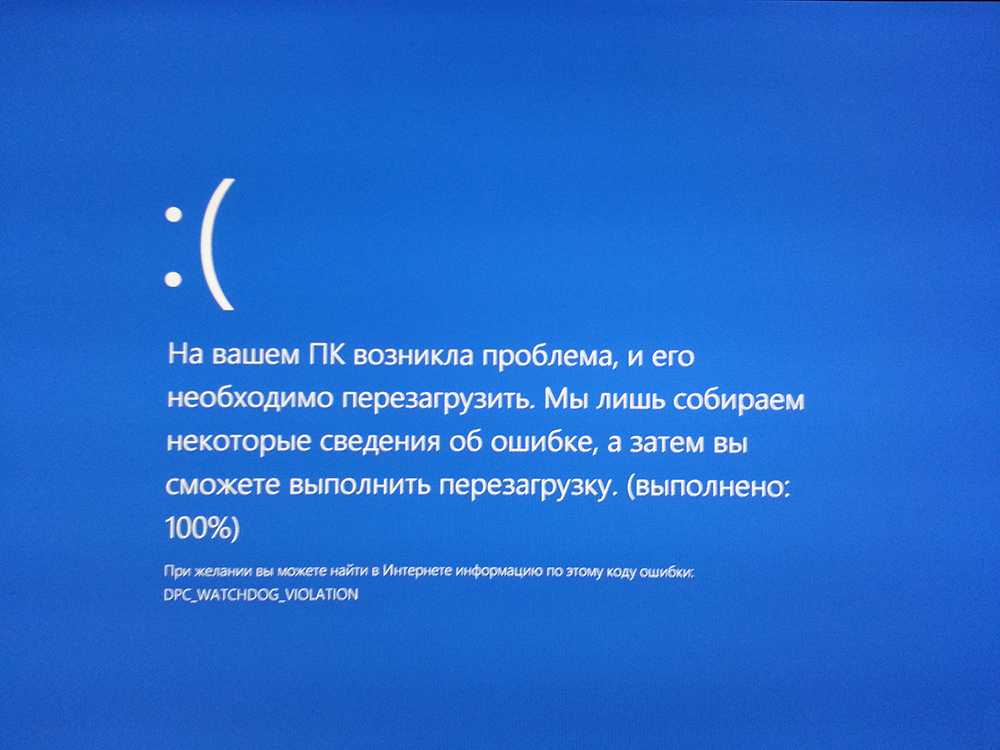
Шаг 1. Найдите SupportAssist в строке поиска Windows и щелкните результат, чтобы открыть его на своем компьютере Dell.
Шаг 2. Нажмите кнопку Start Now в центре интерфейса, чтобы запустить все тесты для вашего компьютера. Все тесты будут проведены один за другим, и результаты будут предоставлены вам.
Кроме того, вы также можете щелкнуть значок со стрелкой вниз в разделе «Начать сейчас», чтобы отдельно запустить один тест.
Затем на вкладке Home вы можете увидеть довольно много инструментов. И вы можете выбрать инструмент для сканирования или оптимизации вашей системы, например Clean Files , Tune Performance и Optimize Network или Run all, чтобы улучшить производительность компьютера Dell.
Примечание: Если SupportAssist не отображается в результатах поиска, вы можете сначала загрузить его с официального сайта Dell, а затем выполнить описанные выше действия.
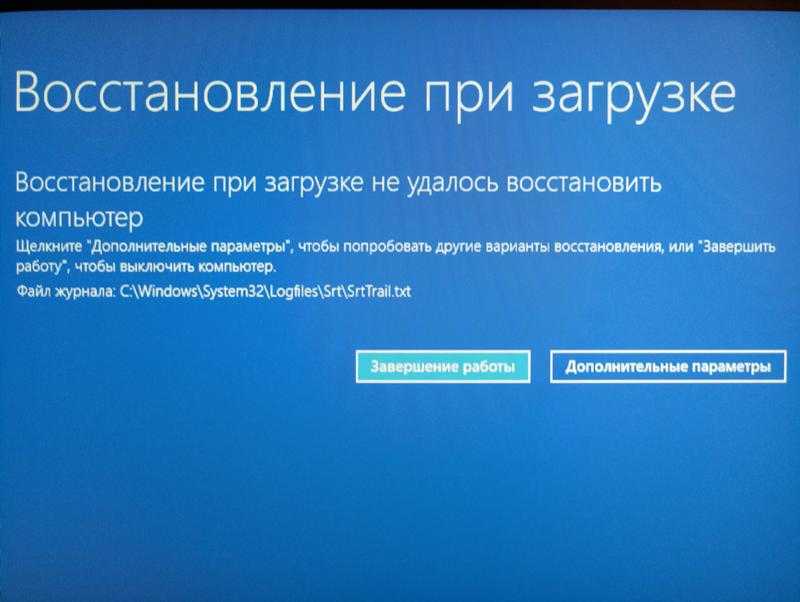
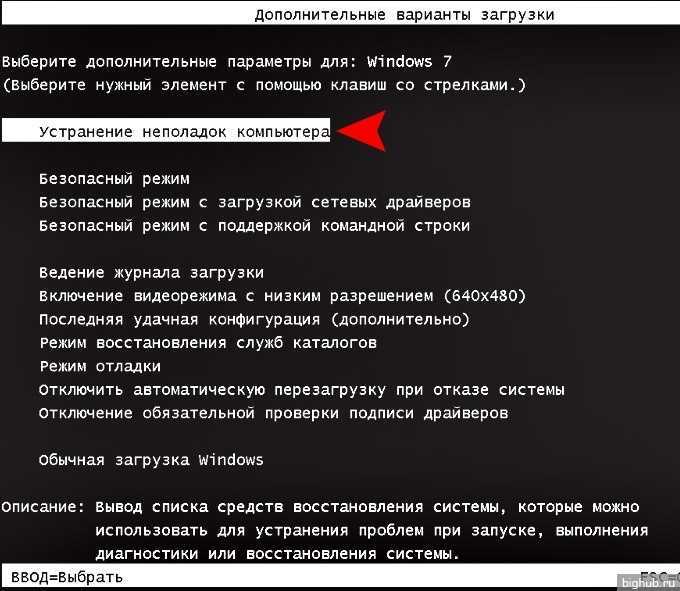
 Снимите галочку со всех пунктов, кроме этого, и нажмите кнопку «Поиск проблем»:
Снимите галочку со всех пунктов, кроме этого, и нажмите кнопку «Поиск проблем»: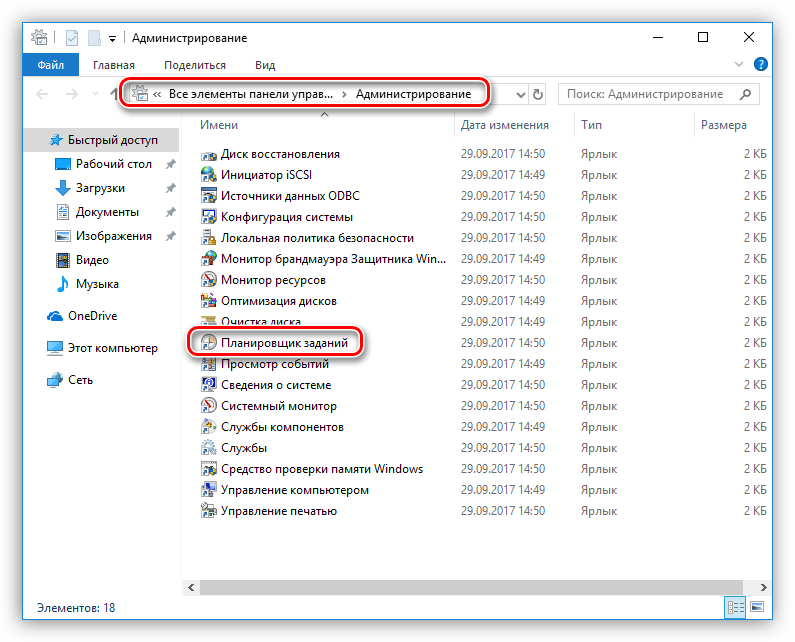 reg»), нажмите «Открыть».
reg»), нажмите «Открыть».